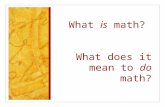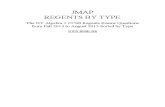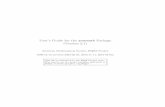Do The Math Technology User’s Guide
Transcript of Do The Math Technology User’s Guide

Do The Math Technology User’s Guide
Including ProgressSpace
For use with Do The Math®, ProgressSpace™,
HMH Student Central™, and HMH Teacher Central™
© Houghton Mifflin Harcourt Publishing Company

Do The Math Technology User’s Guide
Do The Math Technology User’s Guide Updated 08.05.16 Table of Contents • 2 © Houghton Mifflin Harcourt Publishing Company
Table of Contents Overview .............................................................................................................. 4
Do The Math®, HMH Teacher Central™, and HMH Student Central™ .......... 4 Do The Math and HMH Teacher Central ............................................................ 5
Logging In to HMH Teacher Central ............................................................... 7 Digital Teacher Guide ..................................................................................... 8 The Lesson Screen ......................................................................................... 9
Display Tools and Resources .......................................................................... 10 mTools ............................................................................................................. 12 Games ............................................................................................................. 13 ScratchPad ...................................................................................................... 14 Glossary .......................................................................................................... 15
Class Management ....................................................................................... 16 Class Roster .................................................................................................... 16 Class Profile .................................................................................................... 16 Adding Students .............................................................................................. 17 Student Profile ................................................................................................. 19
Do The Math Product Settings ...................................................................... 21 Resources ..................................................................................................... 22 HMH Teacher Central Mobile Access ........................................................... 24
Do The Math and HMH Student Central .......................................................... 25 Logging In ..................................................................................................... 25 Logging Out ................................................................................................... 26 Do The Math Student Home Screen ............................................................. 27
mTools ............................................................................................................. 28 Games ............................................................................................................. 29 Lessons ........................................................................................................... 30 Glossary .......................................................................................................... 32
ProgressSpace .................................................................................................. 33 Accessing ProgressSpace ............................................................................ 33 Sample Questions ......................................................................................... 34 The Assessment Screen ............................................................................... 35 Finishing An Assessment .............................................................................. 36
Timeout ............................................................................................................ 36 Viewing Assessment Results ........................................................................ 37

Do The Math Technology User’s Guide
Do The Math Technology User’s Guide Updated 08.05.16 Table of Contents • 3 © Houghton Mifflin Harcourt Publishing Company
Student Achievement Manager and ProgressSpace ..................................... 38 Enrolling Students in ProgressSpace ............................................................ 38 ProgressSpace Product Settings .................................................................. 39
Product Settings .............................................................................................. 39 Settings Tab .................................................................................................... 39 English Language Learner Audio Directions ................................................... 40 Test Assignment Tab ....................................................................................... 40
ProgressSpace Grading Tool ........................................................................ 41 Running and Using Reports .......................................................................... 42
The Reports Index ........................................................................................... 42 Running Reports .............................................................................................. 42 Viewing Reports .............................................................................................. 43 Viewing Related Reports ................................................................................. 43 Using the Demographic Filter .......................................................................... 44 Using This Report ............................................................................................ 44 Returning to the Reports Index ........................................................................ 45 Printing a Report .............................................................................................. 45 Saving a Report ............................................................................................... 45 Saving a Report in SAM .................................................................................. 45
ProgressSpace Reports ................................................................................ 46 Student Test Printout ....................................................................................... 46 Student Progress Report ................................................................................. 47 Grading Report ................................................................................................ 48 Response to Intervention Progress Report ..................................................... 49
Technical Support ............................................................................................. 50

Do The Math Technology User’s Guide
Do The Math Technology User’s Guide Updated 08.05.16 Overview • 4 © Houghton Mifflin Harcourt Publishing Company
Overview
Do The Math®, HMH Teacher Central™, and HMH Student Central™
The Do The Math digital experience offers teachers and students open-ended access to the lessons, mTools, and games in the program. ProgressSpace enables teachers to monitor students’ skills and progress at the beginning, middle, and end of each module.
Teachers can log on to the new platform, HMH Teacher Central, to prepare for instruction, manage enrollments, and view professional learning resources.
The Do The Math technology offers students and teachers digital versions of mTools manipulatives and games. Teachers may then assess students’ skills and progress in Do The Math by administering a ProgressSpace assessment.
The Do The Math technology consists of:
• HMH Teacher Central: Provides instructors with planning tools, program settings for classes and students, instructional resources, and interactive support materials.
• HMH Student Central: Provides access to the digital student experience and ProgressSpace.
• ProgressSpace: Enables students to take regular assessments and enables teachers to monitor student progress and generate reports on student growth. ProgressSpace enrollment, settings, and reports are managed in the Student Achievement Manager (SAM).

Do The Math Technology User’s Guide
Do The Math Technology User’s Guide Updated 08.05.16 HMH Teacher Central • 5 © Houghton Mifflin Harcourt Publishing Company
Do The Math and HMH Teacher Central
HMH Teacher Central provides teachers with student data, classroom management tools, and instructional resources. HMH Teacher Central also stores and controls user information and allows teachers to create classes, enroll students, customize students’ learning experiences, track progress, monitor performance in the software, and generate reports on student and class work.
HMH Teacher Central opens on the Home screen. Tabs at the top of the screen provide access to these features:
• Class Menu: Click the pull-down menu to access each of the teacher’s class spaces.
• Class Management: Click the Class Management tab to access class management tools, including class rosters and enrollments.
• Data Dashboard: This is a READ 180 Universal and English 3D function.
• Bookshelf: This is a READ 180 Universal function.
• Resources: Click the Resources tab to access downloadable classroom and teacher resources.
• Teach: Click to access the Do The Math digital tools.

Do The Math Technology User’s Guide
Do The Math Technology User’s Guide Updated 08.05.16 HMH Teacher Central • 6 © Houghton Mifflin Harcourt Publishing Company
The main field at the center of the HMH Teacher Central Home screen also provides access to the Do The Math digital tools.
Widgets at the bottom of the screen provide access to different HMH Teacher Central functions and Do The Math features.
The Assessments widget takes teachers to SAM, where they may enroll students and set product settings in ProgressSpace (page 33). Click Launch to open SAM in a separate browser window.
The Class Management widget takes teachers to the Class Management section of HMH Teacher Central (page 16). Click Manage Class to open the Class Management screen.
The Popular Links widget shows related content from Do The Math-related websites. Click each field to open the website in a separate browser window.

Do The Math Technology User’s Guide
Do The Math Technology User’s Guide Updated 08.05.16 HMH Teacher Central • 7 © Houghton Mifflin Harcourt Publishing Company
Logging In to HMH Teacher Central
From the HMH Teacher Central URL, log in with the HMH Teacher Central username and password (see the district or school administrator for the URL and username and password) to open the Educator Access Screen. Bookmark the URL for easier use.
From the Educator Access Screen, click the HMH Teacher Central icon to open HMH Teacher Central.
To log out of HMH Teacher Central, click the teacher name at the top of the screen, then click Sign Out.

Do The Math Technology User’s Guide
Do The Math Technology User’s Guide Updated 08.05.16 HMH Teacher Central • 8 © Houghton Mifflin Harcourt Publishing Company
Digital Teacher Guide
Click Teach from the Home Screen to open the table of contents for the Do The Math module selected in the Product Settings (page 21).
The Table of Contents opens groups of five lessons from the Teacher Guide of the module a teacher has purchased. Clicking a group of lessons opens an introductory message from Marilyn Burns. Click Open to view the list of lessons.
From the list, click the lesson to launch it. The cube icons indicate the lessons that include a game.
To move back to the lesson list or the Table of Contents, click the lesson title at the top of the screen, then click the desired level from the pull-down menu.
To return to the HMH Teacher Central Home screen, click the Home tab or HMH Teacher Central at the top of the screen.

Do The Math Technology User’s Guide
Do The Math Technology User’s Guide Updated 08.05.16 HMH Teacher Central • 9 © Houghton Mifflin Harcourt Publishing Company
The Lesson Screen
After selecting a lesson, the Lesson screen opens.
The Lesson screen gives teachers a customized view of the mTools, games, WorkSpace pages, and word problems (where applicable) for the selected lesson. Buttons and icons for these functions are in the tray at the bottom of the screen.
The Lesson screen can be projected to the class using a projector or an interactive whiteboard (IWB) by plugging the projector or IWB into the teacher workstation (consult the classroom’s IWB documentation for more information).
Click the Zoom buttons to make the WorkSpace image larger or smaller. To close a WorkSpace page, word problem, mTool, or game, click the “X” icon.

Do The Math Technology User’s Guide
Do The Math Technology User’s Guide Updated 08.05.16 HMH Teacher Central • 10 © Houghton Mifflin Harcourt Publishing Company
Display Tools and Resources
Display tools and resources are in a tray at the bottom of the Lesson screen.
Click the mTools button to open the mTools for the lesson.
Click the games button to open the games for the lesson.
To display the word problems for the lesson, click the problem’s number.
The word problem appears in the Lesson screen. Clicking a second word problem number opens a second problem alongside the first one. To close the word problem, click the “X” icon.

Do The Math Technology User’s Guide
Do The Math Technology User’s Guide Updated 08.05.16 HMH Teacher Central • 11 © Houghton Mifflin Harcourt Publishing Company
Click a page icon to open the corresponding student WorkSpace page on the lesson screen.
To open a second WorkSpace page or a word problem alongside the WorkSpace page, click the corresponding button. To close the page, click the “X” icon.
The Lesson screen also contains three cursor tools:
Click Write to change the cursor to a writing tool. Use the cursor to model instruction and solve problems on the WorkSpace pages, games, or anywhere on the IWB screen.
Click Erase to change the cursor to an eraser and use the cursor to undo marks.
Click Clear to clear all marks from the page.
Click the Home tab to return to the HMH Teacher Central Home screen.

Do The Math Technology User’s Guide
Do The Math Technology User’s Guide Updated 08.05.16 HMH Teacher Central • 12 © Houghton Mifflin Harcourt Publishing Company
mTools
Click the mTools tab to open the module’s mTools menu. The mTools screen allows teachers to choose mTools and project them to the class. To choose a different set of mTools corresponding to a different module, click the radio button for the desired module at the top of the screen. Click the mTool icon to open the selected tool.
mTools are interactive and use the same cursor tools as the Lesson screen. All mTools contain a Reset button (the curved arrow button) which clears the mTool screen. See the Do The Math Teacher Guide or Professional Learning Guide for other instructions on working with students using the mTools.
To clear the mTool of marks created with the cursor tools, click the Clear button. Click Yes from the confirmation screen to clear the ScratchPad; click No to return to it with the marks still visible.
Click the “X” icon to close the mTool.

Do The Math Technology User’s Guide
Do The Math Technology User’s Guide Updated 08.05.16 HMH Teacher Central • 13 © Houghton Mifflin Harcourt Publishing Company
Games
Click the Games tab to open the games menu for the module. To choose a different set of games corresponding to a different module, click the radio button for the desired module at the top of the screen. The games menu allows teachers to choose different games, project them to the class, and play them with different groups of students using the IWB.
Click a game icon to open the game. All games contain a Reset button (the curved arrow button) which clears the game screen and a toolbox icon where game manipulatives or tools can be dragged to remove them from the screen. Click the question mark icon to view instructions on how to play the game. Use the zoom tools (page 9) to adjust the instructions view.
To close the game or the instructions, click the “X” icon.

Do The Math Technology User’s Guide
Do The Math Technology User’s Guide Updated 08.05.16 HMH Teacher Central • 14 © Houghton Mifflin Harcourt Publishing Company
ScratchPad
Click the ScratchPad tab to open the ScratchPad feature. The ScratchPad opens over the previous screen and can be used to record notes or functions on the IWB display.
The ScratchPad uses the same tools as the Lesson screen (page 10). To clear the ScratchPad of all marks, click the Clear button.
Click Yes from the confirmation screen to clear the ScratchPad; click No to return to it with the marks still visible.
To exit the ScratchPad and return to the Lesson screen, click the “X” icon. Closing the ScratchPad will clear all marks, whether they are erased or not.

Do The Math Technology User’s Guide
Do The Math Technology User’s Guide Updated 08.05.16 HMH Teacher Central • 15 © Houghton Mifflin Harcourt Publishing Company
Glossary
Lessons that introduce new math vocabulary will have corresponding glossary pages from student WorkSpace pages. Click the Glossary tab to view the Glossary pages from the student WorkSpace book.
Clicking the tab shows icons for the Glossary pages. Click the icon to open the Glossary page.
Use the Zoom tools (page 9) to enlarge or shrink the Glossary page image.
If a lesson page is already open, the Glossary page will appear alongside it.
To close a Glossary page, click the “X” icon at the top of the page.

Do The Math Technology User’s Guide
Do The Math Technology User’s Guide Updated 08.05.16 HMH Teacher Central • 16 © Houghton Mifflin Harcourt Publishing Company
Class Management
From the Class Management tab, teachers may enroll students in Do The Math, view class and student profiles, and manage Do The Math product settings.
Class Roster
The default screen on the Class Management tab is the Class Roster. From here, teachers may edit the class profile, view student profiles, or add a student.
Class Profile
The Class Profile screen shows class information as entered by the SAM administrator. To edit the Class profile, click the Edit link above the pull-down menu.
Click Basic Information to view or edit the class name, teacher name, school, second teacher name, and class grades. Click Save to save the information or click the next link to continue the process. Click Cancel to close the screen without saving.
Click Manage Application to view or change the programs assigned to the class by clicking the appropriate selections. Click Save to save the information or click the next link to continue the process. Click Cancel to close the screen without saving.

Do The Math Technology User’s Guide
Do The Math Technology User’s Guide Updated 08.05.16 HMH Teacher Central • 17 © Houghton Mifflin Harcourt Publishing Company
Adding Students
Click Add Student from the Class Roster screen to add a student to the Class Roster.
Click Basic Information to begin adding the student to the class. Fill in the fields (required fields are bordered in red), then click Save to save the information or click the next link to continue the process. (Note that the Basic Information and Classes screens contain required information.) Click Cancel to close the screen without saving.
Click Demographics to enter the student’s demographic information by clicking the appropriate selections. Click Save to save the information or click the next link to continue the process. Click Cancel to close the screen without saving.
Click Guardians to enter the student’s parent or guardian information. Fill in the fields, then click Save to save the information or click the next link to continue the process. Click Cancel to close the screen without saving.

Do The Math Technology User’s Guide
Do The Math Technology User’s Guide Updated 08.05.16 HMH Teacher Central • 18 © Houghton Mifflin Harcourt Publishing Company
Click Classes to enroll the student in classes. Each student must be enrolled in at least one class. Click Save to save the information or click the next link to continue the process. Click Cancel to close the screen without saving.
Click Enrollments to enroll the student in programs. Click Save to save the added student settings, or click Cancel to close the screen without saving.

Do The Math Technology User’s Guide
Do The Math Technology User’s Guide Updated 08.05.16 HMH Teacher Central • 19 © Houghton Mifflin Harcourt Publishing Company
Student Profile
To view a student profile, select the student from the pull-down Profile menu, or click the student’s name from the Class Roster.
To edit the student’s profile, click the Edit link above the pull-down menu.
Click Basic Information to view or edit the student’s basic profile information. Click Save to save the information or click the next link to continue the process. Click Cancel to close the screen without saving.
Click Demographics to view or edit the student’s demographic information by clicking the appropriate selections. Click Save to save the information or click the next link to continue the process. Click Cancel to close the screen without saving.

Do The Math Technology User’s Guide
Do The Math Technology User’s Guide Updated 08.05.16 HMH Teacher Central • 20 © Houghton Mifflin Harcourt Publishing Company
Click Guardians to view or edit the student’s parent or guardian information. Fill in the fields, then click Save to save the information or click the next link to continue the process. Click Cancel to close the screen without saving.
Click Classes to view or change the student’s class enrollment (each student must be enrolled in at least one class). Click Save to save the information or click the next link to continue the process. Click Cancel to close the screen without saving.
Click Enrollments to view or change the student’s program enrollment. Click Save to save the added student settings, or click Cancel to close the screen without saving.

Do The Math Technology User’s Guide
Do The Math Technology User’s Guide Updated 08.05.16 HMH Teacher Central • 21 © Houghton Mifflin Harcourt Publishing Company
Do The Math Product Settings
Product settings allow teachers to customize the Do The Math student experience for their classes.
Do The Math product settings must be set for the class before students and teachers may access Do The Math. Product settings for the class may be set from the Class Management tab in HMH Teacher Central.
Click the Product Settings link from the class or student profile to view product settings for the class or student. To edit the product settings, click the Edit link next to the Product Settings link.
Use the pull-down menu to select which product’s settings to view.
Use the Do The Math Product Settings to choose a module for the class.
When finished choosing the settings, click Save to save changes, or click Cancel to exit the product settings without saving changes.

Do The Math Technology User’s Guide
Do The Math Technology User’s Guide Updated 08.05.16 HMH Teacher Central • 22 © Houghton Mifflin Harcourt Publishing Company
Resources
Click the Resources tab to open the Resource Library.
The Resource Library contains downloadable resources for lessons and professional development, sorted by category. Click a category to view the resources in that group.
To search for a particular resource, or to search by author or keyword, use the Search function. Enter a search term (title, author, lesson, concept, keyword) and click the Search icon. The Resource Library will open with the resources filtered by the search term. To view a list of all the resources in the library, click View All Resources.
To filter the selection list, click the filter areas in the menu at left, then click the checkboxes to select filters. Click Apply Filters to view the filtered list. To clear all filters, click Reset.

Do The Math Technology User’s Guide
Do The Math Technology User’s Guide Updated 08.05.16 HMH Teacher Central • 23 © Houghton Mifflin Harcourt Publishing Company
Click the resource in the list to view it in detail.
The Resource screen contains summary information about the document. To preview the resource, click Preview or click the PDF icon.
To download the resource as a PDF, click Download.

Do The Math Technology User’s Guide
Do The Math Technology User’s Guide Updated 08.05.16 HMH Teacher Central • 24 © Houghton Mifflin Harcourt Publishing Company
HMH Teacher Central Mobile Access
Use the iPad’s browser to access HMH Teacher Central by entering the HMH Teacher Central URL in the browser.
Bookmark HMH Teacher Central on the iPad Home Screen for ease of use. To bookmark HMH Teacher Central:
1. Enter the HMH Teacher Central URL in Safari.
2. Tap the Share icon on the browser screen.
3. Tap the Add to Home Screen icon.
4. Tap Add from the screen. The site will now appear on the Home Screen as an icon.

Do The Math Technology User’s Guide
Do The Math Technology User’s Guide Updated 08.05.16 HMH Student Central • 25 © Houghton Mifflin Harcourt Publishing Company
Do The Math and HMH Student Central
Students are enrolled in Do The Math modules through HMH Teacher Central (page 5). Once students are enrolled, they may log in to HMH Student Central on a student workstation or mobile device. To open the Login screen, students open the workstation’s browser program and select the HMH Central Login screen bookmark.
Contact the school or district SAM administrator for the HMH Central URL if it is not bookmarked.
Logging In
Log in with an HMH Student Central username and password, and click Sign In to go to the Student Access screen.

Do The Math Technology User’s Guide
Do The Math Technology User’s Guide Updated 08.05.16 HMH Student Central • 26 © Houghton Mifflin Harcourt Publishing Company
At the Student Access screen, click the Do The Math icon to launch the program.
From the HMH Student Central screen, click the Do The Math tab, then click Go to open the Do The Math Student App (students who are enrolled only in Do The Math will go directly to this screen). To launch an assigned ProgressSpace assessment, click the Start link in the Assessments menu.
Logging Out
To log out of HMH Student Central at any point, click the arrow next to the student name at the top of HMH Student Central, then click Sign Out.

Do The Math Technology User’s Guide
Do The Math Technology User’s Guide Updated 08.05.16 The Student App • 27 © Houghton Mifflin Harcourt Publishing Company
Do The Math Student Home Screen
Clicking Go from the Do The Math field in HMH Student Central opens the student’s Do The Math Home screen. From the Home screen, students may navigate to menus of mTools, games, and lessons.

Do The Math Technology User’s Guide
Do The Math Technology User’s Guide Updated 08.05.16 The Student App • 28 © Houghton Mifflin Harcourt Publishing Company
mTools
Click the mTools tab to open the module’s mTools menu. The mTools screen allows students to choose mTools and project them to the class. Click the mTool icon to open the selected tool.
mTools are the digital tools that match the manipulatives in the Classrooms Materials Box that are open ended and interactive. All mTools contain a Reset button (the curved arrow button) which clears the screen and a toolbox to remove individual mTools from the screen. Users drag and drop digital manipulatives into the toolbox. See the Do The Math Teacher Guides for other instructions on working with students using the mTools.
Click the “X” icon to close the mTool.

Do The Math Technology User’s Guide
Do The Math Technology User’s Guide Updated 08.05.16 The Student App • 29 © Houghton Mifflin Harcourt Publishing Company
Games
Click Games from the Home screen or the Games tab to open the games menu for the module, then click a game icon to open the game. All games contain a Reset button (the curved arrow button) which clears the screen and a toolbox icon where game manipulatives or tools can be dragged to remove them from the screen. Click the question mark icon to view instructions on how to play the game. Use the Zoom tools (page 9) to adjust the instructions view.
To close the game or the instructions, click the “X” icon.

Do The Math Technology User’s Guide
Do The Math Technology User’s Guide Updated 08.05.16 The Student App • 30 © Houghton Mifflin Harcourt Publishing Company
Lessons
Click the Lessons icon from the Home screen to open the Digital Do The Math WorkSpace book. The Digital WorkSpace book opens on a Table of Contents for the class’s current module. Lesson fields are listed on the left. Click a lessons field, then click Get Started to view the lessons.
From the Lesson list, click the lesson to launch it. Lessons that feature games are indicated by the die icon.

Do The Math Technology User’s Guide
Do The Math Technology User’s Guide Updated 08.05.16 The Student App • 31 © Houghton Mifflin Harcourt Publishing Company
To move back to the Lesson list or the Table of Contents, click the lesson title at the top of the screen, then click the desired level from the pull-down menu.
To return to the Do The Math Home screen, click the Do The Math link at the top of the screen.
Clicking a lesson opens the lesson screen. Each mTool and game that is part of the lesson is seen on a button at the bottom of the screen. Click the button to open the mTool or game.

Do The Math Technology User’s Guide
Do The Math Technology User’s Guide Updated 08.05.16 The Student App • 32 © Houghton Mifflin Harcourt Publishing Company
Glossary
Students may view the Glossary pages of the WorkSpace book in the program by clicking the Glossary tab from the Lesson screen.
Clicking the tab shows icons for the Glossary pages. Click the icon to open the first Glossary page.
Use the Zoom tools (page 9) in the same way they are used with lesson pages.
If a game or mTool is already open, the Glossary page will appear alongside it.
To close a Glossary page, click the “X” icon at the top of the page.

Do The Math Technology User’s Guide
Do The Math Technology User’s Guide Updated 08.05.16 ProgressSpace • 33 © Houghton Mifflin Harcourt Publishing Company
ProgressSpace
Accessing ProgressSpace
Students access ProgressSpace assessments by clicking Start from the ProgressSpace field in the Assessments menu on HMH Student Central.
ProgressSpace assessments must be assigned to students before they can use the app. Students who do not have assessments assigned to them by their teachers will see a screen indicating that an assessment has not been assigned.
To assign assessments to students:
1. Have students click Quit to exit ProgressSpace.
2. Go to the Product Settings for Do The Math in SAM and assign an assessment to the student’s Profile (page 39) Use the Assessments widget on HMH Teacher Central to connect directly to SAM.
3. Have students log back in to ProgressSpace. If students have an assessment assigned, they move to the Sample Questions.

Do The Math Technology User’s Guide
Do The Math Technology User’s Guide Updated 08.05.16 ProgressSpace • 34 © Houghton Mifflin Harcourt Publishing Company
Sample Questions
Before students begin the scored part of the assessment, the app requires them to answer two sample questions. This familiarizes students with the assessment format and directions and ensures that there are no technical issues. Students must answer at least one of the two sample questions correctly in order to begin the actual assessment. The program instructs students who answer both questions incorrectly to ask a teacher for help.
Sample questions are not scored. To answer sample questions, students click one of the multiple-choice options.
Once students select their answer, they click Go On to proceed to the next question.
Students may click the Replay icon to play the audio directions again.
After correctly answering at least one of the two sample questions, students read or listen to the directions for the scored part of the assessment.
Once students read or listen to the directions, they click Go On to begin the assessment.

Do The Math Technology User’s Guide
Do The Math Technology User’s Guide Updated 08.05.16 ProgressSpace • 35 © Houghton Mifflin Harcourt Publishing Company
The Assessment Screen
The Assessment screen is organized into three main sections. The top shows the Do The Math topic and module for the assessment. The middle shows the question and the answer choices. The bottom of the screen shows the Progress Bar, which allows students to move through the questions on the assessment.
Students select their answers to the question by clicking the button next to the answer. Click Go On to go on to the next question.
Questions in the Progress Bar are grayed out until the student reaches them. Grayed-out questions cannot be accessed from the Progress Bar. Students may move back and forth between questions they have already read. Click the Skip arrow to advance to the next question or skip questions, or click the Back arrow to return to previously viewed questions.
Students may click Help to receive audio assistance, click Done when they have answered all the assessment questions, or click Quit to exit ProgressSpace.
Teacher Tip The answer order for each question is randomized for each student. Students taking the same test see their answer choices in a different order.

Do The Math Technology User’s Guide
Do The Math Technology User’s Guide Updated 08.05.16 ProgressSpace • 36 © Houghton Mifflin Harcourt Publishing Company
Finishing an Assessment
When students click Done to finish the assessment, ProgressSpace checks to make sure they have answered all of the questions. Students are prompted to answer questions they skipped and to review their work.
Students may take a few moments to carefully review their answers and may use the Progress Bar to move to any question that they want to check or change. The Progress Bar indicates unanswered questions in yellow and answered questions in blue.
Students may choose to leave questions unanswered. Once students have reviewed their answers, they may click Done again to submit their assessments for grading.
When students finish their final reviews, they click Done one more time to make the assessment final and view assessment results. Students may review their assessments after they are scored, but cannot change any answers. All responses are recorded as final. Results are viewable on the Student Progress Report and Student Test Printout in SAM (pages 46-47).
Timeout
If students are idle for 25 minutes after beginning the scored portion of the assessment, ProgressSpace logs them out and they receive a timeout message. Students click OK to restart the assessment.

Do The Math Technology User’s Guide
Do The Math Technology User’s Guide Updated 08.05.16 ProgressSpace • 37 © Houghton Mifflin Harcourt Publishing Company
Viewing Assessment Results
The Results screen allows students to see how well they performed on their latest assessment and compares the result to their last assessments. Results appear as a raw score (e.g., 16 out of 20 correct) on a bar graph.
Teachers may adjust the Program Settings for ProgressSpace in SAM to allow students to view corrected assessments. If this setting is enabled, students may use the Progress Bar on the Results screen to return to any question.
On the Review screen, a green check appears next to a correct answer. A red “X” appears next to an incorrect answer. After reviewing their assessment results, students click Done to return to the Results screen or Quit to exit ProgressSpace.
Clicking Done opens a message screen. Click Quit to exit ProgressSpace, then click Yes on the confirmation screen.

Do The Math Technology User’s Guide
Do The Math Technology User’s Guide Updated 08.05.16 ProgressSpace • 38 © Houghton Mifflin Harcourt Publishing Company
Student Achievement Manager and ProgressSpace
Use SAM to enroll students in ProgressSpace, set ProgressSpace product settings, and view and print ProgressSpace reports.
Enrolling Students in ProgressSpace
Students are enrolled in ProgressSpace through SAM. If students have been enrolled and have profiles in SAM, teachers may enroll students in the programs and use the ProgressSpace Product Settings to individualize the application for students. To add students to SAM and create student profiles, see Enrolling and Managing Students Using Student Achievement Manager at hmhco.com/sam/productsupport.
Check if students are enrolled in ProgressSpace by checking the Usage Summary section on the class’s Profile Screen. Locate the number of students who are enrolled in each program at the bottom of the table.
To enroll students in ProgressSpace from the class’s Profile Screen:
1. Click the ManageEnrollment link underManage Roster in theupper-right corner of theclass’s Profile Screen.
2. Use the check boxes toenroll students in any of theprograms, or use the checkboxes at the top of the chartto enroll every student in thelist at the same time.
3. Click Save & Return to save changes and return to the Profile Screen. ClickSave to save changes and remain on the Enrollment tab. Enroll additionalstudents in Do The Math modules or Do The Math Now! by double-clickinganother class or group in the SmartBar.
The Manage Enrollment link lists only those programs for which there are licenses. Check the Total Seats Remaining line to see how many licenses are available. Students may only be enrolled in ProgressSpace if there are licenses available. An error message appears if there are not sufficient licenses available. Contact the district or school administrator if additional licenses are needed.

Do The Math Technology User’s Guide
Do The Math Technology User’s Guide Updated 08.05.16 ProgressSpace • 39 © Houghton Mifflin Harcourt Publishing Company
ProgressSpace Product Settings
Teachers may use the ProgressSpace Product Settings to individualize the program experience for students, groups, or classes. Administrators may also adjust settings on the grade, school, or district level.
Access the ProgressSpace Product Settings Screen by clicking the Settings link next to the Do The Math icon in the Programs section of the Profile Screen.
Product Settings
The Product Settings tab allows users to customize the assessment experience. It consists of two tabs: Settings and Test Assignment.
Settings Tab
Use the Settings tab to customize assessments for students or classes (administrators may customize settings for schools or the entire district). Click the check box next to the setting to turn that setting on or off. The default setting for all three settings is on.
• Include Audio Support for Question Stems: When selected, audio instructions automatically play at each question screen and students may click the speaker icon in ProgressSpace to hear the question repeated.
• Allow Students to See Final Score and Progress Graph After Test: Allows students to see their scores and progress graphs when they finish assessments.
• Include Two Sample Questions Before Test: Allows students to answer sample questions before beginning the assessment. These questions are not scored.

Do The Math Technology User’s Guide
Do The Math Technology User’s Guide Updated 08.05.16 ProgressSpace • 40 © Houghton Mifflin Harcourt Publishing Company
English Language Learner Audio Directions
Use this setting to choose if English language learners can hear test directions in Spanish. Click the radio buttons to select no support (default setting), or Spanish language support.
Test Assignment Tab
From the Test Assignment tab, teachers assign specific tests to students or classes. To select an assessment from the Test Assignment tab:
1. Select the class,group, or studentfrom the SmartBar.Tests may beassigned toindividual students or to an entire group or class. Teachers and administratorsmay also assign a test to all of a teacher’s students by clicking My Classes orthe teacher’s name in the SmartBar.
2. Select Do The Math Modules or Do The Math Now by clicking the respectiveradio button.
3. Select the module or unit from the pull-down menu.
4. Select the assessment from the Select a Test pull-down menu.
5. Click Save & Return to save the information and return to the Profile screen, orclick Save to keep the information and remain on the Test Assignment tab. Toreturn to the Profile screen without saving settings, click Cancel & Return. Toclear the Test Assignment tab of selections, click Cancel.

Do The Math Technology User’s Guide
Do The Math Technology User’s Guide Updated 08.05.16 ProgressSpace • 41 © Houghton Mifflin Harcourt Publishing Company
ProgressSpace Grading Tool
Use the ProgressSpace Grading Tool to review and, if necessary, delete students’ assessment results. The Grading Tool may only be accessed from a student’s Profile screen.
The Grading Tool shows students’ test histories, including the topic, module, assessment, date, and score.
Tests may be deleted from the record by clicking the Remove link. A program prompt appears to confirm this choice.

Do The Math Technology User’s Guide
Do The Math Technology User’s Guide Updated 08.05.16 ProgressSpace • 42 © Houghton Mifflin Harcourt Publishing Company
Running and Using Reports
To access ProgressSpace reports in SAM, click the Reports icon on the SAM Home Screen or the Reports tab at the top of any screen in SAM.
Teachers may run reports for classes, groups, and students assigned to them; accounts with administrator permissions may run school- or district-level reports.
The Reports Index
The Reports Index lists the available reports for a SmartBar selection. Access the Reports Index by clicking the Reports icon on the SAM Home screen or the Reports tab at the top of any screen. Select a school, grade, teacher, class, or student to see the reports for each in the Index.
At the top of the Reports Index, the Show pull-down menu provides four options for filtering reports:
• All Reports: Shows the complete list of reports available
• Multi-Classroom Reports: Shows reports that include data collected across several classrooms or schools
• Classroom Reports: Shows reports for students in one or more classes
• Student Reports: Shows reports for individual students
Running Reports
SAM reports may be filtered by type and time period. To run a report:
1. Select a report by clicking the radio button next to the name of the report. Set the time period by making a selection in the Time Period menu on the right side of the screen. The recommended time period is the default setting.
2. Click Run Report to display the report onscreen.
To run a report for a different SmartBar selection from the Reports Index, double-click the desired profile on the SmartBar. The report will run for the new selection, if applicable. Some reports are valid for multiple SmartBar selections and others are not. Thus, running a student report and double-clicking a class name on the SmartBar does not run the report but returns the user to the Reports Index.

Do The Math Technology User’s Guide
Do The Math Technology User’s Guide Updated 08.05.16 ProgressSpace • 43 © Houghton Mifflin Harcourt Publishing Company
Viewing Reports
When the report is selected and run, it appears in the Reports Index. Click the column headings to sort the results. The PDF of the report will reflect the sorts made. The onscreen report offers several options:
• Time Period: Changes the time period covered in the report
• Apply Demographic Filter: Launches the Demographic Filter, which helps filter the information for specific groups
• Related Reports: Opens a window showing a list of related reports
• Save a Copy (PDF): Allows the report to be saved as an Adobe® PDF
• Print Preview (PDF): Launches the printing process for printing the report
Viewing Related Reports
Each report contains a list of related reports recommended for further data exploration and analysis.
To view Related Reports, click the Related Reports link in the upper-right corner of the Reports Index to open a window that displays the list of related reports.
Teacher Tip When viewing a report onscreen, users may make a different selection on the SmartBar without having to go back to the Reports Index to rerun the report.

Do The Math Technology User’s Guide
Do The Math Technology User’s Guide Updated 08.05.16 ProgressSpace • 44 © Houghton Mifflin Harcourt Publishing Company
Using the Demographic Filter
If districts have entered student demographic information into student profiles, then reports may be sorted by this demographic information using the Demographic Filter. Filtering by these categories may help districts and schools to track, monitor, and demonstrate that they are meeting Adequate Yearly Progress (AYP) goals.
Use the Demographic Filter to run Multi-Classroom or Classroom reports (up to 30 students in a class) by demographic categories. Choosing more than one category generates more specific reports. To apply demographic filters to a report:
1. Click the Apply Demographic Filter link on the top of the Reports screen to open the Demographic Filter window.
2. Use the check boxes to select categories.
3. Click Run Report to rerun the report to include and display only the students that match the selections.
Administrators may use the Demographic Filter to run reports for a single grade across all schools in the district.
Using This Report
Click the Using This Report link to open an information screen that shows the report’s purpose and suggests follow-up actions. Click Close to close the screen and return to the report.
Teacher Tip To run a report using a different set of criteria, click Apply Demographic Filter and check the appropriate categories. This allows teachers or administrators to compare data among different groups or students in the school or district.

Do The Math Technology User’s Guide
Do The Math Technology User’s Guide Updated 08.05.16 ProgressSpace • 45 © Houghton Mifflin Harcourt Publishing Company
Returning to the Reports Index
Click the Show All Reports link on the Reports tab to return to the Reports Index.
Printing a Report
Teachers may print any report for record-keeping purposes or sharing with administrators, students, or parents. To print a report from the Reports Index:
1. Click the Print Preview (PDF) link to open the report in a new window.
2. Select File and then Print from the menu.
Saving a Report
Users may save any report to their computer or workstation after running it. To save a report from the Reports Index:
1. Click the Print Preview (PDF) link to open the report as a PDF file.
2. Select File and then Save As in the PDF to save the report, or select the Save icon in the toolbar.
3. Select the location to save the report.
4. Click Save, then close the PDF viewer.
Saving a Report in SAM
Reports may be saved in SAM and quickly accessed from the Reports Index using the View Saved Reports link.
To save a generated report, click the Save a Copy (PDF) link in the upper-right corner of the onscreen report. This saves the report in PDF format in SAM with the appropriate Profile information included.
To access a report saved in SAM from any SAM screen, click the View Saved Reports link in the upper-right corner of the Reports Index. The system will display a list of saved reports for that selection in the SmartBar. Click the report name link to open the PDF file for that report.
Teacher Tip When saving a copy of a report, the report is stored on the computer’s hard drive. When saving a report in SAM, it is stored on the SAM Server and may only be accessed from the Reports Index.

Do The Math Technology User’s Guide
Do The Math Technology User’s Guide Updated 08.05.16 ProgressSpace • 46 © Houghton Mifflin Harcourt Publishing Company
ProgressSpace Reports
There are three different types of reports for Do The Math tests:
• Progress Monitoring reports track skill progress to let teachers know how individual students, classes, or groups are doing over time.
• Diagnostic reports provide information on students’ strengths and weaknesses in specific areas in order to help teachers tailor their teaching to meet individual needs.
• Instructional Planning reports help teachers plan targeted, data-driven instruction. With these reports, teachers may group students according to their skill needs.
Student Test Printout
Report Type: Diagnostic
Purpose: This report provides a printout of the last assessment the student has completed. It includes each question and all four answer choices, with students’ answer choices and the correct answer choice both indicated.
Follow-Up: Review the printout of the test with the student and point out items the student answered incorrectly. Work through those items with students to help them understand why they came up with incorrect answers.
SmartBar Selection: Student

Do The Math Technology User’s Guide
Do The Math Technology User’s Guide Updated 08.05.16 ProgressSpace • 47 © Houghton Mifflin Harcourt Publishing Company
Student Progress Report
Report Type: Progress Monitoring
Purpose: This report shows scores on all assessments (up to 6) in a given time period.
Follow-Up: Run this report every three weeks to determine student progress. Share these results with students, parents, and administrators.
SmartBar Selection: Grade, Teacher, Class, Group, Student

Do The Math Technology User’s Guide
Do The Math Technology User’s Guide Updated 08.05.16 ProgressSpace • 48 © Houghton Mifflin Harcourt Publishing Company
Grading Report
Report Type: Progress Monitoring, Diagnostic
Purpose: This report shows the class’s and students’ results on one module or unit.
Follow-Up: Reference the Student Progress Report and Show What You Know pages from the WorkSpace® to determine students’ grades.
SmartBar Selection: Grade, Teacher, Class, Group

Do The Math Technology User’s Guide
Do The Math Technology User’s Guide Updated 08.05.16 ProgressSpace • 49 © Houghton Mifflin Harcourt Publishing Company
Response to Intervention Progress Report
Report Type: Instructional Planning
Purpose: This report shows test performance for all students over time by district, school, or grade.
Follow-Up: Recognize schools or classes who have implemented the program successfully and identify those that require extra support to ensure success.
SmartBar Selection: District, School

Do The Math Technology User’s Guide
Do The Math Technology User’s Guide Updated 08.05.16 Technical Support • 50 © Houghton Mifflin Harcourt Publishing Company
Technical Support
For questions or other support needs, visit the Do The Math Product Support website at hmhco.com/dtm/ProductSupport.
At the site, users will find program documentation, manuals, and guides, as well as Frequently Asked Questions and live chat support.
For specific questions regarding Do The Math, contact customer service to speak to a Houghton Mifflin Harcourt technical support representative at 1-800-283-5974.