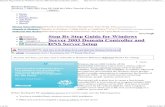DNS Windows Server 2008
-
Upload
iman-trianto -
Category
Technology
-
view
98 -
download
2
Transcript of DNS Windows Server 2008

DNS(Domain Name System)
IMAN AGUS TRIANTO
XI TKJ B

Membuat Host Baru

Konfigurasi Host
Klik domain, kemudian pilih ‘New Host (A or AAAA)’ untuk menambahkan host baru. Dan masukkan nama host dan IP Address
host.

Konfigurasi Host
Host baru telah selesai dibuat, klik OK.

Menambahkan User

Konfigurasi User
Pilih ‘Active Directory User and Computer’ dan ‘Users’ untuk membuat user.

Konfigurasi User
Pilih ‘New’ dan ‘User’ untuk membuat user.

Konfigurasi User
Masukkan biodata user dan klik ‘Next’.

Konfigurasi User
Masukkan password beserta confitm passwordnya buat user serta pilih ‘User must change password at next logon’.

Konfigurasi User
Klik Finish.

Konfigurasi User
Akan terlihat user yang telah dibuat.

Konfigurasi User
Restart, hal ini karena harus mengganti password user terlebih dahulu pada saat logon berikutnya.

Konfigurasi User
Pilih ‘Switch user’ dan ‘Other User’.

Konfigurasi User
Masukkan user dan password yang telah dibuat.

Konfigurasi User
Maka akan terlihat harus mengganti password, pilih ‘OK’.

Konfigurasi User
Masukkan password baru kemudian di ‘Enter’.

Konfigurasi User
Password berhasil diganti dan klik ‘OK’

Pastikan sebelumnya anda telah menginstall paket “Active Directory”
Lalu klik“DNS”
Konfigurasi User

Klik kanan pada“Forward Lookup
Zones”
Konfigurasi User

Pengecekan di Client/Join
Domain

Konfigurasi di Client/Join Domain
Isikan IP Address di client sesuaiyang telah diberikan tadi.
Isikan DNS sesuai IP Server
Jika sudah klik “OK”

Isikan Username dan password domain tersebut.
Jika sudah klik ‘OK’.
Pilih domain, masukkan domainnya.
Konfigurasi di Client/Join Domain

Sudah berhasil join kedomain tersebut.
Konfigurasi di Client/Join Domain

Klik ‘Restart Now’ untukmerestart komputer.
Konfigurasi di Client/Join Domain

Konfigurasi di Client/Join Domain

Login untuk masuk ke komputer
Konfigurasi di Client/Join Domain

Cek hasil join domain tadi di “Computer -> Properties”
Konfigurasi di Client/Join Domain

Join domain telah berhasil
Join domain telah berhasil
Konfigurasi di Client/Join Domain

Subdomain

Konfigurasi Subdomain
Pilih DNS, kemudian klik kanan pada domain yang sudah di buat. Kemudian pilih ‘New Domain’.

Konfigurasi Subdomain
Masukkan nama subdomain yang di inginkan kemudian klik ‘OK’.

Konfigurasi Subdomain
Akan terlihat nama subdomain yang telah dibuat.

Konfigurasi Subdomain
Klik kanan pada subdomain yang telah dibuat, tambahan host dengan memilih ‘New Host (A or AAAA)’.

Konfigurasi Subdomain
Masukkan nama host beserta IP Address host.

Konfigurasi Subdomain
Klik ‘OK’ untuk penyelesaian.

Konfigurasi Subdomain
Maka akan terlihat berhasil pembuatan host.

Terima KasihWassalamu’alaikum.wr.wb.