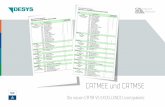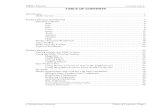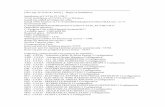DMU Fitting Simulator - Freedunet.nicolas.free.fr/CATIAV5/Catia DMU Fitting Simulator.pdf · DMU...
Transcript of DMU Fitting Simulator - Freedunet.nicolas.free.fr/CATIAV5/Catia DMU Fitting Simulator.pdf · DMU...

DMU Fitting Simulator
Preface
What's New?
Getting Started
Basic Tasks
Advanced Tasks
Workbench Description
Customizing
Glossary
Index
© Dassault Systèmes 1994-2000. All rights reserved.

PrefaceDMU Fitting Simulator is a software dedicated to simulating part motions for assembly andmaintainability issues. It addresses the Design Review Environment of Digital Mock-Ups (DMU)and can handle a wide range of products from consumer goods to very large automotive oraerospace projects as well as plants, ships and heavy machinery.
DMU Fitting Simulator is a dedicated DMU Navigator Version 5 workbench and is available onboth UNIX and Windows NT environments.
DMU Navigator Version 5 comprises the following main applications:Kinematics SimulatorFitting SimulatorSpace AnalysisDMU Optimizer
The above applications are delivered as totally interoperable workbenches. From a userinterface standpoint, switching from one to another is completely transparent and done in acontext-sensitive fashion. In addition, to these workbenches, DMU Navigator is an opensolution which offers:
Support of native CATIA Version 4 and Version 5 dataInterface with the VRML industry standard for data exchangeNative OLE (Object Linking and Embedding) compliance. This facilitates the systemintegration within the office environment and across the digital enterprise.
DMU Kinematics Simulator
Offers motion simulation capabilities. Kinematics Simulator can be cooperatively usedwith other current or future companion products of the DMU Navigator next generationsuch as DMU Fitting Simulator and DMU Space Analysis.
DMU Fitting Simulator
Allows the user to define and simulate assembly and disassembly procedures therebyvalidating product assembly and maintenance at the design stage. Fitting Simulator canbe cooperatively used with other current or future companion products of the DMUNavigator next generation such as Kinematics Simulator and Space Analysis.
DMU Space Analysis
Offers advanced interference analysis, sectioning and measurement capabilities. SpaceAnalysis can be cooperatively used with other current or future companion products ofthe DMU Navigator next generation such as DMU Kinematics Simulator and FittingSimulator.

DMU Optimizer
Improves user's productivity by computing an optimized representation of data formockup verification in the context of the immersive and collaborative design reviewenvironment of the full digital mockup.
DMU Optimizer is a dedicated DMU Navigator workbench and is available on both UNIX andWindows NT environments.
Using This GuideMore Information

Using This GuideThis guide is intended for the user who needs to quickly become familiar with DMU FittingSimulator. The user should be familiar with DMU Navigator Version 5 concepts such asdocument windows, standard and view toolbars.
To get the most out of DMU Fitting Simulator, use the following user guide wizard. It will helpyou better locate information relevant to you as well as to the way you work.
User Guide WizardGo to:
I am a first time userThe Getting Started tutorial. Once you have finished, you should moveon to the user task section of this guide. This steps you through basicprocedures.
I have used DMUFitting Simulator before
Your DMU Fitting Simulator Version 5 session and start reviewing yourown documents. If you need some help in understanding tools andcommands, use the on-line help. You can also take a look at the BasicTask Section and Advanced Task Section of this guide to locateinformation with which you are not already familiar.
You will use samples located in C:\Program Files\DassaultSystemes\B05doc\online\fitug\samples folder.

Where to Find More InformationPrior to reading this book, we recommend that you read the DMU Infrastructure User's Guide.
You may also like to read the following complementary product guides, for which theappropriate license is required.
DMU Navigator User's GuideDMU Kinematics Simulator User's GuideDMU Space Analysis User's GuideDMU Optimizer User's GuideConventions

ConventionsCertain conventions are used in CATIA, ENOVIA & DELMIA documentation to help yourecognize and understand important concepts and specifications. The following textconventions may be used: The titles of CATIA, ENOVIA & DELMIA documents appear in this manner throughout thetext. File -> New identifies the commands to be used.
The use of the mouse differs according to the type of action you need to perform.
Use thismouse button, whenever you read
Select (menus, commands, geometry in graphics area, ...)Click (icons, dialog box buttons, tabs...)Double-clickShift-clickCtrl-clickCheck (check boxes)DragDrag and drop (icons onto objects, objects onto objects)
DragMove
Right-click (to select contextual menu)
Graphic conventions are denoted as follows:
indicates the estimated time to accomplish a task.
indicates a target of a task.
indicates the prerequisites.
indicates the scenario of a task.
indicates tips

indicates a warning.
indicates information.
indicates the end of a task.
indicates functionalities that are new or enhanced with this Release.Enhancements can also be identified by a blue-colored background in the left-handmargin.

What's New?BASIC TASKS
Setting Up Your Session:
Enhanced: you can now define angular limitations for the shuttle
Mono Shuttle Fitting Simulation:
Enhanced: Recording a Simulation Automatically you can now move the shuttlewith a space mouse and/or a space ball. The auto insert icon is no longer in the Manipulation Toolbar (seeTools->Options->DMU Fitting)
New: You are now able to simplify easily a complex path Using the SmoothCommand
New: You can now publish simulations using the P icon from the PublishingToolbar
Exploding:
New: Exploding a Constrained Assembly (+ possibility to define a fixed part)
ADVANCED TASKS
Path Finder:
Enhanced: The automatic smooth is no longer set by default in pathfinder.
Validating a Motion:Enhanced: you now customize clash beep settings using Tools->Options-> DMUFitting->Clash Feedback
Swept Volume: You can now interrupt the computation (new progress bar)You can now save your result either in cgr or in vrml format
CUSTOMIZING
New: Customizing DMU Fitting Settings

Getting StartedBefore getting into the detailed instructions for using DMU Fitting Simulator, the followingtutorial aims at giving you a feel of what you can do with the product. It provides astep-by-step scenario showing you how to use key functions.The main tasks described in this section are:
Starting a SessionDefining a Shuttle
Recording a SimulationReplaying a Simulation
These tasks should take about 15 minutes to complete.

Starting a Fitting Simulator SessionBefore starting this scenario, you should be familiar with the basic commands common to allworkbenches. These are described in the DMU Navigator User's Guide.
This first task will show you how to enter the Fitting Simulator workbench and select your products.
1. Select Digital Mockup -> DMU Fitting from the Start menu.
The Fitting Simulator workbench is displayed.
2. Select File->Open.The File Selection dialog box displays:
3. Select the CHAINSAW.CATProduct from the samples folder.
4. Click Open to open the selected files.The specification tree is displayed showing all the selected products. In our example, theCHAINSAW.CATProduct has been divided in four main groups of objects.
Note that you can also select model files using insert-> existing component.In this case, select the desired model files by clicking the first one then shift-clicking the last one youwant.
Use the Fit All In icon to position the model geometry on the screen.

Clicking off View -> Specifications visible in the menu bar removes the specification tree and letsyou use the entire screen for the product. You can also use the F3 key to toggle more quickly.

Defining the ShuttleBefore starting this scenario, you should have loaded yourCHAINSAW.CATProduct as described in the previous step.A shuttle is a set of products defined explicitly by selecting products individually.Shuttles are persistent and can be stored in the document.This task explains you how to define the list of products you want to movetogether.
1. Select a product in the geometry area or in the specification tree.2. Ctrl-click other products to add them to the initial selection
3.Select Insert->Shuttle... from the menu bar or click the Shuttle icon in theDMU Fitting Tools Toolbar to create a shuttle:The Edit Shuttle dialog box and the Preview window appear.The 3D compass automatically positions according to the to-be-created shuttleaxis. See below:

You can now define a maximum angle of rotation for the shuttle around theabsolute axis you select. It means the shuttle motion is defined and validated withrespect to the angle value defined.The Preview window shows selected products.
4. (Optional)Enter a meaningful name for the shuttle you want to create.

5. Click OK to create the shuttle.The shuttle is identified in the specification tree.
Shuttles created in this manner are persistent and can be stored in the document.They are listed as separate entity in the specification tree and can be selected atany time and modified.

Recording a SimulationBefore starting this scenario, you should have created a "Shuttle" as described in theprevious steps.
This task explains how to quickly define the motion of a "Shuttle" and to record it in asimulation object.
1. Select Shuttle.1 in the specification tree.
2. Select Insert->Simulation...or click the Simulation icon.The 3D compass automatically positions according to the axis shuttle.

The Edit Simulation dialog box and the Preview window appear.You are ready to record a simulation.
You can now record a simulation with an animated viewpoint. For this, activate theAnimate viewpoint option. For more details, please refer to Animating a Viewpoint .The first shot: shuttle in the origin position is already recorded in the simulation.
3. Select the manipulator to move the shuttle as desired.4. Drag the cursor to the desired shuttle location.

5. Click Insert to save and insert in the "Simulation" the shuttle in the new position.6. Insert another location in the same manner:
You can select and drag all the components of the manipulator (axis, plane, arc, point)to move in different ways.
7. You can do several manipulations before inserting a new position in the "Simulation".
8. Click OK to end the Simulation creation.The simulation is identified in the specification tree.


Replaying the SimulationBefore starting this scenario, you should have created a "Simulation" with a shuttle atdifferent locations as shown in the previous step. The CHAINSAW.CATProductdocument is already opened.This task explains how to run a shuttle motion recorded in a "Simulation" using theSimulation command.
1. Double-click your "Simulation" in the specification tree (Simulation.1)
The Edit Simulation dialog box and the Preview window appear.

If you checked the Animate viewpoint option in the simulation recording, you can nowanimate viewpoints while recording a simulation. They are taken into account. Formore details, please refer to Animating a Viewpoint.You also can select a "Simulation" graphically by clicking on the tracks.
2. Modify the interpolation value as desired. For example: 0.04
3. Click the Play Forward button.The recorded motion is replayed.
At any time, you can go back to the starting shot. Use the VCR buttons as desired:Play Forward (step by step)Go to Maximum Time positionPauseGo to Zero Time positionBackward (step by step)Play Back.

Basic TasksThe table below lists the information you will find in the Basic User Tasks section.
Setting Up Your SessionShuttle
Mono-Shuttle Fitting SimulationExploding

Setting Up Your Fitting SimulatorSession
Enter the Workbench: select Digital Mockup -> DMU Fitting from the Start menu. Anempty document opens.Define a Shuttle: 3 methods are available to create shuttles:
Clicking the Shuttle icon first and select the objects afterwards.Selecting the objects first and activating the shuttle command after.Right-clicking Shuttle in the specification tree. The contextual menu is displayed.

Entering the Fitting Simulator WorkbenchThis task shows you how to enter the DMU Fitting workbench and open a new document.
1. Select Digital Mockup -> DMU Fitting from the Start menu.The Fitting Simulator workbench is loaded and an empty document opens:
The Fitting Simulator workbench comprises:A Specification tree and a geometry areaSpecific ToolbarsA number of contextual commands available both in the specification tree and the geometry area.
2. You are now ready to open models and products either using the Insert -> Existing Component... commandor the Open->File... command.Clicking off View -> Specifications Visible in the menu bar removes the specification tree and lets you usethe entire screen for the geometry. You can also use the F3 key.
Note that more toolbars may appear next to the Standard toolbar when you create a document.


Defining a ShuttleA shuttle is a set of products defined explicitly by selecting products individually.Shuttles are persistent and can be stored in the document
Open the TANK_WITHOUT_SHUTTLE.CATProduct document.
This task explains how to define a shuttle. You will move this group of objectsafterwards according to a manipulator. For more details, please refer to Movingthe Shuttle and Moving the Manipulator Independently from the Shuttle
1. Select the required product in the geometry area as shown below:
2. Click the Shuttle icon .
The Edit Shuttle dialog box and the Preview window appear:

The manipulation toolbar is also displayed:
The shuttle graphic representation is displayed. It corresponds to theto-be-created shuttle axis.
You can now specify a maximum rotation angle around the absolute axis for theshuttle. it can be very useful to avoid spilling liquids contained in particularassemblies such as a gas tank for instance.
It means the shuttle motion is defined and validated with respect to the anglevalue defined.
3. Check the Angle value optionThe value fields are no longer grayed out
4.Enter 45deg as angle value and select Y vector
Note: Z vector is the horizontal axis therefore in our example we need to select Yvector which is the vertical axis to avoid spilling liquids
The Preview window shows selected products.To change the default display setting for this window, see "Customizing DMUNavigator Settings" in the DMU Navigator User's Guide

5. (optional)Select products in the specification tree or in the geometry area to remove themfrom the shuttle.
6.(Optional)Enter a meaningful name for the shuttle you want to create.
7. Click OK to end the shuttle creation.The shuttle is identified in the specification tree and in the geometry area.

Shuttles created in this manner are persistent and can be stored in the document.They are listed as a separate entity in the specification tree and can be selectedat any time and modified. See Editing a Shuttle.If you need to deactivate the automatic display setting of the Preview window,uncheck the Manipulating objects option in the DMU Navigator tab via theTools->Options command... For more details, please refer to Customizing DMUNavigator setting in the DMU Navigator user's Guide.

ShuttleAbout Shuttles: gives background information about shuttles
Edit the Shuttle: in the specification tree, double-click the shuttle you defined to modify it or,right-click the shuttle and select Shuttle.1 object->Definition from the contextual menu. Editthe fields required in the Edit shuttle dialog box and click Ok.Move the Shuttle: double-click the shuttle in the specification tree. The 3D compass lets youmove the shuttle as desired.Move the Manipulator: double-click the shuttle in the specification tree. the manipulationtoolbar is displayed. the Attach mode is activated by default, swap to Detach mode. Movethe 3D compass as desired. Snap Shuttle on Geometry: use the Ctrl key and 3D compass to drag the shuttle onto therequired object.

About ShuttlesA shuttle is a set of products defined explicitly by selecting products individually.Shuttles are persistent and can be stored in your document.
Shuttles are identified by name in the specification tree and by a symbol in thegeometry area.
Shuttle creation:3 methods are now available to create shuttles:
Clicking the Shuttle icon first and select the objects afterwards.Selecting the objects first and activating the command after.Right-clicking Shuttle in the specification tree. The contextual menu is displayed.
Shuttles created in this manner are persistent and can be stored in the document. Theyare listed as separate entities in the specification tree and can be selected at any timeand modified.
What are you moving?By default, the Shuttle option is set, which means that when you move a shuttle the axisand geometry move together. If you choose to set the Axis option instead, only theshuttle axis moves. Please refer to Moving the Shuttle and Moving the Manipulator.
Shuttle axis behavior:You created a shuttle clicking the icon first ( action->object)
the shuttle is empty, the shuttle axis is at the absolute origin (document).you add an object to this shuttle, by default the shuttle axis moves to the boundingbox center of this object.
You created a shuttle selecting objects first (either in the geometry area or in thespecification tree) (object->action)
the shuttle comprises one or more objects, the shuttle axis is positioned at thebounding box center of the objects selected.you add an object to this shuttle, the shuttle axis does not move.

Snapping Shuttle on Geometry:Use the Ctrl key and the 3D compass manipulation handle to drag the shuttle onto therequired object. Then, release the mouse button to drop both the shuttle and compassonto the object.
You can use at any time the Manipulation toolbar. For more details, please refer toManipulation Toolbar. and More about Manipulation toolbar.

Editing a ShuttleA shuttle is a set of products defined explicitly by selecting products individually. Shuttlesare persistent and can be stored in the document.This task shows how to edit a shuttle. This procedure can be performed either before theshuttle creation or after.Open the CHAINSAW.CATProduct document, then select Digital Mockup -> DMU Fittingfrom the Start menu.You defined at least one shuttle. For more details please refer to Defining a Shuttle.
1. In the specification tree, double-click the shuttle you defined to modify it or, right-click theshuttle and select Shuttle.1 object->Definition from the contextual menu.
The Edit Shuttle dialog box appears and displays the contents of the shuttle you selected.Objects included in the shuttle are highlighted in the specification tree and in the geometryarea.
2. Modify shuttle contents as desired. For this:3.
(optional)Select objects in the specification tree or in the geometry area to remove them or selectnew ones to be added.
4. (optional)Rename the shuttle. For instance, enter Shuttle.1a in the Name field.

Your operation is automatically taken into account. The selection field from the Edit dialogbox is automatically updated as well as the Preview window. The new selection ishighlighted in the specification tree and in the geometry area.
5. Click OK to confirm your operation.By default, the Shuttle option is set, which means that when you move a shuttle the axisand geometry move together. If you choose to set the Axis option instead, only the shuttleaxis moves. Please refer to Moving the Shuttle and Moving the Manipulator.You can use at any time the Manipulation toolbar. For more details, please refer toManipulation Toolbar.

Moving the ShuttleThis task shows how to move the shuttle you just defined to the desired location. For this, you will use the graphicmanipulator referred to as the 3D compass.
Note that, by default, the graphic manipulator is attached to the shuttle. See the Manipulation toolbar the Attach icon is activated.You defined a shuttle. Open the CHAINSAW.CATProduct document.
1. Double-click the shuttle in the specification tree (shuttle.1)The Edit Shuttle dialog box, the Preview window and the Manipulation Toolbar appear.
2. The 3D compass snaps to the shuttle axis.

The Move shuttle option is activated by default which means that both the shuttle axis and geometry move together.3. Click the z axis from the manipulator.4. Drag the cursor to the shuttle desired location.
5. Click the x plane from the 3D compass.6. Drag the cursor to the left.
Use the Reset command when needed.7.
8. Select the z axis and drag the 3D compass.
9. Drag the cursor to the shuttledesired location.

10. Now rotate the shuttle. For this:
drag an arc of the compass, for example dragging the arc x z to the left rotates the shuttle in the plane subtended by thearc x z like this:
Now, you are going to use the target icon.11.
Click the Reset icon .12.
Click the Target icon .
Point the white manipulator on the geometry Click the mouse button.
The shuttle is positioned.

13.Click the Target icon .
Point the red manipulator on the shuttleClick the mouse buttonPoint the white manipulator on the geometry Click the mouse button
The squares (red &white) are in coincidence. The shuttle is repositioned.
You may also enter more precise coordinates using the Compass Manipulation dialog box. For this you can either:right-click the 3D compass and select edit from the displayed contextual menu
or click the Editor icon from the Manipulation toolbar.

14. Click OK in the Edit Shuttle dialog box.

Moving the Manipulator Independently fromthe Shuttle
This task shows how to reposition the graphic manipulator (3D compass) without moving the
shuttle. This task aims at illustrating the use of the Target , Attach/Detach , , and
Reset commands.You defined a shuttle. Please refer to Defining a ShuttleOpen the MOVE_SHUTTLE.CATProduct document.
1. Double-click the shuttle in thespecification tree (shuttle.2).
The Edit Shuttle dialog box, the Preview window and the Manipulation Toolbar appear.
The Attach mode is the default mode .
2. Make sure the Selection field in the Edit Shuttle dialog box is deactivated to keep theselection you need.

3.Swap to Detach mode clicking the Attach/Detach icon .The 3D compass color changes:You are now in the Detach mode.The icon changes in the Manipulation toolbar
The 3D compass and the shuttle are free from each other.
4. Drag the 3D compass as shown below.
5.Click the Reset icon to go back to the initial 3D compass location.

6.Click the Target icon from the Manipulation toolbar or drag and drop the icon onto anedge.
7. Set the manipulator to the desired position as shown below:
8. Swap to the Attach mode clicking the Attach/Detach iconThe 3D compass recovers its initial color.
9. Now drag an arc of the compass to rotate the shuttle:
You can also use the drag &drop capability on the manipulation handle (red square) which isa shortcut of the detach, target, attach commands combination.

Care that as long as you set the manipulator to the Detach option, you cannot move theshuttle. The shuttle axis remains linked to the shuttle.
Note that at any time you can via the contextual menu, edit the 3D compass position.
If you use the Invert icon, the 3D compass and the attached shuttle are flipped.10. Click OK to confirm your operation.

Snapping the Shuttle on GeometryAbout Snapping the Shuttle on Geometry
In some cases, you need to reposition the shuttle on the geometry (namely on thesymetry axis, on rotation centers...)
For example you need to reposition the screw in the hole.
If you do not work in design mode, which means you do not have the originalgeometry, three options are available to reposition the shuttle:
1. Use the Target icon from the manipulation toolbar in one shot.Double-click the shuttle in the specification tree or in the geometry area.The manipulation toolbar is displayed.Click the target icon.Point the white manipulator on the geometry Click the mouse button
The shuttle snaps to the desired location.
2. Use the Target icon from the manipulation toolbar in several shots.Double-click the shuttle in the specification tree or in the geometry area.The manipulation toolbar is displayed.Click the target icon.Point the red manipulator on the shuttleClick the mouse buttonPoint the white manipulator on the geometry Click the mouse button
The squares are in coincidence (red & white). The shuttle snaps to the desiredlocation
3. Use CTRL key and the 3D Compass
Now when you work in design mode (the original geometry is available)The 3D compass recognizes the geometric features The easiest way to snap the shuttle on geometry is to use
CTRL key and the 3D Compass For more information about Target , please refer to Moving the Shuttle and MoreAbout the Manipulation Toolbar.This task shows how to reposition with precision the shuttle on the geometry usingCTRL key and the 3D Compass in design mode.

You defined a shuttle. Please refer to Defining a ShuttleOpen the plane.CATProduct document.
1. Select Edit->Representations->Design Mode... to snap the shuttle on geometry (axis,points, intersection points)
2. Double-click the shuttle in the specification tree (shuttle.1).
The Edit Shuttle dialog box, the Preview window and the Manipulation Toolbarappear.
3. Move the shuttle (shuttle.1) as shown below
Now you need to snap the shuttle on geometry (in this case to the wheel axis) you are going to reposition the shuttle in its initial position.
3. Use the Ctrl key and 3D compass manipulation handle to drag the shuttle onto therequired object.
4. Release the mouse button to drop both the shuttle and compass onto the object.
The shuttle is snapped on geometry.
5. Reposition the shuttle if needed.


Mono-Shuttle Fitting Simulation
Record a Simulation: click the Simulation icon or select Insert->Simulation...from the menu bar. Move the shuttle as often as necessary, clicking Insertto record shots then press OK to confirm your operation.
Record a Simulation Automatically: click the Simulation icon or selectInsert->Simulation... from the menu bar then set the auto insert option in theEdit Simulation dialog box. Click the Auto Insert icon from the Manipulationtoolbar and choose the required settings. When done click OK and startrecording your simulation.Using the Smooth Command:
Animate a Viewpoint: replay your simulation now with the Animateviewpoint option set.The simulation is replayed with the viewpoint changes recorded in thesimulation.Compile a Simulation: click the Compile Simulation icon. Make sure theGenerate a replay option is set then click OK to compile the simulation andcreate a replay object.
Generate an Animation: click the Compile Simulation icon and make surethe Generate an animation file option is set. Select the time step fromdrop-down list, then click File name and press Save.The animation file is saved in AVI Microsoft format.Replay a Simulation: click the Replay icon or double-click the Replay in thespecification tree. Replay the recorded simulation using the VCR buttons.

Recording a SimulationThis task shows how to record a Simulation, in other words a scenario on mono-shuttle fitting simulation.
Open the RECORD_SIMULATION.CATProduct document.
1.Click the Simulation icon or select Insert->Simulation... from the menu bar.The Select dialog box is displayed and lets you select the shuttle you want to use in your Simulation.The Edit Simulation dialog box and Preview window appear.
Note that you can also choose to select the shuttle first, and the simulation icon afterwards. In this case,the select dialog box is not displayed.
2. Click the Insert switch and record the starting shot.Note that you can change the automatic display setting of the Preview window via the Tools->Optionscommand...
Insert means that you record and insert shots inside the scenario.The initial location of the shuttle is automatically recorded as a starting shot.If you need to reposition the shuttle, please delete the first position or modify it.
3. Move the shuttle to the desired location via the manipulator.

4. Click the Insert switch and record the desired shot.Move the shuttle as often as necessary, clicking Insert to record shots.5.You can activate the automatic insert at any time. For more detailed information, please refer to Recordinga Simulation Automatically
6. Select the appropriate interpolation, for instance 0.04. You can modify or choose the automatic insert atany time.
7. Click OK to confirm your operation.The Simulation is identified in the specification tree.
At any time, you can press the Edit Analysis button from the Edit Simulation dialog box:It is empty because you have not defined interferences.

The Edit Simulation objects button lets you add simulation objects such as cameras...
You recorded a simulation based on shuttles. Here, you selected the shuttle.2. Keep in mind that editingshuttles impacts the simulation.

Recording a Simulation AutomaticallyThis task shows you how to record a Simulation automatically using the automaticinsert functionality, the automatic clash detection in Mouse moving mode ( possibilityto record distance and angle steps)
You can manipulate the shuttle with the mouse or the space ball/space mouseOpen the TANK_SHUTTLE.CATProduct document.Make sure the settings are correct:For more information, please see Customizing DMU Fitting Settings
1. Select Tools->Options ... from the menu bar
The Options dialog box appears.Click the DMU Fitting item
2. In the Automatic Insert Configuration field, check the "While mouse moving" option3. In the Manipulation Mode for Shuttle simulation, check the "Stop on collision" mode as
well as the "Automatic insert"option

4. Click Ok to confirm your operation. Your new settings are taken into account.5. Double-click the Shuttle.1 (defined on the tank) in the specification tree:
the angle option is set to 45 degclose the edit shuttle dialog boxThe shuttle motion is defined with respect to the rotation angle defined
5. Select Shuttle.1 in the specification tree.

6.Click the Simulation icon from the DMU Simulation toolbar
The Automatic insert is option is checked in the simulation dialog box and the Stop on
collision mode is activated ( )
7. Start recording your simulation using the the mouse left-button.
8. Move the shuttle as often as necessary, the shots are recorded automatically9. The simulation stops when the shuttle is in collision, the product is highlighted. This
position is not recorded, the stop on collision lets you validate the simulation.
This is what you obtain:

10. Click Ok in the Edit Simulation dialog box.
The recording precision depends on the manipulation speed. It means the precision isapproximate as the recording limit is based on the upper distance selected.


Using the Smooth CommandThis task shows how to smooth positions in a simulation. You recorded a simulationusing the space ball and automatic insert capability. You used the automatic clashdetection. The smooth command lets you obtain a path without collisions as itremoves the useless positions.Open the SMOOTH.CATProduct document.
1. In the specification tree, select Simulation.1.
2.Click the Smooth icon .The Smooth dialog box is displayedEnter 10 mm.

3. Click OK.This is what you obtain:

Animating a Viewpoint in a SimulationThis task shows how to animate viewpoints in a simulation.
Open the RECORD_SIMULATION.CATProduct document.
1. Select the shuttle.2 either in the geometry area or in the specification tree.
2.Click the Simulation icon or select Insert->Simulation... from the menu bar.The Edit Simulation dialog box and Preview window appear.
3. Click the Insert switch and record the shots.Remember the initial position is automatically recorded. If you need to reposition theshuttle, please delete the first position or modify it.
Insert means that you record and insert positions with the current viewpointsinside the scenario.

4. Move the shuttle to the desired location via the manipulator.5. Click the Insert switch and record the desired position.
Move the shuttle as often as necessary, clicking Insert switch to record shots. Changethe viewpoint as shown below:6.

7. Select the appropriate interpolation. You can modify or choose the automatic insert atany time.The Simulation is identified in the specification treeAutomatic Insert:You can activate the automatic insert at any time. For more detailed information,please refer to Recording a Simulation Automatically
8. Replay your simulation now with the Animate viewpoint option set.The simulation is replayed with the viewpoint changes.
Note that you can activate the Animate viewpoint option at anytime either beforerecording the simulation or after.
9. Click OK to save your simulation.You are now ready to create a replay or an animation. This is done by compiling yoursimulation.You recorded a simulation based on shuttles. Here, you selected the shuttle.2. Keep inmind that editing shuttles impacts the simulation.

Compiling a SimulationThis task shows how to compile a recorded Simulation to generate a replay or ananimationYou recorded a Simulation. Please refer to Recording a SimulationOpen the COMPILE_SIMULATION.CATProduct document.
1.Click the Compile Simulation icon .The Compile Simulation dialog box is displayed.
2. Make sure the Generate a replay option is set..(Optional)Enter a meaningful name for the replay you want to create.
3.
Compiling a simulation lets you either generate a replay or an animation. For moredetails, please refer to Generating an Animation.If you set the animate viewpoint option in the simulation recording, the option is still onin the Compile Simulation dialog box.By default, the Animate viewpoint option is deactivated.
4. Activate the time step drop-down list box and select the number of steps you want tobreak down each shot into, 0.2 for example.
5. Click OK to compile the simulation and create a replay object. The Replay object iscreated and identified in the specification tree.


Generating an AnimationThis task shows how to compile a recorded Simulation to generate a replay or ananimation
Open the COMPILE_SIMULATION.CATProduct document.
1.Click the Compile Simulation icon .The Compile Simulation dialog box is displayed.
2. Make sure the Generate an animation file option is set.3. (Optional)
Enter a meaningful name for the animation file you want to create.4.Activate the Time step drop-down list box and select the time step.
5. Click File name to store your animation.The Save As dialog box appears.
6. Click Setup to display the Choose Compressor dialog boxSet the required options and click Ok
7. Click Save.The animation file is created and saved In AVI Microsoft format.

Compiling a simulation lets you either generate a replay or an animation. Please referto Animating a Viewpoint.

Replaying the SimulationThis task shows how to rerun the Replay object resulting from the CompileSimulation.
Open the REPLAY_SIMULATION.CATProduct document.
1. Click the Replay icon or double-click the Replay.2 in the specification tree.The Replay dialog box is displayed:
2. Specify the desired speed: x 1 for instance.
Check the Animate viewpoint option if you want to take into account the viewpointsrecorded during the simulation.Of course assigning a high number of interpolations amounts to replaying thescenario at a very low speed.
3. Go back to the starting shot. For instance, use the VCR buttons.
4. Step forward.

5. 5. Modify the speed at anytime.6. Step forward again
7. Replay the scenario back to the starting shot and at a 1 interpolation numberbetween recorded shots.You can choose one of the loop modes to re-run the animation in a continuous way(either in one direction only or in one direction then the other).

Explode You can use the explode functionality either to understand better the structure of your assembly and analyze thedismount capability or to obtain a printed document of your exploded product for further analysis.
Explode a product: Select a product, then click the explode icon. Select the required explode type and depthsetting. Click Apply.
Explode a Constrained Assembly: Select a product, then click the explode icon. Set the explode type toconstrained, when done click Apply.Explode a Shuttle: Select a shuttle, then click the explode icon. Select the required explode type and depthsetting. Click Apply. The interest of this operation lies in the ability of viewing all components separately withinthe same plane. Now, you can print the exploded view.

Exploding a ProductThis task illustrates the use of the Explode capability. Exploding the view of anassembly means separating the components of this assembly to see theirrelationships.At any time though, you can check the product structure via the specification tree.The explode capability allows you to fully understand the product structure in a 3Dcontext.
Open the CHAINSAW.CATProduct document.
1. Select Product1 in the specification tree.
2.Click the Explode icon .The Explode dialog box is displayed.
Product 1 is the assembly to be exploded. The Depth parameter lets you choosebetween a total (All levels) or partial (First level) exploded view.
3. Set All levels if not already set.4. Set 3D as explode type.5. Click Apply to perform the operation.

The Scroll Explode field gradually displays the progression of the operation. Theapplication assigns directions and distances. Once complete, the assembly lookslike this:
The interest of this operation lies in the ability of viewing all components separately.
6.If you click , you go back to the product structure level which corresponds inthis case to the sub-entities: engine, handle, sword as shown below:

You can easily move products within the exploded view using the 3D compass.
7. Click Apply to confirm the operation or click Cancel to restore the initial view.

Exploding a Constrained Assembly This task shows how to explode an assembly taking into account the assemblyconstraints. This Explode type is applicable only to specific cases:when the assembly is assigned coincidence constraints:
axis/axisplane/plane
Open the EXPLODE_CONSTRAINED_ASSEMBLY.CATProduct document.
1.Click the Explode icon from the DMU Simulation toolbar.The Explode dialog box is displayed.
2. Wheel Assembly is selected by default, keep the selection as it is.
You can also use the drag and drop capability (drag the explode icon and drop itonto the required product in the specification tree.

The Depth parameter lets you choose between a total (All levels) or partial (Firstlevel) exploded view.
3. Keep All levels set by default.4. Set the explode type. 3D is the default type. Keep it.
5. Click Apply to perform the operation.
The Scroll Explode field gradually displays the progression of the operation. Theapplication assigns directions and distance. Once complete, the resulting explodedview looks like this:
You are not satisfied with this result as the nuts are not correctly positioned. Theconstraints are not respected. Replay the scenario selecting the constrained type.
6. Still in the Explode dialog box, set the constrained type.
7. Define a fixed part: in our example select the Rim1 either in the specification tree orin the geometry area

8. Click Apply to perform the operation.
Once complete, the resulting exploded view looks like this:
The nuts are correctly positioned, the exploded view corresponds more to thereality and to a technical documentationThe understand better how the assembly is structured and use the exploded forfurther purposes: creating scenes, print, keep it as archive document or generate adrawing (please refer to Create Scenes in the DMU Navigator User's Guide)


Exploding a ShuttleThis task shows how to explode a shuttle. This time, you need to print the explodedview to define a bill of material for instance
Open the EXPLODE_SHUTTLE.CATProduct document.
1.Click the Explode icon .
2. Select the shuttle you need to explode in thespecification tree or in the geometry area.
You can also use the drag and drop capability (drag the explode icon and drop it ontothe shuttle.1 in the specification tree.The Explode dialog box is displayed :The Depth parameter lets you choose between a total (All levels) or partial (First level)exploded view.
3. Set first level if not already set.4. Set projection to define the explode type. The exploded view is set to the screen plane.5. Click Apply to perform the operation.

The Scroll Explode field gradually displays the progression of the operation. Theapplication assigns directions and distance. Once complete, the resulting explodedview looks like this:
The interest of this operation lies in the ability of viewing all components separatelywithin the same plane.
6. Now you can print the exploded view. Select File->Print command to display the Printdialog box
7. Once you select the desired settings, press the preview button:


Advanced TasksDMU Fitting Simulator provides easy methods to define a multi-shuttle that will then berecorded and replayed. Simultaneously to the replay or after, users can analyze theinterferences and distance assigned to the assembly.
Defining Several ShuttlesDefining a Shuttle made of ShuttlesRecording a Multi-Shuttle Simulation
Defining a Shuttle Motion using another Shuttle as ReferenceDefining a Shuttle Motion using a Product as Reference
Adding a Shuttle in a SimulationAutomatic Path Finder
Validating a MotionSwept Volume

Defining Several ShuttlesThis task shows how to define/edit two shuttles. The final purpose being to dismount the engine.
First, perform an explode of product 1 to understand better how to dismount the engine.Open the SEVERAL_SHUTTLES document. Let's create a first shuttle.
1. Click two objects (for instance STATINGHOUSE.1 and STARTHANDLE.1) in the specification treeas shown below.
2.Click the Shuttle icon .The Edit Shuttle dialog box and the Preview window appear.
3. Press OK to confirm your operation.
The Shuttle is created and identified in the specification tree.

Let's create a second shuttle based on an existing group4.
You Drag the Shuttle icon .and drop it onto the existing group in the specification tree(Group1)or click the shuttle icon first and select Group1 afterwards.The Edit Shuttle dialog window appears (Shuttle 1).
5. Press OK.
6. The second shuttle is created and identified in the specification tree.7. You can edit the shuttles independently. For more information, please refer to Editing a Shuttle.
One manipulator appears on each shuttle. These manipulators will allow you locating and movingthe shuttles to the desired location.


Defining a Shuttle made of ShuttlesYou can now through the drag and drop capability create shuttles in existing shuttles.It can be very useful to prepare your dismounting operation more carefully. You canreorganize your assembly into a "shuttle" specification tree which corresponds to alogical dismount operation. The "shuttle" specification tree reflects your productspecification tree and the logical dismount procedure. This task shows how to prepare a dismounting operation defining a shuttle made ofshuttles. You decide to dismount the whole clutch system included in the enginegroup. Three shuttles shuttles are defined in our sample:
Drum-ShuttleHub-ShuttleShoe-Shuttle
In our example, you no longer need to define a fourth shuttle containing the requiredobjects but integrate the Hub-shuttle and Shoe-Shuttle into the Drum-Shuttle.
As you replay the simulation, the three shuttles are single entities but if you need tomove the whole clutch system, you will only move the Drum-Shuttle.Open the ENGINE_WITH_SHUTTLES.CATProduct document.Please refer to Defining a Shuttle and Editing a Shuttle .
The shuttles are createdand identified in thespecification tree

1. Multi-select the Hub-Shuttle and the Shoe-Shuttle
2. Drag your selection onto the Drum-Shuttle object
You created a shuttle made of Shoe-Shuttle and Hub-Shuttle which reflects the logicalassembly.
3. Double-click the Drum-Shuttle in the specification treeThe Edit Shuttle dialog box and Preview window are displayed
4. Move the Drum-ShuttleThe Hub-Shuttle and the Shoe-Shuttle move alongside

5. Click Ok Edit Shuttle dialog box to exit.6. Double-click the Hub-Shuttle.7. Move the Hub-Shuttle as required8. Proceed in the same manner for the Shoe-Shuttle.
You are now ready to record a simulation. Please refer to the next task Recording aMulti-shuttle Simulation


Recording a Multi-Shuttle SimulationThis task shows how to simulate a more than one shuttle fitting simulation. You are goingto record a simulation with three shuttles.
Open the ENGINE_WITH_SHUTTLES.CATProduct document.
1. Multi-select in the specification tree:Drum-ShuttleHub-ShuttleShoe-Shuttle
2. Click the Simulation icon .The Edit Simulation dialog box is displayed
The 3D compass lets you move the shuttle3. Move the Drum-Shuttle to the desired location via the manipulator.

4.Click the Insert switch to record the shot.
Insert means that you record and insert shots inside the scenario.The initial location of the shuttle is automatically recorded as a starting shot.If you need to reposition the shuttle, please delete the first position or modify it
5. Now select the Hub-Shuttle. Three possibilities are available:Select the Hub-Shuttle in the specification treeSelect the Hub-Shuttle axis in the geometry areaSelect the product in the geometry area
The 3D compass snaps onto your selection
6. Move the Hub-Shuttle to the desired location using the 3D compass.

7. Click the Insert switch and record the desired shot.
8. Select the Shoe-Shuttle axis.
9. Drag the Shoe-Shuttle to the required location.
10. Record this motion clicking the Insert switch.
11. Press OK in the Edit Simulation dialog boxYou recorded the motion of the three shuttlesThe simulation object is created and identified in the specification tree
12. You can now create a replay. For more information, please refer to Compiling aSimulation.To analyze an object and its related objects under the form of a specification tree or in the3D, select the current selection icon from the Simulation toolbar or select Analyze->Current Selection Panel from the menu bar. The Current Selection Panel dialog boxappears as follows:


Defining a Shuttle Motion using Another Shuttleas Reference
You can now define the shuttle motion relatively with another shuttle
This task shows how to define a shuttle motion using another shuttle as reference.
Open the Shuttlereference.CATProduct document.You decide to dismount the starthandle. You created two shuttles:
Starthandle-ShuttleStartinghouse-Shuttle
For more details, please refer to Defining a Shuttle.You are going to record the motion relativelyto another shuttle.
1. Double-click the Startinghouse-Shuttle in thespecification tree.
2. Click the Reference field from the Edit Shuttledialog box, select Starthandle-Shuttle in thespecification tree.
3. Click Ok to confirm your operation4. Multi select Starthandle-Shuttle and
Startinghouse-Shuttle either in thespecification tree or in the geometry area.
5.Click the Simulation icon .
6. Record the simulation:

The Starthandle-Shuttle and Startinghouse-Shuttle motions are synchronized. TheStartinghouse-Shuttle moves relatively to the Starthandle-Shuttle.Note that when you define a reference shuttle in this manner the specification tree is updated as if youhad defined a shuttle made of shuttles

Defining a Shuttle Motion using a Product asReference
You can now define the shuttle motion relatively with a product.
This task shows how to define a shuttle motion using a product as reference.
In our example, we study the dismounting of the starthandle. The Chainsaw design is still subject tochanges and you know the startinghouse is going to be repositioned because the engine position is notdefined yet.
You need the starthandle (shuttle) to be associative with the startinghouse (reference product) within thesimulation to keep the consistency of the motion.
The capacity to select a product as reference will keep your simulation consistent after design changes(here on the startinghouse)
You already defined the dismounting path of the starthandle
Open the CHAINSAW1.CATProduct document. You defined a simulation reflecting the dismounting path of the starthandle. You defined a shuttle on thestarthandle
Shuttle.1
For more details, please refer to Defining a Shuttle.
1.Double-click Simulation.1 in the specification tree.
The Edit Simulation dialog box and Preview window appear
2.Modify the interpolation value as desired. For example: 0.04

3. Click the Play Forward button.The recorded motion is replayed.
Now the startinghouse has been repositioned
4. Open CHAINSAW2.CATProduct.
The design has changed and the shuttle motion is no longer valid.
5. Double-click Shuttle.1 in the specification tree

6. In the Reference field from the Edit Shuttledialog box,the CHAINSAW_BODY_STARTNGHOUSE.1is selected.
7. Click Ok8. Double-click the Simulation.1in the specification tree9. Replay your simulation. The shuttle motion is updated. The design change is taken into account.

Adding A Shuttle in a SimulationThis task shows how to add a shuttle in a simulation. In our example you need to move first thestarthandle to dismount the startinghouse.
Open the ADDING_SHUTTLE.CATProduct document.You created a shuttle with the startinghouse. (referred as shuttle.1)
1. 1. In the specification tree, click Shuttle.1.
2.Click the Simulation icon .
The Select dialog box is displayed.3. Select Shuttle.1 and click OK.
The Edit Simulation dialog box and Preview window appear.The starting shot (shuttle initial position) is automatically recorded.
4. Move the shuttle to the desired location with the manipulator.5. Click the insert switch and record the desired shots

You need to move the starthandle, for this: create a shuttle without exiting the simulation command6.
Click the Shuttle icon .7. Select DEMO_CGE_CHAINSAW_BODY_STARTHANDLE.1 either in the geometry area or in the
specification tree (expand the Body item)8. Click OK to confirm the shuttle creation.9. Click Edit simulation objects in the Edit Simulation dialog box as shown below:
The Edit Simulation Objects dialog box is displayed.

10. Click Add and select shuttle.2 in the Select dialog box and click OK11. Click OK in the Select dialog box.12 Click OK in the Edit Simulation Objects dialog box to confirm your operation.
The shuttle.2 is identified in the specification tree
13. Move the shuttle.2 to the desired location with the manipulator14. Click the insert switch and record the desired shots.

You can dismount the startinghouse.

Path FinderUse Path Finder in Interactive Mode: select a simulation object, then click the Path Finder icon. Selectthe required settings in the dialog box displayed. Click Apply. When done, click Ok to obtain a finalresult.Write a Path Finder Macro: select the Tools->Macro->Start Recording command then click Start tobegin recording the automatic path finding macro. When this is complete, click Stop in the StopRecording dialog box, or select the Tools->Macro->Stop Recording command. Your macro is nowready for replay. Publish Path Finder Reports: select Tools -> Publish -> Start Publish from the menu bar. Identify thepath where you want to save the report as well as the report name then click Save in the Select PublishFile dialog box. use the Path Finder command ass required, when done select Tools -> Publish -> StopPublish.

Using Path Finder in Interactive ModeTwo pathfinder modes are available:
Beginner's modeAdvanced mode for experienced users.
Before using the automatic path finder, you should have a recorded a simulation. For moredetailed information, please refer to
Beginner's Path Finder ModeThis task shows how to use Automatic Path Finder in beginner's modeNote: Beginner's automatic path finder mode is the default mode.
Automatic path finder is a new functionality that lets you easily find the bestpath to dismount assemblies. You need a simulation to use the AutomaticPath Finder.Open the LABYRINTH.CATProduct document.
1. Select Simulation.1 in the specification tree

Reposition shuttle axis according to a potential extraction direction eases thepath finding process.
2.Click the Path finder icon from the Simulation ToolbarThe Path Finder dialog box is displayed:You can also select the Path Finder command first and then select the requiredsimulation afterwards
The path finder dialog box appears and lets you select options for: (The Basicmode is set by default)
VisualizationOn (shows the object move and its various positions during calculation.You can stop the process at any time)Off (You are not allowed to stop the process and you do not see theprogressionStrombo (shows positions based on a specific parameter (every 20steps)
StepsSmallMediumLarge
3. Keep the default settings:Visualization : onSteps :Medium

4. Click Apply to confirm your operation.
5. Click Ok.
If you need the OK to perform the smooth, please selectTools->Options->Digital Mockup->DMU fitting. Check the Automatic Smoothoption
In this case the following step is useless.6.
Click the Smooth icon to smooth the path result.

Advanced Path Finder ModeNow, repeat the scenario above but select the Advanced tab in the Path finder dialogbox.
1. Select the required values in the Path finder dialog box:

The path finder dialog box lets you enter precise values for:
ENVIRONMENTSmallest Detail (accuracy used to calculate the environment description)If you enter a small value as smallest detail, the environment description will bevery accurate but very costly in terms of memory size. If you enter a big value, the description will be coarser (ex. if the diameter of ahole is smaller than the value entered, the hole no longer exists as it is filledwith matter). In this case, you gain in memory size.Repulse effect (low, medium, high). When high, eases the rotation motion andsmoothes the path
MOTIONTranslation step (unit used to define the step value in translation mode)Rotation Gain (linked to the translation step parameter). If rotation gain value = 2, the rotation amplitude = 2 x translation step valueIf rotation gain value = 0.5, the rotation amplitude = 0.5 x translation step valueResize bounding box: (check the Resize bounding box option if needed)
2. Click Apply. When done, click Ok.3. Now, you are ready to replay your simulation.
Be careful not to choose values which are not compatible with your model.
For instance, here if you enter 30mm as Translation step value, the moving object willjump over the glass material because the path is already considered out of collision,which is not true. The following information message is displayed:


Writing a Path Finder Macro A macro is a series of functions, written in a scripting language, that you group in a singlecommand to perform the requested task automatically. You can for example use a macro toautomate the generation of an automatic path finding.
This task shows how to use the automatic path finding functionality in batch mode, which meansyou are going to record an interaction sequence in a macro.
Open the mastervac.CATProduct document.
1. Select the Tools->Macro->Start Recording command to display the Macro Recording dialog box.
2. In the Macro Recording dialog box, click in the "Macro in" area:the current document name to store the macro in the current document or "External File" to store the macro in a file
3. Store the macro in an external file, click Select. The Select External File dialog box appears. In thiscase, select or create the appropriate file and click Open.
4. Give a name to the macro: MacroPF.CATScript for example
5. Click Start to begin recording the macro.6. In the specification tree, select Simulation.1.7.
Click the Path Finder icon from the Simulation toolbar.8. Set the options in the Path finder dialog box displayed:

9. Click Apply to launch the operation.10. When done, click OK to smooth the path result.11. When this is complete, click Stop in the Stop Recording dialog box, or select the
Tools->Macro->Stop Recording command. Your macro is now ready for replay.
The macro looks like this:
MACRO EXPLANATIONSLanguage="VBSCRIPT"
Sub CATMain()
Dim FittingWorkbench0 As Workbench
Set FittingWorkbench0 =CATIA.ActiveDocument.GetWorkbench ("FittingWorkbench" )
Dim PathFinder1 As PathFinder
Set PathFinder1 = FittingWorkbench0.PathFinders.Add( "PathFinder" )
PathFinder1.set_SimulationByName "Simulation.1" Name of the simulation selected.PathFinder1.set_DoubleParameter "Accuracy",16.758000
Corresponds to the accuracy valuechosen in the Path Finder dialog box.
PathFinder1.set_DoubleParameter "TranslationStep",16.758000
Corresponds to the translation stepvalue chosen in the Path Finderdialog box.

PathFinder1.set_DoubleParameter "RotationGain",2.000000
Corresponds to the rotation gainvaluechosen in the Path Finder dialogbox.
PathFinder1.set_IntegerParameter "Repulse", 5790
PathFinder1.set_BoxParameter "Box", -205.110550,-1115.599648, -341.661041, 918.198769, 460.187050,694.402138
PathFinder1.Compute
You resized the bounding box : thenew values are displayed.
PathFinder1.FillSimulation insert the above result into thesimulation
FittingWorkbench0.PathFinders.RemovePathFinderPathFinder1
End Sub
Open the MacroPF.CATScript document from the fitug/samples folder.
You can edit your macro if necessary. For more detailed information, please refer to Edit a Macroin the Infrastructure User's Guide.
WHAT ABOUT THE PARAMETERS YOU CAN EDIT ?PARAMETER
NAME
DEFAULTVALUE
METHOD
MACRO?
EXAMPLE
MaxTime ON
can beaddedto themacro
Accuracy 60 min PathFinder1.set_DoubleParameter"Accuracy",value PathFinder1.set_DoubleParameter
"Accuracy", 16.758000
TransaltionStep _ PathFinder1.set_DoubleParameter"TranslationStep",value
can beedited
PathFinder1.set_DoubleParameter"TranslationStep", 16.758000
RotationGain _ can beedited
PathFinder1.set_DoubleParameter"RotationGain", 2.000000
Repulse High PathFinder1.set_IntegerParameter"Repulse",value
can beedited
PathFinder1.set_IntegerParameter"Repulse", 5790

Box _ PathFinder1.set_BoxParameter"Box",values
can beedited
PathFinder1.set_BoxParameter"Box", -205.110550,-1115.599648, -341.661041,918.198769, 460.187050,694.402138
VisuMode do not appear in the macro.Steps

Publishing Path Finder ReportsA number of tools let you prepare html reports that you can publish on the enterpriseintranet or the Internet for collaborative communication. You can for example publisha path finder report during your review, add appropriate comments or annotationsand even select parts to insert as a VRML link.This task explains how to publish a path finder report.
Open the LABYRINTH.CATProduct document.
1. Select Tools -> Publish -> Start Publish from the menu bar.
The Select Publish File dialog box appears.
2.
Identify the path where you want to save the report as well as the report name thenclick Save.
Note: Reports are published in html format. The date created and the person whocreated the report are indicated.
The Publishing Tools toolbar appears.You can now publish a simulation object using the P icon from the PublishingTools toolbar.
For more detailed information, please refer to DMU Navigator User's Guide-Publishing
Click the Path finder icon from the Simulation ToolbarThe Path Finder dialog box is displayed.
3. Select the Advanced tab in the Path finder dialog box.4. Select the required values in the Path finder dialog box as shown below:

5. Click Apply. When done, click Ok.6. Select Tools -> Publish -> Stop Publish.9. Read the published report.


Clicking the images in the html page enlarges them.

Validating a MotionMeasure Distances: select two items then click the Distance icon. Add the distance specification into an existingsimulation. Now as you replay the simulation, distance is measured between the components selected.
Detect Clashes: select two items then click the clash icon. Add the clash specification into an existing simulation.Replay the simulation.
Detect a Clash Specification Automatically (without defining a clash specification): select a simulation and click thearrow within the Clash Detection icon from the DMU Check toolbar. Undock the toolbar if necessary. ActivateClash detection (on or stop modes), then replay your simulation.

Measuring DistancesThis task shows how to measure distances as or after you record a simulation.
Open the MEASURING_DISTANCES.CATProduct document.
1. In the specification tree, click shuttle.1.
2. Click the Distance and Band Analysis icon .The Edit Distance dialog box is displayed. Make sure the distance type is set toMinimum and Between two selections.
3. You need to define the second selection, for this: select the handle either in thespecification tree or in the geometry area.
4. Click OK.The specification tree is updated.
5. Double-click on Simulation.1 in the specification tree.The Edit Simulation dialog box is displayed.
6. Click Edit Analysis.The Edit Analysis in Simulation dialog box is displayed.

7. Click Add then select Distance1 from the displayed dialog box..
The Edit Analysis Simulation dialog box is updated.8. Click Ok.
9. Set the Distance combo to On in the Edit Simulation dialog box, then click OK.

10. Click the required switches for replaying shots.The minimum distance (represented by a line , two crosses and a value) appears inthe geometry area as shown below:

11. You can display detailed information about the minimum distance at a given step byclicking on the Distance Results object in the specification tree.You can also use the Browse switch from the Analysis tab.
12. The specification tree is updated.

Please refer to the DMU Space Analysis User's Guide for more information aboutdetecting and analyzing distances between products or between groups.

Detecting ClashesThis task shows how to detect clashes while recording a route (Simulation)..
Open the DETECTING_CLASHES.CATProduct document. Group: please refer to Defining Several Shuttles and for more detailed information refer to DMU Navigator User's Guide.
1. In the specification tree, click Group 1.The product is highlighted in the specification tree.
2.Click the Clash icon .The Check Clash dialog box is displayed.
3. Activate the first Type drop-down list box and select Contact + Clash.4. Click the second Type drop-down list box and select Selection Against All.
5. Click OK. The specification tree is updated.
6. Double-click on Simulation in the specification tree.The Edit Simulation dialog box is displayed.
7. Click Edit Analysis.The Edit Analysis in Simulation dialog box appears.
8. Click Add then select Interference1 from the displayed dialog box.

The Edit Analysis Simulation dialog box is updated as shown below.9. Click OK to confirm your operation.
10. Set the interference combo to On in the Edit Simulation dialog box, then click OK.
11. Note that you can customize the Clash Beep via Tools->Options...
Set the Clash Feedback option. For this, select Tools->Options ->Digital Mockup->DMU Fitting
and check the Clash Beep option . Click Ok to confirm your operation.A beep is emitted when the product is in collision.
12. Replay the fitting simulation. The product in collision is highlighted and a beep is emitted.

The specification tree is updated.12. Now set the interference combo to Stop and click OK.
The simulation stops at the position where a collision isdetected between Group 1 (Shuttle 1) and the otherproducts.
The product in collision is highlighted.
The value of the Current time option provides precisetime of the clash.
The interference combo is still set to Stop. If you manipulate the shuttle1 directly, the simulation stops just before thecollision is detected. Thus, you can record the exact position
13. To locate the clash position more precisely, select the Edit Analysis button and select Interference1 in the the EditAnalysis in Simulation dialog box. Then, press the Browse switch described in the previous distance step.
Please refer to the DMU Space Analysis User's Guide for more information about detecting and analyzing clashesbetween products or between groups.

Validating Positions AutomaticallyThis task shows how to detect clashes automatically within a simulation.
Open the AUTO_CLASH_DETECTION.CATProduct document.
1. Double-click Simulation.1 in the specification tree.
The Edit Simulation dialog box and the Manipulation toolbar appear.2.
Click the arrow within the Clash Detection icon from the DMU Check toolbar.Undock the toolbar if necessary.
3 modes are available:
: (Off) default mode, the automatic clash detection is deactivated
: (On) when activated, the products in collision are highlighted in thegeometry area while recording a simulation
: (Stop mode) the simulation stops at the first clash, the products arehighlighted
3.Set the Clash detection to on
4. Replay your simulation. Select 0.04 via the combo (interpolation steps).

The product in clash with the shuttle is highlighted in the geometry area
5. Set the Clash Feedback option. For this, select Tools->Options -> Digital
Mockup-> DMU Fitting and check the Clash Beep option . Click Ok toconfirm your operation.A beep is emitted when the product is in collision.
6.Set the Clash detection on stop mode .
7. Run your simulation. This time, the simulation stops at the first clash detected.
If you need to perform clash analysis, please refer to Detecting Clashes.
Please refer to the DMU Space Analysis User's Guide for more information aboutdetecting and analyzing clashes between products or between groups.


Swept VolumeDefine a Swept Volume: you generated a replay object. click the Swept Volume icon, then select the requiredsettings in the dialog box displayed. Click Apply and save as a .cgr fileFilter Swept Volume Positions: click the Swept Volume icon, then select the required settings in the dialog boxdisplayed, check the Filter Positions option and enter a Filtering precision. Click Apply and save as a .cgr file.Define a Swept Volume from any Moving Reference: click the Swept Volume icon, then select the required settingsin the dialog box displayed, fill in the Reference field. Click Apply and save as a .cgr file.

Defining a Swept VolumeDefining a swept volume can be very useful after design changes. For example, you mightneed to check the assembly dismounting path and thus replay the corresponding simulation. Ifyou define a swept volume you won't need to replay the simulation, you will just have to checkthe swept volume is not in clash with the environment.
Open the FIT_SWEPT_VOL.CATProduct document.You recorded a Simulation and compiled it. You obtained a Replay object. Please refer toCompiling a Simulation
1.Click the Swept Volume icon .The Swept Volume dialog box is displayed.
2. Click in the spin box, the selection list dialog box lets you select or deselect the products youwant to sweep.
3. Select DEMO_CGE_CHAINSAW_ENGINE_CLUTCHUB.14. Click Ok.
5. Click Apply to generate the swept volume

The progress bar is displayed letting you monitor and, if necessary, interrupt (Cancel option)the calculation.
This is what you obtain:
6. Click Ok.Select cgr and click Save.Note you can also save your result in vrml (wrl).

7. Click Save.8. Insert the SWEPTVOLUME_absoluteresult.cgr into Product1, for this right-click Product1 and
select Components->Existing Component from the contextual menu displayed.The Swept volume is identified in the specification tree and in the geometry area.


Filtering Swept Volume PositionsThis task shows how to filter swept volume positions which provides a performancegain.Open the Product1duo2.CATProduct document.You recorded a multi-shuttle simulation and compiled it. You obtained a Replayobject.
You need to perform clash analysis between two items. You generated a simpleswept volume but you are not satisfied with the swept volume result. You need acoarser result.
1. Select ReplayForFilter in the specificationtree.
2.Click the Swept Volume icon .The Swept Volume dialog box is displayed.

3. Click in the spin box, the Product Multiselection dialog box lets you select ordeselect the products you want to sweep.
4. Multi-select shuttle 2 and GARDENA_NOZZLE_1_2.1 5. Click Ok to confirm your operation
The Swept Volume dialog box is automatically updated.6. Check the Filter Positions option. The Filtering precision field is no longer grayed
out

7. Enter 20mm as filtering precision value.
Click Apply to generate the swept volume.The preview window shows the result:

8. Click OK.The Save As dialog box automatically appears.
9. Select cgr as format type. When done, click Save.Note you can now save your swept volume result in vrml (wrl) format.
Now, import the swept volume result into your product 10. Right-click Product.1 in the specification tree.11. Select Components-> Existing component from the contextual menu displayed.
Select SWEPTVOLUME_filterresult.cgr from the samples folder.This is what you obtain:
The Swept volume result is identified in the specification tree.


Defining a Swept Volume from any MovingReference
This task shows how to define a swept volume from a moving reference. In other words: theswept volume of a moving part in the axis system of anther moving part. It can be very useful ifyou need to perform clash detection or if you need to calculate the minimum distance betweentwo products moving within the same replay object.Open the FIT_SWEPT_VOL.CATProduct document.You recorded a multi-shuttle simulation and compiled it. You obtained a Replay object. Pleaserefer to Compiling a Simulation.
You need to perform clash analysis between two items. You generated a simple swept volume.Please refer to Defining a Swept Volume. You are not satisfied with the swept volume result asthe clash detection is not clear enough.
You need to generate another swept volume using theDEMO_CGE_CHAINSAW_ENGINE_CLUTCHDRUM.1 as reference product.
1. Click the Swept Volume icon .The Swept Volume dialog box is displayed.
2. Select DEMO_CGE_CHAINSAW_ENGINE_CLUTCHUB.1 as product to sweep.3. In the Reference product field, click to display the Reference Product Selection dialog box:4. Select DEMO_CGE_CHAINSAW_ENGINE_CLUTCHDRUM.1 as reference product.5. Click Ok to confirm your operation.
The Swept Volume dialog box is automatically updated.

6. Click Apply to generate the swept volume.The progress bar is displayed letting you monitor and, if necessary, interrupt (Cancel option)the calculation.The preview window shows the result:
7. Click OK.

8. Select cgr in the Save as type field. When done, click Save.Note you can also save your result in vrml (wrl).Now, import the swept volume result into your product .
9. Right-click DEMO_CGE_CHAINSAW_ENGINE_CLUTCHDRUM.1 in the specification tree10. Select Components->Existing Component from the contextual menu and select
SWEPTVOLUME_relativeresult.cgr from the samples folder.
This is what you obtain:
The Swept volume result is identified in the specification tree


Workbench DescriptionThis section contains the description of the icons and menus which are specific to the DMU FittingSimulator workbench.
The DMU Fitting Simulator window looks like this:
Click the sensitive areas to see the related documentation.
Menu BarSimulation Toolbar
ManipulationToolbarCheckToolbar
Automatic Clash Detection Toolbar

DMU Fitting Simulator Menu BarHere we will present the various menus and menu commands that are specific to DMU Fitting
Simulator version 5.
Start File Edit View Insert Tools Analyze Windows Help
InsertFor... See...
Distance Measuring Distances
Clash Detecting Interferences
Shuttle Defining/Editing Several Shuttles
Simulation Moving and Recording aMulti-Shuttle Simulation
Existing Component Entering in the DMU Navigator andSelecting Models
Tasks corresponding to the general menu commands are described in the Infrastructure User'sGuide.

DMU Simulation ToolbarThe DMU Simulation toolbar contains a number of tools that are useful for DMU FittingSimulator.
See Defining/Editing Several Shuttles
See Moving and Recording a Multi-Shuttle Simulation
See Compiling a SimulationSee Replaying the Recorded Motion
See Defining a Swept VolumeSee Defining a Swept volume from a Moving ReferenceSee Exploding an Entire ProductSee Exploding a Shuttle

Manipulation ToolbarThe Manipulation toolbar contains a number of tools that are useful for DMU Fitting Simulator. Itdisplays when using the Shuttle, Explode and Simulation commands (if based on one orvarious shuttle(s).
See Moving the Manipulator independently from the ShuttleSee Moving the ShuttleSee Moving the Manipulator independently from the Shuttle
See Moving the Shuttle
See Recording a Simulation Automatically
See Moving the Manipulator independently from the ShuttleSee Editing a ShuttleSee Moving the ShuttleSee Moving the Manipulator independently from the Shuttle
See Moving the Shuttle
See Detecting Clashes
See Detecting Clashes

DMU Check Toolbar
See Measuring Distances
See Detecting Interferences
See Detecting Clashes Automatically
See Using Path Finder in Interactive ModeSee Using Path Finder in Batch ModeSee Using the Smooth Command

Automatic Clash Detection Toolbar
See Detecting Clashes Automatically
See Detecting Clashes Automatically
See Detecting Clashes Automatically

Customizing SettingsBefore you start your first working session, you can customize the way you work to suityour habits. You can, for example, customize how the data cache is managed. This isdone using Tools -> Options from the menu bar.
This type of customization is stored in permanent setting files. Settings will not be lost ifyou exit your session.
DMU Fitting Settings

Customizing DMU Fitting SettingsThis task explains how to customize DMU Fitting settings.
1. Select Tools -> Options from the menu bar:
The Options dialog box appears.
2. Click Digital Mockup in the left-hand box.
3. Click the DMU Fitting item
The DMU Fitting tab is active.

The DMU Navigator tab lets you customize Fitting Simulator commands settings:
Clash Beep
Click Clash beep checkbox to activate the Beep during interferenceanalyses, simulation recordings, etc.
By default, the clash Beep option is unchecked.
Automatic Insert ConfigurationsOn mouse release: lets you record positions on mouse release(this is the default mode) While mouse moving: Distance: specifies the minimum distance step during simulationrecordingAngle: specifies the maximum rotation angle step duringsimulation recordingCheck the "while mouse release" record mode The "Distance" and "Angle" fields are no longer grayed out, enterthe appropriate values to record the the motion.
Shuttle Angular Validationlets you set the angular shuttle validation option in the EditShuttle dialog box. This option lets you specify a maximum rotation angle for theshuttle.
Please see Defining a Shuttle

Manipulation Modes for Shuttle SimulationLets you validate the shuttle simulation detecting clashes. This setting is linked to the Automatic Clash Detection toolbar the iconchanges automatically with respect to the option checked.
No clash detection : default detection mode in simulationcontext
Clash detection on : activates the clash detection mode (the product in clash is highlighted in the geometry area whilerecording the simulation )
Stop on collision : activates the stop mode, it means thesimulation is stopped at the first clash, the products are highlighted in the geometry area
Path FinderAutomatic Smooth: if checked, the smooth is performed within the Pathfinder command clicking OK.
3. Click OK in the dialog box when done.

GlossaryC
clash A logical process checking whether the shuttle and the environment are inintersection or in contact.
clearance A logical process checking whether the minimum distance existing between theshuttle and its environment is greater than a specified threshold distance or not.
collision A logical process checking whether the shuttle and the environment are inintersection or in contact.
Ddistance A logical process measuring the minimal distance between the shuttle and its
environment (considered as geometrical entities).
Ggroup A entity to group models together. This entity is recognized during shuttle,
distance and clash definition.
Iinterference A logical process checking whether the intersection of the shuttle and its
environment (considered as geometrical entities) is null or not.
Llocation A position in the space used to define the trajectory of the shuttle during its
motion.
Mmanipulator An graphic editor for positioning the shuttle. It is composed with symbols and a
dialog box. The symbols are used to drive the positions of the shuttle in a specificdirection.
Pposition The temporary location of a shuttle during manipulation.
Sshuttle A shuttle is an element representing the object to be fitted or unfitted from an
assembly. It is composed of an axis and list of models. The shuttle can be movedabout to simulate the fitting or unfitting of the object within the assembly.

shuttle axis The position of a particular axis attached to the shuttle, by convention. This axis iscalled shuttle axis. This axis is choose by the system at the center of the shuttlebounding sphere.
simulationA record and replay of a scenario in which a shuttle is dismounted from anassembly according to some constraints like interferences. During the definitionand replay interference detection and distance measurement can be performed.
Ttrack A sequence of locations forming a single path for a shuttle to follow. A track can
be defined by creating locations. A track can then be simulated. During thissimulation, interference detection can be performed.

IndexAabout shuttles
adding a shuttle animating viewpoints Automatic insert icon
CClash icon Clash detection icon commands
automatic clash detection clash compile simulation distance and band analysis explode , path finder , publish replay shuttle , , , simulation , , , , swept volume , ,
contextual menualign attach axis editor follow free target

DDefining
shuttle , swept volume , ,
Detectingclashes
Distance icon measuring distances
DMU Manipulation toolbar DMU Simulation toolbar DMU Space Analysis toolbar
Eediting
shuttle editor
Ffiltering
swept volume positions

Mmanipulator
moving
PPath Finder icon ,
publish
Sshuttle ,
defining editing exploding moving snapping
simulation animating viewpoints compiling generating an animation recording , replaying
swept volume ,
filtering positions