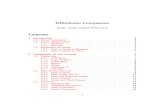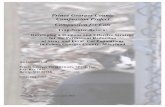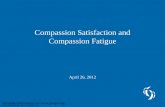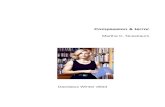DMGAudio Compassion - Dave Gamble · 2 COMPASSION UI AND CONTROLS 7 2 Compassion UI and Controls...
-
Upload
hoangkhuong -
Category
Documents
-
view
221 -
download
0
Transcript of DMGAudio Compassion - Dave Gamble · 2 COMPASSION UI AND CONTROLS 7 2 Compassion UI and Controls...
DMGAudio Compassion
Audio Tools Crafted With Love
Contents
1 Introduction 31.1 About Compassion . . . . . . . . . . . . . . . . . . . . . . . . . 31.2 System Requirements . . . . . . . . . . . . . . . . . . . . . . . 3
1.2.1 Windows . . . . . . . . . . . . . . . . . . . . . . . . . . 31.2.2 Mac OS . . . . . . . . . . . . . . . . . . . . . . . . . . 3
1.3 Installation and Setup . . . . . . . . . . . . . . . . . . . . . . . 31.3.1 How to Install on Windows . . . . . . . . . . . . . . . . 31.3.2 How to Install on OS X . . . . . . . . . . . . . . . . . . 4
2 Compassion UI and Controls 72.1 Clutter Bar . . . . . . . . . . . . . . . . . . . . . . . . . . . . . 7
2.1.1 A/B Menu . . . . . . . . . . . . . . . . . . . . . . . . . 72.1.2 Copy To Menu . . . . . . . . . . . . . . . . . . . . . . . 82.1.3 Listen Menu . . . . . . . . . . . . . . . . . . . . . . . . 82.1.4 Bypass . . . . . . . . . . . . . . . . . . . . . . . . . . . 82.1.5 Setup . . . . . . . . . . . . . . . . . . . . . . . . . . . . 82.1.6 Advanced UI . . . . . . . . . . . . . . . . . . . . . . . . 82.1.7 Clip LED . . . . . . . . . . . . . . . . . . . . . . . . . . 8
2.2 Main Section Controls . . . . . . . . . . . . . . . . . . . . . . . 82.2.1 Main Controls . . . . . . . . . . . . . . . . . . . . . . . 92.2.2 Main Graph and VU . . . . . . . . . . . . . . . . . . . . 102.2.3 Knee and Response Graphs . . . . . . . . . . . . . . . . 112.2.4 Extra Controls . . . . . . . . . . . . . . . . . . . . . . . 122.2.5 Preset and Mods browser . . . . . . . . . . . . . . . . . 12
2.3 Advanced . . . . . . . . . . . . . . . . . . . . . . . . . . . . . . 132.3.1 Sidechain EQ . . . . . . . . . . . . . . . . . . . . . . . . 132.3.2 Threshold Parameters . . . . . . . . . . . . . . . . . . . 142.3.3 Ratio Parameters . . . . . . . . . . . . . . . . . . . . . 152.3.4 Attack Parameters . . . . . . . . . . . . . . . . . . . . . 16
1
CONTENTS 2
2.3.5 Release Parameters . . . . . . . . . . . . . . . . . . . . 172.3.6 Auto-Release Parameters . . . . . . . . . . . . . . . . . 172.3.7 Main EQ Parameters . . . . . . . . . . . . . . . . . . . . 182.3.8 Detector Parameters . . . . . . . . . . . . . . . . . . . . 192.3.9 Threshold/Ratio Parameters . . . . . . . . . . . . . . . . 202.3.10 Attack/Release Parameters . . . . . . . . . . . . . . . . 202.3.11 Transient Shaper/Clip Limiter Parameters . . . . . . . . 212.3.12 Global Parameters . . . . . . . . . . . . . . . . . . . . . 22
3 Preferences and Options 243.1 Mouse and Meter Preferences . . . . . . . . . . . . . . . . . . . 24
3.1.1 Mouse Wheel Sensitivity . . . . . . . . . . . . . . . . . . 243.1.2 Hide Mouse . . . . . . . . . . . . . . . . . . . . . . . . 243.1.3 Meter Type . . . . . . . . . . . . . . . . . . . . . . . . 243.1.4 Meter Scale . . . . . . . . . . . . . . . . . . . . . . . . 243.1.5 Meter Peak/Hold . . . . . . . . . . . . . . . . . . . . . 243.1.6 VU Zoom Range . . . . . . . . . . . . . . . . . . . . . . 253.1.7 Clip threshold . . . . . . . . . . . . . . . . . . . . . . . 25
3.2 Misc . . . . . . . . . . . . . . . . . . . . . . . . . . . . . . . . 253.2.1 Number Format . . . . . . . . . . . . . . . . . . . . . . 253.2.2 Graph Display . . . . . . . . . . . . . . . . . . . . . . . 253.2.3 Hide Graph . . . . . . . . . . . . . . . . . . . . . . . . . 25
4 Mods 264.1 Presets vs Mods . . . . . . . . . . . . . . . . . . . . . . . . . . 264.2 Loading Mods and Mod Banks . . . . . . . . . . . . . . . . . . 264.3 Exporting Mods and Mod Banks . . . . . . . . . . . . . . . . . 27
5 Tips and Tricks 295.1 Saving default state . . . . . . . . . . . . . . . . . . . . . . . . 29
6 Troubleshooting 306.1 Known Issues . . . . . . . . . . . . . . . . . . . . . . . . . . . . 306.2 Get in touch . . . . . . . . . . . . . . . . . . . . . . . . . . . . 30
1 INTRODUCTION 3
1 Introduction
1.1 About Compassion
Compressors have something of a “dark-art” feel about them. Compassion triesto remedy this. The design of dynamics processors is certainly complex, butafter extensive research, it transpires that almost any design fits in to part of afamily. Compassion, beyond offering a very flexible set of compression controls,allows you to delve in to the character of dynamics, and tweak the sound untilyou get what you need. Moreover, we’ve incorporated a lot of research into howdynamics processors are used, to build an interface that allows for quick andintuitive work. We wanted to hit both problems at the same side: FlexibilityAND ease of use.
We really hope that Compassion will not only serve as your workhorse dynam-ics module, but will provide you with access to the hardest-to-reach characteristicsthat esoteric dynamics processors can offer.
1.2 System Requirements
1.2.1 Windows
Compassion works with Windows XP, Vista and Windows 7, 32bit and 64bit.VST and VST3 are supported in both 32bit and 64bit hosts. RTAS is supportedin 32bit ProTools 7 or newer.
1.2.2 Mac OS
Compassion requires OSX 10.4.11 or better, on G4, G5 or Intel mac. VST, VST3and AU are supported in both 32bit and 64bit hosts. RTAS is supported in 32bitProTools 7 or newer.
1.3 Installation and Setup
1.3.1 How to Install on Windows
You need two files to install; the plugin installer and the license file. Both areavailable in your User Area. If you’re using a demo, download the installer fromthe site, and use the form to have your license file emailed to you.
1 INTRODUCTION 4
Double-click license.reg, and this box will open:
Click “Yes” and the license is installed. Now double-click the zip-file whichcontains the installer. Double-click the installer; it will look like this:
Click “next” (changing any options if you need to), and Compassion is in-stalled! Relaunch your host and enjoy!
1.3.2 How to Install on OS X
You need to download both the installer and the license file. Both are availablein your user area. If you’re using a demo, download the installer from the site,
1 INTRODUCTION 5
and use the form to get your license file emailed to you.
Depending on your browser, one or both of these files may be automaticallyunzipped for you. If not, double-click them to decompress them, so you get this:
Double-click “license.command” to install the license. The license will install,and you’ll get the following message to confirm:
Now double-click the installer, and it will launch. It looks like this:
1 INTRODUCTION 6
Click through until it installs, and everything is set! Now relaunch your hostand enjoy!
2 COMPASSION UI AND CONTROLS 7
2 Compassion UI and Controls
The Compassion UI splits up into 3 sections:- The Clutter Bar at the top, containing workflow controls.- The Main Section, featuring the graphs and major controls.- The Advanced Section.
2.1 Clutter Bar
2.1.1 A/B Menu
The A/B menu allows you to jump between 8 (A-H) different sets of settings, soyou can quickly audition different configurations. The letter indicates which setis currently selected. Click and pick a new bank from the menu to jump to it.
2 COMPASSION UI AND CONTROLS 8
2.1.2 Copy To Menu
The Copy To menu works in conjunction with the A/B menu. To quickly auditiona change without modifying your current settings, click the Copy To menu andpick a new set to copy your current settings to. Then change to the new setwith the A/B menu, and modify the settings. Now you can jump between thesets using the A/B menu to rapidly audition changes.
2.1.3 Listen Menu
The Listen Menu is used to select what signal you’d like to monitor. By default,Output is selected, which gives you the fully processed signal. Other options are:- SC: the sidechain mix that will be used to determine compression amounts- In: the input signal. equivalent to bypass- Dry: the input signal passed through the Dry filter- SC1: the signal that will determine compression for the left/mid signal- SC2: the signal that will determine compression for the right/side signal- Out1: the left/mid signal of the processed output- Out2: the right/side signal of the processed output- Split: when SplitEQ is enabled, the uncompressed part of the signal, to bemixed in with “Split mix”
2.1.4 Bypass
Bypass disables processing, for quick audition of the effect.
2.1.5 Setup
This opens the Setup window, to be discussed in the “Setup” section.
2.1.6 Advanced UI
By default, Compassion’s UI opens in the Main Controls mode. Click the Ad-vanced UI button to reveal the Advanced section.
2.1.7 Clip LED
This icon illuminates to indicate clipping.
2.2 Main Section Controls
In this section, we’ll discuss the major controls for Compassion.
2 COMPASSION UI AND CONTROLS 9
2.2.1 Main Controls
In this section we have the core Compression controls.ThresholdThe Threshold determines the level above which Compassion attempts to
reduce the level. High values, -12 up to 0, would be used to clip peaks froma signal, or clean up a recording with excessive transients. Medium values, -24to -12 might be used to reshape the dynamics of drums, squeeze together thedynamic range of a mix, or to compensate for changes in level from a singer whomoves toward and away from a mic. Low values, below -24 would be used eitherwith a very gentle ratio to squeeze a mix, to crush a sound to get a fat thicksound, or for creative effect, to make a signal breathe or bounce. The suggestionsabove are just that, and of course everything depends on your input signal level,but nonetheless, the Threshold suggests the type of compression you’re applying.
RatioThe Ratio determines how aggressively Compassion attempts to reduce the
level. At Inf:1, it acts as a limiter, attempting to prevent any signal from exceed-ing the Threshold level. At 1:1, Compassion will apply no gain reduction.
Values such as 1.2:1 to 1.4:1 are generally used for gentle compression. Ifyou are after a firmer compression on instruments and vocals, it is suggestedthat you try values such as 2:1 to 4:1. Heavier compression can be achieved withvalues between 10:1 and Inf:1.
For characterful, or effect compression, you can dial in up to -1:1 (past infinity,and beyond), which will cause Compassion to overcompress - or reduce the gainby more than the input level exceeded the threshold.
AttackThe Attack determines how effective Compassion’s attempts to reduce level
are. With an Attack time of 0, Compassion can instantaneously reduce level inresponse to input. However, often allowing some of the peak of the input to“pop through” is highly desirable. Attack times from 0 to 10ms give extremelyfast, aggressive limiter-like behaviour.
Times between 10ms to 50ms provide a softer, smoother behaviour character-istically found in older compressors, and allow you to finely adjust the transientsof drums and instruments.
Longer attack times give very gentle, smooth changes in gain reduction, suchas might be used for tracking gain changes in a recording.
Release
2 COMPASSION UI AND CONTROLS 10
The Release determines how quickly Compassion will return to a defaultstate of not reducing the gain, once a loud signal has been compressed andhas passed. Quick Release times are used for clipping peaks, so that the gainreduction is abated quickly once the peak has been handled. From 50ms to150ms, Compassion will have mostly recovered from compressing a kick drumbefore the next kick drum arrives; this range represents a “beat”.
AutoReleaseCompassion has a fully-configurable auto-release, which varies the release
time between a Short and Long setting, based on the intensity of the signal it iscompressing. Clicking the AutoRelease button disables the Release controls, andengages this AutoRelease circuit.
Auto-makeupWhile working, it can be useful to maintain a constant monitoring level.
Auto-makeup measures the gain reduction that will be applied at a specifiedlevel (Autogain Level), as a result of the Threshold and Ratio settings, andapplies gain such that that level will remain the same after compression. Sincethe actual perceived gain-change is a function of the dynamics of the input signal,this control is only an aid to working, but generally proves useful while configuringsettings.
MakeupSince the function of a compressor is to reduce level, the Makeup gain allows
you to compensate for any perceived loss in level (and to control the level sentto the next processor in your chain). This can be used in conjunction withAuto-makeup, to trim the level Auto-makeup gives.
2.2.2 Main Graph and VU
This section forms the heart of Compassion’s main UI, and provides you withinstantaneous feedback about the compression process. On the left is the Graph,and on the right is the VU.
The graph is designed to allow you to quickly intuit the compression process.The waveform displayed in the centre is your input signal, scaled such that the
2 COMPASSION UI AND CONTROLS 11
signal “escaping” outside the white rails will be compressed, and any signalbetween the white rails will not trigger a response. Grab the curve and drag, topush transients through the rails, and the Threshold will be adjusted as you doso. Superposed in a darker colour is the output level, post-compression, to allowyou to see how much has been compressed, and how much has been allowedthrough.
At the top and bottom are the gain-reduction signals. Green shows attack,Red shows release. As you increase the attack, you’ll see more Green appear.
Grab the GR curves and drag them to increase or reduce the amount of GR,and the Ratio will be adjusted as you do so.
The Graph stops scrolling as you mouseover, to allow you to pause the signaland inspect it.
The VU shows level, gain reduction, and peak values and readouts for both.
2.2.3 Knee and Response Graphs
Knee The Knee graph shows you a rough sketch of the dynamic responsethat Compassion has been configured with. It shows the Threshold, Ratio andKnee parameters. Advanced parameters which affect the dynamic response willalso be shown.
You can drag the graph to adjust the Knee values.ResponseThe Response graph shows a rough sketch of Compassion’s currently con-
figured transient response. It allows you to see the shape of your attack andrelease curves. The response can be configured in great detail using advancedparameters. This graph serves to give you a quick readout of the character you’llhear as you compress.
2 COMPASSION UI AND CONTROLS 12
2.2.4 Extra Controls
Input This is an input trim, to allow you to compensate for particularly highor low levels in the input signal, or just to finesse your gain structure easily.
Dry/Wet This dial allows a linear crossfade between compressed and un-compressed signals, for “parallel” compression. 100% gives the compressed (wet)signal, 0% gives the uncompressed (dry) signal.
Sidechain This button allows you to tell Compassion to use an externalsidechain signal which has been routed to it via your host. For VST3, AU andRTAS, your host will likely support this automatically, typically via the pluginheader.
For VST2, this feature is not officially implemented (except in Ableton Live),so you’ll need to instance Compassion on a Quad bus and route the input to theFront of the bus and the external signal to the rear.
2.2.5 Preset and Mods browser
Presets Clicking the name of the preset will open a dropdown menu allowingyou to select a preset. Pressing the left or right arrow will allow you to jumpthrough the presets.
Undo and Redo Undo and Redo allow you to undo and redo modificationsyou’ve made, one control adjustment at a time. Undo history is only retaineduntil your session is closed, but will persist across opening and closing the UI.
Save and Load These buttons allow you to export and import banks ofpresets, to share or audition.
2 COMPASSION UI AND CONTROLS 13
Mods Selecting Mods will replace the Presets menu with the Mods menu,and the Save and Load buttons will change to allow you to load and save Mods.See the Mods section for more detail.
2.3 Advanced
Using the Advanced section, you can configure Compassion in detail. Eachbox contains controls that pertain to part of the system. Double-clicking thebackground of the graphs, or the “up” arrow in the parameter boxes will openan expanded control page for each section. For the non-graph modules, allparameters are available and can be accessed by jumping left or right using thearrows at the base of the box.
2.3.1 Sidechain EQ
Compassion gives you a 3-band EQ with which you can shape the signalthat invokes compression. By default, the bands are High-Pass filter, Peak,and Low-Pass filter. Shift-double-clicking a filter will change it to a shelf, andvice-versa. Dragging any band left-to-right adjusts the frequency. Draggingfilters up/down changes the slope between 6/12/18/24 db/oct. Dragging theshelf/peak bands up/down changes the band. Alt-dragging the peak allows you
2 COMPASSION UI AND CONTROLS 14
to adjust the band’s Q. Double-clicking the filter/shelf bands will disable them.Double-clicking the peak band enables/disables the entire Sidechain EQ, as doesadjusting “S-C EQ”.
You can mix a noisefloor into the Sidechain mix (which causes the sidechainto react with less accuracy, in the style of an analogue compressor) using the“Noise” parameter. The “Noise EQ” parameter allows you to mix in the noisepre- or post- the Sidechain EQ.
The Int-Ext Mix parameter is applied in the case that the “Sidechain” buttonin the Main section is enabled, and allows you to mix the Input against theSidechain Input to construct the sidechain trigger signal; for instance mixingsidechained kicks against an input bassline to compress the bass against boththe bass and the kick.
The Low and High Band Type controls allow you to switch between filter andshelf types without using the graph.
2.3.2 Threshold Parameters
Bleed allows you to configure the compressor to gradually increase the in-tensity of the compression as the signal passes the threshold. At 0.00, no effectis applied, but at extreme values, the ratio increases from the value of the Ra-tio knob to higher or over-compressed values as the signal passes the threshold.This, in conjunction with Knee values, will give an “over-easy” compression kneeshape, as will be seen in the Knee Graph settings.
Hystheresis designates a band of levels around the threshold which must beexceeded in order for the perceived input level to be changed. This control ismore usually found on gate/expanders (and is very useful when Compassion isconfigured as such) to prevent chatter, and generally smooth the compressionbehaviour. The best explanation is via an example: Suppose a threshold of -10dBFS and a Hystheresis of 5dB. The signal must now exceed -5 dBFS beforecompression will be applied. When the signal does so, release will not startuntil the signal drops below -15dBFS. In this sense, Hystheresis acts to prevent
2 COMPASSION UI AND CONTROLS 15
Compassion from changing its current GR level. Used on vocals, which requirevery subtle and gentle compression, or used when gate/expanding the signal, thisparameter acts to enhance the smoothness of the overall response.
Ceiling specifies the maximum gain reduction that can be applied by Com-passion while compressing. Many analogue units have their GR scaled such thatabove a certain level, compression just stops, and the Knee graph becomes linear;this control allows you to configure this. This control also allows you to grantCompassion a certain robustness against extreme peaks; if the Ceiling is setsuch that a 12dB excursion is seen as no greater than a 6dB excursion above thethreshold, the release will not dip overaggressively in response to an unexpectedlylarge peak.
Ceiling Curve works with the Ceiling setting, allowing you to configure agradual relaxation of the GR toward the Ceiling level. At 0% the ratio will beunaffected up to the Ceiling level, where it stops with a sharp curve. At 100%,the ratio eases off immediately from the threshold all the way to the Ceiling level.
Depth specifies the maximum gain reduction to be applied while Gating orExpanding the signal. This is identical to a Depth control on a regular gate.
2.3.3 Ratio Parameters
Expansion allows you to reduce the level of signals below the Threshold.It is equivalent to Ratio, except acting below the Threshold rather than above.Typically an expander is used with ratios like 2:1 to 4:1. Configuring Expansionto be Inf:1 will configure Compassion to Gate the signal.
Upward Expansion is a somewhat unusual feature that allows you to “makethe loud bits louder”. It is sometimes used in Mastering to attempt to undodamage caused by overaggressive limiting. Try using the “Upward Expansion”Mod as a good starting point for this.
When the signal level exceeds the threshold, Compassion will act to furtherincrease the level. Typical settings might see the threshold set around -6dB.
2 COMPASSION UI AND CONTROLS 16
To prevent overs, you can set the AutoGain Level to 0dB, and enable Auto-makeup. Now 0dBFS will remain at the same level on output (thus saving yourears and speakers), but whatever dynamic range remained in the signal can beenhanced.
Similarly, you can use this feature to cause transients to “pop” out. Thepower that this feature has to increase level is not to be underestimated, andsetting a Ceiling or engaging the ClipLimiter is strongly recommended.
Upward Compress reverses the direction of the Expansion control, causingquiet signals below the Threshold to be made louder. It has the effect of in-creasing the level of the noisefloor in the signal while leaving signals above theThreshold intact (unless you choose otherwise, with a Ratio other than 1:1).This parameter is useful in bringing out the innate character of the noisefloor ofthe input signal.
2.3.4 Attack Parameters
Attack Type performs one of two roles, depending on whether the A-R stageis Coupled (see Attack-Release parameters). When the A-R stage is Coupled,the Attack stage behaves as a perfect compensated attack circuit when Attack-Type is at 0% and behaves as an uncompensated circuit (similar to notable Britishdesigns) at 100%. The uncompensated Attack tends to under-respond to inputs,which gives a certain “thumpy” character to the compression. In Decoupledmode, at 0% the Attack stage behaves as a low-pass filter, which is typicallyhow decoupled analogue circuits implement attack circuitry, superimposing arelease equal to the attack time to the transient behaviour. At 100%, the Attackstage behaves as a perfect attack circuit, with instantaneous release.
Attack Scale multiplies the main Attack control time. There is somethingof a lack of consensus between American and British compressor designers asto what Attack Time measures, so you can use this parameter to compensate ifCompassion’s timings don’t feel correct.
2 COMPASSION UI AND CONTROLS 17
2.3.5 Release Parameters
Release Type. When a Compressor starts to release, it can choose eitherto release to the level of the current input, or to release back to zero. At 0%,this control gives “Release to Zero” behaviour; at 100%, “Release To Signal” isachieved. Release to Signal typically gives smoother behaviour, whereas Releaseto Zero does more to add character to a signal being compressed.
2.3.6 Auto-Release Parameters
Timing Scale affects how intense a signal must be to increase the releasetime from the Short to the Long time. At 0%, the auto-release will requirea transient needing very significant compression in order to increase the Auto-Release from Short to Long duration. At 100%, even the most subtle of transientswill invoke the Long release time. Midway, you’ll notice the release change lengthbased on the transient being compressed.
Short Release is the minimum Release time that the auto-release will apply.Long Release is the maximum Release time that the auto-release will apply.
2 COMPASSION UI AND CONTROLS 18
2.3.7 Main EQ Parameters
Graph. The Main EQ graph allows you to insert a high-pass and low-passfilter into the signal-chain of Compassion. The filters have selectable slopes of6/12/18/24 dB/oct, and the bands can be disabled by double-clicking the controlhandles.
EQ Int SC determines whether the Main EQ shape influences the signalthat’s used to determine the compression signal. When this control is On, thecompressor will only respond to the signal present between the two filters. Whenthis control is Off, the sidechain signal will see the full, unfiltered signal, but thefiltered signal will be compressed.
Noise can be mixed into the signal path, at the same time as the EQ isapplied. Noise Level determines the level of noise to be mixed in, when Noise isOn. Compassion mixes in Gaussian White noise, such as would be measured inanalogue hardware. Noise EQ determines whether the noise is mixed in beforeor after the EQ is applied. When On, the noise will have the same spectral shapeas the EQ curve.
Dry LPF Freq and Dry LPF Slope allow you to insert a low-pass filterof either 12 or 24 dB/oct slope into the “Dry” path, before the Dry/Wet mix.Some forms of compression can result in an overall loss of bass energy, so thiscontrol allows you to use the Dry/Wet control to mix back in the uncompressedlow-end of the signal.
LP Split EQ allows you to use Compassion as a Dynamic EQ, or a stage in aMultiband Processor. When engaged, the Main EQ is implemented with a high-resolution Linear Phase EQ, and splits the signal into the signal to be compressed,and the “Split” or “Pass-through” band. This allows you to instance Compassion,select the band that you wish to compress, using the Main EQ filters, process itas you please, and then engage LP Split, to mix back in the uncompressed partsof the signal. Split mix is active when LP Split EQ is used, and allows you toadjust the relative level of the uncompressed audio (that which is filtered out bythe Main EQ shape). At 100%, the default value, the unmodified audio is mixed
2 COMPASSION UI AND CONTROLS 19
back in at its original level.
2.3.8 Detector Parameters
The Detector graph allows you to configure how each channel of audio willbe processed. The two handles each represent the detector configuration fora channel; channel 1 on the left, and channel 2 on the right. The horizontaldistance from the centre specifies how much a channel will respond to its ownsignal. The vertical distance from the bottom specifies how much a channel willbe influenced by the signal from the other channel.
For instance, a stereo-linked compressor would have both channels in thecentre of their squares, both receiving equal level from each input channel. Twounlinked compressors would have the detectors on the bottom of the graph (ig-noring the other channel), as far from the centre as possible (listening to theirown channel’s input).
As a more esoteric example, in M-S mode, you might put the leftmost (Mid)detector in the bottom-left, ignoring the Side channel, and put the right-hand(Side) detector in the top-middle, ignoring its own signal, and reacting purely tothe Mid signal. This would act to compress the Side whenever the Mid signalbecame loud.
The detector type is indicated by the shape of the handle. Circle indicates a“sum” detector, and Square indicates a “peak” style detector. You can changethe channel’s detector type using the “C1 Type” and “C2 Type” controls.
Double-click a handle to disable compression for that channel, and have itpassed-through without gain-reduction. Alternatively, use the “C1 Bypass” or“C2 Bypass” controls.
Alt-drag a handle to have it snap-to common values.
2 COMPASSION UI AND CONTROLS 20
2.3.9 Threshold/Ratio Parameters
Analogue Knee allows you to implement the “below-threshold” soft-kneeresponse that vintage compressors offer. This will prevent use of Expansion orGating.
Knee gives you a modern, quadratic Knee, which is symmetric around thethreshold. This will not interfere with expansion or gating, and gives a gentlercorner to the Knee Graph, at the expense of beginning compression earlier.
2.3.10 Attack/Release Parameters
Curve Law allows you to modify the shape of Compassion’s transient re-sponse curves. At 0%, Compassion will give the style of most modern designs,with an exponential attack and release curve. At 100%, a vintage, analoguecurvature is achieved. At 50% s-shaped attack and release characteristics canbe achieved. This parameter allows you to tune the character of Compassion.
Time Scale works in conjunction with Curve Law when Curve Law is greaterthan 0%, and also allows scaling and shaping of Compassion’s transient response.
AR Coupling determines whether Compassion implements attack and releaseas one (coupled) circuit, or as two separate circuits (one for attack, one forrelease). Both options offer very different characters, and it would be meaningless
2 COMPASSION UI AND CONTROLS 21
to suggest that one is better than another; like Curve Law and Time Scale, thisparameter allows you to sculpt the sound of Compassion.
AR Order is used when AR Coupling is Off, and determines whether theAttack circuit precedes the Release circuit, or vice-versa. RA indicates that theRelease precedes the Attack; AR that the Attack is first. RA style can offergreater interaction between the Attack and Release settings, and again this is amatter of taste.
Hold acts to keep Compassion in compression after a transient has passed.The Hold time determines how long Compassion will wait in a “sustained” state,retaining the current level of compression. This can be used with vocals, toprevent release during breaths, or while gating to keep the gate from closing toosoon at the end of words or phrases.
2.3.11 Transient Shaper/Clip Limiter Parameters
Transient Shaper. This module operates in parallel with the Compassiondynamics engine, and allows you a different type of control over your signal.Transient Design works by running three Envelope Followers over the signal.The Env Follower follows the main curves of the audio, generating a smoothedversion of the graph you’ll see in the Main Graph. The smoothing is determinedby the Env Follower parameter. A second follower is the Attack Env, whichfollows the signal with a slow attack. The difference between the Env Followerand the Attack Env indicates when the signal is in an attack state. The thirdfollower is the Sustain Env which has a slow release. The difference between theEnv Follower and the Sustain Env reveals when the signal is in a sustain period.These differences are measured and limited against the Max parameter, and theAttack and Sustain controls are used to increase or decrease the signal’s levelduring these phases.
Clip Limiter. Often, slow-attack compression can generate peaks which areproblematic. Likewise, after compressing parts of a signal’s spectrum, a wide-band limiter can be useful. Some peaks should be limited, but sometimes the
2 COMPASSION UI AND CONTROLS 22
dynamic impact of a limiting is too costly, and a clip is an acceptable resolution.The Clip Limiter, when enabled offers this control. The Limit control allowsyou to dial between Clipping and Limiting. At 0% the Clip Limiter will apply adigital clip (with release), while at 100% a smoothed wideband limiter will beengaged. The Release parameter determines how quickly the gain reductionfrom clipping or limiting the signal is reduced. For a straight digital clip, bothLimit and Release must be set to zero.
The Drive parameter allows you to apply gain before the Clip/Limit process-ing. The Ceiling parameter specifies the maximum level that can be output fromthe module. If you are processing a snare, and are measuring peaks at 12dBFS,and only 6dBFS is acceptable, set the Ceiling to 6dB.
Softness applies both a soft-clip and a soft-knee-limiting to the process,allowing you to tune the character of the limiting/clipping should you need to.
The Clip-Limiter module is positioned at the very end of the Compassionsignal path.
2.3.12 Global Parameters
RMS determines the timing used for RMS detection. At 0, Compassionresponds to the signal peaks. Increasing the RMS timing allows you to blendtowards a smoother, RMS-compressor response.
Lookahead allows you to delay the audio, so that the compressor reactsbefore the audio is reached. It is generally recommended that the Hold parametershould equal or exceed the Lookahead time, to prevent the compressor fromreleasing before a transient has passed.
FIR Smoothing uses a gentle FIR filter to smooth the GR signal. For designof mastering limiters, Lookahead, FIR Smoothing and Hold should generally takethe same value.
VCA Smoothing uses an IIR filter to smooth the GR signal. This allowsyou to access the character of compressors with slow-acting GR circuitry, suchas opto-isolator or vari-mu based designs.
2 COMPASSION UI AND CONTROLS 23
M-S Processing engages an MS-encoder on input, and an MS-decoder onoutput. In this mode, the “first” or “left” channel will carry the Mid signal, andthe other channel will carry the Side.
Oversample oversamples the signal processing to prevent aliasing.AutoGain Level determines the level which will be compensated for when
Auto-Makeup is engaged.Output Trim allows you to trim the output level of the plugin after the
Dry/Wet mix (but before the Clip-Limiter module).
3 PREFERENCES AND OPTIONS 24
3 Preferences and Options
3.1 Mouse and Meter Preferences
3.1.1 Mouse Wheel Sensitivity
Use this to calibrate how big an adjustment a single “click” of the mousewheelmakes to a control.
3.1.2 Hide Mouse
When “On” the mouse will be hidden during drag operations on the UI, tominimise distraction.
3.1.3 Meter Type
Select the meter ballistics you want the EQuality VU to use. Digital PPM willreflect all peaks. The other modes respond to the signal in more musical ways,by ignoring a certain degree of transience, and taking time to release once thesignal has muted.
3.1.4 Meter Scale
Select the Meter scale reference-point you wish to use. FS is the standard digitalmeter, where crossing 0dB represents clipping. K-12/K-14/K-20 are Bob Katz’srecommended reference levels from the K-metering system.
3.1.5 Meter Peak/Hold
Use this to select whether the peak values of the meter are held indefinitely (untilthe meter is clicked, to reset), held for 5 seconds, or not recorded at all.
3 PREFERENCES AND OPTIONS 25
3.1.6 VU Zoom Range
Right/ctrl+clicking the VU meter changes the display to a linear (in dB) zoomed-in view of audio level. Use this preference to adjust how many dB of range shouldbe shown in this mode.
3.1.7 Clip threshold
Use this to calibrate whether a clip is registered (in the top-right of the UI) at0.0dBFS or -0.1dBFS.
3.2 Misc
3.2.1 Number Format
Use this to switch between using ’simple’ number display (e.g. 15k) or ’precise’number display (e.g. 15000)
3.2.2 Graph Display
This preference allows you to choose whether to superimpose the sidechain signalor the input signal on the main waveform graph display, allowing you to view eitherthe sidechain signal that Compassion is reacting to, or the difference betweeninput and output in the waveform.
3.2.3 Hide Graph
Use this preference to hide the main waveform graph display.
4 MODS 26
4 Mods
4.1 Presets vs Mods
A preset encapsulates the entire state of Compassion. However, for efficientworkflow, sometimes reconfiguring the entire plugin is less than desirable. Beingable to audition changes to just the character without influencing the overall styleof compression can allow for very efficient workflow, and allow you to quicklytune-in to get the sound you need.
In the default state, with “Mods” unchecked, the Preset Browser will giveyou a list of presets which you can select. This list of presets is identical to thatmade available to the host in hosts/formats that support it (VST/AU).
When “Mods” is checked, the browser instead gives you access to the Modsmenu. This menu is created by loading all the Mods you have installed into theMods folder on disk. You can rearrange the contents of this menu as necessary.Note that reinstalling Compassion will reinstate the factory Mods folders, so youare advised to store your own Mods in differently named folders.
A Mod can alter some or all of Compassion’s settings, and is also able toreconfigure the UI state for convenience of use.
4.2 Loading Mods and Mod Banks
Clicking the Load button will open a file browser. Selecting a Mod (outside theMods folder on disk) will allow you to import Mods or banks of Mods into yourMods folder. Once imported they will be immediately available from your Modsmenu. If updated Mods do not appear in other Compassion instances, re-openingthe UI will force a reload from disk.
Loading an individual Mod file will update Compassion’s settings withoutaltering anything on disk.
4 MODS 27
4.3 Exporting Mods and Mod Banks
Exporting Mods is more complex. Clicking the Save button will open the ModSave window.
To save an individual Mod to disk, use the “Save Mod” tab. On this page,you will see a list of which controls are to be stored inside the Mod. When theMod is loaded, only those controls which you have saved will be altered.
To save a “top half” Mod, you would likely want to check:- Major Controls- Extra Controls
To save a “character” Mod, you would likely want to check:- Knee Settings- Autorelease Configuration- Detector Configuration- Character
A preset is equivalent to a Mod containing all settings except UI State.With this system, you are able to finely control what the Mod will alter when
reloaded.When ready, clicking “Save Mod...” will open a file browser which will allow
you to save the file into your Mods folder.
4 MODS 28
To export a bank of Mods to share, use the “Export Mod Bank” tab. Usethe “Select...” control to designate which folder is to be exported. By defaultthis will export all your Mods, including your Factory Mods.
When ready, select “Export Bank...” and a file browser will allow you to savethe Mod Bank to disk.
5 TIPS AND TRICKS 29
5 Tips and Tricks
5.1 Saving default state
Instantiate a new Compassion, and set it up how you want Compassion to openin future (pick UI mode, preset, etc). Click “Setup” to open the Setup window,select Credits, and now click “Save current state as default”. From now on, newinstances of Compassion will open with the settings you just saved.
To revert to factory settings, navigate to:- Mac: /Users/<username>/Library/Application Support/DMGAudio/Compassion- Windows: C:\Program Files\DMGAudio\Compassionand remove “Default Bank.cmb”.
6 TROUBLESHOOTING 30
6 Troubleshooting
6.1 Known Issues
Known issues at time of writing:- Cubase 5.5.2 on mac has a bug in handling of resizing windows. Updating to5.5.3 fixes this.
6.2 Get in touch
If you run into trouble, get in touch! We’re here to help, after all!You can visit this page: http://dmgaudio.com/index.php?_view=home.
contact
Or you can just email me: [email protected]