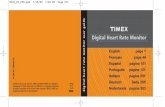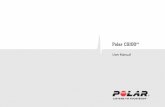DMB-04R Embedded Mobile DVR - User Manual (V1.0) · 2017-03-20 · 6.9 System Information ......
-
Upload
trinhthuan -
Category
Documents
-
view
220 -
download
0
Transcript of DMB-04R Embedded Mobile DVR - User Manual (V1.0) · 2017-03-20 · 6.9 System Information ......
- 1 -
DMB-04R Embedded Mobile DVR - User Manual (V1.0)
User Manual of DMB-04R Embedded Mobile DVR (V1.0)
- 2 -
Statement
Thank you for purchasing our product. If there are any questions or requests, please don't hesitate to contact us.
This manual may become technically outdated or contain printing errors, and the content is subject to change withoutnotice. The updates will be added into the new version of this manual. We will readily improve or update the productsor procedures described in the manual.
Tips for users:
· Please install the DVR in well-ventilated places; · Please make sure the DVR operates in the allowed range of
temperature and humidity; · Dust inside the DVR may cause a short circuit after dampening; Please
regularly clean the board, connector, chassis fan, etc. · Please select the hard driver manufacturers recommended HDDs
which can meet the demand of DVR—24/7 operation, reading andwriting large amount of data.
User Manual of DMB-04R Embedded Mobile DVR (V1.0)
- 3 -
1 Production Description ......................................................................................................................................................................................... 6
1.1 Overview ..................................................................................................................................................................................................... 61.2 Key Functions ............................................................................................................................................................................................. 6
2 Installation help .................................................................................................................................................................................................... 92.1 Check device and accessories ..................................................................................................................................................................... 92.2 SATA Installation ......................................................................................................................................................................................... 92.3 SIM/UIM card installation ........................................................................................................................................................................ 112.4 Rear Panel Interface Description .............................................................................................................................................................. 122.5 KEY Ignition Switch Connection ................................................................................................................................................................ 132.6 Alarm Output Connection Guide .............................................................................................................................................................. 16
3 Operation Guide ................................................................................................................................................................................................. 173.1 Front Panel Description ............................................................................................................................................................................ 173.2 IR Control .................................................................................................................................................................................................. 183.3 Menu Description ..................................................................................................................................................................................... 20
3.3.1 Menu items .................................................................................................................................................................................... 203.3.2 Menu Operations ........................................................................................................................................................................... 21
3.4 Input Method ........................................................................................................................................................................................... 234 Basic Operation Guide ........................................................................................................................................................................................ 24
4.1 Power On .................................................................................................................................................................................................. 244.2 Preview ..................................................................................................................................................................................................... 254.3 User name and password ......................................................................................................................................................................... 254.4 PTZ Control ............................................................................................................................................................................................... 274.5 Manual Record ......................................................................................................................................................................................... 274.6 Playback .................................................................................................................................................................................................... 284.7 Backup Recorded Files .............................................................................................................................................................................. 29
User Manual of DMB-04R Embedded Mobile DVR (V1.0)
- 4 -
5 Parameters Setup Guide ..................................................................................................................................................................................... 325.1 Basic Setting ............................................................................................................................................................................................. 32
5.1.1 Administrator and Password ......................................................................................................................................................... 325.1.2 Add and Delete User ...................................................................................................................................................................... 335.1.3 Unit Name and Device ID ............................................................................................................................................................... 34
5.2 Local Preview Setup ................................................................................................................................................................................. 355.2.1 Video output standard ................................................................................................................................................................... 355.2.2 Screen Saver Setup ........................................................................................................................................................................ 355.2.3 OSD Setup ...................................................................................................................................................................................... 355.2.4 Video Parameters Setup ................................................................................................................................................................ 365.2.5 Mask Area Setup ............................................................................................................................................................................ 365.2.6 Preview Properties ......................................................................................................................................................................... 37
5.3 Alarm setup .............................................................................................................................................................................................. 385.3.1 External Alarm Input and Relay Output ......................................................................................................................................... 385.3.2 Motion Detection Alarm ................................................................................................................................................................ 405.3.3 Video Loss Alarm ............................................................................................................................................................................ 425.3.4 View Tampering Alarm .................................................................................................................................................................. 42
5.4 Recording Setup ....................................................................................................................................................................................... 425.4.1 Recording parameters description ................................................................................................................................................ 435.4.2 Pre-Record Time and Post-Record Time ........................................................................................................................................ 435.4.3 Record Schedule Setup .................................................................................................................................................................. 43
5.5 Network Parameters ................................................................................................................................................................................ 445.6 PTZ ............................................................................................................................................................................................................ 455.7 Exceptions ................................................................................................................................................................................................. 475.8 Mobile Setup ............................................................................................................................................................................................ 48
5.8.1 Boot & Halt Setup .......................................................................................................................................................................... 48
User Manual of DMB-04R Embedded Mobile DVR (V1.0)
- 5 -
5.8.2 GPS Setup ....................................................................................................................................................................................... 495.8.3 Server Login Setup ......................................................................................................................................................................... 50
6 Utilities ................................................................................................................................................................................................................ 516.1 Save Parameters ....................................................................................................................................................................................... 516.2 Restore Parameters .................................................................................................................................................................................. 516.3 Upgrade .................................................................................................................................................................................................... 526.4 Hard Disk Management ............................................................................................................................................................................ 526.5 Clear Alarm Out ........................................................................................................................................................................................ 536.6 Reboot ...................................................................................................................................................................................................... 536.7 Power Off .................................................................................................................................................................................................. 536.8 View Log ................................................................................................................................................................................................... 536.9 System Information .................................................................................................................................................................................. 54
Appendix A HDD Capacity Calculation ....................................................................................................................................................................... 55Appendix B ETHERNET Connect Cable Made Method ............................................................................................................................................... 57Appendix C Specifications .......................................................................................................................................................................................... 58Appendix D FAQ ......................................................................................................................................................................................................... 60
User Manual of DMB-04R Embedded Mobile DVR (V1.0)
- 6 -
1 Production Description
1.1 Overview
Embedded digital video recorder DMB-04R is an excellent high-definition digital product designed for vehicle surveillance. It combines the latest technology from fields of IT, mechanism and electronics, such as, video and audio compression & decompression, recording of high capacity hard disk, hard disk vibration- proof and bracing technology, TCP/IP, GPS, wireless, etc.
DMB-04R can either work alone or in groups basing on internet. In addition, built-in application code in FLASH definitely makes it more stable. Key features: Support SATA; Adopt patented army technology of high shock tolerance for hard disk; Support ignition power on; Support shutdown delay and auto power on/off; Support GPS and automatic time sync; Specific platform for vehicle remote monitoring; Support variety of wireless networks video transmission.
1.2 Key Functions
Compression technology · 4-ch PAL/NTSC Vin, H.264 based. Choice of changeable bit rate and frame rate, configurable video quality and data rate; · Each channel supports 4CIF (6fps), DCIF (12fps), 2CIF (15fps), CIF (full frame) and QCIF (full frame) encoding;
User Manual of DMB-04R Embedded Mobile DVR (V1.0)
- 7 -
· 1-ch AIN, 16kps OggVorbis standard real-time compression; · Choice of synchronously mixed video & audio and single video; · Support dual-stream, local storage and wireless network transmission can be set separately; · Support video parameters dynamic setting; · Support OSD and LOGO.
Feature of local process
Video recording · Variety of recording models: Schedule recording, manual recording, alarm recording, etc; · Support 1 or 2 SATA, adopt patented army technology of high shock tolerance for hard disk; · HD format FAT32; · Management locking ensures the security of key information; · Pre-allocation and low-seeking technology ensure recorded data be effectively scanned; · SMART; · Choice of recording modes cycle and non-cycle; ·Support USB 2.0, recordings backup to flash disk, USB HD, USB CD/DVDRW. Preview and playback · Portion (or whole) video mask; · Portion (or whole) video mask alarm; · Choice of playback modes fast forward, fast backward and single frame; Search by recording type and time; · Indication of recording and alarm status. Alarm · Support speed limit alarm; · 4-ch input alarm, 2-ch output alarm; · Choice of alarm types motion detected, mask, video loss and sensor input; · Alarm schedule setup; · A series of exception alarm, such as HD error and video format conflict. Security · Customizing authority for operators by the administrator. Support multi-administrators, more flexible security management; · Channel based authority; · A super user with user name admin, password 12345. Network
User Manual of DMB-04R Embedded Mobile DVR (V1.0)
- 8 -
· TCP/IP based; · Wireless comfortable compression technology; · Software for alarms e.g. switch triggered, abnormity and GPS; · Screen capture at client software; · Track tracing and video playback at client side; · PPP enabled; · Log system.
Client developing · SDK provided; · DEMOs with source code provided.
User Manual of DMB-04R Embedded Mobile DVR (V1.0)
- 9 -
2 Installation help
2.1 Check device and accessories
Please check carefully according to the list inside once you get it.
2.2 SATA Installation
Note: Please make sure the operation is under power off.
DMB-04R Installation Steps
1. Please prepare all the tools and materials: 2.5 inch SATA HD, anti-static gloves, HDD-Lock key, cross screwdriver, HD screws
2. First, open the HD -Lock with the key, and loosen the screw alone the anti-clockwise. Then pull out the HD box with uniform force.
3. Remove the 6 screws used for fixing the HD bracket on the right and left sides.
User Manual of DMB-04R Embedded Mobile DVR (V1.0)
- 10 -
4. Upward Push out the HD
bracket on the side of baffle with
appropriate force.
5. Please wear antistatic gloves. Carefully put in the first HD on the bracket (PCB face down), aim at the HD interface and insert it tightly.
6. Put in the second HD on the bracket (PCB face down), aim at the HD interface and insert it tightly.
7. Restore the HD bracket
position, aim at the holes and
tighten the screws.
8. Install the HD screws, and
fasten the HDs (4 screws per HD)
9. After the HD installation, push
in the HD box and screw up. Don’t
forget to lock the HD-Lock.
User Manual of DMB-04R Embedded Mobile DVR (V1.0)
- 11 -
Note: 1. Tips for HD purchase: please choose recommended high-quality HD from creditable provider, that should be comfortable for longtime and frequent read
& write; 2. HD should be formatted after the installation, or there may be HD error with alarm. Format method please refer to section 6.4 ; 3. With the default configuration, the corresponding recording times for different Volume are:
HD volume (Unit:
GB)
Recording time(Bit
Rate: 512Kbps Unit:
Hour )
Recording time(Bit
Rate: 1Mbps Unit:
Hour )
Recording time(Bit
Rate: 1.5Mbps
Unit: Hour )
160 720 360 240
250 1136 568 378
320 1456 728 485
500 2274 1137 758
750 3400 1700 1133
Declaration: Recording time may be not so precise, it is just for reference, and we will not take the responsibility for this.
2.3 SIM/UIM card installation
User Manual of DMB-04R Embedded Mobile DVR (V1.0)
- 12 -
2.4 Rear Panel Interface Description
DMB-04R rear panel is shown as below: (Note: the descriptions are subject to the physical product)
Fig 2.1 DMB-04R rear panel
1. Reverse the device, loosen
the screws of the wireless
network module board on the
right corner
2. Carefully overturn the board
with wireless module, use your
finger press the yellow
handspike softly (as shown).
The slot will pop-up.
3. Unplug the pop-up slot, insert
the SIM/UIM card, and please
note the card missing angle
should fit the slot.
4. Insert the SIM/UIM card back
to the module, and fasten the
screws on the board.
User Manual of DMB-04R Embedded Mobile DVR (V1.0)
- 13 -
2.5 KEY Ignition Switch Connection
Note: 1. Please connect the KEY interface of DVR to the Vehicle Ignition Switch (for time-delay shutdown function) or batteries (for auto on-off function), or
else the device can not start up.
No.
Interface Physical Name Description
1 DC IN Power Input Connect the power input (Note: If the vehicle battery connected, please access a fuse in the battery anode).
2 KEY Ignition Switch Connect to ignition switch or battery (Please refer to 2.4)
3 KB Wire Remote
Control Interface Connect to wire remote control.
4 DC OUT Power Output Power output 12VDC/5VDC for cameras ,etc. 5 RS-485 PTZ Interface Connect to PTZ or G-mouse. 6 ALARM IN Alarm Input Connect to alarm input (4-ch switch signal input, please refer to 2.5).
7 (ALARM)
OUT Alarm Output Connect to alarm output (1-ch switch signal output, please refer to 2.5).
8 LAN LAN Interface Connect to ETHERNET devices, e.g. ETHERNET exchanger, HUB, etc. Cable made method please refer to Appendix 2;
9 AUDIO IN,OUT
Audio Input/ Output
AUDIO IN connects to microphone; AUDIO OUT connects to speaker.
10 VIDEO OUT
Video Output Connect to monitor, the upper one is main output for local preview and menu display, the other one is aux output for local preview.
11 VIDEO IN Video Input Connect to Camera, BNC interface. 12 USB USB Interface Connect to USB devices, e.g. FLASH disk, USB HD 13 AN1,An2 Antenna Interface Connect to main and aux antennas of wireless network
User Manual of DMB-04R Embedded Mobile DVR (V1.0)
- 14 -
2. Please make sure that the positive pole of DVR power line connects the positive pole of vehicle batteries with the fuse.
1. Key interface connected to the vehicle ignition switch for DVR function of vehicle ignition startup and time-delay shutdown. There are two kinds of vehicle ignition switch:
(1)Positive pole ignition switch: Ignition switch are connected to the positive pole of DC+12/24V of vehicle batteries.
Vehicle Batteries
+12/24V GND
DeviceIgnition Switch
Fig 2.2
(2)Negative pole ignition switch:
Ignition switch are connected to the GND of vehicle batteries.
Vehicle Batteries
+12/24V GND
DeviceIgnition Switch
Fig 2.3 Please make sure that the connection is correct, and detailed descriptions are as below: Note: Please contact the vehicle battery manufacture for the information on the voltage polarity. (1) Connection of Positive Pole Switch (Fig 2.4):
User Manual of DMB-04R Embedded Mobile DVR (V1.0)
- 15 -
Connect the “DC IN +” of DVR to the positive pole of vehicle batteries;
Connect the “KEY +” of DVR to the vehicle ignition switch;
Connect the “GND” and “KEY -” of DVR to the negative pole of vehicle batteries. (2) Connection of Negative Pole Switch (Fig 2.5): Connect the “DC IN +” and “KEY +” of DVR to the positive pole of vehicle batteries;
Connect the “KEY -” of DVR to the vehicle ignition switch;
Connect the “GND” of DVR to the negative pole of vehicle batteries.
After KEY connected to the switch, when switch on, the DVR will start up with the vehicle; when switch off, the DVR will shut down within the preset delay time. More information on the time-delay shutdown function can be found in section 5.8.1
2. Key interface connected to the vehicle batteries for the DVR auto on-off function: Please refer to the section 5.8.1 for details.
Vehicle Batteries
GND
KEY +
+12/24V
KEY -
IgnitionSwitch
DC IN + DC IN -
Fig 2.4
Vehicle Batteries
GND
KEY +
+12/24V
KEY -
IgnitionSwitch
DC IN + DC IN -
Fig 2.5
Vehicle Batteries
GND
KEY +
+12/24V
KEY -
DC IN + DC IN -
Fig 2.6
User Manual of DMB-04R Embedded Mobile DVR (V1.0)
- 16 -
2.6 Alarm Output Connection Guide
Typical Sample
+-(n)B DC
(n)A
JJ1
DC LoadAlarm Out
(n)B AC
(n)A
JJ1
Relay
AC LoadAlarm OutJQC-3FGRelay
12V DC
GND Output
PowerSupply
LiveWire
ZeroLine
~220V AC
(n)B
(n)AOn-Off Output
Mobile DVR
(10A 250VAC)
Please kindly pay attention to different connection for JJ1. While connecting to DC load, the 2 connection mode for JJ1 are both ok, yet it is suggested to use it under 12V,1A. While connecting to AC load, then JJ1 must be open (unplug the short-circuit port on main board). For safety consideration, it is recommended to use external relays while connecting to AC load (As the right side figure shows).There are 4 short-circuit port on main board that refers to each alarm output channels JJ1, JJ2, JJ3, JJ4, which are all in short-circuit mode by default, and must be unplugged while connecting to AC load.
Warnings! Short-circuit port must be unplugged on connect to AC load, and users should also use external relays to avoid device damage and shock hazard!
Connection Description Detailed steps are as below: 1. Pull out the green plug in the device; 2. Loosen the screws in the plug with mini cross screw, insert the signal wire into the corresponding pinholes; 3. Then insert the green plug into the corresponding socket.
User Manual of DMB-04R Embedded Mobile DVR (V1.0)
- 17 -
3 Operation Guide
3.1 Front Panel Description
DMB-04R Front Panel Description (The descriptions are subject to the physical product.)
LED Indicator Description: IR: IR Control receiver, please make sure the lamp is unblocked by any object. Power: Power indicator, red means the device is standby, green means the DVR starts up normally. Ready: Status indicator, green means the device is in normal working status, can be controlled by remote control. Record: Recording indicator, green means recording now. Network: Network indicator, green means the device connect to network, blinks orange means network transmitting. Alarm: Alarm indicator, red means there are warning messages.
Fig.3.1 DMB-04R
User Manual of DMB-04R Embedded Mobile DVR (V1.0)
- 18 -
Other interfaces description: DMB-04R HD Socket:On the front panel(HDD-LOCK),insert and pull HD bracket from here. Each side of the HD bracket has a bolt for manual fastening the HD
bracket; HDD-LOCK:”HDD-LOCK”, when the groove of the lock core is upward means the HD is locked, if the groove is leftward means the HD bracket is opened Note: When insert HDDs, firstly, please fasten the bolts, then lock the HDD-LOCK, otherwise the HDDs will not work.
3.2 IR Control
No. Name Description 1 POWER Reserved 2 DEV Reserved
3 Numeric Keys
Input number, upper and lower case, symbol, and Chinese character.
4 EDIT 1. Enter the edit state, and then delete the character in the front of the cursor; 2. Switch between and × in the status box
5 A
1. Switch between input methods (Number, English, Chinese, Symbol); 2. Display or hide the channel status in the preview interface.
6 REC Manual Recording; 7 PLAY Playback; 8 INFO Reserved 9 VOIP Reserved
10 MENU Switch from preview interface to menu interface. Fig.3.2
User Manual of DMB-04R Embedded Mobile DVR (V1.0)
- 19 -
11 PREV Multi-screen switch;
12
Direction Keys
Up [], Down [], Left [], Right []: 1. In menu mode, moving the activity frame by press [] & [], and selecting the data items by press [] & []; 2. PTZ Position Control; 3. Playback fast, slow, forward and rewind.
ENTER 1. Confirm when in menu mode; 2. Switch between and × in the status box ; 3. Pause when playback
13 PTZ Enter PTZ Control mode 14 ESC Cancel and return to previous menu 15 Reserved 16 F1 Reserved
17 Lens Control
Adjust Iris, focus and zoom.
18 F2 Reserved
User Manual of DMB-04R Embedded Mobile DVR (V1.0)
- 20 -
3.3 Menu Description
3.3.1 Menu items
Item Option Item Option Item Option
Display
Unit Name Device ID Require Password Screen Saver Video Standard Enable Scaler Menu Transparency DST Date & Time
Image
Select Camera Name & Position Brightness, Contrast, Hue, Saturation OSD & Position Privacy Mask View Tampering Signal Loss Motion Detection Copy to Camera
Recording
If HD full Overwrite /Stop Recording Stream Type, Resolution, Bit Rate Type, Max Bit Rate, Image Quality, Frame Rate Enable Recording Pre-Recording Time & Post-Recording Time Copy to Camera
Network
Basic network parameters, e.g. IP, Mac… Multi-cast IP Http Port DNS IP Remote Host & Port Download Server PPPoE
Alarms
Alarm In & Type Alarm Handling Copy to Alarm In Alarm Out & Time Alarm Out Schedule Copy to Alarm Out
Exceptions Exception Type Handle Method: Audible Warning, Upload to Center, Trigger Alarm Out
PTZ
Camera Baud Rate, Data Bits, Stop Bits, Parity, Flow Control, Protocol PTZ Address Preset, Sequence, Cruise
RS232 Reserved Preview
Preview Mode Switch Time Audio Preview Display Delay Layout
User Manual of DMB-04R Embedded Mobile DVR (V1.0)
- 21 -
3.3.2 Menu Operations
You can enter the menu interface by using IR control
Press [MENU] button to enter the menu interface.
Press [PLAY] button to enter the playback interface.
Press [REC] button to enter the manual record interface.
Press [PTZ] button to enter the PTZ control interface.
Note: Password is required; and the default user name is “admin”, password is “12345”.
Copy to Camera
User Add & Del User Password & Verify Default & Set Right
Mobile Boot & Halt GPS settings Server Login
Utilities
Save Parameters Restore Parameters Upgrade Hard Disk Stop Alarm Out Reboot Power Off View Log System Information
User Manual of DMB-04R Embedded Mobile DVR (V1.0)
- 22 -
There is a rectangular box in the main menu interface, which is referred to as “Activity Frame”, you can move it from one icon to another by pressing [ ] or [ ] on
the IR control. When the “Activity Frame” stops at one icon, you can press [ENTER] to enter the submenu of corresponding icon, shown as Fig. 3.3. For example,
move the “Active Frame” to “Image” icon, press [ENTER] to enter into the secondary menu, show as Fig.3.4
Take “Image” interface as an example to explain the menu and operation rules:
Each menu contains different kinds of items. There is a small rectangular frame named “Active Frame” which is pointing to the selected item. This “Active Frame”
can be moved by [ ] or [ ] keys. There are such kinds of menu items:
a) Check Box: Provide 2 options, ““ means enable and “×” means disable. You can use [ENTER] or [EDIT] key to switch over.
b) List Box: Provide more than 2 options. However, only one of them can be selected. You can use [ ]and[ ]to select one option. For example, on the right
side of “Select Camera”, there is a list box for you to select one camera.
c) Edit Box: This is for you to input characters. Press[EDIT]key to enter into edit status, you can input characters as following:
i. Press[A]key to select number, upper case, lower case or symbols;
ii. Use [ ] and [ ] keys to move cursor;
iii. Use[EDIT]key to delete the character in front of cursor;
Fig 3.3
Fig 3.4
User Manual of DMB-04R Embedded Mobile DVR (V1.0)
- 23 -
iv. Press [ENTER] or [ESC] to exit edit.
d) Button: Execute a special function or enter into next sub-menu. For example, press “Policy” button to enter into sub-menu. Press [Confirm] to save
parameters and return to parent menu. Press [Cancel] button to cancel and return to parent menu. The button in grey means it can be operated only after it
is enabled.
Exit Menu You can press [ESC] to return to previous or preview interface, also press [PREV] to return from menu to preview interface.
3.4 Input Method
In the submenu interface, if entered the edit mode, there will be an item at the bottom of the screen, you can input the characters in the edit box by pressing
[Numeric Keys] on the IR control.
If you want to input English (i.e. uppercase), just switch the input method to “Uppercase” by pressing [A] until the item shown as follow, then you can input
uppercase in the edit box with [Numeric Keys] buttons on the IR control (The same as the method of entering the letters in mobile phones.).
Besides, the following input methods are supported as well: Lowercase and Symbol. There are 24 symbols in all and divided into 4 pages for choice, you can
turn over the pages by pressing [0] on the IR control.
Note: In this user manual, the “button” on IR control is denoted as [Button Name], e.g. [Playback] denote “playback button”, [Enter] denote “enter”. The
parameter in the menu interface is denoted as “Parameter Name”, e.g. “Name” denote camera name edit box.
User Manual of DMB-04R Embedded Mobile DVR (V1.0)
- 24 -
4 Basic Operation Guide
Note: The user must have the appropriate rights for basic operations described in this chapter. The following
Fig.4.1.are login prompt boxes:
In this box, you can use [ ] and [ ] to select one username, then press [ ]to move to password. After entering the
password, please press [ENTER] to exit the password box and press confirm to enter the menu. If there is an alarm,
which means the input password mismatched the username. If the mismatch happened three times, the system will
logout automatically.
Note: “admin” is the administrator with the highest authority.
4.1 Power On
Notes: Please confirm that the power supply matches the working requirement of DVR, and make sure the grounding is good. Please make sure that there is a monitor connected to VOUT interface on the rear panel of DVR, so as to operate the device with the visible menu.
After power-on and switch on the ignition, the device begin to start up, the [POWER] indicator is turn green. When [Ready] turn green, means this device is ready
to be controlled by IR control. The initialization status of DSP will show up in the first row up the display or monitor; if the DSP icon is marked with “×”, it means
initialization failed, please contact the supplier in time. The initialization status of hard disk will show up in the second row; if the hard disk icon is marked with “×”,
it means the hard disk is undetected or not installed. You can control the device with IR control, only if the [Ready] indicator is turn green and the device start up ready. Note: If the hard disk is undetected or not installed, there will be an audible warning from buzzer as the DVR starts up. You can cancel the audible warning by changing the “Audible Warning” status in the “Hard Disk Error” option of the “Exceptions” submenu. We suggest you to enable this warning function to make sure that you can get the HD working status.
Fig.4.1
User Manual of DMB-04R Embedded Mobile DVR (V1.0)
- 25 -
4.2 Preview
The preview interface will show up after the device started up.
The date, time, and channel name can be seen in the preview interface, if you want to reset them, please refer to the section 5.2.3 OSD Setup. There are recording
and alarm status of each channel displayed at the bottom of the screen. The two kinds of status will switch over automatically, which will hide or display by
pressing [A].
Icons Descriptions of Recording & Alarm status
Recording Alarm Icon Color Status Icon Color Status
White No Video White Video Lost
Yellow Video Input Yellow View Tampering
Pink Manual Recording Pink Motion Detection & Sensor Alarm
Green Schedule Recording Green No Alarm
Blue Motion Detection Recording Blue Motion Detection
Red External Alarm Recording Red Sensor Alarm
Press [Numeric Keys] buttons, you can switch to the channel directly.
Press [EDIT], you can switch the channel in order, and preview the corresponding camera.
Press [PREV], you can switch the preview layout.
4.3 User name and password
Note: When DVR is delivered from factory, there is only one default administrator named “admin”, and password is “12345”. The administrator’s name can not be
modified, while the password can be modified. Please change the default password to ensure the data security. The administrator can create 15 users and define
User Manual of DMB-04R Embedded Mobile DVR (V1.0)
- 26 -
their user rights.
Modify password for the users created by admin: For example, a user named “user” (The method of adding and deleting user please refer to section 5.1.2),please modify the password as follow:
Step 1: Enter the main menu and select “User” icon. (Fig.4.2)
Step 2: Input the new password and confirm it. (Fig.4.3)
Fig.4.3
Fig.4.2
User Manual of DMB-04R Embedded Mobile DVR (V1.0)
- 27 -
4.4 PTZ Control
Note: The user must have the “PTZ Control” right.
Under the main menu mode, press the “PTZ” to enter the PTZ control interface. PTZ control keys description: Direction control keys:[ ],[ ],[ ],[ ]; ZOOM control keys:[ZOOM+],[ZOOM-]; FOCCUS control keys:[FOCUS+],[FOCUS-]; IRIS control keys:[IRIS+],[IRIS-]; Adjust preset keys: [REC/SHOT] + three[numeric key],example[REC/SHOT]+”001”means call preset 1 Auto control key:[PLAY/AUTO]; Exit the PTZ control operation menu: If you want to do the other operation, such as playback, manual record and so on, you need to exit the “PTZ” operation menu. Press the [ESC]button to exit and go back to the preview mode.
4.5 Manual Record
Note: The user must have the corresponding right.
Press[REC]key to enter the “Manual Record” interface.(Fig 4.4) Start Recording: you can start corresponding channel recording by set “Start/Stop” status as “×”, or press “Start All” to start all channels recording. Stop Recording: you can stop corresponding channel recording by set “Start/Stop” status as”√”, or press “Stop All” to stop all channels recording.
Fig. 4.4
User Manual of DMB-04R Embedded Mobile DVR (V1.0)
- 28 -
Exit manual record: Press[ESC] key to exit manual record and enter preview mode. Press[MENU]key to enter main menu. Press[Play]key to enter into playback menu. Press[PTZ]key to enter PTZ control mode.
4.6 Playback
Note: The user must have “Playback” right.
Press [PLAY] key enter “Playback “interface(Fig.4.5):
Playback operations:
Fig.4.5
Fig.4.6
User Manual of DMB-04R Embedded Mobile DVR (V1.0)
- 29 -
In the playback interface, you can set search channels, record type, time section, and select “Search” button. DVR will search and list the matched files. (Fig.4.6) If the matched files are more than8, you can use “Page No.” to select page. In the file list box, use [ ], [ ]keys to move the scroll bar to the file, press [ENTER]key to playback the file. If directly press “Play” button, after setting the channel, record type and time section, DVR will start to playback based on time section. If DVR cannot find the matched files, then a failure dialog will pop-up, as shown in Fig.4.7. At the bottom of image, there is an information bar with the Volume, Play Process, Play Speed, Played Time and File Total Time. (Fig.4.8)
Playback control keys description: Display/ Hide information bar:[MENU]; Open/Close sound:[PLAY],under the mute mode,”×”will appear on the bar; Adjust play progress: [ ] (Backward), [ ](Forward). The unit is”%”; Adjust play speed: Use [ ] to increase play speed, use [ ] to decrease play speed. ( MAX: 4×) Pause/ Continue: Press [ENTER] to pause/continue playback. If played frame by frame,
press[ENTER]to play one frame; Exit:[ESC];
Note: When the DVR is busy working, if select high speed playback, the actual speed will has some deviation. Exit playback: In playback interface, press[ESC]key to exit and enter preview mode. In playback interface, press[MENU]key to enter main menu, press[REC]key to enter manual record, and press[PTZ]key to enter into PTZ control mode.
4.7 Backup Recorded Files
Note: The user must have “Playback” right. Please connect with backup devices first, such as USB flash, USB HDD and SATA device.
Fig.4.8 Playback Image
Fig.4.7
User Manual of DMB-04R Embedded Mobile DVR (V1.0)
- 30 -
Please enter the layback interface to apply the backup operation. (Fig.4.9)
There are two methods of backup:
1. Backup the selected recorded files. In the playback interface, search the matched files, move “Active Frame” and press [Edit]key to select the files . The symbol “√”is the selecting tag. Then select backup device, move “Active Frame” to “Copy” button and press [ENTER]key to start backup. You also can backup the image segments when the image is being playback. The steps are as follow: Step 1: Enter the interface of playback the files or playback by time; Step 2: Press [EDIT]key to start selecting the current playback image, and press [EDIT]again to stop selecting. This segment is selected; Step 3: You can repeat step 2 to select more segments. (30 MAX) Step 4: After you select all segments, Press [ESC]key, a message window will pop-up. If you press “Confirm” button, DVR will start to backup the selected segments. If you press “Cancel” button, DVR will abort the backup. 2. Backup all the files in a certain period of time. After entering the playback interface, move “Active Frame” to “Backup Setup” button, press [ENTER] key to enter the backup menu (Fig.4.10).Firstly, select the “Save Device” and “Camera” (“√”means the camera is selected, press [EDIT]to switch “×”and”√” ). Secondly, select “Rec. Type” and set “Date” and “Period”. Lastly, move the “Active Frame” to “Start Backup”, and press [ENTER]to start backup. If there is no file in the selected period, after pressing [ENTER] will back to playback interface. Note: 1. The backup disk should be FAT32, if not, please format it first. Format method is : after choosing the
“Save Device “, the “Active Frame” will on “Format”, press [EDIT] to start formatting; 2. If “Device Error” dialog (Fig.4.11) pop-up, please check the device connection.
Playback the backup files:
Fig.4.9 Backup Recorded Files
Fig.4.10 Backup the files in a certain period
User Manual of DMB-04R Embedded Mobile DVR (V1.0)
- 31 -
You can use our file player software to playback the backup files in PC. You can find the player software
in attached CD. The files can be searched by their names, for example, if a file with name
“ch01-200808071029.mp4”, that means this file is the record video of channel 1, the beginning time is
10:29 on 2008/8/7.
Fig.4.11
User Manual of DMB-04R Embedded Mobile DVR (V1.0)
- 32 -
5 Parameters Setup Guide
Note: only the users have “Parameters Setup” right can set the parameters. You must reboot the DVR to make the new parameters take into effective, when the following parameters are modified and saved. (Fig.5.1) Other parameters do not need to reboot. Any network parameters Stream type, resolution and record schedule External alarm sensor type View tampering alarm schedule Video lost alarm schedule Motion detection alarm schedule External alarm schedule Wireless server login setting GPS parameters Boot & Halt parameters
5.1 Basic Setting
5.1.1 Administrator and Password
When DVR is left from factory, there is one default administrator. The name is “admin” and password is “12345”. The name cannot be changed, while the password can be. For security reason, please change the password after you receiving the device.
Step 1: Open the main menu, and enter “User”menu; (Fig.5.2) Step 2: Use [ ],[ ]key to choose a user name;
Fig.5.1
Fig.5.2
User Manual of DMB-04R Embedded Mobile DVR (V1.0)
- 33 -
Step 3: Use [ ],[ ]key to move “Active Frame” to password edit box, input the new password. Move “Active Frame” to “Verify password” edit box, input the verify password. Then choose the “Confirm” button, the password will be saved and taken into effective. Note: When the “Active Frame” on the user name, please use[ ],[ ]key to choose one user, use[ ],[ ]key move the active frame to other options. If password and verify password are not same, a warning message box will be appeared. Suggestion: To facilitate the operation of first time setting, you can disable the password in the “Display” menu. ( Fig.5.6) Setting the “Require Password” status as”×”. Note: For security reason, it is better for you to set “Require Password” as”“after completing
all the setup.
5.1.2 Add and Delete User
Select “Add” in “User Management” interface to add new user in pop-up “Add” menu, and return “User Management” menu to define password and rights.(15 User MAX.) User rights description:
“Local Rights”: Local rights are for local operation, such as the operation using IR controller
and RS-485 keyboard.
PTZ control: Locally control PTZ;
Record: Manual start/stop recording;
Parameters Setup: Locally setup the DVR parameters;
Log: Locally view the log on DVR;
Utilities: Locally upgrade firmware, format HDD, reboot DVR and shut down DVR, etc;
Playback: Local playback and backup the recorded files.
Fig.5.4
Fig.5.3
User Manual of DMB-04R Embedded Mobile DVR (V1.0)
- 34 -
“Remote Rights”: Remote rights define the rights of operating by IE or Client Server.
PTZ control: Remote control PTZ; Record: Remote manual start/stop recording; Parameters setup: Remote setup the DVR parameters; Log: Remote view the log on DVR; Utilities: Remote upgrade firmware, format HDD, reboot DVR and shut down DVR, etc. Voice: Client talks with DVR; Alarm: Remote control DVR alarm output; Local video out: Remote control DVR video output; Com control: DVR RS-232 transparent channel function; Preview: Network live preview; Playback: Remote playback, download the recorded files on DVR.
MAC address:
This MAC address is not the address of DVR but the PC that will access DVR. If you setup this MAC address, only the PC with this MAC address can access this DVR. At PC end, in DOS prompt, you can use “ipconfig” command to get the PC MAC address (6 bytes).
Delete user:
In “User Management “interface, you can select one user ,then move active frame to “Del” button, press [ENTER], in the pop-up confirmation dialog, press “Confirm” button to delete the selected user and return.(Fig.5.5)Please notice that “admin” is undeletable.
5.1.3 Unit Name and Device ID
The unit name and device ID can be set in “Display” menu. (Fig.5.6)
Fig.5.5
User Manual of DMB-04R Embedded Mobile DVR (V1.0)
- 35 -
Unit name is the name of DVR; it can be modified according to the requirement of monitoring. For example, it can be named as the car license number to facilitate the search of backup files. Device ID is the ID for IR control. The default device ID of DVR is “255”. The device ID value is ranged among 01-255.
5.2 Local Preview Setup
5.2.1 Video output standard
The device supports PAL or NTSC video output. The video input standard is adaptive. You can modify video output standard to match video input in “Display” menu.
5.2.2 Screen Saver Setup
If the user operates nothing for a period of time, the device will return to preview automatically. The screen saver is used to control the time. This parameter can be set in “Display” menu (Fig.5.6).The options have 1min, 2min, 5min, 10min, 20min,30min and NEVER.
5.2.3 OSD Setup
OSD is abbreviation of “On Screen Display”. It includes displaying system time and camera name. OSD setting include: System time, time format, time display position, camera name, camera name display position, etc.
Fig.5.6
User Manual of DMB-04R Embedded Mobile DVR (V1.0)
- 36 -
In “Display” menu, you can setup DVR system date and time.(Fig.5.6) In “Image Setup” menu (Fig.5.7), you can setup time display position in the image. Move “Active Frame” to “Position” button on the right side of “OSD” and enter setup image, you can use[ ],[ ],[ ],[ ]keys to move the OSD position. Press [EDIT]key to select OSD format. There are following OSD formats:
MM DD YYYY W hh: mm: ss (default) MM DD YYYY hh: mm: ss YYYY MM DD W hh: mm: ss YYYY MM DD hh: mm: ss
Note: Here YYYY means year, MM means month, DD means day, W means weekday, hh means hour, mm means minute and ss means second.
In “Image Setup” menu, you can define name for each camera. On the right side of camera name is “Position” button, you can setup camera name position by pressing this button. You can copy the position to any other camera, but please note that camera’s name can not be copied.
5.2.4 Video Parameters Setup
The video parameters include brightness, contrast, hue and saturation. The parameters will affect the preview image and recorded image. In “Image Setup” menu (Fig.5.7) , you can modify the parameters by entering “Adjust” interface.
5.2.5 Mask Area Setup
In some cases, maybe you want mask the sensitive area. This area will not be preview and recorded. You can setup the area in “Image Setup” menu. Enable the check box beside “Privacy Mask” item, changes the flag into”“. Press “Area” button on the right of mask check box and enter mask area setup interface. (Fig.5.8) There is one small yellow pane on the upper left side of the interface. For PAL camera, the whole screen is divided into 22*18 panes(22*15 for
Fig.5.7
User Manual of DMB-04R Embedded Mobile DVR (V1.0)
- 37 -
NTSC). Firstly, move the yellow pane to your hope position and press[EDIT]key, the yellow pane will be turned into red, then you can use[ ]to expand downward ,[ ]to shrink upward,[ ]to expand rightward,[ ]to shrink leftward. After you make sure the red mask area, press[EDIT]key to save the mask area. The area will be blacked in the preview image.(Fig.5.9) Press[ESC]key to cancel the mask area. The maximum mask area is the full screen and the minimum size is only one pane. You can setup 4 mask areas at most. Press[A]key to clear all mask areas. Note: The mask areas can not be copied to other cameras. There is no preview image and record image in the areas.
5.2.6 Preview Properties
In “Preview” menu, you can setup preview mode, screen switch time, enable or disable audio preview and preview layout. Step 1: Enter into “Preview” menu. (Fig.5.10) Step 2: Preview properties: Preview mode: You can use [ ] or [ ]key to select one mode. There are “1 Screen” and “4 Screen” option.
Fig.5.8 Mask Area Setup Interface
Fig.5.9 Preview Image with Mask
User Manual of DMB-04R Embedded Mobile DVR (V1.0)
- 38 -
Switch time: That is image preview switch time. You can use [ ] or [ ]keys to select switch time. There are many options, including “5 Seconds”, “10 Seconds”,”20 Seconds”, “30 Seconds”, “1 Minutes”, “5 Minutes” and “Never”. If you select “Never”, the preview image will not be switched automatically. For example, if you select”1 Screen” preview mode and “20 Seconds” switch time, DVR will cycle display 1 channels image every 10 seconds.
Audio preview: If you need audio preview, please use [ENTER]or[EDIT]to enable audio preview as”“. If not, please set it as “×”.
Alarm display delay: You can setup the display delay time of switching to the alarm channel by using [ ]or[ ]keys to select a time in the “Display Delay” list. The options have “1s”,”2s”,”3s”,”4s”,”5s”,”6s”,”7s”,”8s”,”9s” and “10s”. For example, if you select “4 Screen” preview mode, “10s”alarm display delay time, DVR will display 4 channels, when there is an alarm from camera 1; the screen will switch to camera 1 after 10 seconds.
Preview layout setup: There is a square frame divided into many windows. If you select “4 Screen” preview mode, this frame is divided into 4 windows. Each window represents one camera. You can move “Active Frame” among the windows. There is one bar under the square to display the default preview order of all cameras. To change the order, you can move active frame to the first small window and press numeric keys to input camera index, then move to the second window and do the same operation. If you press 0, then the corresponding window will display”×” without an image.
Save setup: Press “Confirm” button to save preview properties. Press “Cancel” or[ESC]key to abort.
5.3 Alarm setup
5.3.1 External Alarm Input and Relay Output
External Alarm Input and Relay Output is used to setup every external alarm input and output parameters in “Alarms” menu. (Fig.5.11)
Fig.5.10
Fig.5.11
User Manual of DMB-04R Embedded Mobile DVR (V1.0)
- 39 -
External alarm input setup:
Select one alarm input from 1,2,3,4, and then choose an alarm type from “Normal Open” and “Normal Close” according to the sensor type. External alarm input setup includes alarm in handling and alarm in schedule. Alarm in handling includes record camera, PTZ linkage, trigger alarm out, etc.
You can select channels to record for each alarm input.(”“ means enable.)Only the selected camera can record, link with PTZ and warn on screen after alarm in. The linkage order is Alarm in Trigger camera Recording, please refer to section 5.4. PTZ linkage order is Alarm inTrigger camera PTZ, PTZ linkage can be setup in “Alarms” and “PTZ Linkage” interfaces.(Fig 5.13)Please make sure the camera has already linked with alarm in; and preset points, sequences, cruises have been set. The maximum number of preset points is 128, sequence is 16 and cruise is 1. Note: One alarm in can trigger different channels’ preset point, sequence and cruise, but can only use one of them. The order of warning on screen is Alarm in Trigger camera Warn on screen. This can be setup by select “On Screen Warning” in” Alarm In Handling” menu. If more than one alarm in or linked with more than one camera, the display images will switch every 10 seconds until the alarm stopping.
Fig.5.13
Fig.5.12
User Manual of DMB-04R Embedded Mobile DVR (V1.0)
- 40 -
In “Handle Method”, you can also setup “Audible warning”, “Upload to Center” and “Trigger Alarm Out”. The alarm in schedule is in “Alarm In Handling” menu. Note: The schedule is settled by day, you can copy this to the other days. The alarm in parameters can be copied to other alarm in channels in “Alarms” menu.
Alarm relay output setup: In “Alarms” menu you can set output delay time. The options are: 5 Seconds, 10 Seconds, 30 Seconds, 1 Minute, 2 Minutes, 5 Minutes, 10 Minutes and Manual Stop. If you select “Manual” option, the alarm output will not stop until you press “Stop AlmOut” button in “Utilities”. So the actual alarm output time is made up of alarm input time and this delay time. You can set the alarm output schedule by entering “Schedule” menu from “Alarms” interface. (Fig.5.14)
5.3.2 Motion Detection Alarm
Motion Detection Alarm setup includes motion detection area, schedule and policy. In “Image Setup” menu, you need to set detection sensitivity before the other parameters. There are 7 options, from 0 (the lowest) to 5(the highest) and “Off”.
Motion area setup: Move active frame to “Area” button on the right of sensitivity list box and enter into “Motion Area Setup” interface. The whole screen is divided into 22*18 panes(NTSC:22*15). There is one yellow panel on the upper left side. Firstly, move the yellow pane to your hope position and press[EDIT]key, the yellow pane will be turned into red, then you can use[ ]to expand downward ,[ ]to shrink upward,[ ]to expand rightward,[ ]to shrink leftward. After you make sure the red mask area, press[EDIT]key to save the motion area. Press[ESC]key to cancel the motion area.
Fig.5.14
Fig.5.15 Motion Detection Area Setup
User Manual of DMB-04R Embedded Mobile DVR (V1.0)
- 41 -
You can use [PTZ] key to set the whole screen as motion area, and multi motion areas can be defined. Press [A]key to clear all motion areas. The minimum area is one panel. After you setup the areas, press [ENTER] key to return “Image Setup” menu.
The keys used to setup motion areas are following:
Move yellow pane to any position:[ ],[ ],[ ],[ ]; Yellow pane and red pane switch key:[EDIT]; Yellow pane and black pane switch key:[EDIT]; Left shrink red pane:[ ]; Right enlarge red pane:[ ]; Down enlarge red pane:[ ]; Up shrink red pane:[ ]; Set whole screen as motion area:[PTZ]; Clear all motion areas:[A]; Save and return “Image Setup” menu:[ENTER]; Cancel setup and return “Image Setup” menu:[ESC]
Motion alarm policy (Fig.5.16):
1. Motion alarm schedule: You can setup it in “Motion Det.”—>“Policy” menu. The setup steps are the same as external alarm in schedule, please refer to section 5.3.1. 2. Alarm linkage setup: The alarm linkage setup includes recording, handle method, etc. All the linkages can be set in “Policy” menu. (Fig.5.17) The linkage order of motion detection is Alarm in Trigger camera Recording. (Record setup please refer to section 5.4)The alarm handle method includes on screen warning, audible warning, upload to center, trigger alarm out.
Note: If you want to disable motion alarm area and motion alarm policy, you just need to select
the motion alarm sensitivity as “Off”.
Fig.5.16 Motion Alarm Handle
Fig.5.17
User Manual of DMB-04R Embedded Mobile DVR (V1.0)
- 42 -
5.3.3 Video Loss Alarm
When the video cable or camera has something wrong, the video image is lost. If you enable video loss alarm, in such case, DVR will make alarm. In “Image Setup” menu, select “Handle” in “Signal Loss” list. Enter “Policy” menu to setup alarm schedule and handle methods. The steps please refer to section 5.3.1.
5.3.4 View Tampering Alarm
If you enable this function, when someone blocks the camera spitefully, DVR will make warning alarm. Tampering alarm includes area setup, alarm schedule and handle methods. The setup can be done in “Image Setup”-> “View Tampering”->“Area” and “Policy”. The default is “Off”, there are 3 options: low, Normal and High. Select one of them will active “Area” and “Policy”. Enter into area setup interface; the setup methods are same as that of mask area setup. Only one view tampering area can be setup.(Please refer to section 5.2.5) Enter into policy setup interface to setup alarm schedule and handle method. The steps please refer to section 5.3.1. Select “Off” option for “View Tampering”, you can disable the view tampering function.
5.4 Recording Setup
In the “Recording channel Configuration” menu, you can setup record image parameters, schedule, pre-record, and post-record. Before the recording parameters you need to decide whether “Overwrite” or “Stop Recording” when HD is full. If you select “Overwrite”, when all HDDs in DVR are full, DVR will overwrite the earliest recorded files and continue recording. If you select “Stop recording”, when all HDDs Fig.5.18
User Manual of DMB-04R Embedded Mobile DVR (V1.0)
- 43 -
are all full, DVR will handle it as “Hard Disk Full” exception, please refer to chapter 5.17 for exception menu.
5.4.1 Recording parameters description
Stream Type: There are two options, one is “Audio & Video” stream and other is “Video” stream only. If you want to record video and audio, please select “Audio&Video” option, otherwise you can select “Video” option to record only video.
Resolution: The higher resolution is, the clearer the image is. The resolution options from low to high are: QCIF (Full frame), CIF (Full frame), 2CIF (15fps), DCIF (12fps), 4CIF (6fps).
Bit Rate Type: There are two options: “Variable” and “Fixed” .The main features of “Variable” bit rate is it can maintain the image quality under the max bit rate. In this case, DVR can save HDD usage and network bandwidth. If you select fixed bit rate, DVR will use the fixed bit rate to compress image.
Max Bit Rate: The max bit rate selection has relations with resolution. If you select high resolution, you must select high bit rate. For CIF resolution, the typical max bit rate is 384K-768Kbps.It is better to select the proper max bit rate based on the camera, background and image quality requirement.
Image Quality: If you select variable bit rate type, you can define image quality. There are 6 options: Highest, Higher, High, Average, Low and Lowest. High image quality needs high bit rate size.
Frame Rate: Frame per second. For low frame rate, you can select low bit rate size.
5.4.2 Pre-Record Time and Post-Record Time
Pre-Record Time: When you enable motion detection recording or external alarm recording, you can define prerecord time. MaxPreRecord is to save all data in Pre Record buffer. The Pre-Record time is related with bit rate. The lower bit rate, the longer Pre-Record time is. The actual time maybe have deviation. Post Record Time: This is the DVR continue recording time, when external alarm or motion alarm is stopped. The time can be setup according to the requirement.
5.4.3 Record Schedule Setup
In recording menu, enable record function (““flag), press “Schedule” button to enter into recording schedule menu (Fig.5.19) Day: The recording is settled by day. If everyday has the same schedule, you can copy one day schedule to the other days.
User Manual of DMB-04R Embedded Mobile DVR (V1.0)
- 44 -
All Day, Rec. Type: If you need to record 24 hours, you can enable “All Day” option and select a record type.
Period: If you do not need record all day or you need to record different types in different period, there are 4 time periods for one day, and each time period can select start time, stop time and different record type.
Copy to, Copy: The setup schedule can be copied to other days.
Note: 1. If record type is “Motion Detect”, you must setup “Motion Detection” in order to trigger
motion recording.(Refer to section 5.3.2) 2. If record type is “Alarm” , you must setup “Alarms” in order to trigger alarm
recording.(Refer to section 5.13) 3. The time period is among 00:00-24:00.
5.5 Network Parameters
If you want use network to access DVR, you must setup network parameters. Note: If any network parameter is modified, you must save and reboot DVR to make it into effective.
The parameters can be setup in “Network” menu. (Fig.5.20)
*NIC type: Default is “10M/100M Auto”, the order options are: 10M Half-Dup, 10M Full-Dup, 100M Half-Dup and 100M Full-Dup.
*IP: This IP address must not be conflict with other IP. If there is DHCP server in network, you can set IP as “0.0.0.0”, save and reboot DVR. In reboot process, DVR will search the DHCP server and get one dynamic IP address. If DVR uses PPPoE function, also DVR can dialup into internet and this item will display the dynamic internet IP address.
*Port: Network access port number, must be from 2000 to 65535, the default port is 8000.
* Mask: This is sub net mask.
Fig.5.19
Fig.5.20
User Manual of DMB-04R Embedded Mobile DVR (V1.0)
- 45 -
Gateway: when the mobile DVR connects to server through a wireless router or communicates in different network segments, you need to setup the gateway IP.
Multicast IP: it is one D-class IP address, among 224.0.0.0 to 239.255.255.255. We suggest using 239.252.0.0 to 239.255.255.255. If you do not use multicast function, you do not need to set.
Http Port: the port is for IE browser. The default value is 80. It can be modified. DNS Server: reserved Remote Host IP and Port: If you set this IP and Port, when there is an alarm or an exception happened, DVR will send information to that host IP. (This is
reserved.) Download Server IP: when you use wifi or other network to upload recording files, you need to set the download server IP. Wireless Modem: It includes: None, CDMA, EVDO, WCDMA, the default option is None. When user use internal wireless module or connect the external
module with USB to login the remote server, it is necessary to setup the modem according to the wireless module. Note: 1. The items with”*” means LAN configurations. If you want to communicate in different network segments, you need to set gateway.
2. The bandwidth of every channel please refers to the Max bit rate setup of section 5.4.1.
5.6 PTZ
In “PTZ” menu, you can setup the PTZ parameters and G-mouse mode. (Fig.5.21) PTZ parameters include RS-485 parameters, protocol, PTZ address, preset point, sequence and cruise. G-mouse mode only has one parameter: bit rate.
Firstly, you need to select one camera; the other parameters are as following:
RS-485 parameters: Including baud rate, data bit, stop bit, parity flow control, etc. These parameters must be the same as those of PTZ Protocol. PTZ parameters: The PTZ protocol of DVR includes Pelco-p,Pelco-D,SAE/YAAN,Samsung,Howell,Panasonic,Philips, etc. The PTZ address in this interface should match the dialed address on PTZ. Preset setup: Preset is using one number to represent camera’s position, zoom, focus and iris. One device has 128 preset points. You can press “Setup” button
on the right side of “Preset” item to enter “Set Preset” interface. (Fig.5.22)In this menu you can add, adjust and delete preset points. Note: PTZ control and external alarm in can call the preset points. Please refer to section4.4 and section 5.3.1.
Sequence setup: Press “Setup” button on the right side of “Sequence No” item to add cruise point and delete cruise point.
User Manual of DMB-04R Embedded Mobile DVR (V1.0)
- 46 -
The parameters of adding cruise point are:
Cruise No: 1 to 16; Preset: 1 to 128, please ensure the preset point has already been defined. Dwell Time: the dwell time on the preset point; Dwell Speed: the speed from one preset point to another point.
Note: PTZ control and external alarm in can call the sequence. Please refer to section 5.3.1. Cruise setup: Cruise is remembering the track of PTZ movement. This movement is manual controlled. In “PTZ” menu, press “Setup” button on the right side
of “Cruise” item, you can enter into “Cruise” setup menu to setup cruise and run the defined cruises. Press “PecCru” button, you will enter into “PTZ control” interface. You can start controlling PTZ with direction keys, press [ENTER]to save the operation track and return “Cruise” setup menu. Press “StartCru” button to repeat the PTZ track until you press “Stop” button.
Note: Please make sure the PTZ you are using can support preset point, sequence and cruise.
Fig.5.22
Fig.5.21
User Manual of DMB-04R Embedded Mobile DVR (V1.0)
- 47 -
5.7 Exceptions
The exceptions can be handled include: hard disk full, hard disk error, illegal access, IP address conflict, network failure , NTSC/PAL differ and speed limit, etc. The parameters can be set in “Exceptions” menu. (Fig.5.25)
You can choose an exception type, then select the handle methods as following:
Audible Warning: DVR beep warning; Upload to Center: Send exception information to center host PC; Trigger Alarm Output: Trigger local relay output.
Fig.5.23
Fig.5.24
Fig.5.25
User Manual of DMB-04R Embedded Mobile DVR (V1.0)
- 48 -
You can select more than one handle methods. For example, if you choose exception type as “Hard Disk Error”, you can select “Audible Warning” and “Upload to Center”. When the disk has an error, the DVR will warning and the center host PC will receive a warning message. Note: Speed limit function need GPS, user can set that in “Mobile”->“GPS”.
5.8 Mobile Setup
Mobile setup is a special menu for mobile DVR (Fig.5.25), including: Boot& Halt: control the power on/ off methods and time of mobile DVR. GPS: GPS functions and parameters. Server Login: the parameters for login the wireless remote monitoring server.
5.8.1 Boot & Halt Setup
In the boot & halt menu (Fig.5.27),you can setup the shutdown mode and time. There are two normal modes: 1. Halt Delay When the KEY interface of the device link with the vehicle’s ignition switch, you can delay halt by setup the parameters. (The connection method please refer to section 2.3.3) As in Fig.5.27, user can set a halt delay time which means the DVR will continuously working after the vehicle power off until exceeding the halt delay time. The minimum delay time is 0 min, the maximum delay time is 6 hours. 2. Auto Work If you have directly connected the positive pole of DVR KEY to vehicle battery (Please refer to section 2.3.3), you can also select auto work function. The auto work time can be set in “Boot & Halt” menu. The device will auto power on/off according to
Fig.5.26 Mobile Setup
Fig.5.27 Boot&Halt
User Manual of DMB-04R Embedded Mobile DVR (V1.0)
- 49 -
the setup time. Auto Work: “√”means start the auto work function. Press[EDIT]to switch. Date: the auto work setup is set by day; you can copy the schedule to the other days. Period 1, Period 2: you can set two auto work periods for one day. The periods cannot overlap. Copy to, Copy: the settled time can be copied to other days.
Note: 1. After auto halt of device, if user need to boot it again, please disconnect “KEY” and reconnect it before booting the device. 2. If booting the DVR beyond the auto on/off time, under the 3 conditions, the device will auto halt: 1) No operation in 1 min after power on. 2) No user login in 1 min. 3) No operation in 1 min after last operation.
5.8.2 GPS Setup
DMB-04R can access an external GPS mode (G-mouse).Please setup the parameters as following; otherwise it will not receive GPS signals. The setup include: GPS interface, Time correct, Overspeed warning, GPS information display. GPS Interface: Please set “GPS Interface” as “RS485” before connecting G-mouse with
DMB-04R. Also, you need to setup the bit rate in “PTZ” menu as the same as the external GPS mode. (Please refer to section 5.6)
Time correct: ““means the GPS time correction is enable. You can choose the corresponding time zone. (The default time zone is GMT+08:00, Range: GMT+12:00 to GMT-12:00) When the GPS signals are received, the system will correct time every 5 mins.
Speed Unit, Max Speed: “Speed Unit” and “Max Speed” is used to control the vehicle’s speed by GPS information. You can set a maximum speed and setup warning handle method in “Exceptions” menu. When the vehicle is overspeed, the DVR will trigger the alarm. (Please refer to section 5.7) The speed unit has two options: KPH/MPH. The default max speed is 100KPH and 62MPH, this can be modified.
Fig.5.28
User Manual of DMB-04R Embedded Mobile DVR (V1.0)
- 50 -
Display Channel: You can set whether the GPS information display on each channel. ““means the selected channel will display the GPS information including the latitude, longitude, speed of the vehicle.(Please refer to section 4.2)
5.8.3 Server Login Setup
The topology of wireless vehicle monitoring system is shown as Fig.5.29. Note: The DVR need to connect with a wireless router (with dial-up function), if the mobile
DVR want to login the server through wireless network.
Graphic Note: CMS——Central Manage Server
LB——Load Balancer
VTDU——Video Transfer and Distribute Unit
PU——Peripheral Unit
CU——Client Unit
The server login parameters have to be set before the device login the wireless network server. The server login interface is shown in Fig.5.30: At first, user need to choose one network environment, there are 4 options: CDMA/EDGE/GPRS, 3G, WLAN, LAN. Please input load balance (LB) IP address in “Server IP”, the port should be as same as the client port of server, the default is 5660. Login ID and Login PSW are the ID and password assigned by the server; you can get these from the administrator.
The setup of the server login parameters will become effective after reboot. You also need to input IP and gateway in “Network” interface, then you can login the wireless server.
Fig.5.30
Fig.5.29
User Manual of DMB-04R Embedded Mobile DVR (V1.0)
- 51 -
6 Utilities
The “Utilities” menu is used for day-to-day management and maintenance of DVR. Including “SavePara” ,”RestorePara” ,”Upgrade” ,”Hard Disk”, “Stop Alarm Out”, “Reboot” ,”Power Off” ,”View Log” and “System Info”. The “Utilities” menu is shown in Fig.6.1.
6.1 Save Parameters
Save current parameters to device FLASH, this change will take effective after reboot. (Fig.6.1, Fig.6.2)
6.2 Restore Parameters
Restore factory parameters for DVR. The IP address, gateway, port number and mask will not be restored. (Fig.6.1, Fig.6.3)
Fig.6.1
Fig.6.2 Fig.6.3
Fig.6.4
User Manual of DMB-04R Embedded Mobile DVR (V1.0)
- 52 -
6.3 Upgrade
You can use this function to upgrade the firmware. Please confirm the language is matched. Press “Upgrade” icon, in the pop-up dialog, you can select either “FTP” or “USB” upgrade mode. (Fig.6.4)
If you select “FTP” mode, you will enter into “FTP Upgrade” menu (Fig6.5):
In this method, you need a host PC that is in the same LAN as DVR, and the host PC starts FTP service. Copy the upgrade firmware to the ftp server. Input the ftp server IP and press [Enter]. DVR will connect with FTP server through network and download the upgrade firmware file.
If you select “USB” mode, please make sure you connect one USB flash memory with DVR and the firmware file is in its root directory.
Reboot after successfully upgrading, the system will use the new firmware. Note: Upgrade failure will give rise to exception after rebooting, please contact the supplier to repair.
6.4 Hard Disk Management
Check HDD work status:
Capacity, Free space, Stand by or not, Normal status or not.
Format HDD:
Before formatting stop all recording. After formatting, you must reboot DVR, otherwise DVR will not work normally.
Fig.6.5
Fig.6.6
User Manual of DMB-04R Embedded Mobile DVR (V1.0)
- 53 -
6.5 Clear Alarm Out
Clear the alarm output manually.
6.6 Reboot
Reboot DVR
6.7 Power Off
Not available for mobile DVR.
6.8 View Log
After enter into the “LOG” menu, you can check the log(Fig.6.7) Press[ ]key on the front panel to view all the log, this will list the earliest 2000 record log. (8 items per page, 250 pages)Also you can select options to search.
Search by type
Type is divided into “Major type” and “Minor type”. Major type includes operation, alarm, exception and all. The operation major type include Power On, Shut Down, Abnormal Shut, Panel Login, Panel Logout, Panel Config, Panel File Play, Panel Time Play, Local Start Record, Local Stop Record, Panel PTZ, Panel Preview, Panel Set Time, Local Upgrade, Net Login, Net Logout, Net start Record, Net Stop Record, Net Start Transparent Channel, Net Stop Transparent Channel, Net Get Parameter, Net Config, Net
Fig.6.7
User Manual of DMB-04R Embedded Mobile DVR (V1.0)
- 54 -
get Status, Net Alert On, Net Alert Off, Net Reboot, BiComStart(Start Voice Talk), BiCom Stop(Stop Voice Talk), Net Upgrade, Net File Play, Net Time Play, Net PTZ and so on. For alarm major type, the minor type includes: External Alarm In, External Alarm Out, Motion Detect Start, Motion Detect Stop, View Tamper Start, View Tamper Stop and so on. For exception minor type, the minor type includes: Video Signal Loss, Illegal Access, Hard Disk Error, Hard Disk Full, IP Conflict, DCD Lost and so on.
Search by time
Select “By Time”, input start time and stop time. After finish searching, DVR will list the matched log information. (2000 items maximum)
Search by type & time
Select “By Type & Time”, input major type, minor type, start time and stop time. DVR will list the matched log information. Note: After the DVR listing the matched log information, you can check more items by pressing “MoreInfo”, including panel user, net user, host address, parameter type, channel No., HD No., alarm in, and alarm out. You can use “Page No.” to change page.
6.9 System Information
Press “System Info” icon , you can get DVR system information includes Unit Name, Device Model, Serial Number, Firmware Version and Encode Version. Please provide accurate and total system information, when consult with supplier.
Fig.6.8
User Manual of DMB-04R Embedded Mobile DVR (V1.0)
- 55 -
Appendix A HDD Capacity Calculation
Calculate total capacity needed by each DVR according to video recording (video recording type and video file storage time).
Step 1: According to Formula (1) to calculate storage capacity that is the capacity iq of each channel needed for every hour, unit Mbyte.
102436008 ÷×÷= ii dq (1)
In the formula: id -- the bit rate, unit Kbit/s
Step 2: After video time requirement is confirmed, according to Formula (2) to calculate the storage capacity im , which is storage of each channel needed unit
Mbyte.
im = iq × ih × iD (2)
In the formula: ih -- The recording time for each day (hour)
iD -- Number of days for which the video shall be kept
Step 3: According to Formula (3) to calculate total capacity (accumulation) Tq that is needed for all channels in the DVR during scheduled video recording.
∑=
=c
iiT mq
1
(3)
In the formula: c -- Total number of channels in one DVR
Step 4: According to Formula (4) to calculate total capacity (accumulation) Tq that is needed for all channels in DVR during alarm video recording (including
motion detection).
User Manual of DMB-04R Embedded Mobile DVR (V1.0)
- 56 -
∑=
=c
iiT mq
1
×a% (4)
In the formula: a% - Alarm occurrence rate
For example: According to the above formula, if the bit rate type is FIXED, for different bit rate, the file size of ONE channel in ONE hour is:
Bit Rate(Max Bit Rate)
File Size Bit Rate(Max
Bit Rate) File Size
Bit Rate(Max Bit Rate)
File Size
96k 42M 320k 140M 896k 393M 128k 56M 384k 168M 1.00M 450M 160k 70M 448k 196M 1.25M 562M 192k 84M 512k 225M 1.50M 675M 224k 98M 640k 281M 1.75M 787M 256k 112M 768k 337M 2.00M 900M
User Manual of DMB-04R Embedded Mobile DVR (V1.0)
- 57 -
Appendix B ETHERNET Connect Cable Made Method
Material and tool:
One twist cable (8 pin, the length can be defined as to the actual demand, but must be within 100m), 2 standard RJ45 head, one tool for RJ45. Suggestion: have a network cable test tool to test each cable made.
Pin definition:
To make the network cable according to the actual situation, there are two options: (1) Use the following left side method to make the network cable when DVR is connected with network hub or switch. (2) Use the following right side method to make the cross network cable when DVR is directly connected with client-end PC.
1 (white-orange)---------1 (white-orange) 1 (white-orange)--------- 1 (white-green) 2 (Orange) ---------2 (Orange) 2 (Orange) --------- 2 (green) 3 (white-green) --------- 3 (white-green) 3(white-green) --------- 3 (white-orange) 4(blue) ---------4(blue) 4(blue) --------- 4 (blue) 5(white-blue) --------- 5(white-blue) 5 (white-blue) --------- 5 (white-blue) 6(green) --------6(green) 6 (green) --------- 6 (Orange) 7(white-brown) --------- 7(white-brown) 7 (white-brown) --------- 7 (white-brown) 8(brown) --------- 8(brown) 8 (brown) --------- 8 (brown)
Straight-line connection Cross-line connection
User Manual of DMB-04R Embedded Mobile DVR (V1.0)
- 58 -
Appendix C Specifications
Model DMB-04R Operating System Embedded RTOS Video Compression Standard H.264 Preview Resolution PAL:704×576(4CIF);NTSC:704×480(4CIF) Playback Resolution 4CIF(6fps)/DCIF(12fps)/2CIF(15fps)/CIF(fps)/QCIF(fps) Video Input 4-ch BNC(1.0Vp-p,75Ω),PAL/NTSC adaptive Video Output 2-ch BNC(1.0Vp-p,75Ω),PAL/NTSC optional Frame Rate PAL:1/16—25fps;NTSC:1/16—30fps Bit Rate 32Kbps~2Mbps(Self definition)8Mbps MAX Audio Compression Standard OggVorbis Audio Input 1-ch RCA(2.0~2.4Vp-p,1000Ω) Audio Output 1-ch RCA(2.0~2.4Vp-p,600Ω) Stream Type Video stream or Video & Audio stream Alarm Input 4-ch alarm input, support “Normal Open” and “Normal Close” Alarm Output 1-ch alarm output
Wireless Network Internal module GPS External module, connect with RS-485 (optional) HDD Interface 2.5 inch SATA. HDD can max support 2000GB Vibration-Proof Patented army technology of high shock tolerance for HDD Data Backup USB-HD, USB Backup Communication Interface 1 UTP; 1 RS485; 1 USB Delay Shutdown 5min to 6h delay after vehicle power off Auto on/off 24h auto on/off Power Supply Wide-board power supply, 6VDC~36VDC Power Output 12VDC/5VDC
User Manual of DMB-04R Embedded Mobile DVR (V1.0)
- 59 -
Power Consumption ≤6W Operating Temperature -10℃~+55℃ Humidity 10%~95% Dimensions 236mm×73mm×210mm Weight About 3Kg Device Control Special IR control for mobile DVR
User Manual of DMB-04R Embedded Mobile DVR (V1.0)
- 60 -
Appendix D FAQ
Q: why does the DVR continuously beep after booting? A: Reason1: there is no HDD in DVR Reason2: the HDD is not initialized Reason3: the HDD lock of DMB-04R is unlocked Reason4: HDD is broken If the drive is not needed, please go to the exception settings menu, disable the voice warning of “HDD error” as “×”. If it has HDD, please go to HDD management menu and initialize the HDD. If the HDD is broken, please change a new one. Q: why the monitor has no response when operating the remote controller? A: The correct way of using the remote controller is: make sure the battery has been installed correctly before use the remote controller. Next, please align the
remote controller’s infrared transmitter to DVR’s infrared receiver firstly. If it still does not work, please enter into “settings management”-”general
settings”-”more settings” to check this device’s code, and then press [Device] button in the remote controller, then input the DVR’s device code, now press
[ENTER]. At this time, if all of the operations can be received by the DVR, it means this DVR can be controlled by this remote controller. In the whole operation
process, there is no message showed on the DVR front panel and monitor. If the remote controller still does not work, please try again: press [Device] button input
→device code→ press [ENTER]. Then you can control the device by pressing [MENU]. (If the device code is 255, you can directly control the device with this remote
controller by pressing [MENU] button. The default device code is 255.) If it still does not work after repeating many times. Please check the reasons:
1. Check the battery’s positive and negative polarity
2. Check the battery’s power
3. Make sure the remote controller is not tampered.
4. Check around and make sure there is no fluorescent lamp used.
After exclude all of above reasons, please change a new remote controller; if it still does not work, please contact the supplier. Q: why can't the DVR display the GPS coordinates?
User Manual of DMB-04R Embedded Mobile DVR (V1.0)
- 61 -
A: Please check the corresponding setup as the order: 1. Check the connection of RS-485 and the power connection of GPS module; 2. Check if the GPS interface of DVR is enabled; 3. Check if the “Bit Rate” in “PTZ” menu is as same as the parameter in GPS module; 4. Check if GPS antenna is covered or blocked by other objects; After excluding all of above reasons, please try a new GPS module; if it still does not work, please contact us. Note: In caves, tunnels and some other environments, there is no GPS signal.
Q: why does the DVR keep rebooting, and has a beep warning every 10 seconds?A: The possible reasons are:
1. The firmware on the DVR may be corrupt, please contact us for repair. 2. DVR motherboard failure, please contact the us for repair.
User Manual of DMB-04R Embedded Mobile DVR (V1.0)