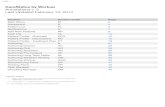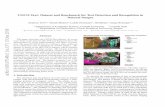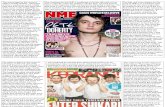DM Quick Guides Annotations
-
Upload
scorpion0411 -
Category
Documents
-
view
217 -
download
0
Transcript of DM Quick Guides Annotations
-
8/13/2019 DM Quick Guides Annotations
1/2
For further assistance, contact the Help Desk at 432-9000 Version: April 2009or visit the Document Management website: www.yale.edu/its/document-management/index.html
Document Management Quick Guides
Annotations
Annotate PDF and Images
1. Click on the Annotation Toolbar above the
PDF or image to view the available icons touse to Annotate
2. Select the icon you wish to use by Clickingonthe icon in the Annotation Toolbar
3. Clickon the area of the PDF or image whereyou want the annotation to be placed, or begin
4. Clickon the Save icon in the AnnotationToolbar to save changes
5. Close the PDF/Image
To Edit an annotation
Right-Click on the annotationto reveal the
Annotation Edit Toolbar
a.To enlarge or decrease the size of the
annotations, click on the or icons
b. To edit text color, click on the icon
c. To resize the annotation, click and drag the
found in the corners
To View/Edit a Sticky Note
a. Double-Clickon the Sticky Note to viewcontent
b. Edittext in pop up and click OKto savechanges to the Sticky Note
To Delete an annotation
Right-Click on the annotationto reveal theAnnotation Edit Toolbar
Clickthe Delete iconThe Annotation is removed from the PDF orimage
(turn for the List of Annotation icons)
AnnotationToolbar
Hover over theicon to view thename of theannotation
-
8/13/2019 DM Quick Guides Annotations
2/2
For further assistance, contact the Help Desk at 432-9000 Version: April 2009or visit the Document Management website: www.yale.edu/its/document-management/index.html
Document Management Quick Guides
Annotations
List of Annotation icons:
Line- The annotation drawn will be a
straight line
Arrow - The annotation drawn will be anarrow. The arrowhead is drawn where the firstpoint of the line is placed
Transparent Text - The annotation drawnwill be text. The text drawn will have a transparentbackground unless it is drawn on to a color image.
If it is drawn on to a color image the text will havea white background
Solid Text - The annotation drawn will betext. The text drawn will have a solid (colored)background
Sticky Note - The annotation drawn will be asticky note
Highlight Rectangle - The annotation drawnwill be a highlight rectangle
Highlight Polygon - The annotation drawnwill be a highlight polygon
Rectangle - The annotation drawn will be a
rectangle
Square - The annotation drawn will be asquare
Closed Polygon - The annotation drawn willbe an enclosed polygon
Open Polygon - The annotation drawn willbe an open-ended polygon
Oval - The annotation drawn will be an oval
Circle - The annotation drawn will be a circle
Freehand - The annotation drawn will be afreehand line
Stamp - The annotation drawn will be astamp