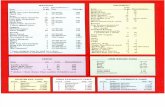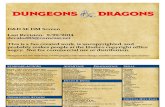DM MINON 5E QUICK REFERENCE DOCUMENT - DM Minion | D&D … Minion 5E.pdf · DM MINON 5E QUICK...
-
Upload
nguyenhanh -
Category
Documents
-
view
247 -
download
3
Transcript of DM MINON 5E QUICK REFERENCE DOCUMENT - DM Minion | D&D … Minion 5E.pdf · DM MINON 5E QUICK...
Page 1 of 21 For use with DM Minion 5E v1.1.3 Copyright Goathead Software ©
DM Minion 5E
DM MINON 5E
QUICK REFERENCE DOCUMENT
FOR USE WITH D&D 5TH EDITION
Page 2 of 21 For use with DM Minion 5E v1.1.3 Copyright Goathead Software ©
DM MINION 5E - INTRODUCTION
DM Minion is a simple, easy to use combat tracking tool for use with D&D 5th Edition rules.
Features:
All standard monsters available in the app
Dropbox Integration
Save Adventure state locally for use outside Internet or WIFI areas
View details for monsters and players, including stats and powers
Manage Players, Monsters, and Encounters
Manage combat statistics, Initiative, Hit Points, Temporary Hit Points, Damage, Conditions and more for all players and monsters
Add monsters to running encounters on the fly
Mange text or image based notes
Dice Roller
Available Platforms:
Apple iOS Tablets on the Apple App Store
Android Tablets on the Google Play Store
PC & Mac download from Goathead Software
Visit us on the Web:
Goathead Software dot com
Contact Us:
Email: [email protected]
Request a feature: [email protected]
Report a bug: [email protected]
Page 3 of 21 For use with DM Minion 5E v1.1.3 Copyright Goathead Software ©
DM MINION 5E - Adventures
The adventures screen is where you Create, Load, and Save adventures. An adventure is a grouping used to store players, monsters, and encounters. Typically your adventure name would be the name of the D&D 5E Adventure or Campaign you are running.
Adventure Screen
Creating an Adventure
To create an adventure, tap the New Adventure button and enter the name you want for this adventure. Once an adventure is created and loaded the appropriate tabs for the adventure will activate.
Saving an Adventure
To save and adventure press the Save Adventure button, this saves all Player, Monsters, and Encounters. If an Encounter is currently being ran it will save the state of combat as well. Adventures are always saved with the name of the current adventure.
Auto-Saving
Adventures will auto save when the application is closed.
Loading an Adventure
To load saved adventure, tap the Load button for the associated adventure. Once an adventure is loaded the appropriate tabs for the adventure will activate.
Page 4 of 21 For use with DM Minion 5E v1.1.3 Copyright Goathead Software ©
Using Dropbox
To enable Dropbox you must first setup an account at dropbox.com, once created you can download and upload files to drop box via DM Minion. In order for DM Minion to access your Dropbox files tap the Dropbox Login button, a web view will open for you to login and allow DM Minion access to your Dropbox files. Once you have allowed DM Minion access to Dropbox the appropriate buttons will be available. After authenticating with Dropbox a token is stored and you will automatically be linked next time you start the app.
How our Dropbox integration works
We adhere to the Dropbox API best practices; we never will ask you for your login or password. The connection to the Dropbox authentication URL may ask for login information. For downloads, we search only for .5ea files ONLY. We search all Dropbox folders for these files. For uploads, we only upload Adventure files (.5ea) to a \DM Minion\*.5ea location. If the ‘DM Minion’ folder does not exist it is created in your Dropbox root folder. Importing your adventure from the desktop version. You can create your adventure using the desktop version and then import it into the tablet version of the software. You will find the save files for your desktop saves here:
Windows
%appdata%\com.goatheadsoftware.dm5e\Local Store
Mac
/Users/babbage/Library/Preferences/ com.goatheadsoftware.dm5e/Local Store
Page 5 of 21 For use with DM Minion 5E v1.1.3 Copyright Goathead Software ©
DM MINION 5E - Notes
Notes
Notes is where you can keep up with bit of information for your Adventure, Areas, Players, NPC or anything! An adventure notes section will be created automatically when an adventure is created, you can add as many notes as you want.
Notes Screen
Creating a Note
To create a note press the + button and enter in a name and details for the note.
Updating a Note
To update a note tap the edit button on the note you want to update, edit the desired information. Press the Save button to update the note.
Deleting a Note
To delete a note tap the X button on the note, confirm the deletion. This will remove the entire note.
Page 6 of 21 For use with DM Minion 5E v1.1.3 Copyright Goathead Software ©
DM MINION 5E - Players
Players shows you current players for this adventure. It also is where you can add, edit, or delete players.
Player Screen
Create New Player
To create a new player from scratch press the + button and enter in the required data.
Edit Player
You can edit any player by pressing the Edit button.
Edit Actions/Spells
You can add actions and spells to a player by pressing the action/spell button, you can add custom actions or add an action from an item or spell. See the monster session for details on creating custom actions.
Preview
You can preview the player by pressing the Preview button to see the players stats and actions.
Page 7 of 21 For use with DM Minion 5E v1.1.3 Copyright Goathead Software ©
DM MINION 5E - Monsters
The Monsters Screen is where you can view current monsters available for this adventure. It also is where you can add monsters from various sources.
Monster Screen
New Monster
To create a new monster from scratch press the + button and enter in the required data. You can also use our database of monsters to quickly add monsters from the standard list of monsters.
Edit Monster
You can edit any monster by pressing the Edit button.
Edit Actions/Spells
You can add actions and spells to a monster by pressing the action/spell button, you can add custom actions or add an action from an item or spell.
Preview
You can preview the monster by pressing the Preview button to see the monsters stats and actions.
Page 8 of 21 For use with DM Minion 5E v1.1.3 Copyright Goathead Software ©
Custom Actions or Spells
Actions or spells in D&D can become very complicated, we wanted to come up with a simple yet powerful way to allow you to enter in custom actions but also still be able to use the robust features of the attack system. In this section we will explain the actions properties and how they are used in combat.
Title: This is the name of the action or spell.
Sub Title: A secondary name for the action, used to further define an action, such as Melee or Ranged.
Description: A full description of the action or spell. This is want is displayed on the detail card at combat. This typically contains the hit bonus, damage, targets, range, and effects of an action.
Reach/Range: This is the range of the action.
To Hit: The to hit bonus for this action, if the action is a spell that requires a saving throw leave this at 0.
Damage: This the is damage die expression such as 1d8+3. Static damage can also be entered, such as 5. If the attack has more than one dice roll enter both roll expressions separated with a comma(,), such as 1d8+3,1d6-1
Damage Type: This the type of damage the attacks uses, in order for resistances, immunities, vulnerabilities to be calculated properly this must be entered and spelled correctly. If the attack has more than one damage roll enter the damage types of each separated with a comma(,), such as slashing,acid.
Targets: enter the description of the targets that are affected by this action.
Recharge: If this action has a recharge dice set it, otherwise leave it at zero. If set to anything other than 0 and the action is used (selected, then apply pressed) on the combat screen it will be expended and will automatically attempt a recharge on the combatants turn. While charging the power will be not able to be rolled.
Save DC: If the action has a save DC enter it here. If this value is set and To Hit is 0 then the action screen will use the save results view instead of the attack view (see combat for details). If both, To Hit and Save DC, are set then the rolling the action will show the attack view first then the save view.
Save Attribute: This is the attribute the target must make its save against.
On Save Success: This is the description for what will occur when a saving throw against the DC succeeds. However, if “Half” is entered half damage will be applied to the targets, otherwise nothing will happen.
On Save Fail: This is a description what will occur is the save failed.
Script: The script is a text based script that will be applied if the attack hits or save is failed. It can be used to add a condition or bonus. Here are some examples of how it can be used.
Add prone condition on hit
condition:prone
Add AC Bonus
condition:Shield of Faith|+2 bonus to AC|0|None;bonus:AC|2
Add Resistance Bonus
condition:Stoneskin;bonus:resistance|bludgeoning&resistance|piercing&resistance
SYNTAX:
The syntax for the script is:
Page 9 of 21 For use with DM Minion 5E v1.1.3 Copyright Goathead Software ©
condition:conditionname|description|dc|saveAttribuite;bonus:bonustype|bonus&bonustype|bonus
Any standard condition can be added, such an prone, charmed, etc. but you can also add custom names and descriptions as well. If you use a standard condition name the icon on the detail card will represent that condition otherwise it will be a “generic spell effect” icon. These are valid bonus types: AC,resistance
condition: and bonus: are identifiers for the script engine. condition: must always be present and contain a value if you want the script engine to run. bonus: is optional and is not required. From the exampled above you can see a simple addition of a standard condition, the addition of a custom effect with a bonus, and the addition of a custom effect with multiple bonuses. When adding spells and from the pre-build spell list some scripts may already be present and can be used for examples.
Page 10 of 21 For use with DM Minion 5E v1.1.3 Copyright Goathead Software ©
DM MINION 5E - Encounters
The Encounters tab is where you maintain and Run all the Encounters your Players will encounter during the course of the Adventure.
Encounter Screen
Creating or Editing Encounters
To create an encounter go to the encounter tab and press the + button, Enter a name for the encounter and add monsters to the encounter from your monster list. You can add multiple of the same monster and mix and match. The monsters added to the encounter will show in the list and the XP value of the encounter will show above the list. Save the encounter to add it to you available encounters list. You can modify the encounter at any time by selecting the encounter in the encounter list and pressing the edit encounter button.
Running Encounters
Finally! Let do what this App was meant for, running your D&D 5E combats! From the encounter list tap the run button on the encounter you want to run. The view will change to the Combat view.
Page 11 of 21 For use with DM Minion 5E v1.1.3 Copyright Goathead Software ©
DM MINION 5E - Combat
The combat screen is where you run your encounters and track all the information for the encounter.
Battle Screen
Starting the Battle
When you run an encounter the screen will change to the Player Initiative view, use the +/- to set the players initiative. You can also simply roll a players initiative using the dice or roll all button. Press the Start Combat button and ll of you monsters are then rolled initiative and hit points and placed in order.
Set Player Initiative Screen
Page 12 of 21 For use with DM Minion 5E v1.1.3 Copyright Goathead Software ©
The Battle View Features
The battle view is where all of the information you setup comes together. The next few sections explain the features of the Battle Screen.
The Combatant List
The Combatants list is a list of all the Players and Monsters taking part in this encounter, ordered by their initiative roll. Each Player or Monster has a detail panel that shows the following information.
Initiative Card
Image: an image downloaded from a URL of your choice. If a URL is not chosen a default image is used.
Initiative: The initiative roll of the combatant.
Current HP: The current hit points of the combatant
Name: The name of the combatant and a label if one is set.
Next, Back and Current
A combatant will be highlighted a green when it is their turn to act, and the left detail card will show its data. You can pres the arrow on the right to advance to the next combatant, or the arrow on the left to back up to a previous combatant.
Initiative Order, with back and next buttons
The combat log
The combat log shows to the left of the current combatant detail card and will give you a summary of combat.
Combat Log
Viewing another combatant
To view another combatants information simply tap it in the initiative list. It will be highlighted orange. The selected combatant detail card will show over top the combat log. You can deselect the combatant by tapping them again or selecting another combatant.
Page 13 of 21 For use with DM Minion 5E v1.1.3 Copyright Goathead Software ©
Battle Screen with Secondary Combatant selected
The Detail Card
The detail card will show you all the details for a monster or player, as well as the traits and actions available to that combatant. You can swipe thru the actions or traits to see all of them. You can also change the label by tapping the label box in the card header.
Combatant Detail Card
Using an action
To use an action tap the dice button on the action. Some actions may not have a dice icon if they don’t have enough information entered to process any roll data. When you press the roll button you could get a few different screens depending on the type of action.
Page 14 of 21 For use with DM Minion 5E v1.1.3 Copyright Goathead Software ©
The Attack Screen
You will get the attack screen if the action requires a d20 roll to hit, such as a weapon attack or spell attack. You can manually enter data from a player or roll the dice. Select the target or targets of the action by tapping on the list of combatants on the right. Press the apply button to apply the results to the target.
Action Screen with Attack Action
The Save Screen
You will get the save screen if the requires the target to save. Select the target or targets on the right, they will have an option to enter or roll a saving throw. Press apply to apply the results to the targets.
Action Screen with Save Action
Some actions have both an attack and a save component to them, in that case you will get the attack screen first, after you apply the results you will then get the save screen.
Page 15 of 21 For use with DM Minion 5E v1.1.3 Copyright Goathead Software ©
Resistances, Vulnerabilities and Immunities
Every attack has a damage type and some creatures or players may have resistances, vulnerabilities or immunities that effect damage they take for an attack. If the damage type of the attack matches the damage type of one of these properties then the damage modification are automatically calculated and applied. If this happens it is noted in the combat log.
Bonus/Spell Application Screen
Some actions simply apply a condition, such as spells that apply a bonus. On this screen you select the targets on the right and press apply and the condition or bonus will be applied to them. Sometimes a spell won’t give a bonus but will add a status effect so you can track it on a combatant.
Other screens
There are other screen that can be used to directly manipulate combat data, there are detailed below.
Other Combat Screens
Manual Damage and Healing
In most cases the action resolution screens will handle hit point changes, but in the event you need to manually adjust hit points or add temp hit points you can use the damage / healing screen. To access this screen use the gear button and select the Damage / Healing option. Select the targets on the right, enter a value, and press the damage, healing, or Temp Hp buttons to apply the value to the targets.
Page 16 of 21 For use with DM Minion 5E v1.1.3 Copyright Goathead Software ©
Damage and Healing Screen
Manually adding conditions
Some actions can apply conditions; most of these are done automatically. If you ever need to manually add a condition you can use the condition screen. To access it press the gear dropdown and select the Conditions option. Simply drag and drop the conditions to the targets.
Condition Screen
Dice Roller
If you need to roll dice you can also use the dice roller, access it from the gear dropdown.
Ending combat
To end combat open the gear dropdown and press the End button and confirm the action. You will be prompted with a summary of the battle. Showing XP and Treasure that was added when the encounter was created.
Page 18 of 21 For use with DM Minion 5E v1.1.3 Copyright Goathead Software ©
DM MINION 5E – Camp
The camp screen is where you can modify players hit points outside of combat.
The camp screen
Page 19 of 21 For use with DM Minion 5E v1.1.3 Copyright Goathead Software ©
DM MINION 5E – Options
Accent Color
With DM Minion 5E minimalist UI we have added a bit of customization to allow you to change the main color of UI. The accent color by default is a shade of Green. You can however modify this to be any color you want by inputting the hex code of the color. If you need help finding the hex code of a color you can use http://www.colorpicker.com/ . Simply choose a color and insert the 6 character hex code.
Using a custom accent color (#247BB5)
Label Monsters By Alpha (default off)
This option determines the default label for monsters. This is useful for when using a battle map and you have some alphabetic id on the object representing the monster. If off no label is applied.
Label Monsters By Numbers (default off)
This option determines the default label for monsters. This is useful for when using a battle map and you have some numeric id on the object representing the monster. If off no label is applied.
Roll Monster Initiative by Group (default on)
This option determines if monster initiative rolls are for a group of same monsters or each monster gets its own initiative roll.
Use Average HP for monsters? (default off)
If this option is enabled monsters will use the average hit point calculation instead of rolling hit points.
GameSync Session (Projector View)
This feature allows syncing of data between our web server and DM Minion. You can use it to display initiative order to your players via a web browser. In order to connect to a session it must first be created from your mobile or desktop device by entering a session name in the options tab.
Page 20 of 21 For use with DM Minion 5E v1.1.3 Copyright Goathead Software ©
DM MINION 5E – Tools
Dice Calculator
The dice calculator is a simple tool you can use to roll dice electronically.
About
Learn a little about the app and some simple contact information.
Version
The current version you are running!
Individual Treasure Generator
Builds individual treasure based on the selected challenge seed.
Treasure Hoard Generator
Builds a treasure hoard based on the selected challenge seed.