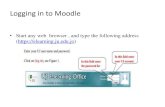DL READINESS ASSESSMENT - NC-NET content/Level 1 Moodle/Moodle_Level_1_… · enrolled. Emails can...
Transcript of DL READINESS ASSESSMENT - NC-NET content/Level 1 Moodle/Moodle_Level_1_… · enrolled. Emails can...

D L READ INESS ASSESSMENT
LEVEL 1 MANUAL

Skill 1: News Forum
IN THIS SECTION:
• Create an Announcement in the News Forum
• Modify or Remove an Announcement in the News Forum

Level 1, Skill 1: News Forum
Moodle courses automatically generate a News Forum, which defaults to automatically subscribe all participants in a course. The name of the News Forum can be changed to something more appropriate, such as "Important Announcements" or the like. This is a useful feature, and many instructors use this forum in a Moodle course to announce exam dates, times or changes to exams, lectures or seminars, as well as important information about course work throughout a term or special announcements relating to events. Only teachers and administrators may add posts or reply to posts in this forum; however, all students are automatically enrolled. Emails can also be sent to the forum participants. The News Forum postings appear in the course in the Latest News block.
Create an Announcement in the News Forum
1. Turn editing on in the Moodle course.
2. Click the News Forum link.
3. Click the Add a new topic button. 4. Type a Subject for your posting, and then type the message in the Message box.
5. A Mail now check box is available which will allow the email message to be sent immediately. If you do not select this box, the post will be sent after the post editing time limit. (There is a time limit for editing post for students ‐ normally 30 minutes.)
Page 1 of 17

Level 1, Skill 1: News Forum
6. Click Post to forum.
Modify or Remove an Announcement in the News Forum 1. Turn editing on in the Moodle course. 2. Click the News Forum link, and then click the post you would like to modify. 3. Below the post are three options: Edit, Delete and Reply.
4. Choose the appropriate option.
Page 2 of 17

Skill 2: User Profile
IN THIS SECTION:
• Create a User Profile
• Uploading a Photo or Avatar Into Your Profile

Level 1, Skill 2: User Profile Information
Your Profile is your identity on Moodle. The first and last name and picture listed in your Profile will identify you throughout Moodle. Other Moodle users can view your profile; including your email address and what classes you are teaching or taking.
Create a User Profile
1. To view your Profile, click on your Name next to the Logout link at the top of the screen (or the Update profile button), or anywhere else that your name appears as a link.
2. Click the Edit profile tab.
3. Profile options are shown with a drop‐down menu or a text box next to each. Make your choices by selecting from each drop‐down menu or by typing text in the options that show a text box.
4. When you have finished entering your choices, scroll down to the end of the page and click on the Update profile button.
Uploading A Photo or Avatar Into Your Profile It is useful to other members of your Moodle class or community if you upload a photograph or an image depicting something that you would like to represent you (also known as an avatar).
1. Acquire a photo of yourself or picture that represents you (for photo, have someone take a head shot of you with a digital camera, or scan in a photo of yourself from a hard‐copy photo).
2. Edit the photo or picture: 1. Using a photo‐editing program, such as Photoshop or one of the free ones like Gimp, edit the
photo size so that it is no larger than about 50kb (do this under "image size" in your photo editing program, ensuring that you change the photo resolution to 72 pixels per inch).
2. Save the photo as a .jpg. 3. Upload the photo or picture to your Moodle Profile:
1. Go to your Moodle Profile (as described above under "to edit your user profile.") 2. Scroll down to the Picture of section of the profile. If a picture has already been uploaded, it
will appear here. 3. Click the Browse button and navigate to the place where you saved the photo. Click on the
file name and then Open. 4. In Picture description, include a short description of the photo. This is important because
screen readers will use this information. 5. Click Update profile. NOTE: You may need to refresh your window before the picture will
appear.
Page 3 of 17

Skill 3: Course Block
IN THIS SECTION:
• Course Administration Block
• Block Types
• Course Page Block Arrangement

Level 1, Skill 3: Course Block
Each course homepage generally contains blocks on the left and right with the center column containing the course content. Blocks may be added, hidden, deleted, and moved up, down and left/right when editing is turned on.
Course Administration Block An instructor with editing rights will also have a Course Administration block. This is an important tool for an instructor. It has sub menus for course: backup, restore, assign roles, grades, activity logs/reports, files and the useful course settings. A student's Course Administration block typically lists only Grades and Profile options.
Block Types There are many different types of blocks in a course that can be used by an instructor. The instructor can add blocks from a pull‐down menu. Other blocks provide information or settings that the instructor may use. Some activities allow the instructor to insert blocks. Each course has a Blocks/Add pull‐down menu that includes other options:
• Blogs ‐ Tags and Menu • Calendar ‐ Display calendar • Global Search ‐ Block • HTML ‐ Use HTML editor in content area • Loan Calculator • Mentees Block • Messages • Online Users ‐ Only online Participants • People ‐ Link to Participants • Quiz Results • Random Glossary Entry • Remote RSS Feeds
Page 4 of 17

Level 1, Skill 3: Course Block
• Section Links •
Other Blocks Worth Noting • Sticky blocks ‐ A block that is forced to appear on every page as part of a site setting. • Activities ‐ A block used by teachers to add activities. • Course administration block ‐ Contains course settings. • Courses Lists ‐ Student's courses • Course/Site Description ‐ Instructor's description of course • Latest News • Recent Activity • Search Forums • Upcoming Events • Youtube • Flickr
Course page block arrangement Teachers, and other users with the capability to manage course activities, can change the arrangement of blocks on the course page (with the exception of Sticky blocks) when editing is turned on.
New blocks can be added using the Add Blocks dropdown menu. Existing blocks (apart from Sticky blocks) can be hidden, deleted or moved using the icons in the block header.
Page 5 of 17

Skill 4: Adding Content
IN THIS SECTION:
• How To Create a Label
• How To Create a Web Page
• How To Create a Link to a File or Website

Level 1, Skill 4: Adding Content
There are generally 2 distinct types of content in a Moodle course. • Resources • Activities
Most content added in a Moodle course will be a Resource. The three major resources used in Moodle are these:
1. Labels 2. Web pages 3. Link to file or web site
This skill section gives an overview of how to create each Resource.
How to create a label:
1. Navigate to the module or topic section to which you wish to Insert a label. Click the Resource drop‐down menu and select Insert a label.
2. In the text area box type your Label text, then hit the Save and return to course button. 3. The label will now appear in your topic.
How to create a web page:
1. Navigate to the module or topic section you wish to add the web page. Click the Resource drop‐down menu and select Compose a web page.
2. Give the web page a Name, skip the next text area box, and enter your web page content in the text area box labeled Compose a web page.
3. Once you have entered content text for your web page, scroll to the bottom of the page and hit the Save and return to course button.
How to Create a link to a file or website:
1. Navigate to the module or topic section you wish to add the link. Click the resource drop down menu and select Link to a file or website.
Page 6 of 17

Level 1, Skill 4: Adding Content
2. Give the link a Name (this is what will appear in the topic section), skip the next text box, and type the Location of the file.
3. If it is an Internet link, type the URL. If it is a file, click the Choose or upload a file button. If you do not see your file, upload it into the course, then select it. Scroll to the bottom of the page and hit Save and return to course.
4. The link will appear at the bottom of the topic.
Page 7 of 17

Skill 5: Forums
IN THIS SECTION:
• To Add a Forum
• Posting a New Thread to a Forum
• Replying to a Forum
• Grading a Forum

Level 1, Skill 5: Forums
Forums are like online message boards in your course where you and your students can post messages to each other while easily keeping track of individual conversations. New Forum messages are always listed in the Recent Activity block, and copies will be sent to the email of the users if they are subscribed to the Forum.
To add a Forum:
1. In the course, Turn Editing On and go to the topic or week section in which you want to create the Forum.
2. From the Add an activity drop‐down menu, select Forum.
3. Enter the following information on the Adding a new Forum page. Forum name ‐ This name is displayed on the course home page. Forum type ‐ Moodle has four kinds of forums, each with a slightly different layout
and purpose (News Forum is a special forum that is automatically created with each new course).
Single, simple discussion ‐ This forum only has one thread, so students can only post replies.
Standard forum for general use ‐ This is an open forum where anyone can start a new topic at any time.
Each person posts one discussion ‐ Every student can/must start his or her own thread (and cannot start multiple threads, but can reply in multiple threads).
Question & Answer ‐ Users can post questions and answers to questions, but they cannot see the questions and answers of other users until they have made their own contribution.
Forum introduction ‐ The description of the forum would go here. It is a good place to include instructions for students.
Force everyone to be subscribed? ‐ When students opt to be subscribed, it means that they will be sent emails of every post in the forum. Students can choose whether or not to be subscribed to a forum, but the instructor can force subscriptions.
Read tracking for this forum? ‐ This option allows users to track read and unread messages.
Maximum attachment size ‐ The maximum file size that may be attached to a forum post is set at the Moodle site settings. However, the instructor can set a smaller size limit for the forum.
Page 8 of 17

Level 1, Skill 5: Forums
Posting a New Thread to a Forum
1. Click the Forum's link, and then click the Add a new discussion topic button at the top of the list of threads.
2. Give the thread a title in the Subject heading. 3. Type your post in the Message section. 4. Check your post for errors, and then click the Post to forum button at the bottom. You will have 30
minutes to edit your post after posting.
Replying to a forum thread
1. Click on the name of the thread in the Forum, and click the Reply link at the bottom right of the post to which you want to reply.
2. The fields are the same as they are for making a new thread.
Grading a Forum Forum posts can be rated using a scale. By default, only teachers can rate forum posts. Any ratings given in the forum are recorded in the gradebook. There are five options:
• Average of ratings ‐ This is the mean of all the ratings given to posts in that forum. • Count of ratings ‐ This counts the number of rated posts, which becomes the final grade. This option
is useful when the number of posts is important. • Maximum rating ‐ The highest rating is returned as the final grade. • Minimum rating ‐ The smallest rating is returned as the final grade. • Sum of Ratings ‐ All the rating for a particular user are added together.
Page 9 of 17

Skill 6: Graded Assignments
IN THIS SECTION:
• Create a Graded Assignment
• Grade a Graded Assignment

Level 1, Skill 6: Graded Assignments
This is the area in Moodle where students can upload files for the instructor to grade and provide feedback or for the instructor to enter information and grades for other types of assignments. Assignments are automatically added to the Gradebook and Calendar.
Create a Graded Assignment
1. When in the week or topic area of the course where you want to add a graded assignment to Moodle, select the type of graded assignment you want to create from the Add an activity drop‐down field to the right.
o Advanced uploading of files ‐ Allows multiple file uploads, files to be sent back and forth between the student and the instructor and student messages.
o Online text ‐ Allows students to submit text that can be graded online with comments in the same text file.
o Upload a single file ‐ Allows students to upload a single digital file (or zipped multiple files) that the instructor can open and grade.
o Offline activity ‐ Allows the instructor to post directions for an assignment outside of Moodle that will still be graded in the Gradebook.
2. Give the assignment a Name (that the students will see and click on to access the assignment. In the next text area, type the Description or instructions for the assignment.
3. Select a Grade for the assignment (100 is normal) and a time range that students have to complete and upload the assignment.
4. If you select an Available from date, the instructions will still be visible, but students will not be able to upload the assignment until that date and time. If you select a Due date, the assignment will not be able to be uploaded past that date and time. Checking the Disable check box after the date area makes both of these options unavailable to be used.
5. The Prevent late submissions drop‐down allows the instructor to select Yes or No:
o Yes means that students will not be able to submit assignments past the due date (if one is set).
o No means that the students can still submit, but the assignment will be marked as late (if a due date is set).
6. The following settings will vary with the type of Assignment you have selected:
o Allow resubmitting ‐ Allows students to resubmit an assignment even after it has been graded. If set to Yes, this becomes automatic, and the instructor does not have to do anything to allow the students to resubmit over a graded assignment.
o Email alerts to teacher ‐ If Yes, sends a short email to the instructor when a student uploads or modifies an assignment.
o Maximum size ‐ The setting for this drop‐down depends on the type of submission (text files, multimedia files, etc.).
o Comment Inline ‐ If enabled, allows the instructor to add comments in an automatically created copy of the student's online text assignment.
Page 10 of 17

Level 1, Skill 6: Graded Assignments
o Answer Template ‐ Allows students to have a template to complete their answers in rather than a blank page for online text assignments.
o Allow deleting ‐ Makes it possible for students to delete uploaded files before they are graded in Advanced uploaded files.
o Maximum number of uploaded files ‐ In Advanced uploading of files, students may upload several individual files; this allows the instructor to set a limit (that is not seen by the students).
o Allow notes ‐ When submitting Advanced uploaded files, students may add notes to the instructor.
o Hide description before available date ‐ If set, hides the description of the assignment before the Available from date (only for Advanced uploading).
7. Click the Save and return to course, Save and display or Cancel buttons at the bottom of the page. 8. From the edit icon in the course or the Update this Assignment button at the top right of the
Assignment page, you can modify an assignment. 9. On the Assignment page, the instructor can also see (depending on the type of assignment) the dates
available and the number of submitted assignments.
Grade a Graded Assignment
1. In either the editing or normal mode, click the Name of the assignment to go to that Assignment's page (or select Assignments from the Activities menu at the left and click on the desired assignment). At the top right, click on the link that reads View # submitted assignments to go to the Submissions page for that assignment.
2. On the Submissions page, you see the following information:
o Student ‐ Storable by names. o Grade ‐ If you have given them a grade for the assignment previously (sortable). o Comment ‐ Comments on the work if you have already graded the assignment. o Last modified (Student) ‐ Clicking on the name of the file here will allow you to open or
save the file submitted by the student. o Last modified (Teacher) o Status ‐ To jump to the page to grade (Grade) or to make changes to the grade or comments
previously assigned (Update). o Final grade
3. To Grade the assignment, click the Grade button under the Status column to open the grading window.
Page 11 of 17

Level 1, Skill 6: Graded Assignments
o On the top right, select Grade from the drop‐down list (based on the scale you selected when you created the assignment).
o Enter Comments to the student in the text area in the center of the screen. o Click the File name on the lower right to open or save the file submitted by the student (the
red X after the file name will delete the file and allow the student to resubmit while the Revert to draft will allow the student to go back to the draft stage of an assignment).
o Use the Browse and Upload buttons to send a file to the student. 4. Click Save changes or Save and show next to submit the grade (Next simply goes to the next
submitted assignment). 5. Quick grading (from the check box option at the bottom right of the Submissions page) allows you
to grade and comment on more than one student's work without changing screens or saving. Click the Save all my feedback button at the bottom of each page where you made changes to save all the grades and comments on that screen. You can also change your preferences on this screen (and the regular grading screen) if you want a) all students to receive an email when you have graded their assignment (Send notification emails), b) reveal how many students show by default on the page (Submissions per page) and c) if you want to do Quick grading (Allow quick grading).
Page 12 of 17

Skill 7: Self‐generated Quiz
IN THIS SECTION:
• Creating a Self‐generated Quiz
• Adding Questions to a Self‐generated Quiz
• Viewing Results of the Quiz

Level 1, Skill 7: Self‐generated Quiz
This is a Quiz, Test or Assessment that the instructor creates individually, not one based on electronic content provided by a publisher (this is covered in Level 2 Readiness course). Assessments automatically have a column created in Grades so the instructor does not need to do so. Question Categories may be exported and imported to use questions in different courses.
Creating a Self‐generated Quiz
1. In the Topic/Week area in which you want the quiz to appear, click the drop‐down Add an activity box and select Quiz.
2. On the Editing Quiz page, set the following options as desired: o Name ‐ This will be the link for the students. o Timing ‐ If you want to control when the Quiz appears and disappears for students or the
amount of time they have to complete the Quiz (the quiz will be automatically submitted after the time limits elapses).
o Display ‐ Select if the Quiz appears on one or more pages, if you want the questions to be rearranged for each attempt, or if you want the option for questions with multiple answers to have those rearranged for each attempt.
o Attempts ‐ How many chances students have are set here. o Grades ‐ If multiple attempts are allowed, this sets how the grade is calculated. o Review Options ‐ This sets what you want the student to see at various times once the Quiz
is taken. o Security ‐ Allows possible options to control access or cheating including a password (to
limit access). o Common module settings ‐ This will particularly Show or Hide until you want students to
see the quiz. o Overall feedback ‐ Used if you want to give all students feedback based on their grade.
3. Click Save and return to course to complete the quiz later or Save and display to continue creating
the quiz.
Adding Questions to a Self‐generated Quiz
1. On the Editing Quiz page, select the Edit tab. The left side of the page will be blank, but on the right side will be a Question Bank. Under this section, you may already see other questions that you created for other assessments previously or other categories (such as those created from the Questions link under Administration).
Page 13 of 17

Level 1, Skill 7: Self‐generated Quiz
2. At the middle of the right side of the screen, use the Create new question drop‐down box to select the type of question you want to create.
3. This will take you to the Edit question page where the specific options will vary with the type of question selected:
o General: Question name ‐ This is only for the instructor, but it is required. Question text ‐ For the actual text that the students will see. Shuffle the choices ‐ If you have selected the option when creating the actual quiz. Number the choices ‐ What numbering format you desire.
o Choice: Answer ‐ What you want the student to see as an option. Grade ‐ In multiple choice, for example, 100% for the correct answer and None for
the others. o Overall feedback ‐ If desired for various scenarios.
Random questions that will vary on each attempt of a Quiz can be set by creating several questions in the same category and using the Add random questions interface at the bottom of the Question bank side of the page.
4. Select Save changes at the bottom of the page. When you do this, you return to the Editing quiz page, where you will see the new question on the right under the Question Bank. Repeat this process to add additional questions.
5. At this point, you need to actually add your questions to the Quiz. o Select the question or questions you want to add and use the left‐point chevron (next to each
question) or the Add to quiz button (below the questions). o The page will refresh, showing the questions on the left side.
6. You can now adjust the order of the questions, the grade value of each question, or the total value of the quiz.
7. Select Save changes. The Quiz is now ready to be used. Remember to make it visible in the Editing view if you had initially set it to Hide.
Viewing Results of the Quiz
1. In the Editing mode in the course, you can click on the Quiz and then select the Results tab at the top of the page.
o The Overview screen shows you the status of the quiz for each student, his or her grade, grade download options and a grade chart. Clicking on the grade in the far right column opens a new window that allows you to comment on the student's grade or change the grade manually (Make comment or override grade).
2. In the Administration block on the left you can also click on Grades to view the students' grades.
Page 14 of 17

Level 1, Skill 7: Self‐generated Quiz
o In the Grader report view, clicking the name of the Quiz (Link to Quiz activity) will link you to the Results > Overview screen described above.
Page 15 of 17

Skill 8: Sending Email
IN THIS SECTION:
• Send Message
• Sending Messages to Students
• Reading and Replying to Messages
• Sending Messages to Students (Quick Mail)

Level 1, Skill 8: Sending Email to Students
Moodle has two systems that can be used to send text‐based messages to students. The Moodle Messaging tool is commonly misunderstood and confused with the function of the Moodle News Forum tool. Below are descriptions of each and how they can be used to communicate with students.
Send Message The Moodle messaging system is internal to Moodle (all messages are sent and received within Moodle). Think of it as Moodle instant messaging. By default, when a user receives a message and they are NOT logged into Moodle, the message is also sent to the recipient via their configured email address. Recipients who ARE logged into Moodle at the time the message is sent receive an alert that they have a new message and can access the message history via the Messages block in Moodle. Pop up blockers must be disabled for this alert to appear. Drawbacks to using the Moodle messaging system is the inability to handle attachments and the inconsistency in getting the message delivered to the course participants. The system is designed more as an instant messaging medium rather than an email messaging system.
Sending Messages to Students
1. Click on the Participant link in the People block on the course page.
2. Select the students from the list or use the Select all button at the bottom of the list. 3. Choose Add/send message from the With selected users... drop‐down menu. 4. Type the message and then click the Send button.
Reading and Replying to Messages When you are sent a message, the Messages window will pop‐up (pop‐up blockers must be disabled for Moodle). Also the Message block will display the name of the person sending the message with a link to read the message. After reading a message, you may type a reply then click on the Send message button. News Forum The News Forum that is pre‐configured in each Moodle course can also be used to email students in a particular course and to post class announcements at the same time. By default, this forum is configured to force everyone to be subscribed. Forced subscription means that everyone in the course will receive an email when new messages are posted to the News Forum; they do not have a choice in the matter. They can, however, choose (within their profile) to receive forum messages in digest form (grouped together into one email per day). The News Forum allows attachments. For messages directed to the entire class, the News Forum is the tool of choice. For more information on the News Forum please see Skill 1:1 above. Other Email Options Quickmail Block Due to the limited email features of Moodle, many schools have installed the Quickmail building block. This block adds a link to a tool that has a checkbox list of all students in the course and a mail composition text area.
Page 16 of 17

Level 1, Skill 8: Sending Email to Students
Sending Messages to Students
1. In the Quickmail block on the right side of the screen, click Compose Email.
2. Select the recipient(s) of this email by selecting them in the Recipient(s) area. 3. Type the Subject and Message for the email. (You must have a Subject and a Message. If these
fields are left blank an error message will appear.) 4. Click Send email.
Page 17 of 17















![UNIVERSITI KEBANGSAAN MALAYSIA€¦ · Apa itu Tasawuf Tasawuf Perbandingan Class Discussion/ Forum Postings. Title: Microsoft PowerPoint - Sistem ifolio 250913 [Compatibility Mode]](https://static.fdocuments.in/doc/165x107/5f23693ae7e80f300e031b9a/universiti-kebangsaan-apa-itu-tasawuf-tasawuf-perbandingan-class-discussion-forum.jpg)