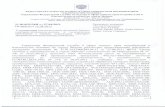DKVM-16_B1_Manual_v1.3
-
Upload
srikant-yadav -
Category
Documents
-
view
14 -
download
1
Transcript of DKVM-16_B1_Manual_v1.3

D-Link DKVM-16
16-Port Keyboard, Video, and Mouse Switch
Manual
Version 1.3
Building Networks for People

2
Contents
Package Contents 3
Introduction 4
Features and Benefits 5
Hardware Installation 6
Using the DKVM-16 12
Daisy-Chaining the DKVM-16 16
Hot Plug 17
On Screen Display Operation 18
Troubleshooting 21
Specifications 24
Warranty and Registration 25
Contacting Technical Support 28

3
Package Contents
Contents of Package:
D-Link DKVM-16 16-Port Keyboard, Video, and Mouse Switch DC12V, 1A Power Adapter 3 sets of 3 in1 KVM Cable Kits
(1 set: 3 ft. 3-in-1 Cable Kit to daisy chain, 2 sets: 6 ft. 3 in 1. Cable to PC)
Manual 2 Rack Mount Brackets
8 Screws
If any of the above items are missing, please contact your reseller.
System Requirements:
Computer One VGA, SVGA, or Multisync monitor One PS/2 mouse One PS/2 keyboard
Console
One VGA, SVGA, or Multisync video card or port One PS/2 (6-pin mini-DIN) One PS/2 (6-pin mini-DIN)

4
Introduction The D-Link DKVM-16 is a Keyboard, Video and Mouse KVM switch that allows you to control up to 16 server computers using one keyboard, mouse, and monitor. It is easy to use, powerful, and scalable. Each DKVM-16 port has a dedicated microprocessor to intelligently manage port traffic and allows simultaneous boot-ups for all attached PCs. The advanced microprocessor technology also saves CAPSLOCK, NUMLOCK, and SCROLL LOCK status for each PC. Two control buttons located on the front panel give you one touch access to your attached PCs and the user-friendly on-screen display menu allows you to configure your DKVM-16 switch’s settings. The daisy chain port allows up to 8 DKVM-16 KVM switches to be stacked together for controlling as many as 128 computers. Featuring hot-plug, auto-scan, keyboard hot keys and audible feedback, the DKVM-16 makes it simple to manage all of your server computers.

5
Features and Benefits Allows users to control sixteen computers from one keyboard,
mouse, and monitor No software is required; each channel has a dedicated
microprocessor to intelligently manage the boot-up process for all your attached PCs
Daisy-chain ports allow control over as many as 128 computers through 8 banks of DKVM-16 units
Hot Plug provides the ability to add PCs or remove connected PCs for maintenance without powering down the KVM Switch or PCs
Auto detection of daisy-chain bank eliminates the need for DIP-switches
On-Screen Display menu gives the user a visual interface to name and select computers
Supports eight character password protection Convenient On-Screen Display, push button, and keyboard Hot
Key commands for switching between PCs AutoScan mode Audible feedback when switching Automatically recalls CAPS LOCK, NUM LOCK and SCROLL
LOCK key status for each computer Supports VGA, SVGA and MultiSync monitors Supports up to 1920 x 1440 resolution at 200MHz Bandwidth Keyboard and mouse emulation for error-free boot ups Microsoft
® IntelliMouse
®, Microsoft Intellimouse Explorer support
and emulation Supports PS/2 type keyboard Uses standard KVM cables

6
Hardware Installation Front Panel Layout
Rear Panel Layout
PS/2 Keyboard Input
Console Port (Daisy-Chain out)
PS/2 Mouse Input PS/2 Mouse
VGA Signal Input PS/2 Keyboard
VGA Monitor Connector

7
Hardware Installation (Continued)
Find a convenient place to place your DKVM-16. Its 19" rack mount form factor makes it mountable on a 19" rack. When mounting to a rack, attach the included brackets to the side panels of the DKVM-16. Take note of the length of your cables so that your computers, DKVM-16, keyboard, mouse, and monitor are distanced properly.
Connect the monitor console to the DKVM-16. Connect the attached cable, or the one included with your monitor, to the HD DB-15 female port, labeled with the monitor symbol at the CONSOLE connector on the back of the DKVM-16.

8
Hardware Installation (Continued)
Connect the keyboard console to the DKVM-16.
Connect the mouse console to the DKVM-16.

9
Hardware Installation (Continued)
Connect one end of the included VGA cable (15-pin HDDB Male / Male) to the female connectors on the back of the PC. Connect the other end of the cable to the rear panel of the DKVM-16. This step can be repeated for all PCs.
Using the included DKVM-16 cable, locate the mouse connector (green) and connect one end to the PS/2 mouse port on the back panel of the computer, and the other end to the PC1 PS/2 mouse port on the back panel of the DKVM-16.

10
Hardware Installation (Continued)
Using the included DKVM-16 cable, locate the keyboard connector (purple) and connect one end to the PS/2 keyboard port on the back panel of the computer, and the other end to the PC1 PS/2 keyboard port on the back panel of the DKVM-16.
Back of PC
Double-check all of your connections. Make sure that the keyboard and mouse cables are connected to the correct ports.
Repeat steps 5 through 8 for the remainder of the computers.
Attach the power supply to the DKVM-16 unit and plug the other end into an electrical receptacle. When you see the LED for Port 1 light up and hear a beep, switch on your PCs and monitor.
Note: To maintain stable operation of the DKVM-16, please keep the unit powered using the power adapter when in use, especially when the DKVM-16 is in a daisy-chain stack.

11
Hardware Installation (Continued)
Now power up all computers simultaneously. The first computer will be shown on the monitor. You may check to see if the mouse, keyboard, and monitor work after the computer has booted up. If this is OK, use the “Select” button to choose the next computer and verify the functionality in the same manner. If you find errors, recheck all cables for proper connections before going to the trouble-shooting section of this manual.
Note: Please do not switch the PC ports (i.e. do not press the “push” button of the KVM switch or run Hot Key) while the computers are in the boot-up process. Nor-mally, during the boot-up process, each PC will communicate with the keyboard and mouse. If you switch PC ports on the KVM at this time, it will cause communi cation errors or initialization failures between the PC and keyboard or mouse.

12
Using the DKVM-16 The “Power On” State of the DKVM-16 When you power on the KVM switch, it will prompt you for the password; the default value is eight zeros – “00000000”. Please enter eight zeros and enter the same value in the retype field.
Note: If you are not familiar with the operation of the OSD manual, please do not change the password (i.e. keep the default eight zero value). Otherwise, if you forget your set password, you will need to contact the supplier (D-Link) to have the unit reset.
The Push Buttons Pressing the button allows you to cycle fowards and backwards through all the ports.
The Display LEDs When you select one of the sixteen PC ports and the PC is shut down or disconnected, the selected port LED will flash. When you select one of the sixteen PC ports and the PC is powered on, the selected port LED is lit.

13
Using the DKVM-16 (Continued)
The Reset Button Pressing the select and bank button of the master switch simultaneously will reset the KVM switch.
Or you can also press
+ + This reset action returns the KVM switch back to the initial state and will also recheck all of the slave banks which are connected to the master DKVM-16.
If you add a new DKVM-16 as a slave bank, please use the reset button of the master DKVM-16 to assign a new ID to it. The new slave bank will now appear in the OSD menu. With the reset command, the PC ports of the DKVM-16 will not be reset. The PC ports can only be reset by powering off the DKVM-16.
The Keyboard Hot Keys
You can also manage and switch the DKVM-16 through simple hot key se-quences. To send commands to the DKVM-16, the “SCROLL LOCK” key must be pressed twice within 2 seconds. You will hear a beep confirming that the keyboard is now in hot key mode. If you do not press any key in the hot key mode within 2 seconds, the keyboard will revert back to Operation System con-trol state.
Hot Key Commands
Note: You can also press the “up arrow” key or “down arrow” key to select the destination port.
Scroll Lock
= Previous Port
= Next Port
ScrollLock L

14
Using the DKVM-16 (Continued) Hot Key Commands (Continued)
Note: Bank no. and port no. selection must be made using the numeric keys on the keyboard. Numeric keys on the keypad are not available as a hot key command.
Note: If you are trying to access a single digit port no. precede the port no. with a zero (0). Example: To access bank 3 and port 5, press “SCROLL LOCK” twice followed by the “305” value.
Note: By default, the beeper function is ON.

15
Using the DKVM-16 (Continued) Hot Key Commands (Continued)
Note:
1. If you have already set up the scan mode command, DKVM-16 will issue one beep to confirm each hop from one PC port to the next.
2. To exit Auto Scan Mode, press any key or the SPACE bar.
This screen will appear on your monitor
Note: The Rom reflash command will take approximately 1-2 minutes.
This screen will appear on your monitor
Note: The Search PC name command starts with the 1st PC port.

16
Daisy-Chaining the DKVM-16 Please closely follow the steps below to daisy-chain your DKVM-16 units. You can daisy chain up to 8 DKVM-16s.
Connect your keyboard, mouse, and monitor to the console port (white color block) of the master KVM bank (bank1).
Use the 3-in-one Cable Kit to connect the daisy-chain port of bank 1 to the console port (white color block) of the 2nd KVM switch.
Please repeat step 2 to daisy-chain up to as many as 8 DKVM-16s.
MASTER (Bank 1)
Slave (Bank 2)
Slave (Bank 3)
Slave (Bank 8)
Please use the attached 3 feet 3in-one Cable Kit to daisy chain the KVM Switches.

17
Hot Plug
The DKVM-16 supports the “Hot Plug” function for easy addition or removal of PCs. The user can arrange or maintain PCs as follows:
1. A PC can be disconnected and reconnected to the same or different port of the DKVM-16 without having to power it off as long as it is not the master daisy-chain port.
2. When the master port is active and selected, you must switch to a different port before changing the configuration, and then you can switch back to the master port.
3. You may unplug the mouse or the keyboard from the console port and plug it back in at any time.
Note: Some Operating Systems like SCO Unix are unable to support the Hot Plug function. If you apply the Hot Plug function to this kind of Operating System, it will cause unpredictable behaviors or shut down the PC. Before attempting to use the Hot Plug function, please make sure it is supported by your Operating System and software.

18
On Screen Display Operation When you select the On Screen Display Operation manual window using the “Hot Key” function, the following on screen display will appear on your monitor.

19
On Screen Display Operation (Continued)
CHANGE PASSWORD The Change Password function allows the user to change the password used to access all connected PC systems. The default password is 8 digits, “00000000”.
The Enter Password window appears when you select this item and press enter. The maximum password is eight digits. After you key in the password and press the Enter key, another window appears to conform your typed password.
You must retype the new password to confirm the password change. The
following window appears to confirm the completion of your password change.
CONSOLE ON/OFF The Console On/Off function lets you select the console access of the KVM switch. If you select “CONSOLE ON”, any sure can use the console. If you select “CONSOLE OFF” (factory default is OFF state), a password must be entered to use the console. When you enter the password and pass the KVM switch authentication, the console will be set to ON. After you finish using the KVM switch, remember to set the CONSOLE On state to OFF to ensure password authentication.
Note: If you reset the KVM switch, or there is a power failure, the CON-SOLE will be set to the OFF state.

20
On Screen Display Operation (Continued)
ARROW KEYS (�/ �)
You can use the up arrow key “�” or the down arrow key “�” to select the port destination by PC name. After you have selected the PC port, you can press the “ENTER” Key to select the PC port you want immediately.
You can also use the “PgUp” key or the “PgDn” key for selecting the previous or the next Bank no.
Pressing the “INS” key edits the PC name. When editing is finished, press the “ENTER” key to save the information.
Use the “Tab” key to select items such as Bank, OSD, SCAN, CHANGE PASS-WORD, CONSOLE ON/OFF, etc...
When you finish setting up the PC names and exit the OSD setting mode, you will find the PC name displayed at the upper-left corner of your monitor. Now you can use the “ESC” key to clear this screen.
If you want to revert the OSD back to factory default values, you can execute “SCROLL LOCK”, “SCROLL LOCK”, and “R” keys in order. The Display LEDs on the front panel will flash during the refresh process.
When the OSD values are back to the default setting, the Display LEDs on the front panel will stop flashing.

21
Troubleshooting General Problems
Q: The OSD menu does not display a “ ” on a channel where a computer is connected and powered up.
A: DKVM-16 updates “ “ every 2 seconds. Use the hot key to access the OSD menu again and it should re-detect all the active channels.
Q: When cascading the MASTER unit does not see the slave unit(s).
A: Refer to the Installation section for information on how to properly connect
the daisy-chain cable. Make sure you are using the correct daisy-chain cable. Using any other
cable will not guarantee proper operation or video quality. Reset all the slave units first and then reset master unit to recover the lost
slave unit. Although a power supply is not necessary to make the slave unit work, try
adding a power supply. Monitor/Video Problems
Q: I am getting ghost shadowing or fuzzy images on my monitor. A:
Check the cables and make sure that they are connected properly. Your resolution and/or refresh rate may be extremely high, or your
cable may be too long. Replace your VGA cables with coaxial, double-shielded cables.
Check to make sure that the power adapter is plugged in and is working properly. Make sure the power switch is on.
Lower your refresh rate and/or screen resolution settings. Keyboard Problems Q: The keyboard is not detected or a keyboard error is reported during boot-up. A:
Check the cables and make sure that they are connected properly to the correct ports.
Check to make sure that the power adapter is plugged in and is working properly. Make sure the power switch is on.
Do not press any keys on the keyboard while the selected computer is booting up. This applies to any PC, whether it is standalone or connected to a DKVM-16.

22
Troubleshooting (Continued) Q: The computer boots up correctly, but the keyboard does not work. A:
Check the cables and make sure that they are connected properly to the correct ports.
Check to make sure that the keyboard works when directly plugged into the computers.
Try a different keyboard, but use only 101, 102, or 104-key keyboards. Make sure that the keyboard driver is for 101,102, or 104-key keyboards. Check to make sure that the power adapter is plugged in and is working
properly. Make sure that the power switch is on. PS/2 Mouse Problems Q: The mouse is not detected during boot up. A:
Check the cables and make sure that they are connected properly to the correct ports.
Check your computer/motherboard documentation to make sure that the PS/2 mouse port (or IRQ) is enabled.
Make sure that the mouse is directly plugged into the computer. Rebooting is necessary when trying this. If the computer still does not detect the mouse, then there is a problem with your computer’s PS/2 mouse port.
Q: The computer boots up correctly, but the mouse does not work. A:
Check the cables and make sure that they are connected properly to the correct ports.
Make sure that the mouse works when plugged into the computer. Rebooting is necessary when trying this. If the mouse pointer still does not move, then either your PS/2 mouse port or the mouse itself has a problem.
Try using a different mouse. Make sure that the mouse is a true PS/2 mouse. A combo mouse will work
just as long as it is set for the PS/2 mode with the correct adapter. Check to make sure that the power adapter is plugged in and is working
properly. Make sure that the power switch is on. Q: When I switch from one port to another, mouse movement is completely
erratic. what do I do? A: Switch the console port to the problem PC port and power on this PC again to
recover the mouse.

23
Troubleshooting (Continued) Problems with the Power Supply Q: The power switch is off or the power adapter is unplugged, but the switch still
works. A:
The DKVM-16 draws power from the power adapter and the PC’s PS/2 port. Some PC’s PS/2 port can support enough power for the switch, but some PS/2 ports (such as those on laptops) are unable to supply enough power for the switch. In order to make sure the system works properly, please do not turn the power switch off or remove the power adapter from the switch. Although the PCs connected to the DKVM-16 are able to support enough power to the switch, the DKVM-16 requires a power adapter to daisy-chain more banks.

24
Specifications Computer Connections : 16 Display LED Indication : 3 Keyboard : 6-pin Mini-DIN Female Mouse : 6-pin Mini-DIN Female Monitor : 15-pin HD DB type Female Cascade : Two 6-pin Mini-DIN + One 15-pin
HDDB Cascade Port : 1 On Screen Display : Yes 19?Rack Mount : Yes Cascade (Level) : 8 Max. Access Pcs : 128 Manual Selection : Push Button Hot Key : Yes Switching Configuration : Buzzer Keyboard State : Saved and Restored Keyboard : PS/2 Mouse : PS/2 Resolution : 1920 x 1440 Bandwidth : 200Mhz Enclosure : Metal Storage (Celsius) : -20~60 C Dimensions : 16 x 9 x 3.25 in Weight (lbs) : 7.7 lbs Power Supply : DC 12V, 1A (AC power)