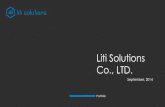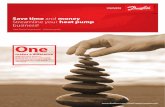Dkrcipb001a202 Sep2014 Bhu
description
Transcript of Dkrcipb001a202 Sep2014 Bhu

DIRbuilder™ is the new free online selection tool developed for easening your selection of valves. This guideline takes you through the features of the program step-by-step and gives tips & tricks on how to maximize your user-experience with DIRbuilder™.
DIRbuilder™ Quick GuideTips & Tricks for DIRbuilder™ usage
www.danfoss.com/DIRbuilder
2,000+sales code numbersare comprised in the DIRbuilder™ to facilitate easy valve selection between all Danfoss Industrial Refrigeration products.

DIRbuilder™ quick guide
2
Contents
Chapter 01 - The DIRbuilder™ Front Page.............................................................................................................................. 3
Chapter 02 - Explanation Applications Lines and Valves ................................................................................................... 4
Chapter 03 - Shopping Basket icons .......................................................................................................................................... 5
Chapter 04 - Applications and Lines .......................................................................................................................................... 7
Chapter 05 - Edit text for Applications, Lines and Valve quantities ............................................................................... 8
Chapter 06 - Saving the Shopping Basket ............................................................................................................................... 9
Chapter 07 - Load a saved Shopping Basket ........................................................................................................................ 10
Chapter 08 - Add standard applications from the IR Application Handbook ........................................................... 12
Chapter 09 - Move Applications, Lines and Valves by drag-and-drop ........................................................................ 14
Chapter 10 - Adding and editing project details ................................................................................................................ 15
Chapter 11 - Export to Excel ....................................................................................................................................................... 16
Chapter 12 - Navigating the Product Library ....................................................................................................................... 17
Chapter 13 - The Product Window ........................................................................................................................................... 19
Chapter 14 - Selecting a code to add to the Shopping Basket ...................................................................................... 22
Chapter 15 - Add spare parts and accessories ..................................................................................................................... 25
Chapter 16 - Type-code ................................................................................................................................................................ 26

DIRbuilder™ quick guide
3
Chapter 01 - The DIRbuilder™ Front Page The DIRbuilder™ front page will guide you to the main areas of the Danfoss Industrial Refrigeration product configurator.
Link to DIRbuilder™ ’s Product Library
Link to standard IR applications
Link to info and help guide

DIRbuilder™ quick guide
4
Chapter 02 - Explanation Applications Lines and Valves The shopping baskets structure consists of Applications, Lines and Valves. This is similar to examples in the Industrial Refrigeration Application Handbook. Valves have Lines as parents. Lines have Applications as parents.
Applications
Lines Valves

DIRbuilder™ quick guide
5
Chapter 03 - Shopping Basket icons
What to do… How to do…
By hovering over this icon, you may view generic images of the selected valve.
By clicking this icon, the Application or Line in question collapses.
By clicking this icon, the Application or Line in question expands.

DIRbuilder™ quick guide
6
By clicking this icon, the Application, Line or Valve in question is deleted
By clicking this icon, the Application, Line or Valve is copied.

DIRbuilder™ quick guide
7
Chapter 04 - Applications and Lines In order to add valves to the shopping basket, you must first add an application and a line. Follow these easy steps.
What to do… How to do…
First, choose the ‘Application menu’ dropdown, followed by ‘Add application’
Then, click the ‘Add’ icon on the application bar to add a line.
Finally, click the ‘Add’ icon on the line to add a valve.
Tips! - A useful tip is to click ‘Hide basket’. Then select a valve and add it to the shopping basket. By
doing this, an application and a line will be created automatically.

DIRbuilder™ quick guide
8
Chapter 05 - Edit text for Applications, Lines and Valve quantities To customize the application and line text to suit the project, follow these simple steps.
What to do… How to do…
First, choose the ‘Basket menu’ dropdown, followed by ‘Edit values’.
Then, edit the text to suit your needs.
Finally, choose the ‘Basket menu’ dropdown, followed by ‘Save changes’.
Your changes will then be saved

DIRbuilder™ quick guide
9
Chapter 06 - Saving the Shopping Basket Your shopping basket may be saved at any time, or saved as another file name, to be recalled later. Follow these simple steps.
What to do… How to do…
First, choose the ‘File menu’ dropdown, followed by ‘Save basket to file’.
Then, at the bottom of the page, choose ‘Save as’, and specify where you want to save the basket.
Tips! - Consider building up your own library of saved baskets. Then you can easily reuse them when
needed, for future similar project pricing exercises. For example, make a folder for a customer and save the file according to global location and date (e.g. CompanyName\Country\Year-Month).

DIRbuilder™ quick guide
10
Chapter 07 - Load a saved Shopping Basket The baskets you saved in your library may be loaded again. Just follow these simple steps.
What to do… How to do…
First, choose the ‘File menu’ dropdown, followed by ‘Load basket from file’.
Then click ‘Browse’.
Then locate your basket and click ‘Open’.
Finally, click ‘Ok’

DIRbuilder™ quick guide
11
Now you are ready to continue on or adapt your saved shopping basket to new needs and preferences.
Tips!
- You may consider emailing saved shopping basket files to colleagues to discuss, compare and reuse successful projects. Or, save basket files onto a common server, so that all may access completed shopping basket files. This may be useful in situations where e.g. the sales engineer is absent and a customer needs to discuss details of a project.

DIRbuilder™ quick guide
12
Chapter 08 - Add standard applications from the IR Application Handbook DIRbuilder contains many standard applications already found in the Industrial Refrigeration Application Handbook. You may choose one of these applications and add it to the shopping basket by following these simple steps.
What to do… How to do…
First, choose the ‘Application menu’ dropdown, followed by ‘Add application via application selector’.
Then, choose the standard application you need, followed by clicking on ‘Add to basket’ when it appears.
(‘Add to basket’ only appears when all specifications are chosen)

DIRbuilder™ quick guide
13
Finally, start choosing sales codes for each by clicking ‘Please select’
Afterwards, you may edit the quantities of valves by choosing the ‘Basket Menu’ followed by clicking on ‘Edit values’.

DIRbuilder™ quick guide
14
Chapter 09 - Move Applications, Lines and Valves by drag-and-drop Applications, Lines and Valves may be moved within the shopping basket by following these simple steps.
What to do… How to do…
Click, hold and then drag the Application, Line or Valve of choice to another destination.
Tips! - A useful tip is to copy Valves, Lines or Applications and move them to the location needed,
instead of creating new Valves, Lines or Applications. This may often prove to save time.
MovingValves
Moving Lines

DIRbuilder™ quick guide
15
Chapter 10 - Adding and editing project details You can attribute specific project details to your shopping basket by following these simple steps.
What to do… How to do…
First, choose the ‘Project details’ drop down, followed by ‘Edit property’.
Then, assign your project details and click Save changes.
Tips! - Please note that, if you require more than 7 project detail lines, first, save the changes and then
edit again as explained. You will notice that 5 new detail lines will be automatically created.

DIRbuilder™ quick guide
16
Chapter 11 - Export to Excel In order to export your shopping basket to Excel, follow these simple steps.
What to do… How to do…
First, choose the ‘File menu’ drop down followed by ‘Export to Excel’.
Then, click ‘Open’ to view the Excel file. Remember to save your file if need be.
Tips! - If you prefer to export your shopping basket to a comma separated file then choose the ‘File
menu’ drop down, followed by ‘Export to spread sheet’.

DIRbuilder™ quick guide
17
Chapter 12 - Navigating the Product Library The Product Library contains all Danfoss Industrial Refrigeration products. The following simple steps show how to navigate the product library.
What to do… How to do…
If you already know the code, type it in the input field provided and hit enter. Your product details will appear, ready to be added to the shopping basket.
If you do not know the code to the product you require, first, choose the product category to which it belongs to.

DIRbuilder™ quick guide
18
Then, choose a Product from the drop down that appears.
You may, at any time, click the ‘DIRbuilder™ Product Library’ tab to go back one level.
Also, you may, at any time, cancel your selection process by clicking ‘Reset’.

DIRbuilder™ quick guide
19
Chapter 13 - The Product Window When navigating within the product library product tabs, you will notice that the contents of a typical product tabs are generally divided into sections.
What… Where…
The ‘Data’ section contains product data, links to Danfoss.com literature and helpful animations.
The Image section contains images that reflect the most recent selections.

DIRbuilder™ quick guide
20
The Selection section contains all the selections parameters needed to find a sales code number.
The red asterisk indicates that the selection choice must be completed in order to find a sales code number.
Only after all asterisks disappear, can a code be added to the shopping basket.

DIRbuilder™ quick guide
21
The Code section contains the sales code, link to code specific data containing literature, approvals and CAD symbols. For some products, a type-code is included. This is explained in more detail in Chapter 16 - Type-code.

DIRbuilder™ quick guide
22
Chapter 14 - Selecting a code to add to the Shopping Basket This chapter explains a typical scenario in which a sales code number is chosen by way of making certain selection choices and then added the sales code number to the shopping basket.
What to do… How to do…
To assist in selection, some of the selection headings have explanatory text boxes that appear while the cursor hovers over selection heading.
Only when all asterisks disappear, will the sales code number and the option to Add to basket, appear.
When this happens, choose ‘Add to basket’, if you are satisfied with your selection.

DIRbuilder™ quick guide
23
Greyed out values in the drop down menus reflect choices that are not in line with, or may contradict, other selection choices made. You may choose to ‘force’ these values, thereby changing previous selection values accordingly.
If you insist on selecting a value that contradicts previous selections, DIRbuilder™ will help you adapt your ‘forced’ choice to a configuration that is acceptable.

DIRbuilder™ quick guide
24
DIRbuilder™ will open, what is called, a conflict dialog. To resolve the conflict, you will be asked to disregard one or more previous selections. By choosing ‘Yes’, the mentioned selection value or values will be changed.
Tips! - Remember, the selection process does not necessarily have to start top downwards. You may
begin your selection process with selections you are most familiar with. For example, in this instance, you may just as easily start with ‘Connection size’ and ‘Connection type’. This will automatically reduce the amount of options in all the other selection dropdowns.

DIRbuilder™ quick guide
25
Chapter 15 - Add spare parts and accessories After finding a Flexline product sales code number, DIRbuilder™ will offer a range of available spare parts and accessories associated with the selected sales code number. The following simple steps show how these may be added to the shopping basket.
What to do… How to do…
After finding the valve code of choice, the ‘Spare parts & Accessories’ selection options will appear.
Before choosing ‘Add to basket’, choose the relevant spare parts and accessories.
Finally, choose ‘Add to basket’.
Tips! - If you forget to add spare parts and accessories, they may be located again by choosing the spare
parts option in the DIRbuilder™ product library. - You can always check the current state of your shopping basket before adding anything to it by
choosing Show basket. Then you can resume from where you left off by choosing Hide basket.

DIRbuilder™ quick guide
26
Chapter 16 - Type-code Type codes are used by the engineering office to create sales code numbers for Flexline™ product configurations that have never been sold before. This is an explanation of what to do when you encounter a situation in which you configure a product that does not have a sales code number.
What… Where…
With customized Flexline™ products, a type-code will appear. A type-code includes a unique bill of materials and detailed instructions for assembly and testing.
If your flexline product configuration does not produce a sales code, it means that it has not been sold previously.
You will then be asked to contact Danfoss in order to create one.
Tips! - Remember that configurations without sales codes may be added to the shopping basket. - Configurations without sales codes will be remembered by the shopping basket, so clicking on
them in the shopping basket will show the details of the configuration.

DIRbuilder™ quick guide
27

DKRCI.PB.001.A2.02 / 520H8619 Produced by Danfoss AC-MCI/BHU. 2014-09
Danfoss can accept no responsibility for possible errors in catalogues, brochures and other printed material. Danfoss reserves the right to alter its products without notice. This also applies to products already on order provided that such alterations can be made without subsequential changes being necessary in specifications already agreed. All trademarks in this material are property of the respective companies. Danfoss and the Danfoss logotype are trademarkes of Danfoss A/S. All rights reserved.
DIRCalc™ calculation softwareSelect the right valves for the job with DIRCalc™. This software will pick the right valves for your job, based on your input and advanced calculations made by Danfoss experts. Download DIRCalc™ at Danfoss.com/DIRCalc.
Danfoss IR appThe free IR App gives you a spare parts tool, which makes it easy for you to find the spare part number for a given Danfoss industrial refrigeration valve. It also presents all the products and benefits of the SVL Flexline™ range – with a fun game thrown in as well.
Download 3D CAD symbolsFrom our online product catalogue on our website, you can download 3D CAD symbols and illustrations to help you when designing refrigeration plants.
IR application toolWith this interactive PowerPoint slideshow, you can explore all the details of a two-stage ammonia plant. You will find detailed cut-away drawings and information on the valves in the installation along with links to videos, literature and product animations.
Application handbookThe Application Handbook is designed to help you every step of the way when working with industrial refrigeration systems. Among many other things, it contains examples of how to select control methods for different refrigeration systems, their design and which components to choose.
Visit Danfoss.com/IR and find all the tools you need.
Danfoss Industrial Refrigeration
A world of expertise at the click of a buttonTurn to Danfoss if you want to combine quality components with expert knowhow and support. Try out these free tools, designed to make your work much easier.