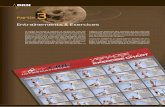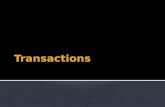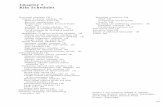DKN CLOUD NAdaikinac.com/assets/DOC/OperationManuals/Operation Manual... · 2019-05-31 · 5 ....
Transcript of DKN CLOUD NAdaikinac.com/assets/DOC/OperationManuals/Operation Manual... · 2019-05-31 · 5 ....

DKN CLOUD NA
AZAI6WSCDKA

3
TABLE OF CONTENTS
Unit Control ............................................................................................................................................ 4 Turn the unit on/off ................................................................................................................. 4 Establish the set-point temperature ................................................................................. 4 Establish the operating mode.............................................................................................. 4 Establish the fan-speed .......................................................................................................... 4 Get information from unit ..................................................................................................... 4
Schedules ................................................................................................................................................. 5 See a schedule ........................................................................................................................... 5 Activate/deactivate a schedule ........................................................................................... 5 Create a new schedule ............................................................................................................ 5 Edit a schedule ........................................................................................................................... 6 Delete a schedule ..................................................................................................................... 6
Units Management .............................................................................................................................. 7 Add a unit .................................................................................................................................... 7 Edit unit data .............................................................................................................................. 7 Remove/restore a unit ............................................................................................................ 7 Release unit ................................................................................................................................. 7 Change unit network............................................................................................................... 8 Edit group data .......................................................................................................................... 8 Remove a group ........................................................................................................................ 8
Users Management .............................................................................................................................. 9 Edit my account ......................................................................................................................... 9 Delete my account ................................................................................................................... 9 Invite a user ................................................................................................................................. 9 Edit user permission ................................................................................................................ 9 Remove a user ............................................................................................................................ 9
Settings ................................................................................................................................................... 10 Change language.................................................................................................................... 10
DKN WiFi Controller Installation ................................................................................................... 10 Self-Diagnosis DKN WiFi Controller ................................................................................. 10 DKN WiFi Controller Connection ...................................................................................... 11
Regulations ........................................................................................................................................... 12

4
UNIT CONTROL
Turn the unit on/off Open the drop-down menu, tap Home and select the Daikin unit to control. Touch the On and Off buttons individually or by groups from the Home screen or tap the unit to access the control screen for turning on and off the zone.
Establish the set-point temperature Open the drop-down menu, tap Home and select the Daikin unit to control.
Adjust the set-point temperature by sliding on the screen or by tapping the + and - buttons.
Establish the operating mode
Open the drop-down menu, tap Home and select the Daikin unit to control. The available modes, depending on the installation type are:
Auto. Allows automatic switching between cooling and heating. Cooling. The air conditioning unit will start a cooling cycle. Heating. The air conditioning unit will start a heating cycle. Fan. The system works exclusively in fan mode. Dry. The air conditioning unit will start a dehumidification cooling cycle decreasing the humidity.
Establish the fan-speed Open the drop-down menu, tap Home and select the Daikin unit to control. Tap the fan icon to define the operating speed among the available speeds.
Get information from unit Open the drop-down menu, tap Home and select the Daikin unit to control. Tap the settings icon. Unit information. Shows the firmware version running. Tap the confirmation icon to save changes.

5
SCHEDULES
See a schedule Open the drop-down menu and go to Schedules. Tap the day of the week to see the schedule associated to that day. Select a unit to see all the schedules associated to it.
Activate/deactivate a schedule Open the drop-down menu and go to Schedules. Tap the day of the week to see the schedule associated to that day. Select a unit to see all the schedules associated to it.
Select a schedule and activate/deactivate it by tapping the switch within the schedule.
Create a new schedule The system enables the management of up to 24 schedules per system group. Open the drop-down menu, go to Schedules and follow the steps described below:
1. Tap the + icon in the group where the schedule is going to be created. 2. Establish a name for the schedule 3. Set the starting time of the schedule. 4. Select the parameters of the schedule:
a. On and off. b. Operating mode. c. Set-point temperature. d. Fan-speed.
5. Select the days of the week when the schedules will take place. 6. Assign the schedule to the units. 7. Tap the confirmation icon to save the schedule or < to go back.
Important: The schedules don’t have a finishing time, to counter a switching-on schedule it is necessary to create a switching-off schedule.

6
Edit a schedule Open the drop-down menu, go to Schedule and follow the steps described below.
1. Tap the schedule to be edited. 2. Change the selected parameters. 3. Assign the schedule to the units. 4. Tap the confirmation icon to save the schedule or < to go back. To delete the schedule, tap Delete Schedule.
Important: The schedules don’t have a finishing time, to counter a switching-on schedule it is necessary to create a switching-off schedule. Delete a schedule Open the drop-down menu, go to Schedules and follow the steps described below.
1. Tap the unit to be deleted. 2. Tap Delete. 3. If you don’t want to delete the schedule, tap the icon < to go back.

7
UNITS MANAGEMENT
Add a unit Open the drop-down menu and tap Configure Unit. To add a new Daikin unit, tap Search units and follow the steps below. Important: It is necessary to have the Bluetooth function activated on your iOS or Android to add the unit.
1. Select the unit from the list of available units to add. Note: If your unit does not appear, confirm the Bluetooth function of your iOS or Android is activated and the DKN WiFi Controller is working properly.
2. Tap the selected unit again to access. 3. Tap Connect to Network to choose the network to connect, select the network and
write its password. Note: If the WiFi connected status is displayed red, please verify that the password is correct.
4. Tap Associate. 5. Set the name, group and icon of the unit. If there is no group, create a new one and
set the name, temperature units and time zone of the group. If the unit has already been added and it needs to be released in order to be added by other user, tap Release and enter the pin code located in the DKN WiFi Controller.
Edit unit data Open the drop-down menu, tap Manage Units. Select the unit to be edited. Edit the parameters: Name and icon of the unit.
Tap Delete to remove the unit. If there is no unit, tap Configure unit and enter the following parameters: Remove/restore a unit Open the drop-down menu, go to Manage Units. Tap the unit to be removed or restored. Tap Delete to remove the unit.
Release unit Open the drop-down menu and tap Configure Unit. To find a Daikin unit, tap Search units. Important: It is necessary to have the Bluetooth function activated on your iOS or Android to add the unit. Tap Release and enter the pin code located in the DKN WiFi Controller if required.

8
Change unit network Open the drop-down menu and tap Configure Unit. To add a new Daikin unit, tap Search units and follow the steps below. Important: It is necessary to have the Bluetooth function activated on your iOS or Android to add the unit.
1. Select the unit from the list of available units to add. Note: If your unit does not appear, confirm the Bluetooth function of your iOS or Android is activated and the DKN WiFi Controller is working properly.
2. Tap the selected unit again to access. 3. Tap Change Network to change the network to connect, select the network and
write its password. Note: If the WiFi connected status is displayed red, please verify that the password is correct.
Edit group data Open the drop-down menu, tap Manage Units. Tap the group to edit and set the following parameters:
Group parameters. Name and time zone. Units. Select the units which belong to the group.
Tap the confirmation icon to save changes. Tap Delete to remove the group and unlink the units associated. Remove a group Open the drop-down menu, tap Manage Units. Tap the group to be removed. Tap Delete to remove the group and unlink the units associated.

9
USERS MANAGEMENT
Edit my account Open the drop-down menu, tap My Account. This menu allows the edition of the name, surname and e-mail of the user. This screen enables/disables the notifications. Tap Delete Account to delete the account, this action will restrict the access to the app.
Delete my account Open the drop-down menu, tap My Account. Tap Delete Account to delete the account, this action will restrict the access to the app.
Invite a user Open the drop-down menu, tap Manage Users. Tap the + icon and set the following parameters:
Email. User type. Advanced or basic. Select the units to control. Advanced users can control all the units. Basic users are only able to control allowed units.
Tap the confirmation icon. Tap Advanced and Basic features to know the differences between advanced and basic users.
Edit user permission Open the drop-down menu, tap Manage Users. Check the differences between advanced and basic users in Advanced and Basic features. Tap the user to edit and change the parameters:
User type. Advanced or basic. Select the units to control. Advanced users can control all the units. Basic users are only able to control allowed units.
Tap the confirmation icon. Tap Advanced and Basic features know the differences between advanced and basic users.
Remove a user Open the drop-down menu, tap Manage Users. Select the user to remove. Tap Delete to remove the access to a unit.

10
SETTINGS Change language Open the drop-down menu, tap Settings. Select the language to set in the app.
DKN WIFI CONTROLLER INSTALLATION
Self-Diagnosis DKN WiFi Controller
The DKN WiFi Controller have integrated LEDs that detects the operation of the device.
Depending on the LED operation, it indicates.
1. Off. Not connected and not trying to connect. 2. Blinking yellow. Searching for WiFi network. 3. Steady green. Connected to WiFi network. 4. Steady blue. Connected to the server. 5. Blinking white. Modem update. 6. Steady white. Not configured.
Blinks red to indicate the data transmission to the unit.
Depending on the LED operation (green color), it indicates: 1. Blinking. Is functioning properly. 2. Fast blinking. Is rebooting.
Stays red to indicate that the device is on.
To reset the DKN WiFi Controller device, press and hold the button until the LED switches off.

11
DKN WiFi Controller Connection
The DKN WiFi Controller has 4 connecting wires: 2 for communication with the Daikin unit (red and black) and 2 for the power supply. Follow these steps to connect them:
1. Locate the P1 P2 terminals and the X35A or X18A connector of the Daikin indoor unit (where the thermostat connects).
2. Connect the communication cable to the P1 P2 terminals (P1=red, P2=black). Important: It is necessary for the Daikin Remote Controller to remain connected to the P1 P2 ports of the unit.
3. Connect the power supply cable to the X35A connector. 4. Connect the power supply and verify the connection is correct.
The LED of the DKN WiFi Controller stays blinking in green when the connection is correct.
Note: To facilitate the access to the DKN WiFi Controller, place it in an accessible spot.

12
REGULATIONS
Interference statement. This device complies with Part 15 of the FCC Rules and Industry Canada licence-exempt RSS standard(s). Operation is subject to the following two conditions: (1) this device may not cause interference, and (2) this device must accept any interference, including interference that may cause undesired operation of the device.
Wireless notice. This device complies with FCC/ISED radiation exposure limits set forth for an uncontrolled environment and meets the FCC radio frequency (RF) Exposure Guidelines and RSS‐102 of the ISED radio frequency (RF) Exposure rules. This transmitter must not be co-located or operating in conjunction with any other antenna or transmitter.
CAN ICES-3 (B) / NMB-3 (B). This Class B digital apparatus complies with Canadian ICES-003.
FCC Class B digital device notice. This equipment has been tested and found to comply with the limits for a Class B digital device, pursuant to part 15 of the FCC Rules. These limits are designed to provide reasonable protection against harmful interference in a residential installation. This equipment generates, uses and can radiate radio frequency energy and, if not installed and used in accordance with the instructions, may cause harmful interference to radio communications. However, there is no guarantee that interference will not occur in a particular installation. If this equipment does cause harmful interference to radio or television reception, which can be determined by turning the equipment off and on, the user is encouraged to try to correct the interference by one or more of the following measures: - Reorient or relocate the receiving antenna. - Increase the separation between the equipment and receiver. - Connect the equipment into an outlet on a circuit different from that to which the receiver is connected. - Consult the dealer or an experienced radio/TV technician for help.
Declaration of conformity. To access the declaration of conformity, please follow the link below: http://doc.airzone.es/producto/Gama_AZ6/Airzone/Certificados/FCC_SDoC_Corporacion_Empresarial_Altra.pdf

13
TABLE DES MATIERES
Contrôle de l’unité .............................................................................................................................. 14 Activer ou désactiver l’unité ............................................................................................... 14 Établir la température de consigne ................................................................................. 14 Établir le mode de fonctionnement ................................................................................ 14 Établir la vitesse du ventilateur ......................................................................................... 14 Obtenir des informations de l’unité ................................................................................ 14
Programmations ................................................................................................................................. 15 Voir une programmation ..................................................................................................... 15 Activer/désactiver une programmation ........................................................................ 15 Créer une nouvelle programmation ............................................................................... 15 Modifier une programmation ............................................................................................ 16 Supprimer une programmation ........................................................................................ 16
Gestion des Unites ............................................................................................................................. 17 Ajouter une unité .................................................................................................................... 17 Modifier une unité .................................................................................................................. 17 Supprimer une unité ............................................................................................................. 17 Libérer une unité ..................................................................................................................... 18 Changer le réseau de l’unité ............................................................................................... 18 Modifier groupe ...................................................................................................................... 18 Supprimer groupe .................................................................................................................. 18
Gestion des utilisateurS .................................................................................................................... 19 Modifier mon compte ........................................................................................................... 19 Supprimer mon compte ....................................................................................................... 19 Inviter un utilisateur ............................................................................................................... 19 Modifier l’autorisation d’un utilisateur ........................................................................... 19 Supprimer un utilisateur ...................................................................................................... 19
Configuration ....................................................................................................................................... 20 Changer de langue ................................................................................................................. 20
Installation du DKN WiFi Controller ............................................................................................. 20 Autodiagnostic ........................................................................................................................ 20 Connexion du DKN WiFi Controller ................................................................................. 21
Règlements ........................................................................................................................................... 22

14
CONTROLE DE L’UNITE
Activer ou désactiver l’unité Ouvrez le menu déroulant et rendez-vous sur Accueil. Appuyez sur les boutons On et Off, individuellement ou appuyez sur l’unité pour accéder à l’écran de contrôle et appuyez sur les boutons On et Off, individuellement ou par groupe.
Établir la température de consigne Ouvrez le menu déroulant et rendez-vous sur Accueil, appuyez sur l’unité pour accéder à l’écran de contrôle.
Réglez la température de consigne en faisant glisser le curseur sur l’écran ou en appuyant sur les boutons + et -. Établir le mode de fonctionnement Ouvrez le menu déroulant et rendez-vous sur Accueil, appuyez sur l’unité pour accéder à l’écran de contrôle. Appuyez sur le mode pour le modifier. Les modes disponibles, en fonction du type d’installation, sont :
Auto. Permet d'alterner automatiquement entre refroidissement et chauffage. Refroidissement. L’équipement de climatisation travaillent en mode refroidissement. Chauffage. L’équipement de climatisation travaillent en mode chauffage. Ventilation. L’équipement de climatisation travaillent en mode ventilation. Déshumidification. L’équipement de climatisation travaillent en déshumidification, rafraîchissant l’ambiance tout en favorisant la diminution de l’humidité.
Établir la vitesse du ventilateur Ouvrez le menu déroulant et rendez-vous sur Accueil, appuyez sur l’unité pour accéder à l’écran de contrôle. Appuyez sur l’icône du ventilateur pour afficher les vitesses disponibles.
Obtenir des informations de l’unité Ouvrez le menu déroulant et rendez-vous sur Accueil, appuyez sur l’unité pour accéder à l’écran de contrôle. Appuyez sur l'icône Configuration. Infos de l’unité. Affiche l'adresse MAC, la version de firmware utilisée et le réseau WiFi. Appuyez sur l'icône de confirmation pour enregistrer les modifications.

15
PROGRAMMATIONS
Voir une programmation Ouvrez le menu déroulant et rendez-vous sur Programmations. Appuyez sur le jour de la semaine pour voir la programmation qui y est associée. Sélectionnez une unité pour voir toutes les programmations qui lui sont associés.
Activer/désactiver une programmation Ouvrez le menu déroulant et rendez-vous sur Programmations. Appuyez sur le jour de la semaine pour voir la programmation qui y est associée, puis sélectionnez une programmation. Sélectionnez une unité pour voir toutes les programmations qui lui sont associés. Activez/désactivez une programmation en appuyant sur le commutateur se trouvant dans la programmation.
Créer une nouvelle programmation Le système permet de gérer jusqu’à 24 programmations par groupe du système. Ouvrez le menu déroulant, rendez-vous sur Programmations et suivez les étapes décrites ci-dessous :
1. Appuyez sur le bouton + dans le groupe dans lequel la programmation va être créée.
2. Donnez un nom à la programmation. 3. Définissez l’heure de début de la programmation. 4. Sélectionnez les paramètres de la programmation :
a. Activation et désactivation. b. Mode de fonctionnement. c. Température de consigne. d. Vitesse du ventilateur.
5. Sélectionnez les jours de la semaine pendant lesquels les programmations seront utilisées.
6. Assignez la programmation aux unités. 7. Appuyez sur l’icône de confirmation pour enregistrer la programmation ou < pour
revenir en arrière. Important : Les programmations n’ont pas d’heure de fin. Pour contrer une programmation de zone on, il est nécessaire de créer une programmation de zone off.

16
Modifier une programmation Ouvrez le menu déroulant, rendez-vous sur Programmations et et suivez les étapes décrites ci-dessous.
1. Appuyez sur le jour de la semaine pour voir la programmation qui y est associée, puis sélectionnez une programmation.
2. Modifiez les paramètres sélectionnés. 3. Assignez la programmation aux unités. 4. Appuyez sur l’icône de confirmation pour enregistrer la programmation ou < pour
revenir en arrière. Appuyez sur Supprimer pour supprimer la programmation.
Important : Les programmations n’ont pas d’heure de fin. Pour contrer une programmation de zone on, il est nécessaire de créer une programmation de zone off.
Supprimer une programmation Ouvrez le menu déroulant, rendez-vous sur Programmations et suivez les étapes décrites ci-dessous.
1. Appuyez sur le jour de la semaine pour voir la programmation qui y est associée, puis sélectionnez une programmation.
2. Appuyez sur Supprimer. 3. Si vous ne souhaitez pas supprimer la programmation, appuyez sur l’icône < pour
revenir en arrière.

17
GESTION DES UNITES
Ajouter une unité Ouvrez le menu déroulant et rendez-vous sur Configurer unité. Appuyez sur le bouton Chercher des unités. Important : Pour ajouter l’unité, les fonctions Bluetooth et Emplacement doivent être activées sur votre dispositif iOS ou Android et le dispositif doit être proche du DKN WiFi Controller.
1. Sélectionnez l’unité dans la liste des unités disponibles pour obtenir des informations. Remarque : Si votre unité n’apparaît pas, vérifiez que la fonction Bluetooth de votre dispositif iOS ou Android est activée et que le dispositif est proche du DKN WiFi Controller. Vérifiez que le DKN WiFi Controller fonctionne correctement.
2. Appuyez à nouveau pour accéder à l’unité. 3. Appuyez sur le bouton Se connecter au réseau pour choisir le réseau auquel se
connecter. Saisissez son mot de passe et appuyez sur le bouton Enregistrer. Remarque : Si le statut de connexion Wi-Fi est affiché en rouge, veuillez vérifier que le mot de passe est correct.
4. Appuyez sur le bouton Associer. 5. Définissez le nom, le groupe et l’icône de l’unité, puis appuyez sur le bouton
Enregistrer. S’il n’existe pas de groupe, créez-en un nouveau et définissez son nom, ses unités de température et son fuseau horaire.
Si l’unité a déjà été associée et doit être libérée afin d’être ajoutée par un autre utilisateur, appuyez sur Libérer et saisissez le code PIN situé dans le DKN WiFi Controller.
Modifier une unité Ouvrez le menu déroulant et rendez-vous sur Gérer les unités. Ouvrez le menu déroulant et rendez-vous sur Configurer unité. Modifier les paramètres : Nom et l’icône de l’unité. Appuyez sur Supprimer pour supprimer l’unité. Supprimer une unité Ouvrez le menu déroulant et rendez-vous sur Gérer les unités. Sélectionnez l’unité à supprimer. Appuyez sur Supprimer pour supprimer l’unité.

18
Libérer une unité Ouvrez le menu déroulant et rendez-vous sur Configurer unité. Appuyez sur le bouton Chercher des unités. Important : Pour ajouter l’unité, les fonctions Bluetooth et Emplacement doivent être activées sur votre dispositif iOS ou Android et le dispositif doit être proche du DKN WiFi Controller. Appuyez sur le bouton Libérer et saisissez le code PIN situé dans le DKN WiFi Controller.
Changer le réseau de l’unité Ouvrez le menu déroulant et rendez-vous sur Configurer unité. Appuyez sur le bouton Chercher des unités. Important : Pour ajouter l’unité, les fonctions Bluetooth et Emplacement doivent être activées sur votre dispositif iOS ou Android et le dispositif doit être proche du DKN WiFi Controller.
1. Sélectionnez l’unité dans la liste des unités disponibles pour obtenir des informations. Remarque : Si votre unité n’apparaît pas, vérifiez que la fonction Bluetooth de votre dispositif iOS ou Android est activée et que le dispositif est proche du DKN WiFi Controller. Vérifiez que le DKN WiFi Controller fonctionne correctement.
2. Appuyez à nouveau pour accéder à l’unité. 3. Appuyez sur le bouton Changer de réseau pour choisir le réseau auquel se
connecter. Remarque : Si le statut de connexion Wi-Fi est affiché en rouge, veuillez vérifier que le mot de passe est correct.
Modifier groupe Ouvrez le menu déroulant et rendez-vous sur Gérer les unités. Sélectionnez le groupe à modifier :
Groupe paramètres. Nom et l’icône de l’unité. Unités. Sélectionnez les unités qui appartiennent au groupe.
Appuyez sur le bouton Enregistrer pour confirmer. Appuyez sur Supprimer pour supprimer l’accès à une groupe. Supprimer groupe Ouvrez le menu déroulant et rendez-vous sur Gérer les unités. Sélectionnez le groupe à supprimer : Appuyez sur Supprimer pour supprimer le groupe et dissocier les unités associées.

19
GESTION DES UTILISATEURS
Modifier mon compte Ouvrez le menu déroulant et rendez-vous sur Mon compte. Modifiez le prénom, le nom et l’e-mail de l’utilisateur, puis activez/désactivez les notifications. Appuyez sur Supprimer compte pour supprimer le compte. Cette action restreint l’accès à l’application.
Supprimer mon compte Ouvrez le menu déroulant et rendez-vous sur Mon compte. Appuyez sur Supprimer compte pour supprimer le compte. Cette action restreint l’accès à l’application.
Inviter un utilisateur Ouvrez le menu déroulant et rendez-vous sur Gérer les utilisateurs. Appuyez sur le bouton + et définir les paramètres suivants :
Email. Type d'utilisateur. Avancé ou basique. Sélectionnez les unités à contrôler. Les utilisateurs avancés peuvent contrôler toutes les unités. Les utilisateurs basiques peuvent uniquement contrôler les unités autorisées.
Appuyez sur le bouton confirmer. Appuyez sur Caractéristiques avancées et basiques pour connaître les différences entre les utilisateurs avancés et basiques.
Modifier l’autorisation d’un utilisateur Ouvrez le menu déroulant et rendez-vous sur Gérer les utilisateurs. Appuyez sur Caractéristiques avancées et basiques pour connaître les différences entre les utilisateurs avancés et basiques. Appuyez sur l’utilisateur pour modifier les paramètres :
Type d'utilisateur. Avancé ou basique. Sélectionnez les unités à contrôler. Les utilisateurs avancés peuvent contrôler toutes les unités. Les utilisateurs basiques peuvent uniquement contrôler les unités autorisées.
Appuyez sur le bouton confirmer.
Supprimer un utilisateur Ouvrez le menu déroulant et rendez-vous sur Gérer les utilisateurs. Sélectionnez l’utilisateur à supprimer. Appuyez sur Supprimer pour supprimer l’accès à une unité.

20
CONFIGURATION Changer de langue Ouvrez le menu déroulant et rendez-vous sur Configuration. Sélectionnez la langue à utiliser dans l’application.
INSTALLATION DU DKN WIFI CONTROLLER
Autodiagnostic
Les DKN WiFi Controller sont munies de LED intégrées qui permettent de détecter des dysfonctionnements.
En fonction de l’état de la LED, peut indiquer. 1. Off. Pas connecté et n'essaie pas de se connecter. 2. Clignotement jaune. Recherche de réseau WiFi. 3. Fixe vert. Connecté au réseau WiFi. 4. Fixe bleu. Connecté au server. 5. Clignotement blanc. Mise à jour du modem. 6. Clignotement blanc. Pas configuré.
Indique la transmission de données vers l’unité extérieure. La LED clignote en rouge.
En fonction de l’état de la LED (en vert), peut indiquer : 1. Clignotement. Fonctionne correctement. 2. Clignotement rapide. Est le redémarrage.
Indique, par l’intermédiaire de la LED rouge, que le dispositif est alimenté.
Pour réinitialiser le DKN WiFi Controller, maintenir le bouton enfoncé jusqu’à ce que la
LED s’éteigne.

21
Connexion du DKN WiFi Controller
Le DKN WiFi Controller dispose de quatre fils de connexion : deux pour les communications avec l’équipement Daikin (rouge et noir) et deux pour l’alimentation. Pour réaliser la connexion :
1. Localisez la connexion P1 P2 et le connecteur X35A ou X18A dans l'unité intérieure Daikin (endroit où se branche le thermostat).
2. Connectez les fils de communication au port P1 P2 (P1=rouge, P2=noir). Attention : La télécommande Daikin doit impérativement rester connectée aux ports P1 P2 de l’unité.
3. Connectez les fils d’alimentation au connecteur X35A de l’unité. 4. Rétablissez l'alimentation de l'unité et vérifiez que le branchement est correct.
La LED éclairée de façon continue vous indiquera que le DKN WiFi Controller est correctement connecté.
Note : Afin de faciliter l’accès au DKN WServer, veillez à le placer à un endroit facile d’accès.

22
REGLEMENTS Déclaration d'interférence. Le présent appareil est conforme aux CNR d'Industrie Canada applicables aux appareils radio exempts de licence. L'exploitation est autorisée aux deux conditions suivantes : (1) l'appareil ne doit pas produire de brouillage, et (2) l'utilisateur de l'appareil doit accepter tout brouillage radioélectrique subi, même si le brouillage est susceptible d'en compromettre le fonctionnement. Wireless avis. Le présent appareil est conforme à l'exposition aux radiations FCC / ISED définies pour un environnement non contrôlé et répond aux directives d'exposition de la fréquence de la FCC radiofréquence (RF) et RSS‐102 de la fréquence radio (RF) ISED règles d'exposition. L'émetteur ne doit pas être colocalisé ni fonctionner conjointement avec à autre antenne ou autre émetteur. CAN ICES-3 (B) / NMB-3 (B). Cet appareil numérique de classe B est conforme à la norme canadienne NMB-003. Notice relative aux appareils numériques FCC Classe B. Cet équipement a été testé et déclaré conforme aux limites imposées aux appareils numériques de classe B, conformément à la section 15 du règlement de la FCC. Ces limites sont conçues pour fournir une protection raisonnable contre les interférences nuisibles dans une installation résidentielle. Cet équipement génère, utilise et peut émettre de l’énergie radiofréquence. S'il n'est pas installé et utilisé conformément aux instructions, il peut causer des interférences nuisibles aux communications radio. Cependant, rien ne garantit que des interférences ne se produiront pas dans une installation particulière. Si cet équipement provoque des interférences nuisibles à la réception de radio ou de télévision, ce qui peut être déterminé en éteignant et en rallumant l'équipement, l'utilisateur est invité à tenter de corriger l'interférence en appliquant une ou plusieurs des mesures suivantes : - Réorientez ou déplacez l'antenne de réception. - Augmentez la distance entre l'équipement et le récepteur. - Connectez l'équipement à une prise d'un circuit différent de celui auquel le récepteur est connecté. - Consultez votre revendeur ou un technicien radio / télévision expérimenté.
Déclaration de conformité. Pour accéder à la déclaration de conformité, suivez le lien ci-dessous : http://doc.airzone.es/producto/Gama_AZ6/Airzone/Certificados/FCC_SDoC_Corporacion_Empresarial_Altra.pdf

23
ÍNDICE Control de la unidad .......................................................................................................................... 24
Encender o apagar una unidad ......................................................................................... 24 Establecer la temperatura de consigna.......................................................................... 24 Establecer un modo de funcionamiento ....................................................................... 24 Establecer la velocidad del ventilador ............................................................................ 24 Obtener información de la unidad .................................................................................. 24
Programaciones .................................................................................................................................. 25 Ver programación ................................................................................................................... 25 Activar/desactivar una programación ............................................................................ 25 Crear una nueva programación ........................................................................................ 25 Editar una programación ..................................................................................................... 26 Eliminar una programación ................................................................................................ 26
Gestión de unidades .......................................................................................................................... 27 Añadir una unidad .................................................................................................................. 27 Editar datos de una unidad ................................................................................................. 27 Borrar/reiniciar una unidad ................................................................................................. 27 Liberar una unidad ................................................................................................................. 28 Cambiar red de la unidad .................................................................................................... 28 Editar datos de un grupo ..................................................................................................... 28 Borrar un grupo ....................................................................................................................... 28
Gestión de usuarios ........................................................................................................................... 29 Editar mi cuenta ...................................................................................................................... 29 Borrar mi cuenta ...................................................................................................................... 29 Invitar a un usuario ................................................................................................................. 29 Editar permisos de un usuario ........................................................................................... 29 Borrar un usuario .................................................................................................................... 29
Ajustes ..................................................................................................................................................... 30 Cambiar idioma ....................................................................................................................... 30
Instalación DKN WiFi Controller .................................................................................................... 30 Autodiagnóstico DKN WiFi Controller ............................................................................ 30 Conexión DKN WiFi Controller .......................................................................................... 31
Regulaciones ........................................................................................................................................ 32

24
CONTROL DE LA UNIDAD Encender o apagar una unidad En el menú desplegable, diríjase a la pantalla inicio y seleccione la unidad Daikin a controlar. Encienda y apague las unidades de manera individual o por grupos desde la pantalla principal sin necesidad de acceder a la pantalla de control, o pulse sobre una unidad para acceder a su pantalla de control y encender o apagar la zona.
Establecer la temperatura de consigna En el menú desplegable, diríjase a la pantalla inicio y seleccione la unidad Daikin a controlar.
Ajuste la temperatura de consigna deslizando sobre la pantalla o utilizando los botones – ó +. Establecer un modo de funcionamiento En el menú desplegable, diríjase a la pantalla inicio y seleccione la unidad Daikin a controlar. Los modos disponibles, dependiendo del tipo de instalación son:
Automático. Permite el cambio automático entre frío y calor por parte del equipo. Frío. La unidad de aire empezará un ciclo de enfriamiento. Calor. La unidad de aire empezará un ciclo de calentamiento. Ventilación. El sistema trabaja únicamente con el equipo de aire en modo ventilación. Seco. La unidad de aire empezará un ciclo de enfriamiento priorizando su funcionamiento para reducir la humedad.
Establecer la velocidad del ventilador En el menú desplegable, pulse inicio y seleccione la unidad Daikin a controlar. Pulse sobre el icono del ventilador para definir la velocidad de trabajo del ventilador de la unidad entre las velocidades disponibles.
Obtener información de la unidad En el menú desplegable, pulse inicio y seleccione la unidad Daikin a controlar. Pulse el icono de información. Información de la unidad. Muestra la dirección Mac, la versión de firmware que corre la aplicación y la conexión WiFi seleccionada. Pulse el icono de confirmar para guardar los cambios.

25
PROGRAMACIONES
Ver programación En el menú desplegable pulse en la opción programaciones. Pulse sobre el día de la semana para ver las programaciones asociadas a dicho día. Seleccione una unidad para ver las programaciones asociadas a la misma.
Activar/desactivar una programación En el menú desplegable pulse en la opción programaciones. Pulse sobre el día de la semana para ver las programaciones asociadas a dicho día. Seleccione una unidad para ver las programaciones asociadas a la misma.
Pulse la programación deseada y active o desactívela accionando el interruptor que se encuentra dentro de la programación.
Crear una nueva programación El sistema permite crear y ejecutar hasta un máximo de 24 programaciones asociadas a cada grupo del sistema En el menú desplegable pulse en la opción programaciones y siga los pasos descritos a continuación.
1. Pulse el icono + en el grupo donde se vaya a crear la programación. 2. Establezca un nombre para la programación. 3. Seleccione la hora de comienzo de la programación. 4. Seleccione los parámetros de la programación horaria:
a. Encendido o apagado. b. Modo de funcionamiento. c. Temperatura de consigna. d. Velocidad del ventilador.
5. Establezca los días de la semana en los que se ejecutará la programación. 6. Asigne las unidades a las que se aplicará la programación. 7. Pulse el icono de confirmar para guardar los cambios o < para volver atrás.
Importante: Las programaciones no disponen de hora de finalización, si se quiere contrarrestar una programación de encendido será necesario hacer una programación de apagado.

26
Editar una programación En el menú desplegable pulse programaciones y siga los pasos descritos a continuación.
1. Pulse sobre la programación a editar. 2. Realice los cambios en los parámetros. 3. Asigne las unidades a las que se aplicará la programación. 4. Pulse el icono de confirmar para guardar los cambios o < para volver atrás.
Importante: Las programaciones no disponen de hora de finalización, si se quiere contrarrestar una programación de encendido será necesario hacer una programación de apagado.
Eliminar una programación En el menú desplegable pulse en la opción programaciones y siga los pasos descritos a continuación.
1. Pulse sobre la unidad a la que desea borrarle la programación. 2. Pulse eliminar. 3. Si no desea borrar la programación, pulse sobre el icono < para volver atrás.

27
GESTIÓN DE UNIDADES
Añadir una unidad En el menú desplegable pulse la opción configurar unidad. Para añadir una nueva unidad Daikin pulse buscar unidades y siga los pasos descritos a continuación. Importante: Es necesario tener activada la función Bluetooth en su dispositivo iOS o Android para poder añadir la unidad.
1. Seleccione la unidad del listado de unidades disponibles que desea añadir para obtener información. Nota: Si su unidad no aparece confirme que la función bluetooth de su dispositivo iOS o Android está activado y que el DKN WIFI Controller está encendido y funciona correctamente.
2. Selecciónela de nuevo para acceder a la unidad. 3. Pulse Conectar a red para elegir la red a la que desea conectarse, seleccione la red
deseada e introduzca la contraseña de red. Nota: Si el estado Wifi connected aparece en rojo verifique que la contraseña de red es correcta.
4. Pulse Asociar. 5. Establezca el nombre, grupo e icono de la unidad a añadir. Si no se ha creado ningún
grupo, cree uno nuevo y establezca el nombre del grupo, unidades de temperatura y la zona horaria.
Si una unidad ya ha sido añadida y quiere liberarse para ser añadida por otro usuario, pulse liberar e introduzca el código pin que se encuentra en el DKN WiFi Controller.
Editar datos de una unidad En el menú desplegable pulse en la opción unidades. Pulse la unidad que desea editar. Edite los parámetros de la unidad: Nombre e icono de la unidad.
Pulse eliminar para eliminar la unidad.
Si no encuentra ninguna unidad, pulse el botón configurar unidad y añada la unidad. Borrar/reiniciar una unidad En el menú desplegable pulse en la opción unidades. Pulse la unidad que desea borrar o reiniciar. Pulse eliminar para eliminar la unidad.

28
Liberar una unidad En el menú desplegable pulse la opción configurar unidad. Para buscar una nueva unidad Daikin pulse buscar unidades. Importante: Es necesario tener activada la función Bluetooth en su dispositivo iOS o Android para poder añadir la unidad. Pulse liberar para liberar y en caso de ser necesario introduzca el código pin que se encuentra en el DKN WiFi Controller. Cambiar red de la unidad En el menú desplegable pulse la opción configurar unidad. Para añadir una nueva unidad Daikin pulse buscar unidades y siga los pasos descritos a continuación. Importante: Es necesario tener activada la función Bluetooth en su dispositivo iOS o Android para poder añadir la unidad.
1. Seleccione la unidad del listado de unidades disponibles que desea añadir para obtener información. Nota: Si su unidad no aparece confirme que la función bluetooth de su dispositivo iOS o Android está activado y que el DKN WIFI Controller está encendido y funciona correctamente.
2. Selecciónela de nuevo para acceder a la unidad. 3. Pulse Cambiar la red para elegir la red a la que desea conectarse, seleccione la red
deseada e introduzca la contraseña de red. Nota: Si el estado Wifi connected aparece en rojo verifique que la contraseña de red es correcta.
Editar datos de un grupo En el menú desplegable pulse la opción unidades. Pulse el grupo que desea editar.
Parámetros del grupo. Nombre, y zona horaria. Unidades. Seleccione las unidades que pertenecen al grupo.
Pulse el icono de confirmar para guardar los cambios. Pulse eliminar para eliminar el grupo y desvincular las unidades asociadas al mismo.
Borrar un grupo En el menú desplegable pulse la opción unidades. Pulse el grupo que desea borrar. Pulse eliminar para eliminar el grupo y desvincular las unidades asociadas al mismo.

29
GESTIÓN DE USUARIOS Editar mi cuenta En el menú desplegable pulse la opción mi cuenta. Esta pantalla permite editar el nombre, apellido y e-mail del usuario. Desde esta pantalla se permite activar/desactivar las notificaciones. Pulse el icono de confirmar para guardar los cambios. Pulse eliminar cuenta para eliminar la cuenta, esta acción restringirá el acceso a la aplicación.
Borrar mi cuenta En el menú desplegable pulse la opción mi cuenta. Pulse Eliminar cuenta para eliminar la cuenta, esta acción restringirá el acceso a la aplicación.
Invitar a un usuario En el menú desplegable pulse en la opción mi cuenta. Pulse el icono + en el grupo a controlar y establezca los siguientes parámetros:
Email. Tipo de usuario. Avanzado o básico. Seleccionar unidades a controlar. Si el usuario es avanzado podrá controlar todas las unidades del grupo, si es básico únicamente podrá controlar las unidades permitidas.
Pulse el icono de confirmar para guardar los cambios. Puede consultar las diferencias entre un usuario avanzado y un usuario básico pulsando en “diferencias entre avanzado y básico”.
Editar permisos de un usuario En el menú desplegable pulse en la opción usuarios. Puede consultar las diferencias entre un usuario avanzado y un usuario básico pulsando en “diferencias entre avanzado y básico”. Pulse sobre el usuario que desea editar y edite el tipo de usuario y las unidades a controlar.
Tipo de usuario. Avanzado o básico. Seleccionar unidades a controlar. Si el usuario es avanzado podrá controlar todas las unidades del grupo, si es básico únicamente podrá controlar las unidades permitidas.
Pulse el icono de confirmar para guardar los cambios.
Borrar un usuario En el menú desplegable pulse en la opción usuarios. Pulse el usuario que desea borrar. Pulse eliminar para quitarle a un usuario el acceso a la unidad.

30
AJUSTES Cambiar idioma En el menú desplegable pulse la opción ajustes. Selecciona el idioma que desea establecer en la aplicación.
INSTALACIÓN DKN WIFI CONTROLLER Autodiagnóstico DKN WiFi Controller
El DKN Controller consta de los siguientes LEDs que permiten identificar el funcionamiento del dispositivo.
Dependiendo del funcionamiento del LED, puede indicar. 1. Apagado. No está conectado y no intenta conectarse. 2. Parpadeo en amarillo. Búsqueda de red WiFi. 3. Fijo en verde. Conectado a red WiFi. 4. Fijo en azul. Conectado al servidor. 5. Parpadeo en blanco. Actualización del modem. 6. Fijo en blanco. No configurado.
Parpadea en rojo para indicar la transmisión de datos hacia la unidad.
Dependiendo del funcionamiento del LED, puede indicar: 1. Parpadeo en verde. Está funcionando correctamente. 2. Parpadeo rápido en verde. Está realizando tarea de reinicio.
Se mantiene en rojo para indicar que el dispositivo está alimentado.
Para reiniciar el dispositivo DKN Controller, mantenga pulsado sobre el botón hasta que
se apague el LED .

31
Conexión DKN WiFi Controller
El DKN WServer cuenta con cuatro hilos de conexión: dos para las comunicaciones con el equipo Daikin (rojo y negro) y dos para la alimentación. Siga los pasos descritos a continuación para realizar su conexión:
1. Localice la conexión P1 P2 y el conector X35A o X18A en la unidad interior Daikin (donde se conecta el termostato).
2. Conecte el cable de comunicaciones al puerto P1 P2 (P1=rojo, P2=negro). Importante: Es necesario que el mando a distancia Daikin permanezca conectado a los puertos P1 P2 de la unidad.
3. Conecte el cable de alimentación al conector X35A. 4. Alimente la unidad y verifique que la conexión es correcta.
El LED del DKN WServer parpadeará en verde cuando la conexión haya sido realizada con éxito.
Nota: Para facilitar el acceso al DKN WServer, procure situarlo en un lugar accesible.

32
REGULACIONES Declaración de interferencias. Este dispositivo cumple con el apartado 15 de las Normas FCC y con la licencia estándar RSS de la industria de Canadá. El funcionamiento del dispositivo está sujeto a las dos condiciones siguientes: (1) este dispositivo no debe causar interferencias, y (2) este dispositivo debe aceptar cualquier interferencia, incluyendo interferencias que puedan causar funcionamientos no deseados en el dispositivo.
Wireless notice. Este dispositivo cumple con los límites de exposición a la radiación establecidos para un entorno no controlado FCC/ISED y cumple con las pautas de exposición a radiofrecuencia (RF) de la FCC y RSS-102 de las reglas de exposición a radiofrecuencia (RF) de ISED. Este transmisor no debe situarse ni funcionar junto a otra antena o transmisor. CAN ICES-3 (B) / NMB-3 (B). Este aparato digital de clase B cumple con la norma canadiense ICES-003.
Aviso de dispositivo digital FCC clase B. Este equipo ha sido testeado y cumple con los límites de dispositivo digital clase B, conforme a la parte 15 de las reglas FCC. Estos límites están diseñados para suministrar una protección razonable contra interferencias perjudiciales en una instalación residencial. Este equipo genera, utiliza y puede emitir energía de radiofrecuencia, si no es instalado y usado siguiendo las instrucciones, puede causar interferencias perjudiciales en las comunicaciones radio. Sin embargo, no hay garantía de que no se produzcan interferencias en una instalación en particular. Si este equipo causa interferencias perjudiciales en la recepción de radio o televisión, que puede determinarse encendiendo y apagando el equipo, se recomienda al usuario que intente corregir la interferencia a través de una o más de las siguientes medidas: - Reoriente o resitúe la antena de recepción. - Aumente la separación entre el equipo y el receptor. - Conecte el equipo a una toma de corriente en un circuito diferente al que está conectado el receptor. - Consulte con el distribuidor o con un técnico de radio/TV experto para obtener ayuda.
Declaración de conformidad. Para visualizar la declaración de conformidad, acceda al siguiente enlace: http://doc.airzone.es/producto/Gama_AZ6/Airzone/Certificados/FCC_SDoC_Corporacion_Empresarial_Altra.pdf

Parque Tecnológico de Andalucía
C/ Marie Curie, 21 – 29590
Campanillas – Málaga - España
Teléfono: +34 900 400 445
Fax: +34 900 400 446
http://www.myzone.airzoneusa.com