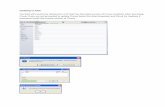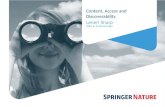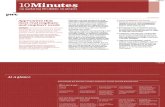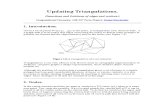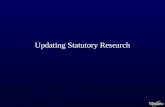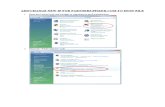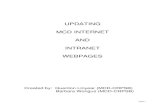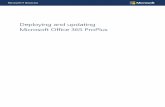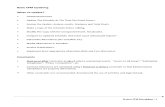DJM-900nexus Update Manual · Select language. Start updating by pressing "Start". 9 NEVER remove...
Transcript of DJM-900nexus Update Manual · Select language. Start updating by pressing "Start". 9 NEVER remove...
DJM-900nexus Update Manual Contents DJM-900nexus Update Manual for Microsoft Windows 7....................................1
DJM-900nexus Update Manual for Microsoft Windows Vista..............................7
DJM-900nexus Update Manual for Microsoft Windows XP ...............................13
DJM-900nexus Update Manual for Mac OS X....................................................19
Error Message and Details (for Windows) .......................................................23
Error Message and Details (for Mac)................................................................23
1
DJM-900nexus Update Manual for Microsoft Windows 7
A. Check the decompression file: 1. Unzip the downloaded file
Right click on downloaded file and unzip it by "Extract All" on menu.
2. Check the unzipped file
Unzipping the ZIP file generates “DJM-900nexus_vxxx” folder.
Confirm the following files are contained in the folder.
1. DJM-900nexus_vxxx.exe
2. DJM-900nexus_vxxx.upd
3. Update manual.pdf
xxx is version of new firmware.
Extension (.exe or .upd) might not show on by the setting of the computer.
B. Setup DJM-900nexus to update:
<STEP1> Press [CUE (BEAT EFFECT)] and
[ON/OFF (BEAT EFFECT)] with power button.
Move to update mode.
<STEP2> Check the current version of
your firmware by "current version" on VFD.
(No need to update it if current version shows as x.xx.
It is the latest firmware.)
<STEP3> Connect your computer with
DJM-900nexus by LAN cable.
Connect LAN cable to the port of LINK on rear on the DJM-900nexus.
2
C. Update the firmware by computer operation: 1. Adjust network setting
<STEP1> Open "Control Panel" -> "Network and Internet" -> Network Connections.
<STEP2> Open "Network and Sharing Center".
<STEP3> Open "Change adapter setting".
3
<STEP4> Open "Properties" of network device DJM-900nexus connected.
(Right click on icon -> Property)
<STEP5> Select "Internet Protocol (TCP/IP) and click "Properties".
<STEP6> Select "Obtain an IP address automatically",
"Obtain DNS server address automatically".
<STEP7> Close network Connections by "OK".
4
<STEP8> Right click on task bar -> Select "Properties".
<STEP9> Select "Notification area" -> "Customize".
<STEP10> Select "Show icon and notifications" on network.
<STEP11> Close "Properties" by "OK".
2. Confirm DJM-900nexus and the computer are connected
You might check the status of connection by the icon on task bar (right bottom of picture).
Icon Status of connection
LAN cable is unconnected. Check the cable is connected.
Checking the status of connection. Wait a minute.
DJM-900nexus is connected. Start update tool.
5
3. Start updating
Close all of applications before updating.
If you were setting firewall by security software, it would not be able to transfer the data to mixer.
Please read the operation manual of the security software or canncelt the firewall.
<STEP1> Double click "DJM900nexus_vxxx.exe".
Start update tool.
<STEP2> Select language.
<STEP3> Start updating by pressing "Start".
NEVER remove power/LAN cable on updating.
If the waiting picture remains more than 30seconds, the network connection might
not work. Press Cannel button and update again after connecting it.
6
<STEP4> Confirm the updating completed.
Updating completed when "SUCCESS" message shows.
<STEP5> Restart DJM-900nexus.
Please adjust network setting as original if you adjusted it in 3-1.
D. Check the current DJM-900nexus version to check the update was completed:
<STEP1> Press [CUE (BEAT EFFECT)] and
[ON/OFF (BEAT EFFECT)] with power button.
Move to update mode.
<STEP2> Check it is the latest version.
Update was completed if it shows "x.xx".
7
DJM-900nexus Update Manual for Microsoft Windows Vista
A. Check the decompression file: 1. Unzip the downloaded file
Right click on downloaded file and unzip it by "Extract All" on menu.
2. Check the unzipped file
Unzipping the ZIP file generates “DJM-900nexus_vxxx” folder.
Confirm the following files are contained in the folder.
1. DJM-900nexus_vxxx.exe
2. DJM-900nexus_vxxx.upd
3. Update manual.pdf
xxx is version of new firmware.
Extension (.exe or .upd) might not show on by the setting of the computer.
B. Setup DJM-900nexus to update:
<STEP1> Press [CUE (BEAT EFFECT)] and
[ON/OFF (BEAT EFFECT)] with power button.
Move to update mode.
<STEP2> Check the current version of
your firmware by "current version" on VFD.
(No need to update it if current version shows as x.xx.
It is the latest firmware.)
<STEP3> Connect your computer with
DJM-900nexus by LAN cable.
Connect LAN cable to the port of LINK on rear on the DJM-900nexus.
8
C. Update the firmware by computer operation: 1. Adjust network setting
<STEP1> Open "Control Panel" -> "Network and Internet" -> Network Connections.
<STEP2> Open "Network and Sharing Center".
<STEP3> Open "Change adapter setting".
9
<STEP4> Open "Properties" of network device DJM-900nexus connected.
(Right click on icon -> Property)
<STEP5> Select "Internet Protocol (TCP/IP) and click "Properties".
<STEP6> Select "Obtain an IP address automatically",
"Obtain DNS server address automatically".
<STEP7> Close network Connections by "OK".
10
<STEP8> Right click on task bar -> Select "Properties".
<STEP9> Select "Notification area" and check "Network".
<STEP10> Close "Properties" by "OK".
2. Confirm DJM-900nexus and the computer are connected
You might check the status of connection by the icon on task bar (right bottom of picture).
Message & Icon
Status of
connection LAN cable is unconnected. Check the cable is connected.
Checking the status of connection. Wait a minute.
DJM-900nexus is connected. Start update tool.
11
3. Start updating
Close all of applications before updating.
If you were setting firewall by security software, it would not be able to transfer the data to mixer.
Please read the operation manual of the security software or canncelt the firewall.
<STEP1> Double click "DJM900nexus_vxxx.exe".
Start update tool.
<STEP2> Select language.
<STEP3> Start updating by pressing "Start".
NEVER remove power/LAN cable on updating.
If the waiting picture remains more than 30seconds, the network connection might
not work. Press Cannel button and update again after connecting it.
12
<STEP4> Confirm the updating completed.
Updating completed when "SUCCESS" message shows.
<STEP5> Restart DJM-900nexus.
Please adjust network setting as original if you adjusted it in 3-1.
D. Check the current DJM-900nexus version to check the update was completed:
<STEP1> Press [CUE (BEAT EFFECT)] and
[ON/OFF (BEAT EFFECT)] with power button.
Move to update mode.
<STEP2> Check it is the latest version.
Update was completed if it shows "x.xx".
13
DJM-900nexus Update Manual for Microsoft Windows XP
A. Check the decompression file: 1. Unzip the downloaded file
Right click on downloaded file and unzip it by "Extract All" on menu.
2. Check the unzipped file
Unzipping the ZIP file generates “DJM-900nexus_vxxx” folder.
Confirm the following files are contained in the folder.
1. DJM-900nexus_vxxx.exe
2. DJM-900nexus_vxxx.upd
3. Update manual.pdf
xxx is version of new firmware.
Extension (.exe or .upd) might not show on by the setting of the computer.
B. Setup DJM-900nexus to update:
<STEP1> Press [CUE (BEAT EFFECT)] and
[ON/OFF (BEAT EFFECT)] with power button.
Move to update mode.
<STEP2> Check the current version of
your firmware by "current version" on VFD.
(No need to update it if current version shows as x.xx.
It is the latest firmware.)
<STEP3> Connect your computer with
DJM-900nexus by LAN cable.
Connect LAN cable to the port of LINK on rear on the DJM-900nexus.
14
C. Update the firmware by computer operation: 1. Adjust network setting
<STEP1> Open "Start" -> "Setting" -> "Control Panel" -> Network Connections".
<STEP2> Open "Properties" of network device DJM-900nexus connected.
(Right click on icon -> Properties)
<STEP3> Check the box of "Notify me when this connection has limited or no connectivity".
<STEP4> Select "Internet Protocol (TCP/IP) and click "Properties".
15
<STEP5> Select "Obtain an IP address automatically",
"Obtain DNS server address automatically".
<STEP6> Close network Connections by "OK".
2. Confirm DJM-900nexus and the computer are connected
You might check the status of connection by the icon on task bar (right bottom of picture).
Icon Status of connection
LAN cable is unconnected. Check the cable is connected.
Checking the status of connection. Wait a minute.
DJM-900nexus is connected. Start update tool.
3. Start updating
Close all of applications before updating.
If you were setting firewall by security software, it would not be able to transfer the data to mixer.
Please read the operation manual of the security software or canncelt the firewall.
<STEP1> Double click "DJM900nexus_vxxx.exe".
Start update tool.
<STEP2> Select language.
17
<STEP3> Start updating by pressing "Start".
NEVER remove power/LAN cable on updating.
If the waiting picture remains more than 30seconds, the network connection might
not work. Press Cannel button and update again after connecting it.
<STEP4> Confirm the updating completed.
Updating completed when "SUCCESS" message shows.
<STEP5> Restart DJM-900nexus.
Please adjust network setting as original if you adjusted it in 3-1.
18
D. Check the current DJM-900nexus version to check the update was completed:
<STEP1> Press [CUE (BEAT EFFECT)] and
[ON/OFF (BEAT EFFECT)] with power button.
Move to update mode.
<STEP2> Check it is the latest version.
Update was completed if it shows "x.xx".
19
DJM-900nexus Update Manual for Mac OS X
A. Check the decompression file: 1. Unzip the downloaded file
Double click on downloaded file and unzip it by "Extract ALL" on menu.
2. Check the unzipped file
Unzipping the ZIP file generates “DJM-900nexus_vxxx” folder.
1. DJM-900nexus_vxxx
2. Update manual.pdf
xxx is version of new firmware.
B. Setup DJM-900nexus to update:
<STEP1> Press [CUE (BEAT EFFECT)] and
[ON/OFF (BEAT EFFECT)] with power button.
Move to update mode.
<STEP2> Check the current version of
your firmware by "current version" on VFD.
(No need to update it if current version shows as x.xx.
It is the latest firmware.)
<STEP3> Connect your computer with
DJM-900nexus by LAN cable.
Connect LAN cable to the port of LINK on rear on the DJM-900nexus.
20
C. Update the firmware by computer operation: 1. Adjust network setting
Open "System Performance" -> "Network" -> "Ethernet" -> "Using DHCP".
2. Confirm DJM-900nexus and the computer are connected
You can check the status of connection on "System Performance" -> "Network" -> "Ethernet".
LAN cable is unconnected. Check the cable is connected.
Checking the status of connection. Wait a minute.
DJM-900nexus is connected. Start update tool.
3. Start updating
Close all of applications before updating.
If you were setting firewall by security software, it would not be able to transfer the data to mixer.
Please read the operation manual of the security software or canncelt the firewall.
<STEP1> Double click "DJM900nexus_vxxx".
Start update tool.
<STEP2> Select language.
21
<STEP3> Start updating by pressing "Start".
NEVER remove power/LAN cable on updating.
If the waiting picture remains more than 30seconds, the network connection might
not work. Press Cannel button and update again after connecting it.
<STEP4> Confirm the updating completed.
Updating completed when "SUCCESS" message shows.
<STEP5> Restart DJM-900nexus.
Please adjust network setting as original if you adjusted it in 3-1.
22
D. Check the current DJM-900nexus version to check the update was completed:
<STEP3> Press [CUE (BEAT EFFECT)] and
[ON/OFF (BEAT EFFECT)] with power button.
Move to update mode.
<STEP4> Check it is the latest version.
Update was completed if it shows "x.xx".
23
Error Message and Details (for Windows)
Title Message Detail
Cannot find the EXE file_I1 Cannot find the EXE file. Restart the application.
Cannot find the UpdateFile_I4 Cannot find the update file or update file is not correct. Download the file and update again.
Cannot connect to the MIXER_I5 Failed connection with mixer. Check the status of network and restart the application.
Cannot find the Network Interface_I6 Cannot find the network setting to connect with mixer. Check the status of network and restart the application.
Formatting Error
Cannot find the Network Interface_I9 Cannot find network interface to connect with mixer. Check the status of network and restart the application.
Cannot connect the MIXER_C1 Could not connect with mixer. Check the status of network and restart the application.
Cannot connect the MIXER_C2 Could not connect with mixer. Check the status of network and restart the application.
Connection Error
Cannot send the update data_C4 Failed data transfer to mixer. Stand up mixer again by update mode and restart the application.
Cannot find the UpdateFile_S1 Cannot find the update file. Download the file and update again.
Cannot find the UpdateFile_S2 Failed data transfer to mixer. The file might have a problem. Stand up mixer again by update mode and restart the application.
Data Transfer Error
Cannot find the UpdateFile_S3 Failed data transfer to mixer. Stand up mixer again by update mode and restart the application.
Error Message and Details (for Mac)
Title Message Detail
Cannot find the EXE file_I2 Cannot find the EXE file. Restart the application.
Cannot find the EXE file_I3 Cannot find the EXE file. Restart the application.
Cannot find the UpdateFile_I4 Cannot find the update file or update file is not correct. Download the file and update again.
Cannot get the Host name_I7 Cannot get the host name. Check the status of network and restart the application.
Cannot get the IP Address_I8 Cannot get IP address. Check the status of network and restart application.
Formatting Error
Cannot find the Network Interface_I9 Cannot find network I/F to connect with mixer. Check the status of network and restart the application.
Cannot connect the MIXER_C1 Could not connect with mixer. Check the status of network and restart the application.
Cannot connect the MIXER_C2 Could not connect with mixer. Check the status of network and restart the application.
Cannot connect the MIXER_C3 Could not connect with mixer. Check the status of network and restart the application.
Connection Error
Cannot send the update data_C4 Failed data transfer to mixer. Stand up mixer again by update mode and restart the application.
Cannot find the UpdateFile_S1 Cannot find the update file. Download the file and update again.
Cannot find the UpdateFile_S2 Failed data transfer to mixer. The file might have a problem. Stand up mixer again by update mode and restart the application.
Data Transfer Error
Cannot find the UpdateFile_S3 Failed data transfer to mixer. Stand up mixer again by update mode and restart the application.