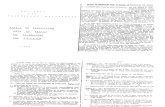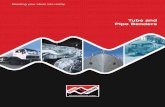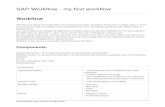DIWIRE Bender...
Transcript of DIWIRE Bender...

DIWIRE Bender WorkflowComputation + Construction Lab | Iowa State University

DIWIRE Bender

Hardware
After using these tools please make sure to return them to the grey container labeled DIWIRE CNC Wire Bender.

DIWIRE Overview

Plugging in the DIWIRE

Loading Wire
Important! Loading wire past the start point will cause the Bend Pins to hit the wire during the homing sequence.

Design Setup
- Rhino- AutoCAD- A range of software can be used to setup an vector based files, .DXF or .SVG
USB A to USB B Cable
Hook the DIWIRE to a computer using a USB A to USB B cable.
Pensa Labs’ Wireware
- This software can be found on the CCL #1 desktop located next to the DIWIRE Bender.
Software

Similar to a drill needing different drill bits for different types of screws, the DIWIRE Bend Head and Feed Wheels must be changed to accommodate different wire dimensions.
The Bend Head and Feed Wheels need to be changed to ensure the wire remains centered while bending. As the wire diameter gets larger, the groove in the Bend Head gets larger and the Feed Wheels get smaller.
Switching Bend Head + Feed Wheels

If the Feed Wheels are slipping, meaning they are not effectively pulling wire through, the Tension Adjust needs to be modified.
Going against convention, turn left to tighten and turn right to loosen. You will notice a variation in how tightly the bearings pull towards the Feed Wheels. This is something you will get a feel for over time.
Adjusting Tension

All wires have a little spring to them - bend them a little and they spring right back (known as “spring-back”).Wires of diff erent materials and/or diameters have diff erent spring-back characteristics. Since each wire hasa unique spring-back, the DIWIRE needs to know how much to over-bend a given wire material in order tocompensate for its spring-back.
Because of this, each wire will need it’s own calibrated Material Profi le saved.
Material Profiles

For new wire materials you will need to create and calibrate a new material profile.
EDIT > Material Profiles

After selecting CREATE to initiate creating a new Material Profile there will be multiple options to select for this material before starting calibration.
Creating New Profiles

Once START CALIBRATION is pressed, a table will appear in the main window. The column titled “Attempted” will populate. These are the angles to which the DIWIRE will attempt to bend the wire.
Load wire through the feed wheels and bend head so that the end of the wire is flush with the end of the Bend Head. Do NOT extend past the Bend Head. Press BEGIN.
Creating New Profiles (Continued)

Now that you’ve hit BEGIN, you will need to calibrate the A (Clockwise) and B (Counter-Clockwise) Bend Pins:
Clockwise (A Bend Pin)The first angle to set is “0”. Use the keyboard right arrow key to move the A Bend Pin to just touch the wire on the Left side and press OK. The DIWIRE will then attempt to bend the first angle. After each attempt use the right arrow to move the A Bend Pin to touch the wire and press OK. The column titled “Actual” will populate with the actual angles to which the wire has been bent.
WARNING- At some point the curved wire may begin to snag on the bend head. Redirect the wire over the top of the head so that it doesn’t get caught behind the head and effect the calibration readings.
Counter Clockwise (B Bend Pin)The wire will feed forward once the Clockwise side is finished so that the Counter Clockwise side can be started. Repeat the same process as above starting with touching the B pin to “0”. Remember that now the left arrow key is being used to move the B Bend Pin to touch the wire on the Right side.
Creating New Profiles (Continued)

1. Options to EDIT or DELETE a Material Profile2. After selecting EDIT, choose to update settings,
or edit calibration for Material Profile.
Edit Existing Profile
2.
1.

Edit Existing Profile
Once EDIT CALIBRATION is pressed, a table will appear in the main window. It will be populated with the values saved to this Material Profile from the previous Calibration process. There are 2 ways to edit the Profile Calibration.

Launch Screen
WIREWARE - Edit Mode
Wireware opens to the Launch Screen. From here you have the option to “Open” or drag and drop a file into the Preview Window, or access Material Profiles or Manual Mode.

MODE > EDIT
In Edit, Wireware opens a vector-based file, such as .SVG or .DXF, and creates a series of Bend Points that form a Bend Path. In Edit, the Bend Path can be manipulated in a variety of ways that are covered in this section.
When a file is dragged and dropped into Wireware Edit Mode is automatically opened.

Main Window Legend

Bend Paths
When a file is brought into the Preview screen it forms a Bend Path.
Multiple bend paths can be imported at once to Preview Screen. These paths can be edited independently however some Setting changes, such as scale will apply to all Paths in the Preview Window.
Be sure to have the correct path selected to bend before hitting the BEND button. USe the keyboard arrow keys to select between the paths. The number of paths on the Preview Screen can be found the lower corner of the screen.

Editing Bend Points
Once you have opened a file in Wireware you have the ability to move, add and delete bend points to make the file suitable for bending.

Color Codes
When creating or editing a shape in Wireware it is important to understand that the DIWIRE has constraints to work within. These include how many bend points can exist along a length of wire, how close together these bend points can be, and how short the length between the points can be.
Lucily Wireware lets you know where you stand by flagging any length or angle issues with red. You can edit these right in Wireware by moving the points or adding/deleting them.
Bleow is guide for the colors you will see in the Preview Window.

Settings

Planning your Drawing
The following notes are principles to keep in mind while creating a drawing to import into Wireware.

Loading .DXF Files

Launch Screen
WIREWARE - Manual Mode
Wireware opens to the Launch Screen. From here you have the option to “Open” or drag and drop a file into the Preview Window, or access Material Profiles or Manual Mode.

Edit > Manual
In Manual, the feed and the bend pins are controlled through actions in this mode. This can be by simply holding the arrows corresponding to Feed and Bend actions or through using “Inputs” to enter exact values for these actions.
Troubleshooting Jammed WireWhile this ideally won’t happen, there are times when the wire will get jammed in the bend head. This could happen because the wire was loaded too far forward before hitting BEND. The best way to work this out is to open MANUAL mode and use the arrows to move the bend pins away from the wire, and then use the feed forward button to move the wire out so that it can be cut.