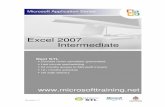Divvy For Mac OS X Documentation - Mizage · 2015-10-27 · Start by entering a name for this...
Transcript of Divvy For Mac OS X Documentation - Mizage · 2015-10-27 · Start by entering a name for this...

Introduction 3
The Problem 3
The Solution 3
Getting Started 4
Quick Start Video 4
Launching Divvy 4
Accessibility 4
The Divvy Interface 4
Moving your first window 5
Divvy In-Depth 6
The Grid 6
Subdivide the Grid 6
Add or Remove Rows and Columns from the Grid 7
Multiple Screens (Monitors) 7
Shortcuts 7
Preferences 9
General Preferences 9
Appearance Preferences 12
Shortcuts Preferences 15
Create a New Shortcut 15
Edit a Shortcut 16
Delete a Shortcut 16
Licensing 17
Appendix 18
Primer on Keyboard Shortcuts 18
Export/Import Shortcuts 18
2

Introduction
The ProblemManaging windows on Mac OS X can be frustrating, requiring precision control of your mouse or trackpad for clicking, dragging, pushing and pulling your windows to the size and position you desire. Even with all this work, it’s very difficult to get windows exactly where you want them, so most of the time windows are left scattered all over the screen.
The SolutionDivvy is an entirely new way of managing your windows. It allows you to quickly and efficiently "divvy up" your screen into exact portions. This lets you take maximum advantage of your screen real estate without any hassle at all. Window management has never been this easy.
With Divvy, it’s as simple as a single click and drag in the Divvy interface and your window will be resized and moved to a relative portion of screen. If that seems like too much work, you can go ahead and create as many different shortcuts as you'd like that resize and move your windows.
Divvy is designed to be quick, simple and elegant, staying out of your way as much as possible while providing the most powerful window management available today.
3

Getting Started
Quick Start VideoFor a quick start introduction to Divvy you may prefer to watch the 3 minute video of Divvy on our website at http://mizage.com before returning to the documentation.
Launching DivvyWhen Divvy launches, you’ll notice it appear in the menu bar as the forked arrow icon.
Divvy is designed to run in the background at all times so you can quickly and easily access Divvy when you need to manage your windows.
AccessibilityIf Divvy requests access to Accessibility, please follow the directions online here:http://mizage.com/help/accessibility.html
The Divvy InterfaceFirst, activate the Divvy interface by either:1. Clicking the menu bar icon2. Pressing a user assigned global keyboard shortcut (see General Preferences)3. Re-launching the application (Only one instance of Divvy runs at a time, so, simply
launching Divvy again from the Dock, Applications folder, or Spotlight will bring the Divvy panel up for you)
The Divvy interface (also referred to as the Divvy panel) will appear in the center of your screen. If you have more than one screen (aka monitor or display), a Divvy panel will appear on each of your screens.
4

The Divvy panel consists of (1) a button to dismiss the panel, (2) a button to flip to the Divvy Preferences, (3) the icon and name of the active application and (4) the Grid for selecting an area of your screen.
Moving your first windowUsing Divvy is as simple as:1. Click on the window you want to resize2. Activate Divvy3. Use the mouse to click and drag, selecting boxes in the Grid according to where you want
the window to be moved and resized on screen.
The window will then be moved and resized to fit your screen in proportion to your selection in the Divvy grid and the Divvy panel will automatically dismiss.
TIP: Press the Esc key to quickly dismiss the Divvy panel or to cancel a selection you’re making in the grid.
5

Divvy In-Depth
The GridThe default 6x6 grid size was chosen because it allows you to put two windows side by side (split screen) or three windows side by side by side. However, we realize you may require more control over your grid to better utilize your screen real-estate, so we have made the grid configurable.
Subdivide the Grid
Press the ⌥ (Option) key to instantly subdivide the grid for finer control over your window
placement. For example, subdivide the default 6x6 grid to get a 12x12 grid. Press the ⌥ (Option) key again to revert back.
TIP: The default grid size is configurable in the Appearance Preferences
TIP: To prevent the Divvy panel from being automatically dismissed after resizing one window, see “Keep panel open until dismissed” under General Preferences.
6

Add or Remove Rows and Columns from the GridYou can add or remove rows and columns from the Grid on the fly. You can also configure a default grid size that will be shown whenever you activate the Divvy interface or create a new Shortcut (see Appearance Preferences below).
You can add rows and columns up to a maximum of 10x10 (which can be subdivided to 20x20). You can remove rows and columns to a minimum of 1x1.
Operation Keyboard Shortcut
Add a row ⌘+ (Cmd + Plus)
Remove a row ⌘- (Cmd + Minus)
Add a column ⇧⌘+ (Cmd + Shift + Plus)
Remove a column ⇧⌘- (Cmd + Shift + Minus)
NOTE: You may wish to refer to the Primer on Keyboard Shortcuts in the Appendix for an explanation on how to use keyboard shortcuts.
Multiple Screens (Monitors)Divvy is designed to support your multi-monitor workflow. When you activate Divvy, the Divvy panel will appear on each of your screens. This allows you to move/resize windows on any screen you choose, even if that window isn’t currently on that screen.
ShortcutsDivvy allows you to configure an unlimited number of shortcuts. A shortcut is simply a grid selection and a key combination for quickly applying that grid selection to a window.
There are two types of Divvy shortcuts: Global and Local. Here’s a table to explain the differences:
TIP: You can also add/remove rows/columns from the Grid on the fly when creating a new Shortcut.
7

Local Shortcut Global Shortcut
Active only when Divvy panel is showing. Active at all times, in all applications (as long as Divvy is running).
Slower to use because you must activate Divvy first.
Quicker to use because the shortcut is always available.
Simple. Can be as short as a single character or be combined with modifier keys. No risk of a shortcut colliding with a shortcut used in other applications.
More complex. Must be combined with modifier keys. Each shortcut runs the risk of colliding with shortcuts used in other applications. Care must be taken to prevent collisions, as Divvy cannot detect them.
Refer to the Shortcuts Preferences section for more information on creating, editing, and deleting shortcuts.
TIP: Hold the Shift key while dragging a selection in the Grid to toggle the automatic dismissal behavior of the Divvy panel. For example, if you have “Keep panel open until dismissed” enabled in the Preferences, and you hold the Shift key while selecting in the Grid, the Divvy panel will automatically dismiss after resizing the window.
8

Preferences
General PreferencesTo access the Divvy General Preferences, activate the Divvy panel then press the gear button
in the upper-right corner of the Divvy panel, then click the “General” tab.
9

Setting Description
Start Divvy at login When enabled this creates a login item for Divvy in your “System Preferences > Accounts > Login Items” so that Divvy starts automatically whenever you login or restart your computer.
Default: disabled
Show Divvy in the menu bar Show the Divvy icon in the menu bar at the top of the screen. If you prefer to access Divvy via the user configurable global keyboard shortcut (see below), you can use this option to disable the menu bar icon.
Default: enabled
Keep panel open until dismissed By default, the Divvy panel will automatically dismiss after you make a grid selection. If you frequently resize more than one window, try enabling this option to keep the panel open after a grid selection, which might save you some time. To dismiss the Divvy panel, simply press the Esc key,
click the close button in the upper-left, or
press the global keyboard shortcut (see next option)
Default: disabled
Cycle between screens when using shortcuts
When enabled you can press a shortcut multiple times to cycle the window from one screen to the next, through all your screens.
This option works for global shortcuts as well as local shortcuts, but local shortcuts require that you also enable the “Keep panel open until dismissed” option. Otherwise, the shortcut will be applied to the screen on which the window currently resides.
Default: disabled
10

Setting Description
Use global shortcut to display panel A user assignable global keyboard shortcut for displaying and dismissing the Divvy interface.
Default: disabled and shortcut unassigned
Automatically check for updates Enable this option to be notified when there’s a new version of Divvy available (recommended).
Default: enabled
11

Appearance PreferencesTo access the Divvy Appearance Preferences, activate the Divvy panel then press the gear
button in the upper-right corner of the Divvy panel, then click the “Appearance” tab.
12

Setting Description
Enable animations To improve performance on older systems, you may choose to disable animations.
Also, if you have a newer (mid-2010) MacBookPros with automatic graphics switching, Divvy will cause the dedicated graphics to be running at all times. This can reduce your battery life and product extra heat. Disable this option to prevent the dedicated graphics from switching on (you must quit and launch Divvy after choosing this option to switch back to the integrated graphics).
Default: enabled
Show resize preview As you hover over the Divvy grid, you will see a blue preview square that assists you in the placement of your window. Also, as you drag a selection on the grid, the preview will update to represent where the window will be placed when you finish your selection.
Default: enabled
Margin Settings
Enable margins Enable this option to use margins which allows you to control the space around the edges of your screen and between windows.
Default: disabled
Window (width, height) Control the space (in pixels) between windows that are resized with Divvy. The live preview allows you to immediately see the effects of your margin settings on the grid.
Default: 10Range: 0-300
13

Setting Description
Screen Edges (left, right, top, bottom) Control the space (in pixels) around the screen edges and windows that are resized with Divvy. The live preview allows you to immediately see the effects of your margin settings on the grid.
Default: 10Range: 0-300
Grid Settings
Use these settings on activationRows & Columns
Enable this option to force the Divvy grid to always default to the provided Rows and Columns when the Divvy panel is shown.
If you add/remove rows/column to the grid on the fly, those changes will be reverted to these Grid settings the next time the panel is shown.
Default: disabled, 6 & 6
14

Shortcuts PreferencesTo access the Divvy Shortcuts Preferences, activate the Divvy panel then press the gear button
in the upper-right corner of the Divvy panel, then click the “Shortcuts” tab.
Create a New ShortcutTo create a new shortcut, either click the “New” button at the bottom of the Shortcuts
Preferences or press ⌘N (Cmd + N) to be presented with a new blank shortcut as seen below:
15

Start by entering a name for this shortcut, this is used to help you identify the shortcut in the Shortcuts Preferences list. Decide if you want this shortcut to be Local or Global and check the “Global Shortcut” box if needed. Enter a keyboard shortcut and Divvy will let you know if there are any obvious conflicts with your choice. Adjust the Grid if you want, adding/removing row/columns as desired and/or subdivide the grid for more precise control. Finally, drag out your selection on the Grid. Press Accept if you’re satisfied with this shortcut or Cancel to return to the Shortcut Preferences without creating the shortcut.
Edit a ShortcutTo edit a shortcut, double-click the shortcut in the Shortcuts Preferences. This will present you with a view where you can modify the settings for this shortcut. Press Accept if you’re satisfied with this shortcut or Cancel to return to the Shortcut Preferences without modifying the shortcut.
Delete a ShortcutTo delete a shortcut, select the shortcut in the Shortcuts Preferences and either click the
“Delete” button at the bottom or press the shortcut ⌘⌫ (Cmd + Delete).
TIP: When choosing a keyboard shortcut, it may be helpful to avoid using the Alt key to help prevent triggering the Grid subdivide feature.
16

LicensingThis section covers how to apply a license you’ve already purchased.To purchase a license, please visit the Mizage online store at https://store.mizage.comFor questions relating to what a license covers, see the FAQ online at http://mizage.com or contact [email protected]
When you purchase a Divvy license, you will receive an email with your license details.
To apply a Divvy license, open the Divvy preferences then press the “License” button at the bottom. This will show the Divvy Registration window. Enter your name exactly as it appears in the license email and copy/paste your license key. Press the Register button and you will be informed if the process was successful. Contact [email protected] if you require any assistance.
17

Appendix
Primer on Keyboard ShortcutsYou’re probably used to seeing shortcuts in menus, but they can be a bit cryptic. A keyboard
shortcut is a single key combined with zero or more modifier keys (⌃⌥⇧⌘). Here is a table explaining the modifier keys:
Modifier Key Key Name
⌃ Control or Ctrl
⌥ Option or Alt
⇧ Shift
⌘ Command or Cmd
So when you see a shortcut like ⌥⌘A, this means to hold the Option key (⌥) and the Cmd
key (⌘) then press the A key, then finally, release all keys.
Export/Import ShortcutsFor more information, visit http://mizage.com/help/divvy/export_import.html
18