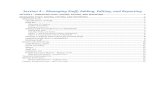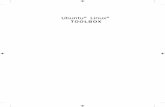District Administrator Log-in and Editing Functions ...pro-core.us/pdf/PCe_Manual_District.pdf ·...
Transcript of District Administrator Log-in and Editing Functions ...pro-core.us/pdf/PCe_Manual_District.pdf ·...

Pro-Core District Directions, v.6.4 The Writer’s Menu, © 2020
E-1
District Administrator Log-in and Editing Functions
Individual and Batch Procedures Updated 9/26/20
IMPORTANT: Pro-Core Security Guidelines require that the school’s Test
Coordinator or Managing Administrator is responsible for monitoring the pre- and post-tests Forms A, B, and C. No previewing of the pre- or post-tests is allowed. No printed or “alternate media” copies of the pre- and post assessments must be made to maintain assessment security.
New Pro-core Features for Local and Remote Security Pro-Core has a added a variety of features to enhance local and remote system and assessment security. These new features are controlled by district managers (Section E), school administrators (Section G), and teachers (Section J). Also included are new security features for students taking the Pro-Core Form A/B/C assessments (Section L). Section D of the Pro-Core User Manual contains District Administrator school set-ups and enrollment procedures. The student system access control on page E-2 below is accessible to the District Manager and district level users who have been added to the system. See page D-2 for information on “Adding/Editing District Level Users.” District Administrator Log-In NOTE: District Administrators will log-in at a special district administrator-only url
emailed by Ben Hemingway to the “District Managing Administrator” and/or “Tech Person.” The School Administrator/Principal log-in and functions are presented in Section G.
In the special District Administrator’s url Pro-Core Account window, key-in your Pro-Core Administrator ID, and password. Your password will appear as dots ●●● for security.
1. Key-in your Username
2. Key-in your password

Pro-Core District Directions, v.6.4 The Writer’s Menu, © 2020
E-2
NEW! Setting Student System Access Times Your school(s) and students Pro-Core system access times are pre-set at the beginning of the school year. The default student system access times are weekdays from 7:00 a.m. to 5:00 p.m. You may modify these times to better fit each school’s actual opening and closing times when you want to allow students to have access—or not--to the Pro-Core system at school or from home. Selecting Schools > Available Schools in the District Menu allows you to view or edit or Add New district schools. Selecting Set System Access or the pencil icon allows you view and reset student system access times. School administrators and teachers may log-in at anytime.
Available Schools layout
Set System Access layout
Students attempting to log-into the Pro-Core system outside of the system access times selected will see the message: “Pro-Core system access is closed at this time.” You should decide, along with your school administrators and teachers, on the settings to best enhance the security of students accessing Pro-Core system for testing and other activities at school or from home.
Either selection takes you to Access Times
Either selection takes you to Access Times
Select each School to be modified

Pro-Core District Directions, v.6.4 The Writer’s Menu, © 2020
E-3
View/Add/Edit Teachers and Subject Classes – “Individual” vs “Batch” editing
NEW! In addition to “individual” student, teacher, and class editing functions, the District Adminis- trator or District Tech Person may now edit, add, move, or delete records using “batch” files. This section is divided into two parts: (1) Individual record editing, and (2) Batch records editing. The new part on batch file editing begins on page E-9. Part 1. Individual Teacher, Subject, and Student Record Editing All the maintenance procedures in Part 1 are accomplished though the administrator level menu bar by editing, adding, deleting, or moving individual records (one-by-one) manually as instructed in each topic below. Part 2, dealing with batch records, may need to be accomplished by a district tech administrator who has access to all-district or all-school database records. View/Add/Edit Teachers and Subject Classes Selecting “Teachers” in the menu bar allows you to view, add, edit, or remove teacher information, log-in, subjects, classes, and see student lists.
Adding a New Teacher Teachers, classes, and students will already have been enrolled in each district school based on the Enrollment Data File you uploaded previously. District or school administrators/ principals are responsible for adding new teachers.
Add a Teacher
Edit Teacher Info
Delete a Teacher
See Teacher Classes
Select a School
See CAUTION below
SAVE changes

Pro-Core District Directions, v.6.4 The Writer’s Menu, © 2020
E-4
CAUTION: When adding a new teacher, you must create a unique 3-digit Teacher Code ending in -0 which does not duplicate another teacher’s code already in existence in the school. Teacher codes are normally created sequentially, 20 numerals apart. Default passwords are LastNameFirstInitial. The school administrator or teacher may change their own password. WARNING: If you delete a teacher, you will delete the teacher’s classes as well. So, if
a new teacher is replacing an old teacher, it is preferable simply to change the teacher’s name and password as shown below.
Edit Teacher Info Classes and Students Selecting the “Edit Teacher” icon allows you to view, edit, add or remove teacher log-in information or subject classes, and view, move or add students, and add co-teachers.
CAUTION: When Adding a subject class, Class Codes should be sequential starting +1
after the Teacher Code. In the sample above, the Teacher Code is 100, so Class Codes for teacher 100 could be 101…102…103…104…105…106… 107…108…109…111…etc. (Skip 110 because it ends in -0 and may be mistaken for a Teacher Code rather than a Class Code.)
WARNING: If you delete a teacher’s subject, you will delete the teacher’s classes as well.
Add a Subject-Class
Delete a Subject & class
Be sure to SAVE changes
View, Move, or Add Students
3-digit Teacher CodeEnding in -0
Subject-Class Pop-up
Add Co-Teacher

Pro-Core District Directions, v.6.4 The Writer’s Menu, © 2020
E-5
View and Move a Student to a Different Teacher Class Selecting the View Students icon takes you to a student list where you can view, move, or remove students to different teacher classes or exclude students from certain reports.
When you select an individual student’s Action icon, a “Move Student” pop-up window will appear showing the student’s current classes. You may then select the school, teacher, and class code where you want the student moved.
Select the student’s Move icon
Click to apply the change(s)
Select students to exclude
Select the change(s) in the pop-up window(s) below Select the change(s) in the pop-up window(s) below Select the change(s) in the pop-up window(s) below Select the change(s) in the pop-up window(s) below

Pro-Core District Directions, v.6.4 The Writer’s Menu, © 2020
E-6
Add a Co-Teacher to a Main Teacher’s Class
Selecting the Co-Teacher icon takes you to a window where you can assign a Co-Teacher to students in the selected Main Teacher’s class(es). NOTE: The co-teacher’s class(es) must have been created previously.
View/Edit/Add Students and Student Classes Selecting “Students” in the menu bar allows you to view, add, edit, delete, and move students and students’ assigned subject.
NOTE: You nay add individual students here, but go to the Teachers menu to add multiple
students to a class, or you may use the new “batch enroll” process. (see pages E-8f)
Delete a Student
See Student Classes
Add a New Student
Move a student
Edit Student Info
Select the Co-Teacher and Class

Pro-Core District Directions, v.6.4 The Writer’s Menu, © 2020
E-7
Adding a New Student Teachers, classes, and students will already have been enrolled in each district school based on the Enrollment Data File you uploaded previously.
CAUTION: When adding a new student, you must create a unique Student ID Code of 4 or more digits which does not duplicate another student ID in existence in the school. Default student passwords are LastNameFirstInitial. The school administrator or teacher may change student passwords. Edit Student Info/Add Subject Classes Selecting the Student Info icon allows you to view, edit, add or remove student information, log-in, and add subjects-classes to a student.
Student ID cannot be changed
Select a School
See CAUTION below
Save changes

Pro-Core District Directions, v.6.4 The Writer’s Menu, © 2020
E-8
Subjects with main subject teachers, as well as co-teachers, may be added to this student’s classes.
• Select the New+ button to add the student to a new subject class. • New subject-class selections or co-teachers are made from each pop-up box. • Be sure to Save all changes or additions.
Assessment Result (View/Reset) Selecting “Assessment Result” allows you to reset student assessments, view student responses and scores, and/or delete a student’s test record.
If an Assessment “freezes” or there is another problem with a student’s assessment, selecting Reset will allow you to reset the assessment, and the student to re-take the test. The symbol “flags” students who scored very low on the pre-test. They may need to re-take the assessment. Selecting Score will allow you to view a student’s test responses and test Score.
Add a Subject-Class
Delete a student from a Subject-Class
Reset the Assessment
View test responses
Delete record
No response incorrect correct
Low score “flag”
Add a Co-Teacher

Pro-Core District Directions, v.6.4 The Writer’s Menu, © 2020
E-9
NEW! Part 2. Batch Records Editing For schools needing to add new teacher classes and/or students or having to make many student teacher class changes after the initial enrollment, Pro-Core now provides a “batch editing” function. Using this feature requires some familiarity with the school enrollment spreadsheet as described in Sections C and D of this Manual. Batch Editing File Using Action Words WARNING: The Pro-Core Data File sample shown below is the same spreadsheet used to collect the
required student and teacher data for school enrollment as described in Section C. It is recommended that you maintain your original school enrollment spreadsheet file which you can more easily edit and make your required changes. You may also export a copy of your enrollment data in the proper format from your Export menu (see page E-11). This is highly recommended if school administrators have been making changes. If you enter the changes into a new (empty) enrollment spreadsheet, the header row is REQUIRED with the exact header field names in row 1, columns A-U, as shown in Section C. Case-sensitive matching is not required. The order of the columns is required. You may use an .xls, .xlsx, or .csv format.
All batch functions can be accomplished by entering an “Action word” in column A of your Enrollment spreadsheet file with the change(s) in the student record row#. You may also enter new or updated student records in a new (empty) Pro-Core Data File template.
Actions words The following Action words are used in Column A of the Pro-Core Data File
• enroll – enroll a new student in a teacher class subject (or may be left empty) • add – add a new student in a teacher class subject (same as enroll; or may be left empty) • move – move student in a subject to a different teacher class or period (or may be left empty) • delete – delete a student from the named teacher class(es) (action word required) • delete_student – delete a student from all class(es) in the school (action word required) • update – change the information in any field (or may be left empty)
CAUTION: Do not use “move” to move a student to an entirely new subject. First, “delete” the student from the old subject class(es), then “enroll” or “add” the student to the new subject class(es).
The examples on the next page have truncated columns so that you can see the data more clearly. Your Pro-Core Data File must contain a header row with the exact header field names in row 1, columns A-U. See Section C of this manual for more information. The cells are colorized in the samples, so you can compare the data in the initial enrollment file to the changes made in each sample. Your spreadsheet does not need to be colorized in any way.
Action field A Header
Row #1

Pro-Core District Directions, v.6.4 The Writer’s Menu, © 2020
E-10
Batch Editing Samples Using Action Words Below is a sample of an initial enrollment file.
Your initial enrollment may include the action word “enroll” in column A or the column may be left empty. Error tests are applied during the enrollment process. See Section D-3f for more information. You may “enroll” or “add” new students, teachers, and subject classes at any time using your original enrollment file or using a new Pro-Core Data File template.
In the example above, students Harris and Bell have been added to the original enrollment data file. Column A for Bailey and Olivo are left empty because they were previously enrolled. If this were a new data file, the records for Bailey and Olivo would not need to be included. You may “delete” students only after they have been enrolled in Pro-Core..
In the example above, student Harvey will be deleted from Oneil’s English9 class only. Student Dunbar will be deleted from both McCall’s (main teacher) and Cotton’s (co-teacher) classes. Student Houston will be deleted from Oneil and Mason’s classes and all other classes in which she is enrolled. The action words “delete” or “delete_student” must be used to delete student records.
Enroll
Enroll or
Add
Delete student
from classes
Delete student From ALL
classes

Pro-Core District Directions, v.6.4 The Writer’s Menu, © 2020
E-11
You may “move” students only after they have been enrolled in Pro-Core..
In the example above, student Alman will be moved from Jones’s class to Grissom’s class. Student Black will be moved from Smith’s class to Demoto’s class, but remain in Temple’s class. Student Arrigo will remain in Grisson’s class, but be moved from Wilson’s to Lopez’s class. CAUTION: In moving students to a different teacher class or district school, the changed name
must be spelled exactly the way the name is spelled as enrolled in the Pro-Core system. The action word “update” may be used to make any changes in any student record field—except Student ID and Test_Subject&Grade
In the example above, student Baily’s First_Name has been updated from” Larry” to “Lawrence,” and the student’s Subgroup 4 and Subgroup 5 have been updated “ from “N” to “Y.” The Action word field may be left empty in most cases except for “delete” and “delete_student.” But we recommend using the action words, so that you may keep track of any changes you make in the Pro-Core system. If any discrepancies are found, you can more easily trace the source if you have a record of the intended action. What May Not be Done with Action Words
• You may not change a Student ID Once enrolled, the student’s unique student ID is used by the student to log-into the Pro-Core system and to keep track of the student’s work. If a student’s ID is incorrect, the student must be deleted and re-enrolled (added) into the system. Any work completed will be lost
• You may not change a student’s Test Subject If a student has been enrolled into an incorrect subject, you may delete the student from that subject and re-enroll (add) the student into the correct teacher subject class. Any work completed in the previous subject will be lost
Move Student to new classes
Update info

Pro-Core District Directions, v.6.4 The Writer’s Menu, © 2020
E-12
NEW! Exporting Enrollment Data
There are three pre-programmed export files that you may find useful for viewing test results in a spreadsheet format or reviewing your school enrollment records.
Select “Export Enrollment Data” to export a file copy of your school enrollments. It is most useful for record maintenance and may be used as a batch file for re-enrollment or batch editing functions using “Action” words. CAUTION: It is highly recommended that you use the most current Export Enrollment
Data file if school administrators have been making changes themselves since your original enrollments. This will avoid school-level changes being reverted to the original enrollments.
See Section F, page 12, in this Manual for further information about the export files.. Email Pro-Core Support with questions or comments: [email protected]
The next Section F deals with District Administrator Reports.
Export Enrollment Data