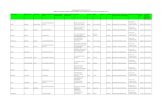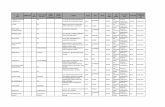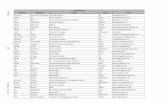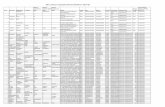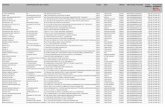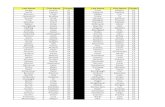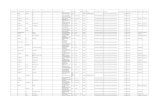Distance Learning Orientation€¦ · First Letter of First Name First Letter Middle Name Last Name...
Transcript of Distance Learning Orientation€¦ · First Letter of First Name First Letter Middle Name Last Name...

HYBRID & INTERNET COURSE STUDENTS: Welcome to McDowell Technical Community College and Distance Education course orientation. Instructors take advantage of a Blackboard course site to extend teaching beyond the four walls of the traditional classroom. To begin, most instructors post their syllabus and course schedule/assignments in Bb. Instructors may use the online grade book to communicate grades to students, and protect the integrity of grades and student information.
BLACKBOARD - STEPS TO ACCESS 1. Launch your web browser – Mozilla Firefox works best with Bb. 2. http://www.mcdowelltech.edu - enter the server URL in the address line. The McDowell Technical
Community College webpage (detailed steps shown on the next page)
3. click the Bb icon on the home page (upper right corner)
NOTE: MTCC is hosted by Blackboard away from the main campus, if the MTCC server is down Bb will continue to be accessible. Direct link to your Hybrid and Internet courses: http://mcdowelltech.blackboard.com.
IMPORTANT – Log into Bb and Gmail with the following naming convention User ID:
First Letter of First Name
First Letter Middle Name
Last Name
Last two digits of you Student ID.
Example: Jane Mary Donavan | Student ID 0123456 Her login would be jmdonavan56
User Password: Student ID adding preceding 00s, has to be 8 digits.
o Please keep your student ID private due to security concerns Example: password would be 00123456
All student passwords are Student ID and add a zero (or two) to the front of your student ID. - Remember has to be 8 digits – Change your password after you enter the class the first time.
Distance Learning Orientation Joan Weiler
[email protected] 652-0651
Bldg 4 Room 3D www.mcdowelltech.edu
Blackboard Learning Support System Presidium Learning Help Desk
24/7 Help Desk for Bb Support Only http://d2.parature.com/ics/support/default.asp?deptID=4287
Call Toll Free: 1-866-834-8920

2
Once you have logged in you may:
Change your Password: 1. Under the Tools area (left side of screen) 2. Click Personal Information 3. Click Change Password 4. Type and verify the new password 5. Click Submit
Change your Personal Information: 1. Under the Tools area (left side of the
screen) 2. Click Personal Information 3. Click Edit Personal Information 4. Change your or add information to the screen 5. Click Submit
Tools area - list all your class information that you are enrolled such as announcements and grades in one
area for quick reference
My Courses area - list all courses you are enrolled, as does clicking on the Courses Tab in the upper right corner – each course also has access to announcements and grades individually.
Where are course materials usually located? Each course is designed a little differently. Always take time to look over your entire course (go through each menu item) so that you are familiar with the nature and location of all your course materials. Contact your instructor if you are unsure about anything. Most courses follow a consistent organization for common course materials:
Announcements - contains course announcements. Your instructor may post announcements regularly, so be sure to check these at least two or three times a week.
Course Information - course materials such as the course syllabus and schedule, are usually located here.
Assignments – or Course Documents - learning activities such as reading/research assignments, exercises, tests, projects.
Discussion Board Discussion activities may be located here or under Assignments.
Tools – contain - My Grades – Sending an Email
Saving a document to Upload for grading: Open MWord type your information then: Save As File
1. Click File 2. Click Save As 3. The Save In Box choose the needed folder
or USB drive: do this by using the arrow down or the up one folder icon
4. Type in the name of your document in the File name box.
5. Save as type: box click the arrow down and choose appropriate type use either .doc or .rtf (rich text format)
6. Click Save File Name: examples: SAVING your document name as directed by your instructor:
Your Name, Course Prefix Number (ex. EDU 119), and Assignment (As shown above)
My Courses
Course Tab
Tools

3
Uploading your saved document for grading The following steps will automatically place the file in the grade book:
1. Click the link that will look similar to the following : The icon with a compass and a pencil The link will be named by the instructor but example here is: “Icebreaker” Click Browse My Computer – (under step 2 Assignment Materials to the right of Attach File)
2. Double click the need document by locating your document on your hard drive or thumb drive 3. Click Submit (lower right corner)
**Check to see if the document was received correctly in the grade book (Tools/ MyGrades / click on the assignment / should display “attached files” and you file should be there if it is not you will need to contact your instructor.
A Yellow explanation point and the word “Submitted” indicates the document has been received properly, and is now waiting for your instructor to grade.
A YELLOW piece of paper with a pencil indicates the document was NOT received correctly; please contact your instructor, so you can re-upload the document.
Taking a Test in Blackboard When you click your test, you will be asked to click OK when you are ready to begin the test. When you click OK, be sure to read the test instructions at the top of the test page. If you see the following message:
Force Completion This Test can be saved and resumed later.
This means that you can save your answers as you work through the test (there is a Save button next to each question), and return to the test later to complete it (you can even logout and come back to your test on another day). When you have completed the test, click the Submit button to submit the test for grading.
HOWEVER, if you see the following message:
Force Completion This Test must be completed now.
This means that you MUST complete the test in one sitting. Even though you will still see Save buttons, these will not be active. You must complete the entire test and then click the Submit button to submit the test for grading. If you move away from the test or log off without submitting the test, your work will be lost.
Click Submit button, you will be asked to confirm that you are ready to submit the test. You will then be told that your test has been submitted and you will see an OK.
Click OK button If you receive an error message, contact your instructor or Distance Education Department
IMPORTANT: If you need to visit other Web sites while taking your test, do not do this in the same browser window that you are using to take the test! Instead, open a separate browser window to visit other sites.
Reviewing your Test Grade and your Test Answers You may check your test grade and your performance at any time.
Click Tools
My Grades to view your test score
NOTE: If your test score shows an exclamation mark (!) instead of a grade, this indicates the item has been received correctly and is waiting for the instructor to grade the item.
If you have an icon that looks like clock there was an issue you need to contact your instructor. Possibilities: You may have exceeded the time limit, not saved the document. If you are uploading a document it may not be compatible. (The instructor will review this and decide how to handle it based on the course policies).

4
Sending Email/Assignments via Blackboard When sending an instructor an email, always go through Blackboard (this way you are recorded a “hit” for logging on and we will have a record if there is any question about submitted work).
1. Click on the Communication Button under Course Navigation (left Side). 2. Click Send Email 3. Click All instructor Users which will automatically display your instructors email address 4. In the Subject line, make sure you place Your Name, Course Prefix Number (ex. EDU 119), and
Assignment (such as survey). If you are not recognized by your email address, you may be inadvertently deleted, so it is very important that you label the subject line
5. Click Attach a file (toward the bottom of sending email screen) 6. Click Browse (locate the needed file)
Discussion Board – Create a Thread When sending an instructor an email, always go through Blackboard (this way you are recorded a “hit” for logging on and we will have a record if there is any question about submitted work).
1. Click Discussion Board (DB) Button under Course Navigation (left Side). OR
Click the link where your instructor has placed the Discussion Board OR Click Tools
2. Click “Icebreaker” or name of DB link 3. Click Create Thread to begin answering the DB 4. Type a Subject 5. Click in the Message Box type the information 6. Click Submit
Discussion Board - Respond 1. Click on the Discussion Board (DB) Button under Course Navigation (left Side). 2. Click another students post 3. Click Reply 4. Type a Subject 5. Click the Message Box 6. Click Submit
Etiquette for discussion boards: Participate actively in the discussions, having
completed the readings and thought about the issues.
This is not texting or a general email, please utilize spell check, use complete sentences avoid slang (e.g., "Wassup?", "Yo," and so forth)… use you (not “u”)
Refrain from inappropriate language, do not demean or embarrass others.
Challenge others with the intent of facilitating growth, disagree with ideas, not personal attacks **you may find it helpful to read your posting out loud before you submit it: the "tone" is a very important part of electronic communication.
The instructor reserves the right to delete messages which do not follow their particular guidelines.
Please check your Global Navigation Post
Updates
My Grades
Calendar

5
GMAIL - STEPS TO ACCESS MTCC provides a go.mcdowelltech.edu Gmail you are required to use this email one has been created for ALL students online or seated.
1. Launch your web browser (ex. Internet Explorer or Netscape Explorer).
2. www.mcdowelltech.edu - enter the server URL in the address line, this is McDowell Technical Community College webpage
3. Click Gmail Icon:
OR TYPE - https://accounts.google.com 4. Click in the Username box:
User Name: First Letter of First Name First Letter of Middle Name
Last Name and the Last two digits of your Student ID
Type @go.mcdoweltech.edu 5. Click in Password
Is your student ID adding preceding 00s, has to be 8 digits.
Example: Jane Mary Donavan | Student ID 123456 User: [email protected] Pass: 00123456
“Welcome to your New Account” will appear
Click the characters you see in the picture below box
Click Accept ------You will receive a “Hello, Jane Donovan, Welcome to Google Apps” ----
Click Email
Click Apps Icon (nine squares in upper right corner)
Click Mail to view your emails
You will need to check this assigned Gmail account frequently to communicate with your instructor.
If you would like you may forward your MTCC Gmail to an existing email o While in MTCC Gmail account - Click Setting / Click Forwarding and POP/IMAP
How to Succeed as an Online Student Students ARE REQUIRED TO LOG-IN to their Blackboard course TWICE EACH WEEK.
IF students DO NOT WORK on their course for a period of TWO WEEKS, THEY WILL BE DROPPED from the class. - CONTACT YOUR INSTRUCTOR -
It is the student’s responsibility to keep up to date with assignments. This policy adheres to the attendance guidelines according to the McDowell Technical Community College handbook.
Most of these classes will require students to purchase textbooks and other supplementary materials.
Be sure to log in to your courses the first day of class. Complete all first week activities in a timely manner since some of these may be necessary for you to be officially registered.
Navigate the entire course site and be sure you understand the course syllabus, policies, and schedule.
Always ask questions when you are not sure about something.
Stay ahead. Check your course schedule regularly. When you have an assignment to complete, read the assignment instructions as soon as possible, ask the instructor if you have questions, then plan how much time you need to complete and submit the assignment by the due date.
When you have an online test to complete, set aside sufficient time to complete the test. Be sure you have a quiet location and time; it may be to your advantage to inform people around you that you should not be interrupted.
If you need to visit another website while test taking, open a separate window or browser.

6
Communicating with your Instructor You should always feel comfortable communicating with your instructor, when you have questions about the learning materials, completing an activity, or if you have any concerns associated with the course. Communicate with your instructor early so he or she can help you before your situation becomes urgent.
Click "Contacts" this button contains contact information for your instructor. Your instructor should tell you his or her preferred means of communication. Most instructors will also indicate the best times to get in touch, including office hours if they have an office on campus.
Check in with your instructor.
Use e-mail as your first mode of communication.
Check your e-mail regularly.
Before Emailing Your Instructor: Your instructor receives a lot of email make sure you have previously checked and read announcements, assignments, email etc. before requesting assistance, for it may have been covered in the content of Blackboard or a prior email.
Don't be offended if your instructor points you to other resources. Your instructor receives a great amount of e-mail. He or she will often refer you to other resources that should answer your question instead of rewriting an answer that appears elsewhere. This is to help you become aware of resources in your course site and to help your instructor get through long lists of email.
Specific content of your messages and subject line. To help your instructor respond to you, be specific about who you are and what you need. In every message: identify your full name, course you are taking, and section you are in, and the assignment, reading, or unit you are working on. Include any specific information that needs to be addressed in your instructors reply to you. Example: Smith John CIS110-95 Assignment #5
Your instructor will respond within [48] hours, usually earlier.
Don't be afraid to try other forms of contact.
If additional help is needed call or email the Distance Education Department. Phone: 828-652-0651 or Email: [email protected] RECEIVING AN EMAIL FROM THE DISTANCE EDUCATION DEPARTMENT: You will receive emails from the Distance Education Department periodically please read these. They may refer to possible issues that have either been resolved, fixed, and or pending.
SAVE ALL YOUR WORK UNTIL THE SEMESTER ENDS. Ideally save your information to a (USB) storage device also known as a memory stick, thumb drive, jump drive or flash drive. If you do not have a storage device available to you and you are on campus, email the document to yourself . Emailing yourself will provide an electronic version of your work. (Remember: computers on campus, when powered down, erase all information contained within the hard drive.)
REMEMBER TO LOG OUT when you are finished.
HELP DESK for Blackboard
is available through Presidium Learning; this service is provided to distance education students
24 hours a day, 7 days a week.
Address: https://help.edusupportcenter.com/shplite/mcdowelltech/home OR you may locate Presidium by:
1. http://www.mcdowelltech.edu type in the address bar
2. Click Distance Learning link located on the left side of the page 3. Click Presidium Learning Help Desk
(or Call Toll-Free: 1-866-834-8920) – There is also a link in each of the online classes.

7
KNOWN / REPORTED AND FIXED BLACK BOARD ISSUES ARE LISTED BELOW
ERROR MESSAGE: “Invalid File” when submitting a document – May be: Using Blackboard through IE
** Please utilize Modzilla Firefox this will resolve issues **
MICROSOFT PRODUCTS At McDowell Technical Community College we currently use Microsoft products, if you are using http://openoffice.org/ by Sun Microsystems or another program that is not in the Microsoft Family such as GOOGLE DOCS we do not have
support for .odt files / (unless your instructor has specifically downloaded this product).
If using Google Docs – (which is available within the go.mcdowelltech.edu email system) Please Save as
1. Click docs (upper left corner in Gmail) 2. Click start a new document (or existing document in
this screen) 3. Click File on the Menu Bar 4. Click the Download As 5. Choose Microsoft Word .docx or .rtf (Rich Text
Format).
6. Click Save file (Your file has now moved to your computer) – generally in the upper right corner of the download file
Microsoft Office– to PURCHASE: Or you may purchase the full Microsoft package at a student discount at through Office 365 University https://www.microsoft.com/en-us/store/d/office-365-university/cfq7ttc0k5bb?activetab=pivot%3aoverviewtab
Microsoft Office for Macs https://products.office.com/en-us/university
Microsoft Office - FREE Create an Outlook account OR if you already have a Hotmail account you can use it. https://outlook.live.com/
Note: This is NOT to replace your go.mcdowelltech.edu and if you are happy with your google drive, docs, and sheets keep using them, this is intended to give you another choice, the of use Office 365, with a more robust programs.
REMEMBER TO LOG OUT when you are finished, for your own protection. Have a great semester!
Library or the Academic Resource Students that do not own a computer may utilize a computer in the Library or the Academic Resource Center Hours: Monday – Thursday 8:00am – 9:00pm - Fridays 8am – 12:00.

8
RESEARCH - MTCC Library Remote Access Remote research access is provided to MTCC students. This permits authorized individuals to connect to resources from home or any other off campus location.
Tutorials for the Library Online 1. http://www.mcdowelltech.edu type in the address bar
2. Click Library link located on the left side of the page 3. Click ACA Study Skills and Tutorials
NCLIVE Remote Access What is NC LIVE? The power of your library, online! It gives you free access to eBooks, audio books, videos, online magazines, newspapers, journals, and more.
Access NCLIVE at http://www.nclive.org Choose an icon from the Electronic Resources section of the page. A password is NOT required once logged into Bb for NCLIVE A password is required if accessing NCLIVE outside either of the listed LMS, you will need to obtain this password directly from the library.
SIRS - Research,(Leading Issues, Pros & Cons) Renaissance (Arts & Humanities), & Government Reporter (Information By & About the U.S. Government) –all are great search engines to assist in research topics. http://sks.sirs.com Username: 1578866H Password: 28752
Facts on File (FOF) http://www.fofweb.com/Subscription/ Username: mcdtechcc Password: mcdlib Bloom’s Literary Reference Online Database
Examines great writers, important works, memorable characters, and influential movements and events in world literature. Issues and Controversies Database
Explores more than 800 hot topics in business, politics, government, education, and popular culture.
Please visit the MTCC LIBRARY or make an appointment by contacting: Pat Tallent @ 659-0401 or [email protected]
To use NCLIVE:
1. Log into Bb with your username and password
2. Click your class you are enrolled 3. Click Announcements
4. Click Link for NCLIVE You will automatically be logged into the NCLIVE page without a username and password.
5. Insert the curser in the Search box 6. Type Robert Frost / your desired research subject 7. Click Go
If too much information appears you may narrow down your search to the right of AND type in Sound of Trees
8. Click Search 9. To the right you will notice you may limit your search
10. Once found click the full text of the poem at the bottom of the screen or you may click on the
PDF Full text version or HTML and save it to your hard-drive 11. Or if more information is needed you may go to the source in which it was written for example the
Atlantic Monthly
12. Atlantic Monthly displays the three sections that the poem appeared.