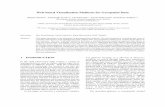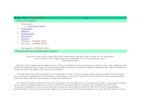DIST500 Visualization DIST500 Viewer
Transcript of DIST500 Visualization DIST500 Viewer

1/14 DIST500 Visualization 4.3.1.117 | Operating Instructions
Rev. 0.5 27.02.2017
Automatic Passenger Counting
IRMA – Infrared Motion Analyzer 5th generation
DIST500 Visualization
DIST500 Viewer Operating Instructions
Sensor families:
• IRMA MATRIX
Ostendstrasse 1 – 14 | 12459 Berlin |
Deutschland Rev. 0.5 www.irisgmbh.de

2/14 DIST500 Visualization 4.3.1.117 | Operating Instructions
Rev. 0.5 27.02.2017
Document information
Title of document: DIST500 Visualization 4.3.1.117 | Operating Instructions
Revision: 0.5
Edition (YYYY-MM): 2016-11
Type of document: Customer documentation
Status: released
Document history
Rev. Date Name Comments/modifications
0.1 14 July 2011 MK Initial version
0.2 08 Nov 2011 SB Changeover to customer version
0.3 24 Sep 2012 MK Revision, update of figures Description of new function of 3D matrix
0.4 14 Nov 2012 MK Update of figures
0.5 14 Nov 2016 UKA Full update
(additional functions and screenshots)
Validity
Product line Sensor classes
IRMA Infrared Motion Analyzer
MATRIX

3/14 DIST500 Visualization 4.3.1.117 | Operating Instructions
Rev. 0.5 27.02.2017
Table of contents
1 General .......................................................................................................................... 4
1.1 On this document .......................................................................................................................... 4
1.2 Equipment required ...................................................................................................................... 4
1.3 Symbols / abbreviations used .................................................................................................... 4
1.4 Overview of the most important steps .................................................................................... 4
1.5 Disclaimer ........................................................................................................................................ 5
2 Preliminary remarks on DIST500 Visualization ........................................................... 5
2.1 Requirements to notebooks (hardware and operating system) ....................................... 5
2.2 Installation....................................................................................................................................... 5
3 DIST500 Visualization Tool........................................................................................... 6
3.1 Starting the program .................................................................................................................... 6
3.2 Selection of graphics data display (view) ................................................................................ 8
3.3 Counting results window ......................................................................................................... 10
3.4 Recorder ........................................................................................................................................ 11
3.5 DIST500 Viewer ........................................................................................................................... 12
Figure 1: Executing the software ............................................................................................................. 6
Figure 2: Choose language ......................................................................................................................... 6
Figure 3: Starting DIST500 Visualization ................................................................................................ 7
Figure 4: Sensor selection ........................................................................................................................... 7
Figure 5: IRMA MATRIX sensor found ..................................................................................................... 7
Figure 6: Software windows ..................................................................................................................... 8
Figure 7: Sensor and door control ............................................................................................................ 8
Figure 8: Selection of graphics .................................................................................................................. 8
Figure 9: 2D view .......................................................................................................................................... 9
Figure 10: 3D view ........................................................................................................................................ 9
Figure 11: 2D and 3D views .................................................................................................................... 10
Figure 12: Counting results window .................................................................................................... 10
Figure 13: Recorder ................................................................................................................................... 11
Figure 14: Entering the file save path for the .uff file ...................................................................... 11
Figure 15: Storing the recording as .uff file ........................................................................................ 11
Figure 16: Language selection in ........................................................................................................... 12
Figure 17: DIST500 Viewer ...................................................................................................................... 12
Figure 18: 3D data in the DIST500 Viewer .......................................................................................... 13
Figure 19: Frame coordinates ................................................................................................................. 14

4/14 DIST500 Visualization 4.3.1.117 | Operating Instructions
Rev. 0.5 27.02.2017
1 General
1.1 On this document
This document describes how to work with the DIST500 Visualization 4.3.1.117 software
(in the following referred to as "DIST500 Visualization"). DIST500 Visualization serves to
visualize the graphics and counting data provided by the DIST500 on the PC. For proper
representation of the graphics and counting data from IRMA MATRIX using DIST500
Visualization please follow the sequence of operations described in the Operating
Instructions.
All actions to be taken (steps) are highlighted in grey.
In case of questions or problems during the use of the software please contact an iris-
GmbH service person at phone +49 30 585814 0 or online [email protected].
1.2 Equipment required
• PC with Windows XP operating system or higher • IRMA MATRIX, sCON-S-ETH-22-Kq-x-y, power supply, Ethernet cable • DIST500 Visualization: http://www.irisgmbh.de/technische-dokumente/service-
software/
1.3 Symbols / abbreviations used
"Please note" "Worth knowing"
"Caution! - Can result in defects." "Information"
"See Annex" " “See document on our website"
"Instructions" "Please note down"
"Please contact iris-GmbH" "Download"
1.4 Overview of the most important steps
1. Download the DIST500 Visualization zip file at www.irisgmbh.de in “Technical
documents" > "Service software" > "DIST500-Visualization 4.3.1.117 and DIST500-
Viewer 2.0.3.6 01" to your PC and unzip it in offline folders.

5/14 DIST500 Visualization 4.3.1.117 | Operating Instructions
Rev. 0.5 27.02.2017
2. Connect the PC to a powered IRMA MATRIX sensor and set it up via network.
The following process applies to the standard factory settings in a 10 network, i.e. the
IP address starting with 10.xx.xx.xx.
Highlight "System control" > "Network and release centre" > "LAN connection" >
"Properties" > "Network / Internet protocoll version 4 (TCP / IPv4)" > "Properties" > "Use
the following IP address", then "IP address": (example) 10 . 0 . 20 . 0, "Subnetwork
mask”: 255 . 0 . 0 . 0 > OK.
If another IP network is used, please make the settings accordingly (e.g. 192. …).
3. Open DIST500 Visualization, select IRMA MATRIX and start the representation of the
graphics counting data and, if required, save them as .uff file (Universal File Format).
1.5 Disclaimer
The information contained in this document is based on product data resulting from the
development and approval phases as well as the production of initial samples. These
specifications do not claim to be error-free and will need to be updated or corrected. Such
modifications may be made by iris-GmbH without notice. Characteristic or typical values
given are based on our experience and are approximate values to be expected; they are by
no means guaranteed by iris-GmbH.
2 Preliminary remarks on DIST500 Visualization
2.1 Requirements to notebooks (hardware and operating system)
All of today's computers can run DIST500 Visualization / Viewer. However, if you are going
to use a notebook, based on the performance and battery life a computer fulfilling the
following specifications:
- Intel Centrino processor with
- OS Windows XP, Windows 7, Windows 8 and Windows 10 as well as
- an Ethernet interface (internal serial Ethernet port or Ethernet adapter) or optionally
- a CAN interface (via CAN USB converter, SOFTING driver software and cable K-A21-
M12CAN-TRoP-01-32cm or K-A21-M12CAN-oP-01-32cm
2.2 Installation
The program does not require installation. Just unpack all of the "DIST500-Visualization
4.3.1.117 and DIST500-Viewer 2.0.3.6 01.zip" .zip file in the desired folder.

6/14 DIST500 Visualization 4.3.1.117 | Operating Instructions
Rev. 0.5 27.02.2017
3 DIST500 Visualization Tool
3.1 Starting the program
Figure 1: Executing the software
Figure 2: Choose language
Double click on "DIST500-
Visualization" in the offline folder. A
dialogue box opens, click on EXECUTE.
In the following window click “Extras” > “Sprache” >
“English” and restart the program to execute it in
English.

7/14 DIST500 Visualization 4.3.1.117 | Operating Instructions
Rev. 0.5 27.02.2017
Figure 3: Starting DIST500 Visualization
Figure 4: Sensor selection
Figure 5: IRMA MATRIX sensor found
If there is a sensor group, the entire group must be selected. It is not possible to select just
one sensor in the group. A maximum of 8 sensors can be selected. After confirmation of
the sensor selection the main windows including the MATRIX and the counting windows
appear.
The DIST500 Visualization Tool opens.
Click on CHOOSE SENSOR to activate the sensor to be
checked.
Now those sensors are shown which are found via the
Ethernet interface UDP driver
If you use a CAN interface via the CAN USB interface
"softing" between your PC and IRMA MATRIX: select
your CAN driver in the "Select driver" box. Now all
MATRIX sensors are shown which the CAN interface
located.
Highlight the sensor(s) located and
click on OK.

8/14 DIST500 Visualization 4.3.1.117 | Operating Instructions
Rev. 0.5 27.02.2017
Figure 6: Software windows
Figure 7: Sensor and door control
3.2 Selection of graphics data display (view)
Figure 8: Selection of graphics
From left to right: - MATRIX sensor - Counting results - DIST500 Visualization 4.3.1
Perform the sensor and door control via "DIST500 Visualization 4.3.1": Door opening by clicking on DOOR OPEN / green LED sends the message for an open door to the sensor → the sensor switches the LEDs on and starts counting. Door closing by clicking on DOOR CLOSE / red LED sends the message for a closed door to the sensor → The sensor stops counting and switches the LEDs off.
Click on START at "Control" to switch the sensor on.
Then click on DOOR OPEN at "Door" to make the sensor
start counting actively.
In "Display” you can change the display of the sensor
matrix from 2D representation (DISTANCE 2D) and 3D
representation (DISTANCE 3D).
After having clicked on START and DOOR OPEN select a
graphics data display in "Display”.

9/14 DIST500 Visualization 4.3.1.117 | Operating Instructions
Rev. 0.5 27.02.2017
Figure 9: 2D view
Figure 10: 3D view
Left mouse button pressed and held down: moving the recording in any direction
Right mouse button pressed and held down: change to one-point perspective (view
from above). Figure 9 shows the view from above.
Moving the mouse wheel / clicking on SCALE+ and SCALE- : zooming in to and
zooming out of the frame
Clicking on keys "a", "d", "w" and "s": shifting the image to the left, right, upwards
and downwards
Using the green arrow buttons takes the user into other perspectives:
- left and right arrow buttons: The user is standing to the left or to the right of the
recording
- the down arrow button places the frame into the front recording perspective. The user
virtually stands in front of the recording.
These three perspectives are based on one-point perspective.
GRID: change from point to gridline view.
The size of the points or lines displayed can be set in the selection box "Point size".
"Distance 2D"
Here the graphics data are shown in top view onto a
height profile.
The colder the color, the higher the part of the frame.
In Figure 8 the cyan blue part is the head of a
passenger, the brown sections show the vehicle floor.
"Distance 3D"
This view shows the distance data in three dimensions.
Like in the two-dimensional representation, the
distance is shown in the cold prismatic color range
from blue to brown.
Further functions:
You can change the display mode with the following
keyboard commands and mouse actions:

10/14 DIST500 Visualization 4.3.1.117 | Operating Instructions
Rev. 0.5 27.02.2017
SNAPSHOT: Saving the present frame contents as a JPEG file: the frame is stored by
the name of "Snapshot_Sensor_" plus the sensor number as a .jpg file in the
program folder of DIST500 Visualization, e.g. as "Snapshot_Sensor_01_00345.jpg".
Figure 11: 2D and 3D views
3.3 Counting results window
Figure 12: Counting results window
Each counting category configured in the sensor is shown as its own block comprising the
ID, the type, its parameter and two result displays ("Persons boarding" and "Persons
alighting") The individual counting results are added up in the displays.
By clicking on RESET the user can reset added-up counting results in the display to zero.
In this case only the displayed values are reset to zero. The counting results stored in the
sensor are not changed.
Highlight "Inverted direction" if you want to change the incoming counting results for
passengers boarding and alighting: the counting results which were previously added
under "Persons boarding" are not added under "Persons alighting". The displays are reset to
"Distance 2D + Distance 3D" The display window opens in double mode in order to show both views side by side.
IRMA MATRIX sends each individual counting event
along with its graphics data. The counting results
window shows the counting results of the sensor.
One counting window opens for each individual sensor
or sensor group. For distinction, the sensor number of
the individual sensor or of the master sensor of a group
is shows as well as the function area.
Each sensor has either one or several counting
categories, one category being the standard setting.

11/14 DIST500 Visualization 4.3.1.117 | Operating Instructions
Rev. 0.5 27.02.2017
zero by highlighting/un-highlighting them.
3.4 Recorder
Figure 13: Recorder
If several individual sensors or groups are selected, this function is not available.
In addition, there is the recording tool IRMA TestRide if you need to record all test
parameters. This tool is indispensable for troubleshooting or adjusting counting algorithms
and should, therefore, absolutely be used for test rides in the vehicles.
Figure 14: Entering the file save path for the .uff file
Then the sensor configuration files, which are saved in the .uff file, are read.
Figure 15: Storing the recording as .uff file
Using the recorder you can
record the graphics data from a sensor
or a sensor group, saving them as .uff
file on the PC.
After having clicked on START and DOOR
OPEN click on START in the recorder
window.
The "Save as" window opens:
Name the .uff file and save the
recording in a folder you may select.
The recording starts as soon as you
click on SAVE.
As soon as the recording was started, the STOP button in the recorder is activated.

12/14 DIST500 Visualization 4.3.1.117 | Operating Instructions
Rev. 0.5 27.02.2017
Figure 16: Dialogue window "View recording"
3.5 DIST500 Viewer
The DIST500 Viewer opens for you to view the .uff file just recorded. The DIST500 Viewer
visualizes the signal recording of up to two sensors.
Figure 16: Language selection in
Figure 17: DIST500 Viewer
All buttons in the DIST500 Viewer have tooltips (operating advice and information) when
the cursor hovers over them.
The shortcut CTRL + S establishes a screenshot of the viewer which automatically selects the
program folder for saving.
The version number and file name of any open file are indicated to the right of the "Open"
button → if the file name is too long, it is given fully in the tooltip.
After having clicked on STOP to stop the recording, the dialogue window opens enabling you to view the recording.
Click on YES to view the recording.
Navigate through the recording:
Playing the recording:.
Stopping and resetting the
recording.
Display the present frame and
enlarge/minimize the image using the
mouse wheel.
In the menu bar of the DIST500 Viewer there is the field "Settings":
Click on "Settings" and select either English or German
in the language dropdown menu.
Display the preceding or subsequent frame.
Navigate manually through the video stream. The graphics information updates
synchronously.

13/14 DIST500 Visualization 4.3.1.117 | Operating Instructions
Rev. 0.5 27.02.2017
Other functions:
OPEN: Opens an .uff file saved before
START: Updates the start of the chronological frame display after the time controller
was triggered (frame number appears)
END: Updates the end of the chronological frame display after the time controller
was triggered (frame number appears)
UFF: Stores the recording defined by START and END as .uff file
IMG: Plays the recording defined by START and END as a .jpeg image
AVI: Saves the recording defined by START and END as .avi file
TOF/INT: "Time of Flight"/"Intensity", TOF showing the time the light takes to travel
(time of flight) in s/w
TXT: Stores the recording defined by START and END as .csv file
3D DATA: Display of the graphics data in a separate 3D window: "- Frame: x/y":
Figure 18: 3D data in the DIST500 Viewer
- 3D POS OFF/ON: (de)activates the 3D view
- Arrow buttons : see description on page 9
Options:
- GRID/POINTS: Display of the height provile as grid/pixels (= Figure 19)
- POINT/LINE SIZE: Scaling of the
point or line size (optimum = 5; can be upscaled to 50)
- SNAPSHOT: Stores the graphics data recording as a screenshot in the program folder
Each recorded frame is saved in the program folder as a single .csv file. Accordingly, e.g.
for a 30 second recording, 1200 .csv files are saved → This reduces computer
performance and overload of the program folder. Therefore select only sequences of
just a few second for saving with TXT.

14/14 DIST500 Visualization 4.3.1.117 | Operating Instructions
Rev. 0.5 27.02.2017
Figure 19: Frame coordinates
- "Pos [x | y]": present cursor position in display window
- "Period [ms]": xxx (value grayed)
- "Dist [m]": distance to the first pixel recorded
- "Value [d]": xxx
Display parameters:
- "Frame [no]": number of
present frame
- "Time [s]": present second.
millisecond








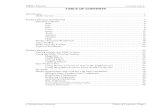


![Intrinsic Geometry Visualization for the Interactive Analysis of Brain ...€¦ · The Connectome Visualization Utility [22], the Brain Net Viewer [37], and the Connectome Viewer](https://static.fdocuments.in/doc/165x107/5fda3a93cb3f75147c4cd498/intrinsic-geometry-visualization-for-the-interactive-analysis-of-brain-the-connectome.jpg)