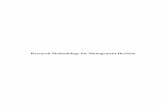Dispute Resolution LMS User Guide - FINRA.orgor other courses offered for purchase in the LMS. 4....
Transcript of Dispute Resolution LMS User Guide - FINRA.orgor other courses offered for purchase in the LMS. 4....

Copyright 2012. FINRA Version: 1.0 Page 1
Learning Management System (LMS)
Dispute Resolution LMS User Guide
FINRA offers subject-specific online training modules to help you maintain your skills and stay current on
developments in FINRA's dispute resolution program.
The FINRA Learning Management System (LMS) allows users to purchase and access e-learning courses,
take post-course assessments and track completion status. This guide provides an overview of the FINRA
LMS system functionality.
If you have any questions, contact FINRA at (800) 321-6273 or email [email protected].
Table of Contents
Web Browser Requirements (page 2)
Common Terminology (page 3)
Log in to the Learning Management System (page 4)
About the LMS Home Page (page 7)
Access the Dispute Resolution Courses (page 8)
Current Learning (page 10)
Learning History (page 11)
Purchase a Course or Library (page 12)
Activate a License Key (page 16)

FINRA LMS: Dispute Resolution
Copyright 2012 FINRA Version: 1.0 Page 2
Web Browser Requirements
The following are the minimum Web browser requirements to access FINRA’s Learning Management
System:
Microsoft Internet Explorer 7
Microsoft Internet Explorer 8 (recommended Internet Explorer version)
Firefox 3.6
Chrome 4
Safari 4 (2H 2012)
If you use Firefox:
1. Click Settings.
2. Click on Content icon at the top of the window.
3. Uncheck the box Block pop-up windows box to disable the pop-up blocker.
If you use Safari (for Mac users):
1. Click Safari > Preferences.
2. Click on Security at the top of the window.
3. Uncheck the box Block pop-up windows to disable the pop-up blocker.
If you use Chrome:
1. Click the Chrome menu on the browser toolbar.
2. Select Settings.
3. Click Show advanced settings.
4. in the "Privacy" section, click the Content settings button.
5. In the "Pop-ups" section, click Manage exceptions.
6. Add learn.com in the hostname pattern field.
In addition, the pop-up blocker should be disabled on your browser. To disable your pop-up blocker:
If you use Internet Explorer:
1. Click Tools > Internet Options.
2. Click on the Privacy tab at the top of the window.
3. Uncheck the Turn on Pop-up Blocker box to disable the pop-up blocker.

FINRA LMS: Dispute Resolution
Copyright 2012 FINRA Version: 1.0 Page 3
In this section, you will find common terms used throughout FINRA’s Learning Management System.
Common Terminology
Term Description
Assessment A true/false or multiple-choice exam taken upon completion
of an online course. Assessments are designed to help the
user review material and evaluate knowledge retention.
Category A category is used to arrange training items in the LMS and
can be used as a filter when searching for online courses in
the Catalog.
Course A Web-based training module.
Learning Plan A Learning Plan in the LMS is a method of packaging and
assigning training to users. All online courses in the LMS are
packaged as Learning Plans. In order for a user to launch a
course from the Catalog, the user must first map
themselves to the Learning Plan.
All Learning Plans mapped to a user will display on that
user’s Current Learning page.
License Expiration Date Dispute Resolution courses do not have an expiration
date. The expiration date applies only to purchased
courses.
Courses are available for access for 365 days from the date
of purchase. After 365 days, a new license will need to be
purchased to regain access to the course.
License Key A number that is generated for all course purchases. Group
users will need to enter this number (provided by their
group training supervisor) before launching a course.
Mapping Mapping is a concept in the LMS that refers to connecting
courses and users in the LMS. Mapping a user to a Learning
Plan is the equivalent of assigning a course to a user.
Once the user is mapped to the Learning Plan the course
will display on the user’s Current Learning page.

FINRA LMS: Dispute Resolution
Copyright 2012 FINRA Version: 1.0 Page 4
1. Access the LMS at https://finra.learn.com/disputeresolution
2. If you have an existing LMS account, enter your username. The initial password is Welcome.
Log into the Learning Management System
4. The first time you log into the LMS, you will be required to create three security questions and answers.
These questions will be used for the password recovery process should you forget your password.
Enter your three questions and corresponding answers.
Click the Save button.
3. You will be prompted to change your password in accordance with the following requirements.
Passwords must include all of the following:
An uppercase character
A lowercase character
A number

FINRA LMS: Dispute Resolution
Copyright 2012 FINRA Version: 1.0 Page 5
Log into the Learning Management System (Continued)
Self-Registration
1. If you do not have an existing LMS account, select the click here to register now hyperlink.
2. Enter the required information marked with a red asterisk * and click the Next button.

FINRA LMS: Dispute Resolution
Copyright 2012 FINRA Version: 1.0 Page 6
Log into the Learning Management System (Continued)
After you enter your security questions, you will be directed to the LMS home page.

FINRA LMS: Dispute Resolution
Copyright 2012 FINRA Version: 1.0 Page 7
The FINRA LMS has five main areas: Home, Current Learning, Learning History, Course Catalog and My
Account.
About the Home Page
1. Click the “Current Learning” button or tab to view courses purchased and/or courses currently
assigned to you.
2. Click the “Learning History” button or tab to view a list of courses you have completed.
3. Click the “Course Catalog” button or tab to view a list of DR courses to add to your Current Learning
or other courses offered for purchase in the LMS.
4. View announcements about FINRA e-learning courses.
5. Click the My Account tab to change your password or modify your security questions. You may also
edit previously entered contact information.
About the LMS Home Page

FINRA LMS: Dispute Resolution
Copyright 2012 FINRA Version: 1.0 Page 8
Access the Dispute Resolution Courses
1. From the LMS home page, click the Course Catalog button or tab.
The Dispute Resolution Courses display under the Learning Plans section.
2. Click the button to map yourself to this course. Mapping yourself to a course associates the course
with you as the user and allows you to launch the course. The page will take a moment to refresh.
Upon refresh, the selected course can be launched directly from the catalog and will also be added
to your Current Learning page.

FINRA LMS: Dispute Resolution
Copyright 2012 FINRA Version: 1.0 Page 9
Access the Dispute Resolution Courses (Continued)
1. Click the plus sign to open the learning plan details.
2. Click the course name hyperlink to launch the course or assessment. You should review the coursework
prior to launching the assessment.

FINRA LMS: Dispute Resolution
Copyright 2012 FINRA Version: 1.0 Page 10
On the Current Learning page, you can view courses currently mapped to you via a Learning Plan,
courses in progress and any FINRA e-learning courses purchased from the Course Catalog:
1. Learning Plans displays courses that are mapped to you. If you have purchased a course, the
course will display in both the Your Purchased Courses and the Learning Plans sections.
2. Your Courses in Progress displays a list of online courses you have started but not yet completed.
Click the course title hyperlink to re-launch and continue taking the online course. The system will
bookmark where you left off and you may resume the course from that point next time you log in. To
print the course, open the PDF version by selecting the printer icon on the title page of the online
module.
3. Purchased Courses displays a list of courses you have purchased from the Course Catalog.
Current Learning

FINRA LMS: Dispute Resolution
Copyright 2012 FINRA Version: 1.0 Page 11
Learning History
2. Assessments and Evaluations displays all completed assessments and evaluations associated with
an online course.
3. To view and print out your course completion certificate, click on the Display Completion Certificate
icon under “Actions.”
On the Learning History page, you can view completed online courses, assessments and evaluations.
1. The Dispute Resolution Courses table displays all completed Dispute Resolution Learning Plans. The
Learning Plans are considered completed once the assessment is completed.
2. Your Courses Completed displays all online courses you have completed and allows you to re-launch
a completed course in Preview mode or begin a new attempt.
If you have completed a course and wish to simply review the course, select Preview Course. Preview-
ing a course will not track a new course completion. Selecting New Attempt will track a new course
completion for the previously completed course. The LMS will take you to the beginning of the course.

FINRA LMS: Dispute Resolution
Copyright 2012 FINRA Version: 1.0 Page 12
Purchase a Course or Library
FINRA also offers other industry-related courses for sale as well as the entire library of all e-learning
courses or industry scenarios.
1. On the Course Catalog screen, scroll down to the Courses for Purchase section.
2. Click on the product name or the Add to Cart hyperlink to add a course to your shopping cart.
To purchase the entire library of e-learning courses or scenarios, select the products named
*E-Learning Library or *Scenarios Library.

FINRA LMS: Dispute Resolution
Copyright 2012 FINRA Version: 1.0 Page 13
Purchase a Course or Library (Continued)
3. Click the red X to remove an item from your shopping cart.
If purchasing a course for yourself, skip steps 3-4. If purchasing multiple copies of a course for users
other than yourself (i.e., a group purchase):
4. Update the Quantity of licenses you wish to purchase and select the Purchasing for other user
checkbox. Only select this checkbox if all copies of the course are being purchased for other users. If
one of the licenses is for yourself, update the quantity and leave the checkbox deselected.
5. Select the Update Cart button.
6. Select the Checkout button.

FINRA LMS: Dispute Resolution
Copyright 2012 FINRA Version: 1.0 Page 14
Purchase a Course or Library (Continued)
7. Enter the billing information for your credit card.
8. Click the Continue button.

FINRA LMS: Dispute Resolution
Copyright 2012 FINRA Version: 1.0 Page 15
Purchase a Course or Library (Continued)
9. Enter your credit card information (Card Number, Card Type and Expiration Date).
10. Click the Continue button.
Once the transaction is processed, you
will receive an email confirmation of the
purchase.
If you purchased courses on behalf of
another user(s), the License Key
provided in the confirmation email
must be provided to the other users
in order for them to access the online
course(s).
The License Key will also display in the
Courses Purchased section of your LMS
Current Learning page for purchases
made for yourself.
11. Enter the CSC code.
12. Click the I Authorize this transaction button.

FINRA LMS: Dispute Resolution
Copyright 2012 FINRA Version: 1.0 Page 16
Activate a License Key
To activate a license key, you must be logged in to the LMS.
1. Access the Current Learning page
2. Click on the Have a license? Click here to activate hyperlink.
License key activation is not required for courses purchased for yourself. If you purchase a
course for yourself, the course will be immediately available for viewing.
If a course is purchased for users other than yourself (i.e., you selected the Purchasing for other user
checkbox during checkout), the license key for that course (product) must be activated for the other user
to access the course.
The license keys must be provided to each user by the purchaser. A license key cannot be activated on
behalf of another user by the purchaser. License keys are unique to each product, and must be activated
for the appropriate product.
For example, if a user purchases 10 copies of the *Library product. The purchaser is given one license
key, which must be provided via e-mail or other method to all 10 individuals you wish to provide ac-
cess to the library.
Purchasers must keep track of license key distribution. The LMS does not display the number of
used/unused licenses. If you need assistance with determining the number of used/unused licenses for a
course, contact FINRA.

FINRA LMS: Dispute Resolution
Copyright 2012 FINRA Version: 1.0 Page 17
Activate a License Key (Continue)
3. Enter the license key.
4. Click the Activate License button.
5. Click the course name hyperlink to launch the course.
Note: The course will now display on your Current Learning page under Purchased/Licensed Courses.