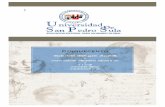dispositivos móviles Administración deContenido 1 Introducción a Mobile Device Management 10 2...
Transcript of dispositivos móviles Administración deContenido 1 Introducción a Mobile Device Management 10 2...

Administración de dispositivos móviles
VMware Workspace ONE UEM 1902

Puede encontrar la documentación técnica más actualizada en el sitio web de VMware:
https://docs.vmware.com/es/
Si tiene comentarios relacionados con esta documentación, envíelos a:
VMware, Inc.3401 Hillview Ave.Palo Alto, CA 94304www.vmware.com
VMware Spain, S.L.Calle Rafael Boti 262.ª plantaMadrid 28023Tel.: +34 914125000www.vmware.com/es
Copyright © 2019 VMware, Inc. Todos los derechos reservados. Información sobre el copyright y la marca comercial.
Administración de dispositivos móviles
VMware, Inc. 2

Contenido
1 Introducción a Mobile Device Management 10
2 Cómo trabajar en UEM Console 12Uso del asistente de introducción 14
Cómo habilitar el asistente de introducción de forma manual 16
Administrar ajustes de cuenta 16
Cómo consultar eventos de la consola de bloqueo de cuenta 19
Menú de encabezado 19
Menú principal 20
Configuraciones 21
Cómo contraer y expandir el submenú 22
Búsqueda global 23
Notificaciones de la consola de UEM 24
Cómo administrar las notificaciones de la consola de UEM 25
Cómo configurar ajustes de notificaciones 26
Información general del Monitor de la consola de UEM 27
Intelligence 29
Tablero del panel administrativo 29
Plantillas del sector para iOS 30
Monitor de aplicación y perfil 30
Informes y análisis 32
3 Configuración del entorno 33Cómo iniciar sesión en la consola de UEM 34
Certificados de APN 34
Cómo generar un certificado de APN 35
Cómo renovar certificados de APN 36
Privacidad y recopilación de datos 37
Avisos de privacidad para usuarios finales de BYOD 37
Ajustes de privacidad 38
Prácticas recomendadas de privacidad 40
Términos de uso 45
Cómo crear Términos de uso para la inscripción 45
Cómo crear Términos de uso para las aplicaciones o la consola 46
Cómo ver la aceptación de los Términos de uso 47
Cómo hacer un seguimiento de los Términos de uso con informes 48
Cómo adaptar la interfaz de usuario con la personalización de marca 48
Cómo restringir acciones de UEM Console 49
VMware, Inc. 3

Cómo configurar notas requeridas para las acciones 51
Otros sistemas empresariales para la integración 51
4 Cuentas administrativas y de usuarios 53Tipos de autenticación de usuario 53
Autenticación de usuario básica 54
Autenticación de Active Directory con LDAP 55
Autenticación de Active Directory con LDAP y VMware Enterprise Systems Connector 56
Proxy de autenticación 57
Autenticación SAML 2.0 58
Autenticación basada en tokens 59
Cómo habilitar los tipos de seguridad para la inscripción 60
Cuentas de usuario básicas 62
Cómo crear cuentas de usuario básicas 62
Cuentas de usuario basadas en el directorio 65
Cómo crear cuentas de usuario basadas en el directorio 65
Vista de lista de las cuentas de usuario 68
Función Importar por lotes 71
Cómo importar usuarios o dispositivos por lotes 72
Cómo importar grupos de usuarios por lotes 73
Cómo editar usuarios básicos con la importación por lotes 74
Cómo mover usuarios con la importación por lotes 74
Cuentas administrativas 75
Cómo crear una cuenta administrativa 75
Cómo crear una cuenta administrativa temporal 76
Cómo administrar cuentas administrativas 77
5 Acceso basado en roles 79Roles predeterminados y roles personalizados 80
Cómo editar un rol predeterminado de usuario final para crear un rol de usuario personalizado 80
Roles administrativos predeterminados 81
Cómo editar un rol predeterminado para crear un rol administrativo personalizado 82
Roles de usuario 83
Cómo crear un nuevo rol de usuario 83
Cómo configurar un rol predeterminado 84
Cómo asignar o editar el rol de un usuario 84
Roles administrativos 84
Vista de lista de roles administrativos 85
Indicador Solo lectura/Editar en categorías para los roles administrativos 90
Cómo asignar o editar el rol de un administrador 90
Cómo ver los recursos de un rol administrativo 90
Administración de dispositivos móviles
VMware, Inc. 4

Herramienta de comparación de roles administrativos 91
6 Grupos de asignación 94Vista de lista de los grupos de asignación 95
Cómo asignar uno más grupos de asignación 96
Cómo excluir grupos en los perfiles y políticas de conformidad 97
Grupos organizativos 98
Características de los grupos organizativos 99
Cómo crear grupos organizativos 104
Funciones de los tipos de grupos organizativos 105
Restricciones del grupo organizativo 106
Comparación de los ajustes de los grupos organizativos 106
Grupos inteligentes 107
Cómo crear un grupo inteligente 108
Asignación de grupos inteligentes 111
Vista de lista de grupos inteligentes 112
Grupos de usuarios 115
Grupos de usuarios sin la integración del directorio, Personalizado 115
Grupos organizativos con integración de directorios 116
Cómo editar los permisos de los grupos de usuarios 120
Excepción de Utilizar grupo para asignación 121
Cómo acceder a los detalles del usuario 121
Vista de lista de los grupos de usuarios 122
Grupos administrativos 124
Vista de lista de los grupos administrativos 124
Cómo agregar grupos administrativos 125
Cómo ver asignaciones 127
7 Inscripción de dispositivos 128Cómo inscribir un dispositivo con Workspace ONE Intelligent Hub 129
Flujos de trabajo de inscripción adicionales 129
Inscripción directa de Workspace ONE 131
Opciones compatibles con la inscripción directa de Workspace ONE 132
Cómo habilitar la inscripción directa de Workspace ONE 133
Cómo inscribir su dispositivo con la inscripción directa de Workspace ONE 135
Inscripción básica frente a la de servicios de directorio 135
Integración del servicio de directorio y restricciones de inscripción 136
Aspectos a tener en cuenta sobre la inscripción, usuarios básicos frente a usuarios de directorio137
Cómo habilitar la inscripción básica 138
Inscripción con un programa de uso de dispositivos personales (BYOD) 138
Aspectos a tener en cuenta sobre la inscripción, BYOD 138
Administración de dispositivos móviles
VMware, Inc. 5

Cómo identificar dispositivos corporativos y especificar la propiedad de dispositivo predeterminada140
Cómo solicitar a los usuarios que identifiquen el tipo de propiedad 141
Eliminación empresarial para dispositivos de BYOD 142
Inscripción automática frente a inscripción preparada 142
Aspectos a tener en cuenta sobre la inscripción, inscripción automática 143
Proceso de inscripción automática 143
Aspectos a tener en cuenta sobre la inscripción, inscripción preparada de dispositivos 144
Modo supervisado 146
Cómo preparar un dispositivo para un solo usuario 147
Cómo preparar un dispositivo para varios usuarios 149
Registro de dispositivos 150
Aspectos a tener en cuenta sobre la inscripción, registro 150
Cómo registrar un solo dispositivo 152
Identificadores de dispositivo faltantes durante el registro 155
Cómo registrar múltiples dispositivos 155
Registro del dispositivo del usuario final 156
Cómo dirigir a los usuarios al autoregistro 157
Cómo hacer un seguimiento del estado de registro del dispositivo 157
Cómo habilitar tokens de registro y crear un mensaje predeterminado 158
Cómo generar un token con la consola de UEM 159
Cómo generar un token con el portal de autoservicio (SSP) 159
Cómo realizar la inscripción con un token de registro 160
Cómo configurar las opciones de inscripción 160
Cómo configurar las opciones de inscripción en Términos de uso 162
Cómo configurar opciones de inscripción en la pestaña Agrupación 162
Cómo configurar las opciones de inscripción en la pestaña de indicaciones opcionales 164
Cómo configurar las opciones de inscripción en la pestaña de personalización 167
Cómo asignar el registro del dispositivo a la lista blanca o a la lista negra 168
Cómo agregar dispositivos a listas negras y listas blancas 169
Restricciones de inscripción adicionales 169
Aspectos a tener en cuenta sobre la inscripción, restricciones adicionales 169
Cómo configurar ajustes de restricciones de inscripción 170
Cantidad máxima de dispositivos inscritos por grupo organizativo 172
Cómo crear una política de restricciones de inscripción 172
Razones por las que no debería inscribir dispositivos en Global 174
Inscripción por detección automática 175
Cómo configurar la inscripción por detección automática desde un grupo organizativo primario 175
Cómo inscribirse con el sistema de detección automática desde un grupo organizativo secundario176
8 Dispositivos compartidos 177
Administración de dispositivos móviles
VMware, Inc. 6

Cómo definir la jerarquía de los dispositivos compartidos 179
Cómo configurar los dispositivos compartidos 180
Cómo iniciar sesión y cerrar sesión en dispositivos Android compartidos 181
Cómo iniciar y cerrar sesión en dispositivos iOS compartidos 182
Cómo iniciar y cerrar sesión en dispositivos macOS compartidos 182
Registrar un dispositivo compartido desde la consola de UEM 182
Cómo habilitar la inscripción basada en servicios de directorio 183
9 Asignaciones de dispositivos 184Cómo habilitar asignaciones de dispositivos 184
Cómo definir las reglas de asignación de dispositivos o el intervalo de red 186
10 Perfiles de dispositivos 189Procesamiento de perfiles 191
Cómo agregar ajustes generales del perfil 191
Vista de lista de perfiles de dispositivos 193
Ventana emergente que se muestra al pasar el cursor con información del perfil del dispositivo 194
Cómo confirmar la instalación de un perfil del dispositivo 195
Vista de solo lectura de los perfiles de dispositivos 196
Cómo editar perfiles de dispositivos 196
Cómo editar los ajustes generales del perfil del dispositivo 196
Cómo editar los ajustes del perfil de la carga útil del dispositivo 197
Perfiles de conformidad 198
Cómo agregar un perfil de conformidad 198
Áreas de geolocalización 199
Compatibilidad de geolocalización en dispositivos iOS 199
Agregar área de geolocalización 200
Cómo aplicar la geolocalización a un perfil 201
iBeacons 201
Horarios 202
Cómo definir un horario 202
Aplicar un horario a un perfil 202
Cómo aplicar un horario a un perfil existente 203
Cómo eliminar un horario 203
Ver la asignación de dispositivos 204
11 Recursos 205Vista de lista de recursos 206
Cómo agregar un recurso de Exchange 207
Cómo definir la configuración avanzada de Exchange para iOS 209
Cómo definir la configuración avanzada de Exchange para macOS 209
Administración de dispositivos móviles
VMware, Inc. 7

Cómo definir la configuración avanzada de Exchange para Android 210
Cómo definir la configuración avanzada de Exchange para Windows Phone 211
Cómo definir la configuración avanzada de Exchange para Escritorio de Windows 212
Cómo agregar un recurso de Wi-Fi 212
Cómo definir la configuración avanzada del proxy para conexiones Wi-Fi 213
Cómo definir la configuración avanzada de Wi-Fi para macOS 214
Cómo definir la configuración avanzada de Wi-Fi para Android 214
Cómo definir la configuración avanzada de Wi-Fi para Windows 215
Cómo agregar un recurso de VPN 215
Cómo definir la configuración avanzada de VPN para iOS 216
Cómo definir la configuración avanzada de VPN para Android 218
Cómo definir la configuración avanzada de VPN para Windows Phone 218
12 Políticas de conformidad 222Vista de lista de las políticas de conformidad 224
Página Ver dispositivos 224
Reglas para políticas de conformidad según la plataforma 225
Descripción de las reglas para políticas de conformidad 227
Acciones para las políticas de conformidad según la plataforma 228
Cómo agregar una política de conformidad 230
Ver la asignación de dispositivos 233
13 Etiquetas de dispositivos 235Cómo filtrar dispositivos según su etiqueta 236
Cómo crear una etiqueta en la Vista de lista de dispositivos 237
Cómo crear una etiqueta en grupos y ajustes 237
Cómo agregar etiquetas a un dispositivo único 238
Cómo agregar etiquetas a varios dispositivos 238
Cómo editar una etiqueta 239
Cómo eliminar una etiqueta 239
Cómo eliminar una etiqueta 239
14 Cómo administrar dispositivos 240Tablero de dispositivos 241
Vista de lista de dispositivos 243
Ventana emergente de información en la Vista de lista de dispositivos 244
Cómo filtrar dispositivos en la vista de lista 244
Cómo agregar un dispositivo de la Vista de lista 246
Dispositivos no inscritos 248
Acciones en masa en la Vista de lista de dispositivos 249
Cómo seleccionar dispositivos en la vista de lista de dispositivos 250
Administración de dispositivos móviles
VMware, Inc. 8

Detalles del dispositivo 251
Pestañas del menú de detalles del dispositivo 253
Acciones para dispositivos según la plataforma 254
Descripciones de las acciones de dispositivos 258
Estado de inscripción 264
Vista de detalles del estado de inscripción 266
Protección contra eliminaciones 267
Cómo configurar los ajustes de protección contra eliminaciones para dispositivos administrados267
Cómo ver los registros de eliminaciones 268
Valores de búsqueda 269
15 Administración de certificados 271Cómo renovar o revocar certificados digitales 271
Recursos de integración de certificados 272
16 Atributos personalizados 274Cómo crear atributos personalizados 275
Importación de atributos personalizados 276
Cómo asignar grupos organizativos por medio de atributos personalizados 277
17 Portal de autoservicio 279Cómo configurar la página predeterminada de inicio de sesión para SSP 281
Cómo utilizar la página Mis dispositivos del SSP 281
Cómo agregar un dispositivo en el SSP 282
Información del dispositivo en el SSP 282
Cómo realizar acciones en el SSP 283
Acciones remotas básicas en el SSP 284
Acciones remotas avanzadas en el SSP 285
Matriz de acciones del portal de autoservicio 285
Opciones de VMware Content Locker 286
Administración de dispositivos móviles
VMware, Inc. 9

Introducción a Mobile Device Management 1Los dispositivos móviles proporcionan a los empleados acceso inmediato al contenido y a los recursos internos de la empresa. Sin embargo, la diversidad de plataformas móviles, sistemas operativos y versiones dificulta la administración de un conjunto de dispositivos.
Mobile Device Management (MDM) de la administración de extremos unificada (UEM) de Workspace ONE ™ resuelve este problema al permitir configurar, asegurar, supervisar y administrar todos los tipos de dispositivos móviles de su empresa.
Ventajas de Mobile Device ManagementMobile Device Management es una solución elegante de administración de dispositivos móviles para abordar las inquietudes sobre seguridad y accesibilidad inherentes a la movilidad empresarial.
n Administre implementaciones de dispositivos móviles a gran escala desde una sola consola.
n Inscriba los dispositivos en el entorno corporativo de forma fácil y rápida.
n Configure y actualice los ajustes de dispositivos de forma inalámbrica.
n Aplique políticas de seguridad y conformidad.
n Proteja el acceso móvil a los recursos corporativos.
n Bloquee y elimine dispositivos administrados de forma remota.
Puede personalizar el entorno de MDM para obtener acceso inmediato a las ubicaciones de los dispositivos, los usuarios actuales y el contenido. Puede automatizar la implementación de MDM para aplicar los ajustes de seguridad y conformidad mediante reglas y avisos personalizados para cada usuario o grupo organizativo. Por último, puede restringir o habilitar el acceso al contenido y funciones según la ubicación geográfica de un dispositivo.
Esta guía describe cómo crear, configurar y mantener su implementación de MDM.
Navegadores compatiblesLa consola de administración de extremos unificada (Unified Endpoint Management, UEM) de Workspace ONE es compatible con las últimas compilaciones estables de los siguientes navegadores web.
n Chrome
VMware, Inc. 10

n Firefox
n Safari
n Internet Explorer 11
n Microsoft Edge
Nota Si utiliza IE para acceder a UEM Console, vaya a Panel de control > Configuración > Opciones de Internet > Seguridad y asegúrese de contar con un nivel de seguridad o un nivel de seguridad personalizado que incluya la opción Descarga de fuentes establecida como Habilitada.
Si utiliza un navegador más antiguo que los mencionados, actualice el navegador para garantizar el rendimiento de la consola de UEM. Se han realizado pruebas integrales de las plataformas para garantizar la funcionalidad de estos navegadores web. Si decide utilizar un navegador no certificado, es posible que tenga algunos problemas menores con la consola de UEM.
n Android 4.0 o superior n Tizen 2.3 o superior
n Apple iOS 7.0 o superior n Escritorio de Windows (8/8.1/RT/10)
n Apple macOS 10.9 o superior n Windows 7 (Windows 7 o versión más recientesuperior)
n Chrome OS (última versión) n Windows Phone (Windows Phone 8/ 8.1 y Windows 10 Mobile)
n QNX 6.5 o superior n Windows Rugged (Mobile 5/6 y Windows CE 4/5/6)
Es posible que exista soporte limitado para otros dispositivos o sistemas operativos. La inscripción directa de Workspace ONE solo es compatible con dispositivos iOS y Android. Para obtener más información, consulte Inscripción directa de Workspace ONE.
Consulte la guía de cada plataforma en la sección de ayuda en línea, visite docs.vmware.com o póngase en contacto con el equipo de soporte de VMware para obtener más información.
Administración de dispositivos móviles
VMware, Inc. 11

Cómo trabajar en UEM Console 2Workspace ONE UEM Console permite ver y administrar todos los aspectos de la implementación de MDM. Este recurso centralizado en la web permite agregar nuevos dispositivos y usuarios a la flota, administrar perfiles y configurar los ajustes del sistema de manera fácil y rápida.
Familiarícese con los ajustes de seguridad y las funciones de interfaz, tales como el Asistente de introducción, los iconos de menú, el envío de comentarios y la búsqueda global.
Asistente de introducciónPor lo general, se ejecuta el asistente de introducción directamente después del proceso de instalación de Workspace ONE UEM. El asistente no solo realiza un seguimiento de su avance en el proceso de configuración, sino que puede iniciarlo, ponerlo en pausa, retomarlo más tarde y retroceder para revisar las respuestas anteriores. Para obtener más información, consulte Uso del asistente de introducción.
Ajustes del sistemaNavegue a Grupos y ajustes para configurar todos los ajustes "bajo la capucha" que determinan cómo se comporta Workspace ONE UEM Console. Para obtener más información, consulte los Ajustes del sistema.
n También puede acceder a Configuraciones, que es una lista clasificada y elaborada de vínculos que conducen directamente a las páginas de ajustes que necesita. Para obtener más información, consulte Configuraciones.
Ajustes de cuentaAdministrar los ajustes de cuenta, incluyendo su correo electrónico, números de teléfono, zona horaria y región. También puede administrar las notificaciones, revisar su historial de inicio de sesión y administrar la seguridad de la consola. Para obtener más información, consulte Administrar ajustes de cuenta.
Iniciar sesiónConozca cómo iniciar sesión en la consola de UEM para que pueda establecer el PIN de seguridad y restablecer su número de PIN, si es necesario. Para obtener más información, consulte Cómo iniciar sesión en la consola de UEM.
VMware, Inc. 12

Menú de encabezado, menú principal, contraer y expandir
El menú de encabezado tiene muchas funcionalidades útiles. Descubra cómo puede facilitar la navegación guardando páginas favoritas, personalizando la página de inicio y seleccionando rápidamente los grupos organizativos. También puede agregar un usuario, un dispositivo nuevo, un administrador nuevo, una aplicación nueva y más. Para obtener más información, consulte el Menú de encabezado.
El menú principal le permite obtener toda la información para calcular las referencias de toda la flota de dispositivos, cuentas, aplicaciones, correo electrónico y otro contenido. También puede aprender a contraer el menú para tener más espacio para la información del dispositivo. Para obtener más información, consulte el Menú principal y Cómo contraer y expandir el submenú.
Búsqueda global¿Sabe lo que está buscando pero no cómo empezar? Realice una búsqueda global en toda la consola UEM. Para obtener más información, consulte Búsqueda global.
Notificaciones de la consola de UEMAprenda a mantenerse informado sobre eventos importantes de la consola como actualizaciones VPP de la aplicación, notificaciones Push de Apple, protección contra la eliminación de aplicaciones y combinaciones de grupo de usuarios pendientes. Para obtener más información, consulte Notificaciones de la consola de UEM.
Enviar comentariosPuede proporcionar comentarios completando una encuesta opcional sobre su experiencia con Workspace ONE UEM Console. Sus comentarios se utilizan para realizar mejoras en nuestro software. Inicie la encuesta seleccionando su nombre de usuario en la esquina superior derecha y, a continuación, seleccione Enviar comentarios. También puede optar por la ventana emergente que aparece después del inicio de sesión 25 dentro de un período de 30 días. Si opta por abandonar esta ventana emergente, no volverá a aparecer.
Junto con los datos recopilados al crear la cuenta de administrador, VMware procesa las respuestas de la encuesta con la asistencia de un tercero para facilitar un sistema de comentarios de circuito cerrado. Este sistema nos ayuda a comprender mejor a nuestros usuarios y nos permite optimizar nuestros productos según sus necesidades.
Este capítulo incluye los siguientes temas:
n Uso del asistente de introducción
Administración de dispositivos móviles
VMware, Inc. 13

n Cómo habilitar el asistente de introducción de forma manual
n Administrar ajustes de cuenta
n Cómo consultar eventos de la consola de bloqueo de cuenta
n Menú de encabezado
n Menú principal
n Configuraciones
n Cómo contraer y expandir el submenú
n Búsqueda global
n Notificaciones de la consola de UEM
n Información general del Monitor de la consola de UEM
Uso del asistente de introducciónEl Asistente de introducción es como una lista de comprobación que le guía paso a paso por la consola de administración de extremos unificada (Unified Endpoint Management (UEM) de Workspace ONE ™. Presenta solo los módulos de su implementación específica, lo que permite una experiencia de instalación adaptada para su configuración.
Cómo acceder al asistente de introducciónEl menú principal del asistente de introducción funciona de una forma muy práctica. No solo realiza un seguimiento de su avance en el proceso de configuración, sino que puede iniciarlo, ponerlo en pausa, retomarlo más tarde y retroceder para revisar las respuestas anteriores.
n Seleccione Iniciar asistente para iniciar el primer paso del submódulo. Luego, responderá preguntas y accederá a las páginas exactas dentro de la consola de UEM para configurar los ajustes de cada función. Cada vez que realice un submódulo, el contador de porcentaje situado en la esquina superior derecha avanza y muestra su progreso.
n Si detiene el submódulo antes de finalizarlo, puede volver al mismo lugar donde lo dejó al seleccionar Continuar.
n Además, puede omitir cualquier submódulo al seleccionar la opción de Omitir sección, la cual inhabilita temporalmente el botón de "Seguir" e introduce un enlace a la opción de Reanudar sección. Seleccione este enlace para habilitar una vez más el botón Continuar.
La página de Introducción se divide en cuatro submódulos: Workspace ONE, dispositivo, contenido y aplicaciones. Cada uno incluye su propio conjunto de pasos. Los pasos que son comunes para todos los submódulos se reconocen automáticamente para que no tenga que realizar el mismo paso dos veces.
n Workspace ONE: representa el acceso sin interrupciones desde el dispositivo de cualquier empleado o de propiedad corporativa. Ofrece conexión segura a las aplicaciones de productividad
Administración de dispositivos móviles
VMware, Inc. 14

empresariales, como el correo electrónico, el calendario, los contactos, los documentos y mucho más, así como acceso instantáneo mediante inicio de sesión único (SSO) a las aplicaciones móviles, de nube y Windows. Proporciona seguridad de datos robusta que protege a la empresa y a los empleados contra dispositivos comprometidos.
Para obtener más información acerca de Workspace ONE, consulte la Guía de configuración rápida de VMware Workspace ONE, que podrá encontrar en docs.vmware.com.
n Dispositivo: realice acciones en dispositivos inscritos en MDM, como bloqueos, notificaciones o eliminación empresarial. Implemente perfiles para configurar correo electrónico, restricciones, ajustes y más. Configure reglas de conformidad para asegurar que las políticas de seguridad se estén cumpliendo en su flota de dispositivos. Vea los métodos óptimos de cómo administrar sus dispositivos desde el tablero y el monitor.
n Contenido: implemente contenido y acceda a él en cualquier lugar dentro de la aplicación de Content Locker. Vea y administre su contenido con los Tableros de contenido, Informes y Registros. Utilice su contenido personal para compartir y colaborar con otros. Intégrese con repositorios existentes e implemente su contenido en dispositivos móviles.
n Aplicación: implemente aplicaciones desarrolladas de forma interna, o aplicaciones gratis o compradas que están disponibles al público. Implemente un catálogo de aplicaciones personalizado para permitirles a los usuarios buscar y descargar aplicaciones. Cree una lista blanca y una lista negra de aplicaciones para integrarlas con los perfiles de conformidad o de control de aplicaciones. Configure opciones de administración de aplicaciones avanzada, como el análisis de aplicaciones.
Cómo acceder a los asistentes de Workspace ONE, Dispositivo, Contenido y AplicaciónCada uno de los cuatro submódulos muestra una lista de secciones que representan funciones que puede configurar o ignorar, en función de las necesidades de su organización. Las funciones no configuradas muestran la casilla Incompleta vacía, mientras que las que sí lo están muestran la casilla Completa en verde.
n Seleccione el botón Configurar para empezar a definir los ajustes de la función que le interesa.
n Para revisar o modificar los ajustes de una función completa, seleccione el botón Editar.
n La barra de progreso de porcentaje completado avanza a medida que configura la función.
n La mayoría de funciones cuentan con el botón Vídeo junto al botón Configurar o Editar. Este video le permite ver la función en acción y le ayuda a comprender su utilidad para la organización.
n Es posible omitir algunas funciones del submódulo sin problemas para hacer avanzar el porcentaje completado de la barra de progreso. Si está disponible, seleccione el botón Omitir este paso para eliminar la función de la lista. Para eliminar la función de nuevo, seleccione el botón Reactivar.
Algunas funciones cuentan con prerrequisitos. Por ejemplo, para el inicio de sesión único móvil, debe tener configurados Enterprise Connector, Active Directory y VMware Identity Manager. Si es posible, se mostrará un botón para iniciar la configuración de estas funciones requeridas.
Administración de dispositivos móviles
VMware, Inc. 15

Cómo habilitar el asistente de introducción de forma manualSi desea realizar una nueva implementación de Workspace ONE UEM, acceda a la página de introducción en el menú principal, situada sobre el icono del Monitor del panel de la izquierda. Ahora bien, también es posible habilitar manualmente el Asistente de introducción en cualquier momento. Al habilitar el asistente de introducción de forma manual, se reinicia la revisión.
Requisitos previos
Seleccione un grupo organizativo cualquiera distinto del grupo de nivel superior.
Procedimiento
1 Navegue a Grupos y ajustes > Grupos > Grupos organizativos > Detalles del grupo organizativo. Asegúrese de encontrarse actualmente en un grupo organizativo de nivel de cliente y seleccione Guardar para guardar los cambios.
2 Vaya a Grupos y ajustes > Todos los ajustes > Sistema > Introducción.
3 Seleccione Habilitar para cada una de las secciones de introducción que desea que estén disponibles.
Opción Descripción
Introducción al Estado de Workspace ONE
Introducción - Estado del dispositivo
Introducción - Estado del contenido
Introducción - Estado de la aplicación
4 Seleccione Guardar los cambios realizados en esta página.
Pasos siguientes
Para obtener más información, consulte Grupos organizativos.
Administrar ajustes de cuentaPuede administrar los ajustes de su cuenta, incluyendo la información personal de usuario, las preferencias de notificación, el historial de inicios de sesión y la configuración de seguridad. Desplácese hasta Nombre de la cuenta > Administrar ajustes de cuenta.
UsuarioAsegúrese de que se puede contactar con usted introduciendo su información personal en la pestaña Usuario, incluyendo el correo electrónico, hasta cuatro números de teléfono diferentes, la zona horaria y la configuración regional.
Administración de dispositivos móviles
VMware, Inc. 16

NotificacionesUtilice los ajustes de Notificaciones en la página Ajustes de cuenta para habilitar o inhabilitar alertas de fecha de caducidad de nombres de punto de acceso (APN), elija cómo recibir las alertas y cambie el correo electrónico al que las envía. Para obtener más información, consulte Cómo configurar ajustes de notificaciones.
Inicios de sesiónRevise el historial de inicios de sesión completo, incluida la fecha y hora de inicio de sesión, la dirección IP de origen, el tipo de inicio de sesión, las aplicaciones de origen, la marca y la versión del navegador, la plataforma de SO y el estado de inicio de sesión.
Los administradores del sistema y los administradores de AirWatch pueden configurar la cantidad máxima de intentos de inicio de sesión fallidos antes de que los administradores no puedan acceder a la consola navegando a Grupos y ajustes > Todos los ajustes > Administrador > Seguridad de la consola > Contraseñas.
No se le permite el acceso a UEM console en dos escenarios: 1) cuando realiza más intentos de inicio de sesión fallidos que el número máximo de intentos de inicio de sesión no válidos y 2) cuando responde a la pregunta de recuperación de contraseña de forma incorrecta tres veces mientras intenta restablecer la contraseña.
Si esto ocurre, debe restablecer la contraseña siguiendo el vínculo de solución de problemas de la página de inicio de sesión, o pedir a otro administrador que desbloquee su cuenta mediante la vista de lista del administrador. Recibirá una notificación por correo electrónico cuando su cuenta se bloquee y, de nuevo, cuando se desbloquee. Para obtener más información, consulte Cómo consultar eventos de la consola de bloqueo de cuenta.
SeguridadSeleccione la pestaña Seguridad para restablecer la contraseña de inicio de sesión, restablecer las preguntas de recuperación de contraseña y restablecer el PIN de seguridad de cuatro dígitos.
ContraseñaLa Contraseña acompaña al nombre de usuario de la cuenta cuando inicia sesión en la consola de UEM. Puede Restablecer esta contraseña en cualquier momento.
Caducidad de la contraseñaLos administradores básicos reciben notificación por correo electrónico 5 días antes de que la contraseña caduque y otra notificación por correo electrónico el día antes. Los administradores locales pueden cambiar este período de 5 días predeterminado en Grupos y ajustes > Todos los ajustes > Administrador > Seguridad de la consola > Contraseñas en el grupo organizativo Global. Los administradores de SaaS dedicados deben ponerse en contacto con el soporte técnico para realizar cambios en este ajuste.
Administración de dispositivos móviles
VMware, Inc. 17

Puede crear una notificación de caducidad de contraseña personalizada para los administradores. Para ello, navegue a Grupos y ajustes > Todos los ajustes > Dispositivos y usuarios > General > Plantilla de mensaje y seleccione 'Administrador' como valor de Categoría y 'Notificación de caducidad de contraseña de administración' como valor de Tipo. Para obtener más información, consulte Cómo crear plantillas de mensajes.
Preguntas de recuperación de contraseñaLas Preguntas de recuperación de contraseña son el método por el cual restablece su contraseña. Debe definir esta pregunta junto con su respuesta cuando inicie sesión en la consola de UEM por primera vez. Puede seleccionar una nueva pregunta de recuperación de contraseña seleccionando el botón Restablecer. Esta acción cierra la sesión del usuario automáticamente. Al volver a iniciar sesión, se les presenta la pantalla Ajustes de seguridad, donde se les solicita que seleccionen de la lista de preguntas de recuperación de contraseña y proporcionen la respuesta.
Los administradores que nunca seleccionaron una pregunta de recuperación de contraseña y no tienen un botón de Restablecer para las preguntas de recuperación de contraseña deben eliminar y volver a crear sus cuentas. Al iniciar sesión por primera vez después de que se vuelva a crear su cuenta, se les requiere que definan una pregunta y respuesta de recuperación de contraseña.
No puede acceder a la página de inicio de sesión cuando responde una pregunta de recuperación de contraseña incorrectamente más de tres veces. Cuando esto ocurre, debe restablecer la contraseña utilizando el enlace de la solución de problemas en la página de inicio de sesión. Si lo prefiere, puede obtener ayuda de un administrador que desbloquee la cuenta utilizando la vista de lista de administración. Recibirá una notificación por correo electrónico cuando su cuenta se bloquee y, de nuevo, cuando se desbloquee.
PIN de seguridadProteja la consola de UEM creando un PIN de seguridad. El PIN sirve como protección contra eliminaciones accidentales de dispositivos o de partes importantes del entorno, como usuarios y grupos organizativos. El PIN de seguridad también funciona como una segunda capa de seguridad. Representa un punto adicional de autenticación, ya que bloquea acciones de usuarios no aprobados.
Cuando inicie sesión en la consola de UEM por primera vez, se le requerirá que establezca un PIN de seguridad.
Restablezca su PIN de seguridad de vez en cuando para minimizar los riesgos relacionados con la seguridad.
Para obtener más información sobre cómo configurar la cantidad máxima de intentos de inicio de sesión, consulte la página de configuración del sistema navegando a Grupos y configuración > Todos los ajustes > Administrador > Seguridad de la consola > Contraseñas.
Para obtener más información sobre la configuración de contraseñas de usuario de inscripción, que se administra por separado de las contraseñas de administrador de consola, consulte la página de configuración del sistema navegando a Grupos y configuración > Todos los ajustes > Dispositivos y usuarios > General > Contraseñas.
Administración de dispositivos móviles
VMware, Inc. 18

Cómo consultar eventos de la consola de bloqueo de cuentaAl bloquear y desbloquear cuentas de administrador básico, se genera un evento de la consola. Ambos eventos generan un evento de nivel de registro 5 (advertencia). Además de revisar el historial de inicio de sesión básico directamente en Ajustes de la cuenta, puede realizar los siguientes pasos para consultar los eventos de la consola de bloqueo o desbloqueo de la cuenta de administrador.
Procedimiento
1 Navegue a Monitor > Informes y análisis > Eventos > Eventos de la consola.
2 Seleccione "Warning and above" (A partir de advertencia) en el filtro desplegable Gravedad en la parte superior de la lista Eventos de la consola.
3 Seleccione "Iniciar sesión" en el filtro desplegable Categoría.
4 Seleccione "Administración" en el filtro desplegable Módulo.
5 De ser necesario, puede aplicar más filtros, incluido Intervalo de fechas.
Resultados
Cuando corresponda, seleccione el enlace de hipertexto en la columna Datos del evento, que contiene detalles adicionales que pueden ayudarle con las actividades de investigación.
Menú de encabezadoEl Menú de encabezado aparece en la parte superior de prácticamente todas las páginas de la consola de administración de extremos unificada (Unified Endpoint Management, UEM) de Workspace ONE ™ para permitirle acceder a las siguientes funciones y características:
n Grupo organizativo: seleccione el Grupo organizativo (la pestaña denominada Global) al que desee aplicar los cambios.
n Agregar: cree de forma rápida un administrador, dispositivo, usuario, política, contenido, perfil, aplicación interna o aplicación pública.
n Búsqueda global: ( ): busque todos los aspectos de la implementación dentro de la consola de UEM, como dispositivos, usuarios, contenido, aplicaciones, ajustes de configuración, administradores, páginas, etc.
n Notificaciones: ( ) le permitirá mantenerse informado sobre eventos importantes de la consola mediante Notificaciones. El distintivo numérico que aparece en el icono de la campana de notificaciones indica la cantidad de alertas que requieren su atención.
Administración de dispositivos móviles
VMware, Inc. 19

n Guardado: ( ): acceda a las páginas favoritas y más utilizadas de la consola de UEM.
n Ayuda: ( ): busque la documentación de la consola de UEM y las guías disponibles.
n Cuenta: permite consultar información sobre su cuenta. Además, puede cambiar el Rol de cuenta que se le ha asignado en el entorno actual y personalizar los ajustes de información de contacto, idioma, notificaciones, visualización del historial de inicios de sesión y seguridad, incluido el restablecimiento del PIN. También puede seleccionar la opción Cerrar sesión en la consola de UEM y volver a la pantalla de inicio de sesión.
n Actualizar: ( ) le permite ver la información y las estadísticas actualizadas sin salir de la vista actual con solo actualizar la pantalla.
n Secciones disponibles: ( ) permite personalizar la vista de Información general del Monitor mediante la selección de las secciones que se desea ver. Disponible solo en la pantalla del Monitor.
n Exportar: ( ): genere un listado completo (o filtrado, si se usan filtros) de los usuarios, los dispositivos, los perfiles, las aplicaciones, los libros o las políticas en un archivo de valores separados por comas (CSV) que puede ver y analizar con Excel.
n Inicio: ( ): utilice este icono para asignar cualquier pantalla de la consola de UEM como página de inicio. La próxima vez que abra la consola de UEM, la pantalla seleccionada se mostrará como página de inicio.
n Guardar: ( ): agregue la página actual a la lista de páginas guardadas para acceder rápidamente a sus páginas favoritas de la consola de UEM.
Para obtener más información, consulte los siguientes temas.
Grupos organizativos
Administrar ajustes de cuenta.
Capítulo 5 Acceso basado en roles.
Notificaciones de la consola de UEM.
Capítulo 2 Cómo trabajar en UEM Console.
Información general del Monitor de la consola de UEM.
Menú principalEl Menú principal le permite acceder a todas las funciones disponibles dentro de su rol e implementación de administración de dispositivos móviles (MDM).
Administración de dispositivos móviles
VMware, Inc. 20

Introducción Asegúrese de que todos los aspectos básicos de la implementación básica se hayan establecido. La introducción está organizada para mostrar únicamente aquellos módulos dentro de la implementación de una Workspace ONE UEM Console que le interese. La introducción proporciona una experiencia de incorporación más adaptada a la configuración real.
Monitor Podrá ver y administrar información sobre MDM que le ayude a tomar las decisiones necesarias y acceder a un breve resumen de su flota de dispositivos. Además, verá información como las aplicaciones que se encuentran más comúnmente en la lista negra y que no cumplen con las reglas de conformidad. Podrá realizar un seguimiento de las licencias de los módulos mediante el tablero del panel administrativo y supervisar todos los dispositivos que no cumplan actualmente con las reglas de conformidad. Seleccione y ejecute plantillas del sector para simplificar el proceso de incorporación con las políticas y aplicaciones específicas del sector para sus dispositivos iOS.
Dispositivos Accederá a un resumen de los aspectos en común de los dispositivos de su flota, como el estado de conformidad y el análisis del tipo de propiedad, la última vez que se detectaron, el tipo de plataforma y el tipo de inscripción. Podrá intercambiar las vistas según sus preferencias, como las opciones de tablero completo, la vista de lista o la vista de detalles. También accederá a pestañas adicionales, como todos los perfiles actuales, el estado de inscripción, notificaciones, ajustes de protección contra eliminaciones, políticas de conformidad, certificados, aprovisionamiento de productos y administración de impresoras.
Cuentas Podrá inspeccionar y administrar a los usuarios y administradores relacionados con su implementación de MDM. Accederá a grupos de usuarios, roles, estados de lote y ajustes asociados a sus usuarios, y podrá administrarlos. También podrá acceder a grupos administrativos, roles, actividad del sistema y ajustes asociados con sus administradores, además de administrarlos.
Aplicaciones y libros
Disfrutará de acceso y administración respecto al catálogo de aplicaciones, al catálogo de libros y a los pedidos del Programa de compras por volumen (VPP). También podrá ver los análisis y registros de la aplicación, además de los ajustes de la aplicación, incluidas las categorías de las aplicaciones, los grupos inteligentes, los grupos de aplicaciones, las aplicaciones destacadas, la geolocalización y los perfiles asociados a las aplicaciones.
Contenido Podrá acceder a un resumen detallado del uso de contenido, como las tendencias del historial de almacenamiento, el estado del usuario y el contenido, la interacción y el análisis de usuarios. Podrá administrar y cargar contenido disponible para los usuarios y dispositivos. Además, accederá al estado de importación por lotes, las categorías de contenido, los repositorios de contenido, el almacenamiento del usuario, la configuración de la página de inicio de VMware AirWatch® Content Locker™ y todos los ajustes relacionados con contenido.
Correo electrónico
Accederá a un resumen sobre la información de correo electrónico relacionada con su implementación, Dicha información incluye el estado de la administración de correo electrónico, los dispositivos administrados, las infracciones de políticas de correo electrónico, el tipo de implementación y la última detección.
Telecom Accederá a un resumen detallado de los dispositivos habilitados para telecomunicaciones, con información como el historial de uso, el uso del plan y los datos de roaming. Verá y administrará el uso de telecomunicaciones y el seguimiento de datos de roaming, lo que incluye llamadas, mensajes SMS y ajustes de contenido.
Grupos y ajustes
Podrá administrar las estructuras, los tipos y los estados relacionados con grupos organizativos, grupos inteligentes, grupos de aplicaciones, grupos de usuarios y grupos administrativos. Acceda a Configuraciones, que es una lista clasificada y elaborada de vínculos que conducen directamente a las páginas de ajustes que necesita.
ConfiguracionesLas configuraciones son una lista elaborada de páginas de configuración que se clasifican, se pueden buscar y se organizan lógicamente, lo que facilita su uso. Las configuraciones permiten identificar y
Administración de dispositivos móviles
VMware, Inc. 21

acceder directamente a las páginas de configuración esenciales sin tener que desplazarse por todos los ajustes. Para comenzar, navegue a Grupos y ajustes > Configuraciones .
Para inspeccionar cada una de las configuraciones, seleccione la flecha izquierda "mayor que" para expandir la fila y leer la descripción. También puede leer la documentación oficial de la configuración si selecciona el botón Más información.
Permite búsquedasPara buscar configuraciones y categorías, introduzca contenido en la barra de búsqueda situada encima de la lista.
ClasificadasTodas las configuraciones se clasifican en función de los atributos y los casos de uso para que pueda localizar rápidamente las que más necesite. Hacer clic en las categorías equivale a aplicar un filtro, con lo que se eliminan las configuraciones de la vista que no formen parte de la categoría seleccionada. Para borrar las categorías seleccionadas y restablecer la vista, haga clic en la 'x' que aparece junto al nombre de la categoría o seleccione el botón Restablecer encima de la barra de búsqueda.
Categorías portátilesPuede compartir categorías de configuración con otros administradores que incluyan combinaciones de categorías. Por ejemplo, si selecciona Configuración de la plataforma, Windows y BYOD, puede compartir esta combinación de categorías copiando la URL en la barra de direcciones del navegador.
Cómo contraer y expandir el submenúPuede contraer el submenú del panel izquierdo de Workspace ONE UEM Console a fin de proporcionar más espacio en pantalla para la información del dispositivo. También puede expandir o volver a abrir un submenú contraído.
Procedimiento
u Para contraer temporalmente el submenú, seleccione la flecha "menor que" que se muestra aquí.
Administración de dispositivos móviles
VMware, Inc. 22

Ejemplo
Pasos siguientes
Para expandir o volver a abrir el submenú contraído, seleccione la flecha "mayor que" situada en la parte inferior izquierda de la pantalla, junto al icono "About" (Acerca de).
Búsqueda globalAl utilizar un diseño modular con una interfaz con pestañas, la búsqueda global ejecuta búsquedas por toda la implementación. La búsqueda global aplica la cadena de búsqueda a las pestañas una por una, lo que agiliza los resultados. Seleccione otra pestaña para aplicar la misma cadena a otra área de la consola de Workspace ONE ™ UEM.
Tras ejecutar una búsqueda global, seleccione las siguientes pestañas para ver los resultados.
n Dispositivos: muestra resultados que coinciden con el nombre común del dispositivo y el nombre de perfil del dispositivo.
n Cuentas: muestra resultados que coinciden con los nombres de usuario y nombres de administradores.
n Aplicaciones: muestra resultados que coinciden con las aplicaciones internas, públicas, compradas y web.
n Contenido: muestra resultados que coinciden con cualquier contenido que aparece en los dispositivos.
n Ajustes: muestra resultados que coinciden con los ajustes individuales de nivel de campo y páginas principales de la consola.
Administración de dispositivos móviles
VMware, Inc. 23

También puede llevar a cabo la búsqueda de un grupo organizativo mediante la selección del menú desplegable de este. La barra de búsqueda está en la parte superior de la lista.
Notificaciones de la consola de UEMLas notificaciones son una herramienta de comunicación diseñada para que pueda mantenerse informado sobre eventos Workspace ONE UEM Console que puedan afectar a sus operaciones. El botón Notificaciones está ubicado al lado del botón de búsqueda global.
Existen diferentes tipos de notificaciones.
n Caducidad de las APN para MDM: recibirá una notificación 30 días antes de que caduquen los certificados de APN para MDM, lo que constituye una alerta de prioridad crítica. Cuando caduque el certificado de APN, la alerta de prioridad crítica se recudirá a una alerta de prioridad alta. Esta notificación ayuda a evitar los problemas que se producen cuando los certificados caducan y permite que los dispositivos mantengan la comunicación con Workspace ONE UEM.
n Caducidad del certificado de las APN de la aplicación: se le avisará 30 días antes de que caduquen las APN para las aplicaciones, por lo que se trata de una alerta de prioridad crítica. Esta notificación ayuda a evitar los problemas que se producen cuando los certificados caducan y mantiene la funcionalidad de las aplicaciones en los dispositivos.
n Protección contra eliminación de aplicaciones: esta alerta de alta prioridad aparece cuando se cruza el umbral de eliminación de aplicaciones. Puede seleccionar el enlace Revisar la eliminación de aplicaciones en la ventana emergente Notificaciones.
n Alerta de almacenamiento de registros de aplicaciones del dispositivo: se trata de una alerta de prioridad alta que aparece cuando el registro de almacenamiento supera el 75 % de su capacidad. Purgue los registros o aumente el límite poniéndose en contacto con su representante de soporte. Esta alerta se puede descartar.
n Exportación de la vista de lista: esta notificación aparece cuando la exportación de la vista de lista de dispositivos o usuarios solicitada se ha completado y está lista para examinarse. Esta notificación tiene nivel de prioridad informativo y se puede descartar.
n Actualización del servidor igual a igual requerida: recibirá una notificación cuando haya disponible una versión nueva del servidor igual a igual. Además, se le informará de que debe actualizar el servidor para evitar interrupciones del servicio.
n Caducidad del perfil de aprovisionamiento: se le avisará cuando caduque un perfil de aprovisionamiento que contenga aplicaciones, por lo que tendrá que volver a generar y actualizar el perfil aprovisionamiento. Esta notificación tiene nivel de prioridad crítico y no se puede descartar.
Administración de dispositivos móviles
VMware, Inc. 24

n Combinación de grupo de usuarios pendiente: esta notificación le permite saber que el proceso de combinación de grupo de usuarios está pendiente y necesita aprobación administrativa. Dicha notificación se produce en dos escenarios:
n Tiene el ajuste Combinar todos los cambios automáticamente inhabilitado en el grupo de usuarios basado en el directorio, lo que significa que todos los cambios deben aprobarse.
n Tiene el ajuste Combinar todos los cambios automáticamente habilitado y el número de cambios supera el umbral de Cantidad máxima de cambios permitidos. La parte de los cambios que supera el umbral precisa de la aprobación administrativa. Para obtener más información sobre cómo habilitar la opción combinar todos los cambios automáticamente para grupos de usuarios, consulte la sección de ajustes personalizados en Cómo agregar grupos de usuarios con integración del directorio.
n Actualización automática de PCV: alertas de alta prioridad que le indican que una aplicación instalada con el Programa de compra por volumen de Apple tiene una versión actualizada que puede instalar.
Para obtener más información sobre las notificaciones del ciclo de vida del dispositivo, consulte Cómo configurar las notificaciones del ciclo de vida.
Cómo administrar las notificaciones de la consola de UEMCuando existan notificaciones activas que requieran de su atención, aparecerá un distintivo numérico en el icono de alerta que le indicará la cantidad de alertas activas. Seleccione el icono de Notificaciones en forma de campana para ver la ventana emergente Notificaciones.
Puede administrar las notificaciones que reciba. Esta administración incluye la visualización de la lista de alertas activas, la renovación de sus APNs, el descarte de las alertas caducadas, la visualización de la lista de alertas descartadas y la configuración de los ajustes de notificaciones.
Cada alerta muestra el grupo organizativo en el cual se encuentran los APN de un certificado de MDM. La alerta también muestra la fecha de caducidad del certificado y un enlace a la opción Renueve sus APNs.
n Ver alertas activas: la vista predeterminada muestra la lista de alertas activas.
n Renueve sus APNs: muestra la pantalla Cambiar grupo organizativo. Esta pantalla aparece cuando el GO que administra el dispositivo con la fecha de caducidad de la licencia inminente es diferente al GO en el que se encuentra actualmente. Para renovar esta licencia de APNs y cambiar el GO automáticamente, seleccione Sí.
Siga las instrucciones detalladas en la página de ajustes APNs para MDM para renovar la licencia y mantener el dispositivo en contacto con Workspace ONE UEM.
n Descartar alerta: seleccione el botón X para cerrar la alerta caducada y enviarla a la lista de alertas descartadas. No es posible cerrar notificaciones cuya prioridad sea crítica.
n Ver alertas descartadas: seleccione la pestaña Descartados en la parte superior de la ventana emergente Notificaciones para ver la lista de alertas descartadas.
Administración de dispositivos móviles
VMware, Inc. 25

Cómo configurar ajustes de notificacionesUtilice los ajustes de Notificaciones en la página de Ajustes de cuenta para habilitar o inhabilitar alertas de fecha de caducidad de nombres de punto de acceso (APN), elija cómo recibir las alertas y cambie el correo electrónico al que las envía.
Procedimiento
1 Seleccione el menú desplegable Cuenta, que resulta accesible desde prácticamente cualquier página de la Workspace ONE UEM Console y, a continuación, seleccione Administrar ajustes de cuenta y la pestaña Notificaciones.
También puede acceder a la página de ajustes de notificaciones mediante la selección del icono del engranaje de la esquina inferior derecha de la pantalla emergente Notificaciones.
2 Seleccione cómo desea recibir notificaciones cuando tengan lugar estos eventos.
Ajustes Descripción
Fecha de caducidad de APNs Esta notificación ayuda a evitar los problemas que se producen cuando los certificados caducan y permite que los dispositivos mantengan la comunicación con Workspace ONE UEM.
Exportación de la vista de lista Puede activar una alerta para cuando finalice la exportación de una Vista de lista de usuarios o una Vista de lista de dispositivos.
Combinar grupos de usuarios Puede activar una alerta para cuando la base de datos de Active Directory cambie la sincronización con Workspace ONE UEM y tenga la opción Combinar todos los cambios automáticamente inhabilitada.
Actualización automática de PCV Puede activar una alerta para cuando una aplicación instalada con el Programa de compra por volumen de Apple tenga una versión actualizada que puede instalar.
Caducidad del certificado de las APN de la aplicación
Esta notificación ayuda a evitar los problemas que se producen cuando los certificados caducan y mantiene la funcionalidad de las aplicaciones en los dispositivos.
Caducidad del perfil de aprovisionamiento
Recibirá un aviso cuando caduque un perfil de aprovisionamiento que contenga aplicaciones. Además, se le pedirá que regenere el perfil de aprovisionamiento y que lo actualice.
3 En cada evento, puede seleccionar entre Ninguno, Consola, Correo electrónico y Consola y
correo electrónico.
Las opciones Correo electrónico y Consola y correo electrónico requieren especificar al menos un correo electrónico en el campo Enviar correos electrónicos a:. Puede introducir varias direcciones de correo electrónico separadas por comas.
4 Seleccione Guardar o Cancelar los cambios.
Administración de dispositivos móviles
VMware, Inc. 26

Información general del Monitor de la consola de UEMEl monitor de Workspace ONE UEM es el portal central para obtener acceso rápido a información importante. Gracias a sus coloridos gráficos de barras y circulares, puede identificar rápidamente problemas importantes y actuar desde una única ubicación en UEM Console.
Si selecciona cualquier gráfico de barras o circular de la página, aparecerá Vista de lista de dispositivos. Esta vista de lista contiene todos los dispositivos específicos de la métrica seleccionada. A continuación, podrá realizar acciones como enviar un mensaje a dichos dispositivos.
Por ejemplo, seleccione el gráfico circular Estado del antivirus. En segundos, la Vista de lista de dispositivos mostrará una lista de los dispositivos cuya falta de software antivirus ha activado una infracción de política. Para seleccionar todos los dispositivos de esta lista, marque las casillas situadas más a la izquierda de cada dispositivo. También puede seleccionar la casilla “seleccionar todo” del botón Agregar dispositivo. La agrupación de botones de acción aparece encima de la lista. Seleccione el botón Enviar para enviar un mensaje a los usuarios de los dispositivos seleccionados. Puede seleccionar un correo electrónico, una notificación push o un mensaje de texto SMS.
La página Monitor > Información general proporciona gráficas de resumen y vistas detalladas.
n Dispositivos: permite ver la cantidad exacta de dispositivos.
n Resumen del estado de todos los dispositivos registrados, inscritos, con una eliminación empresarial pendiente y los dispositivos con una inscripción anulada o eliminación pendiente.
n Resumen de la plataforma de los dispositivos inscritos en Workspace ONE UEM.
n Historial de la inscripción en el último día, la última semana o el último mes.
n Conformidad: permite ver qué dispositivos no cumplen con las políticas de conformidad.
n Todas las políticas de conformidad que los dispositivos no están cumpliendo actualmente, como aquellas relacionadas con aplicaciones, ajustes de seguridad, geolocalización, entre otras.
Administración de dispositivos móviles
VMware, Inc. 27

n Las políticas más infringidas, las cuales cubren todos los tipos de políticas de conformidad establecidas.
n Aplicaciones en la lista negra, incluyendo aquellas instaladas en los dispositivos, organizadas por las instancias de infracción.
n Los dispositivos que no tienen las aplicaciones que desea instalar y tener listas para los usuarios.
n Perfiles: permite ver qué perfiles han vencido.
n La última versión del perfil, lo que incluye dispositivos con versiones anteriores de cada perfil.
n Aplicaciones: permite ver qué aplicaciones están asociadas con los dispositivos.
n La última versión de la aplicación, lo que incluye dispositivos con versiones anteriores de cada aplicación.
n Las aplicaciones más instaladas, organizadas por los dispositivos que tienen esa aplicación actualmente instalada.
n Contenido: permite ver los dispositivos que tienen contenido vencido.
n La última versión del contenido, que incluye cada archivo vencido clasificado por orden de instancia.
n Correo electrónico: permite ver los dispositivos que actualmente no pueden recibir correo electrónico.
n Los dispositivos bloqueados que no pueden recibir correo electrónico, incluidos aquellos bloqueados de forma predeterminada, que están en la lista negra o cuya inscripción se ha anulado.
n Certificados: permite ver qué certificados están configurados para caducar.
n Se muestran certificados que van a caducar dentro de un mes, de uno a tres meses, de tres a seis meses, de seis a 12 meses o más de 12 meses. Además, podrá ver los certificados que ya han caducado.
El conjunto de dispositivos que se muestra varía según el grupo organizativo actual, incluidos todos los dispositivos de los grupos secundarios. Podrá acceder a un grupo organizativo inferior y actualizar automáticamente los resultados de dispositivos mediante el menú desplegable del grupo organizativo.
Permite alternar entre vistas seleccionando el icono Vista de lista ( ) y el icono Vista de diagrama
( ). Seleccione cualquier métrica para abrir la Vista de lista de dispositivos para dicho conjunto específico de dispositivos. A continuación, podrá realizar acciones como enviar un mensaje a dichos dispositivos.
Para personalizar el Monitor, seleccione el icono Secciones disponibles ( ). Marque o desmarque las casillas que representan las secciones disponibles (Dispositivos, Conformidad, Perfiles, etc.) y seleccione Guardar para diseñar la Información general del Monitor.
Administración de dispositivos móviles
VMware, Inc. 28

Puede exportar los datos del Monitor en formato PDF. Para ello, seleccione el icono Exportar ( ). La exportación a PDF resulta útil para proporcionar informes diarios, semanales o mensuales del estado actual de la implementación de su dispositivo móvil.
IntelligenceEl análisis y la generación de informes personalizados de Intelligence pueden proporcionarle un conocimiento más profundo sobre su flota de dispositivos. Este tipo información incluye una mejor visibilidad sobre los problemas de rendimiento, herramientas de planificación muy efectivas y tiempos de implementación más rápidos.
Asegúrese de que se encuentra en un grupo organizativo de tipo cliente y, a continuación, vaya a Monitor > Intelligence, seleccione el botón Siguiente para ver cómo funciona Intelligence y participe para aprovechar el servicio.
Puede abandonar la creación de informes personalizada de Intelligence en cualquier momento.
Para obtener más información, consulte la Guía del usuario de Workspace ONE Intelligence en docs.vmware.com.
Tablero del panel administrativoEl Panel administrativo proporciona un resumen de la información de las licencias del módulo y de los componentes implementados de Workspace ONE ™ UEM. El Panel administrativo contiene un resumen de las licencias que está dividido en dos secciones distintas: Productos activos y Componentes implementados.
Acceda al Panel administrativo a través de Monitor > Panel administrativo. Solo puede acceder al panel administrativo desde un grupo organizativo de tipo cliente. Para obtener más información, consulte la sección Funciones de los tipos de grupos organizativos.
Productos activos en el panel administrativoLa sección Productos activos confirma la validez de la licencia de las funciones incluidas en su implementación, como Navegador, Contenedor, Administración de dispositivos móviles, Catálogo de aplicaciones, etc. En cada función podrá ver el número total de licencias, el modelo de licencia y el tipo de licencia.
Componentes implementados en el panel administrativoLa sección Componentes implementados presenta un panel para cada componente habilitado en el grupo organizativo de cliente que muestra el estado de conexión de los siguientes componentes.
n VMware Enterprise Systems Connector
n Secure Email Gateway
n VMware Tunnel
Administración de dispositivos móviles
VMware, Inc. 29

Puede seleccionar el botón Actualizar ( ) para actualizar el estado de conectividad del componente
individual habilitado. También puede seleccionar el botón Configuración ( ) para mostrar la página de Configuración de sistemas que corresponda al componente habilitado.
Plantillas del sector para iOSUna plantilla del sector es un conjunto de aplicaciones móviles y perfiles de dispositivos que puede enviar a los dispositivos para acelerar el proceso de implementación.
Puede seleccionar plantillas útiles para los sectores de la salud y ventas minoristas. Además, se pueden editar para ajustarlas a sus necesidades. Para obtener más información, consulte Resumen sobre las plantillas del sector en la sección Documentación de plataforma de iOS de VMware Workspace ONE UEM en docs.vmware.com.
Monitor de aplicación y perfilEl Monitor de aplicación y perfil ofrece un método rápido de seguimiento de las aplicaciones y los perfiles implementados recientemente en sus dispositivos. El monitor muestra un historial con datos sobre el proceso de implementación y los estados de instalación de la aplicación o el perfil correspondiente en los dispositivos.
El Monitor de aplicación y perfil realiza un seguimiento del estado de las implementaciones de aplicaciones y perfiles en los dispositivos de los usuarios finales. El monitor solo realiza un seguimiento de las aplicaciones y los perfiles implementados en los últimos 15 días. Estos datos le permiten ver el estado de las implementaciones y diagnosticar cualquier problema.
Cuando busque una aplicación o un perfil, se agregará una tarjeta con los datos de la implementación en la vista del Monitor de aplicación y perfil. Solo pueden visualizarse cinco tarjetas a la vez, y desaparecerán al cerrar sesión. Todas las tarjetas deben agregarse de nuevo cuando vuelva a iniciar sesión.
En la sección de historial solo se muestran los datos correspondientes a los últimos siete días, además de la cantidad de dispositivos con el estado de implementación Listo. En la sección de implementación actual se muestra el estado de implementación de los dispositivos. Para obtener más información sobre los estados de implementación, consulte Estados del Monitor de aplicación y perfil. Si el estado es Incompleto, seleccione el número junto al estado para acceder a la Vista de lista de dispositivos de todos los dispositivos con este estado. Esta función le permite ver qué dispositivos tienen problemas de implementación para que pueda solucionarlos.
El Monitor de aplicación y perfil solo realiza un seguimiento de las implementaciones iniciadas después de actualizar a la versión Workspace ONE ™ UEM 9.2.1 o posterior. Si implementa la aplicación o el perfil antes de actualizar, el monitor no realizará un seguimiento de todos los datos de implementación.
Estados del Monitor de aplicación y perfilEl Monitor de aplicación y perfil muestra el estado actual de los dispositivos durante una implementación. El estado combina diferentes estados de instalación de aplicaciones y perfiles, como Listo, Pendiente o Incompleto.
Administración de dispositivos móviles
VMware, Inc. 30

Tabla 2-1. Obtener las descripciones de los estados de implementación en la aplicación y el monitor de perfil
Estado Descripción
Listo Los dispositivos muestran el estado Listo cuando la aplicación o el perfil se instalan correctamente.
Pendiente Los dispositivos muestran el estado Pendiente cuando la aplicación o el perfil tienen los siguientes estados.
Perfilesn Instalación pendiente.
n Eliminación pendiente.
n Eliminación sin confirmar.
n Eliminación confirmada.
Aplicacionesn Necesita canje.
n Canjeando.
n Solicitudes.
n Instalando.
n Eliminación de MDM.
n Eliminada por MDM.
n Desconocido.
n El comando de instalación está listo para el dispositivo.
n Esperando instalación en el dispositivo.
n Solicitud de inicio sesión.
n Actualización.
n Envío pendiente.
n Solicitud de administración.
n Se envió el comando de instalación.
n Descarga en curso.
n Comando reconocido.
Incompleto El dispositivo muestra el estado Incompleto cuando la aplicación o el perfil tienen los siguientes estados.
Perfilesn Información pendiente.
Aplicacionesn Eliminada por el usuario.
n Instalación rechazada.
n La instalación falló.
n Licencia no disponible.
n Rechazada.
n Administración rechazada.
n Error de descarga.
n Faltan criterios.
n Error de comando.
Si el estado es Incompleto, seleccione el número junto al estado para acceder a la Vista de lista de dispositivos de todos los dispositivos con este estado. Esta función le permite ver qué dispositivos tienen problemas de implementación para que pueda solucionarlos.
Administración de dispositivos móviles
VMware, Inc. 31

Cómo realizar un seguimiento de una implementación con el Monitor de aplicación y perfilRealice un seguimiento de una implementación de aplicación o perfil en los dispositivos de los usuarios finales con el Monitor de aplicación y perfil. Esta herramienta proporciona información de un vistazo sobre el estado de las implementaciones.
Procedimiento
1 Vaya a Monitor > Monitor de aplicación y perfil.
2 En el campo de búsqueda, introduzca el nombre de la aplicación o el perfil. Presione la tecla Intro del teclado para iniciar la búsqueda.
3 Seleccione la aplicación o el perfil en el menú desplegable y seleccione Agregar.
Resultados
Los datos de aplicación o perfil se muestran en una tarjeta. Solo puede tener cinco tarjetas agregadas a la vez.
Informes y análisisWorkspace ONE UEM ofrece capacidades de informes y registro de eventos de amplio alcance que ofrecen a los administradores estadísticas útiles basadas en resultados respecto a las flotas de dispositivos.
Puede aprovechar estos informes predefinidos o crear informes personalizados según los dispositivos específicos, grupos de usuarios, intervalos de fecha o preferencia de archivos. Los informes se pueden ver en la página Informes en Monitor > Informes y análisis > Informes > Vista de lista. Puede acceder a los informes que agregue desde la pestaña Mis informes, situada en la parte superior de la página Informes, para acceder rápidamente.
Para obtener más información, consulte la Guía de informes y análisis VMware Workspace ONE™ UEM, en docs.vmware.com.
Administración de dispositivos móviles
VMware, Inc. 32

Configuración del entorno 3La implementación de los dispositivos y la administración de UEM Console se denomina "entorno". El entorno puede incluir ciertos ajustes, como la URL, las credenciales de inicio de sesión del administrador, los certificados para administrar plataformas, la configuración de las telecomunicaciones, los ajustes de privacidad y seguridad, y la personalización de marca de la consola con los colores de la empresa, entre otros.
Fundamentos de la consola UEM: URL y credenciales de inicio de sesiónAhora que ha completado la instalación de Workspace ONE UEM, ¿cuál es la dirección URL? ¿Y qué credenciales utilizará para iniciar sesión? Para saberlo, lea Cómo iniciar sesión en la consola de UEM.
Incorporación de dispositivos iOS a su flotaLos dispositivos iOS son fáciles de usar y son compatibles con un uso empresarial, lo que los hace populares entre los usuarios y las empresas. Antes de administrar dispositivos iOS, primero debe obtener un certificado de servicio de notificaciones push de Apple (APN). Para obtener más información, consulte Certificados de APN.
Términos de usoComunique claramente a los usuarios finales cuáles son sus expectativas respecto al uso del dispositivo y las responsabilidades jurídicas que implican mediante un contrato que cubra los términos de uso (TOU). Puede proporcionar una versión de los TOU personalizada a plataformas de usuarios y grupos específicos y crear versiones específicas para cada idioma. También puede hacer que aceptar los TOU sea un requisito previo para la inscripción. Para obtener más información, consulte los Términos de uso.
Personalizar la marca de la consola y acciones restringidasPersonalice la apariencia de la consola UEM incluidos los logotipos, los temas y las hojas de estilo en cascada (CSS). Para obtener más información, consulte la sección Cómo adaptar la interfaz de usuario con la personalización de marca.
VMware, Inc. 33

Al restringir las acciones de la consola UEM, se crea una segunda capa de seguridad que solicitará al administrador que vuelva a introducir su contraseña al realizar ciertas tareas destructivas. Para obtener más información, consulte Cómo restringir acciones de UEM Console.
Este capítulo incluye los siguientes temas:
n Cómo iniciar sesión en la consola de UEM
n Certificados de APN
n Privacidad y recopilación de datos
n Términos de uso
n Cómo adaptar la interfaz de usuario con la personalización de marca
n Cómo restringir acciones de UEM Console
n Otros sistemas empresariales para la integración
Cómo iniciar sesión en la consola de UEMPara iniciar sesión en la consola de Workspace ONE UEM Console, necesita tener la Dirección URL del entorno y las Credenciales de inicio de sesión. El tipo de implementación determinará dónde cómo se obtiene la información.
n Implementación de SaaS: el Administrador de la cuenta proporciona la dirección URL del entorno y el nombre del usuario/contraseña. La dirección URL no se puede personalizar y generalmente está en el formato awmdm.com.
n En la sede: la dirección URL en la sede se puede personalizar y sigue el formato awmdm.<MyCompany > .com.
El administrador de cuenta le proporcionará las credenciales iniciales para su entorno. Los administradores que crean más cuentas para delegar las responsabilidades administrativas también pueden distribuir las credenciales para el entorno. Consulte Cómo crear una cuenta administrativa para ver más detalles.
Una vez que el navegador cargue la dirección URL del entorno de la consola de UEM, podrá iniciar sesión con el Nombre de usuario y la Contraseña suministrada por el administrador de Workspace ONE UEM.
Para obtener información sobre el proceso de inicio de sesión incluidos los intentos de inicio de sesión fallidos y bloqueos, consulte Administrar ajustes de cuenta.
Certificados de APNPara administrar dispositivos iOS, primero debe obtener un certificado de servicio de notificaciones push de Apple (APN). Un certificado de APN permite la comunicación segura entre Workspace ONE UEM y los dispositivos de Apple, así como responder con información a la consola UEM.
Administración de dispositivos móviles
VMware, Inc. 34

Según lo establecido por el Enterprise Developer Program de Apple, el certificado de APN tiene una validez de un año, fecha tras la cual deberá realizar la renovación. La consola de UEM envía recordatorios a través de Notificaciones a medida que la fecha de caducidad se aproxima. El certificado actual se revocará en cuanto lo renueve desde el portal Apple Development Portal. Esto impide que pueda administrar dispositivos hasta que no cargue el nuevo certificado. Tenga prevista la carga del certificado justo después de renovarlo. Considere la opción de usar un certificado diferente para cada entorno si utiliza entornos de producción y prueba independientes.
Caducidad de los certificados de APNEl botón Notificaciones de la barra superior de la consola le enviará una alerta cuando los certificados de APN para MDM estén a punto de caducar. Este aviso le permitirá realizar tomar medidas.
Para obtener más información, consulte la sección Notificaciones de la consola de UEM.
Cómo generar un certificado de APNPara poder administrar los dispositivos iOS con Workspace ONE UEM, primero debe generar un certificado de APN para habilitar y mantener unas comunicaciones seguras entre los dispositivos iOS y la Workspace ONE UEM Console.
Puede seguir los pasos descritos en el Uso del asistente de introducción, o bien generar un nuevo certificado de APN manualmente realizando los siguientes pasos.
Procedimiento
1 Navegue a Grupos y ajustes > Todos los ajustes > Dispositivos y usuarios > Apple > APN para MDM.
2 Seleccione el botón Generar nuevo certificado.
Se le lleva al paso 1: Firmar solicitud.
3 Seleccione el vínculo 'MDM_APNsRequest.plist' y elija una ubicación en la que guardar el archivo PLIST, que debe cargar en Apple en el siguiente paso.
4 Hay un enlace de instrucciones que indica cómo utilizar el portal de certificados push de Apple para cargar una solicitud de certificado. En esta página se ofrece el botón Ir a Apple, que le resultará práctico al abrir el portal de certificados push de Apple en una pestaña nueva del navegador.
Administración de dispositivos móviles
VMware, Inc. 35

5 Necesita dos elementos para continuar:
a La solicitud de certificado de Workspace ONE UEM, que es el archivo PLIST que guardó en el dispositivo.
b Un ID de Apple corporativo que debe estar dedicado a la MDM de la empresa. Seleccione el vínculo proporcionado ('Haga clic aquí') para continuar con la creación del ID de Apple. Al hacerlo, se abrirá una nueva pestaña en el navegador.
6 Haga clic en Siguiente para avanzar a la siguiente página, donde deberá introducir su ID de Apple y cargar el certificado de MDM de Workspace ONE UEM emitido por Apple (archivo PEM).
7 Seleccione Guardar.
Cómo renovar certificados de APNDeberá renovar en ocasiones los certificados de APN para habilitar y mantener la seguridad de las comunicaciones entre sus dispositivos iOS y Workspace ONE UEM.
Puede seguir los pasos descritos en el Uso del asistente de introducción, o bien renovar los certificados de APN caducados manualmente realizando los siguientes pasos.
Procedimiento
1 Navegue a Grupos y ajustes > Todos los ajustes > Dispositivos y usuarios > Apple > APN para MDM.
2 Si la fecha indicada en Válido hasta ya ha pasado, seleccione el botón Renovar y siga las instrucciones que aparecen en pantalla.
3 Seleccione el vínculo 'MDM_APNsRequest.plist' y elija una ubicación en la que guardar el archivo PLIST, que debe cargar en Apple en el siguiente paso.
4 Hay un enlace de instrucciones que indica cómo utilizar el portal de certificados push de Apple para cargar una solicitud de certificado. En esta página se ofrece el botón Ir a Apple, que le resultará práctico al abrir el portal de certificados push de Apple en una pestaña nueva del navegador.
5 Necesita dos elementos para continuar:
a La solicitud de certificado de Workspace ONE UEM, que es el archivo PLIST que guardó en el dispositivo.
b El ID de Apple que se usó originalmente para crear el certificado, que se muestra en el elemento 2 del paso 1: Firmar solicitud.
6 Haga clic en Siguiente para avanzar a la siguiente página, donde deberá introducir su ID de Apple y cargar el certificado de MDM de Workspace ONE UEM emitido por Apple (archivo PEM).
7 Seleccione Guardar.
Administración de dispositivos móviles
VMware, Inc. 36

Privacidad y recopilación de datosEs importante que informe a los usuarios finales sobre los datos que se recopilan y almacenan cuando se inscriben en Workspace ONE UEM. La consola de UEM permite crear una notificación de privacidad personalizada para informar a los usuarios qué datos recopila la empresa en los dispositivos inscritos.
Consulte a su departamento legal para determinar el mensaje de recopilación de datos que presenta a los usuarios finales.
Avisos de privacidad para usuarios finales de BYODEl aviso de privacidad informa a los usuarios finales sobre los datos de los dispositivos que se recopilan según el tipo de dispositivo, implementación y propiedad.
Configuración del aviso de privacidadLos avisos de privacidad se entregan automáticamente según el grupo organizativo y el tipo de propiedad del dispositivo que está conectado. Puede elegir mostrar un aviso de privacidad para cada tipo de propiedad: Propiedad del empleado, Corporativa - Dedicada, Corporativa - Compartida y Desconocido.
Implementación del aviso de privacidadCuando se asignen notificaciones de privacidad a un tipo de propiedad, todos los usuarios que tengan ese tipo de propiedad recibirán la notificación de privacidad inmediatamente como web clip. Si introdujo el valor de búsqueda de notificación de privacidad PrivacyNotificationUrl en la plantilla de mensaje, el mensaje incluirá una dirección URL en donde el usuario podrá leer el aviso de privacidad.
Los usuarios reciben el aviso de privacidad automáticamente si:
n Inscriben un dispositivo nuevo y el tipo de propiedad es uno de los que tienen el aviso de privacidad habilitado.
n Utilizan un dispositivo inscrito al que se le cambia el tipo de propiedad después de la inscripción a un tipo que tiene el web clip asignado.
Para saber cómo implementar un aviso de privacidad como parte de una activación de dispositivo, consulte Cómo registrar un solo dispositivo.
Cómo crear un aviso de privacidad para usuarios de BYODInforme a los usuarios sobre los datos que la empresa recopila desde los dispositivos inscritos con un una notificación de privacidad personalizada. Consulte a su departamento legal para determinar el mensaje de recopilación de datos que presenta a los usuarios finales.
Procedimiento
1 Navegue a Grupos y ajustes > Todos los ajustes > Dispositivos y usuarios > General > Plantillas de mensaje.
2 Seleccione Agregar para crear una plantilla nueva. Si ya ha creado una plantilla de notificación de privacidad, selecciónela de la lista de plantillas para utilizarla o editarla.
Administración de dispositivos móviles
VMware, Inc. 37

3 Complete los ajustes de la página Agregar/Editar la plantilla de mensaje.
Ajustes Descripción
Nombre Introduzca el nombre de la plantilla de notificación.
Descripción Introduzca una descripción de la plantilla.
Categoría Seleccione Inscripción.
Tipo Seleccione Activación de dispositivo de MDM.
Seleccionar idioma Seleccione el idioma predeterminado de su plantilla. Utilice el botón Agregar para agregar idiomas predeterminados adicionales en una implementación multilingüe.
Predeterminado Asigna esta plantilla de mensajes como predeterminada.
Tipo de mensajes Seleccione uno o más tipos de mensaje: Correo electrónico, SMS o Push.
4 Cree el contenido de la notificación. La selección que haga en el campo Tipo de mensaje determinará los mensajes que estarán visibles para configuración.
Elemento Descripción
Correo electrónico
Formato del contenido de correo electrónico
Elija si la notificación de correo electrónico se enviará como Texto sin formato o HTML.
Asunto Introduzca el asunto del mensaje de la notificación de correo electrónico.
Cuerpo del mensaje Redacte el mensaje de correo electrónico que enviará a los usuarios. Las herramientas de edición y formato que aparecen en este campo dependen del formato que seleccione en el campo de Formato del contenido de correo electrónico.
Si habilitó la notificación visual de privacidad, incluya el valor de búsqueda PrivacyNotificationUrl en el cuerpo del mensaje.
SMS
Cuerpo del mensaje Redacte el mensaje SMS que enviará a los usuarios.
Si habilitó la notificación visual de privacidad, incluya el valor de búsqueda PrivacyNotificationUrl en el cuerpo del mensaje.
Push
Cuerpo del mensaje Redacte el mensaje push que enviará a los usuarios.
Si habilitó la notificación visual de privacidad, incluya el valor de búsqueda PrivacyNotificationUrl en el cuerpo del mensaje.
5 Seleccione Guardar.
Ajustes de privacidadLos ajustes de privacidad le permiten definir cómo se tratará la información de dispositivo y usuario en la Workspace ONE UEM Console. Esta información resulta especialmente útil para la implementación del Programa de uso de dispositivos personales (BYOD).
n Además, permiten revisar y ajustar las políticas de seguridad según la propiedad del dispositivo, gracias a lo cual podrá adherirse a las leyes de privacidad de datos de otros países o a las restricciones legales establecidas.
Administración de dispositivos móviles
VMware, Inc. 38

n Podrá asegurarse de que se realice un control y supervisión de TI para prevenir la sobrecarga de los servidores y sistemas.
Importante cada jurisdicción tiene sus propias normas que regulan los tipos de datos que se pueden recopilar de los usuarios finales. Debe estudiar estas regulaciones cuidadosamente antes de Cómo configurar los ajustes de privacidad.
Cómo configurar los ajustes de privacidadLa privacidad de los usuarios finales es un tema de gran importancia tanto para usted como para los usuarios. Workspace ONE UEM brinda un control pormenorizado sobre la información que se recopila de los usuarios y la información que pueden ver los administradores. Configure los ajustes de privacidad que mejor satisfagan las necesidades de los usuarios y de su empresa.
Procedimiento
1 Navegue a Dispositivos > Configuraciones de dispositivos > Dispositivos y usuarios > General > Privacidad.
2 Seleccione los ajustes correspondientes de la recopilación de datos de GPS, Telecom, Aplicaciones, Perfiles y Red.
Recopilar y mostrar: los datos del usuario se recopilan y se muestran en la consola de UEM.
Recopilar - sin mostrar: los datos del usuario se recopilan para utilizarse en informes, pero no se muestran en la consola de UEM.
No recopilar: los datos del usuario no se recopilan y, por lo tanto, no se muestran.
3 Seleccione los ajustes correspondientes para los Comandos que se pueden ejecutar en los dispositivos. Plantéese inhabilitar todos los comandos remotos en los dispositivos que son propiedad de los empleados, y en particular la eliminación total. Esta es una forma de evitar la eliminación accidental del contenido personal del usuario final. Al inhabilitar la función de eliminación de los tipos selectos de propiedad de iOS, los usuarios no ven el permiso para la opción "Eliminar todos los ajustes y contenido" durante la inscripción.
Permitir: el comando se ejecuta en los dispositivos sin el permiso del usuario.
Permitir con permiso del usuario: el comando se ejecuta en los dispositivos, pero solo con el permiso del usuario.
Impedir: el comando no se ejecuta en los dispositivos.
4 Si va a permitir el control remoto, el administrador de archivos o el administrador de registros en dispositivos robustos de Android o Windows Rugged, considere utilizar la opción Permitir con permiso del usuario. Esta opción requiere que el usuario final consienta el acceso administrativo a su dispositivo a través de un mensaje antes de que se realice la acción. Si no desea permitir el uso de los comandos, menciónelo de forma explícita en los Términos de uso.
Administración de dispositivos móviles
VMware, Inc. 39

5 Para la Información del usuario, seleccione si desea Mostrar o No mostrar en la consola la información sobre el Nombre, Apellido, Número de teléfono, Cuentas de correo electrónico y Nombre del usuario.
6 Si una opción aparte de Nombre del usuario está configurada como No mostrar, los datos se mostrarán como "Privado" en cualquier parte de la consola de UEM. Las opciones que configure como No mostrar no aparecerán en la búsqueda en la consola. Cuando un nombre del usuario se configura como No mostrar, dicho nombre aparece como "Privado" solo en las páginas Vista de lista de dispositivos y Detalles del dispositivo. Todas las otras páginas en la consola de UEM muestran el nombre del usuario inscrito.
7 Puede cifrar la información de identificación personal: nombre, apellido, dirección de correo electrónico y número de teléfono. Vaya a Grupos y ajustes > Todos los ajustes > Sistema > Seguridad > Seguridad de datos desde el grupo organizativo de nivel global o de cliente para el que desee configurar el cifrado. Para cifrar los datos de los usuarios, habilite el cifrado, seleccione qué datos de usuario desea cifrar y seleccione Guardar. Si realiza el cifrado, algunas de las funciones en la consola de UEM, tales como la búsqueda, la ordenación y el filtrado, estarán limitadas.
8 Configure si desea Habilitar o Deshabilitar el Modo de "no molestar". Esta configuración permite a los dispositivos de los usuarios ignorar las ordenes de MDM durante un período determinado. Si la habilita, también puede seleccionar un período de gracia o un tiempo de activación en minutos, horas o días, tras el cual caducará el Modo de “no molestar”.
9 Seleccione Habilitar o Inhabilitar el Aviso de privacidad resumido en el dispositivo.
10 Si la configura como Habilitado, puede elegir Sí (mostrar un aviso de privacidad) o No (no mostrar un aviso de privacidad) para cada tipo de propiedad: Propiedad del empleado, Corporativa - Dedicada, Corporativa - Compartida y Desconocido.
11 Haga clic en Guardar. El acceso a los ajustes de privacidad es una acción restringida, por lo que debe introducir el PIN de la consola de cuatro dígitos para continuar.
Prácticas recomendadas de privacidadPuede ser difícil encontrar un equilibrio entre la necesidad de satisfacer los requisitos de su negocio y la de dar respuesta a las inquietudes de sus empleados en materia de privacidad. Existen una serie de prácticas muy sencillas que pueden administrar los ajustes de privacidad para conseguir el equilibrio perfecto.
Importante Cada implementación es diferente. Personalice estos ajustes y políticas de forma que se ajusten a su organización de la mejora manera. Para ello, consulte sus propios equipos legales, de recursos humanos y administración.
Información del usuario para las prácticas recomendadas de privacidadPor lo general, la información del usuario, como el nombre, apellido, número de teléfono y dirección de correo electrónico, se muestra tanto para los dispositivos personales de los empleados como para los corporativos.
Administración de dispositivos móviles
VMware, Inc. 40

Información de la aplicación para las prácticas recomendadas de privacidadEn general, se recomienda configurar la recopilación de la información de aplicaciones en dispositivos que sean propiedad de los empleados en No recopilar o Recopilar - sin mostrar. Este ajuste es muy importante, ya que las aplicaciones públicas instaladas en el dispositivo pueden considerarse información personal identificable si se ven. Para los dispositivos corporativos, Workspace ONE UEM registra todas las aplicaciones instaladas en el dispositivo.
Si está seleccionada la opción No recopilar, solo se excluirá de la recopilación la información personal de la aplicación. Workspace ONE UEM recopila todas las aplicaciones administradas, ya sean públicas, internas o compradas.
Comandos remotos para las prácticas recomendadas de privacidadConsidere inhabilitar todos los comandos remotos para aquellos dispositivos que sean propiedad de los empleados. Sin embargo, si permite acciones o comandos remotos, mencione explícitamente estas acciones y estos comandos remotos en los términos de uso.
Seguridad y privacidad en Workspace ONE UEMWorkspace ONE UEM proporciona niveles personalizados de administración de dispositivos y aplicaciones para ayudarle a equilibrar la seguridad corporativa y la privacidad del usuario final en un escenario de BYOD.
Cada tipo de administración proporciona un equilibrio diferente entre privacidad y administración de dispositivos. Debe colaborar con el equipo legal y los equipos de TI para determinar cuál es el equilibrio más adecuado para los usuarios de BYOD. Utilice la siguiente comparación como ayuda para elegir la opción más práctica.
Administración de dispositivos móviles
VMware, Inc. 41

Tabla 3-1. Privacidad frente a seguridad
Administración mínima Administración adaptable Administración requerida
<- -- ->
Dispositivos n No hay ningún perfil MDM: la empresa no puede administrar los dispositivos.
n No hay perfiles para Wi-Fi, VPN, correo electrónico nativo, restricciones, etc.
n No se cumple la complejidad del código de acceso de los dispositivos.
n No se permiten el restablecimiento al estado de fábrica ni el bloqueo de dispositivo remoto.
n Flexible: los usuarios finales eligen si Workspace Services administra sus dispositivos.
n Hay perfiles de configuración para Wi-Fi, VPN, correo electrónico nativo, restricciones, etc. disponibles una vez que los usuarios habilitan la administración adaptable mediante Workspace Services.
n Aplicación del requisito de complejidad del código de acceso de los dispositivos.
n No se permiten el restablecimiento al estado de fábrica ni el bloqueo de dispositivo remoto.
n Perfil de MDM: los dispositivos están totalmente administrados por la empresa con Workspace ONE Intelligent Hub.
n Hay perfiles de configuración para Wi-Fi, VPN, correo electrónico nativo, restricciones, etc.
n Aplicación del requisito de complejidad del código de acceso de los dispositivos.
n Restablecimiento al estado de fábrica y bloqueo de dispositivo remoto habilitados.
Administración de dispositivos móviles
VMware, Inc. 42

Tabla 3-1. Privacidad frente a seguridad (continuación)
Administración mínima Administración adaptable Administración requerida
Aplicaciones n Los usuarios administran la instalación y los permisos de las aplicaciones.
n Los usuarios deben confiar en fuentes desconocidas (Android) o en desarrolladores de confianza (iOS) para instalar aplicaciones internas, de SDK o encapsuladas.
n Los administradores no pueden implementar AppConfig ni la VPN por aplicación, ni insertar aplicaciones.
n Los usuarios acceden a las aplicaciones de correo electrónico, contenido y navegación de VMware mediante VMware Workspace ONE.
n Se solicita a los usuarios que habiliten Workspace Services cuando acceden por primera vez a una aplicación en la que se requiera la administración.
n Con Workspace Services habilitado, se habilitan todas las funcionalidades de Administración requerida: aplicaciones.
n Con Workspace Services deshabilitado, se habilitan todas las funcionalidades de Administración mínima: aplicaciones.
n Los administradores insertan y extraen aplicaciones públicas, internas, de SDL y encapsuladas en los dispositivos mediante las acciones de MDM.
n Los administradores supervisan las aplicaciones incluidas en la lista negra y llevan a cabo las acciones de cumplimiento en los dispositivos.
n Los administradores configuran el SSO y la VPN por aplicación.
n Los administradores gestionan las aplicaciones con AppConfig.
Privacidad n Modelo de privacidad centrado en el usuario.
n Información mínima del dispositivo y el usuario recopilada en las aplicaciones.
n Los usuarios configuran las opciones de privacidad de cada aplicación instalada.
n No se realiza el seguimiento de la ubicación GPS.
n Modelo de privacidad equilibrado.
n El perfil de Workspace Services optimiza la funcionalidad y minimiza la vulneración de la privacidad.
n El aviso de privacidad personalizado comunica las políticas de TI y los datos recopilados a los usuarios finales.
n No se realiza el seguimiento de la ubicación GPS.
n Modelo de privacidad centrado en la empresa.
n Datos corporativos protegidos en el nivel del dispositivo y de la aplicación.
n Workspace Services disponible.
n Seguimiento de la ubicación GPS y geolocalización disponibles.
Administración de dispositivos móviles
VMware, Inc. 43

Coordenadas de GPS para las prácticas recomendadas de privacidadLa recopilación de coordenadas de GPS se relaciona fundamentalmente con varias cuestiones de privacidad. Aunque no se deberían recopilar los datos de GPS de los dispositivos de los empleados, las siguientes notas afectan a todos los dispositivos inscritos en Workspace ONE UEM.
n Solo Workspace ONE Intelligent Hub transmite datos de ubicación GPS de los dispositivos a la consola de UEM.
n Otras aplicaciones que usan el Workspace ONE SDK, como VMware Browser, Content Locker y Boxer, no envían datos de GPS a la consola de UEM.
n Por lo general, estos datos se utilizan para recuperar dispositivos perdidos o robados. También se utilizan cuando el conocimiento de la ubicación de un dispositivo es parte inherente de la función de Workspace ONE UEM Console, como la geolocalización.Para obtener más información, consulte Áreas de geolocalización.
n Cuando se envían datos de GPS, Workspace ONE UEM define un radio de 1 kilómetro en torno a esa ubicación. A continuación, envía información de ubicación cada vez que el dispositivo sale de ese radio o cada vez que el usuario abre una aplicación interna o de Workspace ONE UEM. No se envían nuevos datos de GPS a menos que ocurra una de estas acciones.
Datos de Telecom para las prácticas recomendadas de privacidadSolo es apropiado recopilar los datos de telecom de los dispositivos de los empleados si forman parte de un estipendio para subsidiar los gastos de móvil. En ese caso, o si los dispositivos son corporativos, considere lo siguiente sobre los datos que puede recopilar:
n Código de operador/país: el código del operador o del país se registra, por lo que puede utilizarlo para hacer un seguimiento de telecomunicaciones. Puede configurar planes de telecomunicaciones y asignar los dispositivos al plan apropiado según el operador y el país. También puede utilizar esta información para realizar un seguimiento de los dispositivos según el operador o el país de origen, o el operador y el país actual.
n Estado de roaming: puede utilizar esta opción para determinar qué dispositivos están en estado de roaming. Se pueden configurar políticas de conformidad para inhabilitar el uso de datos de voz o datos mientras el dispositivo esté en roaming o para aplicar otras acciones de conformidad. Además, si el dispositivo está asignado a un plan de telecom, Workspace ONE UEM puede realizar un seguimiento del uso de datos mientras está en roaming. La supervisión del estado de roaming puede ser útil para evitar cargos excesivos del operador debido al roaming.
n Uso de datos celulares: el uso de datos se refiere al uso de datos con respecto al número total de bytes enviados y recibidos. Puede recopilar estos datos en cada dispositivo móvil. Si el dispositivo está asignado a un plan de telecom, podrá supervisar el uso de datos basado en un porcentaje de los datos totales permitidos en un ciclo de facturación. Esta función también permite crear políticas de conformidad basadas en el porcentaje de datos usado y es útil a la hora de evitar cargos grandes por exceder el límite del plan.
Administración de dispositivos móviles
VMware, Inc. 44

n Uso de llamadas: los minutos de voz que pueden recopilarse por cada dispositivo móvil. Al igual que los datos, si el dispositivo está asignado a un plan de telecom, podrá supervisar el uso en función de un porcentaje de los minutos permitidos en un ciclo de facturación. Este método le permite crear políticas de conformidad basadas en el porcentaje de minutos utilizado y puede resultar útil a la hora de evitar cargos grandes por exceder el límite del plan.
n Uso de SMS: los datos de SMS que pueden recopilarse por cada dispositivo móvil. Al igual que los datos, si el dispositivo está asignado a un plan de telecom, podrá supervisar el uso de SMS en función de un porcentaje de los mensajes permitidos en un ciclo de facturación. Este método de configuración permite crear políticas de conformidad en función del porcentaje de mensajes utilizados. Supervisar el uso de SMS es útil para evitar cargos importantes por sobrepasar los minutos permitidos.
Términos de usoPuede aplicar los términos de uso (TOU) en todos los dispositivos administrados.
Defina y aplique Términos de uso (TOU) para asegurarse de que todos los usuarios con dispositivos administrados están de acuerdo con la política. Si es preciso, los usuarios deben aceptar los TOU antes de continuar con la inscripción, la instalación de aplicaciones o el acceso a la consola de UEM. La consola de UEM permite personalizar totalmente los TOU y asignarlos a cada grupo organizativo y grupo organizativo secundario.
Los términos de uso se muestran durante la inscripción de cada dispositivo. Puede acceder a las siguientes funciones.
n Definir el número de versión.
n Establecer las plataformas que recibirán los términos de uso.
n Notificar a los usuarios por correo electrónico acerca de las actualizaciones de los términos de uso.
n Crear copias de los términos de uso específicas para cada idioma.
n Crear varios términos de uso y asignarlos a los grupos organizativos según la plataforma o el tipo de propiedad.
n Cumplir con las obligaciones legales de distintos grupos personalizando los términos de uso.
Cómo crear Términos de uso para la inscripciónPuede crear un acuerdo sobre los Términos de uso (TOU) específicos de los objetivos de inscripción. Asimismo, puede limitar los dispositivos que podrán inscribirse según la plataforma del dispositivo, el tipo de propiedad y el tipo de inscripción.
Puede establecer acuerdos de términos de uso (TOU) específicos para un grupo organizativo. Asegúrese de que esté creando los TOU para el grupo organizativo activo correcto.
Administración de dispositivos móviles
VMware, Inc. 45

Procedimiento
1 Navegue a Dispositivos > Configuraciones de dispositivos > Dispositivos y usuarios > General > Inscripción y seleccione la pestaña de Términos de uso.
2 Seleccione el botón Agregar nuevos términos de uso de inscripción y complete las siguientes opciones.
Ajustes Descripción
Nombre Introduzca un nombre único para los nuevos TOU.
Tipo Esta opción se rellena como Inscripción.
Versión Esta opción se rellena, y se realiza un seguimiento automático de ella, según corresponda.
Plataformas,
Propiedad del dispositivo, y
Tipo de inscripción
Si no desea aplicar los TOU a categorías específicas de dispositivo, no cambie la selección predeterminada Ninguno en estas opciones.
Si prefiere especificar una plataforma, la propiedad y la inscripción, puede seleccionar una o varias de estas categorías y definir los límites específicos de sus TOU.
n Si elige la opción Plataformas seleccionadas, seleccione las plataformas que desee cuando aparezca la lista. Sus TOU se aplicarán a las plataformas de dispositivo seleccionadas, excluyendo el resto.
n Si elige la opción Tipos de propiedad seleccionados, deberá seleccionar los tipos de propiedad que desee cuando aparezca la lista. Sus TOU se aplicarán a los tipos de propiedad seleccionados, excluyendo el resto.
n Si elige la opción Tipos de inscripción seleccionados, deberá seleccionar los tipos de inscripción que desee cuando aparezca la lista. Los Términos de uso se aplican a los tipos de inscripción seleccionados, y el resto quedan excluidos.
Notificación Seleccione esta casilla para enviar un correo electrónico a los usuarios cuando se actualicen los TOU. El correo electrónico de notificación se envía al seleccionar Guardar en el paso 5.
Seleccionar idioma Con fines de localización, también puede agregar Términos de uso para cada idioma que necesite seleccionando una opción en el menú desplegable Seleccionar idioma.
3 En el cuadro de texto que aparece, introduzca los TOU personalizados. El editor le proporciona una herramienta básica para escribir con el fin de crear TOU o pegar TOU ya existentes. Para pegar contenido externo, haga clic con el botón derecho del ratón en el cuadro de texto y seleccione Pegar como texto sin formato para evitar errores de formato o HTML.
4 Seleccione Guardar.
Resultados
Puede exigir que se acepten los Términos de uso de MDM creando una política de conformidad para la Aceptación de los Términos de uso de MDM.
Cómo crear Términos de uso para las aplicaciones o la consolaPuede crear Términos de uso (TOU) basados en las aplicaciones para notificar a los usuarios cuándo una aplicación específica recopila datos o cuándo impone restricciones.
Administración de dispositivos móviles
VMware, Inc. 46

Cuando los usuarios ejecutan estas aplicaciones desde el catálogo de aplicaciones empresariales, deben aceptar el acuerdo para poder acceder a la aplicación. Puede configurar TOU para versiones de aplicaciones, crear TOU específicos de un idioma y eliminar aplicaciones si no se aceptan los TOU.
Los TOU para la consola se muestran cuando un administrador inicia sesión en la Workspace ONE UEM Console por primera vez. Puede establecer números de versiones de los TOU y crear copias de ellos en idiomas específicos para la consola de UEM. En el caso de las aplicaciones, asigne los TOU cuando esté agregando o editando una aplicación con la pestaña Términos de uso.
Procedimiento
1 Navegue a Grupos y ajustes > Todos los ajustes > Sistema > Términos de uso.
2 Seleccione Agregar Términos de uso.
3 Introduzca un Nombre para los Términos de uso y seleccione el Tipo, el cual puede ser Consola o Aplicación.
4 Configure los ajustes del número de Versión y Periodo de gracia, según el Tipo que haya seleccionado.
5 Introduzca los TOU en el cuadro de texto indicado. El editor le proporciona una herramienta básica para escribir con el fin de crear TOU o pegar TOU ya existentes. Si va a pegar texto de una fuente externa, haga clic con el botón derecho del ratón en el cuadro de texto y seleccione Pegar como texto sin formato para evitar errores de formato o HTML.
6 Seleccione Guardar.
Cómo ver la aceptación de los Términos de usoAunque las políticas de conformidad pueden configurarse para exigir la aceptación de los Términos de uso, también puede ver quién ha aceptado o no el acuerdo. De ser necesario, puede ponerse en contacto con esos usuarios de forma directa.
Procedimiento
1 Navegue a Grupos y ajustes > Todos los ajustes > Sistema > Términos de uso.
2 Utilice el menú desplegable Tipo para filtrar según el tipo de acuerdo, como, por ejemplo, Inscripción. La columna Usuarios/Dispositivos muestra los dispositivos que han aceptado/no han aceptado/tienen asignados los Términos de uso.
3 Seleccione el número apropiado en la columna Dispositivos para la fila de Términos de uso aplicable y así ver la información del dispositivo que pertenece a ese acuerdo. También puede acceder al menú desplegable para la fila y seleccionar una de las siguientes opciones.
Ver los dispositivos o los usuarios Muestra todos los dispositivos y sus estados de aceptación. Puede filtrar por grupo organizativo.
Ver las versiones anteriores Permite ver las iteraciones previas del acuerdo.
Ver Términos de uso Permite ver los términos de uso del acuerdo.
Administración de dispositivos móviles
VMware, Inc. 47

Cómo hacer un seguimiento de los Términos de uso con informesPuede hacer un seguimiento de la aceptación de los términos de uso por parte de los usuarios con vistas a tomar medidas en caso de ser necesario.
Requisitos previos
Puede ver los detalles de grupos organizativos específicos, aceptaciones de la consola y aceptaciones de inscripción de dispositivos. Puede ver las aceptaciones directamente en Workspace ONE UEM Console, o bien exportar el informe en formato CSV y verlo en Excel.
Procedimiento
1 Vaya a Monitor > Informes y análisis > Informes > Vista de lista.
2 Busque y genere el informe de Detalles de la aceptación de los Términos de uso mediante la selección del título del informe.
3 Seleccione los Grupos organizativos.
4 Seleccione el Tipo de Términos de uso.
5 Seleccione el Formato de informe.
6 Seleccione Descargar para guardar el informe.
Resultados
Workspace ONE UEM de VMware no provee texto de muestra jurídicamente vinculante. El equipo legal de su empresa debe revisar cualquier ejemplo de texto proporcionado.
Cómo adaptar la interfaz de usuario con la personalización de marcaLa Workspace ONE UEM Console permite muchas opciones de personalización. Esas opciones permiten cambiar la marca de las herramientas y los recursos de Workspace ONE UEM para que coincida con los colores, el logotipo y la estética general de la organización.
La personalización de marca se puede configurar para respaldar la estructura jerárquica, de forma que cada división de la empresa pueda tener un diseño único en su grupo organizativo. Para obtener más información, consulte Grupos organizativos.
Procedimiento
1 Seleccione el grupo organizativo que desea personalizar y luego navegue a Grupos y ajustes > Todos los ajustes > Sistema > Personalización de marca.
2 Configure los ajustes de logotipo y fondo en la pestaña Personalización de marca.
3 Cargue un logotipo de la empresa. Para ello, debe cargar un archivo guardado en el ordenador. La resolución recomendada de la imagen cargada es de 800 x 300.
Administración de dispositivos móviles
VMware, Inc. 48

4 Cargue un fondo para la página de inicio de sesión. Para ello, cargue un archivo guardado en el ordenador. La resolución recomendada de la imagen cargada es de 1024 x 768.
5 Cargue un fondo para la página de inicio de sesión del Portal de autoservicio (SSP). Para ello, cargue un archivo guardado en el ordenador. La resolución recomendada de la imagen cargada es de 1024 x 768.
6 Configure personalizaciones en la sección Colores de la pestaña Personalización de marca.
7 Configure los ajustes en la pestaña CSS personalizado. Introduzca un código de CSS personalizado para la personalización de marca avanzada.
8 Seleccione Guardar.
Cómo restringir acciones de UEM ConsoleSi se diera el caso de que Workspace ONE UEM Console quedase desatendido, se proporciona protección adicional contra acciones malintencionadas potencialmente destructivas. Puede protegerse contra tales acciones manteniendo a raya a los usuarios no autorizados.
Procedimiento
1 Acceda a Grupos y ajustes > Todos los ajustes > Sistema > Seguridad > Acciones restringidas.
2 Configure el ajuste Enviar mensaje a todos. Habilite esta configuración para permitir que el administrador del sistema envíe un mensaje a todos los dispositivos de la implementación desde la Vista de lista de dispositivos. También puede utilizarse para enviar un mensaje a un grupo específico.
3 Puede exigir que se pida a los administradores que introduzcan un PIN para realizar ciertas acciones de UEM Console. Configure Requerir contraseña para las acciones mediante la habilitación o deshabilitación de las siguientes acciones.
Nota Indicadas con un * a continuación, algunas de las acciones siempre requerirán un PIN y, como resultado, no podrá inhabilitarlas.
Ajustes Descripción
Eliminar cuenta de administrador
Evita que se elimine una cuenta de usuario administrador en Cuentas > Administradores > Vista de lista.
*Volver a generar el certificado de VMware Enterprise Systems Connector
Evita que se vuelva a generar el certificado de VMware Enterprise Systems Connector en Grupos y ajustes > Todos los ajustes > Sistema > Integración empresarial > VMware Enterprise Systems Connector.
*Cambio de certificado APNs Evita que los APN para MDM sean inhabilitados en Grupos y ajustes > Todos los ajustes > Dispositivos y usuarios > Apple > APN para MDM.
Eliminar/Desactivar/Retirar la aplicación
Impide la eliminación, desactivación o retirada de una aplicación en Aplicaciones y libros > Aplicaciones > Vista de lista.
Eliminar/Desactivar contenido Protege el archivo de contenido contra la eliminación o desactivación en Contenido > Vista de lista.
Administración de dispositivos móviles
VMware, Inc. 49

Ajustes Descripción
*Alternar el cifrado de datos Impide los ajustes de cifrado de información del usuario en Grupos y ajustes > Todos los ajustes > Sistema > Seguridad > Seguridad de datos.
Eliminar dispositivos Impide la eliminación de un dispositivo en Dispositivos > Vista de lista. Se seguirá requiriendo un PIN de seguridad de administración para las acciones en masa aunque se haya inhabilitado este ajuste.
*Eliminación total Protege el dispositivo contra cualquier intento de eliminación total en las pantallas Vista de lista de dispositivos o Detalles del dispositivo.
Restablecimiento empresarial Protege el dispositivo contra cualquier intento de restablecimiento empresarial desde la página Detalles de dispositivos de un dispositivo robusto de Windows, Android o QNX.
Eliminación empresarial Protege el dispositivo contra cualquier intento de eliminación empresarial desde la página Detalles de dispositivos de un dispositivo.
Eliminación empresarial (basada en la membresía al grupo de usuarios)
Protege el dispositivo contra cualquier intento de eliminación empresarial cuando se retira de un grupo de usuarios. Este ajuste es opcional y puede configurarlo en Grupos y ajustes > Todos los ajustes > Dispositivos y usuarios > General > Inscripción en la pestaña Restricciones. Si ha elegido Restringir la inscripción a los grupos configurados en esta pestaña, tendrá la opción extra de realizar una eliminación empresarial cuando se elimine el dispositivo del grupo. Para obtener más información, consulte Cómo configurar ajustes de restricciones de inscripción.
*Eliminar grupo organizativo Protege al grupo organizativo actual contra cualquier intento de eliminación desde Grupos y ajustes > Grupos > Grupos organizativos > Detalles del grupo organizativo.
Eliminar/Desactivar perfil Protege el perfil contra cualquier intento de eliminación o desactivación desde Dispositivos > Perfiles y recursos > Perfiles.
Eliminar producto de aprovisionamiento
Protege al producto de aprovisionamiento contra cualquier intento de eliminación desde Dispositivos > Provisioning (Aprovisionamiento) > Vista de lista de productos.
Revocar certificados Protege al certificado contra cualquier intento de revocación desde Dispositivos > Certificados > Vista de lista.
*Borrar certificado del canal seguro
Protege al certificado de canal seguro contra cualquier intento de eliminación desde Grupos y ajustes > Todos los ajustes > Sistema > Avanzado > Certificado de canal seguro.
Eliminar cuenta de usuario Protege a la cuenta de usuario contra cualquier intento de eliminación desde Cuentas > Usuarios > Vista de lista.
Cambiar en los ajustes de privacidad
Protege contra cualquier intento de modificar los ajustes de privacidad en Grupos y ajustes > Todos los ajustes > Dispositivos y usuarios > General > Privacidad.
Eliminar plan de Telecom Protege contra la eliminación de un plan de telecomunicaciones en Telecom > Lista de planes.
Reemplazar nivel de registro de trabajos
Impide los intentos de reemplazar el nivel de registro de trabajo seleccionado actualmente en Grupos y ajustes > Administrador > Diagnósticos > Registro. Reemplazar el nivel de registro de trabajos es útil cuando un dispositivo o grupo de dispositivos tiene problemas. En ese caso, el administrador puede reemplazar los ajustes de esos dispositivos cambiando un nivel de registro elevado a Detallado, lo que registra el nivel máximo de actividad de la consola para facilitar la solución de problemas.
*Restablecer/alternar el proveedor de análisis de aplicaciones
Impide que los ajustes de integración del escaneo de aplicaciones se restablezcan (y se eliminen después). Esta acción se realiza desde Grupos y ajustes > Todos los ajustes > Aplicaciones > Análisis de aplicaciones.
Administración de dispositivos móviles
VMware, Inc. 50

Ajustes Descripción
Apagar Protege contra cualquier intento de apagar el dispositivo en Dispositivos > Vista de lista > Detalles de dispositivos.
Cantidad máxima de intentos no válidos para introducir la clave (PIN)
Define el número máximo de intentos no válidos de introducir un PIN antes de que se bloquee la consola. Este ajuste debe estar comprendido entre 1 y 5.
Cómo configurar notas requeridas para las accionesTambién puede exigir que los administradores introduzcan notas a través de la casilla para Requerir notas y que expliquen su razonamiento al realizar estas acciones.
Procedimiento
1 Acceda a Grupos y ajustes > Todos los ajustes > Sistema > Seguridad > Acciones restringidas.
2 Si requiere que los administradores introduzcan una nota antes de realizar alguna de estas acciones, asegúrese de que se modifique el rol con el recurso de Agregar nota (permiso).
Para obtener más información, consulte Cómo crear roles administrativos.
Ajustes Descripción
Bloquear dispositivo Requiere una nota antes de realizar cualquier intento de bloqueo de un dispositivo en Vista de lista de dispositivos o Detalles de dispositivos.
Bloquear inicio de sesión único
Requiere una nota para cualquier intento de bloqueo de una sesión de SSO en Vista de lista de dispositivos o Detalles de dispositivos.
Eliminación empresarial Requiere una nota para cualquier intento de eliminación total de un dispositivo en Vista de lista de dispositivos o Detalles de dispositivos.
Restablecimiento empresarial
Requiere una nota para cualquier intento de restablecimiento empresarial de un dispositivo en la página Detalles del dispositivo de un dispositivo robusto de Windows o Android.
Eliminación empresarial Requiere una nota para cualquier intento de eliminación empresarial en Detalles de dispositivos.
Reemplazar nivel de registro de trabajos
Requiere una nota antes de intentar reemplazar el nivel predeterminado de registro de trabajos en Grupos y ajustes > Administrador > Diagnóstico > Registro.
Reiniciar el dispositivo Requiere una nota antes de intentar reiniciar en Dispositivos > Vista de lista > Detalles de dispositivos.
Apagar Requiere una nota antes de intentar apagar en Dispositivos > Vista de lista > Detalles de dispositivos.
Otros sistemas empresariales para la integraciónAproveche la funcionalidad avanzada de MDM al integrar el entorno de Workspace ONE UEM con las infraestructuras empresariales existentes, tales como la administración de correo electrónico con SMTP, los servicios de directorio y repositorios de administración de contenido.
n Retransmisión de correo electrónico (SMTP): permite proporcionar seguridad, visibilidad y control para el correo electrónico móvil.
Administración de dispositivos móviles
VMware, Inc. 51

n Servicios de directorio (LDAP/AD): permite aprovechar los grupos corporativos existentes para administrar los usuarios y los dispositivos.
n Servicios de certificados Microsoft: permite utilizar la infraestructura existente de certificados de Microsoft para la implementación de Workspace ONE UEM.
n Protocolo de inscripción de certificados simple (SCEP PKI): permite configurar certificados para Wi-Fi, VPN, Microsoft EAS y más.
n Administración de correo electrónico con Exchange 2010 (PowerShell): permite conectarse a Workspace ONE UEM de forma segura para garantizar el cumplimiento de las políticas con servidores empresariales de correo electrónico.
n Servidor empresarial de BlackBerry (BES): permite integrar con BES para disfrutar de una administración optimizada de BlackBerry.
n Servicios de certificados de terceros: permite importar sistemas de administración de certificados para que se administren en la consola.
n Servicio web de Lotus Domino (HTTPS): permite acceder al contenido y a las funciones de Lotus Domino a través de la implementación de AirWatch.
n Repositorios de contenido: permite integrar con SharePoint, Google Drive, SkyDrive, servidores de archivos y recursos compartidos de archivos de red.
n Syslog (datos del registro de eventos): permite exportar los datos del registro de eventos para que se puedan ver en todos los servidores y sistemas integrados.
n Redes corporativas: permite configurar los ajustes de VPN y Wi-Fi, así como perfiles de provisión de dispositivos que contengan las credenciales requeridas para obtener acceso.
n Administración de la información y los eventos del sistema (SIEM): permite guardar y compilar los datos de los dispositivos y de la consola para garantizar la seguridad y conformidad con las reglas y las políticas corporativas.
Para obtener más información sobre cómo integrar Workspace ONE UEM con estas infraestructuras, consulte Documentación de VMware Identity Manager. Consulte también las guías VMware Tunnel Admin Guide, AirWatch Logging Guide y AirWatch Installation Guide, disponibles en docs.vmware.com. También puede buscar estos temas en docs.vmware.com.
Administración de dispositivos móviles
VMware, Inc. 52

Cuentas administrativas y de usuarios 4Es preciso crear e integrar cuentas de usuario para que los dispositivos se inscriban en Workspace ONE UEM. Igualmente, debe crear y asignar cuentas administrativas para que los administradores puedan administrar los usuarios y dispositivos fácilmente.
La consola de UEM permite establecer una infraestructura administrativa y de usuario completa. Ofrece opciones de configuración para disponer de autenticación, integración empresarial y mantenimiento constante.
Este capítulo incluye los siguientes temas:
n Tipos de autenticación de usuario
n Cuentas de usuario básicas
n Cuentas de usuario basadas en el directorio
n Vista de lista de las cuentas de usuario
n Función Importar por lotes
n Cuentas administrativas
Tipos de autenticación de usuarioPara poder inscribir los dispositivos, cada usuario de dispositivo deberá tener una cuenta de usuario de autenticación reconocida por Workspace ONE UEM. El tipo de autenticación de usuario que elija dependerá de las necesidades de su organización.
Autenticación básicaEste tipo de autenticación de usuario es independiente de cualquier sistema de cuentas de usuario corporativas disponible en la actualidad como Novell, Lotus Domino o Microsoft Active Directory. Por lo tanto, las credenciales solo existen dentro de la arquitectura de Workspace ONE UEM. Para obtener más información, consulte Autenticación de usuario básica.
VMware, Inc. 53

Autenticación de Active Directory/LDAPEl sistema de autenticación de Lightweight Directory Access Protocol (LDAP) de Active Directory (AD) de Microsoft es el sistema de cuentas más utilizado. Este tipo de autenticación de usuario utiliza y se adapta a AD, haciendo las cosas fáciles para el usuario final ya que para iniciar sesión solo necesita su usuario y contraseña corporativos.
Para obtener más información, consulte Autenticación de Active Directory con LDAP y Autenticación de Active Directory con LDAP y VMware Enterprise Systems Connector.
Tipos de autenticación adicionalesHay otros tipos de métodos de autenticación, incluido el uso de un proxy de autenticación, el lenguaje de marcado de aserción de seguridad (SAML) y la autenticación basada en token segura y fácil de usar.
Para obtener más información, consulte Proxy de autenticación, Autenticación SAML 2.0 y Autenticación basada en tokens.
Cómo habilitar los tipos de seguridad para la inscripciónDespués de haber seleccionado el tipo de autenticación de usuario, debe habilitar el modo de autenticación en los ajustes de inscripción. Para obtener más información, consulte Cómo habilitar los tipos de seguridad para la inscripción.
Autenticación de usuario básicaPuede utilizar la autenticación básica para identificar a usuarios en la arquitectura de Workspace ONE UEM, pero este método no ofrece integración con las cuentas corporativas de usuarios.
Ventajas
n Puede utilizarse con cualquier método de implementación.
n No requiere una integración técnica.
n No requiere una infraestructura empresarial.
Desventajas
n No puede utilizarse con la detección automática.
n Las credenciales existen solamente en Workspace ONE UEM y no coinciden necesariamente con las credenciales corporativas existentes.
n Tampoco ofrece seguridad ni inicio de sesión único federados.
n Workspace ONE UEM almacena todos los nombres de usuario y contraseñas.
n y no puede utilizarse para la inscripción directa de Workspace ONE.
Administración de dispositivos móviles
VMware, Inc. 54

1 El usuario de la consola inicia sesión en Workspace ONE UEM SaaS mediante su cuenta local para autenticarse (autenticación básica).
n Las credenciales se cifran durante la transferencia.
n (Por ejemplo, nombre de usuario: [email protected], contraseña: abcd).
2 El usuario del dispositivo lo inscribe utilizando las credenciales de su cuenta local de Workspace ONE UEM (autenticación básica).
n Las credenciales se cifran durante la transferencia.
n (Por ejemplo, nombre de usuario: juanperez2, contraseña: 2557).
Para obtener más información, consulte Inscripción directa de Workspace ONE.
Autenticación de Active Directory con LDAPLa autenticación de Active Directory (AD) con Lightweight Directory Access Protocol (LDAP) se utiliza para integrar cuentas de usuarios y administrativas de Workspace ONE UEM con las cuentas corporativas existentes.
Ventajas
n Ahora, los usuarios finales pueden autenticarse utilizando credenciales corporativas existentes.
n Es un método seguro para la integración con LDAP/AD.
n Es una práctica de integración estándar.
n Puede utilizarse para la inscripción directa de Workspace ONE.
Desventajas
n Requiere un servidor de AD u otro de LDAP.
Administración de dispositivos móviles
VMware, Inc. 55

1 El dispositivo se conecta a Workspace ONE UEM para inscribirse. El usuario introduce su nombre de usuario y contraseña de los servicios de directorio.
n El nombre de usuario y la contraseña se cifran durante el transporte.
n Workspace ONE UEM no almacena la contraseña de los servicios de directorio del usuario.
2 Workspace ONE UEM realiza consultas a los servicios de directorio del cliente mediante un protocolo LDAP seguro a través de Internet utilizando una cuenta de servicio para la autenticación.
3 Las credenciales del usuario se validan respecto al servicio de directorio corporativo.
4 Si las credenciales del usuario son válidas, el servidor de Workspace ONE UEM permitirá al dispositivo completar su inscripción.
Para obtener más información, consulte Inscripción directa de Workspace ONE.
Autenticación de Active Directory con LDAP y VMware Enterprise Systems ConnectorLa autenticación de Active Directory con LDAP y VMware Enterprise Systems Connector ofrece la misma funcionalidad que la autenticación de AD y LDAP tradicional. Este modelo funciona en toda la nube para las implementaciones de software como servicio (SaaS).
Ventajas
n Los usuarios finales pueden autenticarse con credenciales corporativas existentes.
n No es necesario realizar cambios de firewall, ya que la comunicación se inicia desde VMware Enterprise Systems Connector dentro de su red.
n La transmisión de credenciales es cifrada y segura.
n Ofrece una configuración segura para otras infraestructuras, como los servidores de BES, Microsoft ADCS, SCEP y SMTP.
n Puede utilizarse para la inscripción directa de Workspace ONE ™.
Desventajas
n Requiere la instalación de VMware Enterprise Systems Connector detrás del firewall o en un DMZ.
Administración de dispositivos móviles
VMware, Inc. 56

n Se requiere una configuración adicional.
Modelo de implementación de SaaS
Modelo de implementación en la sede
Para obtener más información, consulte Inscripción directa de Workspace ONE.
Proxy de autenticaciónEl proxy de autenticación permite integrar los servicios de directorio en la nube o en redes internas protegidas. En este modelo, el servidor de Workspace ONE UEM se comunica con un servidor web accesible al público o con un servidor de Exchange ActiveSync. Este proceso autentica a los usuarios ante el controlador de dominio.
Ventajasn Ofrece un método seguro para la integración de proxy con AD/LDAP en la nube.
n Los usuarios finales pueden autenticarse con sus credenciales corporativas existentes.
n El módulo ligero requiere una configuración mínima.
Desventajasn Requiere un servidor web público o un servidor de Exchange ActiveSync ligado a un servidor de AD/
LDAP.
n Solo es factible para ciertos diseños de arquitectura.
n Es una solución mucho menos robusta que VMware Enterprise Systems Connector.
n y no puede utilizarse para la inscripción directa de Workspace ONE.
Administración de dispositivos móviles
VMware, Inc. 57

1 El dispositivo se conecta a Workspace ONE UEM para inscribirse. El usuario introduce su nombre de usuario y contraseña de los servicios de directorio.
n El nombre de usuario y la contraseña se cifran durante el transporte.
n Workspace ONE UEM no almacena la contraseña de los servicios de directorio del usuario.
2 Workspace ONE UEM retransmite el nombre de usuario y la contraseña a un extremo de proxy de autenticación configurado que requiere autenticación (por ejemplo, autenticación básica).
3 Las credenciales del usuario se validan con los servicios de directorio corporativos.
4 Si las credenciales del usuario son válidas, el servidor de Workspace ONE UEM permitirá al dispositivo completar su inscripción.
Para obtener más información, consulte Inscripción directa de Workspace ONE.
Autenticación SAML 2.0La autenticación de lenguaje de marcado de aserción de seguridad (SAML) 2.0 ofrece soporte para el inicio de sesión único y la autenticación federada. Workspace ONE UEM nunca recibe credenciales corporativas.
Si una organización tiene un servidor de proveedor de identidad de SAML, utilice la integración con SAML 2.0.
Ventajas
n Ofrece capacidades de inicio de sesión único.
n Autenticación con las credenciales corporativas existentes.
n Workspace ONE UEM nunca recibe las credenciales corporativas en formato de texto sin formato.
n Puede utilizarse para la inscripción directa de Workspace ONE cuando se emparejan con un usuario de directorio de SAML.
Desventajas
n Requiere una infraestructura de proveedor de identidad de SAML.
n No puede utilizarse para la inscripción directa de Workspace ONE cuando se emparejan con un usuario básico de SAML.
n No se admite el entorno de varios dominios.
Administración de dispositivos móviles
VMware, Inc. 58

1 El dispositivo se conecta a Workspace ONE UEM para inscribirse. El servidor de UEM, a continuación, dirige el dispositivo al proveedor de identidad especificado por el cliente.
2 El dispositivo se conecta de forma segura a través de HTTPS al proveedor de identidad cliente especificado y el usuario introduce sus credenciales.
n Las credenciales se cifran durante el transporte directamente entre el dispositivo y el extremo de SAML.
3 Las credenciales se validan con los servicios de directorio.
4 El proveedor de identidad devuelve una respuesta SAML firmada con el nombre de usuario autenticado.
5 El dispositivo vuelve a responder al servidor de Workspace ONE UEM y presenta el mensaje SAML firmado. Hecho esto, el usuario ya está autenticado.
Para obtener más información, consulte la guía VMware AirWatch SAML Integration Guide.
Para obtener más información, consulte Inscripción directa de Workspace ONE.
Autenticación basada en tokensLa autenticación basada en tokens es la manera más fácil para que el usuario inscriba el dispositivo. Con esta configuración de inscripción, Workspace ONE UEM genera un token, que se encuentra en la dirección URL de inscripción.
Para una autenticación de token único, el usuario accede al enlace desde el dispositivo para completar la inscripción y el servidor de Workspace ONE UEM hace referencia al token proporcionado al usuario.
Para aumentar la seguridad, configure una hora de caducidad (en horas) para cada token. De este modo se minimizará el riesgo de que otro usuario obtenga acceso a cualquier información o funciones disponibles en dicho dispositivo.
También puede decidir implementar una autorización de dos factores para ir un poco más allá en la verificación de identidad de usuario final. Con este ajuste de autenticación, el usuario debe introducir su nombre de usuario y contraseña tras acceder al enlace de la inscripción, que contiene el token de autorización.
Ventajas
n Requiere poco esfuerzo por parte del usuario final a la hora de inscribir y autenticar el dispositivo.
Administración de dispositivos móviles
VMware, Inc. 59

n Protege el uso del token al establecer una hora de caducidad.
n El usuario no necesita credenciales para la autenticación de token único.
Desventajas
n Se requiere una integración de protocolo simple de transferencia de correo (SMTP) o de servicio de mensajes cortos (SMS) para enviar tokens al dispositivo.
1 El administrador autoriza el registro de dispositivos de usuario.
2 Se genera un token de un solo uso, que se envía al usuario desde Workspace ONE UEM.
3 El usuario recibe el token y accede a la dirección URL de inscripción. Se solicita al usuario que indique el token y, opcionalmente, una autenticación de dos factores.
4 Proceso de inscripción de dispositivos.
5 Workspace ONE UEM marca el token como caducado.
Nota SMTP está incluido en las implementaciones SaaS.
Cómo habilitar los tipos de seguridad para la inscripciónUna vez que Workspace ONE UEM se haya integrado con un tipo de seguridad de usuario seleccionado y antes de la inscripción, habilite cada modo de autenticación que tenga previsto permitir.
Procedimiento
1 Navegue a Dispositivos > Configuraciones de dispositivos > Dispositivos y usuarios > General > Inscripción en la pestaña Autenticación.
Administración de dispositivos móviles
VMware, Inc. 60

2 Seleccione las casillas de verificación correspondientes para el ajuste Modo de autenticación.
Ajustes Descripción
Agregar dominio de correo electrónico
Este botón se usa para configurar el servicio de detección automática y registrar los dominios de correo electrónico en su entorno.
Modos de autenticación
Seleccione los tipos de autenticación permitidos:
n Básica: se pueden inscribir cuentas de usuario básicas (creadas manualmente en la consola de UEM).
n Directorio: se pueden inscribir las cuentas de usuario de directorio (aquellas que se han importado o permitido mediante la integración del servicio de directorio). La inscripción directa de Workspace ONE es compatible con los usuarios de directorio con o sin SAML.
n Proxy de autenticación: permite a los usuarios inscribirse utilizando las cuentas de usuario de Proxy de autenticación. Los usuarios se autentican en un extremo web.
n Introduzca la URL del Proxy de autenticación, Copia de seguridad de la URL del Proxy de autenticación y Tipo de método de autenticación (elija entre HTTP básico y Exchange ActiveSync).
Origen de autenticación para Intelligent Hub
Seleccione el sistema que el servicio de Intelligent Hub utiliza como origen para los usuarios y las políticas de autenticación.
n Workspace ONE UEM: seleccione este ajuste si desea que los servicios de Hub utilicen Workspace ONE UEM como el origen.
Cuando configura la página Configuración de Hub para los servicios de Hub, introduce la dirección URL de arrendatario de servicios de Hub.
n Identity Manager: seleccione este valor si desea que los servicios de Hub utilicen VMware Identity Manager como el origen.
Cuando configura la página Configuración de Hub para los servicios de Hub, introduce la dirección URL de arrendatario de VMware Identity Manager.
Modo de inscripción de dispositivos
Seleccione el modo de inscripción de dispositivos que prefiera:
n Inscripción abierta: permite la inscripción de prácticamente cualquier persona que cumpla los demás criterios de inscripción (modo de autenticación, restricciones y demás). La inscripción directa de Workspace ONE es compatible con la inscripción abierta.
n Dispositivos registrados solamente: solo permite la inscripción de usuarios con dispositivos registrados por ellos o por usted. El registro del dispositivo es el proceso de agregar dispositivos corporativos a la consola de UEM antes de que se inscriban. Para obtener más información sobre cómo registrar dispositivos, consulte la sección de inscripción de la guía VMware Workspace ONE UEM Mobile Device Management Guide. La inscripción directa de Workspace ONE es compatible únicamente con permitir la inscripción de los dispositivos registrados pero solo si no se necesitan tokens de registro.
Requerir token de registro
Solo es visible si la opción Dispositivos registrados solamente está seleccionada.
Si restringe la inscripción únicamente a los dispositivos registrados, también tendrá la opción de requerir un token de registro para la inscripción. Esta opción mejora la seguridad al confirmar que un usuario concreto está autorizado para inscribirse. Puede enviar un correo electrónico o mensaje SMS con el token de inscripción adjunto a usuarios con cuentas de Workspace ONE UEM.
Administración de dispositivos móviles
VMware, Inc. 61

Ajustes Descripción
Requerir la inscripción de Intelligent Hub para iOS
Seleccione esta casilla para exigir que los usuarios de dispositivos iOS descarguen e instalen Workspace ONE Intelligent Hub antes de inscribirse. Si está deshabilitada, la inscripción en Web está disponible.
Requerir la inscripción de Intelligent Hub para macOS
Seleccione esta casilla para exigir que los usuarios de dispositivos macOS descarguen e instalen Workspace ONE Intelligent Hub antes de poder inscribirse. Si está deshabilitada, la inscripción en Web está disponible.
3 Seleccione Guardar.
Cuentas de usuario básicasCree cuentas de usuario básicas en Workspace ONE UEM para sus usuarios finales si no está realizando la integración con un servicio de directorio. Las cuentas de usuario básicas también resultan útiles para realizar pruebas: pueden crearse rápidamente y eliminarse con posterioridad.
Para obtener más información, consulte la sección Inscripción básica frente a la de servicios de directorio.
Ventajasn Puede utilizarse con cualquier método de implementación.
n No requiere una integración técnica.
n No requiere una infraestructura empresarial.
n Puede inscribirse en varios grupos organizativos.
Desventajasn Las credenciales existen solamente en Workspace ONE UEM y no coinciden necesariamente con las
credenciales corporativas existentes.
n No ofrecen seguridad federada.
n No admiten el inicio de sesión único.
n Workspace ONE UEM almacena todos los nombres de usuario y contraseñas.
n y no puede utilizarse para la inscripción directa de Workspace ONE.
Cómo crear cuentas de usuario básicasPuede crear cuentas de usuario básicas para que los usuarios se autentiquen e inicien sesión en el sistema de Workspace ONE UEM. A continuación, puede enviar a los usuarios básicos una notificación con las instrucciones sobre cómo activar la cuenta, incluido un enlace para restablecer la contraseña, que caduca en 24 horas.
Administración de dispositivos móviles
VMware, Inc. 62

Este tema detalla cómo crear cuentas de usuario una a una. Para crear cuentas de usuario en masa, consulte Cómo importar usuarios o dispositivos por lotes.
Procedimiento
1 Acceda a Cuentas > Usuarios > Vista de lista, seleccione Agregar y, a continuación, Agregar usuario. Se mostrará la página Agregar/Editar usuario.
2 En la pestaña General, realice los siguientes ajustes para agregar un usuario básico.
Ajustes Descripción
Tipo de seguridad Seleccione Básico para agregar un usuario básico.
Nombre de usuario Introduzca el nombre de usuario que identificará al nuevo usuario.
Contraseña Introduzca la contraseña que el usuario puede utilizar para iniciar sesión.
Confirmar contraseña Confirme la contraseña.
Nombre completo Escriba el Nombre, Segundo nombre y Apellido del usuario.
Nombre para mostrar Introduzca un nombre que represente al usuario en la consola de UEM.
Dirección de correo electrónico
Permite introducir o editar la dirección de correo electrónico del usuario.
Nombre de usuario de correo electrónico
Permite introducir o editar el nombre de usuario de correo electrónico del usuario.
Dominio Permite seleccionar el dominio del correo electrónico desde el ajuste desplegable.
Número de teléfono Introduzca el número telefónico del usuario, incluidos el signo de más, el código del país y el código de área.Esta opción es obligatoria si se desea utilizar SMS para enviar notificaciones.
Inscripción
Grupo organizativo de la inscripción
Seleccione el grupo organizativo en el que se inscribirá el usuario.
Permiso para que el usuario se inscriba en grupos organizativos adicionales
Puede hacer que el usuario se inscriba en más de un grupo organizativo.
Si habilita esta opción pero deja en blanco Grupos organizativos adicionales, cualquier grupo organizativo secundario del Grupo organizativo de inscripción podrá utilizarse como punto de inscripción.
Grupos organizativos adicionales
Este ajuste solo aparece cuando la opción para permitir que el usuario se inscriba en grupos organizativos adicionales está habilitada.
Esta opción permite agregar grupos organizativos adicionales desde los que se puede inscribir su usuario básico.
Rol de usuario En el ajuste desplegable, seleccione el rol del usuario que está agregando.
Notificación
Administración de dispositivos móviles
VMware, Inc. 63

Ajustes Descripción
Tipo de mensajes Seleccione el tipo de mensaje que desee enviar al usuario: Correo electrónico, SMS o Ninguno. La selección de SMS requiere una entrada válida en la opción Número de teléfono.
Plantilla de mensajes El usuario básico activa su cuenta con esta notificación. Por motivos de seguridad, no se incluye la contraseña del usuario en esta notificación. En su lugar, se incluye un enlace para restablecer la contraseña en la notificación. El usuario básico selecciona este enlace para definir otra contraseña. Este enlace para restablecer la contraseña caduca automáticamente después de 24 horas.
Seleccione la plantilla para los mensajes de correo electrónico o SMS mediante la selección de una de estas opciones en el ajuste desplegable. También puede seleccionar Vista previa del mensaje para ver una vista previa de la plantilla y, a continuación, seleccionar Configurar las plantillas de los mensajes para crear una nueva.
3 También puede seleccionar la pestaña Avanzado y realizar los siguientes ajustes.
Ajustes Descripción
Sección de información avanzada
Contraseña del correo electrónico
Introduzca la contraseña del correo electrónico del usuario que está agregando.
Confirmar la contraseña del correo electrónico
Confirme la contraseña del correo electrónico del usuario que está agregando.
Nombre principal del usuario Introduzca el nombre principal del usuario básico. Este ajuste es opcional.
Categoría Seleccione la categoría de usuario para el usuario que se está agregando.
Departamento Introduzca el departamento del usuario para fines administrativos.
ID de empleado Introduzca el ID del empleado para fines administrativos.
Centro de costos Introduzca el centro de coste del usuario para fines administrativos.
Sección de certificados
Utilizar S/MIME Habilite o inhabilite las extensiones seguras multipropósito al correo de Internet (S/MIME).
Si está habilitada esta opción, debe tener un perfil habilitado por S/MIME y, luego, cargar un certificado S/MIME mediante la selección del botón Cargar.
Certificado de cifrado separado
Permite habilitar o inhabilitar el certificado de cifrado.
Si está habilitada esta opción, debe cargar un certificado de cifrado con la función Cargar. Generalmente, el mismo certificado S/MIME se utiliza para firmar y cifrar, a menos que se esté utilizando otro certificado expresamente.
Certificado de cifrado antiguo Permite habilitar o inhabilitar una versión heredada del certificado de cifrado.
Si está habilitada esta opción, debe Cargar un certificado cifrado.
Sección de la inscripción preparada
Habilitar la inscripción preparada del dispositivo
Permite habilitar o inhabilitar la inscripción preparada de los dispositivos.
Si está habilitada esta opción, debe seleccionar entre Dispositivos de usuario único y Dispositivos de múltiples usuarios. Si selecciona Dispositivos de usuario único, debe elegir entre Estándar (los propios usuarios inician sesión) y Avanzado (el dispositivo se inscribe en nombre de otro usuario). Consulte la sección Inscripción automática frente a inscripción preparada para obtener más información.
4 Seleccione Guardar para guardar solamente el usuario nuevo o seleccione Guardar y agregar dispositivo para guardar el usuario nuevo y continuar a la página Agregar dispositivo.
Administración de dispositivos móviles
VMware, Inc. 64

Cuentas de usuario basadas en el directorioLa integración con un servicio de directorio existente le permitirá integrar usuarios de forma automática. Elimina la necesidad de tener que agregar usuarios de forma manual a la Workspace ONE UEM Console.
Cada usuario del directorio que desee administrar a través de Workspace ONE UEM debe tener una cuenta de usuario en la consola de UEM. Para obtener más información, consulte la sección Inscripción básica frente a la de servicios de directorio.
Puede agregar usuarios de los servicios de directorio directamente a Workspace ONE UEM aplicando uno de los siguientes métodos.
n Cargue por lotes un archivo que contenga todos los usuarios del servicio de directorio. La función de importar por lotes crea cuentas de usuarios automáticamente.
n Cree cuentas de usuario, una a una, introduciendo el nombre de usuario del directorio y seleccionando la opción de Verificar usuario para rellenar automáticamente los detalles que falten.
n No realice importaciones por lotes ni cree cuentas de usuario de forma manual. En lugar de eso, permita a todos los usuarios del directorio inscribirse ellos mismos en la etapa de inscripción.
Ventajasn Los usuarios finales pueden autenticarse con credenciales corporativas existentes.
n Es posible detectar y sincronizar automáticamente cambios del sistema de directorio a Workspace ONE UEM.
n Método seguro para integrar con su servicio de directorio actual.
n Es una práctica de integración estándar.
n Puede utilizarse para la inscripción directa de Workspace ONE.
n Las implementaciones de SaaS realizadas con VMware Enterprise Systems Connector no requieren cambios de firewall. Además, ofrecen una configuración segura para otras infraestructuras, como servidores Microsoft ADCS, SCEP y SMTP.
Desventajasn Se requiere disponer previamente de una infraestructura de servicio de directorio.
n Las implementaciones de SaaS requieren una mayor configuración debido a que VMware Enterprise Systems Connector se instala detrás del firewall o en un DMZ.
Cómo crear cuentas de usuario basadas en el directorioDebe crear cuentas para cada usuario en el sistema de Workspace ONE UEM y los usuarios de directorio se autentican utilizando las credenciales corporativas ya existentes.
Este tema detalla cómo crear cuentas de usuario una a una. Para crear cuentas de usuario en masa, consulte Cómo importar usuarios o dispositivos por lotes.
Administración de dispositivos móviles
VMware, Inc. 65

Procedimiento
1 Navegue a Cuentas > Usuarios > Vista de lista, seleccione Agregar y, a continuación, Agregar usuario. Se mostrará la página Agregar/Editar usuario.
2 En la pestaña General, realice los siguientes ajustes para agregar un usuario de directorio.
Ajustes Descripción
Tipo de seguridad Elija Directorio como tipo de seguridad para añadir un usuario de Active Directory.
Nombre del directorio Este ajuste, previamente rellenado, identifica el nombre del Active Directory.
Dominio Elija el nombre de dominio desde el menú desplegable.
Nombre de usuario Introduzca el nombre de usuario del directorio del usuario y seleccione Verificar usuario. Si el sistema encuentra una coincidencia, la información del usuario se rellena automáticamente. Los ajustes restantes de esta sección solo estarán disponibles cuando haya conseguido localizar un usuario de directorio activo con el botón Verificar usuario.
Nombre completo Utilice Editar los atributos para poder editar cualquier opción que sincronice un valor vacío del directorio. La opción Editar los atributos también le permite introducir la información del usuario correspondiente de forma automática.
Si un ajuste sincroniza un valor real del directorio, dicho ajuste deberá editarse en el mismo directorio. El cambio se implementará la próxima vez que se sincronice el directorio. Complete cualquier opción en blanco que haya devuelto el directorio en Nombre completo y seleccione Editar los atributos para guardar la adición.
Nombre para mostrar Permite introducir el nombre que aparece en la consola administrativa.
Dirección de correo electrónico
Permite introducir o editar la dirección de correo electrónico del usuario.
Nombre de usuario de correo electrónico
Permite introducir o editar el nombre de usuario de correo electrónico del usuario.
Dominio (correo electrónico)
Permite seleccionar el dominio de correo electrónico desde el menú desplegable.
Número de teléfono Introduzca el número telefónico del usuario, incluidos el signo de más, el código del país y el código de área.Si tiene previsto utilizar SMS para enviar notificaciones, el número de teléfono será obligatorio.
Inscripción
Grupo organizativo de la inscripción
Seleccione el grupo organizativo en el que se inscribirá el usuario.
Permiso para que el usuario se inscriba en grupos organizativos adicionales
Elija si desea o no que el usuario se inscriba en más de un grupo organizativo. Si selecciona la opción Habilitado, complete el campo Grupos organizativos adicionales.
Rol de usuario Seleccione el rol para el usuario que está agregando desde el menú desplegable.
Notificación
Administración de dispositivos móviles
VMware, Inc. 66

Ajustes Descripción
Tipo de mensajes Elija el tipo de mensaje que puede enviar al usuario: Correo electrónico, SMS o Ninguno.La selección de SMS requiere una entrada válida en el cuadro de texto Número de teléfono.
Plantilla de mensajes Elija la plantilla para los mensajes de correo electrónico o SMS en este ajuste desplegable. También puede seleccionar Vista previa del mensaje para ver una vista previa de la plantilla y, a continuación, el enlace Configurar las plantillas de los mensajes para crear una plantilla.
3 También puede seleccionar la pestaña Avanzado y realizar los siguientes ajustes.
Ajustes Descripción
Sección de información avanzada
Contraseña del correo electrónico
Introduzca la contraseña del correo electrónico del usuario que está agregando.
Confirmar la contraseña del correo electrónico
Confirme la contraseña del correo electrónico del usuario que está agregando.
Nombre distinguido Para los usuarios del directorio reconocidos por Workspace ONE UEM, este campo se rellena previamente con el nombre distinguido del usuario. Nombre distintivo es una cadena que representa el nombre de usuario y todos los códigos de autorización asociados a un usuario de Active Directory.
Nombre distinguido del administrador
Introduzca el nombre distinguido del administrador de usuarios. Este cuadro de texto es opcional.
Categoría Elija la categoría de usuario para el usuario que se está agregando.
Departamento Introduzca el departamento del usuario para fines administrativos de la empresa.
ID de empleado Introduzca el ID de empleado del usuario para fines administrativos de la empresa.
Centro de costos Introduzca el centro de costes del usuario para fines administrativos de la empresa.
Atributo personalizado 1–5 (solamente para usuarios de directorio)
Introduzca los atributos personalizados previamente configurados, según corresponda. Puede definir estos atributos personalizados desde Grupos y ajustes > Todos los ajustes > Dispositivos y usuarios > Avanzado > Atributos personalizados.
Nota Los atributos personalizados se pueden configurar solamente en los grupos organizativos de clientes.
Sección de certificados
Utilizar S/MIME Permite habilitar o inhabilitar el uso de las extensiones seguras multipropósito al correo de Internet (S/MIME). Si está habilitada esta opción, debe tener un perfil habilitado por S/MIME y, luego, cargar un certificado S/MIME mediante la selección del botón Cargar.
Certificado de cifrado separado
Permite habilitar o inhabilitar el uso de un certificado de cifrado independiente. Si está habilitada esta opción, debe cargar un certificado de cifrado con la función Cargar. Generalmente, el mismo certificado S/MIME se utiliza para firmar y cifrar, a menos que se esté utilizando otro certificado expresamente.
Certificado de cifrado antiguo
Permite habilitar o inhabilitar una versión heredada del certificado de cifrado. Si está habilitada esta opción, debe Cargar un certificado cifrado.
Administración de dispositivos móviles
VMware, Inc. 67

Ajustes Descripción
Sección de la inscripción preparada
Habilitar la inscripción preparada del dispositivo
Permite habilitar o inhabilitar la inscripción preparada de los dispositivos.
Si está habilitada esta opción, debe elegir entre Dispositivos de usuario único y Dispositivos de múltiples usuarios.
Si selecciona Dispositivos de usuario único, debe elegir entre Estándar (los propios usuarios inician sesión) y Avanzado (el dispositivo se inscribe en nombre de otro usuario).
4 Seleccione Guardar para guardar solamente el usuario nuevo o seleccione Guardar y agregar dispositivo para guardar el usuario nuevo y continuar a la página Agregar dispositivo.
Pasos siguientes
Para obtener más información sobre cómo agregar usuarios del directorio Workspace ONE UEM, consulte Agregar usuarios individuales del directorio uno a uno e Importar usuarios de directorio por lotes en la Documentación de VMware Workspace ONE UEM Directory Services en docs.vmware.com.
Vista de lista de las cuentas de usuarioLa página Vista de lista, que puede ver si accede a Cuentas > Usuarios > Vista de lista, ofrece herramientas útiles para el mantenimiento regular de la cuenta de usuario.
Administración de dispositivos móviles
VMware, Inc. 68

Cómo personalizar la Vista de listaPuede utilizar la Vista de lista de las cuentas de usuario para crear listas personalizadas de los usuarios de forma inmediata. También puede personalizar el diseño de la pantalla según los criterios que considere más importantes. Podrá exportar esta lista personalizada para realizar análisis más adelante y agregar nuevos usuarios de forma individual o en masa.
Acción Descripción
Filtros Para ver solo los usuarios deseados, utilice los siguientes filtros.
n Tipo de seguridad
n Grupo organizativo para la inscripción
n Estado de inscripción
n Grupo de usuarios
n Rol de usuario
Agregar n Agregar usuario: permite agregar una única cuenta de usuario básica. Puede agregar un empleado o un empleado recientemente ascendido y que ahora necesite acceso a las capacidades de MDM. Para obtener más información, consulte la sección Cómo crear cuentas de usuario básicas.
n Importar por lotes: agregue varios usuarios a Workspace ONE ™ UEM importando un archivo de valores separados por comas (CSV). Escriba un nombre y una descripción únicos para agrupar y organizar varios usuarios a la vez. Para obtener más información, consulte la sección Cómo importar usuarios o dispositivos por lotes.
Administración de dispositivos móviles
VMware, Inc. 69

Acción Descripción
Diseño Permite personalizar todo el diseño de las columnas.
n Resumen: puede consultar la Vista de lista con columnas y los ajustes de vista predeterminados.
n Personalizado: permite seleccionar solamente las columnas de la Vista de lista que se deseen ver. También puede aplicar las columnas seleccionadas a todos los administradores que se encuentren en el grupo organizativo actual o en uno inferior.
Ordenar La mayoría de las columnas de la Vista de lista (en el diseño de Resumen y Personalizado) pueden ordenarse por temas como Dispositivos, Grupos de usuarios y Grupo organizativo para la inscripción.
Exportar Permite guardar un archivo de valores separados por comas (CSV) de toda la vista de lista que puede verse y analizarse en Excel.
Cómo interactuar con cuentas de usuarioLa vista de lista también tiene una casilla a la izquierda de cada cuenta de usuario. Para ver los detalles de los usuarios, seleccione el nombre de usuario del hipertexto de la columna Información general. Para obtener más información, consulte Cómo acceder a los detalles del usuario.
El icono Editar permite realizar cambios básicos en la cuenta de usuario. Al seleccionar una sola casilla, aparecerán tres botones de acción: Enviar mensaje, Agregar dispositivo y Más acciones.
Puede seleccionar varias cuentas de usuario mediante esta casilla, lo que a su vez modifica las acciones disponibles.
Acción Descripción
Enviar mensaje. Permite proporcionar ayuda inmediata a un dispositivo único o a un grupo de usuarios. Envíe un correo electrónico para la activación del usuario (a través de la plantilla de usuarios) para notificar al usuario sus credenciales de inscripción.
Agregar dispositivo. Agregue un dispositivo para el usuario seleccionado. Disponible solamente para las selecciones de usuarios únicos.
Más acciones Visualice las siguientes acciones.
Agregar a grupo de usuarios.
Permite agregar los usuarios seleccionados a un grupo de usuarios nuevo o existente para simplificar la administración. Para obtener más información, consulte las secciones Vista de lista de los grupos de usuarios y Cómo editar los permisos de los grupos de usuarios.
Eliminar del grupo de usuarios.
Permite eliminar a los usuarios seleccionados del grupo de usuarios existente.
Cambiar grupo organizativo
Traslade los usuarios de forma manual a un grupo organizativo diferente. Además, permite actualizar el contenido disponible, al igual que los permisos y las restricciones de los usuarios si estos cambian de puesto, reciben un ascenso o se mudan a otra ubicación.
Eliminar Si un miembro de la organización es despedido de forma permanente, puede eliminar por completo su cuenta de usuario rápidamente. Eliminar la información de la cuenta es igual que si la cuenta nunca hubiera existido. No se puede reactivar una cuenta eliminada. Si el propietario de una cuenta eliminada vuelve, hay que crearle una cuenta nueva.
Administración de dispositivos móviles
VMware, Inc. 70

Acción Descripción
Activación Permite activar una cuenta previamente desactivada si el usuario regresa a la organización o necesita volver a la empresa.
Desactivar La desactivación es una medida de seguridad. La desactivación se utiliza cuando un usuario está desaparecido en combate, su dispositivo no cumple las normas, se ha perdido o ha sido robado. Se conserva toda la información de una cuenta desactivada, como el nombre, dirección de correo electrónico, contraseña, grupo organizativo de inscripción, etc.
Una cuenta desactivada simplemente significa que nadie con esas credenciales de cuenta podrá iniciar sesión en Workspace ONE UEM Console mientras la cuenta está desactivada. Una vez se ha resuelto el problema de seguridad (se encuentra al usuario, el dispositivo cumple las normas o ha sido recuperado) puede activar la cuenta.
Función Importar por lotesSi tiene varias decenas de usuarios o más que debe agregar a Workspace ONE UEM, puede crear usuarios y grupos de usuarios por lotes o importarlos por lotes desde el servicio de directorio.
Para realizar una importación por lotes, debe utilizar una plantilla suministrada en formato de valores separados por comas. A continuación, rellénela con sus datos y cárguela cuando haya terminado.
Cómo realizar cambios en los directorios externos de usuarios LDAP y ADUna vez que la lista del lote de usuarios y grupos de usuarios esté cargada, los cambios realizados en sus directorios externos de usuarios de LDAP/AD no se actualizarán en Workspace ONE UEM. Los cambios aplicados al usuario y a los grupos de usuarios deben actualizarse manualmente o cargarse como un lote nuevo.
Usuarios y dispositivosElija entre cuatro plantillas diferentes de importación por lotes: dispositivos en la lista negra, dispositivos en la lista blanca, dispositivo o usuario simple y dispositivo o usuario avanzado. Para obtener más información, consulte la sección Cómo importar usuarios o dispositivos por lotes.
Grupos de usuariosPuede importar por lotes grupos de usuarios del mismo modo que los usuarios individuales, completando una plantilla de Workspace ONE UEM y cargándola. Para obtener más información, consulte Cómo importar grupos de usuarios por lotes.
Cómo editar usuarios básicosPuede editar y mover usuarios en grupos en lugar de uno a uno cambiando determinadas columnas del archivo CSV que ha cargado como parte del proceso de importación por lotes. Esta manipulación de columna solo es aplicable a dos tipos de autenticación de usuario: autenticación de usuario básica y proxy de autenticación. Para obtener más información, consulte Cómo editar usuarios básicos con la importación por lotes.
Administración de dispositivos móviles
VMware, Inc. 71

Mover usuarios entre grupos organizativosLa importación por lotes también puede utilizarse para mover varios usuarios a un grupo organizativo diferente. Para obtener más información, consulte Cómo mover usuarios con la importación por lotes.
Cómo importar usuarios o dispositivos por lotesPara ahorrar tiempo, puede importar por lotes varios usuarios y dispositivos a UEM Console. Los usuarios pueden ser básicos (almacenados en la base de datos), basados en directorio (LDAP) o basados en el proxy de autenticación.
Procedimiento
1 Navegue a Cuentas > Usuarios > Estado del lote o Dispositivos > Ciclo de vida > Estado de inscripción > Agregar, y seleccione Importar por lotes.
2 Introduzca la información básica como el Nombre del lote y la Descripción del lote en Workspace ONE UEM Console.
3 Seleccione el tipo de lote adecuado en el menú desplegable Tipo de lote.
4 Seleccione y descargue la plantilla que mejor se ajuste al tipo de importación por lotes que esté realizando.
n Dispositivos de la lista negra
Importe una lista de dispositivos conocidos no conformes según el IMEI, número de serie o UDID. Los dispositivos de la lista negra no pueden inscribirse. Si un dispositivo de la lista negra intenta inscribirse, se bloqueará de forma automática.
n Dispositivos de la lista blanca
Importe dispositivos preaprobados por IMEI, número de serie o UDID. Utilice esta plantilla para importar una lista de dispositivos conocidos de confianza. La propiedad y el ID de grupo asociados a este dispositivo se aplican de forma automática durante la inscripción.
n Usuario o dispositivo
Seleccione entre un tipo de plantilla CSV Simple o Avanzada. La plantilla simple cuenta solamente con las opciones más utilizadas, mientras que la avanzada dispone de las opciones completas e íntegras.
n Cambiar grupo organizativo
Traslade los usuarios a un grupo organizativo diferente.
Administración de dispositivos móviles
VMware, Inc. 72

5 Abra el archivo CSV. Confirme si los usuarios forman parte o no del grupo organizativo (GO) para la inscripción.
El archivo CSV presenta varias columnas que se corresponden con las opciones de la página Agregar/Editar usuario. Cuando abra la plantilla CSV, compruebe que los datos de muestra se hayan agregado a cada columna en la plantilla. Los datos de muestra se presentan para informarle sobre qué tipo de datos se necesitan y en qué formato deben estar.
Nota Un archivo CSV (valores separados por comas) es simplemente un archivo de texto cuya extensión se ha cambiado de "TXT" a "CSV". Almacena datos tabulares (texto y números) en texto sin formato. Cada línea del archivo es un registro de datos. Cada registro consta de uno o más campos separados por comas. Se puede abrir y editar con cualquier editor de texto. También puede abrirse y editarse con Microsoft Excel.
a Acceda a Grupos y ajustes > Todos los ajustes > Dispositivos y usuarios > General > Inscripción y seleccione la pestaña Agrupación.
Para la inscripción basada en el directorio, cada usuario debe tener el Tipo de seguridad como Directorio.
Si está establecido el modo de asignación de ID de grupo como Predeterminado, los usuarios forman parte del grupo organizativo para la inscripción.
6 Introduzca los datos de los usuarios de su organización, inclusive la información del dispositivo si es necesario, y luego guarde el archivo.
7 Vuelva a la página Importar por lotes y seleccione Elegir archivo para localizar y cargar el archivo CSV que descargó y rellenó anteriormente.
8 Seleccione Guardar.
Cómo importar grupos de usuarios por lotesPara ahorrar tiempo puede importar varios grupos de usuarios de Protocolo ligero de acceso a directorios (LDAP)/Active Directory (AD) a la Workspace ONE UEM Console.
Procedimiento
1 Vaya a Cuentas > Grupos de usuarios > Vista de lista y seleccione Agregar.
2 Seleccione Importar por lotes.
3 Introduzca la información básica como el Nombre del lote y la Descripción del lote en Workspace ONE UEM Console.
4 En Archivo por lotes (.csv), seleccione el botón Seleccionar archivo para localizar y cargar el archivo CSV completado.
Administración de dispositivos móviles
VMware, Inc. 73

5 También puede seleccionar el enlace Descargar plantilla para este tipo de lote y guardar el archivo de valores separados por comas (CSV) y utilizarlo para preparar un nuevo archivo de importación.
n Abra el archivo CSV, que contiene varias columnas que corresponden a los ajustes que se muestran en la página Agregar grupo de usuarios. Las columnas que tienen un asterisco son obligatorias y deben contener datos. Guarde el archivo.
n El último encabezado de la columna de la plantilla del archivo CSV se denomina “GroupID/Manage(Edit and Delete)/Manage(Users and Enrollment)/UG assignment/Admin Inheritance”. Este encabezado de columna corresponde a los ajustes y se atiene a la lógica de la pestaña Permisos de la página Editar grupo de usuarios. Para obtener más información, consulte Cómo editar los permisos de los grupos de usuarios.
6 Seleccione Importar.
7 Si hay algún problema con la importación por lotes, vea y busque soluciones en Cuentas > Estado del lote. Haga clic en el hipervínculo Errores para ver los errores específicos de la importación del lote.
Cómo editar usuarios básicos con la importación por lotesLa función Importar en lote permite editar y trasladar usuarios en grupos, en vez de uno cada vez. Los usuarios deben existir en Workspace ONE UEM para que funcione dicho procedimiento. Edite los siguientes ajustes en el archivo CSV y utilice la opción Importar por lotes para cargar este archivo.
n Contraseña (Básico solamente)
n Nombre
n Segundo nombre
n Apellido
n Dirección de correo electrónico
n Número de teléfono
n Teléfono móvil
n Departamento
n Nombre de usuario del correo electrónico
n Contraseña del correo electrónico
n Grupos organizativos autorizados (solamente dentro del ID de grupo dado o en niveles inferiores).
n Categoría del usuario para la inscripción (esta categoría es accesible para el usuario; de no ser así, el valor predeterminado es 0).
n Rol de usuario de inscripción (este rol es accesible para el usuario, de no ser así, asumirá el rol predeterminado del grupo organizativo).
Esta edición de usuarios básicos se aplica únicamente a Autenticación de usuario básica y Proxy de autenticación.
Cómo mover usuarios con la importación por lotesTambién puede utilizar la función de importar por lotes para mover conjuntos de usuarios a otro grupo organizativo.
Procedimiento
1 Desde la pantalla Importar por lotes, introduzca la información básica, incluidos el Nombre de lote y una Descripción del lote, en la Workspace ONE UEM Console.
Administración de dispositivos móviles
VMware, Inc. 74

2 Elija Cambiar grupo organizativo en la lista de plantillas y guarde el archivo CSV en algún lugar al que pueda acceder.
3 Introduzca el ID de grupo correspondiente del grupo organizativo existente del usuario, el Nombre del usuario que desea mover y el ID de grupo de destino del nuevo grupo organizativo del usuario.
4 Vuelva a la pantalla Importar por lotes, seleccione Seleccionar archivo para buscar y cargar el archivo CSV guardado y seleccione Abrir.
5 Seleccione Guardar.
Cuentas administrativasLas cuentas administrativas permiten mantener la configuración de Administración de dispositivos móviles (MDM), insertar o revocar funciones y contenido y mucho más desde la consola de UEM.
Además, una Cuenta administrativa temporal habilita la función de ayuda remota dentro de la consola de administración de extremos unificada. Estas cuentas administrativas temporales, que tienen fechas de caducidad configurables, pueden utilizarse para acceder a áreas que normalmente están reservadas para los titulares de cuentas administrativas.
Cómo crear una cuenta administrativaPuede crear tantas cuentas de administrador como necesite para administrar su flota de dispositivos y cada una tendrá un conjunto único de permisos o roles. Para obtener más información, consulte Cómo crear una cuenta administrativa.
Cómo crear una cuenta administrativa temporalGracias a que se puede configurar su fecha de caducidad, las cuentas administrativas temporales son ideales para contratar ayuda del resto del grupo de usuarios para solución de problemas, pruebas y ejercicios de formación. Para obtener más información, consulte Cómo crear una cuenta administrativa temporal.
Cómo agregar, editar y eliminar cuentas administrativasA medida que se amplía el número de cuentas de administrador, puede realizar tareas de mantenimiento para reasignar permisos o funciones, restablecer una contraseña o desactivar y eliminar cuentas administrativas. Para obtener más información, consulte Cómo administrar cuentas administrativas.
Cómo crear una cuenta administrativaPuede agregar cuentas administrativas desde la página Vista de lista de administradores para brindar acceso a las funciones avanzadas de la Workspace ONE UEM Console. Todos los administradores que vayan a mantener y supervisar la consola deben tener una cuenta individual.
Procedimiento
1 Vaya a Cuentas > Administradores > Vista de lista, seleccione Agregar y, a continuación, Agregar administrador. Aparecerá la página Agregar/Editar administrador.
Administración de dispositivos móviles
VMware, Inc. 75

2 En la pestaña Básico, para el ajuste Tipo de usuario, seleccione Básico o Directorio.
n Si selecciona Básico, debe llenar todos los ajustes requeridos en la pestaña Básico, incluidos el nombre de usuario, la contraseña, el nombre y el apellido.
n Puede habilitar la autenticación de dos factores seleccionando entre Correo electrónico y SMS como método de entrega y la hora de caducidad en minutos del token.
n Asimismo, puede seleccionar la opción Notificación eligiendo Ninguno, Correo electrónico y SMS. El administrador recibirá una respuesta generada automáticamente.
n Si selecciona Directorio, debe introducir el Dominio y el Nombre del usuario del usuario administrativo.
3 Seleccione la pestaña Detalles e introduzca cualquier información adicional que sea necesaria.
4 Seleccione la pestaña Roles y luego el Grupo organizativo, seguido del Rol que desea asignar a su nuevo administrador. Para agregar nuevos roles, utilice el botón Agregar rol.
5 Seleccione la pestaña API y elija el tipo de Autenticación.
6 Seleccione la pestaña Notas e introduzca Notas adicionales para el usuario administrativo.
7 Seleccione Guardar para crear la cuenta administrativa con el rol asignado.
Cómo crear una cuenta administrativa temporalPuede otorgar acceso administrativo temporal al entorno para soporte, demostraciones y otros casos de uso de tiempo limitado.
Procedimiento
1 Navegue a Cuentas > Administradores > Vista en lista y seleccione Agregar. Seleccione la opción Agregar administrador temporal.
Si lo prefiere, puede seleccionar el botón Ayuda en la barra de encabezado que aparece en la esquina superior derecha de casi todas las páginas de Workspace ONE UEM, y seleccionar Agregar administrador temporal.
2 En la pestaña Básico, elija agregar una cuenta administrativa temporal basada en la Dirección de correo electrónico o en el Nombre de usuario y realice los siguientes ajustes.
Ajustes Descripción
Dirección de correo electrónico
Introduzca las direcciones de correo electrónico en la que se basa la cuenta administrativa temporal. Disponible solo cuando se selecciona el botón de selección Correo electrónico.
Nombre de usuario Introduzca el nombre del usuario en el que se basa la cuenta administrativa temporal. Disponible solo cuando se selecciona el botón de radio Nombre del usuario.
Contraseña/Confirmar contraseña
Introduzca y confirme la contraseña que corresponde a la dirección de correo electrónico o al nombre del usuario.
Administración de dispositivos móviles
VMware, Inc. 76

Ajustes Descripción
Periodo de caducidad Seleccione el Periodo de caducidad, cuyo valor predeterminado es de 6 horas. También puede configurar este menú desplegable como Inactivo para crear la cuenta en el momento y activarla más adelante.
Número de vale Tiene la opción de agregar Ask Ticket Number from ZenDesk (Pedir un número de vale de ZenDesk) como marcador de referencia.
3 En la pestaña Roles, puede agregar, editar y eliminar roles que se apliquen a la cuenta administrativa temporal.
n Para agregar un rol, seleccione el botón Agregar rol y, a continuación, seleccione el grupo organizativo y el rol a los que se aplicará la cuenta administrativa temporal.
n Para editar una función existente, seleccione el icono de edición ( ) y seleccione otro grupo organizativo y función.
n Para eliminar una función, seleccione el icono de eliminación ( ).
4 Seleccione Guardar.
Cómo administrar cuentas administrativasPuede implementar funciones de administración importantes relacionadas con el mantenimiento de cuentas administrativas en Cuentas > Administradores > Vista de lista.
Para ver la página Agregar/Editar administrador, seleccione el enlace de hipertexto de la columna del nombre de usuario. Este enlace le permite actualizar rápidamente los roles actuales asignados o cambiar rápidamente los roles de su organización para mantener los privilegios actualizados. También puede modificar la información general del administrador y restablecer la contraseña.
Puede utilizar el Filtro para filtrar la lista de administradores con el fin de incluir todos los roles o limitar la lista al rol específico que desee ver.
Para mostrar los botones de acción aplicables a ese administrador, seleccione el botón de radio situado junto al nombre de usuario del administrador.
n Ver historial: permite recopilar información sobre cuándo inician y cierran sesión los administradores en la Workspace ONE UEM Console.
n Desactivar: permite cambiar el estado de una cuenta administrativa de activo a inactivo. Esta función le permite suspender los privilegios y las funciones de administración de forma temporal. Al mismo tiempo, esta función le permite conservar los roles definidos de la cuenta administrativa para utilizarlos más adelante.
n Activar: permite cambiar el estado de una cuenta administrativa de inactivo a activo.
n Eliminar: permite eliminar la cuenta administrativa desde la consola de UEM. Esta acción resulta útil cuando un administrador deja de trabajar en la empresa.
Administración de dispositivos móviles
VMware, Inc. 77

n Restablecer contraseña: disponible solo para administradores básicos. Envía un correo electrónico a la dirección registrada de correo electrónico del administrador básico. El correo electrónico contiene un enlace que caduca en 48 horas. Para restablecer la contraseña, el administrador básico debe seleccionar el enlace y responder a la pregunta de recuperación de contraseña, lo que permite al administrador básico cambiar sus propias contraseñas.
n Para obtener más información acerca de las preguntas de recuperación de contraseña, los intentos de inicio de sesión fallidos y los bloqueos, consulte Administrar ajustes de cuenta.
Los administradores basados en directorios deben restablecer sus contraseñas utilizando el sistema de Active Directory.
Los administradores temporales no pueden restablecer su contraseña. Otro administrador debe eliminar y luego volver a crear la cuenta de administrador temporal.
Administración de dispositivos móviles
VMware, Inc. 78

Acceso basado en roles 5Puede crear roles que concedan determinados tipos de acceso a la Workspace ONE UEM Console. Defina roles para usuarios y grupos individuales en función de los niveles de acceso de la consola de UEM que encuentre útiles.
Por ejemplo, los administradores del servicio de asistencia de la empresa pueden tener acceso limitado dentro de la consola, mientras que el administrador de TI tiene acceso a más permisos.
Para habilitar el control de acceso basado en roles, primero tiene que configurar los roles de administradores y usuarios en la consola de UEM. Los recursos específicos, también conocidos como permisos, definen estos roles, que habilitan e inhabilitan el acceso a varias funciones dentro de la consola de UEM. También puede crear roles para usuarios finales que necesiten acceso al Portal de autoservicio.
Ya que los roles (y específicamente los recursos o los permisos) determinan qué pueden y no pueden hacer los usuarios y administradores en la consola de UEM, se debe tener cuidado a la hora de otorgar los permisos o recursos correctos. Por ejemplo, si necesita que los administradores introduzcan una nota antes de que se pueda realizar una eliminación empresarial en un dispositivo, el rol no solo debe tener los permisos para realizar la eliminación empresarial en el dispositivo, también debe tener los permisos para agregar una nota.
Roles predeterminados y roles personalizadosCada instalación de Workspace ONE UEM incluye roles predeterminados para usuarios y administradores. Puede utilizar estos roles como plantilla para crear roles personalizados que se adapten a las necesidades de su organización. Para obtener más información, consulte Roles predeterminados y roles personalizados.
Roles de usuarioControle lo que sus usuarios pueden o no pueden hacer mediante los roles de usuario. Para más información, consulte la sección Roles de usuario.
Roles administrativosOtorgue a los administradores tanto control en Workspace ONE UEM como necesite su organización. Para obtener más información, consulte Roles administrativos.
VMware, Inc. 79

Cómo comparar dos roles administrativosPuede comparar los permisos de un rol de administrador con otro en aras de la precisión o para confirmar diferencias intencionales en los permisos. Para obtener más información, consulte la sección Cómo comparar los roles administrativos.
Este capítulo incluye los siguientes temas:
n Roles predeterminados y roles personalizados
n Roles de usuario
n Roles administrativos
Roles predeterminados y roles personalizadosExisten varios roles predeterminados ofrecidos por Workspace ONE UEM que puede seleccionar. Estos roles predeterminados están disponibles con cada actualización y permiten asignar roles de manera rápida a los usuarios nuevos. Si requiere mayor personalización, puede crear roles personalizados para adaptar aún más los privilegios y los permisos del usuario.
A diferencia de los roles predeterminados, los roles personalizados requieren actualizaciones manuales con cada actualización de la versión de Workspace ONE UEM.
Todos los tipos de rol tienen ventajas y desventajas inherentes. Los Roles predeterminados ahorran tiempo en la configuración de un rol completamente nuevo, se adaptan lógicamente a varios privilegios administrativos y se actualizan automáticamente con nuevas funciones y ajustes. Sin embargo, es posible que los roles predeterminados no sean adecuados para su organización o implementación de MDM, razón por la que se crearon los roles personalizados.
Roles de usuarios finales predeterminadosLos roles están disponibles de forma predeterminada para los usuarios finales en la consola de administración de extremos unificada.
n Rol de acceso completo: suministre permisos completos para realizar todas las tareas del portal de autoservicio.
n Rol de acceso básico: otorgue permisos completos, excepto los comandos de MDM, desde el portal de autoservicio.
Los Roles personalizados permiten personalizar todos los roles únicos que se desee y ajustar cambios grandes o pequeños para los diferentes usuarios y administradores. Sin embargo, los roles personalizados deben recibir mantenimiento manual y actualizaciones de las nuevas funciones.
Cómo editar un rol predeterminado de usuario final para crear un rol de usuario personalizadoSi ninguno de los roles predeterminados disponibles cumplen con los requisitos para su organización, considere modificar un rol predeterminado que ya exista y crear un rol personalizado.
Administración de dispositivos móviles
VMware, Inc. 80

Cree un rol de usuario final personalizado mediante la edición de un rol predeterminado que se incluye con la consola UEM.
Procedimiento
1 Asegúrese de estar en el grupo organizativo que se asociará con el nuevo rol.
2 Navegue a Cuentas > Usuarios > Roles.
3 Determine qué rol de la lista se adapta mejor al que desea crear. A continuación, edite esa función.
Para ello, seleccione el icono de edición ( ) que se encuentra en el extremo derecho. Aparecerá la página Agregar/Editar el rol.
4 Edite los cuadros de texto Nombre, Descripción y Página de destino inicial según sea necesario. Revise todas las casillas, que representan los distintos permisos. Seleccione o no las opciones según sea necesario.
5 Seleccione Guardar para guardar los cambios y sobrescribir los ajustes anteriores del rol con los nuevos.
Roles administrativos predeterminadosLos siguientes roles se encuentran disponibles de forma predeterminada para los administradores en la Workspace ONE UEM Console:
Utilice la herramienta para comparar roles administrativos para comparar los permisos específicos de dos roles administrativos. Para obtener más información, consulte la sección Cómo comparar los roles administrativos.
Rol Descripción
Administrador del sistema
El rol del administrador del sistema brinda acceso completo al entorno de Workspace ONE UEM. Este rol incluye acceso a los ajustes de contraseña y seguridad, a la administración de sesiones y a información de auditoría de la consola de UEM. Esta información se encuentra en la pestaña Administración de Configuración del sistema.
Este rol está limitado a administradores de entorno, por ejemplo, equipos de operaciones de SaaS para todos los entornos de SaaS alojados por VMware.
Administrador de AirWatch
El rol de administrador de AirWatch le ofrece un acceso completo al entorno de Workspace ONE UEM. Sin embargo, el acceso excluye la pestaña Administración en la Configuración del sistema, ya que esta pestaña administra los ajustes de nivel superior en la consola de UEM.
Este rol se limita a los empleados de VMware con acceso a los entornos con fines de solución de problemas, instalación y configuración.
Administrador de la consola
El rol de administrador de la consola es el rol administrativo predeterminado para los entornos de SaaS compartidos. El rol cuenta con una funcionalidad limitada en cuanto a atributos de política de conformidad, creación de informes y selección de grupos organizativos.
Administrador del dispositivo
El rol de administrador de dispositivos brinda a los usuarios acceso significativo a la consola de UEM. Sin embargo, este rol no está diseñado para configurar la mayoría de las Configuraciones del sistema. Entre estas configuraciones se incluyen Active Directory (AD)/Protocolo ligero de acceso a directorios (LDAP), Protocolo simple de transferencia de correo (SMTP), Agentes, etc. Para esas tareas importantes es más apropiado utilizar un rol de alto nivel como Administrador de AirWatch o Administrador del sistema.
Administración de dispositivos móviles
VMware, Inc. 81

Rol Descripción
Visor de reportes El rol del visor de reportes permite ver los datos recopilados a través de la administración de dispositivos móviles (MDM). Este rol solo otorga acceso a los usuarios para generar, ver y exportar informes de la consola de UEM, así como para suscribirse a ellos.
Administración de contenido
El rol de administración de contenido solo otorga acceso a la administración de VMware AirWatch Content Locker. Utilice este rol para los administradores especializados encargados de cargar y administrar el contenido de la flota de dispositivos.
Administración de aplicaciones
El rol de administración de aplicaciones permite que los administradores que tengan este nivel de permisos implementen y administren las aplicaciones internas y públicas de la flota de dispositivos. Utilice este rol para los administradores de aplicaciones.
Servicio de asistencia
El rol de servicio de asistencia proporciona las herramientas necesarias para la mayoría de las funciones del servicio de asistencia de TI del nivel 1. La utilidad principal de este rol es permitir a los administradores de AirWatch ver la información de los dispositivos y responder a través de acciones remotas. Sin embargo, este rol también permite las acciones de ver informes y buscar dispositivos.
Administrador del catálogo de aplicaciones solamente
El rol administrativo Solo catálogo de aplicaciones tiene prácticamente los mismos permisos que Administración de aplicaciones. Además de estos permisos encontramos la capacidad de agregar y mantener cuentas de usuario y administrador, grupos de usuarios y administradores, detalles de dispositivos y etiquetas.
Sólo lectura El rol de solo lectura ofrece acceso a la mayor parte de la consola de UEM, pero limita el acceso al estado de solo lectura. Utilice este rol para auditar o registrar los ajustes en el entorno de Workspace ONE UEM. Este rol no es útil para los administradores o los operadores del sistema.
Administrador de Horizon
El rol Administrador de Horizon es un conjunto de permisos especialmente diseñado para complementar una configuración de Workspace ONE UEM integrada en la vista de VMware Horizon.
Administrador de NSX
El rol Administrador de NSX es un conjunto de permisos especialmente diseñado para complementar VMware NSX integrado en Workspace ONE UEM. Este rol ofrece el complemento completo de permisos de administración de certificados y sistema, lo que permite a los administradores complementar la seguridad de los extremos con la seguridad del centro de datos.
Oficial de privacidad El rol Oficial de privacidad ofrece acceso de lectura a Información general del Monitor, la Vista de lista de dispositivos, la opción Ver ajustes del sistema y permisos de edición completos para los ajustes de privacidad.
Cómo editar un rol predeterminado para crear un rol administrativo personalizadoSi los roles predeterminados disponibles no cumplen con los requisitos organizativos para los recursos administrativos, considere modificar un rol predeterminado que ya exista y utilícelo para crear un rol administrativo personalizado.
Cree un rol administrativo personalizado mediante la edición de un rol predeterminado que se incluye con la consola UEM.
Procedimiento
1 Asegúrese de que esté en el grupo organizativo que se asociará con el nuevo rol.
2 Navegue a Cuentas > Administradores > Roles.
3 Determine qué rol de la lista se adapta mejor al que desea crear. Marque la casilla de ese rol.
Administración de dispositivos móviles
VMware, Inc. 82

4 Seleccione Copiar en el menú de acciones que aparece encima de la lista. La página Copiar rol aparecerá.
5 Edite los ajustes necesarios de la copia que aparece en la página Copiar rol. Cree un Nombre y Descripción únicos para el rol personalizado.
6 Seleccione Guardar.
Pasos siguientes
Para obtener más información, consulte Cómo crear roles administrativos.
Roles de usuarioLos roles de usuarios le permiten habilitar o inhabilitar acciones específicas que los usuarios que han iniciado sesión pueden realizar. Entre estas acciones se incluye controlar el acceso a una eliminación total, consultar dispositivos y administrar contenido personal. También puede personalizar las páginas de destino iniciales y restringir el acceso al Portal de autoservicio.
La creación de múltiples roles de usuario es una medida que ahorra tiempo. Puede realizar configuraciones completas en diferentes grupos organizativos o cambiar el rol del usuario para un usuario específico en cualquier momento.
Cómo crear un nuevo rol de usuarioAdemás de los roles de acceso básico y de acceso completo predeterminados, también puede crear roles personalizados. Tener varios roles disponibles fomenta la flexibilidad y puede ahorrar tiempo a la hora de asignar roles a usuarios nuevos.
Procedimiento
1 Acceda a Cuentas > Usuarios > Roles y seleccione Agregar rol. Aparecerá la página Agregar/Editar el rol.
2 Introduzca el Nombre y la Descripción y seleccione la Página de destino inicial del SSP para los usuarios que tengan este nuevo rol.
Para los roles de usuario existentes, la Página de destino inicial predeterminada es la página Mis dispositivos.
3 Seleccione, en la lista de opciones, el nivel de acceso y control que los usuarios finales de este rol asignado tienen en el SSP.
n Haga clic en No seleccionar nada para borrar las casillas de la página.
n Elija Seleccionar todo para marcar todas las casillas de la página.
4 Seleccione Guardar para guardar los cambios en el rol. El nuevo rol de usuario aparecerá en la lista de la página Roles.
Pasos siguientes
En la página de roles puede ver, editar o eliminar roles.
Administración de dispositivos móviles
VMware, Inc. 83

Cómo configurar un rol predeterminadoUn rol predeterminado es un valor de referencia para todos los roles de usuario. Si configura un rol predeterminado, podrá establecer los permisos y privilegios que los usuarios reciben automáticamente durante la inscripción.
Procedimiento
1 Navegue a Dispositivos > Configuraciones de dispositivos > Dispositivos y usuarios > General > Inscripción y seleccione la pestaña de Agrupación.
2 Configure un nivel de acceso predeterminado para los usuarios finales en el portal de autoservicio (SSP) mediante la selección de un rol predeterminado.
Estas configuraciones de los roles se pueden personalizar por grupo organizativo.
n Acceso completo: concede a los usuarios acceso a las funciones superiores de SSP como instalar o eliminar perfiles y aplicaciones, restablecer los códigos de acceso, enviar mensajes de dispositivos y acceso de escritura al contenido.
n Acceso básico: concede a los usuarios acceso de un impacto bajo. Pueden registrar su propio dispositivo, tener (pero no instalar) perfiles solo de consulta y aplicaciones, ver su propia cuenta y consultar y buscar su dispositivo.
n Acceso externo: los usuarios con acceso externo cuentan con todas las habilidades como usuarios de acceso básico, pero también tienen acceso de solo lectura al contenido en el SSP que ha sido explícitamente compartido con ellos.
3 Seleccione Guardar.
Cómo asignar o editar el rol de un usuarioPuede editar el rol de un usuario específico para, por ejemplo, otorgarle o restringirle el acceso a funciones de Workspace ONE UEM.
Procedimiento
1 Seleccione el grupo organizativo correspondiente.
2 Navegue a Cuentas > Usuarios > Vista de lista.
3 Busque un usuario específico que desee editar en la lista. Una vez que haya identificado el usuario, seleccione el icono de edición que hay bajo la casilla. Aparecerá la pantalla Agregar/Editar usuario.
4 En la pestaña General, vaya a la sección Inscripción y seleccione el Rol de usuario del menú desplegable para cambiar el rol del usuario específico.
5 Seleccione Guardar.
Roles administrativosLos roles administrativos permiten habilitar o inhabilitar los permisos para cada ajuste y recurso disponible en la consola de UEM. Estos ajustes conceden o restringen capacidades de la consola para
Administración de dispositivos móviles
VMware, Inc. 84

cada miembro del equipo administrativo, lo que permite crear una jerarquía de administradores que se adapte específicamente a sus necesidades.
La creación de múltiples roles administrativos es una medida que ahorra tiempo. Realizar configuraciones completas en diferentes grupos organizativos significa que puede cambiar los permisos para un administrador específico en cualquier momento.
Vista de lista de roles administrativosLa vista de lista de roles administrativos le permite agregar, editar, comparar y mantener su biblioteca de roles para toda su base administrativa.
Puede encontrar la vista de lista de roles administrativos navegando a Cuentas > Administradores > Vista de lista.
Agregar rolSeleccione el botón Agregar rol para crear un nuevo rol administrativo desde cero. Para obtener más información, consulte Cómo crear roles administrativos.
Importar rol y Exportar rolPuede importar un rol exportado de otro entorno. También puede exportar un rol guardado como archivo XML en algún lugar de su dispositivo para poder exportarlo más adelante. Seleccione el rol que desee exportar y seleccione el botón Exportar. Para obtener más información, consulte los siguientes temas.
n Cómo importar roles administrativos
n Cómo exportar roles administrativos
n Problemas relacionados con las versiones al importar y exportar roles administrativos
Copiar rolPuede crear una copia de un rol existente para ahorrar tiempo. También puede cambiar los permisos de la copia y guardarla con un nombre diferente.
1 Marque la casilla que aparece junto al rol que desea copiar.
2 Seleccione el botón Copiar. La página Copiar rol aparecerá.
3 Realice los cambios en Categorías, Nombre y Descripción.
4 Cuando finalice, seleccione Guardar.
Ver los usuariosEl botón Ver los usuarios le permite ver la Vista de lista de administradores, que muestra una lista de todos los administradores. Habilite la casilla a la izquierda del nombre de rol y, a continuación, seleccione el botón Ver los usuarios.
Administración de dispositivos móviles
VMware, Inc. 85

Eliminar rolPuede eliminar un rol no utilizado de la biblioteca de roles administrativos. No podrá eliminar roles asignados a administradores. Seleccione el rol sin asignar que desee eliminar y seleccione el botón Eliminar.
Cambiar el nombre de un rolSi va a importar un rol administrativo con el mismo nombre que otro rol administrativo ya existente, puede cambiar primero el nombre de este último. Para obtener más información, consulte la sección Cómo cambiar el nombre de un rol administrativo.
Cómo ver los recursos de un rol administrativoPuede ver todos los recursos o permisos de cualquier rol administrativo, incluidos los roles personalizados o predeterminados. Esta vista puede ayudarle a determinar qué puede, y no puede, hacer un administrador en la consola de UEM. Para obtener más información, consulte Cómo ver los recursos de un rol administrativo.
Editar rolPuede editar el nombre, la descripción y los permisos específicos de un rol existente. Seleccione el icono del lápiz a la izquierda del nombre de rol de la lista y aparece la pantalla Editar rol, lo que le permite realizar cambios.
Comparar dos rolesTambién puede comparar los ajustes de los permisos individuales entre dos roles. Para obtener más información, consulte la sección Cómo comparar los roles administrativos.
Cómo crear roles administrativosPuede crear roles administrativos con tareas específicas que puedan ejecutarse en Workspace ONE UEM. Luego, se asignan estos roles a administradores individuales.
Administración de dispositivos móviles
VMware, Inc. 86

Procedimiento
1 Acceda a Cuentas > Administradores > Roles y seleccione Agregar rol en la consola de UEM.
2 En el campo Crear rol, introduzca el Nombre y la Descripción del rol.
3 Realice una selección dentro de la lista de Categorías.
La sección Categorías organiza categorías de alto nivel, como Administración de dispositivos, que contiene las subcategorías Aplicaciones, Navegador y Administración en masa, entre otras. La subdivisión de esta categoría facilita un proceso de creación de roles sencillo y rápido. Los ajustes de cada subcategoría en el panel derecho tienen una casilla para Leer y Editar.
Cuando realiza una selección dentro de la sección Categorías, el contenido de esa subcategoría (ajustes individuales) se rellenarán en el panel derecho. Las funciones de cada ajuste individual tienen sus propias casillas Leer y Editar, aparte de las casillas con la opción “Seleccionar todo” para Leer y Editar, que puede elegir en cada encabezado de columna. Esas casillas le proporcionan un nivel de control y personalización flexibles a la hora de crear un rol.
Utilice el cuadro de texto Buscar recursos para reducir el número de recursos del cual puede seleccionar. Por lo general, los recursos están etiquetados del mismo modo en el que se hace referencia a ellos en la consola de UEM. Por ejemplo, si desea limitar un rol administrativo para editar los registros de aplicaciones, introduzca "Registros de aplicaciones" en el cuadro Búsqueda de recursos y aparecerá una lista de todos los recursos que contienen la cadena "Registros de aplicaciones".
Administración de dispositivos móviles
VMware, Inc. 87

4 Seleccione la casilla apropiada para Leer y Editar en las opciones de recursos correspondientes. También puede borrar cualquier recurso seleccionado.
5 Para realizar selecciones globales en las categorías, seleccione la opción Ninguno, Leer o Editar directamente desde la sección Categorías, sin necesidad de rellenar el panel derecho. Seleccione el icono circular a la derecha de la etiqueta Categoría, que es un menú desplegable. Utilice este método de selección cuando esté completamente seguro de que desea seleccionar Ninguno, Solo lectura o Editar para las capacidades de los ajustes de toda la categoría.
6 Seleccione Guardar para terminar de crear el rol personalizado. Ahora podrá ver el rol agregado en la lista de la página Roles. Desde aquí, también puede editar los detalles del rol o eliminarlo.
Pasos siguientes
Debe actualizar el rol personalizado después de cada actualización de Workspace ONE UEM para tener en cuenta todas las nuevas funcionalidades en la última versión.
Cómo importar roles administrativosPuede importar roles administrativos guardados de otros entornos como un archivo XML para convertirlos en recursos portátiles, lo que puede ahorrar tiempo.
Procedimiento
1 Navegue a Cuentas > Administradores > Roles y seleccione Importar rol.
2 En la página Importar rol, seleccione Examinar y busque el archivo XML que haya guardado. Seleccione Cargar para cargar el rol administrativo en la lista de categorías para validarlo.
3 Workspace ONE UEM realiza una serie de comprobaciones de validación, como la comprobación del archivo XML, la de la importación de permisos de roles, la de nombres de roles duplicados y la de nombres y descripciones vacíos.
4 Compruebe los ajustes del recurso y verifique las especificaciones del rol importado. Para ello, seleccione las categorías específicas en el panel de la izquierda.
5 También puede editar los recursos y el Nombre y la Descripción del rol importado según sus necesidades. Si desea mantener el rol existente y el importado, cambie el nombre del rol administrativo existente antes de importar el nuevo.
a Si el rol que va a importar tiene el mismo nombre que otro rol de su entorno, aparecerá el mensaje "Ya hay un rol con el mismo nombre en este entorno. ¿Desea sobrescribir el rol existente?"
b Si selecciona "No", entonces el rol existente en su entorno permanece sin cambios y se cancela la importación del otro rol.
Administración de dispositivos móviles
VMware, Inc. 88

c Si selecciona "Sí", se le pedirá el PIN de seguridad. Si es correcto, se sustituirá el rol existente por el importado.
6 Seleccione Guardar para aplicar el rol importado al nuevo entorno.
Cómo exportar roles administrativosPuede exportar roles administrativos como archivos XML e importarlos a otro entorno para convertirlos en recursos portátiles, lo que puede ahorrar tiempo.
Procedimiento
1 Navegue a Cuentas > Administradores > Roles.
2 Marque la casilla que aparece junto al rol administrativo que desea exportar. Al hacerlo, aparecerán botones de acciones sobre la lista de roles. Si seleccione más de un rol administrativo, la acción Exportar no se encontrará disponible.
3 Seleccione Exportar y guarde el archivo XML en una ubicación del dispositivo.
Cómo cambiar el nombre de un rol administrativoSi va a importar un rol administrativo con el mismo nombre que otro rol administrativo ya existente, es posible que le resulte útil cambiar primero el nombre de este último. Al cambia el nombre de un rol, podrá mantener tanto el rol nuevo como el antiguo dentro del mismo entorno.
Procedimiento
1 Navegue a Cuentas > Administradores > Roles y seleccione el icono de Editar ( ) del rol al que desea cambiarle el nombre. Aparecerá la página Editar rol.
2 Edite el Nombre del rol y, si lo desea, la Descripción.
3 Seleccione Guardar.
Problemas relacionados con las versiones al importar y exportar roles administrativosPuede haber casos en que el rol exportado se importe a un entorno que tenga una versión anterior de Workspace ONE UEM. La versión anterior no tiene necesariamente los mismos recursos y permisos que componen el rol importado.
En estos casos, Workspace ONE UEM notifica el siguiente mensaje:
Administración de dispositivos móviles
VMware, Inc. 89

No se encuentran ciertos permisos de este entorno en el archivo importado. Revise y corrija los permisos resaltados antes de guardar.
Utilice la página de lista de categorías para anular la selección de los permisos resaltados. Esta acción permite guardar el rol en el nuevo entorno.
Indicador Solo lectura/Editar en categorías para los roles administrativosEn la sección Categorías, existe un indicador visual que refleja la selección actual de Solo lectura, Editar o una combinación de ambas. Este indicador indica cuál es el ajuste sin que tenga que abrir y examinar los ajustes de cada subcategoría.
El indicador tiene un icono circular ubicado a la derecha de la lista de categorías que proporciona información sobre lo siguiente.
Todas las opciones de esta categoría cuentan con capacidad de edición (lo que significa que también cuentan con la capacidad de solo lectura).
La mayoría de los ajustes de categoría tienen la capacidad de edición habilitada, pero hay al menos una subcategoría que la tiene inhabilitada.
Todos los ajustes de la categoría tienen la capacidad de solo lectura (la edición está inhabilitada).
La mayoría de los ajustes de categoría son de solo lectura, pero hay al menos una subcategoría que tiene la función de editar habilitada.
Cómo asignar o editar el rol de un administradorPuede asignarle roles a un administrador. Esta acción expande las capacidades de un administrador en la Workspace ONE UEM Console. También puede editar roles existentes, lo que potencialmente puede limitar o ampliar sus capacidades.
Procedimiento
1 Navegue a Cuentas > Administradores > Vista de lista, busque la cuenta administrativa y seleccione el icono Editar en la agrupación de botones de acción. Aparecerá la página Agregar/Editar administrador.
2 Seleccione la pestaña Roles. Luego, seleccione Agregar rol.
3 Introduzca el Grupo organizativo y los detalles del Rol para cada rol que agregue.
4 Seleccione Guardar.
Cómo ver los recursos de un rol administrativoVer la lista de recursos (o permisos) puede ayudar a crear roles administrativos, que determinan lo que un administrador puede y no puede hacer en UEM Console. Puede utilizar la vista de lista de roles administrativos para revisar todos los recursos de cualquier rol administrativo, incluidos los roles personalizados o predeterminados.
Administración de dispositivos móviles
VMware, Inc. 90

Requisitos previos
Los roles tienen cientos de recursos, o permisos, que sirven de acceso (de solo lectura o edición) a una función específica dentro de la consola de UEM. Para ver los recursos de un rol administrativo, realice los siguientes pasos.
Procedimiento
1 Navegue a Cuentas > Administradores > Roles.
2 Localice el rol administrativo para el que le gustaría ver los permisos. Si tiene una biblioteca grande de roles administrativos, utilice la barra Buscar en lista en la esquina superior derecha para reducir la lista.
3 Seleccione el nombre del rol, que es un enlace, y la pantalla Ver rol muestra todos los permisos asociados con el rol.
n Las categorías de rol se enumeran en el panel izquierdo. Puede haber subcategorías de roles que puede expandir para verlas.
n Para obtener más información acerca de los indicadores visuales de lectura o edición de color naranja que se ven en esta pantalla, consulte Indicador Solo lectura/Editar en categorías para los roles administrativos.
n Seleccione una categoría específica en el panel izquierdo, y la categoría, nombre y descripción de cada recurso se muestra en el panel derecho. El enlace Detalles en el extremo derecho revela cada función de solo lectura y edición específica dentro de la consola de UEM.
n Puede utilizar el cuadro Buscar recursos para localizar una función específica por su nombre. Por ejemplo, si desea que rol administrativo solo pueda agregar una etiqueta a un dispositivo, escriba la palabra "etiqueta" en el cuadro Buscar recursos y pulse la tecla Intro. Todos los recursos que contiene la cadena "etiqueta" aparecen en el panel derecho. Esto facilita la tarea de localizar la función relacionada con la etiqueta específica y asignarla a un rol.
4 Cuando finalice la auditoría de los roles administrativos, seleccione Cerrar.
Pasos siguientes
Puede aplicar estos pasos para crear sus propios roles visitando Cómo crear roles administrativos.
Herramienta de comparación de roles administrativosA la hora de crear un rol administrativo, a menudo es más sencillo modificar un rol existente que crear un rol administrativo desde cero. La herramienta Comparar roles facilita este proceso.
La herramienta Comparar roles le permite ver solo las diferencias entre los dos roles administrativos, lo que simplifica el proceso de comparación. Como alternativa, puede comparar dos roles administrativos para confirmar y comprobar todas las similitudes conocidas, que puede ser igual de importante.
Cómo comparar los roles administrativosPuede comparar los ajustes de permisos de dos roles administrativos para garantizar su precisión o confirmar las diferencias de los ajustes que estableció de forma deliberada.
Administración de dispositivos móviles
VMware, Inc. 91

Procedimiento
1 Navegue a Cuentas > Administradores > Roles.
2 Elija dos roles en la lista, aunque estén en páginas distintas, y selecciónelos.
3 Seleccione Comparar. La página Comparar roles muestra una lista de categorías. Al seleccionar una categoría específica a la izquierda, todos los detalles de esa categoría se rellenarán.
n Si tiene menos de dos o más de dos roles seleccionados, no se muestra el botón Comparar.
n Las subcategorías de roles pueden verse en el panel derecho mediante la selección del enlace Detalles que se encuentra más a la derecha. Contraiga la subcategoría del rol mediante la selección del enlace Ocultar.
n En el panel izquierdo, hay una categoría Todos que cuando se selecciona muestra todas las categorías principales en la página Comparar roles. Cuando introduce un parámetro de búsqueda en la barra Buscar recursos, el panel derecho mostrará solamente las listas de categorías y recursos (también conocidos como permisos) correspondientes.
n La función de búsqueda es persistente. Esto significa que, si tiene un parámetro en la barra de Buscar recursos, al seleccionar la categoría Todos, solo aparecerán las categorías y recursos que coincidan. La función de búsqueda es persistente incluso después de que se seleccionan recursos específicos y las opciones Leer y Editar.
n De forma predeterminada, solo se muestran aquellas categorías y subcategorías cuyos ajustes son diferentes. Para mostrar todos los permisos, incluso aquellos ajustes que sean idénticos en ambos roles seleccionados, seleccione la casilla Mostrar todos los permisos.
n Si selecciona dos roles que tienen permisos idénticos, la consola muestra este mensaje en la parte superior de la página Comparar roles.
Administración de dispositivos móviles
VMware, Inc. 92

"No hay diferencias entre los permisos de estos dos roles".
Pasos siguientes
También puede seleccionar Exportar para crear un archivo CSV (valores separados por comas) que puede verse en Excel. Este archivo CSV contiene todos los ajustes del Rol 1 y el Rol 2 para que pueda analizar las diferencias entre ellos.
Administración de dispositivos móviles
VMware, Inc. 93

Grupos de asignación 6Grupos de asignación es un término general que se utiliza para categorizar ciertas estructuras de agrupación administrativas dentro de Workspace ONE UEM. Los Grupos organizativos, Grupos inteligentes y Grupos de usuarios tienen su propio conjunto de funciones y propiedades y cada uno es distinto. Una característica que tienen en común es la manera en que se pueden utilizar para asignar contenido a los dispositivos de los usuarios fácilmente. Los Grupos de asignación permiten a los administradores administrar estas tres estructuras de agrupación desde una sola ubicación.
Puede utilizar la vista de lista para asignar varios grupos organizativos, grupos inteligentes, grupos de usuarios a uno o varios perfiles, aplicaciones públicas y políticas.
Acceda a Grupos y ajustes > Grupos > Grupos de asignación.
Cómo crear una lista de grupo personalizadaUtilizando los filtros y el orden de columna, puede crear listas personalizadas de grupos de asignación según el tipo de grupo, nombre de grupo, y si los grupos tienen asignaciones, exclusiones o ninguna de las dos cosas. Para obtener más información, consulte Vista de lista de los grupos de asignación.
VMware, Inc. 94

Cómo asignar uno más gruposUna vez creados los grupos de usuarios, grupos inteligentes y grupos organizativos, puede asignarlos a los perfiles de dispositivos, aplicaciones públicas y políticas de conformidad. Incluso puede asignar a varios grupos a la vez. Para obtener más información, consulte Cómo asignar uno más grupos de asignación.
Este capítulo incluye los siguientes temas:
n Vista de lista de los grupos de asignación
n Cómo asignar uno más grupos de asignación
n Cómo excluir grupos en los perfiles y políticas de conformidad
n Grupos organizativos
n Grupos inteligentes
n Grupos de usuarios
n Grupos administrativos
n Cómo ver asignaciones
Vista de lista de los grupos de asignaciónLa Vista de lista de los grupos de asignación organiza tres tipos de grupos que tienen la capacidad de asignar contenido a los dispositivos: grupos organizativos, grupos inteligentes y grupos de usuarios. Puede crear una lista solo con los grupos que le interese ver.
Navegue a Grupos y ajustes > Grupos > Grupos de asignación, y se mostrará la vista de lista de los grupos de asignación. Los únicos grupos de asignación que se muestran son aquellos administrados por el grupo organizativo en el que se encuentra actualmente el administrador.
Cómo ordenar por columnasPuede ordenar las listas de grupos por columnas individuales mediante la selección del encabezado de columna.
Cómo filtrar los gruposPuede filtrar los grupos por Tipo de grupo (Grupos inteligentes, Grupos organizativos y Grupos de usuarios). También puede filtrar por cómo se han asignado o si tienen el estado Asignado(s) (Asignaciones, Exclusiones, Todo y Ninguno).
Administración de dispositivos móviles
VMware, Inc. 95

Cómo seleccionar enlaces en la lista de grupos de asignaciónLas cuatro columnas de la página de lista Grupos de asignación tienen una función específica y requieren una mención especial.
n La columna Grupos tiene un enlace para cada Grupo inteligente. Puede seleccionar este enlace para editar el grupo inteligente.
n Si selecciona valores que no sean cero en la columna Asignaciones, aparecerá la página Ver asignaciones, incluso para los grupos de usuarios y grupos organizativos asignados. Esta función permite ver y confirmar asignaciones a perfiles, aplicaciones públicas y políticas de conformidad.
n Si selecciona valores que no sean cero en la columna Exclusiones, aparecerá la página Ver asignaciones, incluso para los grupos de usuarios y grupos organizativos excluidos. La página Ver asignaciones le permite ver y confirmar exclusiones de perfiles, aplicaciones públicas y políticas de conformidad.
n Si selecciona el número de la columna Dispositivos, aparecerá la Vista de lista de la lista de dispositivos. La Vista de lista de dispositivos contiene la lista de todos los dispositivos del grupo organizativo, el grupo inteligente o el grupo de usuarios seleccionado.
Para obtener más información, consulte los siguientes temas.
Cómo ver asignaciones
Vista de lista de dispositivos
Cómo asignar uno más grupos de asignaciónPuede asignar grupos a los perfiles de dispositivos, aplicaciones públicas y políticas de conformidad. También puede asignar varios grupos de cada tipo individual (organizativo, inteligente o de usuarios) de una sola vez.
Para asignar aplicaciones públicas, puede configurar diferentes políticas de aplicaciones para distintos grupos de usuarios. Para obtener más información, consulte Usar implementación flexible para asignar aplicaciones en la Guía de VMware Workspace One UEM para la administración de aplicaciones móviles, que puede encontrar en docs.vmware.com.
Procedimiento
1 Navegue a Grupos y ajustes > Grupos > Grupos de asignación.
Administración de dispositivos móviles
VMware, Inc. 96

2 Seleccione uno o más grupos de la lista y luego Asignar sobre el encabezado de columna.
3 La página Asignación mostrará los Grupos organizativos, Grupos de asignación y Grupos de usuarios que ha seleccionado.
4 Asígnelos mediante la búsqueda de un Perfil, una Aplicación pública y una Política de conformidad. Puede elegir hasta 10 perfiles, hasta 10 aplicaciones públicas y una política de conformidad única.
Solo es posible elegir varias entidades de un solo tipo por sesión. Por ejemplo, puede designar varios grupos a hasta 10 perfiles diferentes en un único comando. Sin embargo, es posible que, en un único comando, no pueda asignar varios grupos a 10 perfiles, 10 aplicaciones y una política de conformidad. Si tiene entidades de varios tipos, tiene que realizar sesiones de asignación independientes para cada tipo (perfiles, aplicaciones y políticas).
5 Seleccione Siguiente para mostrar la página Ver la asignación de dispositivos, donde puede confirmar la asignación de los grupos.
6 Seleccione Guardar y publicar para finalizar la asignación.
Cómo excluir grupos en los perfiles y políticas de conformidadPuede excluir grupos de la asignación de perfiles de dispositivos y políticas de conformidad con la misma facilidad con la que asigna grupos a estos productos de dispositivos.
Requisitos previos
Antes de iniciar esta tarea, debe tener los grupos definidos. Como mínimo, debe poder hacer un grupo inteligente formado por los usuarios que desea excluir. Esta tarea le permite crear un nuevo grupo inteligente al momento pero, si prefiere excluir un grupo organizativo o un grupo de usuarios, consulte
Administración de dispositivos móviles
VMware, Inc. 97

Cómo crear grupos organizativos, Cómo agregar grupos de usuarios con integración del directorio o Cómo agregar grupos de usuarios sin la integración del directorio (Personalizado) respectivamente.
Procedimiento
1 Cuando agregue un perfil o política de conformidad a un dispositivo, seleccione la opción Sí, situada junto al ajuste Exclusiones, para mostrar la opción Grupos excluidos.
2 En el ajuste Grupos excluidos, seleccione los grupos inteligentes que desee excluir de la asignación del perfil o política.
n Puede introducir las primeras letras del nombre del grupo, y la función de búsqueda automática muestra todos los grupos cuyo nombre coincida con la cadena introducida.
n Puede seleccionar uno o varios grupos organizativos, grupos de usuarios o grupos inteligentes.
n Puede crear un nuevo grupo inteligente con el botón Crear grupo inteligente.
3 Seleccione Guardar y publicar (para perfiles de dispositivos) o Siguiente (para políticas de conformidad) y continúe el proceso para esas tareas.
Resultados
Si selecciona el mismo grupo para ambos ajustes, Grupos asignados y Grupos excluidos, no se podrá guardar el perfil o política.
Ejemplo
Desea una política de conformidad que se aplique a todos los usuarios de dispositivos, excepto a los ejecutivos.
Pasos siguientes
Si desea obtener una vista previa de los dispositivos afectados, seleccione Ver la asignación de dispositivos.
Grupos organizativosEntienda los grupos organizativos como ramas individuales de un árbol genealógico, en el que cada hoja es un usuario de dispositivo. Workspace ONE UEM identifica cada hoja y establece su posición en el árbol genealógico mediante el uso de grupos organizativos (GO). Los GO de la mayoría de los clientes se asemejan a la jerarquía empresarial: ejecutivos, administración, operaciones, ventas, etc.
También puede establecer GO basados en funciones y contenido de Workspace ONE UEM.
Puede acceder a los grupos organizativos al navegar a Grupos y ajustes > Grupos > Grupos organizativos > Vista en lista o a través del menú desplegable del grupo organizativo.
n Cree grupos para las entidades de su organización (Administración, Asalariados, Por horas, Ventas, Minoristas, Recursos humanos, Ejecutivos, etc.).
n Personalice las jerarquías con niveles primarios y secundarios (por ejemplo, "Asalariados" y "Por horas" como elementos secundarios de "Administración").
Administración de dispositivos móviles
VMware, Inc. 98

n Integre con varias infraestructuras internas en cada nivel.
n Delegue el acceso basado en roles y la administración basada en una estructura jerárquica.
CaracterísticasConozca más sobre las características de naturaleza escalable, estructura jerárquica y herencia de GO para poder crearlas y utilizarlas en su flota de dispositivos.
Lea las Consideraciones para la configuración de los grupos organizativos para decidir una estructura de grupo. Puede determinar los beneficios de reemplazar frente a heredar los ajustes hechos a los grupos organizativos. Para obtener más información, consulte Reemplazar frente a Heredar para los grupos organizativos.
Crear un grupo organizativoCree rápidamente grupos organizativos que reflejen la estructura interna de su empresa. Para obtener más información, consulte Cómo crear grupos organizativos.
Funciones de los tiposConozca los distintos tipos de grupos de organización, como global, socio, cliente y contenedor, y cómo se utilizan. Para obtener más información, consulte la sección Funciones de los tipos de grupos organizativos.
RestriccionesLos grupos organizativos tienen ciertas restricciones según el tipo de entorno en que se encuentra (local vs SaaS). Para obtener más información, consulte Restricciones del grupo organizativo.
Comparación de ajustesHay muchos ajustes y opciones que se pueden aplicar a un grupo organizativo. Puede comparar los ajustes de un grupo organizativo con los de otro en su entorno para mitigar los problemas relacionados con la migración de la versión.
Una vez que un servidor de pruebas de aceptación de usuario (UAT) está listo para actualizarse, utilice la comparación de ajustes para comparar directamente los ajustes de UAT con los ajustes de producción. Para obtener más información, consulte la sección Comparación de los ajustes de los grupos organizativos.
Características de los grupos organizativosLos grupos organizativos tienen capacidad para admitir entidades funcionales, geográficas y organizacionales, además de permitir una solución de estructura jerárquica.
n Escalabilidad: soporte flexible para el crecimiento exponencial.
n Multiempresa: creación de grupos que funcionan como entornos independientes.
Administración de dispositivos móviles
VMware, Inc. 99

n Herencia: simplificación del proceso de configuración al asignar que los grupos secundarios hereden las configuraciones de los grupos primarios.
Como se ve en el ejemplo del menú desplegable de grupo organizativo, se pueden configurar perfiles, funciones y aplicaciones y otros ajustes de MDM en el nivel de Empresas Exportaciones Iberoamérica.
Los ajustes se heredan a los grupos organizativos secundarios tales como Asia Pacífico y EMEA, o incluso dentro de la jerarquía, como Australia > División de fabricación o Australia > División de operaciones > Corporativo.
Los ajustes entre grupos organizativos del mismo nivel como Asia/Pacífico y EMEA aprovechan la naturaleza de estructura jerárquica de estos grupos, todo ello manteniendo los ajustes independientes los unos de los otros. Sin embargo, estos dos grupos organizativos del mismo nivel heredan los ajustes de los grupos primarios, Empresas Exportaciones Iberoamérica.
También puede reemplazar los ajustes en un nivel inferior y modificar solo aquellos que desee cambiar o mantener. Puede cambiar esos ajustes o transferirlos a cualquier nivel inferior.
Consideraciones para la configuración de los grupos organizativosAntes de configurar la jerarquía de grupos organizativos (GO) en la Workspace ONE UEM Console, debe diseñar la estructura de los grupos. La estructura de los grupos le permite aprovechar al máximo los ajustes, aplicaciones y recursos.
n Administración delegada: puede delegar la administración de grupos secundarios a los administradores de un nivel inferior mediante la restricción de su visibilidad a un grupo organizativo inferior.
Administración de dispositivos móviles
VMware, Inc. 100

n Los administradores corporativos pueden acceder y ver todo el entorno.
n El administrador de Los Ángeles tiene acceso al grupo organizativo de Los Ángeles y solo puede administrar estos dispositivos.
n El administrador de Nueva York tiene acceso al GO de Nueva York y solo puede administrar estos dispositivos.
n Ajustes del sistema: los ajustes pueden aplicarse a niveles diferentes en el árbol de grupos organizativos y heredarse en los niveles inferiores. También pueden remplazarse en cualquier nivel. Los ajustes incluyen opciones de inscripción de dispositivos, métodos de autenticación, configuración de privacidad y personalización de marca.
n La compañía en general establece la inscripción con el servidor de Active Directory de la compañía.
n Los controladores de dispositivos anulan la autenticación primaria y permiten el uso de inscripción basada en token.
n Los dispositivos de almacén heredan los ajustes de AD desde el grupo principal.
n Escenario de uso del dispositivo: un perfil puede asignarse a uno o varios grupos organizativos. Los dispositivos de esos grupos podrán recibir ese perfil. Consulte la sección Perfiles para obtener más información. Contemple la posibilidad de configurar los dispositivos usando los ajustes de perfil, aplicación y contenido de acuerdo con atributos tales como la marca del dispositivo, el modelo, el tipo de propiedad o los grupos de usuarios antes de crear los grupos organizativos.
n Los dispositivos ejecutivos no pueden instalar aplicaciones ni tener acceso a la red Wi-Fi del equipo de ventas.
n Los dispositivos de ventas pueden instalar aplicaciones y tener acceso a la VPN.
Reemplazar frente a Heredar para los grupos organizativosLa jerarquía de la estructura del grupo organizativo (GO) que cree determina qué grupos organizativos son elementos secundarios y cuáles son principales. Los GO secundarios heredan la configuración del grupo primario, pero pueden optar por reemplazar esta herencia.
Cada página de ajustes del sistema aplica su configuración según dos tipos de opciones de herencia o reemplazo, en lo que se refiere a la jerarquía de grupos organizativos: 1) Configuración actual y 2) Permiso del grupo secundario. El GO al que aplica la configuración es el GO en el que se encuentra actualmente.
Por ejemplo, la página de configuración Marca a la que se llega al navegar a Grupos y ajustes > Todos los ajustes > Sistema > Marca permite controlar todas las imágenes de fondo, los logotipos y las combinaciones de colores personalizados del grupo organizativo que aparecen en el menú desplegable del grupo organizativo.
Cambie los grupos organizativos y ahora tendrá la opción de importar una nueva imagen de fondo, un nuevo logotipo, una combinación de colores diferente, y todo ello específico de ese grupo. Esta opción se habilita si se cambia la herencia de los grupos organizativos en la página Ajustes.
Administración de dispositivos móviles
VMware, Inc. 101

Permiso del grupo secundario
Considere el ajuste Permiso del grupo secundario como la actitud del grupo organizativo principal respecto al secundario. Hay tres ajustes diferentes para el permiso secundario: Heredar o reemplazar, Heredar solamente y Reemplazar solamente.
El ajuste Heredar o reemplazar simplemente significa que el elemento principal no tiene preferencia respecto a los permisos del elemento secundario. Cuando el valor del ajuste Permiso del grupo secundario de un elemento principal es Heredar o reemplazar, la configuración actual del grupo organizativo secundario determina si la configuración se reemplaza o hereda. Los permisos secundarios se establecen en Heredar o reemplazar de forma predeterminada.
Un ajuste de permiso secundario Heredar solamente en el elemento principal fuerza la herencia en todos los elementos secundarios. Esto significa que todos los objetos secundarios tienen la misma configuración que el elemento principal. La configuración de Permiso secundario Reemplazar solamente elimina el efecto de herencia en todos los grupos organizativos secundarios, lo que requiere que configure los ajustes específicos de ese grupo organizativo secundario.
La configuración de permisos secundarios solo afecta a los secundarios de un nivel inferior. Este ajuste no tiene ningún impacto en los grupos secundarios de segundo nivel o inferiores.
Configuración actual
Si Permiso secundario es el comportamiento del principal con respecto al secundario, la configuración actual de un GO es el comportamiento del secundario respecto al principal. La configuración actual de un GO solo puede ser Heredar o Reemplazar.
Una configuración actual Heredar significa que el GO secundario acepta toda la configuración del GO principal. Seleccione una configuración actual Reemplazar para que el secundario rechace al principal y se quede solo. Esto significa que puede crear una nueva configuración para el elemento secundario.
Solo puede cambiar la configuración actual del GO si la configuración de Permiso secundario del GO principal es Heredar o reemplazar.
Cómo cambiar los ajustes de permisos
No puede cambiar el ajuste actual de un elemento secundario si la configuración de permisos secundarios de su principal no lo permite. Por ejemplo, si la configuración de Permiso secundario de MomandDadOG es Reemplazar solamente, no puede cambiar la configuración actual de JuniorOG a Heredar. En resumen, los ajustes de permiso secundario del GO principal tienen prioridad.
Al cambiar la configuración actual de un secundario de Reemplazar a Heredar, el cambio de la configuración de Permiso secundario de su principal a Heredar solamente tiene el efecto de bloquear la configuración de Permiso secundario del GO secundario, con lo que no lo podrá cambiar. Este comportamiento no se aplica si el ajuste de GO secundario nunca se reemplaza.
La solución a este comportamiento es que cambie la configuración de Permiso secundario del GO principal de nuevo a Heredar o reemplazar, con lo que se desbloquea el ajuste Permiso secundario del GO secundario.
La mejor estrategia es planificar por adelantado, configurar la configuración de herencia y reemplazo a los niveles de GO que tengan sentido según la estructura de jerarquía que desee.
Administración de dispositivos móviles
VMware, Inc. 102

Herencia, multiempresa y autenticaciónEl concepto de la anulación de ajustes en un grupo organizativo, cuando se combina con características de grupo organizativo (GO) como la herencia y la multiempresa, puede combinarse además con la autenticación. Esta combinación proporciona una configuración flexible.
El siguiente modelo de grupo organizativo demuestra dicha flexibilidad.
En este modelo, los Administradores, normalmente en posesión de permisos y funcionalidad superiores, se sitúan en la parte superior de esta rama de GO. Estos administradores inician sesión en su GO mediante SAML, que es de uso exclusivo para los administradores.
Los Usuarios corporativos están subordinados a los administradores, de modo que su grupo organizativo queda organizado como su elemento secundario. Dado que son usuarios y no administradores, la configuración de SAML para el inicio de sesión no puede heredar la configuración de administrador. Por lo tanto, se anula la configuración de SAML de los usuarios corporativos.
Los usuarios de BYOD son diferentes de los usuarios corporativos. Los dispositivos que utilizan los usuarios de BYOD pertenecen a los propios usuarios y es probable que contengan más información personal. Por lo tanto, estos perfiles de dispositivo pueden requerir una configuración ligeramente distinta. Los usuarios de BYOD pueden contar con un acuerdo de términos de uso diferente. Es posible que los dispositivos de BYOD necesiten parámetros de eliminación empresarial diferentes. Por estas y otras razones, es lógico que los usuarios de BYOD inicien sesión en un GO distinto.
Considerar a los usuarios de BYOD como elemento secundario de los usuarios corporativos conlleva una serie de ventajas, aunque los primeros no estén subordinados a los usuarios corporativos en un sentido jerárquico dentro de la empresa. Esta organización significa que los usuarios de BYOD heredan configuraciones aplicables a TODOS los dispositivos de usuario corporativos simplemente asignándolos al GO de usuarios de la empresa.
La herencia también afecta a los ajustes de autenticación mediante SAML. Dado que los usuarios de BYOD son un elemento secundario de los usuarios corporativos, los usuarios de BYOD heredan su SAML para los ajustes de autenticación.
Otro modelo es convertir a los usuarios de BYOD en elemento del mismo nivel que los usuarios corporativos.
Administración de dispositivos móviles
VMware, Inc. 103

Con este modelo alternativo, se cumpliría lo siguiente.
n Todos los perfiles de dispositivo creados para aplicarse globalmente en TODOS los dispositivos, incluidas las políticas de conformidad y otros ajustes de dispositivo globalmente aplicables, se aplican a dos grupos organizativos en lugar de uno. El motivo de esta duplicación se debe a que la herencia de los usuarios corporativos a los usuarios de BYOD ya no es un factor en este modelo. Los usuarios corporativos y los usuarios de BYOD son elementos del mismo nivel y, por lo tanto, no existe herencia.
n Se debe aplicar otra anulación SAML a los usuarios de BYOD. Esta anulación es necesaria porque el sistema supone que hereda configuraciones de SAML de su elemento principal: los administradores. Esta suposición es un error, ya que los usuarios de BYOD no son administradores y no tienen los mismos derechos de acceso y permisos.
n Los usuarios de BYOD siguen considerándose distintos de los usuarios corporativos. Este modelo alternativo significa que siguen contando con su propia configuración de perfil de dispositivo.
¿Cómo saber qué modelo es el mejor? Compare la cantidad de configuraciones de dispositivo globalmente aplicables con la cantidad de configuraciones de dispositivo para los grupos. Básicamente, si, en general, desea considerar todos los dispositivos por igual, evalúe la opción de convertir a los usuarios de BYOD en elemento secundario de los usuarios corporativos. Si le interesa más contar con configuraciones independientes, evalúe la opción de convertir a los usuarios de BYOD en elemento del mismo nivel que los usuarios corporativos.
Para obtener más información, consulte Eliminación empresarial para dispositivos de BYOD.
Para ver un ejemplo detallado de herencia de GO que requiera inscripción, consulte Integración del servicio de directorio y restricciones de inscripción.
Cómo crear grupos organizativosDeberá crear un grupo organizativo (GO) para cada entidad de la empresa en la que haya dispositivos implementados. Debe saber que el GO en el que se encuentra actualmente será el GO principal del GO secundario que está a punto de crear.
Procedimiento
1 Vaya a Grupos y ajustes > Grupos > Grupos organizativos > Detalles.
2 Seleccione la pestaña Agregar grupo organizativo secundario y realice los siguientes ajustes.
Ajustes Descripción
Nombre Introduzca el nombre del grupo organizativo (GO) secundario que se mostrará. Utilice únicamente caracteres alfanuméricos. No utilice caracteres especiales.
ID del grupo Introduzca un identificador para el GO que los usuarios finales utilizarán durante el inicio de sesión. Los ID de grupo se utilizan durante la inscripción para asociar los dispositivos con el GO apropiado.
Asegúrese de que los usuarios que comparten dispositivos reciban el ID de grupo, ya que es posible que lo necesiten para iniciar sesión en función de la configuración del dispositivo compartido.
Si no está en un entorno local, el ID de grupo identifica el grupo organizativo en todo el entorno de SaaS compartido. Por este motivo, todos los ID de grupo deben ser exclusivos.
Administración de dispositivos móviles
VMware, Inc. 104

Ajustes Descripción
Tipo Seleccione el tipo de grupo organizativo preconfigurado que refleje la categoría del grupo organizativo secundario.
País Seleccione el país del GO.
Región Seleccione la clasificación del idioma del país seleccionado.
Industria del cliente
Este ajuste solo está disponible cuando en Tipo se ha especificado como Cliente. Selecciónelo en la lista de industrias de clientes.
Zona horaria Seleccione la zona horaria para la ubicación del GO.
3 Seleccione Guardar.
Funciones de los tipos de grupos organizativosEl tipo de grupo organizativo puede afectar los ajustes que los administradores podrán configurar.
n Global: el grupo organizativo de nivel más elevado. Normalmente, este grupo se denomina Global y es de tipo global.
n En entornos alojados de SaaS, no es posible acceder a este grupo.
n En las instalaciones, los clientes pueden activar un nivel de registro Detallado.
n Socios: grupo organizativo de nivel superior para los socios (distribuidores de otros fabricantes de Workspace ONE UEM).
n Cliente: el grupo organizativo de nivel superior para cada cliente.
n Un grupo organizativo de clientes no puede tener grupos organizativos primarios y secundarios de tipo cliente.
n Algunos ajustes solo pueden configurarse en un grupo de clientes. Estos ajustes se filtran a las organizaciones inferiores. Algunos ejemplos de estos ajustes incluyen la detección automática de dominios de correo electrónico, los ajustes de programa de compra por volumen, los ajustes de programa de inscripción de dispositivos (antes de AirWatch 8.0) y contenido personal.
n Contenedor: el tipo predeterminado de grupo organizativo.
n Todos los grupos organizativos por debajo de un grupo organizativo de clientes deben ser de tipo contenedor. Puede tener contenedores entre los grupos de socios y clientes.
n Cliente potencial: los clientes potenciales. Es similar a un grupo organizativo de clientes. Puede tener menos funcionalidad que un grupo de clientes verdadero.
Hay otros tipos de grupos organizativos, por ejemplo, de división y región, y dispone de la capacidad de definir su propio tipo de grupo organizativo. Estos tipos no tienen ninguna característica especial y funcionan de forma idéntica al grupo organizativo de tipo contenedor.
Administración de dispositivos móviles
VMware, Inc. 105

Cómo agregar dispositivos a GlobalEl grupo organizativo (GO) Global está diseñado para albergar a Cliente y otros tipos de GO. Dada la forma en la que funciona la herencia, si agrega servicios a Global y configura Global con ajustes que afectarán a estos dispositivos, también resultarán afectados todos los GO de Cliente inferiores. Esto reduce las ventajas de la estructura jerárquica y la herencia.
Para obtener más información, consulte la sección Razones por las que no debería inscribir dispositivos en Global.
Restricciones del grupo organizativoSi trata de configurar un ajuste limitado para el grupo organizativo (GO), las páginas de ajustes disponibles en Grupos y ajustes > Todos los ajustes le informarán acerca del límite.
Las siguientes restricciones aplican a la creación de grupos organizativos de tipo cliente:
n En los entornos de software como servicio (SaaS), no es posible crear GO de cliente anidados.
n En los entornos en la sede, puede crear GO de cliente anidados, pero solo si su rol administrativo es Administrador del sistema.
Comparación de los ajustes de los grupos organizativosComo administrador, podría serle útil comparar los ajustes de los diferentes grupos organizativos (GO).
Las siguientes opciones se encuentran disponibles a la hora de comparar ajustes de GO.
n Cargar archivos XML que contengan los ajustes del GO de diferentes versiones del software de Workspace ONE UEM.
n Eliminar la posibilidad de que una diferencia en la configuración cause problemas durante la migración de una versión.
n Filtrar los resultados de la comparación para mostrar solo los ajustes que desea comparar.
n Buscar un ajuste concreto por su nombre con la función de búsqueda.
La función de comparación de grupos organizativos solo está disponible para los clientes en la sede.
Cómo comparar los grupos organizativosPuede comparar los ajustes de un grupo organizativo con los de otro para mitigar los problemas relacionados con la migración de la versión.
Un ejemplo de un escenario de migración de la versión es que cuando un servidor de pruebas de aceptación de usuario (UAT) se ha actualizado, configurado y probado, puede comparar directamente los ajustes de UAT con los ajustes de producción.
Administración de dispositivos móviles
VMware, Inc. 106

Procedimiento
1 Navegue a Grupos y ajustes > Todos los ajustes > Administrador > Administración de ajustes > Comparación de ajustes.
2 Seleccione un GO del entorno en el menú desplegable que está a la izquierda (que está marcado con un 1). O bien cargue el archivo de ajustes XML mediante la selección del botón Cargar y elija un archivo XML de ajustes de GO que se haya exportado.
3 Seleccione el GO con el que desea realizar la comparación en el menú desplegable de la derecha (que está marcado con un 2).
4 Visualice una lista con todos los ajustes de ambos grupos organizativos seleccionados. Para ello, seleccione el botón Actualizar.
n Las diferencias entre los dos conjuntos de ajustes del GO se marcan automáticamente.
n También tiene la opción de marcar la casilla de verificación Mostrar solo las diferencias. La casilla solo muestra los ajustes que se aplican a un GO, no al otro.
n Los ajustes individuales que estén en blanco (o sin especificar) se muestran en el listado de comparaciones como "NULL".
Grupos inteligentesLos grupos inteligentes son grupos personalizables que determinan qué plataformas, dispositivos y usuarios recibirán una aplicación, libro, política de conformidad, perfil de dispositivo o provisión.
Cuando crea grupos organizativos, suele basarlos en la estructura corporativa interna: ubicación geográfica, unidad de negocio y departamento. Por ejemplo: "ventas del norte" o "RR. HH. del sur". Sin embargo, los grupos inteligentes ofrecen la flexibilidad necesaria para proporcionar contenido y ajustes según la plataforma del dispositivo, el modelo, el sistema operativo, la etiqueta del dispositivo o el grupo de usuarios. Puede enviar contenido a usuarios individuales de todos los grupos organizativos.
Puede crear grupos inteligentes cuando cargue contenido y defina ajustes. Sin embargo, su naturaleza modular permite crearlos en cualquier momento para que estén disponibles para asignarlos posteriormente.
La ventaja principal de los grupos inteligentes es que se pueden reutilizar. Lo más intuitivo podría ser crear una nueva asignación cada vez que agregue contenido o defina un perfil o una política. Sin embargo, si define cesionarios a grupos inteligentes una sola vez, simplemente podrá incluir dichos grupos inteligentes en su definición de contenido.
Crear y asignar un grupo inteligentePuede crear un grupo inteligente clasificado por plataforma, propiedad, grupo de usuarios, versión del sistema operativo, modelo, etiqueta de dispositivo, OEM empresarial y los dispositivos individuales incluso por su nombre descriptivo.
Administración de dispositivos móviles
VMware, Inc. 107

Por ejemplo, puede crear un grupo inteligente que contenga todos los dispositivos iPhone Touch de los empleados con versión de iOS anteriores a 9.0.2. Agregue a ese mismo grupo inteligente todos los dispositivos Android de HTC versión 2.0 con el sistema operativo versión 4.1 o posteriores. Fuera de este grupo, puede excluir los dispositivos del grupo de usuarios "a tiempo completo". A este grupo altamente personalizado de *dispositivos, puede asignar 10 perfiles de dispositivos, 10 aplicaciones o una política de conformidad. Para obtener más información, consulte Cómo crear un grupo inteligente.
*Debido a la naturaleza multiplataforma de este grupo de dispositivos personalizados, pueden darse algunas restricciones. Por ejemplo, puede que desee asignar aplicaciones que no ofrezcan una versión de Android.
Puede asignar a un grupo inteligente de dos formas. En primer lugar, desde la vista de lista de grupos de asignación después de que se haya guardado el grupo inteligente. En segundo lugar, desde los ajustes de grupos de asignación que se encuentran en varias pantallas de creación de producto de dispositivo. Para obtener más información, consulte Asignación de grupos inteligentes.
Excluir un grupo inteligenteLos grupos inteligentes son versátiles. Pueden utilizarse para definir grupos que quizás desee excluir de la asignación de perfiles y políticas.
Por ejemplo, desea asignar un perfil que especifique el acceso a la red para todos los usuarios, excepto para los usuarios que trabajan en un proyecto especial de ventas. Cree un grupo inteligente con todos los usuarios del proyecto y excluya ese grupo inteligente al definir el perfil de red. Para obtener más información, consulte Cómo excluir grupos en los perfiles y políticas de conformidad.
Vista de listaLa vista de lista del grupo inteligente se utiliza para ver, editar, asignar, anular la asignación, excluir y eliminar grupos inteligentes. Para obtener más información, consulte Vista de lista de grupos inteligentes.
Cómo crear un grupo inteligenteAntes de poder asignar un grupo inteligente a una aplicación, libro, política de conformidad, perfil de dispositivo, canal de vídeo o aprovisionamiento de producto, primero deberá crearlo.
Procedimiento
1 Elija el Grupo organizativo que proceda, al que se aplicará el nuevo grupo inteligente y desde el que podrá administrarse.
2 Navegue a Grupos y ajustes > Grupos > Grupos de asignación y, luego, seleccione Agregar grupo inteligente.
3 Introduzca el Nombre del grupo inteligente.
4 También puede habilitar Vista previa del dispositivo para ver qué dispositivos se incluyen en el grupo inteligente que ha diseñado. La vista previa del dispositivo está inhabilitada de forma predeterminada para mejorar el rendimiento.
Administración de dispositivos móviles
VMware, Inc. 108

5 Configure el tipo de grupo inteligente.
n Criterios
La opción Criterios funciona mejor con los grupos grandes (más de 500 dispositivos) que reciben actualizaciones generales. Este método funciona mejor porque los detalles heredados de estos grupos pueden llegar a todos los extremos de su flota móvil.
n Dispositivos o usuarios
La opción Dispositivos o usuarios funciona mejor para los grupos más pequeños (500 dispositivos o menos) que reciben actualizaciones importantes pero esporádicas. Este método funciona mejor debido al nivel detallado al que puede seleccionar miembros del grupo.
Administración de dispositivos móviles
VMware, Inc. 109

Al cambiar entre las opciones Criterios y Dispositivos o usuarios, se borra cualquier entrada y selección que haya realizado anteriormente.
a En el tipo Criterios, seleccione los parámetros calificados para agregar en el grupo inteligente. Si no se realiza ninguna selección en ningún ajuste, ese filtro no se aplicará a los criterios.
Ajustes Descripción
Grupo organizativo Esta opción de criterios filtra los dispositivos por grupo organizativo seleccionado. Puede seleccionar más de un grupo organizativo.
Grupo de usuarios Esta opción de criterios filtra los dispositivos por grupos de usuarios seleccionados. Puede seleccionar más de un grupo de usuarios.
Propiedad Esta opción de criterios filtra los dispositivos según el tipo de propiedad seleccionado.
Etiquetas Esta opción de criterios filtra los dispositivos según la forma en que están etiquetados. Puede seleccionar más de una etiqueta.
Plataforma y sistema operativo
Esta opción de criterios filtra los dispositivos según la plataforma y el SO seleccionado. Puede seleccionar varias combinaciones de cada uno.
Aunque la plataforma es un criterio dentro de un grupo inteligente, la plataforma configurada en el perfil del dispositivo o la política de conformidad siempre prevalece sobre la plataforma del grupo inteligente. Por ejemplo, si crea un perfil de dispositivo para la plataforma iOS, el perfil solo será asignado a los dispositivos iOS, aunque el grupo inteligente incluya dispositivos Android.
Modelo Esta opción de criterios filtra los dispositivos por modelo de dispositivo. Los modelos individuales mostrados se basan en las selecciones realizadas en Plataforma y sistema operativo. Puede seleccionar (o excluir) en esta lista de modelos.
Versión OEM empresarial
Esta opción de criterios filtra los dispositivos según la versión del fabricante del equipo original. Puede seleccionar más de un OEM.
Adiciones Esta opción de criterios agrega dispositivos individuales y usuarios no incluidos en los criterios de filtrado. Puede seleccionar más de un dispositivo y más de un usuario.
Exclusiones Esta opción de criterios excluye dispositivos individuales, usuarios individuales y grupos de usuarios incluidos en los criterios de filtrado. Puede excluir más de un dispositivo, más de un usuario y más de un grupo de usuarios.
b Use el tipo Dispositivos o usuarios para asignar contenido y ajustes a casos especiales distintos de los criterios generales de movilidad empresarial. Introduzca el nombre descriptivo del dispositivo en Dispositivos y el nombre de usuario (nombre o apellido) en Usuarios. Debe Agregar al menos un dispositivo o usuario o no podrá guardar el grupo inteligente.
Ajustes Descripción
Dispositivos Agregue un dispositivo a este grupo inteligente especificando el nombre descriptivo del dispositivo. Puede agregar más de un dispositivo con este método.
Usuarios Agregue usuarios a este grupo inteligente especificando el nombre de usuario, nombre o apellido. Puede agregar más de un usuario con este método.
Existe un límite de número de reglas (500) con el que un grupo inteligente puede programarse. Este límite de 500 reglas no guarda relación con el umbral de 500 dispositivos que determina si su grupo inteligente se basa en la opción Criterios o Dispositivos o usuarios.
6 Seleccione Guardar cuando termine.
Administración de dispositivos móviles
VMware, Inc. 110

Asignación de grupos inteligentesUna vez que haya creado el grupo inteligente que representa a los usuarios y sus dispositivos, para que pueda surtir efecto, debe asignarlo al menos a un producto de dispositivo. Puede asignarlo a una aplicación, libro, política de conformidad, perfil de dispositivo, canal de vídeo o provisión de productos.
Existen dos métodos para asignar un grupo inteligente: al crear el producto del dispositivo y al mismo tiempo que se administra el propio grupo inteligente.
Cómo asignar un grupo inteligente al crear un producto de dispositivoPuede asignar un grupo inteligente cuando agregue o cree una aplicación, libro, política de conformidad, perfil de dispositivo, canal de vídeo o aprovisionamiento de producto.
Procedimiento
1 Complete el menú desplegable Grupos asignados.
2 Seleccione un grupo inteligente del menú desplegable. Los grupos inteligentes disponibles se administran únicamente dentro del grupo organizativo (GO) al cual se está agregando el recurso o al grupo secundario situado debajo de tal GO.
3 Si ningún grupo inteligente coincide con los criterios de asignación deseados, seleccione la opción Crear un grupo inteligente. Puede asignar más de un grupo inteligente a cada aplicación, libro, política de conformidad, perfil de dispositivo, canal de vídeo o provisión de producto.
4 Seleccione Guardar para incluir la asignación.
Pasos siguientes
Revise los dispositivos a los que afecta esta asignación con Ver la asignación de dispositivos.
Cómo asignar el grupo inteligente mientras lo administraTambién puede asignar un grupo inteligente durante el propio proceso de administración de grupo inteligente.
Procedimiento
1 Vea la lista completa de grupos inteligentes en Grupos y ajustes > Grupos > Grupos de asignación.
2 Seleccione los grupos inteligentes que desea asignar y seleccione Asignar. Aparecerá la página Asignar. Seleccione el enlace de los grupos en la parte superior de la página Asignar para ver la página Grupos. En esta página, verá los grupos organizativos que administran los grupos inteligentes. Seleccione el botón Cerrar para regresar a la página Asignar.
3 En la pantalla Asignar, utilice la barra de búsqueda para ver una lista de los productos elegibles y asígnelos a los grupos inteligentes seleccionados.
4 Seleccione Siguiente para que aparezca la página Ver la asignación de dispositivos y confirme el estado de la asignación.
5 Seleccione Guardar y publicar.
Administración de dispositivos móviles
VMware, Inc. 111

Pasos siguientes
Revise los dispositivos a los que afecta esta asignación con Ver la asignación de dispositivos.
Vista de lista de grupos inteligentesPuede administrar sus grupos inteligentes editándolos, asignándolos, cancelando su asignación, excluyéndolos y eliminándolos de la Workspace ONE UEM Console.
Vea la lista completa de grupos inteligentes en Grupos y ajustes > Grupos > Grupos de asignación. Los administradores verán solo los grupos que puedan administrar según los permisos que tengan configurados.
Las columnas Grupos, Asignaciones, Exclusiones y Dispositivos tienen enlaces que puede seleccionar para ver información detallada.
n Al seleccionar los enlaces de las columnas Asignaciones o Exclusiones, aparece la pantalla Cómo ver las asignaciones de los grupos inteligentes.
n Al seleccionar un enlace en la columna Dispositivos, se mostrará la ruta Dispositivos > Vista de lista con los dispositivos incluidos en el grupo inteligente únicamente.
n Puede aplicar un Filtro a los grupos según el Tipo de grupo (Inteligente, Organizativo, Usuarios o Todo) o según el estado Asignado. El estado asignado muestra si el grupo está asignado, excluido, ambos o ninguno.
n Puede Asignar un grupo inteligente directamente desde la lista.
Cómo editar un grupo inteligentePuede editar un grupo inteligente establecido. Cualquier modificación que se aplique a un grupo inteligente afectará a todas las políticas y perfiles a los que este se encuentre asignado.
Procedimiento
1 Navegue a Grupos y ajustes > Grupos > Grupos de asignación.
Administración de dispositivos móviles
VMware, Inc. 112

2 Seleccione el icono Editar ( ) situado a la izquierda del grupo inteligente que desea editar. También puede seleccionar el nombre del grupo inteligente en la columna Grupo. Se mostrará la página Editar grupo inteligente con los ajustes existentes.
3 En la página Editar grupo inteligente, cambie los Criterios o los Dispositivos y usuarios (según el tipo con el que se haya guardado el grupo inteligente) y seleccione Siguiente.
4 En la página Ver asignaciones, puede ver qué perfiles, aplicaciones, libros, provisiones y políticas pueden agregarse o eliminarse del dispositivo como resultado.
5 Seleccione Publicar para guardar las ediciones realizadas en el grupo inteligente. Todos los perfiles, aplicaciones, libros, provisiones y políticas ligados a este grupo inteligente cambiarán las asignaciones de dispositivos de acuerdo con esta modificación.
Resultados
El registrador de Eventos de la consola controla los cambios realizados en los grupos inteligentes, incluidos el autor de los cambios, los dispositivos agregados y los dispositivos eliminados.
Ejemplo
A continuación se muestra un ejemplo típico de la necesidad de editar un grupo inteligente. Imagine que se asigna un grupo inteligente para ejecutivos a una política de conformidad, un perfil de dispositivo y dos aplicaciones internas. Si desea excluir a algunos de los ejecutivos de uno o más de los elementos de contenido asignado, solo tiene que editar el grupo inteligente especificando las Exclusiones. Esta acción no solo evita que las dos aplicaciones internas se instalen en los dispositivos de los ejecutivos excluidos, sino también la directiva de cumplimiento y el perfil de dispositivo.
Cómo eliminar un grupo inteligenteCuando ya no necesite un grupo inteligente, puede eliminarlo.
Solo puede eliminar un grupo inteligente a la vez. Si selecciona más de un grupo inteligente, el botón Eliminar no estará disponible.
Requisitos previos
El grupo inteligente no se puede asignar a ningún producto del dispositivo. Si se asigna un grupo inteligente, no podrá eliminarlo. Consulte Cómo anular la asignación de un grupo inteligente.
Procedimiento
1 Navegue a Grupos y ajustes > Grupos > Grupos de asignación y ubique el grupo inteligente que desea eliminar de la lista.
2 Seleccione la casilla de verificación situada a la izquierda del grupo inteligente que desea eliminar.
3 Seleccione Eliminar en el menú acciones que se muestra.
Resultados
El grupo inteligente sin asignar se eliminó.
Administración de dispositivos móviles
VMware, Inc. 113

Cómo anular la asignación de un grupo inteligentePuede anular la asignación de un grupo inteligente a una aplicación, libro, canal, política, perfil o producto. Esta acción elimina el contenido asociado de todos los dispositivos pertenecientes al grupo inteligente.
Procedimiento
1 Tiene la opción de anular la asignación de los grupos inteligentes de aplicaciones, libros, políticas de conformidad, perfiles de dispositivos o aprovisionamientos de productos. Siga las rutas de navegación mostradas.
n Aplicaciones: acceda a Aplicaciones y libros > Aplicaciones > Vista de lista y seleccione la pestaña Público/a(s) o Interno/a(s).
n Libros: acceda a Aplicaciones y libros > Libros > Vista de lista y seleccione la pestaña Público/a(s), Interno/a(s) o Web.
n Canales: acceda a Contenido > Vídeo > Canales.
n Política de conformidad: navegue a Dispositivos > Políticas de conformidad > Vista de lista.
n Perfil del dispositivo: acceda a Dispositivos > Perfiles y recursos > Perfiles.
n Aprovisionamiento de productos: acceda a Dispositivos > Provisioning (Aprovisionamiento) > Productos > Vista de lista.
2 Busque el contenido o el ajuste de la lista y seleccione el icono Editar en el menú Acciones.
3 Seleccione la pestaña Asignación o busque el cuadro de texto Grupos inteligentes asignados.
4 Seleccione Eliminar (X) ubicada junto al grupo inteligente cuya asignación desea anular. Esta acción no elimina el grupo inteligente. Solo elimina la asignación del grupo de los ajustes guardados.
5 Siga los pasos necesarios para Guardar los cambios.
Cómo examinar los eventos del grupo inteligente con el registrador de eventos de la consolaPuede realizar un seguimiento de los cambios realizados en los grupos inteligentes, además de cuándo y quién los realizó, mediante el registrador de Eventos de la consola. Esta información puede ser útil al tratar de solucionar problemas de los dispositivos.
Procedimiento
1 Navegue a Monitor > Informes y análisis > Eventos > Eventos de la consola.
2 Seleccione Grupos inteligentes desde el filtro despegable Módulos, en la parte superior de la lista de Eventos de la consola.
3 De ser necesario, puede aplicar más filtros, incluyendo Intervalo de fechas, Gravedad y Categoría.
4 Cuando corresponda, seleccione el enlace de hipertexto en la columna Datos del evento, que contiene detalles adicionales que pueden ayudarle con las actividades de investigación.
Administración de dispositivos móviles
VMware, Inc. 114

Grupos de usuariosPuede agrupar conjuntos de usuarios en grupos de usuarios que, al igual que los grupos organizativos, actúan como filtros para asignar perfiles y aplicaciones. Cuando configure el entorno de MDM, alinee los grupos de usuarios con los grupos de seguridad o roles empresariales de la organización.
Puede asignar perfiles, políticas de conformidad, contenido y aplicaciones a los usuarios y a los dispositivos con grupos de usuarios. Puede agregar los grupos de su servicio de directorio a Workspace ONE UEM o crear grupos de usuarios completamente nuevos.
En vez de utilizar grupos de usuarios, también se pueden asignar los dispositivos de acuerdo con un intervalo preconfigurado de direcciones IP de red o atributos personalizados. Para obtener más información, consulte Capítulo 9 Asignaciones de dispositivos.
Grupos de usuarios con y sin integración del directorioCree grupos de usuarios en Workspace ONE UEM aprovechando la información de grupo de usuario de active directory existente, ahorrando tiempo y esfuerzo. Como alternativa, puede crear grupos de usuarios fuera de la estructura existente de active directory, lo que le proporciona la libertad de crear grupos de usuarios especializados en cualquier momento. Para obtener más información, consulte Grupos de usuarios sin la integración del directorio, Personalizado y los Grupos organizativos con integración de directorios.
Para obtener más información acerca de cómo agregar grupos de usuarios de directorio en masa, consulte la sección Cómo importar grupos de usuarios por lotes.
Los permisos de los grupos de usuariosControle qué administradores de grupo de usuario pueden cambiar los ajustes de permisos para grupos de usuarios. Por ejemplo, la capacidad de editar y eliminar grupos de usuarios y si desea permitir que un dispositivo para registrarse en el grupo organizativo. Para obtener más información, consulte Cómo editar los permisos de los grupos de usuarios.
Acceda a la información del usuario desde la vista de lista de grupos de usuariosSe puede acceder a la información del usuario desde cualquier lista que muestra el nombre de usuario, incluidas las distintas vistas de lista y vistas de lista de grupo de usuario. Para obtener más información, consulte Cómo acceder a los detalles del usuario y Vista de lista de los grupos de usuarios.
Grupos de usuarios sin la integración del directorio, PersonalizadoLa creación de un grupo de usuarios fuera de la estructura existente en Active Directory permite crear grupos especializados en cualquier momento. Personalice grupos de usuarios según la implementación estableciendo acceso específicamente a las funciones y al contenido.
Por ejemplo, puede crear un grupo de usuarios temporal para un proyecto específico que requiera aplicaciones, perfiles de dispositivos y políticas de conformidad especializados.
Administración de dispositivos móviles
VMware, Inc. 115

Para obtener más información acerca de cómo agregar grupos de usuarios de directorio en masa, consulte la sección Cómo importar grupos de usuarios por lotes.
Cómo agregar grupos de usuarios sin la integración del directorio (Personalizado)Puede establecer un grupo de usuarios personalizado fuera de su estructura corporativa. Esta puede ser la opción más conveniente en función del grupo de usuarios que necesite. Los grupos organizativos personalizados solo se pueden agregar un grupo organizativo en el ámbito del cliente.
Procedimiento
1 Navegue a Cuentas > Grupos de usuarios > Vista de lista, seleccione Agregar y luego Agregar grupo de usuarios.
2 Cambie la opción Tipo de grupos de usuarios a Personalizado.
3 Introduzca el Nombre de grupo y la Descripción para identificar el grupo de usuarios en la Workspace ONE UEM Console.
4 Confirme el grupo organizativo que administra el grupo de usuarios y seleccione Guardar.
5 A continuación, podrá agregar usuarios a este nuevo grupo de usuarios en Cuentas > Usuarios > Vista de lista.
Para agregar varios usuarios, marque las casillas situadas en el extremo izquierdo de cada nombre de usuario mostrado. A continuación, seleccione el botón Administración situado sobre los encabezados de columna y seleccione Agregar a grupo de usuarios.
Grupos organizativos con integración de directoriosUna alternativa a los grupos de usuarios personalizados sin integración con Active Directory es a través de la integración de grupos de usuarios que aplica la estructura actual de Active Directory, lo que supone numerosos beneficios.
Al importar los grupos de usuarios del servicio de directorio existentes como grupos de usuarios de Workspace ONE UEM, podrá realizar las siguientes tipos de tareas.
n Administración de usuario: consulte los grupos del servicio de directorio (tales como los grupos de seguridad o las listas de distribución) y alinee la administración de usuarios en Workspace ONE UEM con los sistemas organizativos existentes.
n Perfiles y políticas: asigne perfiles, aplicaciones y políticas mediante la implementación de Workspace ONE UEM a los grupos de usuarios.
n Actualizaciones integradas: permite actualizar automáticamente las asignaciones del grupo de usuarios según los cambios en la inscripción del grupo.
n Permisos de administración: establezca los permisos de administración para que solo los administradores aprobados puedan cambiar las asignaciones de políticas y perfiles para grupos de usuarios específicos.
Administración de dispositivos móviles
VMware, Inc. 116

n Inscripción: sirve para permitir que los usuarios se inscriban en AirWatch con sus credenciales existentes y asignarlos automáticamente al grupo organizativo adecuado.
El administrador debe designar un grupo organizativo existente como ubicación principal desde la cual puede administrar dispositivos y usuarios. Los servicios de directorio deben estar habilitados en este grupo organizativo raíz.
Puede agregar los grupos de su servicio de directorio a Workspace ONE UEM. Aunque la integración no crea cuentas de usuario automáticamente para cada una de las cuentas del servicio de directorio, asegura que Workspace ONE UEM los reconocerá como grupos de usuarios. Puede utilizar ese grupo para restringir la inscripción de usuarios.
Para obtener más información acerca de cómo agregar grupos de usuarios de directorio en masa, consulte la sección Cómo importar grupos de usuarios por lotes.
Cómo agregar grupos de usuarios con integración del directorioLa creación de grupos de usuarios mediante la integración del directorio fomenta un enfoque alineado con la administración de dispositivos: la inscripción de dispositivos, las actualizaciones posteriores, el resumen administrativo y la administración de usuarios están todos en sintonía con su estructura de servicio de directorio existente.
Requisitos previos
Asegúrese de que el Tipo de grupo de usuarios sea Directorio.
Procedimiento
1 Navegue a Cuentas > Grupos de usuarios > Vista en lista, seleccione Agregar y luego Agregar grupo de usuarios.
Ajustes Descripción
Tipo Seleccione el tipo de Grupo de usuarios.
n Directorio: cree un grupo de usuarios que esté alineado con su estructura actual de Active Directory.
n Personalizado: cree un grupo de usuarios fuera de la infraestructura existente de Active Directory de su organización. Este grupo de usuarios otorga acceso a determinadas funciones y contenidos a usuarios básicos y de directorios para personalizar los grupos de usuarios según su implementación. Los grupos organizativos personalizados solo se pueden agregar un grupo organizativo en el ámbito del cliente.
Tipo externo Seleccione el tipo externo de grupo que está agregando.
n Grupo: se refiere a la clase de objeto de grupo en la que se basa su grupo de usuarios. Vaya a Grupos y ajustes > Todos los ajustes > Sistema > Integración empresarial > Servicios de directorio > Grupopara personalizar esta clase.
n Unidad organizativa: se refiere a la clase del objeto de la unidad organizativa en la que se basa su grupo de usuarios. Vaya a Grupos y ajustes > Todos los ajustes > Sistema > Integración empresarial > Servicios de directorio > Grupopara personalizar esta clase.
n Consulta: también puede crear un grupo de usuarios que contenga usuarios localizados ejecutando una consulta personalizada. Si selecciona este tipo externo, se reemplazará la función Texto de búsqueda y se mostrará la sección Consulta personalizada.
Administración de dispositivos móviles
VMware, Inc. 117

Ajustes Descripción
Texto de búsqueda Introduzca los criterios de búsqueda para identificar el nombre de un grupo de usuarios de su directorio y seleccione la opción Buscar para encontrarlo. Si el grupo de directorio contiene el texto de búsqueda, se mostrará una lista de nombres de grupos.
Esta opción no está disponible si la opción Tipo externo está configurada en Consulta personalizada.
Nombre del directorio Ajuste de solo lectura que muestra la dirección de su servidor de servicio de directorio.
Dominio y DN base del grupo
Esta información se rellena automáticamente según la información del servidor de servicios de directorio introducido en la página Servicios de directorio (Grupos y ajustes > Sistema > Integración empresarial > Servicios de directorio).
Seleccione el signo más (+) de Capturar DN, situado junto al ajuste DN base del grupo, que mostrará una lista de elementos de nombre distintivo entre los que podrá elegir.
Clase de objetos personalizados
Identifica la clase de objeto bajo la cual se ejecuta la consulta. La clase de objeto predeterminada es “persona”, pero puede personalizar esta clase para identificar a los usuarios con mayor éxito y precisión.
Esta opción solo está disponible cuando se selecciona Consulta personalizada como Tipo externo.
Nombre de grupo Seleccione un a Nombre de grupo de la lista de resultados Texto de búsqueda. Si selecciona un nombre de grupo, se modificará automáticamente el valor del ajuste Nombre distintivo.
Esta opción solo está disponible después de haber realizado una búsqueda fructuosa con el ajuste Texto de búsqueda.
Nombre distinguido Este ajuste de solo lectura muestra el nombre distintivo completo del grupo que está creando.
Esta opción solo está disponible cuando se selecciona Grupo o Unidad organizativa como Tipo externo.
DN base personalizado Identifica el nombre distinguido base que sirve como punto de partida de su consulta. El nombre distintivo base predeterminado es “AirWatch“ y “sso”. Sin embargo, si desea ejecutar la consulta con un punto de partida diferente, puede indicar un nombre distintivo base personalizado.
Esta opción solo está disponible cuando se selecciona Consulta personalizada como Tipo externo.
Asignación de grupo organizativo
Este ajuste opcional le permite asignar el grupo de usuarios que está creando a un grupo organizativo específico.
Esta opción solo está disponible cuando se selecciona Grupo o Unidad organizativa como Tipo externo.
Ajustes de grupo de usuarios
Seleccione entre Aplicar los ajustes predeterminados y Utilizar los ajustes personalizados para este grupo de usuarios. Vaya la sección Ajustes personalizados para ver más descripciones de ajuste. Puede configurar esta opción en los ajustes de los permisos después de crear el grupo.
Esta opción solo está disponible cuando se selecciona Grupo o Unidad organizativa como Tipo externo.
Consulta personalizada
Consultar Este ajuste muestra la consulta que está cargada actualmente y que se ejecuta mediante la selección del botón Probar la consulta y el botón Continuar. Aquí se reflejarán los cambios realizados en el ajuste Lógica personalizada o en el ajuste Clase de objetos personalizados.
Lógica personalizada Agregue aquí su lógica de consulta personalizada, como el nombre de usuario o el nombre de administrador. Por ejemplo, "cn=jperez". El nombre distintivo puede ser corto o largo, según lo desee. El botón Probar la consulta permite verificar si la sintaxis de su consulta es correcta antes de seleccionar el botón Continuar.
Ajustes personalizados
Administración de dispositivos móviles
VMware, Inc. 118

Ajustes Descripción
Permisos de administración
Tiene la opción de permitir o no permitir a todos los administradores que administren el grupo de usuarios que está creando.
Rol predeterminado Seleccione el rol predeterminado para el grupo de usuarios del menú desplegable.
Política predeterminada de inscripción
Seleccione una política predeterminada de inscripción del menú desplegable.
Sincronización automática con el directorio
Esta opción habilita la sincronización del directorio, lo que detecta la membresía del usuario en el servidor de directorio y la almacenará en una tabla temporal. Los administradores aprobarán los cambios de la consola a menos que la opción Combinación automática esté seleccionada.
Si desea evitar que los grupos de usuarios se sincronicen automáticamente durante una sincronización programada, deberá inhabilitar este ajuste.
Combinar todos los cambios automáticamente
Habilite esta opción para aplicar automáticamente los cambios de sincronización de la base de datos sin necesidad de contar con la aprobación administrativa.
Cantidad máxima de cambios permitidos
Utilice este ajuste para establecer un umbral para la cantidad de cambios de sincronización de grupo de usuarios automáticos que podrán realizarse antes de requerir aprobación.
Los cambios que superen el umbral necesitarán aprobación administrativa y se enviará una notificación con este fin. Para obtener más información, consulte la Guía de VMware AirWatch para la administración de dispositivos móviles.
Esta opción solo está disponible cuando está habilitada la opción Combinar todos los cambios automáticamente.
Agregar miembros al grupo automáticamente
Habilite este ajuste para agregar usuarios automáticamente al grupo de usuarios.
Si desea evitar que los grupos de usuarios se sincronicen automáticamente durante una sincronización programada, deberá inhabilitar este ajuste.
Enviar correo electrónico al usuario si se agregan usuarios faltantes
Habilite esta opción para enviar un correo electrónico a los usuarios cuando se añadan usuarios faltantes al grupo de usuarios. Combine la tabla temporal del grupo de usuarios con la tabla de Active Directory para agregar a los usuarios faltantes.
Plantilla de mensajes Esta opción solo está disponible cuando se ha habilitado la opción Enviar correo electrónico al usuario si se agregan usuarios faltantes.
Seleccione una plantilla de mensaje para utilizarla cuando envíe notificaciones de correo electrónico durante el proceso de adición de usuarios faltantes al grupo de usuarios.
Al agregar usuarios de Active Directory nuevos en la Workspace ONE UEM Console, la disponibilidad de plantillas de mensajes depende del modo de inscripción configurado en Grupos y ajustes > Todos los ajustes > Dispositivos y usuarios > General > Inscripción con la opción Autenticación y con la opción Modo de inscripción de dispositivos seleccionada.
Si Inscripción abierta está seleccionada como el Modo de inscripción de dispositivos, estará disponible una plantilla de correo electrónico de activación del usuario en el menú desplegable Plantilla de mensaje. Este mensaje de correo electrónico permite inscribir al nuevo usuario de AD.
Si Dispositivos registrados solamente está seleccionada como el Modo de inscripción de dispositivos, estará disponible una plantilla de correo electrónico de activación del dispositivo en el menú desplegable Plantilla de mensaje. Este mensaje de correo electrónico permite al nuevo usuario de AD inscribir sus dispositivos. Si Requerir token de registro está habilitada, el dispositivo se puede registrar con el token incluido en el mensaje.
Para obtener más información sobre el nombre distinguido, busque el artículo de Microsoft's TechNet titulado "Object Naming" en https://technet.microsoft.com/.
Administración de dispositivos móviles
VMware, Inc. 119

2 Seleccione Guardar.
Cómo editar los permisos de los grupos de usuariosEl reajuste de los permisos de los grupos de usuarios permite reconsiderar quién puede editar ciertos grupos de la organización. Por ejemplo, si la organización tiene un grupo de usuarios para los ejecutivos de la empresa, no se recomienda que los administradores de niveles secundarios tengan permisos administrativos para ese grupo de usuarios.
Utilice la página Permisos para controlar quién puede administrar ciertos grupos de usuarios y quién puede asignar perfiles, políticas de conformidad y aplicaciones a los grupos de usuarios.
Procedimiento
1 Navegue a Cuentas > Grupos de usuarios > Vista de lista.
2 Seleccione el icono Editar de una fila de grupo de usuario.
3 Seleccione la pestaña Permisos y luego seleccione Agregar.
4 Seleccione el Grupo organizativo en el que desea definir los permisos.
5 Seleccione los Permisos que desea habilitar.
n Administrar grupo (Editar/Eliminar): permite activar la capacidad de editar y eliminar grupos de usuarios.
n Administrar usuarios dentro del grupo y permitir la inscripción: permite administrar usuarios del grupo de usuarios y autorizar la inscripción de dispositivos en el grupo organizativo (GO). Este ajuste solo puede habilitarse si también está activada la opción Administrar grupo (Editar/Eliminar). Si la opción Administrar grupo (Editar/Eliminar) está inhabilitada, este ajuste también se inhabilitará.
n Utilizar grupo para asignación: permite utilizar el grupo para asignar políticas de seguridad y recursos empresariales a dispositivos. Este ajuste solo puede modificarse si está inhabilitada la opción Administrar grupo (Editar/Eliminar). Si la opción Administrar grupo (Editar/Eliminar) está habilitada, este ajuste se bloqueará y no podrá editarse. Este ajuste está deshabilitado en un caso de uso específico. Para obtener más información, consulte Excepción de Utilizar grupo para asignación.
6 Seleccione el Ámbito para estos permisos, es decir, qué grupos de administradores pueden administrar o utilizar este grupo de usuarios. Solo una de las siguientes opciones puede estar activa.
n Sólo el administrador: los permisos solo afectan a los administradores del grupo organizativo primario.
n Todos los administradores en este grupo organizativo o más abajo en la jerarquía: los permisos afectan a los administradores del grupo organizativo y a todos los administradores de los grupos organizativos secundarios inferiores.
7 Seleccione Guardar.
Administración de dispositivos móviles
VMware, Inc. 120

Excepción de Utilizar grupo para asignaciónEn un caso de uso específico, la opción Utilizar grupo para asignación de Editar permisos de grupo de usuarios no está disponible. Esto significa que no puede utilizar este grupo de usuarios como grupo de asignación.
No puede seleccionar la opción Utilizar grupo para asignación (y, por lo tanto, no se puede utilizar como grupo de asignación o grupo inteligente) en el siguiente caso de uso.
n Cuando el grupo de usuarios lo administra un grupo organizativo principal y desea asignar el grupo de uno de sus grupos organizativos secundarios.
Cómo acceder a los detalles del usuarioUna vez que los usuarios y los grupos de usuarios estén configurados, puede ver toda la información acerca de los detalles de usuarios, los dispositivos asociados y las interacciones.
Acceda a la información del usuario desde cualquier parte de la Workspace ONE UEM Console en la que aparezca el nombre de usuario, incluyendo cada una de las siguientes páginas de la consola.
n Miembros del grupo de usuarios (Cuentas > Grupos de usuarios > Vista de detalles > Más > Ver los usuarios).
n Vista de lista de usuarios (Cuentas > Usuarios > Vista de lista).
n Vista de lista de administradores (Cuentas > Administradores > Vista de lista).
La página Detalles del usuario es una vista de una sola página.
n Todos los grupos de usuarios asociados.
n Todos los dispositivos asociados con el usuario a lo largo del tiempo y un enlace con todos los dispositivos inscritos.
n Todos los dispositivos retirados por el usuario en un entorno de dispositivos compartidos y un enlace al historial completo de las devoluciones/retiros.
n Todos los registros relacionados con el dispositivo o el usuario.
n Todos los Términos de uso asignados, aceptados y rechazados.
Cómo cifrar datos personalesEs posible cifrar información de identificación personal, como nombres, apellidos, direcciones de correo electrónico y números de teléfono.
Procedimiento
1 Navegue a Grupos y ajustes > Todos los ajustes > Sistema > Seguridad > Seguridad de datos desde el grupo organizativo de nivel global o de cliente en donde desea configurar el cifrado.
2 Habilite el ajuste Cifrar la información del usuario y, a continuación, seleccione los ajustes de datos de usuario concretos para activar el cifrado. De este modo, se inhabilita la funcionalidad de buscar, clasificar y filtrar.
Administración de dispositivos móviles
VMware, Inc. 121

3 Haga clic en Guardar para cifrar los datos del usuario para que no resulten accesibles en la base de datos. Si realiza el cifrado, algunas de las funciones en la Workspace ONE UEM Console, tales como la búsqueda, la ordenación y el filtrado, estarán limitadas.
Vista de lista de los grupos de usuariosLa página Vista de lista de los grupos de usuarios ofrece herramientas útiles para el mantenimiento regular de los grupos de usuarios, como las funciones de vista, combinación y eliminación de grupos de usuarios, así como la adición de usuarios que faltan.
Navegue a Cuentas > Grupos de usuarios > Vista de lista.
Puede utilizar la vista de lista de grupos de usuarios para crear listas de grupos de usuarios inmediatamente, según el criterio que juzgue más relevante. También puede agregar grupos de usuarios nuevos de forma individual o en masa.
Acción Descripción
Filtros Para ver solo los grupos de usuarios deseados, utilice los siguientes filtros.
n Tipo del grupo de usuarios.
n Estado de sincronización.
n Estado de combinación.
Agregar
Agregar grupo de usuarios.
Permite agregar un único grupo de usuarios basados en el directorio o un grupo de usuarios personalizado.
Importar por lotes Permite importar grupos de usuarios nuevos en masa a través de un archivo de valores separados por comas (CSV). Puede organizar varios grupos de usuarios a la vez introduciendo un nombre y una descripción únicos.
Cómo ordenar y ajustar el tamaño de columnas
Las columnas de la Vista de lista que se pueden ordenar son Nombre de grupo, Última sincronización el, Usuarios y Estado de combinación. Las columnas cuyo tamaño se puede ajustar son Nombre de grupo y Última sincronización el.
Vista de detalles Para ver información básica sobre el grupo de usuarios en la Vista de detalles, seleccione el enlace de la columna Nombre de grupo. La información incluye el nombre de grupo, el tipo de grupo, el tipo externo, el administrador y el número de usuarios. La Vista de detalles también incluye un vínculo a los ajustes de asignación de grupos en Todos los ajustes > Dispositivos y usuarios > General > Inscripción en la pestaña Agrupación.
Exportar ( )Permite guardar un archivo de valores separados por comas (CSV) de toda la Vista de lista, con o sin filtros, para poder verlo y analizarlo en Excel.
La Vista de lista de los grupos de usuarios también presenta una casilla y el icono Editar a la izquierda del usuario. Seleccionar el icono Editar ( ) permite realizar cambios básicos en el grupo de usuarios. Para realizar acciones en masa en grupos de usuarios, marque una o varios de los grupos que muestran botones de acción para la lista.
Puede seleccionar más de un grupo de usuarios mediante la selección de todas las casillas que desee. Al hacerlo, se modificarán los botones de acción y las acciones se aplicarán a varios grupos y a sus respectivos usuarios.
Administración de dispositivos móviles
VMware, Inc. 122

Acción Descripción
Sincronizar Permite copiar los usuarios del grupo de usuarios que se han agregado recientemente a la tabla temporal, de forma manual, antes de que se realice la sincronización automatizada programada de Active Directory por parte de Workspace ONE UEM.
Ver los usuarios Muestra la pantalla Miembros del grupo de usuarios, que le permitirá revisar los nombres de usuario de todos los miembros del grupo de usuarios seleccionado.
Más acciones
Ver y combinar Permite ver, agregar o eliminar usuarios agregados recientemente a la tabla temporal del grupo de usuarios. Los usuarios del grupo de usuarios que aparecen en esta tabla están esperando la sincronización automatizada del grupo de usuarios de Workspace ONE UEM.
Agregar usuarios faltantes
Permite combinar la tabla temporal del grupo de usuarios con la tabla de Active Directory para agregar los nuevos usuarios al grupo de usuarios oficial.
Eliminar Permite eliminar un grupo de usuarios.
Cómo agregar usuarios a grupos de usuariosPuede agregar usuarios a grupos de usuarios según sea necesario.
Sigas estos pasos cuando desee agregar un nuevo usuario a uno o varios grupos de usuarios.
Procedimiento
1 Navegue a Cuentas > Usuarios > Vista de lista.
2 Seleccione uno o varios usuarios de la lista marcando la casilla de la izquierda.
3 Seleccione el botón Más acciones y, a continuación, seleccione Agregar a grupo de usuarios. Aparecerá la página Agregar los usuarios seleccionados al grupo de usuario personalizado.
4 Puede agregar usuarios a un Grupo de usuarios existente o crear un Grupo de usuarios nuevo.
5 Elija el Nombre de grupo.
6 Seleccione Guardar.
7 Navegue a Cuentas > Grupos de usuarios > Vista de lista.
a La sincronización de Active Directory (AD), que consiste en un proceso programado y automatizado, copia estos usuarios del grupo de usuarios pendientes a una tabla temporal. A continuación, estos usuarios se revisan, se agregan o se eliminan.
b Si no desea esperar a que se realice la sincronización automatizada de AD, puede llevarla a cabo de forma manual. Para iniciar una sincronización manual, seleccione el grupo de usuarios al que agregó usuarios y, a continuación, seleccione el botón Sincronizar.
8 También puede seleccionar Más > Ver y combinar para realizar tareas de mantenimiento como consultar, agregar y eliminar usuarios del grupo de usuarios pendientes.
9 Seleccione Más > Agregar usuarios faltantespara combinar la tabla temporal de usuarios del grupo de usuarios pendientes con los usuarios del grupo de usuarios de Active Directory.
Administración de dispositivos móviles
VMware, Inc. 123

Grupos administrativosLos grupos administrativos permiten formar subgrupos de cuentas administrativas para asignar roles y permisos adicionales a los que ya se incluyen en una cuenta administrativa.
Los grupos administrativos pueden utilizarse para asignar roles y permisos que concedan acceso a la consola que esté específicamente relacionada con un proyecto especial. Puede agregar a los administradores del servicio de directorio ya existentes a grupos administrativos o crear grupos administrativos de cero utilizando consultas personalizadas.
Por ejemplo, si tiene una nueva directiva empresarial, es posible que tenga que asignar acceso administrativo especial a un grupo de facilitadores de formación. Es posible que tenga que crear un grupo administrativo, ejecutar una consulta personalizada para los facilitadores de formación y asignar un rol específico para el nuevo proyecto empresarial. Para obtener más información, consulte Cuentas administrativas.
Agregar grupos administrativos de la vista de lista de los grupos administrativosCree su propio grupo administrativo, navegando a la vista de lista de los grupos administrativos (Cuentas > Administradores > Grupos administrativos) y seleccionando el botón Agregar grupo administrativo. Puede ver y editar la configuración del grupo administrativo con la vista de lista de los grupos administrativos. Para obtener más información, consulte Vista de lista de los grupos administrativos y Cómo agregar grupos administrativos.
Vista de lista de los grupos administrativosLa página Vista de lista de los grupos administrativos ofrece herramientas útiles para las tareas de mantenimiento de los grupos de usuarios comunes. En este proceso de mantenimiento se incluyen las tareas de agregar, ver, combinar y eliminar grupos de usuarios y usuarios que faltan.
Navegue a Cuentas > Administradores > Grupos administrativos para ver esta página.
Vaya a la página Editar grupo administrativo; para ello, seleccione el nombre del hipertexto en la columna Nombre de grupo de la vista de lista. Utilice esta página para cambiar el nombre del grupo administrativo. Asimismo, puede agregar y eliminar roles que se aplican a miembros del grupo. Para obtener más información, consulte Roles administrativos.
Vaya a la lista Miembros del grupo de administradores; para ello, seleccione el número del enlace de hipertexto en la columna Administrador. Esta lista muestra los nombres de todos los administradores del grupo administrativo.
Seleccione el botón de radio situado junto al nombre del grupo para acceder a las siguientes acciones y funciones de mantenimiento.
Administración de dispositivos móviles
VMware, Inc. 124

Acción Descripción
Sincronizar Permite copiar los usuarios del grupo administrativo que se han agregado recientemente a la tabla temporal de forma manual antes de que Workspace ONE UEM realice la sincronización automatizada programada de Active Directory.
Más acciones
Ver y combinar Permite ver, agregar o eliminar usuarios que se han agregado recientemente a la tabla temporal del grupo administrativo. Los administradores del grupo administrativo que aparecen en esta tabla se encuentran a la espera de una sincronización automatizada del grupo administrativo de Workspace ONE UEM.
Eliminar Permite eliminar un grupo administrativo.
Inicio, Activo, Inactivo, Abajo
Puede editar la categoría de cada grupo administrativo según aparece en la lista. Resulta útil mover los grupos de esta forma cuando todos los grupos administrativos no se pueden mostrar en una sola página.
Agregar usuarios faltantes.
Permite combinar la tabla temporal del grupo administrativo con la tabla de Active Directory para agregar los nuevos administradores al grupo oficial.
Cómo agregar grupos administrativosMediante los siguientes pasos, puede agregar grupos administrativos para asignar roles y permisos adicionales a sus administradores para proyectos especiales.
Procedimiento
1 Acceda a Cuentas > Administradores > Grupos administrativos y seleccione Agregar. Complete los ajustes correspondientes.
Ajustes Descripción
Tipo externo Seleccione el tipo externo del grupo administrativo que vaya a agregar.
n Grupo: se refiere a la clase de objeto de grupo en la que se basa su grupo administrativo. Vaya a Grupos y ajustes > Todos los ajustes > Sistema > Integración empresarial > Servicios de directorio > Grupopara personalizar esta clase.
n Unidad organizativa: se refiere a la clase del objeto de la unidad organizativa en la que se basa su grupo administrativo. Vaya a Grupos y ajustes > Todos los ajustes > Sistema > Integración empresarial > Servicios de directorio > Grupopara personalizar esta clase de objeto.
n Consulta personalizada: también puede crear un grupo administrativo que contenga administradores localizados al ejecutar una consulta personalizada. Si selecciona este tipo externo, se reemplazará la función Texto de búsqueda y se mostrará la sección Consulta personalizada.
Nombre del directorio Ajuste de solo lectura que muestra la dirección de su servidor de servicio de directorio.
Dominio y DN base del grupo
Esta información se rellena automáticamente según la información del servidor de servicio de directorio que introdujo en la página Servicios de directorio (Cuentas > Grupos de usuarios > Ajustes > Servicios de directorio).
Seleccione el signo más (+) de Capturar DN, situado junto al ajuste DN base del grupo, que mostrará una lista de Nombre de dominio base entre los que podrá elegir.
Administración de dispositivos móviles
VMware, Inc. 125

Ajustes Descripción
Texto de búsqueda Introduzca los criterios de búsqueda para identificar el nombre de un grupo administrativo en su directorio y seleccione Buscar para encontrarlo. Si el grupo de directorio contiene el texto de búsqueda, se mostrará una lista de nombres de grupos.
Además, puede aplicar roles predeterminados al grupo administrativo que esté creando. Después de realizar una búsqueda fructuosa, seleccione la pestaña Roles y, luego, seleccione el botón Agregar para añadir un nuevo rol. También puede editar un rol existente. Para ello, cambie la selección Grupo organizativo y Rol.Este ajuste solo está disponible cuando se selecciona Grupo o Unidad organizativa como Tipo externo.
Clase de objetos personalizados
Identifica la clase de objeto bajo la cual se ejecuta la consulta. La clase de objeto predeterminada es "persona", pero puede proporcionar una clase de objeto personalizada para identificar a los administradores con mayor precisión.
Este ajuste solo está disponible cuando se selecciona Consulta personalizada como Tipo externo.
DN base personalizado
Identifica el nombre distinguido base que sirve como punto de partida de su consulta. La opción predeterminada es “airwatch” y “sso”, pero se puede introducir un nombre distintivo base personalizado si se desea ejecutar la consulta desde un punto de partida diferente.
Este ajuste solo está disponible cuando se selecciona Consulta personalizada como Tipo externo.
Nombre de grupo Seleccione un a Nombre de grupo de la lista de resultados Texto de búsqueda. Si selecciona un nombre de grupo, se modificará automáticamente el valor del ajuste Nombre distintivo.
Este ajuste solo está disponible después de haber realizado una búsqueda fructuosa con el ajuste Texto de búsqueda.
Nombre distinguido Ajuste de solo lectura que muestra el nombre distintivo completo del grupo administrativo que está creando.
Este ajuste solo está disponible después de haber realizado una búsqueda fructuosa con el ajuste Texto de búsqueda.
Rango Ajuste de solo lectura que muestra el rango del grupo administrativo una vez que se ha creado. Puede cambiar el rango del grupo administrativo desde Grupos y ajustes > Grupos > Grupos
administrativos y mover su posición relativa con el botón de acción Más ubicado a la derecha de la lista de grupos administrativos.
Sincronización automática
Esta opción habilita la sincronización del directorio, lo que detecta la membresía del usuario en el servidor de directorio y la almacenará en una tabla temporal. Un administrador aprobará todos los cambios de la consola a menos que la opción Combinación automática esté habilitada.
Combinación automática
Habilite esta opción para aplicar automáticamente los cambios de sincronización de la base de datos sin necesidad de contar con la aprobación administrativa.
Cantidad máxima de cambios permitidos
Utilice este ajuste para establecer un umbral para la cantidad de cambios de sincronización de grupos administrativos automáticos que podrán realizarse antes de requerir aprobación.
Esta opción solo está disponible cuando está habilitada la opción Combinación automática.
Agregar miembros al grupo automáticamente
Habilite esta opción para agregar administradores automáticamente al grupo administrativo.
Zona horaria Introduzca la zona horaria asociada al grupo administrativo. Este ajuste obligatorio actúa cuando se ejecuta la sincronización programada y automatizada de Active Directory.
Región Seleccione los ajustes de región (idioma) asociados con el grupo administrativo. Este ajuste es obligatorio.
Administración de dispositivos móviles
VMware, Inc. 126

Ajustes Descripción
Página de destino inicial
Introduzca la página de destino inicial para los administradores del grupo administrativo. El ajuste predeterminado de este ajuste obligatorio es Tablero de dispositivos, pero puede cambiarlo a la página que desee.
Consulta personalizada
Consultar Este ajuste muestra la consulta que está cargada actualmente y que se ejecuta mediante la selección del botón Probar la consulta y el botón Continuar. Aquí se reflejarán los cambios realizados en la opción Lógica personalizada o en el ajuste Clase de objetos personalizados.
Lógica personalizada Agregue aquí su lógica de consulta personalizada, como el nombre de administrador. Por ejemplo, "cn=jperez". El nombre distintivo puede ser corto o largo, según lo desee. El botón Probar la consulta permite verificar si la sintaxis de los resultados de su consulta es correcta antes de seleccionar el botón Continuar.
Para obtener más información sobre el nombre distinguido, busque el artículo de Microsoft's TechNet titulado "Object Naming" en https://technet.microsoft.com/.
2 Seleccione Guardar.
Cómo ver asignacionesPara su comodidad, puede confirmar los perfiles, aplicaciones, libros, canales y políticas de conformidad incluidos en el grupo asignado (y también excluidos de este).
Procedimiento
1 Acceda al listado de grupos en Grupos y ajustes > Grupos > Grupos de asignación y busque un grupo que se haya asignado por lo menos a una entidad.
2 En la columna Asignaciones, seleccione el número con el enlace de hipertexto para abrir la página Ver asignaciones. Esta página solo muestra las categorías que contienen Asignaciones o Exclusiones en el grupo.
Pasos siguientes
Justo encima de la fila de encabezado de la pantalla Ver asignaciones, puede utilizar el botón Actualizar, el botón Exportar y el cuadro de texto Buscar en lista para localizar y confirmar que el perfil, la aplicación, el libro, el canal y la política de conformidad específicos se han asignado.
Administración de dispositivos móviles
VMware, Inc. 127

Inscripción de dispositivos 7Se requiere la inscripción de un dispositivo antes de que el dispositivo pueda administrarse mediante la Workspace ONE UEM Console. Hay varias rutas de acceso de inscripción, cada una de las cuales cuenta con opciones.
Cómo inscribir dispositivos en GlobalEl grupo organizativo (GO) Global está diseñado para albergar a Cliente y otros tipos de GO. Dada la forma en la que funciona la herencia, si agrega servicios a Global y configura Global con ajustes que afectarán a estos dispositivos, también resultarán afectados todos los GO de Cliente inferiores. Esto reduce las ventajas de la estructura jerárquica y la herencia.
Para obtener más información, consulte la sección Razones por las que no debería inscribir dispositivos en Global.
Este capítulo incluye los siguientes temas:
n Cómo inscribir un dispositivo con Workspace ONE Intelligent Hub
n Flujos de trabajo de inscripción adicionales
n Inscripción directa de Workspace ONE
n Inscripción básica frente a la de servicios de directorio
n Inscripción con un programa de uso de dispositivos personales (BYOD)
n Inscripción automática frente a inscripción preparada
n Registro de dispositivos
n Cómo configurar las opciones de inscripción
n Cómo asignar el registro del dispositivo a la lista blanca o a la lista negra
n Restricciones de inscripción adicionales
n Inscripción por detección automática
VMware, Inc. 128

Cómo inscribir un dispositivo con Workspace ONE Intelligent HubLa inscripción de un dispositivo con Workspace ONE Intelligent Hub es la opción principal para dispositivos Android, iOS y Windows.
Procedimiento
1 Acceda a AWAgent.com a través del navegador nativo del dispositivo que intenta inscribir.
Workspace ONE UEM detectará automáticamente si Workspace ONE Intelligent Hub ya está instalado y lo dirigirá a la tienda de aplicaciones móviles correspondiente para descargar Workspace ONE Intelligent Hub si es necesario.
Descargar Workspace ONE Intelligent Hub de las tiendas de aplicaciones públicas requiere un ID de Apple o una cuenta de Google.
2 Ejecute Workspace ONE Intelligent Hub tras completar la descarga o vuelva a la sesión del navegador.
Importante Para garantizar el éxito de la instalación y la ejecución de Workspace ONE Intelligent Hub en el dispositivo Android, deberá tener un mínimo de 60 MB de espacio disponible. En la plataforma Android, la CPU y la memoria en tiempo de ejecución se asignan según la aplicación. Si una aplicación utiliza una cantidad superior a la asignada, los dispositivos Android se optimizan forzando el cierre de la aplicación.
3 Introduzca su dirección de correo electrónico. Workspace ONE UEM comprobará si su dirección ya se ha agregado al entorno. De ser así, ya estará configurado como usuario final y su grupo organizativo ya estará asignado.
Si Workspace ONE UEM no puede identificarlo como usuario ya configurado basándose en la dirección de correo electrónico, se le pedirá que introduzca la Dirección URL de entorno, el ID de grupo y las Credenciales. El administrador de Workspace ONE UEM le proporcionará la información si debe indicar su dirección URL del entorno y el ID de grupo.
4 Finalice la inscripción con la ayuda de los mensajes restantes. Puede utilizar su dirección de correo electrónico en lugar de su nombre de usuario. Si dos usuarios tienen el mismo correo electrónico, se producirá un error en la inscripción.
Flujos de trabajo de inscripción adicionalesEn algunos casos particulares, es preciso ajustar el proceso de inscripción para organizaciones e implementaciones específicas. Para cada una de las opciones de inscripción adicionales, los usuarios finales necesitarán las credenciales que se describen en la sección Información requerida de esta guía.
n Entorno de varios dominios: se permite iniciar sesión de inscripción en entornos de uno y de varios dominios siempre que se realizan en el siguiente formato. domain\username.
Administración de dispositivos móviles
VMware, Inc. 129

n Modo quiosco y Diseñador de quiosco: los usuarios finales de escritorio de Windows pueden configurar sus dispositivos de escritorio en modo quiosco. Los usuarios también pueden utilizar el Diseñador de quiosco en la consola Workspace ONE UEM para crear un quiosco de múltiples aplicaciones.
n Inscripción con notificaciones: el usuario final recibe una notificación (por correo electrónico y SMS) con la dirección URL de inscripción para introducir su ID de grupo y sus credenciales de inicio de la sesión. Cuando el usuario final acepta los Términos de uso (TOU), el dispositivo se inscribe automáticamente y ofrece todas las funciones y contenido de MDM. Esta aceptación incluye las aplicaciones y funciones seleccionadas del servidor Workspace ONE UEM.
n Inscripción con un solo clic: en este flujo de trabajo, que se aplica a la inscripción web, el administrador envía al usuario un token generado por Workspace ONE UEM junto con la dirección URL de un enlace de inscripción. El usuario simplemente selecciona el enlace proporcionado para autenticar e inscribir el dispositivo, lo que lo convierte en el proceso de inscripción más sencillo y rápido para el usuario final. Este método puede protegerse con una fecha de caducidad.
n Inscripción web – Existe una pantalla opcional de bienvenida que el administrador puede solicitar para las inscripciones web, al anexar "/enroll/welcome" al entorno activo. Por ejemplo, al suministrar la URL https://<custenvironment > /enroll/welcome a los usuarios que participan en la inscripción web, verán la pantalla Bienvenido a Workspace ONE UEM. en la que se incluyen las opciones para inscribirse con una dirección de correo electrónico o un ID de grupo. La opción de inscripción web es aplicable para las versiones de Workspace ONE UEM 8.0 y superiores.
n Autorización de dos factores: en este flujo de trabajo, el administrador envía el mismo token de inscripción generado por Workspace ONE UEM, pero el usuario final debe también introducir sus credenciales para iniciar sesión. Este método es tan sencillo de ejecutar como la opción de inscripción con un solo clic, pero agrega un nivel más de seguridad. La medida de seguridad adicional requiere que el usuario introduzca sus credenciales únicas.
n Inscripción del usuario final: el usuario inicia sesión en el Portal de autoservicio (SSP) y registra su propio dispositivo. Una vez finalizado el registro, el sistema envía un correo electrónico al usuario final con la dirección URL de inscripción y las credenciales de inicio de la sesión. En este flujo de trabajo se parte de la base de que los administradores aún no han registrado los dispositivos de una flota de dispositivos corporativos. Asimismo, se asume que se deben registrar los dispositivos corporativos para que los administradores puedan realizar el seguimiento del estado de inscripción. El registro del usuario final supone, además, que se pueden utilizar los dispositivos corporativos junto con los dispositivos adquiridos por el usuario.
n Inscripción preparada para un solo usuario: el administrador inscribe el dispositivo en nombre de un usuario final. Este método es útil para aquellos administradores que configuran varios dispositivos para todo un equipo o para miembros específicos del equipo. Gracias a este método, los usuarios finales se ahorran el tiempo y el esfuerzo que conlleva inscribir sus propios dispositivos. El administrador también puede configurar e inscribir un dispositivo y enviarlo por correo directamente a un usuario remoto.
Administración de dispositivos móviles
VMware, Inc. 130

n Inscripción preparada para múltiples usuarios: el administrador inscribe dispositivos que van a utilizar varios usuarios. Cada dispositivo se inscribirá y aprovisionará con un conjunto de funciones específicas a las que los usuarios solo podrán acceder después de iniciar sesión con sus credenciales únicas.
Para obtener más información, consulte los siguientes temas.
Cómo habilitar tokens de registro y crear un mensaje predeterminado.
Registro del dispositivo del usuario final.
Registro de dispositivos.
Cómo preparar un dispositivo para un solo usuario.
Cómo preparar un dispositivo para varios usuarios.
Inscripción directa de Workspace ONELa inscripción directa con VMware Workspace ONE ™ es la manera más fluida de comenzar con los dispositivos corporativos y personales (corporate-owned and personally enabled, COPE).
El modelo COPE ofrece a las empresas una forma de conseguir el equilibrio entre la orientación de los dispositivos a los consumidores y la seguridad y control que requiere la TI. Como administrador, puede configurar un mensaje opcional, restringir por tipo de dispositivo, limitar por grupo de usuarios y aplazar la instalación de aplicaciones para el usuario.
Compatible con las opciones de inscripción de Workspace ONELa mayoría de las opciones de inscripción existentes son compatibles con la inscripción directa con Workspace ONE. De las opciones que aún no son compatibles, la mayoría se agregarán en una futura versión de Workspace ONE UEM.
Para obtener más información, consulte Opciones compatibles con la inscripción directa de Workspace ONE.
Cómo habilitar la inscripción directa en Workspace ONEDebido a que la opción de inscripción directa con Workspace ONE está deshabilitada en cada grupo organizativo de forma predeterminada, debe habilitarla usted. La herencia del grupo principal y las opciones de reemplazo de grupos secundarios se aplican a las soluciones de tenencia máxima.
Para obtener más información, consulte Cómo habilitar la inscripción directa de Workspace ONE.
Cómo inscribir su dispositivo con la inscripción directa de Workspace ONECon la inscripción directa de Workspace ONE habilitada, la inscripción es inmediata al iniciar sesión en el grupo organizativo de inscripción mediante un dispositivo cualificado utilizando la aplicación Workspace ONE.
Administración de dispositivos móviles
VMware, Inc. 131

Para obtener más información, consulte Cómo inscribir su dispositivo con la inscripción directa de Workspace ONE.
Opciones compatibles con la inscripción directa de Workspace ONELa función de inscripción directa de Workspace ONE funciona con muchas de las opciones de inscripción existentes y plataformas disponibles antes del desarrollo de la característica.
La inscripción directa con Workspace ONE ™ es compatible con las siguientes plataformas y opciones de inscripción.
Plataformas compatiblesn iOS.
n Legado de Android.
n Empresa de Android.
Vaya a Grupos y ajustes > Todos los ajustes > Dispositivos y usuarios > General > Inscripción, seleccione las pestañas correspondientes y seleccione opciones en función de su compatibilidad con la inscripción directa de Workspace ONE.
AutenticaciónLas siguientes opciones de autenticación son compatibles con la inscripción directa de Workspace ONE.
n Usuarios de directorio.
n Los usuarios de SAML con Active Directory son compatibles sobre la marcha. Los usuarios de SAML sin LDAP son compatibles siempre que ya exista un registro de esos usuarios en Workspace ONE UEM en el momento del primer inicio de sesión.
Los usuarios básicos, los usuarios de inscripción preparada, los usuarios de SAML sin directorio y los usuarios de proxy de autenticación no son compatibles en estos momentos.
n Inscripción abierta.
n Workspace ONE no audita la opción Requerir Workspace ONE Intelligent Hub para iOS o macOS, que se utiliza para bloquear la inscripción web en las respectivas plataformas.
Términos de usoTodas las opciones de términos de uso son compatibles con la inscripción directa de Workspace ONE.
AgrupaciónTodas las opciones de agrupación son compatibles con la inscripción directa de Workspace ONE.
RestriccionesLas siguientes opciones de restricción son compatibles con la inscripción directa de Workspace ONE.
n Usuarios conocidos y Grupos configurados.
Administración de dispositivos móviles
VMware, Inc. 132

n Límite máximo de dispositivos inscritos.
n Los ajustes de políticas son compatibles en parte.
n Tipos de propiedad admitidos: Workspace ONE solo envía indicaciones para dispositivos que son propiedad de un empleado o que son corporativos dedicados. Si no quiere admitir ninguno de estos tipos, inhabilite las indicaciones opcionales y utilice el tipo de propiedad predeterminado.
n Los tipos de inscripción admitidos no son compatibles.
n La plataforma y el modelo del dispositivo, así como las restricciones de SO, son compatibles.
n Restricciones de grupos de usuarios.
Indicaciones opcionalesLas siguientes opciones de indicaciones opcionales son compatibles con la inscripción directa de Workspace ONE.
n Solicitar propiedad del dispositivo.
n Solicitar número de recurso (solo es compatible cuando la opción Solicitar propiedad del dispositivo esté habilitada).
n No son compatibles las demás indicaciones opcionales.
PersonalizaciónLas siguientes opciones de personalización son compatibles con la inscripción directa de Workspace ONE.
n Utilizar una plantilla de mensaje específica para cada plataforma.
n Dirección URL de destino pos-inscripción (solo iOS).
n Mensaje de perfil de MDM (solo iOS).
n Utilizar aplicaciones de MDM personalizadas.
n No son compatibles los correos electrónicos y los teléfonos de soporte para la inscripción.
Inscripción preparadaLa inscripción preparada de dispositivos no es compatible con la inscripción directa de Workspace ONE. Si debe preparar una inscripción de dispositivo, ya sea para uno o varios usuarios, tendrá que inscribir el dispositivo con Workspace ONE Intelligent Hub en lugar de con la inscripción directa de Workspace ONE.
Cómo habilitar la inscripción directa de Workspace ONEPuede habilitar la inscripción directa de Workspace ONE ™ en el grupo organizativo (GO) que elija. Una vez que lo haya hecho, todos los usuarios cualificados que inicien sesión por primera vez en Workspace ONE UEM se inscribirán directamente. Los dispositivos no cualificados que no cumplan los criterios definidos se inscriben como contenedores o no administrados.
Administración de dispositivos móviles
VMware, Inc. 133

La Inscripción directa está inhabilitada de forma predeterminada. Para habilitar la inscripción directa de Workspace ONE, lleve a cabo los siguientes pasos.
Procedimiento
1 Elija el grupo organizativo en el que quiera habilitar la inscripción directa de Workspace ONE.
2 Acceda a Grupos y ajustes > Todos los ajustes > Dispositivos y usuarios > General > Inscripción y seleccione la pestaña Restricciones.
3 Si fuera necesario, seleccione la opción de anular los ajustes del GO primario.
4 Desplácese hacia abajo, hasta la sección Requisitos de administración de Workspace ONE y seleccione las opciones de configuración pertinentes.
Ajustes Descripción
Requiere MDM para Workspace ONE
Solicite la inscripción de dispositivos y usuarios justo después de que inicien sesión en Workspace ONE.
Los dispositivos que no cumplan los criterios definidos tienen permiso para inscribir como dispositivos no administrados y pueden pasar a estar administrados posteriormente (administración adaptativa).
Grupo de usuarios asignado
Esta opción especifica el grupo de usuarios que desea incluir en el proceso de inscripción directa. También puede seleccionar Todos los usuarios, que es la selección predeterminada cuando se habilita Requerir MDM para Workspace ONE.
iOS Habilite esta opción para incluir los dispositivos iOS. Si se inhabilita, los dispositivos iOS no son aptos para la inscripción directa, aunque pueden inscribirse en Workspace ONE UEM como no administrados.
Legado de Android Habilite esta opción para incluir los dispositivos Android heredados. Si se inhabilita, los dispositivos Android heredados no son aptos para la inscripción directa, aunque pueden inscribirse en Workspace ONE UEM como no administrados.
Empresa de Android
Habilite esta opción para incluir dispositivos empresariales de Android. Si se inhabilita, los dispositivos empresa de Android no son aptos para la inscripción directa, aunque pueden inscribirse en Workspace ONE UEM como no administrados.
5 Seleccione Guardar.
Resultados
Solo las opciones compatibles que se configuraron en las otras pestañas de inscripción afectan a la configuración de inscripción directa guardada.
Pasos siguientes
Una vez que se habilita la inscripción directa de Workspace ONE, el siguiente paso es Cómo inscribir su dispositivo con la inscripción directa de Workspace ONE. Para obtener más información sobre las opciones de inscripción directa de Workspace ONE y las de inscripción en general, consulte Opciones compatibles con la inscripción directa de Workspace ONE y Cómo configurar las opciones de inscripción.
Administración de dispositivos móviles
VMware, Inc. 134

Cómo inscribir su dispositivo con la inscripción directa de Workspace ONECon la inscripción directa de Workspace ONE ™ habilitada, la inscripción es inmediata al iniciar sesión en el grupo organizativo de inscripción mediante un dispositivo y un usuario cualificados utilizando la aplicación Workspace ONE.
Los usuarios también tienen la posibilidad de instalar inmediatamente aquellas aplicaciones que la empresa considere útiles. También pueden saltarse este paso para instalar aplicaciones más adelante. Para inscribir un dispositivo con la inscripción directa de Workspace ONE, el usuario final sigue los pasos que se indican a continuación.
Procedimiento
1 Descargar, instalar y ejecutar la aplicación Workspace ONE desde la tienda de aplicaciones específica de la plataforma o el repositorio.
2 Introducir la dirección URL del servidor o el correo electrónico.
3 Introducir el nombre de usuario y la contraseña de los servicios de directorio.
4 Seleccionar pasos afirmativos específicos de la plataforma para instalar o habilitar Servicios de área de trabajo.
a iOS: permita que el servidor abra la configuración, introduzca el código de acceso del dispositivo, instale un perfil de dispositivo sin firmar y abra una pantalla en el área de trabajo.
b Legado de Android: instale Workspace ONE Intelligent Hub, permita que realice y gestione llamadas telefónicas, seleccione el tipo de propiedad del dispositivo con la opción de especificar el número de activo del dispositivo, active la aplicación de administración del dispositivo y, a continuación, inicie sesión en Workspace ONE.
c Empresa de Android: acepte o rechace el acuerdo de términos de uso, configure el perfil de trabajo y cree el código de acceso de Workspace ONE.
5 Cuando Workspace ONE finalice la instalación, podrá Continuar para instalar aplicaciones.
6 Puede seleccionar aplicaciones individuales de una lista para instalarlas, Instalar todas u Omitir este paso por completo.
Inscripción básica frente a la de servicios de directorioSi dispone de una infraestructura de servicios de directorio como Active Directory (AD), Lotus Domino y Novell e-Directory, puede aplicar usuarios y grupos existentes en Workspace ONE UEM. Si actualmente carece de una infraestructura de servicios de directorio o decide no realizar la integración con ella, deberá realizar una inscripción básica. La inscripción básica consiste en crear manualmente cuentas de usuario en la consola de UEM.
Nota Aunque Workspace ONE UEM es compatible con una combinación de usuarios que utilizan el sistema básico y el sistema basado en directorios, para la inscripción inicial de usuarios y dispositivos se suele utilizar una u otra.
Administración de dispositivos móviles
VMware, Inc. 135

Ventajas y desventajas
Ventajas Desventajas
Inscripción básica
n Puede utilizarse con cualquier método de implementación.
n No requiere una integración técnica.
n No requiere una infraestructura empresarial.
n Puede inscribirse en varios grupos organizativos.
n Las credenciales existen solamente en Workspace ONE UEM y no coinciden necesariamente con las credenciales corporativas existentes.
n No ofrecen seguridad federada.
n No admiten el inicio de sesión único.
n Workspace ONE UEM almacena todos los nombres de usuario y contraseñas.
n y no puede utilizarse para la inscripción directa de Workspace ONE.
Inscripción con un servicio de directorio
n Los usuarios finales pueden autenticarse con credenciales corporativas existentes.
n Es posible detectar y sincronizar automáticamente cambios del sistema de directorio a Workspace ONE UEM.
n Método seguro para integrar con su servicio de directorio actual.
n Es una práctica de integración estándar.
n Puede utilizarse para la inscripción directa de Workspace ONE.
n Las implementaciones de SaaS realizadas con VMware Enterprise Systems Connector no requieren cambios de firewall. Además, ofrecen una configuración segura para otras infraestructuras, como servidores Microsoft ADCS, SCEP y SMTP.
n Se requiere disponer previamente de una infraestructura de servicio de directorio.
n Las implementaciones de SaaS requieren una mayor configuración debido a que VMware Enterprise Systems Connector se instala detrás del firewall o en un DMZ.
Integración del servicio de directorio y restricciones de inscripciónCuando se configura la integración del servicio de directorio en Workspace ONE UEM, las cuentas del servicio de directorio heredan los ajustes de inscripción del grupo organizativo (GO) desde el que se configuró el servicio de directorio. Sin embargo, las cuentas básicas funcionan según la configuración local, incluso en caso de anulación de suscripciones.
Por ejemplo, supongamos que la opción de Realizar una eliminación empresarial de los dispositivos de usuarios que no pertenecen a los grupos configurados está habilitada en el GO de clientes.
Administración de dispositivos móviles
VMware, Inc. 136

En este supuesto, los usuarios de inscripción de directorio de Sales01 que abandonen un grupo configurado observarán que sus dispositivos son eliminados a pesar de que se haya configurado una omisión de restricción de inscripción para ese GO. Esto sucede incluso si esas cuentas tienen dispositivos inscritos en un GO diferente porque los ajustes de inscripción se basan en el usuario, no en el dispositivo.
Aunque, en ese caso, no se eliminarán los dispositivos de los usuarios de inscripción básica que pertenezcan al GO de Sales01 y dejen un grupo configurado. Esto es debido a que los usuarios de inscripción básica en Sales01 no forman parte del GO integrado con el servicio de directorio y, por lo tanto, reconocen y cumplen con la restricción de inscripción anulada.
Aspectos a tener en cuenta sobre la inscripción, usuarios básicos frente a usuarios de directorioAl considerar la inscripción de usuarios finales, además de las ventajas y desventajas de los usuarios básicos frente a los usuarios de directorio, hay otras cosas que se deben tener en cuenta.
Para ver los pros y los contras acerca de los usuarios básicos frente a los usuarios de directorio, consulte Inscripción básica frente a la de servicios de directorio.
Primera consideración: ¿Quién puede inscribirse?A la hora de responder esta pregunta, plantéese lo siguiente:
n ¿El objetivo de su implementación de MDM es administrar dispositivos para todos los usuarios de la organización en el DN * base que ha configurado o por debajo de este? De ser así, la forma más sencilla de conseguirlo es permitir que todos los usuarios se inscriban, para lo cual deberá asegurarse de que las casillas de restricción de la inscripción no estén seleccionadas.
Puede permitir que todos los usuarios se inscriban durante la implementación inicial y, a continuación, limitar la inscripción para evitar la inscripción de usuarios desconocidos. A medida que su organización agregue nuevos empleados o miembros a grupos de usuarios existentes, estos cambios se sincronizarán y combinarán.
n ¿Existen determinados usuarios o grupos que no desea incluir en MDM? Si es así, deberá agregar los usuarios uno a uno o realizar una importación por lotes en un archivo CSV (valores separados por comas) únicamente para los usuarios que cumplan los requisitos.
Si desea restringir a ciertos usuarios y grupos, consulte Cómo configurar ajustes de restricciones de inscripción.
Segunda consideración: ¿adónde se asignarán los usuarios?Otro aspecto que cabe tener en cuenta a la hora de integrar su entorno de Workspace ONE UEM con servicios de directorio es cómo va a asignar usuarios de directorio a grupos organizativos durante la inscripción. A la hora de responder esta pregunta, plantéese lo siguiente:
n ¿Ha creado una estructura de grupo organizativo que se asigne lógicamente a sus grupos de servicios de directorio? Para poder editar asignaciones de grupos de usuarios, primero deberá crear esta tarea.
Administración de dispositivos móviles
VMware, Inc. 137

n Si sus usuarios inscriben sus propios dispositivos, la opción de seleccionar un ID de grupo de una lista es muy sencilla. Los errores humanos son fáciles de cometer y pueden tener como consecuencia asignaciones de grupos incorrectas.
Puede seleccionar automáticamente un ID de grupo en función del grupo de usuarios o permitir que los usuarios seleccionen un ID de grupo en una lista. Estas opciones del Modo de asignación de ID de grupo se encuentran disponibles desde Dispositivos > Configuración del dispositivo > Dispositivos y usuarios > General > Inscripción y mediante la selección de la pestaña Agrupación.
Si desea configurar opciones de ID de grupo, consulte Cómo configurar opciones de inscripción en la pestaña Agrupación.
* El DN base, o nombre distintivo, base es el punto desde el cual un servidor busca usuarios. Un nombre distintivo es un nombre que identifica de forma única una entrada en el directorio. Cada entrada en el directorio tiene un DN.
Cómo habilitar la inscripción básicaLa inscripción básica es el proceso consistente en crear manualmente cuentas de usuario y grupos de usuarios para cada usuario de la organización. Si su organización no integra Workspace ONE UEM con un servicio de directorio, la inscripción básica le permitirá crear cuentas de usuario.
Si va a crear unas pocas cuentas, créelas de una en una como se describe en la sección Cómo crear cuentas de usuario básicas.
En el caso de inscripciones básicas con mayor cantidad de usuarios finales, puede ahorrar tiempo rellenando y cargando archivos de plantillas en formato CSV (valores separados por comas). Estos archivos contienen toda la información de los usuarios a través de la función de importar por lotes. Para obtener más información, consulte la sección Cómo importar usuarios o dispositivos por lotes.
Inscripción con un programa de uso de dispositivos personales (BYOD)Un desafío de primera importancia a la hora de administrar los dispositivos personales de los usuarios es reconocer y distinguir entre los dispositivos que son propiedad de los empleados y los que pertenecen a la empresa para, a continuación, limitar la inscripción únicamente a los dispositivos aprobados.
Con Workspace ONE UEM, es posible configurar varias opciones para personalizar la experiencia de usuario final de inscribir un dispositivo personal. Antes de empezar, debe plantearse cómo prevé identificar los dispositivos que son propiedad de los empleados en su implementación y si desea aplicar restricciones de inscripción a este tipo de dispositivos.
Aspectos a tener en cuenta sobre la inscripción, BYODSuponiendo que permite que sus empleados inscriban sus dispositivos personales en su entorno de Workspace ONE UEM, existen varios aspectos que deben tenerse en cuenta antes de continuar.
Administración de dispositivos móviles
VMware, Inc. 138

Primera consideración: ¿los usuarios de BYOD se inscribirán con VMware Workspace ONE o con Workspace ONE Intelligent Hub?VMware Workspace ONE es una plataforma empresarial segura que distribuye y administra todo tipo de aplicaciones en cualquier dispositivo. Empieza con el acceso de inicio de sesión único con autoservicio a aplicaciones en la nube, móviles y de Windows, e incluye herramientas perfectamente integradas de correo electrónico, calendario, archivo y colaboración.
Con Workspace ONE, los usuarios no necesitan inscribir sus dispositivos personales para obtener acceso a sus servicios. La aplicación Workspace ONE puede descargarse en la tienda App Store de Apple, Google Play o en la tienda Microsoft Store, e instalarse a continuación. El usuario iniciará sesión y obtendrá acceso a las aplicaciones según las políticas establecidas. La aplicación Workspace ONE configura un perfil de administración de MDM durante su instalación que inscribe el dispositivo automáticamente.
Workspace ONE Intelligent Hub es la opción de inscripción heredada para dispositivos móviles. Para obtener más información, consulte Cómo inscribir un dispositivo con Workspace ONE Intelligent Hub.
Segunda consideración: ¿cómo va a especificar el tipo de propiedad?Cada dispositivo inscrito en Workspace ONE UEM tiene asignado un tipo de propiedad de dispositivo: corporativo dedicado, corporativo compartido o propiedad del empleado. Los dispositivos personales de los empleados se catalogan como Propiedad del empleado y están sujetos a ajustes y restricciones de privacidad específicos configurados para ese tipo.
A la hora de especificar el tipo de propiedad, plantéese lo siguiente:
n ¿Tiene acceso a una lista maestra de dispositivos corporativos que pueda cargar en masa en la consola de UEM? En tal caso, puede plantearse cargar esta lista y configurar el tipo de propiedad predeterminado en Propiedad del empleado.
n ¿Ha pensado en las implicaciones legales de permitir a los usuarios seleccionar el tipo de propiedad en una lista? Por ejemplo, si un usuario inscribe un dispositivo personal pero selecciona Dispositivos corporativos como tipo de propiedad por equivocación. ¿Cuáles son las ramificaciones cuando el usuario infringe una política y elimina por completo su dispositivo personal?
Para su programa BYOD, puede configurar Workspace ONE UEM para que aplique un tipo de propiedad predeterminado durante la inscripción o permitir que los usuarios elijan el tipo de propiedad adecuado ellos mismos.
Tercera consideración: ¿va a aplicar restricciones de inscripción adicionales para dispositivos que sean propiedad de los empleados?Para responder esta pregunta, plantéese lo siguiente:
n ¿Su implementación de MDM solo es compatible con ciertas plataformas de dispositivos? Si es así, puede especificar estas plataformas y solo permitir que se inscriban dispositivos que se ejecuten en ellas.
n ¿Va a limitar el número de dispositivos personales que puede inscribir un empleado? De ser así, puede especificar el número máximo de dispositivos que un usuario puede inscribir.
Administración de dispositivos móviles
VMware, Inc. 139

Puede configurar restricciones de inscripción adicionales para aumentar el control sobre los individuos que podrán inscribirse y los tipos de dispositivos que están permitidos. Por ejemplo, puede optar por ofrecer compatibilidad únicamente con dispositivos Android que incluyan una funcionalidad de administración empresarial integrada. Una vez que su organización evalúe y determine qué tipos de dispositivos que son propiedad de los empleados desea utilizar en su entorno de trabajo, podrá configurar estos ajustes.
Para obtener más información, consulte Restricciones de inscripción adicionales.
Cómo identificar dispositivos corporativos y especificar la propiedad de dispositivo predeterminadaEs posible que le resulte útil preparar una lista de dispositivos si tiene una combinación de dispositivos corporativos y dispositivos propiedad del empleado que los empleados inscriben ellos mismos. Cuando comience la inscripción, el tipo de propiedad de los dispositivos identificados como Dispositivos corporativos se configurará automáticamente según lo que haya seleccionado. A continuación, podrá configurar todos los dispositivos que sean propiedad de los empleados (que no aparecen en la lista) para inscribirlos con el tipo de propiedad Propiedad del empleado.
En el siguiente procedimiento se explica cómo importar una lista de dispositivos corporativos preaprobados. Puede aplicar automáticamente Dispositivos corporativos como tipo de propiedad tras la inscripción, incluso si ha establecido una restricción que aplique automáticamente el tipo de propiedad Propiedad del empleado.
Las restricciones a las inscripciones abiertas, en cambio, permiten o bloquean de forma explícita la inscripción de dispositivos de parámetros coincidentes que identifique, como la plataforma, el modelo y el sistema operativo.
Procedimiento
1 Navegue a Dispositivos > Ciclo de vida > Estado de inscripción y seleccione Agregar y, a continuación, Importar por lotes, donde se muestra la pantalla Importar por lotes.
También puede seleccionar Agregar y, a continuación, Dispositivos en la lista blanca para introducir hasta 30 dispositivos a la vez por IMEI, UDID o número de serie. Además, puede seleccionar Dispositivos corporativos o Corporativa - Compartida como Tipo de propiedad.
2 Introduzca un Nombre del lote y Descripción del lote y, a continuación, seleccione Agregar dispositivo de la lista blanca como Tipo de lote.
3 Seleccione el enlace "Descargar plantilla con un ejemplo para dispositivos de la lista blanca" y guarde la plantilla de valores separados por comas (CSV) en una ubicación a la cual tenga acceso. Edite este archivo CSV con Excel para agregar todos los dispositivos que desee en la lista blanca y, a continuación, guárdelo.
4 Seleccione Seleccionar archivo para elegir el archivo CSV guardado.
5 Seleccione Importar para importar esta información de dispositivo a su lista blanca.
Administración de dispositivos móviles
VMware, Inc. 140

6 Seleccione el tipo Propiedad de dispositivo predeterminada en Propiedad del empleado para toda la inscripción abierta.
a Navegue a Dispositivos > Configuraciones de dispositivos > Dispositivos y usuarios > General > Inscripción y seleccione la pestaña de Agrupación.
b Seleccione Propiedad del empleado como Propiedad de dispositivo predeterminada.
c Seleccione el Rol predeterminado asignado al usuario, que determinará el nivel de acceso que este tendrá al Portal de autoservicio (SSP).
d Seleccione la Acción predeterminada para los Usuarios inactivos, que determinará qué hacer si el usuario está marcado como inactivo.
e Seleccione Guardar.
Cómo solicitar a los usuarios que identifiquen el tipo de propiedadSi su implementación tiene grupos organizativos con varios tipos de propiedad, podrá solicitar a los usuarios que identifiquen su tipo de propiedad durante la inscripción. Se debe reflexionar detenidamente antes de permitir que los usuarios elijan su propio tipo de propiedad.
Siempre podrá actualizar el tipo de propiedad en los dispositivos individuales, pero es más seguro crear una lista con los dispositivos corporativos. A continuación, inscribir los dispositivos corporativos por separado y, más tarde, configurar el tipo de propiedad predeterminado en Propiedad del empleado.
Requisitos previos
Aunque sencillo, este enfoque parte de la base de que cada usuario seleccionará correctamente el tipo de propiedad adecuado correspondiente a su dispositivo. Si un usuario de dispositivo personal selecciona el tipo Dispositivos corporativos por error, su dispositivo quedará sujeto a las políticas y a los perfiles que no se aplican normalmente. Esta selección errónea puede conllevar graves repercusiones jurídicas respecto a la privacidad del usuario.
Procedimiento
1 Acceda a Dispositivos > Configuraciones de dispositivos > Dispositivos y usuarios > General > Inscripción y seleccione la pestaña Indicaciones opcionales.
2 Seleccione Solicitar el tipo de propiedad del dispositivo. Durante la inscripción, se solicita a los usuarios que seleccionen el tipo de propiedad.
3 Seleccione Guardar.
Pasos siguientes
Para continuar con el siguiente paso en el árbol de toma de decisiones de inscripción de dispositivo, seleccione Proceso de inscripción automática. ¿Desea volver a empezar el árbol de toma de decisiones de inscripción de dispositivos? Vaya a la sección Capítulo 7 Inscripción de dispositivos.
Administración de dispositivos móviles
VMware, Inc. 141

Eliminación empresarial para dispositivos de BYODUn aspecto esencial de la implementación de BYOD es la eliminación de contenido corporativo cuando se va un empleado, o cuando se extravía o sustrae un dispositivo. Workspace ONE UEM le permite realizar una eliminación empresarial en los dispositivos para eliminar todo el contenido corporativo y los accesos, pero no cambia los archivos personales y los ajustes.
Workspace ONE UEM le permite decidir cómo aplicar la eliminación empresarial a las aplicaciones de VPP públicas y compradas que se encuentran en un área gris entre dispositivos corporativos y dispositivos que son propiedad del empleado. Una eliminación empresarial también anula la inscripción del dispositivo de Workspace ONE UEM y le quita todo el contenido habilitado a través de MDM. Este contenido incluye las cuentas de correo electrónico, la configuración de VPN, los perfiles Wi-Fi, el contenido seguro y las aplicaciones empresariales.
Si utiliza los códigos de canje del Plan de compras por volumen de Apple para dispositivos que ejecutan iOS 6 y versiones anteriores, no puede reclamar las licencias canjeadas de esa aplicación. Cuando se instala, la aplicación está asociada a la cuenta de App Store del usuario. Esta asociación no se puede deshacer. Sin embargo, puede canjear códigos de licencia utilizados para iOS 7 y versiones posteriores.
Para obtener más información sobre la funcionalidad de eliminación empresarial, consulte las Descripciones de las acciones de dispositivos.
Inscripción automática frente a inscripción preparadaWorkspace ONE UEM ofrece dos métodos para inscribir dispositivos corporativos. Puede permitir que los usuarios inscriban sus propios dispositivos o que los administradores puedan hacerlo en su nombre en un proceso denominado inscripción preparada.
En la inscripción preparada, el administrador inscribe los dispositivos antes de asignarlos y distribuirlos a los usuarios finales. Este método es muy útil para los administradores que deben configurar dispositivos compartidos por varios usuarios en una organización.
Además, la inscripción preparada de dispositivos funciona bien en el caso de los dispositivos que acaban de aprovisionarse, ya que se realiza antes de que el empleado reciba el dispositivo. Si sus usuarios finales ya tienen dispositivos corporativos, lo más adecuado es permitirles inscribirse automáticamente. Permitir que los usuarios inscriban sus propios dispositivos también resulta beneficioso cuando el número total de dispositivos impide que los administradores realicen la inscripción preparada de dispositivos.
La inscripción preparada se puede realizar en dispositivos Android, Windows Phone, iOS y macOS.
Nota Actualmente, Windows Phone solo es compatible con la inscripción preparada para usuario único.
La inscripción preparada de dispositivos no es compatible con la inscripción directa de Workspace ONE. Si debe preparar una inscripción de dispositivo, ya sea para uno o varios usuarios, tendrá que inscribir el dispositivo con Workspace ONE Intelligent Hub en lugar de con la inscripción directa de Workspace ONE.
Para obtener más información, consulte Inscripción directa de Workspace ONE.
Administración de dispositivos móviles
VMware, Inc. 142

Aspectos a tener en cuenta sobre la inscripción, inscripción automáticaSi desea ahorrar tiempo al permitir que los usuarios finales se inscriban automáticamente, tenga en cuenta las siguientes preguntas.
Primera consideración: propiedad del dispositivon ¿Sus usuarios finales ya tienen dispositivos corporativos asignados? En ese caso, puede que no
resulte práctico recopilar cada dispositivo y realizar una inscripción preparada, sino que lo mejor será hacer que se inscriban ellos mismos.
n ¿Los usuarios finales van a compartir los dispositivos o van a tener sus propios dispositivos dedicados? Si los usuarios finales no van a compartir los dispositivos, podrá hacer que sea responsabilidad del titular de cada dispositivo inscribirlo.
Segunda consideración: detección automática¿Va a asociar el dominio de correo electrónico de la organización a su entorno de Workspace ONE UEM? Este proceso, conocido como detección automática, significa que los usuarios finales solo introducen la dirección de correo electrónico y las credenciales. El ID de grupo y la dirección URL de inscripción se introducen automáticamente.
Consulte también la sección Cómo inscribirse con el sistema de detección automática desde un grupo organizativo secundario y Cómo configurar la inscripción por detección automática desde un grupo organizativo primario.
Tercera consideración: inscripción directa de Workspace ONELa inscripción directa de Workspace ONE es una característica que se complementa bien con la inscripción automática. Una vez habilitada, todos los dispositivos cualificados que se registren en el grupo organizativo de inscripción se quedan inscritos inmediatamente. Y una vez instalada completamente, el usuario final podrá instalar las aplicaciones seleccionadas por la empresa o excluirlas.
Para obtener más información, consulte Inscripción directa de Workspace ONE.
Proceso de inscripción automáticaLa inscripción automática puede requerir que los usuarios finales conozcan sus ID de grupo y sus credenciales de inicio de sesión correspondientes. Si ha realizado la integración con servicios de directorio, estas credenciales serán las mismas que las del servicio de directorio del usuario.
También puede asociar el domino de correo electrónico de su organización a su entorno de Workspace ONE UEM en un proceso denominado detección automática. Con la detección automática habilitada, los dispositivos de las plataformas compatibles solicitarán a los usuarios finales que introduzcan su dirección de correo electrónico. Estos dispositivos realizarán la inscripción automáticamente si su dominio de correo electrónico (el texto que aparece después de @) coincide sin necesidad de introducir un ID de grupo o una dirección URL de inscripción. Para obtener más información, consulte Inscripción por detección automática.
Administración de dispositivos móviles
VMware, Inc. 143

Procedimiento
1 Los usuarios finales navegan a AWAgent.com, que detecta automáticamente si Workspace ONE Intelligent Hub está instalado.
Si Workspace ONE Intelligent Hub no está instalado, el sitio web le redirigirá a la tienda de aplicaciones para dispositivos móviles correspondiente.
2 los usuarios de AirWatch Container descargarán la aplicación AirWatch Container en la tienda de aplicaciones.
3 Tras iniciar la aplicación Workspace ONE Intelligent Hub o Container, los usuarios introducen sus credenciales, además de una dirección de correo electrónico o una URL/un ID de grupo, y proceden a realizar la inscripción.
Pasos siguientes
Aspectos a tener en cuenta sobre la inscripción, inscripción preparada de dispositivosLos administradores pueden inscribir dispositivos en nombre de los usuarios en un proceso denominado inscripción preparada. La inscripción preparada de dispositivos sirve para optimizar el proceso de registro y para inscribir dispositivos iOS compartidos por varios usuarios. También puede realizar la inscripción preparada de dispositivos para proporcionar rápidamente una flota de dispositivos completa con Apple Configurator.
Primera consideración: uso de inscripción preparadaA menos que utilice Apple Configurator, los administradores deberán realizar la inscripción preparada de dispositivos de uno en uno. En el caso de las implementaciones de gran tamaño, tenga en cuenta el tiempo y el personal que requiere este trabajo.
Mientras que los administradores pueden realizar la inscripción preparada de dispositivos nuevos con facilidad, los empleados que ya utilizan dispositivos corporativos deberán enviarlos o recogerlos en la sede para la realización de la inscripción preparada.
Si tiene miles de dispositivos para la preinscripción, la inscripción preparada podría llevar algún tiempo. Por lo tanto, este proceso funciona mejor cuando se tiene un lote nuevo de dispositivos que aprovisionar, al tener acceso a los dispositivos antes de que los empleados los reciban.
La inscripción preparada se puede crear en dispositivos Android, Windows Phone y iOS de las siguientes maneras:
n Usuario único (estándar): se utiliza cuando se realiza la inscripción preparada de un dispositivo que cualquier usuario podrá inscribir.
n Usuario único (avanzado): se utiliza cuando prepara un dispositivo para un usuario específico.
n Multiusuario: se utiliza cuando prepara un dispositivo para que sea compartido por varios usuarios.
Nota Actualmente, Windows Phone solo es compatible con la inscripción preparada para usuario único.
Administración de dispositivos móviles
VMware, Inc. 144

Segunda consideración: ¿participa en un programa de inscripción de dispositivos de Apple?Apple ha introducido el Programa de inscripción de dispositivos (DEP) con el fin de maximizar las ventajas de la inscripción de los dispositivos de Apple en programas de administración de dispositivos móviles (MDM). Con DEP es posible llevar a cabo las siguientes acciones:
n Instale un perfil de MDM no extraíble en un dispositivo que evite que los usuarios finales puedan eliminarlo.
n Dispositivos de aprovisionamiento en modo supervisado (solo iOS). Los dispositivos en el modo Supervisado pueden acceder a ajustes adicionales de seguridad y configuración.
n Exija la inscripción de todos los usuarios finales.
n Responda a las necesidades de su empresa personalizando y agilizando el proceso de inscripción.
n Impida copias de seguridad de iCloud evitando que los usuarios inicien sesión con el ID de Apple al generar un perfil DEP.
n Forzar actualizaciones del SO para todos los usuarios finales.
Tercera consideración: uso de Apple ConfiguratorApple Configurator permite a los administradores de TI implementar y administrar eficazmente dispositivos Apple iOS. Resulta especialmente útil para organizaciones como tiendas, aulas u hospitales que desean contar con dispositivos preinscritos que compartirán varios usuarios finales.
Es posible utilizar Configurator para inscribir dispositivos registrados previamente que estén destinados al uso de un solo usuario al agregar la información del número de serie/IMEI al dispositivo registrado de un usuario en la consola. Una de las principales ventajas de Apple Configurator es poder usar un hub USB o un carrito de dispositivos iOS para aprovisionar varios dispositivos en cuestión de minutos.
Cuarta consideración: uso de la inscripción directa de Workspace ONELa inscripción preparada de dispositivos no es compatible con la inscripción directa de Workspace ONE. Si debe preparar una inscripción de dispositivo, ya sea para uno o varios usuarios, tendrá que inscribir el dispositivo con Workspace ONE Intelligent Hub en lugar de con la inscripción directa de Workspace ONE.
Para obtener más información, consulte Inscripción directa de Workspace ONE.
Quinta consideración: ¿inscripción preparada para un solo usuario o registro?Si está pensando usar la inscripción preparada de dispositivos para un solo usuario, podría ser mejor realizar un registro. La diferencia entre la inscripción preparada para un solo usuario y registrar un dispositivo es sutil pero importante.
Registro: cuando se registra un dispositivo, se hace para un usuario con nombre. Este procedimiento significa que el dispositivo espera que el primer usuario que inicie sesión sea el mismo para el que se registró. Si otro usuario intenta iniciar sesión en un dispositivo registrado, por razones de seguridad, el dispositivo quedará bloqueado y no podrá inscribirse.
Administración de dispositivos móviles
VMware, Inc. 145

Inscripción preparada para un solo usuario: cuando se prepara la inscripción de un dispositivo, se hace para inscribir a cualquier usuario cualificado en Workspace ONE UEM. En teoría, podría preparar la inscripción de un dispositivo para cualquier usuario cualificado, y el usuario podría iniciar sesión en el dispositivo e inscribirse en Workspace ONE UEM.
El proceso de inscripción preparada permite preparar el dispositivo y, a continuación, iniciar Workspace ONE Intelligent Hub, de modo que cualquier usuario de inscripción cualificado pueda iniciar sesión en el dispositivo. A continuación, Workspace ONE UEM realiza una nueva asignación de un solo uso para asociar el dispositivo a ese usuario.
Modo supervisadoLos administradores tienen la opción de habilitar el modo supervisado para los dispositivos que se inscriban a través de Apple Configurator, que permite utilizar funciones de seguridad mejorada adicionales. Sin embargo, este modo impone varias limitaciones sobre el dispositivo.
BeneficiosUna vez que se supervisa e inscribe un dispositivo en Workspace ONE UEM, el administrador puede configurar las siguientes funciones mejoradas a diferencia de los dispositivos normales.
n Restricciones mejoradas a través de MDMn Impedir que los usuarios eliminen aplicaciones. La eliminación de aplicaciones también se puede
restringir localmente en el dispositivo mediante restricciones de la Configuración del sistema.
n No permitir AirDrop.
n Impedir que los usuarios modifiquen los ajustes de cuenta de iCloud y Correo para evitar así la modificación de las cuentas.
n Inhabilitar iMessage.
n Establecer restricciones de calificación de contenido de iBookstore.
n Inhabilitar Game Center y iBookstore.
n Seguridad mejoradan Impedir que los usuarios finales visiten sitios web con contenido para adultos en Safari.
n Restringir qué dispositivos pueden conectarse a destinos de AirPlay especificados, como Apple TV.
n Impedir la instalación de certificados o perfiles de configuración sin administrar.
n Forzar que todo el tráfico de red de los dispositivos pase por un proxy HTTP global.
n Modo quioscon Bloquear los dispositivos a una aplicación con el modo de aplicación única e inhabilitar el botón
de inicio.
n Personalizar el fondo de pantalla y el texto en el dispositivo
n Habilitar o borrar el bloqueo de activación
Administración de dispositivos móviles
VMware, Inc. 146

Limitacionesn El acceso de USB a los dispositivos supervisados se restringe al Mac supervisor.
n No se pueden copiar datos en el dispositivo ni desde él mediante iTunes, a no ser que el certificado de identidad de Apple Configurator se encuentre instalado en el dispositivo.
n Los medios, como las fotos y los vídeos, no se pueden copiar desde el dispositivo a un PC o Mac. Para transferir este tipo de datos, utilice VMware Content Locker para sincronizar el contenido con la sección de documentos personales del usuario. También es posible utilizar una aplicación de uso compartido de archivos para transferir los datos a través de una WLAN/WWAN a un servidor.
n El modo supervisado impide el acceso a los registros del dispositivo mediante la herramienta Utilidad de configuración iPhone (IPCU).
n Este modo dificulta la resolución de problemas relacionados con aplicaciones o dispositivos. El motivo de esta dificultad es que los registros del dispositivo solo pueden obtenerse si el dispositivo está conectado al Mac supervisor. Para solucionar algunos de estos desafíos, utilice Workspace ONE SDK para enviar registros y logística de las aplicaciones a la consola de UEM.
n No se pueden restablecer los dispositivos con los ajustes de fábrica fácilmente.
n Una vez realizado el restablecimiento de fábrica, deberá devolverse al Mac supervisor para restaurarlo al modo supervisado. Este procedimiento puede resultar problemático si el Mac no se encuentra cerca del dispositivo.
A la hora de decidir si se habilitará o no el modo supervisado, plantéese lo siguiente: Si bien este modo habilita funciones adicionales que mejoran la seguridad del dispositivo, es necesario tener en cuenta las limitaciones del USB.
La proximidad del dispositivo al Mac supervisor es un factor de peso con vistas a la toma de decisiones. Dado que la limitación del USB impide el acceso a los registros del dispositivo, cuando existan problemas con un dispositivo, este se deberá llevar a un depósito y pasar de nuevo por el proceso de inscripción preparada para restablecer su funcionalidad.
Es importante tomar decisiones relacionadas con la supervisión de dispositivos de antemano, ya que el proceso para supervisar o dejar de supervisar requerirá el envío del dispositivo a un centro o depósito de TI.
Cómo preparar un dispositivo para un solo usuarioLa inscripción preparada de dispositivo para un solo usuario de Workspace ONE UEM Console permite a un único administrador preparar dispositivos a nombre de los usuarios, lo cual resulta útil para administradores de TI que aprovisionan una flota de dispositivos.
Administración de dispositivos móviles
VMware, Inc. 147

La inscripción preparada de dispositivos no es compatible con la inscripción directa de Workspace ONE. Si debe preparar una inscripción de dispositivo, ya sea para uno o varios usuarios, tendrá que inscribir el dispositivo con Workspace ONE Intelligent Hub en lugar de con la inscripción directa de Workspace ONE.
Importante Para la inscripción preparada de dispositivos es necesario un enlace LDAP. Para crear esta carga útil, consulte Cómo vincular un dispositivo con el servicio de directorio en esta guía.
Procedimiento
1 Acceda a Cuentas > Usuarios > Vista de lista y seleccione la opción Editar para modificar la cuenta de usuario en la que desee habilitar la inscripción preparada.
2 En la página Agregar/Editar usuario, seleccione la pestaña Avanzado.
a Baje hasta la sección de Inscripción preparada.
b Seleccione Habilitar la inscripción preparada.
c Seleccione los ajustes de inscripción preparada que aplican al usuario.
La opción Dispositivos de usuario único inscribe los dispositivos para que los utilice un usuario único.
3 Cambie el tipo de modo de inscripción preparada de usuario único a Estándar o Avanzada.
La inscripción preparada estándar requiere que el usuario final introduzca su información después de la preparación, mientras que la opción avanzada significa que el dispositivo se inscribe en nombre de otro usuario.
4 Asegúrese de que la opción Dispositivos de múltiples usuarios esté configurada en Inhabilitado.
5 Inscriba el dispositivo.
n Inscríbase con Workspace ONE Intelligent Hub especificando una dirección URL del servidor y un ID de grupo.
n Abra el navegador de Internet en el dispositivo, navegue a la dirección URL de inscripción y escriba el ID de grupo apropiado.
6 Introduzca las credenciales de inscripción preparada durante la inscripción.
a Si es necesario, especifique que está preparando la inscripción de Dispositivos de usuario único.
Solo tendrá que hacerlo si la inscripción de múltiples usuarios también está habilitada para el usuario que prepara la inscripción.
Administración de dispositivos móviles
VMware, Inc. 148

7 Complete la inscripción para la inscripción avanzada o estándar.
a Si está realizando una inscripción preparada avanzada, tendrá que introducir el nombre del usuario final que utilizará el dispositivo. Continúe con la inscripción, instale el perfil de administración de dispositivos móviles (MDM) y acepte todas las indicaciones y mensajes.
b Si está realizando una inscripción preparada estándar, el usuario final tiene que introducir sus credenciales en la ventana de inicio de sesión cuando complete la inscripción.
Resultados
El dispositivo ya está listo para que lo utilice el nuevo usuario. Si hay un acuerdo de términos de uso de inscripción en vigor, el usuario único provisional no verá este aviso de acuerdo de términos de uso hasta que inicie sesión en su cuenta de SSP.
Cómo preparar un dispositivo para varios usuariosLa inscripción preparada para dispositivos de múltiples usuarios o dispositivos compartidos permite a los administradores de TI aprovisionar los dispositivos que utilizarán varios usuarios. La inscripción preparada para usuarios múltiples permite al dispositivo cambiar su usuario dinámicamente asignado a medida que los diferentes usuarios de la red inician sesión en ese dispositivo.
La inscripción preparada de dispositivos no es compatible con la inscripción directa de Workspace ONE. Si debe preparar una inscripción de dispositivo, ya sea para uno o varios usuarios, tendrá que inscribir el dispositivo con Workspace ONE Intelligent Hub en lugar de con la inscripción directa de Workspace ONE.
Procedimiento
1 Acceda a Cuentas > Usuarios > Vista de lista y seleccione la opción Editar para modificar la cuenta de usuario en la que desee habilitar la inscripción preparada.
2 En la página Agregar/Editar usuario, seleccione la pestaña Avanzado.
a Baje hasta la sección de Inscripción preparada.
b Seleccione Habilitar la inscripción preparada.
c Seleccione los ajustes de inscripción preparada que aplican al usuario.
La opción Dispositivos de usuario único inscribe los dispositivos para que los utilice un usuario único.
3 Cambie el tipo de modo de inscripción preparada de usuario único a Estándar o Avanzada.
La inscripción preparada estándar requiere que el usuario final introduzca su información después de la preparación, mientras que la opción avanzada significa que el dispositivo se inscribe en nombre de otro usuario.
4 Asegúrese de que la opción Dispositivos de múltiples usuarios esté configurada en Habilitado.
Administración de dispositivos móviles
VMware, Inc. 149

5 Inscriba el dispositivo mediante uno de los dos métodos siguientes.
n Inscríbase con Workspace ONE Intelligent Hub especificando una dirección URL del servidor y un ID de grupo.
n Abra el navegador de Internet en el dispositivo, navegue a la dirección URL de inscripción y escriba el ID de grupo apropiado.
6 Introduzca las credenciales de inscripción preparada durante la inscripción. Si es necesario, especifique que está preparando la inscripción de Dispositivos de usuario único.
Solo tiene que hacerlo si la inscripción de múltiples usuarios también está habilitada para el usuario que prepara la inscripción.
7 Complete la inscripción para la inscripción avanzada o estándar.
n Si está realizando una inscripción preparada avanzada, tendrá que introducir el nombre del usuario final que utilizará el dispositivo. Continúe con la inscripción, instale el perfil de administración de dispositivos móviles (MDM) y acepte todas las indicaciones y mensajes.
n Si está realizando una inscripción preparada estándar, el usuario final tiene que introducir sus credenciales en la ventana de inicio de sesión cuando complete la inscripción.
Resultados
El dispositivo está ahora listo para ser utilizado por los nuevos usuarios.
Registro de dispositivosOpcionalmente, es posible registrar dispositivos corporativos antes de inscribirlos, cuya principal ventaja es restringir la inscripción únicamente a los dispositivos registrados.
Otra ventaja es realizar un seguimiento de los estados de inscripción, lo que permite saber qué usuarios se han inscrito y cuáles aún no lo han hecho. Si es así, puede enviar una notificación a estos usuarios que todavía no se han inscrito.
Con Workspace ONE UEM podrá registrar correctamente los dispositivos incluso si faltan los identificadores de los dispositivos durante la fase de introducción de datos, tanto por parte de los usuarios como de los administradores.
La tercera ventaja a la hora de registrar dispositivos antes de la inscripción es la seguridad. Un dispositivo registrado espera a que el usuario que inicia sesión por primera vez sea el mismo que lo registró. Si otro usuario intenta iniciar sesión en un dispositivo registrado, el dispositivo se bloquea y no podrá inscribirse.
Aspectos a tener en cuenta sobre la inscripción, registroSi desea continuar con el registro de dispositivos antes de la inscripción, tenga en cuenta lo siguiente.
Administración de dispositivos móviles
VMware, Inc. 150

¿quién va a registrar dispositivos?Una aspecto importante que tener en cuenta a la hora de registrar dispositivos es decidir quiénes van a realizar el registro de dispositivos en sí.
n ¿Cuál es el número total de dispositivos de su implementación? En las implementaciones grandes de miles de dispositivos, puede agregar estos datos a un archivo CSV (valores separados por comas). A continuación, debe cargar el archivo antes de que se aprovisionen los dispositivos. También puede derivar el registro del dispositivo al usuario final.
n ¿Tiene un programa BYOD en el que los empleados pueden utilizar sus dispositivos personales? Si elige restringir la inscripción exclusivamente a los dispositivos registrados, debe dar a los empleados instrucciones sobre cómo registrar sus dispositivos.
Registro del dispositivo del usuario final a través del SSPSi admite BYOD, puede dirigir a los usuarios finales a que registren sus dispositivos antes de inscribirse en Workspace ONE UEM. También puede exigir a los usuarios con dispositivos que sean propiedad corporativa que registren sus dispositivos si desea realizar el seguimiento de la inscripción o utilizar tokens de registro. En cualquier caso, debe notificar a sus usuarios finales qué proceso tendrán que seguir.
En las siguientes instrucciones se considera que el usuario final tiene credenciales de Workspace ONE UEM, tanto si se trata de credenciales de servicios de directorio existentes como si proceden de una cuenta de usuario activada anteriormente. Si ha optado por la inscripción con servicios de directorio sin agregar usuarios manualmente, no tendrá cuentas de usuario ya creadas.
En este caso, si desea que los usuarios finales registren dispositivos, debe enviar una notificación por correo electrónico o a través de la intranet a cada grupo de usuarios externo a Workspace ONE UEM con las instrucciones de registro.
Si ha habilitado los tokens de registro para la autenticación de la inscripción, se envía al usuario mediante el tipo de mensaje seleccionado.
Cómo restringir la inscripción a los dispositivos registrados solamenteEn este punto, independientemente de si los administradores o usuarios finales han registrado dispositivos, podrá restringir la inscripción exclusivamente a los dispositivos registrados. Para ello, vaya a Dispositivos > Configuraciones de dispositivos > Dispositivos y usuarios > General > Inscripción y seleccione Dispositivos registrados solamente.
Administración de dispositivos móviles
VMware, Inc. 151

Cómo realizar el seguimiento del estado de inscripciónUna vez registrados los dispositivos, podrá realizar el seguimiento de sus estados de inscripción desde la página Tablero de dispositivos y seleccionado el gráfico Inscripción, que permite filtrar en función del estado de inscripción. También puede acceder al Monitor, que incluye una lista de dispositivos inscritos recientemente.
n Registrar dispositivos individuales: introduzca la información importante del dispositivo y del recurso (como el nombre común) para reconocerlo fácilmente en la consola de UEM, el modelo, el sistema operativo, el número de serie, el identificador de dispositivo único (Unique Device Identifier, UDID) y el número de recurso. Este proceso también puede ser el paso final cuando está agregando un usuario único si selecciona Guardar y agregar dispositivo en vez de Guardar.
n Registrar múltiples dispositivos: al igual que la adición de usuarios por lotes, este proceso agiliza el proceso de registro del dispositivo al agregar varios dispositivos a la vez. Puede incluirse con el proceso detallado en la sección Cómo crear cuentas de usuario en masa.
n Registro de dispositivos del usuario final: puede dirigir a los usuarios finales a que registren sus propios dispositivos antes de inscribirse en Workspace ONE UEM si admite BYOD en su implementación. Esta disposición es compatible con la necesidad de que los dispositivos se registren antes de que se puedan inscribir los usuarios.
Para obtener más información, consulte la sección Cómo habilitar tokens de registro y crear un mensaje predeterminado.
Sincronización de grupos de usuarios durante la inscripciónSi desea organizar las asignaciones de aplicaciones, de perfiles de dispositivo, de política de conformidad o de usuarios en torno a grupos de usuarios, le recomendamos mantener habilitada la opción Sincronización de grupo de usuarios, que es la configuración predeterminada. Esta opción hace que Workspace ONE realice una llamada en tiempo real al servidor de autenticación cada vez que se crea un registro de dispositivo.
Para obtener más información, consulte la sección Sincronización de grupo de usuarios de Cómo configurar opciones de inscripción en la pestaña Agrupación.
Cómo registrar un solo dispositivoAunque la opción de importar por lotes hace que inscribir cientos o incluso decenas de dispositivos sea algo práctico, cuando tiene una pequeña cantidad de dispositivos para inscribir, puede inscribirlos individualmente.
Administración de dispositivos móviles
VMware, Inc. 152

Procedimiento
1 Seleccione el botón Agregar en el cuadrante superior derecho de prácticamente cualquier pantalla de Workspace ONE UEM Console.
Cuando se selecciona, el botón muestra un menú desplegable con varias opciones.
2 Seleccione el Dispositivo en cuestión.
Aparecerá la página Agregar dispositivo.
3 Complete las opciones según sea necesario; empiece por la pestaña Usuario.
Ajustes Descripción
Sección Usuario
Texto de búsqueda Para buscar a un usuario, introduzca un parámetro de búsqueda y seleccione el botón Buscar usuario.
Si la búsqueda es satisfactoria, seleccione la cuenta de usuario asociada al dispositivo que va a registrar. Se muestran varios cuadros de texto rellenados automáticamente, incluidos Tipo de seguridad, Nombre de usuario, Contraseña y Dirección de correo electrónico. Puede editar estos cuadros de texto mostrando información detallada de usuario avanzado.
Sección Dispositivo
Nombre común esperado Introduzca el nombre común del dispositivo. Este cuadro de texto acepta Valores de búsqueda, que puede introducir si selecciona el icono del signo más. Para obtener más información, consulte Valores de búsqueda.
Grupo organizativo Seleccione el grupo organizativo al que pertenece el dispositivo.
Propiedad Seleccione el tipo de propiedad del dispositivo.
Plataforma Seleccione la plataforma del dispositivo.
Mostrar opciones avanzadas de la información del dispositivo
Visualice los ajustes de información avanzada del dispositivo.
Modelo Seleccione el modelo del dispositivo. La opción de este menú desplegable depende de la selección de la plataforma que seleccione.
SO Seleccione el sistema operativo del dispositivo. La opción de este menú desplegable depende de la selección de la plataforma que seleccione.
Administración de dispositivos móviles
VMware, Inc. 153

Ajustes Descripción
UDID* Introduzca el identificador único de dispositivo.
Número de serie* § ‡ Introduzca el número de serie del dispositivo.
IMEI* § Introduzca el número de identidad internacional de equipo móvil.
SIM* Introduzca el módulo de identidad de suscriptor del dispositivo.
Número de activo* Introduzca el número de activo del dispositivo.
Sección Mensajería
Tipo de mensajes Tipo de notificación enviada al usuario una vez agregado el dispositivo. Seleccione entre Ninguno, Correo electrónico o SMS.
La opción Correo electrónico requiere una dirección de correo electrónico válida. También debe seleccionar una plantilla de mensaje de correo electrónico.
La opción SMS requiere un número de teléfono que incluya el código de país y el prefijo. Es posible que se apliquen cargos de SMS. También es necesario seleccionar una plantilla de mensaje SMS.
Dirección de correo electrónico
Requerida para el Tipo de mensaje de correo electrónico.
Plantilla del mensaje de correo electrónico
Requerida para el Tipo de mensaje de correo electrónico. Seleccione la plantilla del menú desplegable. Para ver el mensaje de correo electrónico, utilice el botón Vista previa del mensaje.
Número de teléfono Requerida para el Tipo de mensaje SMS.
Plantilla del mensaje SMS Requerida para el Tipo de mensaje SMS. Seleccione la plantilla de la lista desplegable. Para ver el mensaje SMS, utilice el botón Vista previa del mensaje.
* De los ajustes anteriores, para registrar un dispositivo se requiere al menos uno.
§ Para registrar un dispositivo Windows Phone, deberá introducir el IMEI o el número de serie del dispositivo.
‡ Para registrar un dispositivo Escritorio de Windows, deberá introducir el número de serie del dispositivo.
4 (Opcional) Complete la pestaña Atributos personalizados.
Ajustes Descripción
Agregar Seleccione este botón para agregar un atributo personalizado y su aplicación y valor correspondientes.
Para poder utilizar la función de atributos personalizados al agregar un dispositivo, debe tener un atributo personalizado ya creado. Para realizar esto, visite Capítulo 16 Atributos personalizados.
Aplicación Seleccione la aplicación que recopila el atributo.
Atributos Seleccione el atributo personalizado en el menú desplegable.
Valor Seleccione el valor del atributo personalizado en la lista desplegable.
5 (Opcional) Complete la pestaña Etiquetas.
Ajustes Descripción
Agregar Agregue una etiqueta al dispositivo.
Etiqueta Seleccione la etiqueta en el menú desplegable de las etiquetas existentes.
Administración de dispositivos móviles
VMware, Inc. 154

6 Seleccione Guardar para terminar el proceso de registro.
Resultados
El dispositivo ya está registrado en la cuenta de usuario de Workspace ONE UEM seleccionada que se especificó en el paso 3.
Pasos siguientes
Entregue el dispositivo al usuario para que este pueda iniciar sesión y completar el proceso de inscripción. Si otro usuario intenta iniciar sesión en el dispositivo antes que el usuario registrado, se bloquea el dispositivo y no se puede inscribir.
Identificadores de dispositivo faltantes durante el registroSi no se especifica ningún identificador de dispositivos durante el registro (como UDID, IMEI y número de serie), Workspace ONE UEM utiliza esos atributos para asociar el dispositivo inscrito con el registro automáticamente.
Cuando se proporciona información de registro inadecuada, el siguiente orden de prioridad permite que Workspace ONE UEM registre correctamente los dispositivos.
1 Usuario que tiene el dispositivo registrado.
2 Plataforma (si se especifica).
3 Modelo (si se especifica).
4 Tipo de propiedad (si se especifica).
5 Fecha del registro más antiguo que coincida.
Cómo registrar múltiples dispositivosAunque el registro individual de dispositivos funciona mejor cuando solo hay unos pocos dispositivos que desea agregar, si tiene cientos o incluso decenas de dispositivos para registrar, la importación por lotes es la mejor forma.
Procedimiento
1 Acceda a Cuentas > Usuarios > Vista de lista o Dispositivos > Ciclo de vida > Estado de inscripción.
a Seleccione Agregar y luego Importar por lotes para ver la pantalla Importar por lotes.
2 Complete todos los campos requeridos: Nombre del lote, Descripción del lote y Tipo de lote.
En la opción Archivo por lotes (.csv) hay una lista de plantillas basadas en tareas que puede utilizar para cargar los usuarios y sus dispositivos en masa.
3 Seleccione la plantilla de descarga adecuada y guarde el archivo de valores separados por comas (CSV) en un lugar accesible.
Administración de dispositivos móviles
VMware, Inc. 155

4 Busque el archivo CSV guardado, ábralo con Excel e introduzca toda la información relevante de los dispositivos que desea importar.
Cada plantilla se rellena automáticamente con ejemplos para demostrar qué tipo de información (y su formato) debe incluirse en cada columna. Los campos del archivo CSV con un asterisco (*) son obligatorios.
5 Guarde la plantilla que rellenó como un archivo CSV. En la consola de UEM, seleccione el botón Seleccionar archivo en la pantalla Importar por lotes, acceda a la ruta donde guardó el archivo CSV y selecciónelo.
6 Seleccione Guardar para completar la inscripción de todos los usuarios enumerados y los dispositivos correspondientes.
Registro del dispositivo del usuario finalSi no está seguro de los detalles del dispositivo durante la configuración, le recomendamos que indique a los usuarios finales que registren sus propios dispositivos. Asimismo, si tiene una implementación BYOD (bring-your-own-device) en vigor, esta directiva podría ser más prudente.
Si admite BYOD en su implementación, indique a los usuarios finales que registren sus propios dispositivos antes de inscribirse en Workspace ONE UEM. Puede seguir este paso y exigir el registro de los dispositivos antes de que los usuarios se inscriban. Si desea realizar un seguimiento de la inscripción o utilizar tokens de registro, exija a los usuarios con dispositivos de propiedad corporativa que se registren. En cualquier caso, deberá notificar a los usuarios finales del proceso.
En las siguientes instrucciones se considera que el usuario final tiene credenciales de Workspace ONE UEM, tanto si se trata de credenciales de servicios de directorio existentes como si proceden de una cuenta de usuario activada anteriormente. Si ha optado por la inscripción con servicios de directorio sin agregar usuarios manualmente, no deberá tener cuentas de usuario ya creadas.
Si desea que los usuarios finales registren dispositivos, deberá enviar un correo electrónico o una notificación a cada grupo de usuarios externo a Workspace ONE UEM con las instrucciones de registro.
Si ha habilitado los tokens de registro para la autenticación de la inscripción, el token se enviará al usuario en el mensaje seleccionado.
n Envíe un correo electrónico o notificación intranet a los usuarios que no estén en Workspace ONE UEM con las instrucciones de registro. Asegúrese de que la autenticación de inscripción esté habilitada para Active Directory o el Proxy de autenticación al navegar a Dispositivos > Configuraciones de dispositivos > Dispositivos y Usuarios > General > Inscripción > Autenticación.
Verifique que el ajuste Denegar usuarios desconocidos no esté marcado desde Dispositivos > Configuración del dispositivo > Dispositivos y usuarios > General > Inscripción > Restricciones.
n También es posible primero crear las cuentas de usuario para que todos los usuarios finales registren sus dispositivos y, luego, enviar un mensaje de activación de cuenta de usuario a cada uno, el cual contiene las instrucciones para el registro.
Administración de dispositivos móviles
VMware, Inc. 156

Ambas opciones requieren proporcionar información básica a los usuarios finales.
n Dónde registrarse: los usuarios finales se pueden registrar mediante la navegación a la dirección URL del portal de autoservicio. Esta dirección URL sigue la estructura de https://<EntornodeAirWatch > /MyDevice donde <EntornoDeAirWatch > es la dirección URL de la inscripción. Para obtener más información, consulte la sección Cómo dirigir a los usuarios al autoregistro.
n Cómo autenticarse en el Portal de autoservicio: los usuarios finales necesitan el ID de grupo, el nombre del usuario y la contraseña para iniciar sesión en el Portal de autoservicio (SSP).
Cómo dirigir a los usuarios al autoregistroUna vez que los usuarios finales reciban el mensaje de registro, podrán registrar sus propios dispositivos para ahorrar tiempo.
Incluya estas instrucciones en el mensaje de registro que envía a los usuarios finales y se le dará lo que necesitan para registrar sus propios dispositivos.
Procedimiento
1 Acceda a la dirección URL del portal de autoservicio (SSP): https://<AirWatchEnvironment > /MyDevice, <entornoDeAirWatch> es la dirección URL de inscripción para su entorno.
2 Introduzca el ID de grupo y las credenciales (ya sea una dirección de correo electrónico o un nombre de usuario y una contraseña) para iniciar sesión.
Las credenciales pueden coincidir con las del servicio de directorio para los usuarios del directorio.
3 Seleccione la opción Agregar dispositivo para abrir el formulario Registrar dispositivo.
4 Introduzca la información del dispositivo en los cuadros de texto requeridos en el formulario Registrar dispositivo.
5 Seleccione Guardar para enviar y registrar el dispositivo.
Cómo hacer un seguimiento del estado de registro del dispositivoEn ocasiones, es posible que tenga que solucionar problemas con el registro del dispositivo o realizar el seguimiento de la preparación del proceso general de inscripción. También puede que los usuarios finales eliminen sin querer el mensaje que contiene las instrucciones de registro o que no realicen una autenticación dentro del plazo de caducidad establecido.
Para administrar el estado de inscripción, acceda a la página Estado de inscripción en Dispositivos > Ciclo de vida > Estado de inscripción. Para realizar el seguimiento del estado de los dispositivos, ordene la columna Estado de inscripción en la lista o filtre la vista de lista por Estado de inscripción.
Al utilizar la página Estado de inscripción, podrá crear una lista personalizada de dispositivos registrados (pero cuya inscripción se ha anulado), seleccionar todos los dispositivos de dicha lista y volver a enviar las instrucciones de inscripción. Si el tiempo preciso se acaba y el dispositivo no se puede inscribir, puede optar por restablecer (o incluso revocar) el token de registro.
Para obtener más información, consulte el Estado de inscripción.
Administración de dispositivos móviles
VMware, Inc. 157

Cómo habilitar tokens de registro y crear un mensaje predeterminadoSi restringe una inscripción únicamente a los dispositivos registrados, también tendrá la opción de requerir un token de registro. Esta opción mejora la seguridad al confirmar que un usuario concreto está autorizado para inscribirse.
También puede enviar un correo electrónico o mensaje SMS con el token de inscripción adjunto a usuarios con cuentas de Workspace ONE ™ UEM.
Procedimiento
1 Seleccione el grupo organizativo correspondiente para habilitar la inscripción basada en token. Navegue a Dispositivos > Configuraciones de dispositivos > Dispositivos y usuarios > General > Inscripción y asegúrese de que está seleccionada la pestaña Autenticación.
2 Baje hasta la sección Introducción y seleccione Dispositivos registrados solamente como Modo de inscripción de dispositivos.
Aparecerá un conmutador llamado Requerir token de registro. Si habilita esta opción solo podrán inscribirse los dispositivos registrados con token.
3 Seleccione un Tipo de token de registro.
n De un factor: lo único que necesita para la inscripción es el token.
n Dos factores: para inscribirse son necesarios un token y un nombre de inicio de sesión con las credenciales de usuario.
4 Configure la opción Longitud del token de registro.
Este ajuste obligatorio determina la complejidad del token de registro y debe contener un valor de 6 a 20 caracteres alfanuméricos de longitud.
5 Configure la opción Hora de caducidad del token (en horas).
Este ajuste obligatorio corresponde a la cantidad de tiempo de que dispondrá un usuario final para seleccionar un enlace e inscribirse. Superado este tiempo, deberá enviar otro enlace.
Administración de dispositivos móviles
VMware, Inc. 158

Cómo generar un token con la consola de UEM
Procedimiento
1 Acceda a Cuentas > Usuarios > Vista de lista y seleccione Editar usuario.
Este proceso también funciona cuando se crean usuarios.
A continuación, se abre la página Agregar/Editar usuario.
2 Desplácese hacia abajo y seleccione un tipo de mensaje.
n Correo electrónico para usuarios del directorio
n SMS para cuentas de usuario básicas
3 Seleccione una Plantilla de mensaje. A continuación, seleccione Guardar y agregar dispositivo.
Puede utilizar la plantilla predeterminada o crear una plantilla con el enlace siguiente, que abrirá la página Plantilla para mensajes en una nueva pestaña.
Aparecerá la pantalla Agregar dispositivo.
4 Revise la información General sobre el dispositivo y confirme la información sobre el Mensaje en sí. Cuando termine, seleccione Guardar para enviar el token al usuario utilizando el tipo de mensaje seleccionado.
Resultados
Nota Por motivos de seguridad, no se puede acceder al token a través de la consola de UEM.
Cómo generar un token con el portal de autoservicio (SSP)
Procedimiento
1 Inicie sesión en el portal de autoservicio.
Si utiliza el inicio de sesión único o tarjetas inteligentes para la autenticación, puede iniciar sesión con un dispositivo u ordenador. Los usuarios de directorio pueden iniciar sesión utilizando sus credenciales de servicio de directorio.
2 Seleccione Agregar dispositivo.
3 Introduzca la información de dispositivo (nombre descriptivo y plataforma) y cualquier otro detalle en los ajustes del formulario Registrar dispositivo. Asegúrese de que se hayan indicado la dirección de correo electrónico y el número de teléfono y de que sean correctos, ya que es posible que no se rellenen automáticamente.
4 Seleccione Guardar para enviar el token de inscripción al usuario utilizando el tipo de mensaje seleccionado.
Administración de dispositivos móviles
VMware, Inc. 159

Resultados
Nota el token no se mostrará en esta página. Solo aparecerá en el mensaje que se envía.
Los siguientes cambios se han realizado a modo de función de seguridad para las cuentas que se han inscrito con un token.
n Tanto la dirección de correo electrónico como el número de teléfono en la pantalla de Agregar dispositivo y en la pantalla de la Cuenta se convertido a solo lectura.
n Se ha eliminado la acción de Ver mensaje de inscripción.
Cómo realizar la inscripción con un token de registro
Procedimiento
1 Abre el SMS o el mensaje de correo electrónico en el dispositivo y seleccione el enlace que contiene el token de inscripción. Si una página de inscripción solicita un ID de grupo o token, introduzca el token directamente.
2 Introduzca un nombre de usuario o una contraseña si se utiliza una autenticación de dos factores.
3 Continúe con la inscripción como siempre.
Cuando termine, el dispositivo se asociará al usuario para el que se haya creado el token.
Pasos siguientes
Una vez que el perfil de MDM se haya instalado en el dispositivo, el token se considerará como usado y no podrá volver a usarse para inscribir otros dispositivos. Si no se ha realizado la inscripción, se podrá seguir utilizando el token en otro dispositivo. Si el token caduca según el límite de tiempo introducido, deberá generar otro token de inscripción.
Cómo configurar las opciones de inscripciónPuede personalizar el flujo de trabajo de inscripción incorporando las opciones avanzadas disponibles en la consola de Workspace ONE UEM Console. Puede acceder a más opciones de inscripción en Dispositivos > Configuración del dispositivo > Dispositivos y usuarios > General > Inscripción.
Introducción
Administración de dispositivos móviles
VMware, Inc. 160

Ajustes Descripción
Agregar dominio de correo electrónico
Este botón se usa para configurar el servicio de detección automática y registrar los dominios de correo electrónico en su entorno.
Modos de autenticación
Seleccione los tipos de autenticación permitidos:
n Básica: se pueden inscribir cuentas de usuario básicas (creadas manualmente en la consola de UEM).
n Directorio: se pueden inscribir las cuentas de usuario de directorio (aquellas que se han importado o permitido mediante la integración del servicio de directorio). La inscripción directa de Workspace ONE es compatible con los usuarios de directorio con o sin SAML.
n Proxy de autenticación: permite a los usuarios inscribirse utilizando las cuentas de usuario de Proxy de autenticación. Los usuarios se autentican en un extremo web.
n Introduzca la URL del Proxy de autenticación, Copia de seguridad de la URL del Proxy de autenticación y Tipo de método de autenticación (elija entre HTTP básico y Exchange ActiveSync).
Origen de autenticación para Intelligent Hub
Seleccione el sistema que el servicio de Intelligent Hub utiliza como origen para los usuarios y las políticas de autenticación.
n Workspace ONE UEM: seleccione este ajuste si desea que los servicios de Hub utilicen Workspace ONE UEM como el origen.
Cuando configura la página Configuración de Hub para los servicios de Hub, introduce la dirección URL de arrendatario de servicios de Hub.
n Identity Manager: seleccione este valor si desea que los servicios de Hub utilicen VMware Identity Manager como el origen.
Cuando configura la página Configuración de Hub para los servicios de Hub, introduce la dirección URL de arrendatario de VMware Identity Manager.
Modo de inscripción de dispositivos
Seleccione el modo de inscripción de dispositivos que prefiera:
n Inscripción abierta: permite la inscripción de prácticamente cualquier persona que cumpla los demás criterios de inscripción (modo de autenticación, restricciones y demás). La inscripción directa de Workspace ONE es compatible con la inscripción abierta.
n Dispositivos registrados solamente: solo permite la inscripción de usuarios con dispositivos registrados por ellos o por usted. El registro del dispositivo es el proceso de agregar dispositivos corporativos a la consola de UEM antes de que se inscriban. Para obtener más información sobre cómo registrar dispositivos, consulte la sección de inscripción de la guía VMware Workspace ONE UEM Mobile Device Management Guide. La inscripción directa de Workspace ONE es compatible únicamente con permitir la inscripción de los dispositivos registrados pero solo si no se necesitan tokens de registro.
Requerir token de registro
Solo es visible si la opción Dispositivos registrados solamente está seleccionada.
Si restringe la inscripción únicamente a los dispositivos registrados, también tendrá la opción de requerir un token de registro para la inscripción. Esta opción mejora la seguridad al confirmar que un usuario concreto está autorizado para inscribirse. Puede enviar un correo electrónico o mensaje SMS con el token de inscripción adjunto a usuarios con cuentas de Workspace ONE UEM.
Requerir la inscripción de Intelligent Hub para iOS
Seleccione esta casilla para exigir que los usuarios de dispositivos iOS descarguen e instalen Workspace ONE Intelligent Hub antes de inscribirse. Si está deshabilitada, la inscripción en Web está disponible.
Requerir la inscripción de Intelligent Hub para macOS
Seleccione esta casilla para exigir que los usuarios de dispositivos macOS descarguen e instalen Workspace ONE Intelligent Hub antes de poder inscribirse. Si está deshabilitada, la inscripción en Web está disponible.
Administración de dispositivos móviles
VMware, Inc. 161

Además de las pestañas Autenticación y Términos de uso, también puede completar las siguientes pestañas de inscripción.
1 Cómo configurar opciones de inscripción en la pestaña Agrupación.
2 Cómo configurar ajustes de restricciones de inscripción.
3 Cómo configurar las opciones de inscripción en la pestaña de indicaciones opcionales.
4 Cómo configurar las opciones de inscripción en la pestaña de personalización.
Cómo configurar las opciones de inscripción en Términos de usoLa pestaña de Términos de uso le permite agregar y revisar los términos de uso, ya que pertenece a la inscripción. Puede encontrar la pestaña Términos de uso en Dispositivos > Configuración del dispositivo > Dispositivos y usuarios > General > Inscripción.
Ajustes Descripción
Requerir la aceptación de los términos de uso de inscripción
Habilite esta opción para requerir la aceptación de los términos de uso en el momento de la inscripción.
Agregar nuevos términos de uso para la inscripción
Seleccione esta opción para iniciar la adición de un acuerdo de términos de uso para la inscripción. Para obtener más información, consulte Cómo crear Términos de uso para la inscripción.
Importante Si habilita Requerir la aceptación de los términos de uso de inscripción, debe crear unos términos de uso; si no lo hace, es posible que falle la inscripción de dispositivos de escritorio de Windows.
Cómo configurar opciones de inscripción en la pestaña AgrupaciónLa pestaña de agrupación permite ver y especificar información básica sobre los grupos organizativos y los ID de grupo para los usuarios finales. Habilite el Modo de asignación de ID de grupo para seleccionar la forma en la que el entorno de Workspace ONE UEM asignará los ID de grupo a los usuarios.
Puede encontrar la pestaña Agrupación en Dispositivos > Configuración del dispositivo > Dispositivos y usuarios > General > Inscripción.
Administración de dispositivos móviles
VMware, Inc. 162

Ajustes Descripción
Modo de asignación de ID de grupo
La inscripción directa de Workspace ONE es compatible con todos los modos de asignación.
n Predeterminado: seleccione esta opción si desea que se les proporcionen ID de grupo a los usuarios para la inscripción. El ID de grupo utilizado determina a qué grupo organizativo se asigna el usuario.
n Pedirle al usuario que seleccione el ID de grupo: habilite esta opción para permitir a los usuarios de servicio de directorio seleccionar un ID de grupo durante la inscripción. La sección Asignación del ID de grupo enumera todos los grupos organizativos y los ID de grupo asociados. Esta lista no necesita que realice la asignación de grupos, pero es posible que los usuarios seleccionen un ID de grupo incorrecto.
n Seleccionar automáticamente basado en el grupo de usuario: esta opción es aplicable solamente si está realizando la integración con grupos de usuarios. Habilite esta opción para asegurarse de que los usuarios se asignen automáticamente a los grupos organizativos según las asignaciones de grupos del servicio de directorio.
La sección Configuración de la asignación de grupo enumera todos los grupos organizativos para el entorno y los grupos de usuarios del servicio de directorio asociados.
Seleccione el botón Editar asignación para modificar las asociaciones de grupo organizativo/grupo de usuarios y establecer el orden de precedencia que tiene cada grupo.
Por ejemplo, tiene tres grupos: Ejecutivo, Ventas y Global, que están clasificados en el orden del rol de trabajo. Todo el mundo es miembro del grupo Global, así que si clasifica el grupo de usuarios primero, todos los usuarios estarán en un solo grupo organizativo.
En cambio, si se clasifica el grupo Ejecutivo en el primer puesto, se garantiza que un pequeño número de personas que pertenecen a ese grupo se asignen a su propio grupo organizativo. A continuación, se clasifica Ventas en el segundo puesto y así se garantiza que todos los empleados de Ventas estarán en un grupo organizativo específico de ventas. Al clasificar Global en último lugar, se garantiza que toda persona que no haya sido asignada a un grupo estará en un grupo organizativo independiente.
Tabla 7-1. Predeterminado
Ajustes Descripción
Propiedad de dispositivo predeterminada
Seleccione el valor predeterminado de Propiedad del dispositivo para la inscripción de dispositivos en el grupo organizativo actual.
La inscripción directa de Workspace ONE admite la configuración de una propiedad de dispositivo predeterminada.
Rol predeterminado Seleccione los roles predeterminados asignados a los usuarios en el grupo organizativo actual, que pueden afectar al acceso al Portal de autoservicio.
1 Acceso completo: concede a los usuarios acceso a las funciones superiores de SSP como instalar o eliminar perfiles y aplicaciones, restablecer los códigos de acceso, enviar mensajes de dispositivos y acceso de escritura al contenido.
2 Acceso básico: concede a los usuarios acceso de un impacto bajo. Pueden registrar su propio dispositivo, tener (pero no instalar) perfiles solo de consulta y aplicaciones, ver su propia cuenta y consultar y buscar su dispositivo.
3 Acceso externo: los usuarios con acceso externo cuentan con todas las habilidades como usuarios de acceso básico, pero también tienen acceso de solo lectura al contenido en el SSP que ha sido explícitamente compartido con ellos.
La inscripción directa de Workspace ONE admite la configuración de un rol predeterminado.
Acción predeterminada para los usuarios inactivos
Seleccione la acción predeterminada que afecta a los usuarios de Active Directory si sus dispositivos dejan de estar activos.
La inscripción directa de Workspace ONE admite la configuración de una acción predeterminada para los usuarios inactivos.
Administración de dispositivos móviles
VMware, Inc. 163

Tabla 7-2. Sincronización de grupo de usuarios
Ajustes Descripción
Sincronizar grupos de usuarios en tiempo real para Workspace ONE
Workspace ONE puede sincronizar grupos de usuarios para un usuario determinado, siempre que se registren con la consola de UEM.
Esta función, habilitada de forma predeterminada, es más eficaz cuando se utilizan grupos de usuarios para la asignación de aplicaciones, de perfiles, de políticas o de usuarios con bastante frecuencia.
Esta función consume muchos recursos de CPU, por lo que la situación de uso es similar a la anterior. Inhabilite esta opción para mejorar el rendimiento y evitar problemas de latencia al iniciar la aplicación Workspace ONE.
Tabla 7-3. Asignación de la función del usuario
Ajustes Descripción
Habilitar asignación de directorio basado en grupo
Seleccione esta casilla para habilitar asignaciones clasificadas que vinculan un grupo de usuarios de directorio a un rol específico de Workspace ONE UEM. Se asignan los roles correspondientes a los usuarios que pertenezcan a un determinado grupo. Si pertenecen a más de un grupo, obtienen la combinación mejor clasificada.
Puede editar el orden en el que se clasifican los grupos de usuarios con roles seleccionando el botón Editar asignación.
La inscripción directa de Workspace ONE es compatible con la asignación según el grupo de directorio.
Cómo configurar las opciones de inscripción en la pestaña de indicaciones opcionalesEn la pestaña Indicaciones opcionales, puede decidir si desea solicitar información adicional del dispositivo o presentar mensajes opcionales sobre la información de inscripción y de MDM al usuario.
Puede encontrar la pestaña Indicaciones opcionales en Dispositivos > Configuración del dispositivo > Dispositivos y usuarios > General > Inscripción.
Ajustes Descripción
Solicitar el tipo de propiedad del dispositivo
Puede solicitar al usuario final que elija el tipo de propiedad de su dispositivo. De lo contrario, configure un tipo de propiedad predeterminado para ese grupo organizativo.
La inscripción directa de Workspace ONE es compatible con la solicitud del tipo de propiedad de dispositivo.
Mostrar el mensaje de bienvenida
Puede mostrar un mensaje de bienvenida a los usuarios al comienzo del proceso de inscripción del dispositivo. Puede configurar tanto el encabezado como el cuerpo de este mensaje de bienvenida en Sistema > Localización > Editor de idiomas. A continuación, seleccione las etiquetas “EnrollmentWelcomeMessageHeader” y “EnrollmentWelcomeMessageBody” respectivamente.
Administración de dispositivos móviles
VMware, Inc. 164

Ajustes Descripción
Mostrar el mensaje de instalación de MDM
Puede mostrar un mensaje a los usuarios durante el proceso de inscripción del dispositivo. Puede configurar tanto el encabezado como el cuerpo de este mensaje navegando a Sistema > Localización > Editor de idiomas. A continuación, seleccione las etiquetas “EnrollmentMdmInstallationMessageHeader” y “EnrollmentMdmInstallationMessageBody” respectivamente.
Si opta por personalizar el encabezado y el cuerpo de los mensajes con el Editor de idiomas, deberá seleccionar “Reemplazar” en la opción Configuración actual. Así se asegurará de que se utilicen las personalizaciones en lugar de los mensajes predeterminados.
Además de realizar cambios de localización individuales, también puede realizar cambios de localización en masa mediante la carga de un archivo editado de valores separados por comas (CSV). Descargue este archivo CSV de plantilla de localización en Sistema > Localización > Editor de idiomas y seleccione el botón Modificar. Edite el archivo según sus preferencias para efectuar cambios de localización en masa y cárguelo desde la misma pantalla.
Habilitar la solicitud del correo electrónico durante la inscripción
Puede solicitar al usuario que introduzca las credenciales de correo electrónico durante la inscripción.
la solicitud del correo electrónico durante la inscripción pide la dirección de correo electrónico del usuario final con el fin de rellenar automáticamente esa opción en el registro de usuario. Estos datos son muy prácticos para las organizaciones que implementan un correo electrónico en los dispositivos mediante el valor de búsqueda {EmailAddress}.
Habilitar la solicitud del número de activo de un dispositivo
Puede solicitar al usuario que introduzca el número de activo del dispositivo durante la inscripción.
La inscripción directa de Workspace ONE es compatible con las solicitudes por correo electrónico de inscripción, pero solo cuando está habilitado el Solicitar el tipo de propiedad del dispositivo y solo para los dispositivos de propiedad corporativa.
Mostrar los mensajes de transición de la inscripción (Android solamente)
Puede mostrar u ocultar los mensajes de inscripción en los dispositivos Android.
Habilitar autenticación mutual TLS para Windows
Puede obligar a los dispositivos Windows Phone y a otros dispositivos Windows a utilizar extremos protegidos por la autenticación mutua TLS, que requiere configuración adicional. Póngase en contacto con el equipo de Soporte para solicitar ayuda.
Cómo crear un mensaje de inscripción personalizadoPuede personalizar mensajes relacionados con la inscripción de dispositivos y con los mensajes de administración de dispositivos móviles (MDM) enviados a un dispositivo.
Aunque sea meramente opcional, se suelen preferir los mensajes personalizados a los predeterminados, ya que, de este modo, disminuye la confusión de los usuarios al mostrar el nombre específico de la organización en las notificaciones en lugar de una dirección URL del entorno o simplemente "Workspace ONE UEM".
Procedimiento
1 Navegue a Dispositivos > Configuraciones de dispositivos > General > Inscripción y seleccione la pestaña de Personalización.
Administración de dispositivos móviles
VMware, Inc. 165

2 Seleccione la opción Utilizar una plantilla de mensaje específica para cada plataforma y seleccione una plantilla de mensaje para la activación del dispositivo en el menú desplegable para cada plataforma.
Consulte Cómo crear plantillas de mensajes.
3 Para los dispositivos iOS, tiene la opción de configurar lo siguiente.
a Ingrese una dirección URL para después de la inscripción para los dispositivos iOS.
b Introduzca el Mensaje de perfil de MDM para dispositivos iOS; un mensaje que se muestra en la solicitud de instalación para el perfil MDM durante la inscripción.
4 Seleccione Guardar.
Cómo crear plantillas de mensajesPuede crear su propia biblioteca de plantillas personalizadas de mensajes para cada plataforma y así abarcar todos los escenarios posibles, incluida la inscripción.
Procedimiento
1 Navegue a Dispositivos > Configuraciones de dispositivos > General > Plantillas de mensaje y seleccione Agregar.
2 Configure el menú desplegable de Categoría para que coincida con la categoría de su plantilla. Las opciones incluyen Administrador, Aplicación, Conformidad, Contenido, Ciclo de vida del dispositivo, Inscripción y Términos de uso.
3 Establezca el Tipo que mejor corresponda a la subcategoría.
Las opciones del menú desplegable del Tipo dependen del ajuste Categoría.
4 Complete el menú desplegable Seleccionar idioma. Seleccione el botón Agregar para agregar idiomas.
5 Seleccione la casilla Predeterminado si desea que la plantilla para la Categoría seleccionada sea una plantilla predeterminada.
6 Seleccione el Tipo de mensaje para la plantilla.
Las opciones son Correo electrónico, SMS y notificaciones Push.
7 Redacte su mensaje de correo electrónico mediante la introducción de texto en el cuadro de texto Cuerpo del mensaje.
n La opción Texto sin formato presenta una fuente Serif (Courier) monoespaciada sin opciones de formato.
n La opción HTML habilita un entorno de edición de Texto enriquecido, que incluye fuentes, formato, niveles de título, viñetas, sangría, justificación del párrafo, subíndice, superíndice, imagen y capacidad del hipervínculo. El entorno de HTML es compatible con la la codificación básica de HTML utilizando el botón para Mostrar la fuente, el cual se puede utilizar para alternar entre las vistas del Texto enriquecido y la vista de origen.
Administración de dispositivos móviles
VMware, Inc. 166

8 Para guardar la plantilla seleccione el botón Guardar.
Cómo configurar las notificaciones del ciclo de vidaLas notificaciones del ciclo de vida permiten enviar mensajes personalizados después de ciertos eventos específicos durante el ciclo de vida de un dispositivo, como por ejemplo, inscripción y anulación de inscripción.
Puede configurar este ajuste opcional desde Dispositivos > Ciclo de vida > Configuración > Notificaciones y completando las opciones de las siguientes secciones.
n Dispositivo sin inscribir: permite enviar una notificación de correo electrónico cuando el dispositivo anula la inscripción.
n El dispositivo está inscrito: permite enviar una notificación de correo electrónico cuando el dispositivo se inscribe correctamente.
n Dispositivo bloqueado por restricción de inscripción: permite enviar una notificación de correo electrónico si una restricción de inscripción bloquea un dispositivo. Puede configurar este comportamiento navegando a Grupos y ajustes > Todos los ajustes > Dispositivos y usuarios > General > Inscripción, donde debe seleccionar la pestaña Restricciones.
Ajustes Descripción
Enviar correo electrónico a.
n Ninguno: no se envían correos de confirmación después de la inscripción, bloqueo o anulación de la inscripción de un dispositivo.
n Usuario: permite enviar un correo de confirmación al usuario del dispositivo para informarle de que el dispositivo se ha bloqueado o inscrito o que su inscripción se ha anulado con éxito.
n CC: permite enviar un correo de confirmación a una o varias direcciones de correo electrónico separadas por comas.
n Plantilla de mensaje: permite seleccionar la plantilla del mensaje deseado en la lista del menú. Puede agregar una nueva plantilla de mensaje o editar una existente al seleccionar el hipervínculo "Haga clic aquí..." que le lleva a la página de ajustes Dispositivos y usuarios > General > Plantillas de mensaje.
n Administrador: permite enviar un correo de confirmación al administrador de Workspace ONE UEM para informarle del correcto desarrollo del bloqueo, la inscripción o la anulación de inscripción.
n A: permite enviar el correo de confirmación a una o varias direcciones de correo electrónico separadas por comas.
Cómo configurar las opciones de inscripción en la pestaña de personalizaciónPuede ofrecer un nivel adicional de soporte para el usuario final, como por correo electrónico y número de teléfono, al configurar la pestaña Personalización. Dicho nivel de soporte resulta muy útil cuando los usuarios no pueden inscribir sus dispositivos por cualquier motivo.
Puede encontrar la pestaña Personalización en Dispositivos > Configuración del dispositivo > Dispositivos y usuarios > General > Inscripción.
Administración de dispositivos móviles
VMware, Inc. 167

Ajustes Descripción
Utilizar una plantilla de mensaje específica para cada plataforma
Si esta opción está habilitada, podrá seleccionar una plantilla única para mensajes para cada plataforma.
El enlace suministrado muestra la página Plantilla de mensaje, que permite crear plantillas de forma inmediata.
La inscripción directa de Workspace ONE™ es compatible con las plantillas de mensajes específicas para la plataforma.
Correo electrónico de soporte para la inscripción
Introduzca la dirección de correo electrónico de soporte.
Número telefónico de soporte para la inscripción
Introduzca el número de teléfono de soporte.
Dirección URL para después de la inscripción (solo iOS)
Puede indicar una dirección URL de destino posterior a la inscripción a la que se dirigirá al usuario final cuando haya completado la inscripción. Es posible que esta dirección URL sea un recurso de la empresa, como el sitio web de esta o la pantalla de inicio de sesión para los recursos adicionales.
La inscripción directa de Workspace ONE es compatible con las direcciones URL de destino tras la inscripción.
Mensaje de perfil de MDM (solo iOS)
Solo en dispositivos iOS, este cuadro de texto se utiliza para un mensaje que aparece durante la inscripción. Puede especificar un mensaje con un máximo de 255 caracteres.
La inscripción directa de Workspace ONE es compatible con los mensajes de perfil MDM solo para iOS.
Utilizar aplicaciones de MDM personalizadas
Se muestra un enlace que abre la página Lista de grupos de aplicaciones. El enlace reza Grupos de aplicaciones.
La inscripción directa de Workspace ONE es compatible con las aplicaciones MDM personalizadas.
Cómo asignar el registro del dispositivo a la lista blanca o a la lista negraUna lista negra es una lista explícita de dispositivos o aplicaciones no permitidos. Una lista blanca es una lista explícita de dispositivos o aplicaciones solo permitidos. Este concepto puede aplicarse al registro para poder controlar qué dispositivos pueden inscribirse y cuáles no.
Por ejemplo, cuando implementa solamente dispositivos corporativos, puede crear una lista blanca de dispositivos iOS aprobados. Puede clasificar esta lista según la Identidad Internacional de Equipo Móvil (IMEI), el número de serie o el Identificador de Dispositivo Único (UDID). De esta forma, la inscripción queda restringida a solo los dispositivos que identificó y se puede prohibir la inscripción por dispositivos personales de los empleados.
Además, si un dispositivo se pierde o es robado, puede agregar su IMEI, número de serie o la información de UDID a una lista negra de dispositivos. Esta acción anula la inscripción del dispositivo, elimina todos los perfiles de MDM e impide la inscripción hasta que lo retire de la lista negra.
Nota La funcionalidad actual de Microsoft no permite incluir dispositivos Windows Phone en la lista negra por IMEI o UDID.
Administración de dispositivos móviles
VMware, Inc. 168

Cómo agregar dispositivos a listas negras y listas blancasEs posible agregar un dispositivo de la lista negra (al cual se ha prohibido inscribirse) y de las lista blanca (al que se ha permitido inscribirse) dependiendo de varios atributos.
Procedimiento
1 Navegue a Dispositivos > Ciclo de vida > Estado de inscripción y seleccione Agregar.
2 Seleccione Dispositivos en la lista negra o Dispositivos en la lista blanca en el menú desplegable Agregar y complete los ajustes correspondientes.
Ajustes Descripción
Dispositivos en la lista negra/Dispositivos en la lista blanca
Introduzca la lista blanca o la lista negra de dispositivos (según la selección de atributo del dispositivo), con un máximo de 30 a la vez.
Atributo del dispositivo Seleccione el tipo de atributo de dispositivo correspondiente Seleccione IMEI, Número de serie o UDID.
Grupo organizativo Confirme el grupo organizativo del que la lista negra excluirá los dispositivos o en el que la lista blanca los incluirá.
Propiedad Puede permitir solo los dispositivos que tengan el tipo de propiedad seleccionada.
Esta opción solo está disponible al asignar dispositivos en la lista blanca.
Información adicional Permite seleccionar una plataforma para aplicar su lista blanca o lista negra.
Plataforma Puede poner todos los dispositivos que pertenecen a una plataforma en una lista blanca o lista negra
Esta opción solo está disponible cuando la casilla Información adicional está habilitada.
3 Seleccione Guardar para confirmar los ajustes.
Restricciones de inscripción adicionalesEs posible aplicar restricciones de inscripción adicionales a cualquier implementación, independientemente de la integración de los servicios de directorio, del soporte de BYOD, del registro del dispositivo o de otras configuraciones. Puede configurar restricciones de inscripción adicionales para decidir qué individuos podrán inscribirse y qué tipos de dispositivos están permitidos.
También puede determinar el número máximo de dispositivos inscritos por grupo organizativo. Una vez que configure restricciones de inscripción, podrá incluso guardar estas restricciones como política.
Aspectos a tener en cuenta sobre la inscripción, restricciones adicionalesLas restricciones de inscripción permiten ajustar los parámetros de inscripción que se desean aplicar a la implementación. A la hora de decidir qué restricciones de inscripción puede utilizar, tenga en cuenta lo siguiente.
Administración de dispositivos móviles
VMware, Inc. 169

Primera consideración: ¿va a restringir plataformas, versiones de SO o un número máximo de dispositivos permitidos concretos?n ¿Desea admitir únicamente aquellos dispositivos con administración empresarial integrada, como
dispositivos Samsung SAFE/Knox, HTC Sense, LG Enterprise y Motorola? En tal caso, puede requerir que los dispositivos Android tengan una versión empresarial compatible como restricción de inscripción.
n ¿Desea limitar el número máximo de dispositivos que los usuarios pueden inscribir? Si es así, puede configurar su número, lo que incluye distinguir entre dispositivos propiedad de la empresa y los que pertenecen a los empleados.
n ¿Existe alguna plataforma que no desea incluir en su implementación? De ser así, puede crear una lista de plataformas de dispositivos bloqueadas que impida su inscripción.
Su organización debe evaluar el número y los tipos de dispositivos que poseen sus empleados. Asimismo, deben determinar cuáles desean emplear en su entorno de trabajo. Una vez finalizado este trabajo, podrá guardar estas restricciones de inscripción como política.
Segunda consideración: ¿va a restringir la inscripción a una lista definida de dispositivos corporativos?Existen opciones de registro adicionales que permiten controlar los dispositivos que los usuarios finales pueden inscribir. Algo muy práctico a la hora de incorporar implementaciones de BYOD es la posibilidad de impedir la inscripción de dispositivos de la lista negra o de restringir la inscripción únicamente a los dispositivos de la lista blanca. Puede incluir dispositivos en la lista blanca por tipo, plataforma o ID de dispositivo específico y números de serie. Para obtener más información, consulte Cómo agregar dispositivos a listas negras y listas blancas.
Tercera consideración: ¿va a restringir el número de dispositivos inscritos por cada grupo organizativo?Puede aplicar un límite a la cantidad de dispositivos que se pueden inscribir en un grupo organizativo (GO). El establecer tal límite le ayudará a administrar su implementación, ya que se evita exceder la cantidad de inscripciones válidas. Para más información, vea Cantidad máxima de dispositivos inscritos por grupo organizativo.
Cómo configurar ajustes de restricciones de inscripciónAl integrar Workspace ONE UEM con los servicios de directorio, puede determinar los usuarios que podrán inscribir dispositivos en la implementación corporativa.
Puede restringir la inscripción a solo los usuarios conocidos o los grupos configurados. Los usuarios conocidos son usuarios que existen en la consola de UEM. Los grupos configurados son grupos de usuarios que están asociados a grupos del servicio de directorio si elige integrarse con los grupos de usuarios. También puede limitar la cantidad de dispositivos registrados por grupo organizativo y guardar las restricciones como una política reutilizable.
Administración de dispositivos móviles
VMware, Inc. 170

Estas opciones se encuentran disponibles desde Grupos y ajustes > Todos los ajustes > Dispositivos y usuarios > General > Inscripción, donde debe seleccionar la pestaña Restricciones. La pestaña Restricciones permite personalizar las políticas de restricciones de inscripción por roles grupo de usuarios y grupo organizativo.
n Cree y asigne políticas de restricciones de inscripción mediante los ajustes de políticas.
n Asigne la política a un grupo de usuarios en el área de ajustes de asignaciones de grupo.
n Asigne los dispositivos a la lista negra o a la lista blanca según la plataforma, sistema operativo, UDID, IMEI, etc.
Ajustes Descripción
Control de acceso de los usuarios
La inscripción directa de Workspace ONE admite todas las opciones de control de acceso de usuario.
Restringir la inscripción a los usuarios conocidos: permite restringir la inscripción únicamente a los usuarios que ya existan en la consola de UEM. Esta restricción se aplica a los usuarios de directorio que haya agregado manualmente a la consola de UEM de forma individual o a través de la importación por lotes. También se puede utilizar para mantener la inscripción tras una implementación inicial que permitiera que cualquier persona se inscribiera. Esta opción le permite ser selectivo acerca de quién puede inscribirse.
Puede permitir a los usuarios de directorio que no tengan cuentas en la consola de UEM inscribirse en Workspace ONE UEM inhabilitando esta opción. Las cuentas de usuario se crean automáticamente durante la inscripción.
Restringir la inscripción a los grupos configurados: habilite esta opción para que solo usuarios que pertenecen a Todos los grupos o a los Grupos seleccionados (si realizó la integración con los grupos de usuarios) puedan inscribir dispositivos. No seleccione esta opción si no se ha integrado con los grupos de usuarios del servicio de directorio.
Puede crear cuentas de usuario de Workspace ONE UEM durante la inscripción inhabilitando la opción que permite que los usuarios del directorio se inscriban. Seleccione Eliminación empresarial de los dispositivos de usuarios eliminados de los grupos configurados para realizar la eliminación empresarial de los dispositivos automáticamente. Si la opción Todos los grupos está seleccionada, se eliminan los dispositivos que no pertenecen a ningún grupo de usuarios. Si la opción Grupos seleccionados está seleccionada, se eliminan los dispositivos que no pertenecen a un grupo de usuarios en particular.
Una opción para integrarse con grupos de usuarios es crear un grupo de servicios de directorio "Aprobado por MDM" e importarlo a Workspace ONE UEM. Después de este paso de importación, puede agregar grupos de usuarios de servicios de directorio existentes al grupo "Aprobado por MDM" cuando sean elegibles para Workspace ONE UEM.
Establecer la cantidad máxima de dispositivos para registrar en este GO y para los subgrupos
Habilite esta opción y acceda a Introduzca la cantidad máxima de dispositivos para limitar la cantidad de dispositivos que se pueden inscribir en el grupo organizativo (GO) actual.
La inscripción directa de Workspace ONE es compatible con esta opción.
Nota Las restricciones no se aplican a los dispositivos iOS inscritos mediante el programa de inscripción de dispositivos de Apple (DEP), ya que la información del dispositivo requerida solo se recibe después de que se ha inscrito el dispositivo.
Administración de dispositivos móviles
VMware, Inc. 171

Cantidad máxima de dispositivos inscritos por grupo organizativoPuede aplicar un límite a la cantidad de dispositivos que se pueden inscribir en un grupo organizativo (GO). El establecer tal límite le ayudará a administrar su implementación, ya que se evita exceder la cantidad de inscripciones válidas.
Esta cantidad máxima de dispositivos puede determinarse en cualquier tipo de grupo organizativo (global, de clientes, de socios). Si establece un límite en un GO, no podrá establecer otro límite en otro lugar de la misma rama de GO. Puede establecer otro límite para los dispositivos inscritos, pero solo si lo hace en una rama de GO independiente.
Cómo limitar el número de dispositivos inscritos por grupo organizativoLimitar el número de dispositivos inscritos por grupo organizativo puede ser una forma eficaz de controlar la cantidad de licencias en un entorno de concesión de licencias por dispositivo.
Si esta opción no está disponible, revise el GO primario (superior al GO actual) o el GO secundario (inferior al GO actual). Es probable que ya se haya definido un límite existente superior o inferior al GO actual.
Procedimiento
1 Acceda a Grupos y ajustes > Todos los ajustes > Dispositivos y usuarios > General > Inscripción y seleccione la pestaña Restricciones.
2 Defina un límite máximo en Establecer la cantidad máxima de dispositivos para registrar en este GO y para los subgrupos.
Cómo crear una política de restricciones de inscripciónSu organización debe evaluar el número y los tipos de dispositivos que poseen sus empleados. Asimismo, estos deben determinar qué dispositivos desean emplear en su entorno de trabajo. Una vez finalizado este trabajo, podrá guardar estas restricciones de inscripción como política.
Administración de dispositivos móviles
VMware, Inc. 172

Procedimiento
1 Vaya a Dispositivos > Configuraciones de dispositivos > Dispositivos y usuarios > General > Inscripción.
2 Seleccione la pestaña Restricciones y, luego, Agregar política en la sección Configuración de las políticas.
3 En la pantalla Agregar/Editar la política de restricción de la inscripción, agregue una política de restricciones de inscripción.
Ajustes Descripción
Nombre de la política de restricción de la inscripción
Introduzca un nombre para la política de restricción de la inscripción.
Grupo organizativo Seleccione un grupo organizativo del menú desplegable. Este es el GO al que se le aplicará la nueva política de restricción para la inscripción.
Tipo de política Seleccione el tipo de política de restricción para la inscripción, que puede ser Grupo organizativo predeterminado para aplicarla al grupo organizativo seleccionado, o Política del grupo de usuarios para aplicarla a grupos de usuarios específicos a través de los ajustes de asignación de grupo en la pestaña Restricciones.
Tipos de propiedad permitidos
Seleccione si permitir o bloquear los dispositivos de propiedad Corporativa - dedicada, Corporativa - compartida y Propiedad del empleado.
La inscripción directa de Workspace ONE solo admite los tipos de propiedad Corporativo - Dedicado y Propiedad del empleado.
Tipos de inscripción permitidos
Seleccione si desea permitir o bloquear la inscripción de los dispositivos que utilicen las aplicaciones de MDM (Workspace ONE Intelligent Hub) y AirWatch Container (para iOS/Android).
Cantidad máxima de dispositivos por usuario
Seleccione Cantidad ilimitada para permitir que los usuarios inscriban todos los dispositivos que deseen. La inscripción directa de Workspace ONE admite la configuración de un límite de dispositivos por usuario.
No marque esta casilla para introducir valores para la sección Cantidad máxima de dispositivos por usuario, con el fin de definir la cantidad máxima de dispositivos según el tipo de propiedad.
n Número máximo de dispositivos por usuarion Número máximo de dispositivos corporativosn Número máximo de dispositivos compartidosn Número máximo de dispositivos de propiedad personal
Administración de dispositivos móviles
VMware, Inc. 173

Ajustes Descripción
Tipos de dispositivos permitidos
Seleccione la casilla Restringir la inscripción a ciertas plataformas, modelos o sistemas operativos específicos para agregar restricciones que se apliquen a dispositivos específicos.
Esta opción es compatible con la inscripción directa de Workspace ONE.
Nota La funcionalidad actual de Microsoft no permite incluir dispositivos Windows Phone en la lista negra por IMEI o UDID.
Modo de restricciones al nivel del dispositivo
Esta opción solo está disponible si selecciona Restringir la inscripción a ciertas plataformas, modelos o sistemas operativos específicos en la opción Tipos de dispositivos permitidos.
Determine el tipo de limitaciones que debería tener para los dispositivos.
n Permitir solamente tipos de dispositivos de la lista (lista blanca): seleccione esta opción para admitir solo los dispositivos que cumplan con los parámetros definidos y para bloquear el acceso de todos los demás.
n Bloquear tipos de dispositivos listados (lista negra): seleccione esta opción para bloquear los dispositivos que no cumplan con los parámetros definidos y para permitir acceso a todos los demás.
Para cualquiera de los modos de restricción en el dispositivo, seleccione Agregar restricción de dispositivos para elegir Plataforma, Modelo, Fabricante (específico de los dispositivos Android) o Sistema operativo. También puede agregar un Límite de dispositivos para cada restricción de dispositivos que defina. Puede agregar varias restricciones de dispositivos.
Puede bloquear dispositivos específicos según el IMEI, número de serie o UDID. Navegue a Dispositivos > Ciclo de vida > Estado de inscripción y seleccione Agregar. Esta es una manera efectiva de bloquear un dispositivo único y prevenir que se vuelva a inscribir sin afectar los dispositivos de otros usuarios. Cuando realiza una eliminación empresarial, también puede impedir que un dispositivo se vuelva a inscribir.
Esta opción es compatible con la inscripción directa de Workspace ONE.
4 Seleccione Guardar para guardar los cambios y volver a la pantalla Dispositivos y usuarios / General / Inscripción.
Razones por las que no debería inscribir dispositivos en GlobalExisten varias razones por las que no es buena idea inscribir dispositivos directamente en el grupo organizativo (GO) de nivel superior, comúnmente conocido como Global. Estas razones son la arquitectura multiempresa, la herencia y la funcionalidad.
Arquitectura multiempresa
Puede crear todos los grupos organizativos que necesite y configurar cada uno de ellos de forma independiente con respecto al resto. Los ajustes que aplique a un GO secundario no afectarán a otros elementos del mismo nivel.
Herencia
Los cambios realizados en un GO primario se aplican a los elementos secundarios. A la inversa, los cambios realizados en un GO secundario no se aplican a los elementos primarios ni del mismo nivel.
Funcionalidad
Administración de dispositivos móviles
VMware, Inc. 174

Existen ajustes y funcionalidades que solo pueden configurarse en grupos organizativos de tipo Cliente. Entre ellos se incluyen protección contra eliminaciones, telecom y contenido personal. Los dispositivos añadidos directamente al grupo organizativo global del nivel más alto se excluyen de estos ajustes y esta funcionalidad.
El grupo organizativo (GO) Global está diseñado para albergar a Cliente y otros tipos de GO. Dada la forma en la que funciona la herencia, si agrega servicios a Global y configura Global con ajustes que afectarán a estos dispositivos, también resultarán afectados todos los GO de Cliente inferiores. Esto reduce las ventajas de la estructura jerárquica y la herencia.
Inscripción por detección automáticaWorkspace ONE UEM facilita el proceso de inscripción mediante el uso de un sistema de detección automática para inscribir dispositivos a entornos y grupos organizativos (GO) utilizando las direcciones de correo electrónico de los usuarios. También puede utilizar la detección automática para permitir que los usuarios finales se autentiquen en el Portal de autoservicio (SSP) con las direcciones de correo electrónico.
Nota Para habilitar la detección automática en los entornos en la sede, debe asegurarse de que los entornos puedan comunicarse con los servidores de detección automática de Workspace ONE UEM.
Registro de la inscripción por detección automáticaEl servidor verifica la singularidad del dominio del correo electrónico y permite que solamente se registre un dominio en un grupo organizativo en un entorno. Debido a esta comprobación del servidor, debe registrar el dominio en el grupo organizativo del nivel principal.
El sistema de detección automática se configura automáticamente para los nuevos clientes de software como servicio (SaaS).
Cómo configurar la inscripción por detección automática desde un grupo organizativo primarioLa inscripción por detección automática simplifica el proceso de inscripción al inscribir los dispositivos en los entornos y grupos organizativos (GO) deseados utilizando las direcciones de correo electrónico de los usuarios finales.
Configure una inscripción por detección automática desde un GO primario siguiendo los pasos que se indican a continuación.
Administración de dispositivos móviles
VMware, Inc. 175

Procedimiento
1 Vaya a Grupos y ajustes > Todos los ajustes > Administrador > Cloud Services y habilite la opción Detección automática. Introduzca la dirección de correo electrónico de inicio de sesión en ID de AirWatch para detección automática y seleccione Establecer identidad.
a Si es necesario, vaya a https://my.workspaceone.com/set-discovery-password para definir la contraseña para el servicio de detección automática. Una vez que se haya registrado y seleccione Establecer identidad, el Token HMAC se rellena automáticamente. Haga clic en Probar conexión para asegurarse de que la conexión está funcionando.
2 Habilite la opción Fijación de certificados de detección automática para cargar su propio certificado y adjuntarlo a la función de detección automática. Puede revisar las fechas de validez y otra información de los certificados existentes y también puede Reemplazar y Borrar estos certificados existentes.
3 Seleccione Agregar un certificado y, a continuación, se muestra la configuración de Nombre y Certificado. Introduzca el nombre del certificado que desea cargar, seleccione el botón Cargar y seleccione el certificado en el dispositivo.
4 Seleccione Guardar para completar la configuración de la detección automática.
Pasos siguientes
Indique a los usuarios finales que se inscriban por sí mismos que seleccionen la opción de dirección de correo electrónico para poder autenticarse, en vez de introducir un ID de grupo o una dirección URL del entorno. Cuando los usuarios inscriben sus dispositivos con una dirección de correo electrónico, se inscribirán en el mismo grupo mostrado en el campo Grupo organizativo para la inscripción de la cuenta de usuario asociada.
Cómo inscribirse con el sistema de detección automática desde un grupo organizativo secundarioPuede configurar la inscripción por detección automática desde un grupo organizativo secundario en el grupo organizativo para la inscripción. Para poder realizar una inscripción por detección automática de este modo, deberá pedir a los usuarios que seleccionen un ID de grupo durante la inscripción.
Haga que los usuarios seleccionen un ID de grupo durante las inscripciones.
Procedimiento
1 Navegue a Dispositivos > Configuraciones de dispositivos > General > Inscripción y seleccione la pestaña de Agrupación.
2 Seleccione Pedirle al usuario que seleccione el ID de grupo.
3 Seleccione Guardar.
Administración de dispositivos móviles
VMware, Inc. 176

Dispositivos compartidos 8La funcionalidad Dispositivo compartido/Múltiples usuarios garantiza la seguridad y autenticación de cada usuario final. Además, si procede, los dispositivos compartidos permiten que solo usuarios finales específicos accedan a información confidencial.
La asignación de un dispositivo a todos los empleados en determinadas organizaciones puede resultar muy costoso. Workspace ONE UEM permite compartir un dispositivo móvil entre usuarios finales de dos formas: con una configuración única fija para todos los usuarios finales o con ajustes de configuración exclusivos para cada usuario final.
Cuando administra dispositivos compartidos y antes de implementarlos a los usuarios finales, debe aprovisionar los dispositivos con los ajustes y las restricciones correspondientes. Una vez implementado, Workspace ONE UEM utiliza un proceso de inicio y cierre de la sesión sencillo para los dispositivos compartidos en los que los usuarios introducen sus servicios de directorio o credenciales específicas para iniciar sesión. El rol del usuario final determina el nivel de acceso a los recursos corporativos, como contenido, funciones y aplicaciones. De este modo se garantiza la configuración automática de funciones y recursos disponibles una vez que el usuario inicia sesión.
Las funciones de inicio o cierre de sesión son independientes dentro de Workspace ONE Intelligent Hub. Así se garantiza que el estado de inscripción nunca se vea afectado y que se pueda administrar el dispositivo tanto si se está utilizando como si no.
Capacidades de los dispositivos compartidosExisten capacidades básicas relacionadas con la funcionalidad y la seguridad de los dispositivos que comparten varios usuarios. Dichas capacidades ofrecen razones de peso para considerar la opción de usar dispositivos compartidos como una solución rentable para sacar el máximo partido posible a la movilidad empresarial.
Funcionalidadn Personalice la experiencia de cada usuario final sin perder los ajustes corporativos.
n Al registrar un dispositivo, este se configura con acceso corporativo y configuraciones, aplicaciones y contenido específicos basados en el grupo organizativo (GO) y el rol del usuario final.
n Permita un proceso de inicio y cierre de la sesión independiente en Workspace ONE Intelligent Hub.
VMware, Inc. 177

n Cuando el usuario final cierra la sesión del dispositivo, los ajustes de la configuración de dicha sesión se eliminan. El dispositivo está listo para que se registre otro usuario final.
Seguridadn Aprovisione los dispositivos con los ajustes de dispositivos compartidos antes de asignarlos a los
usuarios finales.
n Inicie y cierre la sesión de los dispositivos sin que ello afecte a la inscripción en Workspace ONE UEM.
n Autentique a los usuarios finales durante un registro con servicios de directorio o credenciales específicas de Workspace ONE UEM.
n Administre dispositivos aunque no hayan iniciado sesión.
Plataformas compatibles con los dispositivos compartidosLos siguientes dispositivos son compatibles con la funcionalidad de dispositivo compartido/multiusuario.
n Android 4.3+,
n dispositivos iOS con Workspace ONE Intelligent Hub v4.2+,
n dispositivos MacOS con Workspace ONE Intelligent Hub v2.1+.
Dar a los dispositivos compartidos su propio grupo organizativoSi desea que los dispositivos compartidos contengan ajustes de perfil y de las políticas que no tengan los dispositivos de usuario único, puede dar a los dispositivos compartidos su propio grupo organizativo. Dar a los dispositivos compartidos su propio grupo organizativo facilita la distribución de contenido especializado. Para obtener más información, consulte la sección Cómo definir la jerarquía de los dispositivos compartidos (cómo definir la jerarquía de los dispositivos compartidos).
Configuración del dispositivo compartidoAntes de que varias personas puedan usar un dispositivo, primero debe "inscribirlo" un administrador, o bien configurarlo para que sea un dispositivo con múltiples usuarios. Para obtener más información, consulte la sección Cómo configurar los dispositivos compartidos.
Administración de dispositivos móviles
VMware, Inc. 178

Iniciar y cerrar sesiónCuando inicia o cierra sesión en un dispositivo compartido, recibe un trato diferente de Workspace ONE UEM respecto a los dispositivos de usuario único. Cuando un usuario inicia sesión, Workspace ONE UEM envía inmediatamente el perfil, las aplicaciones y las políticas específicos de ese rol de usuario y grupo organizativo. Cuando el usuario cierra sesión, se eliminan todos los ajustes de configuración de la sesión anterior y el dispositivo estará listo para que otro usuario inicie sesión. Para obtener más información, consulte los siguientes temas.
n Cómo iniciar sesión y cerrar sesión en dispositivos Android compartidos
n Cómo iniciar y cerrar sesión en dispositivos iOS compartidos
n Cómo iniciar y cerrar sesión en dispositivos macOS compartidos
Este capítulo incluye los siguientes temas:
n Cómo definir la jerarquía de los dispositivos compartidos
n Cómo configurar los dispositivos compartidos
n Cómo iniciar sesión y cerrar sesión en dispositivos Android compartidos
n Cómo iniciar y cerrar sesión en dispositivos iOS compartidos
n Cómo iniciar y cerrar sesión en dispositivos macOS compartidos
n Registrar un dispositivo compartido desde la consola de UEM
n Cómo habilitar la inscripción basada en servicios de directorio
Cómo definir la jerarquía de los dispositivos compartidosCree la jerarquía de subgrupos en un solo grupo organizativo según las necesidades de su empresa.
Cuando inicie sesión en Workspace ONE UEM por primera vez, verá un solo grupo organizativo (GO) que se ha creado para usted con el nombre de su organización. Este será el GO principal. Debajo de este puede crear subgrupos para establecer la estructura jerárquica de la empresa.
Procedimiento
1 Navegue a Grupos y ajustes > Grupos > Grupos organizativos > Detalles del grupo organizativo.
Aquí puede ver el GO que representa a su empresa.
2 Asegúrese de que los Detalles del grupo organizativo que se muestran sean correctos y, a continuación, utilice los ajustes disponibles para realizar modificaciones si fuera necesario. Si realiza cambios, seleccione Guardar.
3 Seleccione Agregar grupo organizativo secundario.
Administración de dispositivos móviles
VMware, Inc. 179

4 Introduzca la siguiente información para el primer GO por debajo del GO principal.
Ajustes Descripción
Nombre Introduzca el nombre del grupo organizativo (GO) secundario que se mostrará. Utilice únicamente caracteres alfanuméricos. No utilice caracteres especiales.
ID del grupo Introduzca un identificador para el GO que los usuarios finales utilizarán durante el inicio de sesión. Los ID de grupo se utilizan durante la inscripción para asociar los dispositivos con el GO apropiado.
Asegúrese de que los usuarios que comparten dispositivos reciban el ID de grupo, ya que es posible que lo necesiten para iniciar sesión en función de la configuración del dispositivo compartido.
Si no está en un entorno local, el ID de grupo identifica el grupo organizativo en todo el entorno de SaaS compartido. Por este motivo, todos los ID de grupo deben ser exclusivos.
Tipo Seleccione el tipo de grupo organizativo preconfigurado que refleje la categoría del grupo organizativo secundario.
País Seleccione el país del GO.
Región Seleccione la clasificación del idioma del país seleccionado.
Industria del cliente
Este ajuste solo está disponible cuando en Tipo se ha especificado como Cliente. Selecciónelo en la lista de industrias de clientes.
Zona horaria Seleccione la zona horaria para la ubicación del GO.
5 Seleccione Guardar.
Cómo configurar los dispositivos compartidosDe manera parecida a la inscripción preparada para dispositivos de un usuario único, la inscripción preparada para dispositivos de múltiples usuarios ("dispositivos compartidos") permite a los administradores de TI aprovisionar los dispositivos que utilizarán varios usuarios.
Procedimiento
u Complete la sección Seguridad según corresponda.
Ajustes Descripción
Requiera el código de acceso para el dispositivo compartido.
Exige a los usuarios que creen un código de acceso de dispositivo compartido en el Portal de autoservicio para poder retirar los dispositivos. Este código de acceso es distinto de un código de acceso de inicio de sesión único o un código de acceso de nivel de dispositivo.
Requiera caracteres especiales. Exija caracteres especiales en el código de acceso del dispositivo compartido como @, %, &, etc.
Longitud mínima del código de acceso del dispositivo compartido
Establezca la longitud de caracteres mínima del código de acceso compartido.
Periodo de caducidad del código de acceso del dispositivo compartido (días)
Establezca el periodo de tiempo (en días) tras el cual caduca el código de acceso.
Mantener el código de acceso compartido del dispositivo por un mínimo de tiempo (días)
Establezca el periodo de tiempo mínimo (en días) en el que hay que cambiar el código de acceso del dispositivo compartido.
Administración de dispositivos móviles
VMware, Inc. 180

Ajustes Descripción
Historial del código de acceso Establezca el número de códigos de acceso que recuerda el sistema, lo que proporciona un entorno más seguro al evitar que el usuario reutilice los códigos de acceso antiguos.
Cierre automático de sesión habilitado
Configure el cierre de sesión automático tras un periodo de tiempo determinado.
Cierre automático de sesión habilitado después de
Establezca el periodo de tiempo que debe transcurrir antes de que la función Cerrar sesión automáticamente se active, en Minutos, Horas o Días.
Habilite el modo de aplicación única. Marque esta casilla para configurar el Modo de aplicación única, que bloquea el dispositivo en una sola aplicación cuando un usuario final inicia sesión en el dispositivo.
Para retirar un dispositivo iOS en el modo de aplicación única, los usuarios finales tendrán que iniciar sesión con sus credenciales. Cuando se devuelve el dispositivo de nuevo, este regresa al Modo de aplicación única.
Habilitar el Modo de aplicación única también inhabilita el botón de inicio del dispositivo.
Nota El Modo de aplicación única solo se aplica a los dispositivos iOS supervisados.
Borrar código de acceso del dispositivo al cerrar sesión (Android solamente)
Este ajuste controla si el código de acceso del dispositivo actual se borra cuando el usuario cierra la sesión (hace check-in) en un dispositivo compartido por varios usuarios.
Borrar los datos de la aplicación en el cierre de sesión (solo para Android)
Borre los datos de la aplicación cuando el usuario cierra sesión en un dispositivo compartido (comprobarlo).
Cómo reinstalar aplicaciones al cerrar sesión (solo dispositivos administrados para el trabajo de Android y Android [heredado])
Utilice el menú desplegable para seleccionar si reinstalar siempre la aplicación entre los usuarios o no reinstalar nunca la aplicación entre los usuarios. Para las implementaciones de Android (heredado), puede optar por reinstalar la aplicación si el hub no puede borrar los datos de la aplicación entre los usuarios.
Cómo iniciar sesión y cerrar sesión en dispositivos Android compartidosPara utilizar la funcionalidad de dispositivo compartido en los dispositivos Android, inscriba el dispositivo con Workspace ONE Intelligent Hub y establezca la aplicación Android Launcher como pantalla principal predeterminada. La aplicación de Launcher se descarga automáticamente durante la inscripción.
Cuando la aplicación esté instalada y configurada como pantalla principal predeterminada, el dispositivo estará en estado neutro. En este estado, el usuario final no puede navegar para salir de esta página, y el dispositivo le pide que salga. Para eliminar el perfil y que pueda accederse a todo el dispositivo de nuevo, realice una eliminación empresarial en el dispositivo del usuario de inscripción preparada desde la consola de Workspace ONE UEM Console.
Procedimiento
1 En la página de inicio de sesión de Launcher, el usuario debe introducir su ID de grupo, nombre de usuario y contraseña. Si la opción Pedir al usuario que introduzca el grupo organizativo está habilitada en la consola, los usuarios finales deben introducir un ID de grupo para iniciar sesión.
Administración de dispositivos móviles
VMware, Inc. 181

2 Pulse Iniciar sesión y acepte los términos de uso, si corresponde.
El dispositivo estará configurado. Al iniciar sesión, los perfiles de usuario se envían según la asociación de grupo inteligente y grupo de usuarios.
Pasos siguientes
Para cerrar sesión en un dispositivo Android, seleccione el botón Ajustes y seleccione Cerrar sesión.
Cómo iniciar y cerrar sesión en dispositivos iOS compartidosPuede iniciar y cerrar sesión en un dispositivo iOS que comparten varios usuarios.
Pasos siguientes
Pulse Cerrar sesión en el apartado Dispositivo compartido.
Nota Cuando se finaliza la sesión de un dispositivo compartido, tanto el código de acceso del dispositivo como el código de acceso de inicio de sesión único se borran sin advertencias ni notificaciones. El dispositivo en este estado permite que el siguiente usuario configure otro código de acceso.
Cómo iniciar y cerrar sesión en dispositivos macOS compartidosVarios usuarios pueden iniciar y cerrar sesión en un dispositivo macOS compartido, activando el envío automático de perfiles de dispositivos.
Conectarse a un dispositivo macOS: usando credenciales de la red asignadas, inicie sesión en un dispositivo macOS que haya sido preparado y reciba los perfiles asignados a su cuenta en Workspace ONE UEM.
Desconectarse de un dispositivo macOS: el procedimiento de cierre de sesión estándar macOS también cierra la sesión de su perfil de usuario de Workspace ONE UEM asignado.
Registrar un dispositivo compartido desde la consola de UEMPuede registrar un dispositivo directamente desde Workspace ONE UEM Console, evitando la necesidad de que el usuario final registre el dispositivo utilizando el Workspace ONE Intelligent Hub instalado.
Cuando registra un dispositivo mediante la consola de UEM, restablece de forma efectiva la inscripción en el usuario de varias etapas con el grupo organizativo prescrito, los perfiles, las aplicaciones, etc. En el lado del dispositivo, Workspace ONE Intelligent Hub se reinicia y se muestra la pantalla de salida.
Administración de dispositivos móviles
VMware, Inc. 182

Esta función se aplica actualmente solo a los dispositivos iOS. No son compatibles los dispositivos inscritos utilizando un método que no sea Workspace ONE Intelligent Hub (por ejemplo, inscripción directa, Workspace ONE o contenedor). El registro de dispositivos en bloque desde la consola no es compatible.
Procedimiento
1 Vaya a Dispositivos > Vista de lista y localice el dispositivo iOS compartido que desee registrar.
2 Seleccione el Nombre descriptivo del dispositivo para mostrar los Detalles del dispositivo.
3 Seleccione el botón Más acciones en la esquina superior derecha de la pantalla.
4 En la sección Administración, seleccione Registrar dispositivo.
Cómo habilitar la inscripción basada en servicios de directorioLa inscripción de servicios de directorio consiste en el proceso de integrar Workspace ONE UEM con la infraestructura de servicios de directorio de la organización. Al integrar su servicio de directorio de este modo, podrá importar usuarios automáticamente y, con carácter opcional, grupos de usuarios como grupos de seguridad y listas de distribución.
A la hora de integrar con un servicio de directorio como Active Directory (AD), dispondrá de diversas opciones para elegir la forma en que se importarán los usuarios.
n Permitir que los usuarios se inscriban: puede permitir la inscripción de todos los usuarios de servicios de directorio. Además, puede configurar su entorno para detectar usuarios automáticamente en función de su correo electrónico. Y, a continuación, crearles una cuenta de usuario de Workspace ONE UEM cuando realicen una inscripción.
n Agregar usuarios uno a uno: después de realizar la integración con un servicio de directorio, puede agregar usuarios de forma individual tal como lo haría al crear cuentas de usuario básicas de Workspace ONE UEM. La única diferencia es que solo deberá introducir el nombre de usuario y seleccionar Verificar usuario para que se rellene automáticamente la información restante de su servicio de directorio.
n Cargar un archivo CSV por lotes: mediante esta opción, podrá importar una lista de cuentas de servicios de directorio en un archivo de plantilla CSV (valores separados por comas). Se trata de un archivo con columnas específicas, algunas de las cuales no pueden dejarse en blanco.
n Integrar con grupos de usuarios (opcional): con este método, podrá utilizar las membresías a grupos de usuarios que ya tenga para asignar perfiles, aplicaciones, políticas de conformidad, etc.
Nota Para obtener información sobre cómo realizar la integración del entorno de Workspace ONE UEM con su servicio de directorio, consulte la guía VMware AirWatch Directory Services Guide. Si se está planteando integrar Workspace ONE UEM con un proveedor de SAML, consulte la guía VMware AirWatch SAML Integration Guide, disponible en docs.vmware.com.
Administración de dispositivos móviles
VMware, Inc. 183

Asignaciones de dispositivos 9Las asignaciones de dispositivos permiten transferir dispositivos entre grupos organizativos (GO) y nombres de usuario según el intervalo de direcciones del protocolo de Internet (IP) de la red o según atributos personalizados. Es otra manera de organizar el contenido (por ejemplo, perfiles, aplicaciones, políticas y productos) por grupos de usuarios.
En lugar de que los administradores muevan manualmente los dispositivos entre GO, podrá configurar la consola para que mueva los dispositivos automáticamente cuando se conecte a la red Wi-Fi que defina. Asimismo, podrá mover los dispositivos según las reglas de atributos personalizados que defina.
Un uso práctico de las asignaciones de dispositivos es para los usuarios que cambian de rol a menudo y requieren aplicaciones y perfiles especializados para cada rol.
Debe elegir implementar entre los Grupos de usuarios y las Asignaciones del dispositivo para mover los dispositivos, ya que Workspace ONE UEM no admite las dos funciones en el mismo dispositivo.
Este capítulo incluye los siguientes temas:
n Cómo habilitar asignaciones de dispositivos
n Cómo definir las reglas de asignación de dispositivos o el intervalo de red
Cómo habilitar asignaciones de dispositivosPara poder mover los dispositivos entre los grupos organizativos (GO) y nombres de usuario según un atributo personalizado o un protocolo de Internet (IP), debe habilitar las asignaciones de dispositivos. Las asignaciones de dispositivos solo pueden configurarse en grupos organizativos secundarios.
VMware, Inc. 184

Procedimiento
1 Navegue a Grupos y ajustes > Todos los ajustes > Dispositivos y usuarios > General > Avanzado y seleccione Reemplazar o Heredar para la Configuración actual, según sea necesario.
2 Seleccione Habilitado en el ajuste Reglas de asignación de dispositivos.
3 Seleccione el Tipo de administración.
n Grupo organizativo por intervalo de IP: mueve el dispositivo a un GO específico cuando el dispositivo sale de un intervalo de red Wi-Fi y entra en otro. Este movimiento activa la inserción automática de perfiles, aplicaciones, políticas y productos.
n Grupo organizativo por atributo personalizado: transfiere el dispositivo a un grupo organizativo según los atributos personalizados.
Los atributos personalizados permiten a los administradores extraer valores específicos de los dispositivos administrados y devolverlos a la Workspace ONE UEM Console. También puede asignar el valor de atributo a los dispositivos para su uso en el aprovisionamiento de productos o en valores de búsqueda de dispositivos.
n Cuando está habilitada la opción Grupo organizativo por atributo personalizado, aparece un enlace titulado Haga clic aquí para crear una regla de asignación basada en atributos personalizados. Si se selecciona, este enlace abre otra pestaña en el navegador. Esta pestaña muestra la página Reglas de asignación de los atributos personalizados, que le permite crear sus propias reglas de asignación de atributos. Para obtener más información, consulte Cómo asignar grupos organizativos por medio de atributos personalizados.
n Nombre de usuario por intervalo de IP: cuando un dispositivo abandona una red y se introduceentra en otra, el dispositivo cambia los nombres de usuario en lugar de desplazarse a
Administración de dispositivos móviles
VMware, Inc. 185

otro grupo organizativo. Este cambio en el nombre del usuario activa la misma inserción de perfiles, aplicaciones, políticas y productos que el cambio de GO. Esta opción está pensada para clientes que tienen limitada la capacidad de crear grupos organizativos con el fin de que tengan una alternativa para aprovechar la función de asignación de dispositivos.
Importante Si desea cambiar el tipo de asignación de una configuración de asignación actual, debe eliminar todos los intervalos definidos existentes. Para eliminar asignaciones de intervalos de IP, vaya a Grupos y ajustes > Grupos > Grupos organizativos > Intervalos de red. Para eliminar asignaciones de atributos personalizados, vaya a Dispositivos > Provisioning (Aprovisionamiento) > Atributos personalizados > Reglas de asignación de los atributos personalizados.
4 Elija las opciones de Propiedad del dispositivo. Solo se asignan dispositivos que tengan los tipos de propiedad seleccionados.
n Corporativa - Dedicada
n Corporativa - Compartida
n Propiedad del empleado
n Sin definir
5 Puede agregar un intervalo de red al seleccionar el enlace Haga clic aquí para crear un intervalo de redes.
También puede visitar esta página accediendo a Grupos y ajustes > Grupos > Grupos organizativos > Intervalos de red. La selección del ajuste Intervalos de red solo es visible si se ha habilitado Asignaciones de dispositivos en el grupo organizativo en el que se encuentre al visitar esta ubicación. Para obtener más información, consulte Cómo definir las reglas de asignación de dispositivos o el intervalo de red.
Cuando se selecciona, se abre la página Intervalos de red.
6 Seleccione Guardar una vez configuradas todas las opciones.
Cómo definir las reglas de asignación de dispositivos o el intervalo de redCuando su dispositivo se conecta a una red Wi-Fi, autentica e instala automáticamente provisiones de perfiles, aplicaciones, políticas y productos específicos del GO que haya seleccionado.
También puede definir reglas basándose en atributos personalizados. Cuando se inscriba un dispositivo con un atributo asignado, la regla asignará el dispositivo al grupo organizativo configurado. El dispositivo también podrá asignarse si el dispositivo recibe una provisión de productos que contiene un atributo personalizado que cumple los requisitos.
Las asignaciones de dispositivos solo pueden configurarse en grupos organizativos secundarios.
Administración de dispositivos móviles
VMware, Inc. 186

Procedimiento
1 Vaya a Grupos y ajustes > Grupos > Grupos organizativos > Intervalos de red.
La opción Intervalos de red no estará visible hasta que habilite las asignaciones de dispositivo. Por lo tanto, si encuentra ""Rangos Intervalos de red"es'' en la ruta de navegación de los grupos organizativos, consulte Cómo habilitar asignaciones de dispositivos.
2 Para agregar un intervalo de direcciones de protocolo de Internet (IP), seleccione Agregar un intervalo de red. En la página Agregar/Editar intervalo de red, realice los siguientes ajustes y, luego, seleccione Guardar.
Tabla 9-1. Agregar un intervalo de red
Ajustes Descripción
Dirección IP inicial Introduzca el límite superior del intervalo de red.
Dirección IP final Introduzca el límite inferior del intervalo de red.
Nombre del grupo organizativo
Introduzca el nombre del grupo organizativo al que los dispositivos pasan cuando entran en el intervalo de red. Este ajuste solo estará visible si el Tipo de asignación de red es "Grupo organizativo por intervalo de IP".
Nombre de usuario Introduzca el nombre del usuario con el que se registrarán los dispositivos cuando se introduzca el intervalo de red. Este ajuste solo estará visible si el Tipo de asignación de red es “Nombre del usuario por intervalo IP”.
Descripción También puede agregar una descripción útil al intervalo de red.
Si se superponen intervalos de red, aparecerá el mensaje “Error al guardar, ese intervalo de red ya existe”.
Administración de dispositivos móviles
VMware, Inc. 187

3 Si tiene que agregar varios intervalos de red, también tiene la opción de seleccionar Importar por lotes para ahorrar tiempo.
a En la página Importar por lotes, seleccione el enlace Descargar plantilla para este tipo de lote para ver y descargar la plantilla de importación en masa.
b Complete esta plantilla e impórtela mediante la página Importar por lotes.
c Seleccione Guardar.
Administración de dispositivos móviles
VMware, Inc. 188

Perfiles de dispositivos 10Los perfiles de los dispositivos son la principal forma de administrar dispositivos. Constituyen ajustes que, al combinarse con las políticas de conformidad, ayudan a aplicar reglas y procedimientos corporativos.
Cree perfiles para cada tipo de plataforma y, luego, configure una carga útil compuesta de los ajustes individuales que haya configurado para cada uno de ellos.
El proceso para crear un perfil consiste en especificar primero los ajustes de tipo General y, luego, los ajustes de Carga útil.
n Los ajustes de tipo General determinan de qué manera se implementa el perfil y qué usuarios lo recibirán.
n La Carga útil del perfil es la restricción en sí junto con otros ajustes, según lo aplicado al dispositivo cuando se instaló el perfil.
Procesamiento de perfilesConozca cómo se procesan y se publican los perfiles de dispositivos. Para obtener más información, consulte Procesamiento de perfiles.
Cómo agregar un perfil generalCree un perfil general aplicable a la mayoría de las plataformas. Para obtener más información sobre cómo configurar el segmento general, consulte Cómo agregar ajustes generales del perfil. Para obtener instrucciones específicas de la plataforma sobre la creación de perfiles, consulte el tema sobre administración de dispositivos (por plataforma).
Todos los perfilesLa vista de lista de perfiles de dispositivo le permite editar los perfiles existentes, ver los dispositivos a los que se asigna el perfil, copiar, desactivar y eliminar perfiles. Para obtener más información, consulte Vista de lista de perfiles de dispositivos.
VMware, Inc. 189

Cómo editar perfiles de dispositivosPuede cambiar un perfil existente incluso después de haber sido asignado a dispositivos. El alcance de las modificaciones determina si el perfil se vuelve a publicar o no. Por lo general, pueden realizarse cambios en la configuración General sin volver a publicar el perfil mientras que los cambios de la carga útil siempre implican volver a publicarlo.
Para obtener información sobre cómo realizar cambios de perfil específico, consulte Cómo editar los ajustes generales del perfil del dispositivo y Cómo editar los ajustes del perfil de la carga útil del dispositivo.
Ver la asignación de dispositivosObtenga una vista previa de los dispositivos a los que está programado que se asigne su perfil guardado con la pantalla Ver la asignación de dispositivos. Para obtener más información, consulte Ver la asignación de dispositivos.
Perfiles de conformidadLos perfiles de conformidad combinan la utilidad y la automatización de las políticas de conformidad con los amplios ajustes del dispositivo que se encuentran en los perfiles de dispositivos. Para obtener más información, consulte Cómo agregar un perfil de conformidad.
Limitados por el tiempo y el espacioLos horarios y las áreas de geolocalización le ayudarán a determinar cuándo y dónde los dispositivos de su flota pueden interactuar con contenido corporativo. Para obtener más información, consulte Horarios y Áreas de geolocalización.
Este capítulo incluye los siguientes temas:
n Procesamiento de perfiles
n Cómo agregar ajustes generales del perfil
n Vista de lista de perfiles de dispositivos
n Cómo editar perfiles de dispositivos
n Perfiles de conformidad
n Áreas de geolocalización
n Horarios
n Ver la asignación de dispositivos
Administración de dispositivos móviles
VMware, Inc. 190

Procesamiento de perfilesLos perfiles de dispositivos proporcionan una base estandarizada para la administración de dispositivos. Junto con las políticas de conformidad, los perfiles de dispositivos son el mecanismo por el que la administración de dispositivos se convierte en una herramienta tan valiosa.
El procesamiento y la publicación de los perfiles de dispositivos representa una carga considerable para el servidor y debe regirse para aliviar esta carga. El Workspace ONE UEM Console utiliza una lógica de procesamiento por lotes para los tipos de perfiles de dispositivo de uso del procesador más intensivo. Esta lógica de procesamiento por lotes se puede ajustar en Grupos y ajustes > Todos los ajustes > Instalación > Ajuste de rendimiento.
Cómo agregar ajustes generales del perfilLos siguientes ajustes y opciones de perfil se aplican a la mayoría de las plataformas y se pueden utilizar como referencia general. Sin embargo, algunas plataformas pueden ofrecer opciones distintas. Estos pasos y ajustes se aplican a cualquier perfil.
Procedimiento
1 Navegue a Dispositivos > Perfiles y recursos > Perfiles > AGREGAR.
Puede seleccionar entre las siguientes opciones para agregar un perfil.
n Agregar perfil: permite agregar un único perfil de dispositivo nuevo.
n Cargar perfil: permite cargar un perfil firmado en el dispositivo.
n Importar por lotes: permite importar nuevos perfiles de dispositivos en masa a través de un archivo de valores separados por comas (CSV). Introduzca un nombre único y una descripción para agrupar y organizar varios perfiles a la vez.
2 Seleccione Agregar perfil.
3 Seleccione la plataforma adecuada para el perfil que desea implementar.
Los ajustes de las cargas útiles pueden variar dependiendo de la plataforma.
4 Para completar la pestaña General, configure los siguientes ajustes.
Ajustes Descripción
Nombre Nombre del perfil que se mostrará en la consola de Workspace ONE UEM Console.
Versión Campo de solo lectura que reporta la versión actual del perfil, determinado por el botón Agregar versión.
Descripción Breve descripción del perfil que indica su propósito.
Implementación Determina si el perfil se eliminará automáticamente cuando se anule la inscripción (no se aplica a los perfiles de Android).
n Administrado – El perfil está eliminado.
n Manual – El perfil permanecerá instalado hasta que el usuario final lo elimine.
Administración de dispositivos móviles
VMware, Inc. 191

Ajustes Descripción
Tipo de asignación Determina la manera en que se implementará el perfil en los dispositivos.
n Automático: – – eEl perfil se implementará en todos los dispositivos.
n Opcional – El usuario final puede optar por instalar el perfil en el Portal de autoservicio (SSP) o puede implementarlo a cada dispositivo según el criterio del administrador.
Los usuarios finales también pueden instalar perfiles que representen aplicaciones web, mediante la carga útil de un marcador o un web clip. Además, si configura la carga útil de forma que se muestre en el catálogo de aplicaciones, puede instalarla desde el mismo catálogo.
n Interactivo: no se aplica a iOS ni Android. Este perfil pertenece a un tipo exclusivo que los usuarios finales instalan con el portal de autoservicio. Cuando se instalan, estos tipos especiales de perfiles interactúan con sistemas externos para generar datos concebidos para enviarse al dispositivo. Esta opción solo estará disponible si la habilita en Grupos y ajustes > Todos los ajustes > Dispositivos y usuarios > Avanzado > Opciones de perfil.
n Conformidad: el perfil se aplica al dispositivo mediante el motor de conformidad cuando el usuario no toma medidas correctivas para que su dispositivo esté en estado de conformidad. Para obtener más información, consulte la sección Perfiles de conformidad.
Permitir eliminación n Siempre – El usuario final puede eliminar el perfil manualmente en cualquier momento.
n Con autorización – El usuario final puede eliminar el perfil con la autorización del administrador. Al seleccionar esta opción, se agrega el cuadro de texto Contraseña para la cuenta.
n Nunca – El usuario final no puede eliminar el perfil del dispositivo.
Administrado por El grupo organizativo con acceso administrativo al perfil.
Grupos asignados Se refiere al grupo al que desea agregar el perfil del dispositivo. Incluye una opción para crear un nuevo grupo inteligente que puede configurarse con especificaciones mínimas para SO, modelos de dispositivos, categorías de propiedad, grupos organizativos, etc. Para obtener más información, consulte Capítulo 6 Grupos de asignación.
Aunque la plataforma es un criterio dentro de un grupo inteligente, la plataforma configurada en el perfil del dispositivo o la política de conformidad siempre prevalece sobre la plataforma del grupo inteligente. Por ejemplo, si crea un perfil de dispositivo para la plataforma iOS, el perfil solo será asignado a los dispositivos iOS, aunque el grupo inteligente incluya dispositivos Android.
Exclusiones Si se selecciona Sí, aparecerá el cuadro de texto Grupos excluidos. Este cuadro le permite seleccionar aquellos grupos que desee excluir de la asignación del perfil de dispositivo. Consulte Cómo excluir grupos en los perfiles y políticas de conformidad para obtener más detalles.
Ver asignación del dispositivo
Cuando realice una selección de Grupo asignado, puede obtener la vista previa de una lista con todos los dispositivos asignados, y se tienen en cuenta las asignaciones y exclusiones de grupos inteligentes.
Criterios adicionales para la asignación
Estas casillas habilitan restricciones adicionales para el perfil.
n Instalar solo en los dispositivos dentro de las zonas seleccionadas: introduzca una dirección de cualquier lugar del mundo y un radio en kilómetros o millas para crear un “perímetro de instalación de perfiles”. Para obtener más información, consulte Áreas de geolocalización.
n Habilitar la programación e instalar solo durante los periodos de tiempo seleccionados – Especifique un horario configurado en el cual los dispositivos recibirán el perfil. Al seleccionar esta opción, se agregará el cuadro de texto obligatorio Horarios asignados. Para más información, vea Horarios.
Fecha de eliminación
La fecha en la que se eliminará perfil del dispositivo. Debe ser una fecha futura en el formato de DD/MM/AAAA.
Administración de dispositivos móviles
VMware, Inc. 192

5 Configure una Carga útil para la plataforma del dispositivo.
Para las instrucciones paso por paso de cómo configurar una Carga útil para una plataforma específica, consulte la guía Platform Guide, disponible en docs.vmware.com.
6 Seleccione Guardar y publicar.
Vista de lista de perfiles de dispositivosTras crear y asignar perfiles, tendrá que encontrar una forma de administrar todos estos ajustes individualmente y a distancia desde un solo lugar. Si accede a Dispositivos > Perfiles y recursos > Perfiles, podrá organizar y dirigir perfiles de forma centralizada.
Puede crear listas personalizadas de perfiles de dispositivos según el criterio que especifique mediante las opciones Filtros, Diseño y Orden de columna. También puede exportar dichas listas a un archivo CSV que se pueda abrir en Excel y ver el estado del perfil del dispositivo.
Ajustes Descripción
Filtros Para ver solo los perfiles deseados, utilice los siguientes filtros.
n Estado: permite filtrar los dispositivos por estado Activo, Inactivo y Todos.
n Plataforma: permite filtrar los dispositivos por 13 tipos de plataformas o por todas las plataformas.
n Grupo inteligente: permite filtrar los dispositivos seleccionando un tipo de grupo inteligente en el menú desplegable.
Diseño Permite personalizar el diseño de columna de la lista.
n Resumen: puede consultar la Vista de lista con columnas y los ajustes de vista predeterminados.
n Personalizado: permite seleccionar solamente las columnas de la Vista de lista que se deseen ver. También puede aplicar las columnas seleccionadas a todos los administradores que se encuentren en el grupo organizativo actual o por debajo de este.
Exportación Permite guardar un archivo CSV (valores separados por comas) de toda la Vista de lista para poder verlo y analizarlo en Excel. Si ha aplicado un filtro a la Vista de lista, la lista exportada reflejará los resultados del filtro.
Orden de la columna
Seleccione el encabezado de la columna para alternar el orden de la lista.
Detalles del perfil
En las vistas de Resumen y Personalizado, la columna Lista de perfiles muestra cada perfil con un icono que representa el tipo de carga útil.
– Los tipos de carga única presentan un icono único para tal tipo de carga individual.
– Los perfiles que presentan múltiples cargas del mismo tipo tienen un distintivo numérico en la esquina superior derecha del icono.
– Los perfiles que presentan múltiples cargas de tipos distintos tienen un icono genérico con un distintivo numérico.
Administración de dispositivos móviles
VMware, Inc. 193

Ajustes Descripción
Estado instalado
Esta columna muestra el estado de la instalación de un perfil en tres iconos indicadores, cada uno con un enlace de hipertexto con un número. Al seleccionar este enlace, aparecerá la página Ver dispositivos, que permite ver una lista de dispositivos afectados de la categoría seleccionada.
n Instalado ( ): este indicador muestra la cantidad de dispositivos que recibieron e instalaron el perfil sin problemas.
n Sin instalar ( ): este indicador muestra la cantidad de dispositivos a los que se les asignó el perfil, pero este no ha sido instalado.
n Asignado ( ): este indicador muestra el número total de perfiles asignados, instalados o sin instalar.
Botón de selección y Editar icono
La Vista de lista presenta un botón de selección y el icono Editar a la izquierda del perfil. Seleccionar el icono
Editar ( ) permite realizar cambios básicos en la configuración del perfil. Al seleccionar un solo botón de radio, aparecerán los botones Dispositivos, XML y Más acciones sobre la lista.
n Dispositivos: permite ver los dispositivos disponibles para ese perfil y verificar si el perfil está instalado y, si no es así, ver el motivo. Verifique qué dispositivos están en su flota e implemente perfiles manualmente si es necesario.
n </ > XML: muestre el código XML que Workspace ONE UEM genera después de crear el perfil. Podrá ver y guardar el código XML para volver a usarlo o modificarlo fuera de la consola.
n Más accionesn copiar: permite hacer una copia de un perfil existente y retocar la configuración de la copia para
comenzar a usar los perfiles de dispositivos rápidamente.
n Activar/Desactivar: permite alternar entre activar o desactivar el perfil de un dispositivo.
n Eliminar: mantenga una lista organizada de perfiles eliminando aquellos que no sean necesarios.
Ventana emergente que se muestra al pasar el cursor con información del perfil del dispositivoCada perfil de dispositivo de la columna Detalles del perfil presenta un icono de información en la esquina superior derecha. Cuando se pulsa este icono (dispositivo táctil móvil) o cuando se pasa por encima de él con el puntero de un ratón (PC o Mac), se muestra una ventana emergente que aparece al pasar el cursor.
Esta ventana emergente contiene información sobre el perfil como el Nombre del perfil, la Plataforma y el Tipo de carga útil incluido.
Administración de dispositivos móviles
VMware, Inc. 194

También hay un icono parecido de información sobre herramientas en la columna Grupos asignados que se encuentra en la vista de Lista de perfiles. Si desplaza el cursor sobre el icono, aparecerán ventanas emergentes que mostrarán los Grupos inteligentes asignados y el Tipo de implementación.
Cómo confirmar la instalación de un perfil del dispositivoEn los pocos casos en que los perfiles no se instalan en los dispositivos seleccionados, la pantalla Ver dispositivos le permitirá ver las razones específicas por las cuales no se instalaron.
Procedimiento
1 Acceda a Dispositivos > Perfiles y recursos > Perfiles y seleccione los enlaces numéricos en la esquina de la columna Estado instalado para abrir la pantalla Ver dispositivos.
2 (Opcional) Para generar un archivo de valores separados por comas (CSV) de toda la página Ver
dispositivos, seleccione el icono Exportar ( ).
Se puede utilizar Excel para leer y analizar el archivo CSV.
3 (Opcional) Para personalizar las columnas de la página Ver dispositivos que desea que estén
visibles, seleccione el icono Columnas disponibles ( ).
Columna Estado del comando en Ver dispositivosLos dispositivos iOS cuentan con una columna de Estado del comando en la pantalla Ver dispositivos que incluye estados de instalación útiles que se relacionan con el dispositivo iOS seleccionado.
Los siguientes estados aparecen en la columna de Estado del comando.
n Error: se presenta como un enlace que, cuando se selecciona, muestra el código de error correspondiente al dispositivo.
n En espera: aparece cuando el dispositivo está incluido en un proceso de certificados por lotes que está en curso.
n No aplicable: muestra cuándo la asignación del perfil no influye en el dispositivo, pero es, no obstante la parte del grupo inteligente o implementación. Por ejemplo, cuando el tipo de perfil no es administrado.
n Ahora no: aparece cuando el dispositivo está bloqueado u ocupado.
n Pendiente: aparece cuando se pone la instalación en la cola y está programada para realizarse más adelante.
n Éxito: aparece cuando el perfil se instala con éxito.
Administración de dispositivos móviles
VMware, Inc. 195

Vista de solo lectura de los perfiles de dispositivosLos perfiles de dispositivos creados y administrados por un grupo organizativo (GO) tienen un estado de solo lectura cuando accede a ellos un administrador que inició sesión con privilegios de menor nivel. La ventana del perfil muestra este estado de solo lectura al agregar el comentario especial: “Este perfil es administrado por un grupo organizativo de mayor nivel y no puede ser editado”.
Esta limitación de solo lectura se aplica también a las asignaciones de grupos inteligentes. Cuando se crea un perfil en un grupo organizativo primario y se asigna a un grupo inteligente, es posible que el administrador de un grupo organizativo secundario pueda verlo, pero no editarlo.
Este comportamiento mantiene la seguridad basada en la jerarquía y facilita la comunicación entre los administradores.
Cómo editar perfiles de dispositivosCon la Workspace ONE UEM Console, puede editar un perfil de dispositivo que ya esté instalado en los dispositivos de su flota. Existen dos tipos de cambios que puede realizar en el perfil de cualquier dispositivo.
n General: los ajustes de perfil generales permiten administrar la distribución de perfiles: cómo se asigna el perfil, qué grupo organizativo lo administra y a qué o de qué grupo inteligente ha sido asignado o excluido.
n Carga útil: los ajustes del perfil de carga útil afectan al propio dispositivo: requisito de código de acceso, restricciones de dispositivo como el uso de la cámara o las capturas de pantalla, configuraciones de Wi-Fi y VPN, entre otros.
Como el funcionamiento del dispositivo en sí no se ve afectado, pueden realizarse cambios en la sección General sin tener que volver a publicar el perfil. Si guarda esos cambios, el perfil solo se enviará a los dispositivos que aún no se hayan asignado a ese perfil.
Sin embargo, los cambios realizados en la Carga útil siempre deben volverse a publicar en todos los dispositivos, en los nuevos y en los existentes, ya que afectan el funcionamiento del propio dispositivo.
Cómo editar los ajustes generales del perfil del dispositivoEntre los ajustes generales del perfil, se encuentran los cambios que administran su distribución únicamente. Dicha distribución incluye cómo se asigna el perfil, qué grupo organizativo lo administra, así como a qué grupo de asignación se ha asignado o de cuál se ha excluido.
Para obtener más información, consulte Cómo agregar ajustes generales del perfil y Ver la asignación de dispositivos.
Administración de dispositivos móviles
VMware, Inc. 196

Procedimiento
1 Navegue a Dispositivos > Perfiles y recursos > Perfiles y seleccione el icono Editar ( ) en el menú Acciones del perfil que desea editar.
Los únicos perfiles que pueden editarse son aquellos perfiles que gestionan grupos organizativos (o grupos organizativos secundarios inferiores).
2 Realice cualquier cambio que desee en la categoría General.
3 Tras realizar cambios en la categoría General, puede elegir la opción Guardar y publicar para aplicar el perfil a cualquiera de los dispositivos nuevos que haya agregado o eliminado.
Resultados
Los dispositivos a los que ya se haya asignado el perfil volverán a recibir el perfil que acaba de publicarse. Aparecerá la pantalla Ver la asignación de dispositivos para confirmar la lista de dispositivos asignados actualmente.
Cómo editar los ajustes del perfil de la carga útil del dispositivoLos ajustes del perfil de la carga útil incluyen cambios que afectan al dispositivo: requisito de código de acceso, restricciones de dispositivos como el uso de la cámara o las capturas de pantalla, configuraciones de Wi-Fi y VPN, entre otros.
El botón Agregar versión permite crear una versión superior del perfil en la que se pueden modificar los ajustes de Carga útil.
Procedimiento
1 Para habilitar la edición de Carga útil, que afecta al funcionamiento del dispositivo, seleccione el botón Agregar versión.
Si selecciona el botón de Agregar versión y guarda los cambios, el perfil del dispositivo se volverá a publicar a todos los dispositivos a los que se asignó. En esta nueva publicación, se incluyen los dispositivos que ya tienen el perfil.
Para ver las instrucciones detalladas sobre cómo configurar una Carga útil específica, consulte la guía de plataforma adecuada, a través de docs.vmware.com.
2 Tras realizar los cambios de Carga útil, seleccione la opción Guardar y publicar para aplicar el perfil a todos los dispositivos asignados.
Resultados
Aparecerá la pantalla Ver la asignación de dispositivos para confirmar la lista de dispositivos asignados actualmente.
Pasos siguientes
Para obtener más información, consulte Ver la asignación de dispositivos.
Administración de dispositivos móviles
VMware, Inc. 197

Perfiles de conformidadPara saber qué son los perfiles de conformidad, debe conocer los perfiles de dispositivos y las políticas de conformidad. Los perfiles de dispositivos sirven como base para la gestión de dispositivos y seguridad, mientras que las políticas de conformidad actúan como puerta de seguridad que protege el contenido corporativo.
Los perfiles de dispositivos le permiten controlar una amplia gama de ajustes de dispositivos. Entre estos ajustes se incluyen la complejidad del código de acceso, la geolocalización, los horarios, la funcionalidad del hardware del dispositivo, el Wi-Fi, la VPN, el correo electrónico, los certificados, etc.
El motor de conformidad supervisa reglas y aplica acciones y escalaciones (todas las que defina). Sin embargo, los perfiles de conformidad proporcionan al motor de conformidad todas las opciones y ajustes que solo suelen estar disponibles para los perfiles de dispositivos. Para obtener más información, consulte Capítulo 12 Políticas de conformidad.
Por ejemplo, puede crear un perfil de dispositivo especial idéntico al perfil del dispositivo normal, solo con ajustes más restrictivos. A continuación, puede aplicar este perfil de dispositivo especial en la pestaña Acciones al definir una política de conformidad. De este modo, si el dispositivo del usuario no está conforme, podrá aplicar el perfil de conformidad más restrictivo.
Cómo agregar un perfil de conformidadPuede agregar un perfil de conformidad, un híbrido de una política de conformidad y un perfil de dispositivo, aunando lo mejor de estas dos características. Agregar un perfil de conformidad es un proceso que consta de dos partes: (1) crear un perfil de dispositivo y (2) asignarlo como acción en una política de conformidad.
Los perfiles de conformidad se crean y se guardan del mismo modo que los perfiles de dispositivos Automático y Opcional.
Procedimiento
1 Navegue a Dispositivos > Perfiles y recursos > Perfiles y, a continuación, seleccione Agregar y Agregar perfil y, luego, seleccione una plataforma.
2 Seleccione un Nombre para el perfil de conformidad que pueda reconocer más tarde.
3 En la pestaña del perfil General, seleccione “Conformidad” en el ajuste desplegable Tipo de asignación.
4 Realice el resto de ajustes de las opciones General y Carga útil.
5 Cuando finalice, seleccione Guardar y publicar.
6 Seleccione este perfil en su directiva de cumplimiento.
7 Navegue a Dispositivos > Políticas de conformidad > Vista de lista y seleccione Agregar y, a continuación, seleccione una plataforma.
8 Defina las Reglas y seleccione Siguiente.
Administración de dispositivos móviles
VMware, Inc. 198

9 En la pestaña Acciones, realice las siguientes selecciones.
a Ajuste el primer menú desplegable a "Perfil".
b Ajuste el segundo menú desplegable a "Instalar perfil de conformidad".
c Ajuste el tercer menú desplegable al perfil de dispositivo que indicó.
10 Seleccione Siguiente y continúe con la configuración del resto de ajustes, incluidas las pestañas Asignación y Resumen.
11 Para guardar la política de conformidad, seleccione Finalizar o Finalizar y activar.
Pasos siguientes
Para obtener instrucciones paso a paso sobre cómo finalizar un perfil de dispositivo, consulte la sección Cómo agregar ajustes generales del perfil.
Para obtener instrucciones paso a paso sobre cómo finalizar una política de conformidad, consulte la sección Cómo agregar una política de conformidad.
Áreas de geolocalizaciónWorkspace ONE UEM le permite definir su perfil con un área de geolocalización. El área de geolocalización limita el uso del dispositivo a áreas específicas que pueden incluir oficinas corporativas, edificios escolares y tiendas por departamento centros comerciales. Imagine el área de geolocalización como un perímetro virtual que corresponde a un área geográfica real.
Por ejemplo, un área de geolocalización con un radio de un kilómetro podría corresponderse con su oficina, mientras que un área de geolocalización más grande podría corresponderse con todo un estado. Una vez que haya definido el área de geolocalización, puede asignarla a los perfiles, aplicaciones de SDK, aplicaciones de Workspace ONE UEM (VMware Content Locker, por ejemplo) y mucho más.
n Puede habilitar el área de geolocalización en dos pasos.
a Agregar área de geolocalización.
b Cómo aplicar la geolocalización a un perfil.
n La geolocalización está disponible para dispositivos Android y iOS.
n Recuerde que aunque la geolocalización se combina con otra carga útil para habilitar los perfiles de seguridad basados en la ubicación, debe contemplarse la posibilidad de tener solo una carga útil por perfil.
Para más información sobre cómo Workspace ONE UEM monitorea la ubicación de GPS, lea el siguiente artículo de la base de conocimientos de VMware: https://support.workspaceone.com/articles/115001663108.
Compatibilidad de geolocalización en dispositivos iOSLa geolocalización de aplicaciones solamente funciona en dispositivos iOS que ejecuten los Servicios de ubicación. Para que los servicios de ubicación funcionen, el dispositivo debe estar conectado a una
Administración de dispositivos móviles
VMware, Inc. 199

red de telefonía móvil o a una zona Wi-Fi. De lo contrario, el dispositivo debe tener capacidades de GPS integradas.
Los dispositivos que solo utilizan Wi-Fi envían la información de GPS cuando están encendidos, sin bloquear y con Workspace ONE Intelligent Hub abierto y en uso. Los dispositivos móviles envían los datos de GPS cuando cambian de torre de servicio. VMware Browser y Content Locker envían los datos de GPS (utilizando Workspace ONE Intelligent Hub) cuando el usuario final los abre y los utiliza.
Si los dispositivos se encuentran en "Modo avión", los servicios de ubicación (y, por tanto, de geolocalización) estarán desactivados.
de trabajo Wi-Fi Red de telefonía móvil GPS incorporado
iPhone ✓ ✓ ✓
iPad Wi-Fi + 3G/4G ✓ ✓ ✓
iPad Wi-Fi ✓
iPod Touch ✓
Para que se actualice la ubicación de GPS, se tienen que cumplir todos estos requisitos:
n El dispositivo debe estar ejecutando Workspace ONE Intelligent Hub.
n Los ajustes de privacidad deben permitir recopilar datos de ubicación de GPS (Grupos y ajustes > Todos los ajustes > Dispositivos y usuarios > General > Privacidad).
n Los ajustes para Workspace ONE Intelligent Hub para Apple iOS deben permitir "Recopilar datos de ubicación" (Grupos y ajustes > Todos los ajustes > Dispositivos y usuarios > Apple > Apple iOS > Configuración del Hub).
Establezca los ajustes de SDK de Workspace ONE Intelligent Hub en los ajustes predeterminados de SDK en lugar de "Ninguno".
Agregar área de geolocalizaciónDebe definir un área de geolocalización para poder aplicarla a un dispositivo.
Procedimiento
1 Acceda a la página de ajustes Área en Dispositivos > Perfiles y recursos > Ajustes de perfiles > Áreas. Seleccione Agregar y luego Área de geolocalización.
2 Introduzca una Dirección y el Radio de geolocalización en kilómetros o millas.
Puede hacer doble clic en cualquier parte del mapa para establecer la ubicación central.
3 Seleccione Haga clic para buscar para ver aproximadamente en el mapa donde se aplicará la geolocalización.
Nota La integración con mapas de Bing requiere que el "contenido no seguro" sea cargado en esta página. Si la búsqueda de ubicaciones no se carga como estaba previsto, quizás tendrá que permitir la opción “Mostrar todo el contenido” en su navegador.
Administración de dispositivos móviles
VMware, Inc. 200

4 Introduzca el Nombre del área (tal como aparece en Workspace ONE UEM Console) y seleccione Guardar.
Pasos siguientes
A continuación, debe aplicar la geolocalización a un perfil. Para obtener más información, consulte Cómo aplicar la geolocalización a un perfil.
Cómo aplicar la geolocalización a un perfilUna vez que haya agregado el área de geolocalización, puede aplicarla a un perfil y combinarla con otras cargas útiles para crear perfiles más robustos.
Si un usuario inhabilita los servicios de ubicación manualmente en su dispositivo iOS, Workspace ONE UEM no podrá recopilar actualizaciones sobre la ubicación. Workspace ONE UEM considerará que el dispositivo se encuentra en el lugar en el que se han inhabilitado los servicios.
Procedimiento
1 Navegue a Dispositivos > Perfiles y recursos > Perfiles > AGREGAR y seleccione una plataforma.
2 Seleccione Instalar solo en los dispositivos dentro de las zonas seleccionadas desde la pestaña General.
A continuación, aparecerá una casilla de las Áreas de geolocalización asignadas. Si no se ha definido el área de geolocalización, el menú lo dirigirá de nuevo al menú de creación del área de geolocalización.
3 Introduzca una o múltiples áreas de geolocalización en este perfil.
4 Configure una carga útil, como por ejemplo un código de acceso, restricciones o Wi-Fi que desee asignar, solo cuando los dispositivos estén dentro de las áreas de geolocalización seleccionadas.
5 Seleccione Guardar y publicar.
Ejemplo
Por ejemplo, puede definir áreas de geolocalización alrededor de cada una de sus oficinas. A continuación, agregue una carga útil de restricciones para impedir el acceso al Game Center, juegos multijugador, contenido de YouTube y otros ajustes. Una vez activado, los empleados del grupo organizativo al cual se le aplicó el perfil ya no tendrán acceso a estas funciones mientras estén en la oficina.
iBeaconsiBeacon es un protocolo de detección de proximidad con bluetooth desarrollado por Apple. Como tal, es exclusivo en ciertos productos de Apple.
iBeacon es una función de iOS que sirve para administrar la ubicación. Para obtener más información, consulte la guía Guía de VMware AirWatch para la plataforma iOS, disponible en docs.vmware.com.
Administración de dispositivos móviles
VMware, Inc. 201

HorariosLos horarios permiten controlar cuándo estará activo cada perfil de dispositivo. El perfil dicta el grado de restrictividad o de permisividad de la facilidad de uso del dispositivo. El horario sencillamente somete la instalación del perfil a una programación.
La activación del horario es un proceso de dos pasos:
1 Definir un horario.
Para obtener más información, consulte Cómo definir un horario.
2 Asignar un horario a un perfil.
Para obtener más información, consulte Aplicar un horario a un perfil.
Cómo definir un horarioPara poder aplicar un horario a un perfil de dispositivo, primero debe definirlo.
Procedimiento
1 Acceda a Dispositivos > Perfiles y recursos > Ajustes de perfiles > Horarios.
2 Seleccione la opción Agregar horario, situada sobre la columna Nombre del horario.
3 Seleccione Agregar horario bajo la columna Día de la semana y complete los siguientes ajustes.
Ajustes Descripción
Nombre del horario Introduzca el nombre del horario que aparece en la vista de lista.
Zona horaria Seleccione la zona horaria del grupo organizativo mediante el que se administre el dispositivo.
Día de la semana Elija un día de la semana para aplicar una instalación de perfil programada.
Todo el día Realice la instalación del perfil a medianoche en la opción seleccionada, Día de la semana. Al seleccionar esta casilla, se eliminan las columnas Hora de inicio y Hora de finalización.
Hora de inicio Seleccione la hora del día a la que desea que se instale el perfil.
Hora de finalización Seleccione la hora del día a la que desea que se desinstale el perfil.
Acciones Haga clic en la X para eliminar el horario del día.
4 Seleccione Guardar.
Aplicar un horario a un perfilUna vez que haya definido un horario, puede asignarlo a un nuevo perfil y combinarlo con otras cargas útiles para crear perfiles más robustos. Por ejemplo, puede definir horarios para horas de trabajo normales y agregar una carga útil de restricciones que deniegue el acceso a YouTube o juegos multijugador, entre otras aplicaciones.
Administración de dispositivos móviles
VMware, Inc. 202

Una vez activado, los usuarios del grupo organizativo que hayan recibido el perfil ya no podrán tener acceso a estas funciones durante horas específicas.
Procedimiento
1 Vaya a Dispositivos > Perfiles y recursos > Perfiles > AGREGAR y seleccione su plataforma.
2 Seleccione Habilitar la programación e instalar solo durante los períodos seleccionados. en la pestaña General.
3 En el cuadro Horarios asignados, introduzca uno o varios horarios para el perfil.
4 Configure la carga útil, como Código de acceso, Restricciones o Wi-Fi, que solo desee asignar cuando los dispositivos se encuentren dentro del intervalo definido.
5 Seleccione Guardar y publicar.
Cómo aplicar un horario a un perfil existenteSi aplica un horario definido previamente a un perfil existente, ese perfil se adherirá a las restricciones de tiempo diseñadas.
Procedimiento
1 Vaya a Dispositivos > Perfiles y recursos > Perfiles y seleccione el perfil en la lista para editar. Seleccione el icono de lápiz ( ) o haga clic en el nombre del perfil.
2 En la pestaña General de la página del perfil, habilite el ajuste Habilitar la programación e instalar solo durante los períodos seleccionados.
3 En el ajuste Horario asignado que aparece, seleccione en el menú desplegable el horario guardado anteriormente.
4 Seleccione Guardar y publicar.
Cómo eliminar un horarioElimine los horarios que no utilice para despejar su colección. No podrá eliminar horarios asignados a perfiles. Anule la asignación del horario del perfil antes de eliminarlo.
Requisitos previos
Navegue a Dispositivos > Perfiles y recursos > Ajustes de perfiles > Horarios.
Procedimiento
1 Seleccione el botón de radio situado junto al horario que desee eliminar.
Administración de dispositivos móviles
VMware, Inc. 203

2 Seleccione el botón Eliminar.
Ver la asignación de dispositivosSi selecciona el botón Guardar y publicar después de configurar un perfil de dispositivo, aparecerá la página Ver la asignación de dispositivos y servirá como vista previa de los dispositivos afectados (o no).
Según la clase de cambio realizado en el perfil del dispositivo, la columna Estado de asignación reflejará varios estados.
n Agregado: el perfil se ha agregado y publicado en el dispositivo.
n Eliminado: el perfil se ha eliminado del dispositivo.
n Sin cambiar: indica que el perfil no está programado para volver a publicarse en el dispositivo.
n Actualizado: indica que el perfil se ha vuelto a publicar en un dispositivo que ya tiene un perfil asignado.
Seleccione Publicar para finalizar los cambios y, si es necesario, volver a publicar cualquier perfil requerido.
Administración de dispositivos móviles
VMware, Inc. 204

Recursos 11Los recursos simplifican el aprovisionamiento de cargas útiles de Wi-Fi, VPN y Exchange para implementaciones de Workspace ONE UEM compatibles con varias plataformas de dispositivos, como iOS, Android y Windows.
Cree un recurso para cada una de estas cargas útiles y defina la configuración general que recibe cada plataforma de dispositivos. A continuación, tendrá la opción de configurar ajustes específicos de cada plataforma que se aplican únicamente a esos dispositivos.
Los recursos se definen, administran e implementan de manera independiente desde los perfiles de los dispositivos. Implemente los recursos junto con los perfiles de los dispositivos para realizar una administración de dispositivos variada y en profundidad para todas las plataformas compatibles en su implementación.
No tendrá que utilizar recursos para implementar ajustes de Wi-Fi, VPN o Exchange. Si lo prefiere, sí es posible crear perfiles de dispositivos independientes para estas cargas útiles de cada plataforma. Piense en implementar los recursos cuando espere que los ajustes de Wi-Fi, VPN o Exchange sean idénticos o similares en varias plataformas. A continuación, cree perfiles de dispositivos adicionales como siempre para administrar en mayor medida la funcionalidad de cada plataforma.
Todos los recursosLa Vista de lista de recursos le permite agregar, filtrar (activos, inactivos o todo), ver, editar y eliminar recursos. Para obtener más información, consulte Vista de lista de recursos.
Cómo agregar un recursoPara agregar un recurso que podrá aplicar a varios dispositivos, en primer lugar deberá decidir previamente qué tipo de recurso necesita, Exchange (Correo electrónico), VPN o Wi-Fi. Para obtener más información, consulte los siguientes temas.
n Cómo agregar un recurso de Exchange.
n Cómo agregar un recurso de Wi-Fi.
n Cómo agregar un recurso de VPN.
Este capítulo incluye los siguientes temas:
n Vista de lista de recursos
VMware, Inc. 205

n Cómo agregar un recurso de Exchange
n Cómo agregar un recurso de Wi-Fi
n Cómo agregar un recurso de VPN
Vista de lista de recursosUtilice la Vista de lista de recursos para agregar y administrar la recopilación de recursos de dispositivos, que incluye ver, eliminar y editar configuraciones de recursos concretas.
Cómo agregar un recursoEs posible agregar un recurso para aprovisionar una flota de dispositivos para varias plataformas con la misma configuración de Exchange, Wi-Fi y VPN.
Vaya a Dispositivos > Perfiles y recursos > Recursos y seleccione Agregar recurso. Deberá seleccionar una de las siguientes opciones para agregar un recurso.
n Exchange: defina la configuración del correo electrónico para poder mantener el contacto con su servidor de correo electrónico de Exchange.
n Wi-Fi: defina la configuración de la conexión Wi-Fi para poder mantener la conexión de red.
n VPN: defina la configuración de la red privada virtual para poder mantener una conexión segura.
Cada recurso requiere tres pasos de configuración distintos. Para crear un recurso de dispositivo, especifique los Detalle del recurso, las Plataformas correspondientes y la Asignación del recurso a los dispositivos.
n Los Detalle del recurso contienen el nombre del recurso, la descripción, las dependencias de servidor y otras configuraciones críticas para determinar cómo funciona el recurso.
n Las Plataformas definen en qué dispositivos se ejecuta el recurso.
n La Asignación determina cómo se implementa el recurso, incluidos los grupos organizativos, grupos de usuarios y grupos inteligentes.
Cómo administrar recursosUna vez que haya reunido un conjunto de recursos, podrá administrarlos desde Dispositivos > Perfiles y recursos > Recursos y utilizando las opciones Filtro, Ver, Editar y Eliminar recursos.
n Con Filtro, puede filtrar la Vista de lista de recursos para mostrar los recursos Activos, Inactivos o Todos los recursos.
n Puede ver las distintas plataformas que incluye el recurso mediante la selección del número de hipervínculo de la columna Plataformas
n Para abrir la Configuración avanzada del recurso, seleccione el nombre de plataforma de hipervínculo.
Administración de dispositivos móviles
VMware, Inc. 206

n Para abrir la página Ver dispositivos, seleccione los números de los hipervínculos de la columna Instalado / Asignado en la página Plataformas. En esta página, se muestra la lista de dispositivos asignados al recurso.
n Para ver y exportar el código XML y cargar un certificado, haga clic en el hipervínculo Ver de la columna XML en la página Plataformas.
n Para editar un recurso, seleccione el enlace con el nombre del recurso, que mostrará la sección Detalle del recurso de la página Editar recurso.
n Para editar los detalles del recurso, haga clic en el lápiz de edición ( ) a la izquierda de la lista de recursos. Puede continuar realizando ediciones en las demás secciones de la página Editar recurso seleccionando el botón Siguiente.
n Puede editar la asignación del recurso mediante la selección del botón de selección situado a la izquierda de la lista de recursos y haciendo clic en el botón Editar asignación.
n Puede eliminar un recurso mediante la selección del botón de selección situado a la izquierda de la lista de recursos y haciendo clic en el botón Eliminar. Al eliminar un recurso, este se pone como inactivo hasta que se quita de todos los dispositivos.
Cómo agregar un recurso de ExchangeEs posible agregar un recurso dedicado para aprovisionar dispositivos con los medios para enviar y recibir comunicaciones de correo electrónico seguras.
Para obtener información general, consulte Capítulo 11 Recursos.
Procedimiento
1 Vaya a Dispositivos > Perfiles y recursos > Recursos y seleccione Agregar recurso seguido de Exchange y realice los siguientes ajustes.
Ajustes Descripción
Detalles del recurso
Nombre de recurso Nombre del perfil que se mostrará en la consola de Workspace ONE UEM Console.
Descripción Breve descripción del perfil que indica su propósito.
Información de la conexión
Cliente de correo Seleccione el cliente de correo electrónico que desea utilizar con el recurso.
Intercambiar Host Introduzca el host de Exchange para la cuenta de correo electrónico que se incluirá en el recurso.
Utilizar SSL Permite habilitar una capa de sockets seguros para este cliente de correo electrónico.
Avanzado
Dominio* Introduzca un valor de búsqueda para el dominio de correo electrónico.
Nombre de usuario* Introduzca un valor de búsqueda para el nombre de usuario de correo electrónico.
Dirección de correo electrónico*
Introduzca un valor de búsqueda para la dirección de correo electrónico.
Administración de dispositivos móviles
VMware, Inc. 207

Ajustes Descripción
Contraseña Introduzca la contraseña de la dirección de correo electrónico. Habilite la casilla Mostrar los caracteres para mostrar la contraseña completa.
Certificado de identidad Cargue y adjunte una entidad de certificación (CA) en la cuenta de correo electrónico seleccionando el botón Agregar certificado.
Número de días trascurridos de correo para sincronizar
Seleccione la duración del historial de correo electrónico que desea sincronizar. Puede elegir entre 3 días, 1 semana, 2 semanas, 1 mes y Cantidad ilimitada.
Sincronizar calendario Elija esta opción para sincronizar el calendario del dispositivo con el calendario de Exchange. Esta configuración se encuentra habilitada de forma predeterminada en dispositivos iOS y macOS.
Sincronizar contactos Elija esta opción para sincronizar los contactos del dispositivo con los de Exchange. Esta configuración se encuentra habilitada de forma predeterminada en dispositivos iOS y macOS.
* Para obtener más información, consulte Valores de búsqueda.
2 Haga clic en Siguiente para continuar a la selección Plataformas. Puede elegir entre las siguientes plataformas compatibles y optar por la configuración predeterminada o Configuración avanzada.
n Cómo definir la configuración avanzada de Exchange para iOS.
n Cómo definir la configuración avanzada de Exchange para macOS.
n Cómo definir la configuración avanzada de Exchange para Android.
n Cómo definir la configuración avanzada de Exchange para Windows Phone.
n Cómo definir la configuración avanzada de Exchange para Escritorio de Windows.
3 Haga clic en Siguiente para pasar a la sección Asignación.
4 Configure los siguientes ajustes para asignar el recurso a dispositivos.
Ajustes Descripción
Tipo de asignación Determina la manera en que se implementará el recurso en los dispositivos.
n Automático: el perfil se implementará automáticamente en todos los dispositivos.
n Opcional: el usuario final puede optar por instalar el recurso en el portal de autoservicio (SSP) o puede implementarlo en cada dispositivo según el criterio del administrador.
Administrado por Grupo organizativo con acceso administrativo al recurso.
Grupos asignados Se refiere al grupo al que desea agregar el recurso del dispositivo. Incluye una opción para crear un nuevo grupo inteligente que puede configurarse con especificaciones mínimas para SO, modelos de dispositivos, categorías de propiedad, grupos organizativos, etc.
Exclusiones Si selecciona Sí, aparecerá el nuevo cuadro de texto Grupos excluidos que le permitirá seleccionar aquellos grupos que desea excluir de la asignación de este recurso.
Ver asignación del dispositivo
Después de haber hecho una selección en el campo de Grupo inteligente asignado, puede seleccionar este botón para tener una vista previa de todos los dispositivos a los que se asignará este recurso, y se incluirán las asignaciones y exclusiones de grupos inteligentes.
Administración de dispositivos móviles
VMware, Inc. 208

Cómo definir la configuración avanzada de Exchange para iOSLa configuración avanzada de Exchange para iOS consta de las opciones de configuración S/MIME y Seguridad, que ofrecen un cifrado del correo electrónico basado en certificados específicos de cada usuario.
Ajustes Descripción
Utilizar S/MIME. Utilice extensiones seguras multipropósito al correo de Internet, un estándar público de cifrado y firma de claves.
Certificado S/MIME Solo está disponible cuando se encuentra habilitada la opción Utilizar S/MIME. Seleccione Agregar certificado para agregar un certificado de firma a los correos electrónicos.
Certificado de cifrado S/MIME Solo está disponible cuando se encuentra habilitada la opción Utilizar S/MIME. Seleccione Agregar certificado para agregar un certificado que cifre y firme de forma digital los correos electrónicos.
Habilitar conmutador de "Por mensaje".
Solo está disponible cuando se encuentra habilitada la opción Utilizar S/MIME. Permite a los usuarios finales elegir los mensajes de correo electrónico que se van a firmar y cifrar con el cliente de correo nativo de iOS (solo para dispositivos iOS 8 o de versiones superiores supervisados).
Ajustes y seguridad
Impedir mover mensajes. Evite que el usuario transfiera el correo del buzón de Exchange a otro buzón del dispositivo.
Prevenir el uso en aplicaciones de terceros.
Evite que otras aplicaciones utilicen el buzón de Exchange para enviar mensajes.
Prevenir sincronización de las direcciones recientes.
Desactive las sugerencias de contactos cuando envíe un correo en Exchange.
Bloquear Mail Drop. Desactive el uso de la función Mail Drop de Apple.
Cómo definir la configuración avanzada de Exchange para macOSPermita que los dispositivos macOS recuperen correo electrónico de Exchange al configurar ajustes avanzados.
Ajustes Descripción
Host interno de Exchange Nombre del servidor seguro para el uso de EAS. Esta opción y las siguientes aparecen mediante la selección de Cliente de correo nativo.
Puerto Introduzca el número del puerto asignado para la comunicación con el host interno de Exchange.
Ruta de servidor interno Ubicación del servidor seguro para el uso de EAS.
Utilizar SSL para host interno de Exchange.
Habilite SSL (Capa de sockets seguros) para comunicarse con el Host interno de Exchange.
Host externo de Exchange. Nombre del servidor externo para el uso de EAS.
Puerto Introduzca el número del puerto asignado para la comunicación con el host externo de Exchange.
Administración de dispositivos móviles
VMware, Inc. 209

Ajustes Descripción
Ruta de servidor externo Ubicación del servidor externo para el uso de EAS.
Utilizar SSL para el host externo de Exchange.
Habilite SSL (Capa de sockets seguros) para comunicarse con el Host externo de Exchange.
Cómo definir la configuración avanzada de Exchange para AndroidLa configuración avanzada de Exchange para Android incluye sincronización de historial, restricciones, programación de sincronización y S/MIME. Configure estas opciones para que los correos electrónicos se entreguen en sus dispositivos Android.
Ajustes Descripción
Ajustes
Número de días transcurridos de calendario para sincronizar
Sincronice un número seleccionado de días transcurridos en el calendario del dispositivo.
Permitir sincronización de las tareas
Permita la sincronización de las tareas con el dispositivo.
Tamaño máximo de truncamiento de correo electrónico (KB)
Defina el tamaño máximo (en kilobytes) superado el cual se truncarán los mensajes de correo electrónico cuando se sincronicen con los dispositivos.
Firma de correo electrónico Introduzca la firma de correo electrónico que se mostrará en los correos que se envíen.
Ignorar errores de SSL Permita que los dispositivos ignoren los errores de SSL de los procesos del Agent.
Restricciones
Permitir archivos adjuntos Permita archivos adjuntos en los correos electrónicos.
Tamaño máximo del archivo adjunto
Defina el tamaño máximo de los archivos adjuntos en MB.
Permitir el reenvío de correo electrónico
Permita el reenvío de correos electrónicos.
Permitir formato HTML Determine si los correos electrónicos que se sincronizan con el dispositivo pueden estar en formato HTML.
Si este ajuste está inhabilitado, todos los correos electrónicos se convertirán en texto.
Inhabilitar capturas de pantalla
Impida que se tomen capturas de pantalla en el dispositivo.
Intervalo de sincronización Introduzca el número de minutos entre sincronizaciones.
Días pico para programación de sincronización
Administración de dispositivos móviles
VMware, Inc. 210

Ajustes Descripción
n Programe los días pico de la semana para la sincronización y la Hora de inicio y la Hora de finalización en los días seleccionados.
n Defina la frecuencia de la Sincronización en horario pico y la Programación de la sincronización fuera de horas pico.
n Al seleccionar Automático, se sincroniza el correo electrónico durante todas las actualizaciones.
n Al seleccionar Manual, solo se sincroniza el correo electrónico cuando se selecciona.
n Al seleccionar un valor de tiempo, se sincroniza el correo electrónico según un programa definido.
n Habilite las opciones Utilizar SSL, Utilizar TLS y Cuenta predeterminada.
Ajustes de S/MIME
Seleccione Utilizar S/MIME,donde puede seleccionar un archivo de certificado S/MIME que asocie como Certificado de usuario en la carga útil de Credenciales.
n Certificado S/MIME – Seleccione el certificado que se utilizará.
n Requerir mensajes S/MIME cifrados: permite requerir el cifrado de los mensajes S/MIME.
n Requerir mensajes S/MIME firmados: permite requerir que todos los mensajes S/MIME estén firmados de forma digital.
Indique un Host de migración si utiliza los certificados S/MIME para el cifrado.
Cómo definir la configuración avanzada de Exchange para Windows PhoneLa configuración avanzada de Exchange para Windows Phone incluye ajustes de programación de sincronización y protección de datos. Configure estos ajustes para entregar correos electrónicos de Exchange de forma segura a sus dispositivos.
Ajustes Descripción
Ajustes
El próximo intervalo de sincronización (min)
Introduzca el número de minutos entre sincronizaciones.
Registro de diagnósticos Seleccione el tipo de registro de diagnóstico que desea recopilar.
Tipo de contenido
Exigir la protección de datos cuando el dispositivo esté bloqueado
Proteja los datos cuando un dispositivo esté bloqueado con un código PIN.
Cuando el dispositivo está configurado para bloquearse con un código PIN, los datos protegidos se cifran mediante una clave empresarial independiente. Así, si alguien consigue acceder al código PIN de bloqueo del dispositivo, el correo electrónico y los datos de la organización estarán protegidos mediante una clave independiente.
Dominios protegidos Solo disponible cuando está habilitada la opción Exigir la protección de los datos cuando el dispositivo esté bloqueado. Introduzca los valores de búsqueda de los dominios de Exchange que desea proteger. Para obtener más información, consulte Valores de búsqueda.
Permitir la sincronización del correo electrónico
Habilite esta opción para permitir la sincronización del correo electrónico. Al inhabilitarla, se elimina el acceso al correo electrónico a través de Exchange Active Sync.
Administración de dispositivos móviles
VMware, Inc. 211

Cómo definir la configuración avanzada de Exchange para Escritorio de WindowsLa configuración avanzada de Exchange para Escritorio de Windows incluye ajustes de programación de sincronización y protección de datos. Configure estos ajustes para entregar correos electrónicos de Exchange de forma segura a sus dispositivos.
Ajustes Descripción
Ajustes
El próximo intervalo de sincronización (min) Seleccione la frecuencia, en minutos, con la que el dispositivo se sincroniza con el servidor de EAS.
Registro de diagnósticos Registre la información con fines de solución de problemas.
Tipo de contenido
Permitir la sincronización del correo electrónico
Permita la sincronización de los mensajes de correo electrónico.
Cómo agregar un recurso de Wi-FiEs posible agregar un recurso dedicado para aprovisionar dispositivos con los medios para conectarse a una red inalámbrica y permitirles así enviar y recibir datos de forma segura.
Procedimiento
1 Vaya a Dispositivos > Perfiles y recursos > Recursos y seleccione Agregar recurso seguido de Wi-Fi y complete los siguientes ajustes.
Ajustes Descripción
Detalles del recurso
Nombre de recurso Nombre del perfil que se mostrará en la consola de Workspace ONE UEM Console.
Descripción Breve descripción del perfil que indica su propósito.
Información de la conexión
Identificador de red Introduzca un identificador asociado con el nombre (SSID) de la red Wi-Fi deseada.
Red oculta Habilite esta opción si la red no está abierta para difusión.
Unirse automáticamente Ajuste que indica al dispositivo que debe unirse a la red de forma automática.
Cifrado Utilice el menú desplegable para especificar si los datos transmitidos mediante la conexión Wi-Fi están cifrados.
Aparece según el tipo de seguridad.
Contraseña Introduzca la contraseña de la dirección de correo electrónico. Habilite la casilla Mostrar los caracteres para mostrar la contraseña completa.
2 Haga clic en Siguiente para continuar a la selección Plataformas. Puede elegir entre las siguientes plataformas compatibles y optar por la configuración predeterminada o Configuración avanzada.
n Cómo definir la configuración avanzada del proxy para conexiones Wi-Fi.
Administración de dispositivos móviles
VMware, Inc. 212

n Cómo definir la configuración avanzada de Wi-Fi para macOS.
n Cómo definir la configuración avanzada de Wi-Fi para Android.
n Cómo definir la configuración avanzada de Wi-Fi para Windows.
3 Haga clic en Siguiente para pasar a la sección Asignación.
4 Configure los siguientes ajustes para asignar el recurso a dispositivos.
Ajustes Descripción
Tipo de asignación Determina la manera en que se implementará el recurso en los dispositivos.
n Automático: el perfil se implementará automáticamente en todos los dispositivos.
n Opcional: el usuario final puede optar por instalar el recurso en el portal de autoservicio (SSP) o puede implementarlo en cada dispositivo según el criterio del administrador.
Administrado por Grupo organizativo con acceso administrativo al recurso.
Grupos asignados Se refiere al grupo al que desea agregar el recurso del dispositivo. Incluye una opción para crear un nuevo grupo inteligente que puede configurarse con especificaciones mínimas para SO, modelos de dispositivos, categorías de propiedad, grupos organizativos, etc.
Exclusiones Si selecciona Sí, aparecerá el nuevo cuadro de texto Grupos excluidos que le permitirá seleccionar aquellos grupos que desea excluir de la asignación de este recurso.
Ver asignación del dispositivo
Después de haber hecho una selección en el campo de Grupo inteligente asignado, puede seleccionar este botón para tener una vista previa de todos los dispositivos a los que se asignará este recurso, y se incluirán las asignaciones y exclusiones de grupos inteligentes.
Cómo definir la configuración avanzada del proxy para conexiones Wi-FiRealice la configuración avanzada de Wi-Fi para conectar dispositivos a Workspace ONE UEM utilizando un proxy.
Ajustes Descripción
Tipo de proxy Elija entre Ninguno, Manual y Automático.
Dirección URL del proxy Solo disponible cuando la opción Tipo de proxy está configurada en Automático. Introduzca la dirección URL del proxy Wi-Fi que utiliza el dispositivo para conectarse.
Permitir conexión directa si PAC está inaccesible
Solo disponible cuando la opción Tipo de proxy está configurada en Automático. Habilite esta opción si desea que el dispositivo se conecte en los momentos en que el archivo de autoconfiguración del proxy no resulte accesible.
Servidor de proxy Solo disponible cuando la opción Tipo de proxy está configurada en Manual. Introduzca el nombre del servidor proxy al que desea que se conecten los dispositivos.
Puerto del servidor de proxy
Solo disponible cuando la opción Tipo de proxy está configurada en Manual. Incluya el número de puerto del servidor de proxy a través del cual el dispositivo se conectará al servidor de proxy.
Nombre de usuario de proxy
Solo disponible cuando la opción Tipo de proxy está configurada en Manual. Introduzca un nombre de usuario que reconozca el servidor de proxy.
Contraseña de proxy Solo disponible cuando la opción Tipo de proxy está configurada en Manual. Introduzca la contraseña que corresponda al nombre de usuario introducido.
Administración de dispositivos móviles
VMware, Inc. 213

Cómo definir la configuración avanzada de Wi-Fi para macOSRealice la configuración avanzada de Wi-Fi para conectar sus dispositivos a Workspace ONE UEM utilizando un proxy.
Ajustes Descripción
Perfil Elija el destino de la configuración de los ajustes de proxy.
Dispositivo: limita los ajustes de proxy al dispositivo de macOS específico.
Usuario: aplica los ajustes de proxy al usuario del dispositivo de macOS.
Marque las dos casillas para aplicar los ajustes del proxy a ambos destinos.
Proxy
Tipo de proxy Elija entre Ninguno, Manual y Automático.
Dirección URL del proxy Solo disponible cuando la opción Tipo de proxy está configurada en Automático. Introduzca la dirección URL del proxy Wi-Fi que utiliza el dispositivo para conectarse.
Permitir conexión directa si PAC está inaccesible
Solo disponible cuando la opción Tipo de proxy está configurada en Automático. Habilite esta opción si desea que el dispositivo se conecte en los momentos en que el archivo de autoconfiguración del proxy no resulte accesible.
Servidor de proxy Solo disponible cuando la opción Tipo de proxy está configurada en Manual. Introduzca el nombre del servidor proxy al que desea que se conecten los dispositivos.
Puerto del servidor de proxy
Solo disponible cuando la opción Tipo de proxy está configurada en Manual. Incluya el número de puerto del servidor de proxy a través del cual el dispositivo se conectará al servidor de proxy.
Nombre de usuario de proxy
Solo disponible cuando la opción Tipo de proxy está configurada en Manual. Introduzca un nombre de usuario que reconozca el servidor de proxy.
Contraseña de proxy Solo disponible cuando la opción Tipo de proxy está configurada en Manual. Introduzca la contraseña que corresponda al nombre de usuario introducido.
Cómo definir la configuración avanzada de Wi-Fi para AndroidLa configuración avanzada de Wi-Fi para Android está formada por ajustes de Fusion y proxy. Estos ajustes le permiten especificar configuraciones inalámbricas para radiofrecuencias, máscaras de espectro y ajustes de servidor de proxy.
Ajustes Descripción
Fusion
Incluir ajustes de Fusion Visualice los ajustes principales de la función Fusion.
Establecer Fusion 802. 11d/Habilitar 802. 11d
Utilice la especificación inalámbrica 802.11d que se utilizará en dominios legales adicionales.
Establecer código de país/Código de país
Establezca el Código de país que se utilizará en las especificaciones 802.11d.
Establecer banda RF Muestre todas las opciones de especificación de radiofrecuencia, incluidos los enmascaramientos de canal de 2.4 y 5 GHz.
Establecer 2.4 GHz/Habilitar 2.4 GHz Utilice la frecuencia inalámbrica de 2,4 GHz.
Máscara de canal 2.4 GHz Aplique un canal o una máscara de espectro en torno a la frecuencia de 2,4 GHz para reducir la interferencia de un canal adyacente.
Administración de dispositivos móviles
VMware, Inc. 214

Ajustes Descripción
Establecer 5 GHz/Habilitar 5 GHz Utilice la frecuencia inalámbrica de 5 GHz.
Máscara de canal 5 GHz Aplique un canal o una máscara de espectro en torno a la frecuencia de 5 GHz para reducir la interferencia de un canal adyacente.
Proxy
Habilitar proxy manual Muestre los ajustes del servidor de proxy.
Servidor de proxy Introduzca el nombre de dominio del proxy.
Puerto del servidor de proxy Introduzca el número de puerto que utilizará el servidor proxy.
Lista de exclusión Introduzca nombres de host no enrutados a través del proxy. Utilice un asterisco como carácter comodín para el dominio. Por ejemplo, *.air-watch.com.
Cómo definir la configuración avanzada de Wi-Fi para WindowsRealice los ajustes avanzados de Wi-Fi para conectar sus dispositivos Windows (Desktop y Phone) a Workspace ONE UEM utilizando un proxy.
Ajustes Descripción
Proxy Habilite el uso de un proxy para conectar sus dispositivos de Windows a Workspace ONE UEM.
Dirección URL Solo disponible cuando la opción Proxy está habilitada. Introduzca la dirección URL del proxy Wi-Fi que utiliza el dispositivo para conectarse.
Puerto Solo disponible cuando la opción Proxy está habilitada. Incluya el número de puerto del servidor de proxy a través del cual el dispositivo se conectará al servidor de proxy.
Cómo agregar un recurso de VPNPuede agregar un recurso dedicado a proporcionar una red privada virtual (VPN). Una VPN permite a los usuarios enviar y recibir datos en redes públicas como si estuvieran conectados directamente a una red privada.
Procedimiento
1 Vaya a Dispositivos > Perfiles y recursos > Recursos y seleccione Agregar recurso seguido de VPN y realice los siguientes ajustes.
Ajustes Descripción
Detalles del recurso
Nombre de recurso Nombre del perfil que se mostrará en la consola de Workspace ONE UEM Console.
Descripción Breve descripción del perfil que indica su propósito.
Información de la conexión
Tipo de conexión Seleccione el tipo de conexión segura en la lista desplegable.
Servidor Introduzca la dirección URL del servidor.
Administración de dispositivos móviles
VMware, Inc. 215

2 Haga clic en Siguiente para continuar a la selección Plataformas. Puede elegir entre las siguientes plataformas compatibles y optar por la configuración predeterminada o Configuración avanzada.
n Cómo definir la configuración avanzada de VPN para iOS
n Cómo definir la configuración avanzada de VPN para Android
n Cómo definir la configuración avanzada de VPN para Windows Phone
3 Haga clic en Siguiente para pasar a la sección Asignación.
4 Configure los siguientes ajustes para asignar el recurso a dispositivos.
Ajustes Descripción
Tipo de asignación Determina la manera en que se implementará el recurso en los dispositivos.
n Automático: el perfil se implementará automáticamente en todos los dispositivos.
n Opcional: el usuario final puede optar por instalar el recurso en el portal de autoservicio (SSP) o puede implementarlo en cada dispositivo según el criterio del administrador.
Administrado por Grupo organizativo con acceso administrativo al recurso.
Grupos asignados Se refiere al grupo al que desea agregar el recurso del dispositivo. Incluye una opción para crear un nuevo grupo inteligente que puede configurarse con especificaciones mínimas para SO, modelos de dispositivos, categorías de propiedad, grupos organizativos, etc.
Exclusiones Si selecciona Sí, aparecerá el nuevo cuadro de texto Grupos excluidos que le permitirá seleccionar aquellos grupos que desea excluir de la asignación de este recurso.
Ver asignación del dispositivo
Después de haber hecho una selección en el campo de Grupo inteligente asignado, puede seleccionar este botón para tener una vista previa de todos los dispositivos a los que se asignará este recurso, y se incluirán las asignaciones y exclusiones de grupos inteligentes.
Cómo definir la configuración avanzada de VPN para iOSLa configuración avanzada de VPN para iOS incluye ajustes de conexión y autenticación, además de configuraciones de proxy y proveedor. Habilite estas configuraciones como sea necesario para configurar la VPN para iOS.
Ajustes Descripción
Información de la conexión
Cuenta Introduzca el nombre de la cuenta de VPN.
Desconectar durante inactividad (min).
Permite que la VPN se desconecte automáticamente después de un período determinado. La compatibilidad con este valor depende del proveedor de la VPN.
Enviar todo el tráfico. Seleccione esta opción para exigir que todo el tráfico pase a través de la red especificada.
Reglas de VPN por aplicación
Seleccione esta opción para habilitar y configurar las reglas de VPN por aplicación.
Conectar automáticamente. Seleccione esta opción para permitir que la VPN se conecte automáticamente a dominios de Safari. Esta opción aparece cuando se marca la casilla Reglas de VPN por aplicación.
Tipo de proveedor Seleccione el tipo de proveedor de la VPN por aplicación. Seleccione entre Proxy de aplicación y Túnel de paquete para determinar cómo desea enviar el tráfico a través del túnel, ya sea mediante una capa de aplicaciones o una capa de IP. Esta opción aparece cuando se marca la casilla Reglas de VPN por aplicación.
Administración de dispositivos móviles
VMware, Inc. 216

Ajustes Descripción
Dominios de Safari Introduzca cada dominio al que desee que se conecte automáticamente la VPN por aplicación. Estos dominios son sitios internos que activan una conexión VPN automática. Esta opción aparece cuando se marca la casilla Reglas de VPN por aplicación.
Autenticación
Autenticación de usuario Cargue un Certificado o solicite una Contraseña de acceso a VPN para autenticar a los usuarios finales.
Nombre de grupo Introduzca el nombre de grupo de Workspace ONE UEM.
Contraseña Solo disponible cuando la opción Autenticación de usuario está configurada en Contraseña. Introduzca la contraseña del nombre de grupo de Workspace ONE UEM.
Certificado de identidad Esta configuración solo está disponible cuando la opción Autenticación de usuario está configurada en Certificado. Seleccione Agregar certificado para nombrar y cargar un archivo de certificado o para seleccionar una entidad de certificación existente mediante una plantilla de certificado.
Habilitar VPN a pedido. Esta configuración solo está disponible cuando la opción Autenticación de usuario está configurada en Certificado. Habilite la VPN a pedido para utilizar certificados con el fin de establecer conexiones VPN automáticamente.
Utilizar nuevas claves a pedido.
Esta configuración solo está disponible cuando la opción Autenticación de usuario está configurada en Certificado. Habilite la opción para activar una conexión VPN cuando los usuarios finales accedan a cualquiera de los dominios especificados.
Coincidir dominio o host. Esta configuración solo está disponible cuando la opción Autenticación de usuario está configurada en Certificado. Introduzca un dominio o nombre de host para que, cada vez que un usuario final acceda a él, se desencadene la activación de una conexión VPN.
Acción a pedido Esta configuración solo está disponible cuando la opción Autenticación de usuario está configurada en Certificado. Seleccione la acción a pedido específica del dominio que se realizará cuando los usuarios finales activen una conexión VPN. Seleccione entre Establecer siempre, Nunca establecer y Establecer si es necesario.
Proxy
Proxy Seleccione entre Ninguno, Manual y Automático.
URL autoconfigurada del servidor proxy
Solo disponible cuando la opción Proxy está configurada en Automático. Introduzca la dirección URL del proxy Wi-Fi que utiliza el dispositivo para conectarse.
Servidor Solo disponible cuando la opción Proxy está configurada en Manual. Introduzca el nombre del servidor proxy al que desea que se conecten los dispositivos.
Puerto Solo disponible cuando la opción Proxy está configurada en Manual. Incluya el número de puerto del servidor de proxy a través del cual el dispositivo se conectará al servidor de proxy.
Nombre de usuario Solo disponible cuando la opción Proxy está configurada en Manual. Introduzca un nombre de usuario que reconozca el servidor de proxy.
Contraseña Solo disponible cuando la opción Proxy está configurada en Manual. Introduzca la contraseña que corresponda al nombre de usuario introducido.
Configuraciones del proveedor
Claves de proveedor Cree claves personalizadas utilizando el diccionario de configuración del proveedor.
Clave Introduzca la clave específica proporcionada por el proveedor.
Valor Introduzca el valor de VPN para cada clave.
Administración de dispositivos móviles
VMware, Inc. 217

Cómo definir la configuración avanzada de VPN para AndroidLa configuración avanzada de VPN para Android incluye autenticación y VPN a pedido, que deberá configurar para poder establecer una VPN para los dispositivos Android.
Ajustes Descripción
Autenticación
Certificado de identidad. Seleccione Agregar certificado para introducir las credenciales del certificado utilizadas para autenticar la conexión.
Fuente de credenciales Seleccione la fuente de las credenciales. Seleccione entre Cargar, Entidad definida de certificación y Certificado de usuario.
Nombre de las credenciales
Disponible cuando la opción Fuente de credenciales está configurada en Carga. Introduzca el nombre de las credenciales cargadas.
Certificado Disponible cuando la opción Fuente de credenciales está configurada en Carga. Haga clic en Cargar a para seleccionar un certificado desde el dispositivo.
Entidad de certificación Disponible cuando la opción Fuente de credenciales está configurada en Entidad definida de certificación. Seleccione la entidad de certificación en la lista desplegable.
Plantilla de certificado Disponible cuando la opción Fuente de credenciales está configurada en Entidad definida de certificación. Esta configuración se rellena automáticamente en función de lo que haya seleccionado en la configuración Entidad de certificación.
S/MIME Disponible cuando la opción Fuente de credenciales está configurada en Certificado de usuario. Seleccione entre el Certificado de firma de S/MIME centrado en el usuario o el Certificado de cifrado S/MIME.
Habilitar VPN a pedido
Habilitar VPN a pedido. Habilite la VPN a pedido para utilizar certificados con el fin de establecer conexiones VPN automáticamente.
Habilite la VPN mediante la introducción del nombre de la aplicación y mediante la selección del signo más situado a la izquierda del icono de lupa. Puede introducir más de una aplicación.
Cómo definir la configuración avanzada de VPN para Windows PhoneConfigure los ajustes de la VPN del dispositivo para tener acceso a la infraestructura corporativa de forma remota y segura. Configure las conexiones de VPN por aplicación para limitar el tráfico a través de la VPN. A continuación, configure la VPN a la que desea conectarse de forma automática cuando se abra la aplicación especificada.
Ajustes Descripción
Información de la conexión
Ajustes de conexión avanzados
Configure las reglas de enrutamiento avanzadas para la conexión a la VPN del dispositivo.
Direcciones de enrutamiento
Seleccione Agregar para introducir las direcciones IP y el tamaño del prefijo de la subred de la conexión VPN. Puede que necesite direcciones de enrutamiento adicionales.
Disponible cuando está habilitada la opción Ajustes de conexión avanzados.
Administración de dispositivos móviles
VMware, Inc. 218

Ajustes Descripción
Reglas de enrutamiento DNS
Seleccione Agregar para introducir el Nombre de dominio en el que se aloja el servidor VPN. Introduzca el Nombre de dominio, los Servidores DNS y los Servidores de proxy web de cada dominio específico.
Disponible cuando está habilitada la opción Ajustes de conexión avanzados.
Política de enrutamiento
Seleccione Permitir el acceso directo a los recursos externos si desea permitir que el tráfico utilice la conexión de red local. En cambio, seleccione Exigir que todo el tráfico pase por VPN para enviar todo el tráfico a través de la VPN. Disponible cuando está habilitada la opción Ajustes de conexión avanzados.
Proxy Seleccione Detección automática para detectar automáticamente los servidores de proxy que utiliza la VPN. Seleccione Manual para configurar el servidor proxy. Disponible cuando está habilitada la opción Ajustes de conexión avanzados.
Dirección URL de la configuración automática del proxy
Introduzca la dirección URL para la configuración automática del proxy. Solo disponible cuando la opción Proxy está configurada en Detección automática.
Servidor Introduzca la dirección URL para los ajustes de configuración del servidor proxy.
Aparece cuando la opción Proxy está configurada en Manual.
Puerto Introduzca el número de puerto utilizado para acceder al servidor proxy.
Aparece cuando la opción Proxy está configurada en Manual.
Desviar del proxy al local
Omita el servidor de proxy cuando el dispositivo que lo detecte esté en la red local.
Autenticación
Tipo de autenticación Seleccione el protocolo de autenticación para la VPN.
n EAP: permite diversos métodos de autenticación.
n Certificado de máquina: detecta un certificado de cliente en el almacén de certificados de dispositivos con vistas a su uso para la autenticación.
Protocolos Seleccione el tipo de autenticación EAP.
n EAP-TLS: autenticación mediante tarjeta inteligente o certificado de cliente.
n EAP-MSCHAPv2: nombre de usuario y contraseña.
Tipo de credenciales Seleccione Utilizar certificado para utilizar un certificado de cliente. Seleccione Utilizar tarjeta inteligente con el fin de utilizar una tarjeta inteligente para autenticarse.
Aparece cuando la opción Protocolos está configurada en EAP-TLS.
Selección de certificado simple
Simplifique la lista de certificados desde la que elige el usuario. Se muestra el certificado emitido más recientemente, y la entidad para la que este se emitió agrupa los certificados.
Aparece cuando la opción Protocolos está configurada en EAP-TLS.
Utilizar las credenciales de inicio de sesión de Windows
Utilice las mismas credenciales que el dispositivo Windows.
Aparece cuando la opción Protocolos está configurada en EAP-MSCHAPv2.
Reglas de tráfico de VPN
Identificador de aplicaciones
Introduzca el nombre de la familia del paquete de aplicaciones para especificar la aplicación a la que se aplican las reglas de tráfico.
n Nombre de familia de paquete, por ejemplo: WorkspaceONE.MDMAgent_htcwkw4rx2gx4
VPN a pedido Conéctese automáticamente utilizando la VPN al abrir la aplicación.
Administración de dispositivos móviles
VMware, Inc. 219

Ajustes Descripción
Política de enrutamiento
Seleccione la política de enrutamiento de la aplicación.
n Permitir el acceso directo a los recursos externos permite el tráfico VPN y el tráfico a través de la conexión de red local.
n Exigir que todo el tráfico pase por VPN obliga a que todo el tráfico pase a través de la VPN.
Filtros de tráfico de VPN
Agregue filtros de tráfico para aplicaciones heredadas y modernas específicas.
Seleccione Agregar filtro nuevo para agregar el Tipo de filtro y el Valor del filtro para las reglas de enrutamiento. Solo podrá enviarse a través de la VPN el tráfico de la aplicación especificada que coincida con las reglas.
n Protocolo de IP: valor numérico de 0 a 255 que representa el protocolo de IP que se permite. Por ejemplo, TCP = 6 y UDP = 17.
n Dirección IP: una lista de valores separados por comas que especifica los intervalos de las direcciones IP que se permiten.
n Puertos: una lista de valores separados por comas que especifica los intervalos de los puertos remotos que se permiten. Por ejemplo, 100-120, 200, 300-320. Los puertos solo son válidos cuando el protocolo está establecido como TCP o UDP.
n Puertos locales: una lista de valores separados por comas que especifica los intervalos de los puertos locales a través de los cuales se permite el tráfico.
n Direcciones locales: una lista de valores separados por comas que especifica las direcciones IP locales a través de las cuales se permite el tráfico.
Reglas de VPN para todo el dispositivo
Seleccione Agregar para agregar reglas de tráfico para todo el dispositivo.
Seleccione Agregar para agregar el Tipo de filtro y el Valor de filtro para las reglas de enrutamiento. Solo se podrá enviar a través de la VPN el tráfico que coincida con estas reglas.
Políticas
Recordar las credenciales
Recuerde las credenciales de inicio de sesión del usuario final.
Siempre encendido Fuerce la activación de la conexión VPN. Así, se activará cuando la conexión de red se desconecte y se vuelva a conectar.
Bloqueo de VPN Fuerce la activación de la VPN, inhabilite el acceso a la red si la VPN no está conectada e impida la conexión a otros perfiles de VPN o su modificación.
Red de confianza Introduzca direcciones de red de confianza separadas por comas. La VPN no se conecta cuando se detecta una conexión de red de confianza.
Dividir Tunnel Permita que los usuarios finales utilicen una VPN de tunelización dividida.
Este cuadro de texto se aplica únicamente a dispositivos Windows Phone 8.1.
Desviar al local Omita la conexión VPN para el tráfico de intranet local. Por ejemplo, no utilizará la VPN si está conectado a su conexión de red del trabajo en la oficina.
Este cuadro de texto se aplica únicamente a dispositivos Windows Phone 8.1.
Detección de red de confianza
Utilice la función Detección de red de confianza al conectarse a la VPN.
Este cuadro de texto se aplica únicamente a dispositivos Windows Phone 8.1.
Tipo de conexión Seleccione el tipo de conexión que desea permitir.
La opción Siempre prendido mantiene siempre activa la conexión VPN.
Este cuadro de texto se aplica únicamente a dispositivos Windows Phone 8.1.
Periodo de inactividad antes de desconectarse
Configure la cantidad máxima de tiempo que puede transcurrir sin solicitudes de conectividad antes de que la VPN se desconecte automáticamente.
Este cuadro de texto se aplica únicamente a dispositivos Windows Phone 8.1.
Administración de dispositivos móviles
VMware, Inc. 220

Ajustes Descripción
VPN a pedido
Permite aplicaciones Seleccione Agregar para definir qué aplicaciones tendrán todo el tráfico protegido a través de la VPN.
Puede agregar tantas aplicaciones como se desee.
Redes permitidas Seleccione Agregar para definir las redes.
Todo el tráfico que pase por las redes configuradas estará protegido a través de la VPN.
Puede agregar tantas redes como se desee.
Aplicaciones excluidas
Seleccione Agregar para definir las aplicaciones excluidas.
Todo el tráfico dirigido a estas aplicaciones NO estará protegido a través de la VPN.
Puede agregar tantas aplicaciones excluidas como se desee.
Redes excluidas Seleccione Agregar para definir las redes excluidas.
Todo el tráfico que pase por las redes excluidas NO estará protegido a través de la VPN.
Puede agregar tantas redes excluidas como se desee.
Lista de búsqueda de sufijos DNS
Seleccione Agregar para definir la Lista de búsqueda de sufijos DNS.
Los sufijos DNS se anexarán a direcciones URL abreviadas para la conexión y resolución de DNS.
Puede agregar tantos sufijos DNS como se desee.
Administración de dispositivos móviles
VMware, Inc. 221

Políticas de conformidad 12El motor de conformidad es una herramienta automática de Workspace ONE UEM que garantiza que todos los dispositivos cumplan las políticas implantadas. Estas políticas pueden incluir ajustes básicos de seguridad, como contraseñas o un periodo mínimo de bloqueo de dispositivo. En algunas plataformas también puede decidir si quiere configurar o imponer ciertas medidas. Tales medidas incluyen configurar la seguridad de la contraseña, incluir determinadas aplicaciones en una lista negra y exigir intervalos de verificación del dispositivo para garantizar que los dispositivos están protegidos y en contacto con Workspace ONE UEM.
Una vez que se hayan detectado los dispositivos que no cumplen con las políticas de conformidad, el motor de conformidad comenzará a advertir a los usuarios de que necesitan corregir los errores para prevenir acciones disciplinarias en el dispositivo. Por ejemplo, el motor de conformidad puede enviar un mensaje para notificar al usuario que su dispositivo no cumple con las políticas de conformidad.
Además, los dispositivos que no cumplen con las políticas de conformidad no pueden tener perfiles de dispositivos asignados ni aplicaciones instaladas. Si no se realizan correcciones en el tiempo especificado, el dispositivo perderá acceso al contenido y funciones que usted defina. Las políticas de conformidad y acciones disponibles varían según la plataforma.
También puede automatizar los procesos de escalación cuando no se han hecho las correcciones, por ejemplo, bloquear el dispositivo y notificar a los usuarios que deben contactarle para desbloquearlo. Estos pasos de escalación, las acciones disciplinarias, los periodos de gracia y los mensajes se pueden personalizar en la consola de administración de extremos unificada.
La conformidad se mide de dos maneras:
n Conformidad en tiempo real (RTC, Real Time Compliance)
Las muestras al azar que se reciben del dispositivo permiten determinar su estado de conformidad. El administrador puede solicitarlas en cualquier momento.
n Motor de conformidad
El motor de conformidad, un algoritmo de software que recibe y mide las muestras programadas, determina principalmente la conformidad de un dispositivo. Los intervalos de tiempo del programador que se ejecuta los define el administrador de la consola.
Para aplicar las políticas de seguridad móviles, se requiere el siguiente procedimiento:
1 Elegir la plataforma.
VMware, Inc. 222

Determine en qué plataforma desea exigir la conformidad. Después de seleccionar una plataforma, nunca se mostrará una opción que no se aplique a dicha plataforma.
2 Crear las políticas.
Personalice la política para que cubra todos los aspectos, desde la lista de aplicaciones hasta los estados comprometidos, el cifrado, el fabricante, el modelo, las versiones de SO, el código de acceso y el roaming.
3 Definir la escalación.
Configure las acciones basadas en tiempo en horas o días y adopte un enfoque gradual para esas acciones.
4 Especificar las acciones.
Envíe SMS, correo electrónico o notificaciones push al dispositivo del usuario o envíe un correo electrónico solo al administrador. Solicite una verificación de estado del dispositivo, elimine o bloquee perfiles específicos, instale perfiles de conformidad, elimine o bloquee aplicaciones y realice eliminaciones empresariales.
5 Configurar las asignaciones.
Asigne la política de conformidad por grupo organizativo o grupo inteligente, y confirme la asignación según el dispositivo.
Todas sus políticas de conformidadVea una lista de todas las políticas de conformidad activas e inactivas y sus configuraciones. Para obtener más información, consulte Vista de lista de las políticas de conformidad.
Las reglas y acciones para políticas de cada plataformaVea qué reglas y acciones de políticas se pueden aplicar a las plataformas de su elección, puesto que no todas las opciones se aplican a todas las plataformas. Para obtener más información, consulte Reglas para políticas de conformidad según la plataforma y Acciones para las políticas de conformidad según la plataforma.
Agregar una política nuevaPara agregar una política de conformidad rápida y sencilla, seleccione la plataforma, defina las reglas, las acciones que deben tomarse y cómo se asigna el dispositivo. Para obtener más información, consulte Cómo agregar una política de conformidad.
Confirme el estado de los dispositivos de WindowsLos dispositivos de Windows le permiten configurar y examinar el estado del dispositivo durante el inicio para confirmar que los recursos corporativos estén protegidos. Para obtener más información, consulte Detección de dispositivos comprometidos con atestación de estado.
Administración de dispositivos móviles
VMware, Inc. 223

Este capítulo incluye los siguientes temas:
n Vista de lista de las políticas de conformidad
n Reglas para políticas de conformidad según la plataforma
n Cómo agregar una política de conformidad
Vista de lista de las políticas de conformidadLa vista de lista de políticas de conformidad permite ver todas las políticas activas e inactivas y su configuración. Los dispositivos están en el estado de conformidad Pendiente durante la inscripción inicial. Si se crea, guarda y asigna una política a un dispositivo inscrito, el estado de conformidad del dispositivo será Conforme o No conforme.
Asimismo, los cambios en las asignaciones del Grupo inteligente solo cambian el estado de la política de conformidad del dispositivo a Pendiente cuando el dispositivo del grupo inteligente es nuevo. Los dispositivos que ya estén asignados al grupo inteligente no experimentarán cambios en su estado solo porque la asignación del grupo inteligente se expanda (o contraiga).
Para ver la lista de políticas de conformidad, acceda a Dispositivos > Política de conformidad > Vista de lista.
Ajustes Descripción
Estado Filtre la lista entre los estados Todo, Activo e Inactivo.
Menú de acciones Vea y edite políticas individuales, vea los dispositivos a los que se ha asignado la política y elimine políticas que ya no desee tener.
Conforme/No conforme/Pendiente/Asignado
Los dígitos de esta columna son enlaces de hipertexto que, cuando se seleccionan, muestran la página Ver dispositivos para el estado específico en la política de conformidad seleccionada.
El estado Asignado es la suma de los dispositivos con estado Conforme, No conforme y Pendiente.
Para obtener más información, consulte la sección Página Ver dispositivos.
Página Ver dispositivosLa página Ver dispositivos sirve para ver detalles de conformidad para cada dispositivo asignado a la política seleccionada. Aparece cuando se selecciona uno de los dígitos de texto de hipervínculo de la columna Vista de lista de la política de conformidad titulada Conforme / No conforme / Pendiente / Asignado.
Filtre la lista con estos cuatro estados seleccionándolos en el menú desplegable Estado. El estado Asignado es la suma de los estados Conforme, No conforme y Pendiente.
Administración de dispositivos móviles
VMware, Inc. 224

Existen tres estados de dispositivo en la lista de la columna Estado.
n Conforme: la política de conformidad asignada ha determinado que el dispositivo está conforme.
n No conforme: la política de conformidad asignada ha determinado que el dispositivo no está conforme.
n Pendiente: la política de conformidad está programada para asignarse al dispositivo recién inscrito.
Asimismo, puede confirmar los valores Cor/Emp/Com (propiedad) del dispositivo, Plataforma/SO/modelo, Grupo organizativo, Última verificación de conformidad, Próxima verificación de conformidad y Medidas adoptadas. La columna Medidas adoptadas presenta las acciones que se han llevado a cabo para tratar los dispositivos no conformes.
También puede revaluar la conformidad de un dispositivo específico. Inscriba el motor de cumplimiento y vuelva a notificar el estado de cumplimiento en el dispositivo. Para ello, seleccione Volver a evaluar
cumplimiento ( ).
Reglas para políticas de conformidad según la plataformaNo todas las reglas para políticas de conformidad se aplican a todas las plataformas. La página Agregar política de conformidad está basada en plataforma para que solo consulte las reglas de la política de conformidad que se apliquen a su dispositivo.
Utilice la siguiente tabla para determinar las reglas disponibles para sus dispositivos.
Política de conformidad
Android y Android (heredado)
Apple iOS
Apple macOS
Chrome OS QNX
Windows Robusto Windows 7 Windows Phone
Escritorio de Windows
Lista de aplicaciones
✓ ✓ ✓
Estado del antivirus
✓
Uso de datos celulares
✓ ✓
Uso de mensajes celulares
✓
Uso de llamadas celulares
✓
Administración de dispositivos móviles
VMware, Inc. 225

Política de conformidad
Android y Android (heredado)
Apple iOS
Apple macOS
Chrome OS QNX
Windows Robusto Windows 7 Windows Phone
Escritorio de Windows
Atributo de conformidad
✓
Estado comprometido
✓ ✓ ✓
Última detección del dispositivo
✓ ✓ ✓ ✓ ✓ ✓ ✓ ✓ ✓
Fabricante de dispositivos
✓
Cifrado ✓ ✓ ✓ ✓ ✓ ✓
Estado del firewall
✓ ✓
Espacio libre en disco
✓
Área de iBeacon
✓
Vigencia del perfil de certificado interactivo
✓ ✓
Último análisis de estado comprometido
✓ ✓
Aceptación de los Términos de uso de MDM
✓ ✓ ✓ ✓ ✓ ✓ ✓
Modelo ✓ ✓ ✓ ✓
Versión de SO ✓ ✓ ✓ ✓ ✓ ✓ ✓
Contraseña ✓ ✓ ✓ ✓ ✓
Roaming* ✓ ✓ ✓
Uso de datos celulares en roaming*
✓ ✓
Versión de revisión de seguridad
✓
Cambio de tarjeta SIM*
✓ ✓ ✓
Protección de la integridad del sistema
✓
Administración de dispositivos móviles
VMware, Inc. 226

Política de conformidad
Android y Android (heredado)
Apple iOS
Apple macOS
Chrome OS QNX
Windows Robusto Windows 7 Windows Phone
Escritorio de Windows
Estado de las actualizaciones automáticas de Windows
✓
Validación de la Copia de Windows
✓
Nota * Solo disponible para usuarios avanzados de Telecom.
Descripción de las reglas para políticas de conformidadLas reglas para políticas de conformidad permiten construir una base sólida para su política como elementos esenciales de una política. Las acciones, escalaciones y asignaciones subsiguientes se crean basándose en estas reglas.
Ajustes Descripción
Lista de aplicaciones Permite detectar aplicaciones específicas en la lista negra que se encuentran instaladas en el dispositivo o todas las aplicaciones que no estén en la lista blanca. Es posible prohibir ciertas aplicaciones (como las de redes sociales) o aplicaciones comerciales que estén en la lista negra, o bien permitir solo las aplicaciones que especifique. También puede especificar un número de versión mínimo para una aplicación.
Estado del antivirus Permite detectar si está funcionando o no una aplicación antivirus. El motor de política de conformidad revisa el Centro de acciones del dispositivo para verificar si existe una solución antivirus. Si no se muestra su solución de terceros en el Centro de acciones, se mostrará el estado Sin supervisión.
Uso de datos celulares/mensajes/llamadas
Permite detectar cuando los usuarios finales superan cierto umbral de su plan de telecom asignado. Para que esta política se aplique, el módulo de Telecom debe estar configurado.
Atributo de conformidad Permite comparar las claves de atributo del dispositivo con la seguridad de extremos de terceros, lo que devuelve un valor booleano que representa la conformidad de los dispositivos. Solo disponible para dispositivos de escritorio de Windows.
Estado comprometido Permite detectar si el dispositivo está comprometido. Además, puede prohibir el uso de dispositivos con acceso root o con modificaciones no autorizadas (jailbroken) inscritos con Workspace ONE UEM.
Los dispositivos con acceso root o con modificaciones no autorizadas (jailbroken) eliminan los ajustes integrales de seguridad y pueden introducir malware en la red y proporcionar acceso a los recursos empresariales. Es muy importante supervisar el estado comprometido del dispositivo, sobre todo en los entornos de BYOD donde los empleados tienen distintas versiones de dispositivos y sistemas operativos.
Última detección del dispositivo
Permite detectar si el dispositivo no realiza una verificación de estado durante el intervalo de tiempo asignado.
Fabricante de dispositivos Permite detectar el fabricante del dispositivo e identificar así ciertos dispositivos Android. Puede prohibir ciertos fabricantes o solo permitir ciertos fabricantes especificados.
Cifrado Permite detectar si el cifrado se ha habilitado en el dispositivo.
Administración de dispositivos móviles
VMware, Inc. 227

Ajustes Descripción
Estado del firewall Permite detectar si la aplicación de firewall está funcionando o no. El motor de política de conformidad revisa el Centro de acciones del dispositivo para verificar si existe una solución de firewall. Si no se muestra su solución de terceros en el Centro de acciones, se mostrará el estado Sin supervisión.
Espacio libre en disco Permite detectar el espacio de almacenamiento disponible en el dispositivo.
Área de iBeacon Permite detectar si el dispositivo iOS está dentro del área de un grupo de iBeacon.
Vigencia del perfil de certificado interactivo
Permite detectar cuándo caduca un perfil instalado en el dispositivo dentro de la duración especificada.
Último análisis de estado comprometido
Permite detectar si el dispositivo no ha notificado el estado comprometido dentro del horario especificado.
Aceptación de los Términos de uso de MDM
Permite detectar si el usuario final no ha aceptado los Términos de uso de MDM actuales dentro de un período determinado.
Modelo Permite detectar el modelo del dispositivo. Puede prohibir ciertos modelos o permitir solo los modelos que especifique.
Versión de SO Permite detectar la versión del SO del dispositivo. Puede prohibir ciertas versiones de SO o permitir solamente los sistemas operativos y versiones que especifique.
Código de acceso Permite detectar si el dispositivo tiene un código de acceso.
Roaming* Permite detectar si el dispositivo está en roaming.
Uso de datos celulares en roaming*
Permite detectar el uso de datos celulares en roaming en comparación con una cantidad fija de datos expresada en MB o GB.
Versión de revisión de seguridad
Permite detectar la fecha de la versión de revisión de seguridad más reciente del dispositivo Android en Google. Solo se aplica a la versión 6.0 y posteriores de Android.
Cambio de tarjeta SIM* Permite detectar si la tarjeta SIM se ha reemplazado.
Protección de la integridad del sistema
Permite detectar el estado de la protección de propiedad exclusiva de macOS de los archivos y directorios que sean propiedad del sistema frente a las modificaciones realizadas por procesos sin una "autorización" específica, incluso cuando lo ejecuta el usuario raíz o un usuario con privilegios raíz.
Actualizaciones automáticas
Permite detectar si se ha activado la actualización automática de Windows. El motor de política de conformidad revisa el Centro de acciones del dispositivo para verificar si existe una solución de actualización. Si no se muestra su solución de terceros en el Centro de acciones, se mostrará el estado Sin supervisión.
Copia de Windows Permite detectar si la copia de Windows que se está ejecutando en el dispositivo es original.
* Solo disponible para usuarios avanzados de Telecom.
Acciones para las políticas de conformidad según la plataformaLas acciones permitidas por plataforma, aplicadas según las políticas de conformidad, son las siguientes.
Administración de dispositivos móviles
VMware, Inc. 228

Acción para la política de conformidad
Android y Android (heredado)
Apple iOS
Apple macOS
Chrome OS QNX
Windows Robusto Windows 7 Windows Phone
Escritorio de Windows
Aplicación
Bloquear/eliminar la aplicación administrada
✓ ✓ ✓
Bloquear/eliminar todas las aplicaciones
✓ ✓ ✓
Comando
Cambiar los ajustes de roaming.
✓(iOS 5 o superior)
Eliminación empresarial
✓ ✓ ✓ ✓ ✓ ✓ ✓
Restablecimiento empresarial
✓ ✓
Actualizaciones del SO
✓
(Solo DEP)
Solicitar verificación de estado del dispositivo
✓ ✓ ✓
Revocar tokens de Azure*.
✓ ✓
Correo electrónico
Bloquear correo electrónico
✓ ✓
Notificar
Enviar correo electrónico al usuario**.
✓ ✓ ✓ ✓ ✓ ✓ ✓ ✓
Enviar SMS al dispositivo.
✓ ✓ ✓ ✓
Enviar notificación push al dispositivo.
✓ ✓ ✓ ✓ ✓ ✓ ✓
Enviar correo electrónico al administrador.
✓ ✓ ✓ ✓ ✓ ✓ ✓ ✓
Perfil
Administración de dispositivos móviles
VMware, Inc. 229

Acción para la política de conformidad
Android y Android (heredado)
Apple iOS
Apple macOS
Chrome OS QNX
Windows Robusto Windows 7 Windows Phone
Escritorio de Windows
Instalar Perfiles de conformidad
✓ ✓ ✓ ✓ ✓
Bloquear/eliminar perfil
✓ ✓ ✓ ✓ ✓
Bloquear/eliminar tipo perfil
✓ ✓ ✓
Bloquear/eliminar todos los perfiles
✓ ✓ ✓ ✓ ✓
* Es necesario habilitar "Usar Azure AD para los servicios de identidad" en Configuración > Sistema > Integración empresarial > Servicios de directorio > Avanzado. Afecta a todos los dispositivos para un usuario determinado y deshabilita todas las aplicaciones que dependan del token de Azure.
** Incluye la opción de incluir en el CC al administrador del usuario.
Cómo agregar una política de conformidadLa adición de una política de conformidad es un proceso que consta de cuatro partes: Reglas, Acciones, Asignación y Resumen. No todas las funciones y opciones incluidas en esta guía están disponibles para todas las plataformas. La consola de Workspace ONE UEM presenta todas las opciones disponibles de acuerdo con la plataforma elegida inicialmente para que la consola no muestre opciones que el dispositivo no puede usar.
Nota La conformidad de los dispositivos Windows Rugged solo es compatible con dispositivos Motorola (la acción Restablecimiento empresarial aplica la conformidad).
Para configurar el motor de conformidad con perfiles y escalaciones automatizadas, complete las pestañas de Política de conformidad.
Procedimiento
1 Navegue a Dispositivos > Políticas de conformidad > Vista en lista y seleccione Agregar.
2 Seleccione una plataforma desde la página Agregar política de conformidad en la que desea basar la política de conformidad.
3 Detecte condiciones configurando la pestaña Reglas. Para ello, primero debe hacer coincidir algunas o todas las reglas.
n Agregar regla: seleccione esta opción para agregar reglas y parámetros adicionales. Para obtener más información, consulte las Reglas para políticas de conformidad según la plataforma y las Descripción de las reglas para políticas de conformidad.
Administración de dispositivos móviles
VMware, Inc. 230

n Anterior y Siguiente: seleccione esta opción para regresar al paso anterior o avanzar al siguiente, respectivamente.
4 Para definir las consecuencias de no cumplir con la conformidad según su política, complete la pestaña Acciones.
Las acciones disponibles dependerán de la plataforma. Para obtener más información, consulte Acciones para las políticas de conformidad según la plataforma.
5 Especifique las Acciones y Escalaciones que ocurrirán.
La escalación es simplemente una acción automática que ocurre cuando la acción previa no lleva al usuario a realizar los pasos correctivos para hacer que su dispositivo sea conforme.
Seleccione las opciones y los tipos de acciones que desea realizar.
Ajustes Descripción
Acciones y escalaciones
Casilla Marcar como no conforme
Permite realizar acciones en un dispositivo sin marcarlo como no conforme. El motor de conformidad realiza esta tarea al seguir estas reglas.
n La casilla Marcar como no conforme está habilitada (marcada) de forma predeterminada para cada nueva Acción agregada.
n Si una acción tiene la opción Marcar como no conforme habilitada (marcada), todas las acciones y escalaciones subsiguientes también se marcarán como no conformes. Estas casillas posteriores no podrán editarse.
n Si una acción tiene la opción Marcar como no conforme inhabilitada (sin marcar), las próximas acciones o escalaciones tendrán esa opción habilitada (marcada) de forma predeterminada. Esta casilla puede editarse.
n Si una acción o escalación tiene inhabilitada la opción Marcar como no conforme y el dispositivo no supera la regla de conformidad, el dispositivo se considerará "conforme" de manera oficial. A continuación, se ejecuta la acción prescrita.
n El estado del dispositivo sigue siendo "conforme" hasta que detecte una acción o escalación con la casilla Marcar como no conforme habilitada. Solo entonces se considerará que el dispositivo no es conforme.
Aplicación Permite bloquear o eliminar una aplicación administrada.
Puede hacer que las aplicaciones sean conformes mediante el establecimiento de listas blancas, listas negras o listas de aplicaciones requeridas.
Comando Permite iniciar una verificación de estado del dispositivo o ejecutar una eliminación empresarial.
Correo electrónico
Permite bloquear el usuario para que no tenga acceso al correo electrónico.
Si está utilizando la administración de correo electrónico móvil junto con el motor de conformidad de correo electrónico, se aplica la acción "Bloquear correo electrónico". Para acceder a esta opción, navegue a Correo electrónico > Políticas de conformidad > Política de correo electrónico. Esta acción permite utilizar políticas de conformidad de dispositivos, como aplicaciones en listas negras, con cualquier política del motor de conformidad de correo electrónico que configure. Cuando se seleccione esta acción, se iniciará la conformidad del correo electrónico con una sola actualización de política del dispositivo si no está conforme.
Administración de dispositivos móviles
VMware, Inc. 231

Ajustes Descripción
Notificar Notifique a alguien acerca de la infracción de conformidad.
Dispone de las siguientes opciones para enviar una notificación.
n Enviar correo electrónico al usuario.
n Enviar SMS al dispositivo.
n Enviar notificación push al dispositivo.
n Enviar correo electrónico al administrador.
Además, se pueden incluir varias direcciones de correo en el cuadro de texto CC, pero deben separarse con comas. Asimismo, puede incluir en copia al administrador de usuarios insertando un valor de búsqueda. Haga clic en el signo más situado junto al cuadro de texto CC y elija {UsersManager} en el menú desplegable. Para obtener más información, consulte Valores de búsqueda.
Para todas las acciones de notificación, tiene la opción de usar una plantilla de mensaje. Si desea utilizarla, anule la selección de la casilla Plantilla predeterminada. De este modo, aparecerá un menú desplegable donde podrá seleccionar una plantilla de mensaje.
También existe un enlace que, cuando se selecciona, muestra la página Plantilla para mensajes en una ventana nueva. Esta página le permite crear su propia plantilla de mensaje.
Perfil Permite instalar, eliminar o bloquear un perfil de dispositivo, tipo de perfil de dispositivo o perfil de conformidad.
Los perfiles de conformidad se crean y se guardan del mismo modo que los perfiles de dispositivos Automático y Opcional. Navegue a Dispositivos > Perfiles y recursos > Perfilesy, a continuación, seleccione Agregar y Agregar perfil. Seleccione una plataforma y, en la pestaña del perfil General, seleccione “Conformidad” en el ajuste desplegable Tipo de asignación. Los perfiles de conformidad se aplican en la pestaña Acciones de la página Agregar política de conformidad para utilizarse cuando los usuarios finales infrinjan las políticas de conformidad. Seleccione Instalar perfil de conformidad en el menú desplegable y, a continuación, el perfil de conformidad que ya se había guardado.
Solo escalaciones
Botón Agregar escalación
Crea una escalación. Cuando agregue escalaciones, lo mejor es incrementar la seguridad de las acciones con cada nueva escalación.
Después del intervalo de tiempo...
Puede retrasar la escalación por minutos, horas o días.
...Realizar las siguientes acciones
Repetir: habilite esta casilla para repetir la escalación una cantidad de veces determinada antes de que comience la siguiente acción programada.
En macOS, solo puede realizar las siguientes acciones:
n Borrar todo
n Enviar correo electrónico al administrador
n Eliminación empresarial
n Bloquear/eliminar perfil
n Enviar correo electrónico al usuario
n Bloquear/eliminar tipo perfil
n Enviar notificación push al dispositivo
n Bloquear/eliminar todos los perfiles
Administración de dispositivos móviles
VMware, Inc. 232

6 Para decidir los dispositivos que están sujetos a (y se excluyen de) la directiva de cumplimiento, complete las pestañas Asignación y Resumen de la página Agregar directiva de conformidad. Asigne un nombre, finalice y active la directiva con la pestaña Resumen.
Ajustes Descripción
Administrado por Seleccione el grupo organizativo que administra esta política de conformidad.
Grupos asignados Asigne uno o varios grupos a esta política. Para obtener más información, consulte Capítulo 6 Grupos de asignación.
Exclusiones Si desea excluir grupos, seleccione Sí. A continuación, elija una opción de la lista disponible de grupos en el cuadro de texto Grupos excluidos. Consulte la sección Cómo excluir grupos en los perfiles y políticas de conformidad.
Botón Ver asignación del dispositivo
Consulte una lista de dispositivos afectados por la asignación de la política de conformidad.
Aunque la plataforma es un criterio dentro de un grupo inteligente, la plataforma configurada en el perfil del dispositivo o la política de conformidad siempre prevalece sobre la plataforma del grupo inteligente. Por ejemplo, si crea un perfil de dispositivo para la plataforma iOS, el perfil solo será asignado a los dispositivos iOS, aunque el grupo inteligente incluya dispositivos Android.
7 Cuando haya determinado la asignación de esta política, seleccione Siguiente.
Aparecerá la pestaña Resumen.
8 Indique el Nombre y una Descripción útil de la política de conformidad.
9 Seleccione una de las siguientes opciones.
n Finalizar – Guarde la política de conformidad sin activarla en los dispositivos asignados.
n Finalizar y habilitar: guarde la política y aplíquela a todos los dispositivos afectados.
Ver la asignación de dispositivosSeleccione el botón Ver la asignación de dispositivos en la pestaña Asignación cuando esté configurando una política de conformidad para ver la página Ver la asignación de dispositivos. Esta página permite confirmar cuáles son los dispositivos afectados (o no afectados).
La columna Estado de asignación muestra las siguientes entradas para el dispositivo que aparece en la lista.
n Agregado: la política de conformidad se ha agregado al dispositivo de la lista.
Administración de dispositivos móviles
VMware, Inc. 233

n Eliminado: la política de conformidad se ha eliminado del dispositivo.
n Sin cambiar: el dispositivo no se ve afectado por los cambios realizados en la política de conformidad.
Seleccione Publicar para finalizar los cambios y, si es necesario, volver a publicar cualquier política de conformidad.
Administración de dispositivos móviles
VMware, Inc. 234

Etiquetas de dispositivos 13Las etiquetas de dispositivos le permiten identificar un dispositivo específico sin tener que requerir un perfil de dispositivo, grupo inteligente o política de conformidad, y sin necesidad de crear una nota.
Por ejemplo, si un dispositivo tiene la batería dañada o la pantalla rota, puede utilizar etiquetas para identificarlo en la Workspace ONE UEM Console. Otro uso es marcar las variantes de hardware para que sean más visibles, en lugar de tener que depender del número de modelo o la descripción para distinguir los dispositivos.
Por ejemplo, dos ordenadores pueden tener el mismo número de modelo, pero CPU ligeramente distintas o una cantidad de memoria personalizada. Etiquetar el hardware mejorado permite identificar fácilmente los dispositivos.
Etiquetas y grupos inteligentes
Al encontrarse integrada con los grupos inteligentes, la función de etiquetas permite utilizar etiquetas para definir un grupo inteligente.
Por ejemplo, si ha etiquetado todos los dispositivos de la flota con daños estéticos, podrá crear un grupo inteligente con ellos. A continuación, podrá excluir este grupo inteligente del grupo de dispositivos que desea asignar temporalmente a los visitantes del sitio.
Otro ejemplo es etiquetar dispositivos de bajo rendimiento. Para ello, puede crear un grupo inteligente con estos dispositivos y excluirlos para que no se utilicen en asignaciones esenciales.
Cómo filtrar según la etiquetaPuede filtrar los dispositivos por la forma en que se etiquetan navegando a Dispositivos > Vista de lista, abriendo los Filtros y seleccionando Avanzadoy, a continuación, Etiquetas. Para obtener más información, consulte Cómo filtrar dispositivos según su etiqueta.
Crear una etiquetaPuede crear tantas etiquetas de dispositivos como sea necesario. Debe saber que crear una etiqueta de dispositivo y la acción de etiquetar un dispositivo son dos cosas diferentes. Para obtener más información, consulte Cómo crear una etiqueta en la Vista de lista de dispositivos.
VMware, Inc. 235

Etiquetar un dispositivoPuede agregar una o varias etiquetas a un solo dispositivo o puede agregar una o varias etiquetas a múltiples dispositivos. Para obtener más información, consulte Cómo agregar etiquetas a un dispositivo único.
Cómo administrar etiquetasPuede editar etiquetas existentes, eliminar etiquetas de dispositivos y eliminar etiquetas sin utilizar. Para obtener más información, consulte Cómo editar una etiqueta.
Este capítulo incluye los siguientes temas:
n Cómo filtrar dispositivos según su etiqueta
n Cómo crear una etiqueta en la Vista de lista de dispositivos
n Cómo crear una etiqueta en grupos y ajustes
n Cómo agregar etiquetas a un dispositivo único
n Cómo agregar etiquetas a varios dispositivos
n Cómo editar una etiqueta
n Cómo eliminar una etiqueta
n Cómo eliminar una etiqueta
Cómo filtrar dispositivos según su etiquetaPuede utilizar la función de filtro de la Vista de lista de dispositivos para mostrar solo los dispositivos que tengan etiquetas específicas.
Procedimiento
1 Acceda a Dispositivos > Vista de lista, seleccione Filtros y aparecerá la columna Filtros a la izquierda de la lista de dispositivos.
2 En la lista de categorías de filtro, seleccione Avanzado y seleccione Etiquetas.
3 Haga clic en cualquier punto del cuadro de texto de búsqueda y seleccione una etiqueta de dispositivo de la lista que aparece.
Resultados
Los dispositivos que tengan etiquetas sin seleccionar se filtrarán y eliminarán de la lista de resultados. La Vista de lista de dispositivos se actualizará cuando se seleccione la primera etiqueta.
Administración de dispositivos móviles
VMware, Inc. 236

Cómo crear una etiqueta en la Vista de lista de dispositivosEn la Lista de dispositivos, puede crear etiquetas para que resulte más fácil identificar un dispositivo de una forma más visible que por nombre descriptivo, perfiles de dispositivos, grupos inteligentes o directivas de cumplimiento.
Procedimiento
1 Navegue a Dispositivos > Vista en lista.
2 Seleccione el dispositivo con la casilla que está a la izquierda de la lista de dispositivos.
3 Seleccione Más y seleccione la opción Agregar etiqueta en el menú desplegable.
Aparecerá la página Asignación de etiquetas.
4 Seleccione NUEVA ETIQUETA.
5 Introduzca el Nombre de la etiqueta nueva y seleccione el Color.
6 Seleccione Agregar para guardar la etiqueta.
Cómo crear una etiqueta en grupos y ajustesComo alternativa a la creación de una etiqueta en la Vista de lista de dispositivos, puede crear una etiqueta en Grupos y ajustes. Las etiquetas permiten identificar un dispositivo de una forma más visible que por nombre descriptivo, perfiles de dispositivos, grupos inteligentes o políticas de conformidad.
Procedimiento
1 Navegue a Grupos y ajustes > Todos los ajustes > Dispositivos y usuarios > Avanzado > Etiquetas.
2 Seleccione el Grupo organizativo al que desea que pertenezca la etiqueta y luego Agregar.
3 En la página Agregar etiqueta, introduzca el Nombre de la etiqueta.
4 Seleccione el Tipo de etiqueta que desea agregar:
n General
n Dispositivo
5 Seleccione Guardar.
Administración de dispositivos móviles
VMware, Inc. 237

Cómo agregar etiquetas a un dispositivo únicoCuando deba hacer un ajuste rápido una sola vez a las etiquetas de un dispositivo, se pueden agregar una o varias etiquetas a un dispositivo único de manera simple.
Es posible agregar etiquetas a un dispositivo para identificarlo sin tener que usar notas, perfiles o políticas ni tener que poner al dispositivo un nombre especial.
Procedimiento
1 Navegue a Dispositivos > Vista de lista y seleccione el dispositivo que desea etiquetar para mostrar los botones Enviar y Más acciones.
n Seleccione el dispositivo de la lista para visualizar la Vista de detalles.
n Marque la casilla que está al lado del dispositivo.
2 Seleccione el botón Más acciones y, luego, la opción Agregar etiqueta.
La pantalla Asignación de etiquetas muestra una lista de las etiquetas que están disponibles para asignárselas a los dispositivos seleccionados.
3 Seleccione todas las etiquetas que desee asignar al dispositivo.
Puede seleccionar más de una etiqueta.
4 Seleccione Guardar para aplicar una o varias etiquetas al dispositivo.
Cómo agregar etiquetas a varios dispositivosPuede agregar una o varias etiquetas a uno o más dispositivos. Agregar varias etiquetas a varios dispositivos supone un ahorro de tiempo.
Es posible agregar etiquetas a un dispositivo para identificarlo sin tener que usar notas, perfiles o políticas ni tener que poner al dispositivo un nombre especial.
¿Está buscando otorgar permisos como parte de un rol administrativo que incluye (o excluye) la capacidad de agregar una etiqueta a un dispositivo? Consulte Cómo ver los recursos de un rol administrativo.
Procedimiento
1 Navegue a Dispositivos > Vista en lista.
2 Seleccione la casilla de todos los dispositivos que desee etiquetar.
3 Seleccione Más acciones y, luego, la opción Agregar etiqueta.
La página Asignación de etiquetas muestra una lista de las etiquetas que están disponibles para aplicarlas a los dispositivos seleccionados.
4 Seleccione las etiquetas que desee asignar a todos los dispositivos seleccionados.
Puede seleccionar más de una etiqueta.
Administración de dispositivos móviles
VMware, Inc. 238

5 Seleccione Guardar para aplicar una o varias etiquetas a los dispositivos.
Cómo editar una etiquetaPuede editar una etiqueta existente para cambiar su nombre o tipo.
Procedimiento
1 Navegue a Grupos y ajustes > Todos los ajustes > Dispositivos y usuarios > Avanzado > Etiquetas y seleccione el botón Editar o el nombre de la etiqueta que desee editar.
Solo podrá editar las etiquetas que forman parte de un grupo organizativo secundario y el GO seleccionado.
2 Realice los cambios en los ajustes Nombre y Tipo según sus preferencias.
3 Seleccione Guardar.
Cómo eliminar una etiquetaSi hay una etiqueta asignada que ya no se aplica al dispositivo, puede eliminarla (o quitarla) del dispositivo.
Importante La eliminación de una etiqueta del dispositivo (o "quitar la etiqueta" del dispositivo) no es lo mismo que borrar una etiqueta. Para obtener más información, consulte Cómo eliminar una etiqueta.
Procedimiento
1 Acceda a la Vista de detalles del dispositivo.
2 Seleccione la pestaña Resumen y vaya al final de la página de la pantalla Información del dispositivo, donde encontrará todas las etiquetas que están asignadas al dispositivo.
3 Seleccione la X que aparece junto a cada etiqueta que desee eliminar.
Cómo eliminar una etiquetaSi no se ha asignado una etiqueta a ningún dispositivo y ya no se necesita, puede eliminarla.
Procedimiento
1 Navegue a Grupos y ajustes > Todos los ajustes > Dispositivos y usuarios > Avanzado > Etiquetas.
2 Seleccione la X que aparece junto a la etiqueta que desee eliminar.
Administración de dispositivos móviles
VMware, Inc. 239

Cómo administrar dispositivos 14Administre los dispositivos de su flota y realice funciones en un conjunto específico de dispositivos utilizando varias pantallas diferentes de la Workspace ONE UEM Console.
Puede examinar el flujo de datos con el Monitor y echar un vistazo a la flota con el Tablero de dispositivos. Puede agrupar dispositivos y crear listas personalizadas con la Vista de lista de dispositivos.
Asimismo, puede generar informes y utilizar etiquetas para identificar dispositivos fácilmente. Incluso puede configurar el Portal de autoservicio (SSP) para que los usuarios finales puedan administrar sus propios dispositivos y así reducir la necesidad de solicitar ayuda al personal del Servicio de asistencia.
Seleccionar una página de inicioA pesar de que puede seleccionar cualquier página de Workspace ONE UEM para la página de inicio, la página Monitor es una opción popular. La página Monitor contiene información general sobre su flota de dispositivos. Esta información incluye el estado de inscripción, análisis de las plataformas, historial de inscripción, conformidad, perfiles, información de la aplicación y más. Para obtener más información, consulte Información general del Monitor de la consola de UEM.
Resumen de detalles del dispositivoEl Tablero de dispositivos proporciona un vistazo al resumen de los detalles del dispositivo. Estos detalles incluyen información general de seguridad, el desglose de la propiedad, un análisis de la última vez que se han registrado los dispositivos y las versiones de sistema operativo. Para obtener más información, consulte Tablero de dispositivos.
Todos los dispositivos en una sola vistaLa vista de lista de dispositivos le permite crear listas personalizadas de los dispositivos mediante los filtros y la clasificación y, a continuación, le permite realizar acciones en dicha lista. Estas acciones incluyen el envío de correo electrónico, mensajes de texto o notificaciones push, solicitar una eliminación empresarial, agregar una etiqueta de dispositivo, cambiar el tipo de propiedad y muchas otras acciones. Para obtener más información, consulte Vista de lista de dispositivos.
VMware, Inc. 240

Profundización en dispositivo únicoVea todos los detalles de un solo dispositivo, incluida la información del usuario, perfiles instalados, políticas, certificados y aplicaciones. Puede realizar una auditoría de toda la información del entorno como del grupo organizativo, los grupos inteligentes asignados y los datos de ubicación. Para obtener más información, consulte Detalles del dispositivo.
Protección contra eliminacionesWorkspace ONE UEM puede avisarle cuando la cantidad de dispositivos a los que se ha aplicado una eliminación empresarial supere un umbral definido por usted. Para obtener más información, consulte Protección contra eliminaciones.
Asignaciones de dispositivosEn lugar de mover manualmente los dispositivos a otros grupos de usuarios para la administración de contenido, puede mover los dispositivos (y, por extensión, perfiles, aplicaciones y políticas) automáticamente. Este movimiento del dispositivo se basa en un atributo personalizado o una dirección de protocolo de Internet (IP). Para obtener más información, consulte Capítulo 9 Asignaciones de dispositivos.
Este capítulo incluye los siguientes temas:
n Tablero de dispositivos
n Vista de lista de dispositivos
n Detalles del dispositivo
n Acciones para dispositivos según la plataforma
n Estado de inscripción
n Protección contra eliminaciones
n Valores de búsqueda
Tablero de dispositivosA medida que se inscriban los dispositivos, podrá verlos y administrarlos desde el Workspace ONE UEMTablero de dispositivos de .
El Tablero de dispositivos proporciona una vista de alto nivel de toda la flota y permite realizar acciones en cada dispositivo rápidamente.
Administración de dispositivos móviles
VMware, Inc. 241

Puede ver las representaciones gráficas de la información importante de los dispositivos de la flota, tal como el tipo de propiedad de los dispositivos, las estadísticas de conformidad y el análisis de plataformas y sistemas operativos. Puede acceder a cada conjunto de dispositivos en las categorías presentes seleccione cualquiera de las vistas de datos disponibles en el Tablero de dispositivos.
En la Vista de lista, puede realizar acciones administrativas: envío de mensajes, bloqueo de dispositivos, eliminación de dispositivos y cambio de grupos asociados con el dispositivo.
n Seguridad: permite ver los motivos más comunes de los problemas de seguridad de la flota de dispositivos. Si selecciona cualquiera de las gráficas de anillo, se mostrará una Lista de dispositivos filtrada con los dispositivos afectados por el problema de seguridad seleccionado. Si la plataforma lo permite, puede configurar una política de conformidad para aplicarla a estos dispositivos.
n Comprometido – La cantidad y porcentaje de dispositivos comprometidos (jailbroken o con acceso root) en su departamento.
n Sin código de acceso – La cantidad y porcentaje de dispositivos sin un código de acceso configurado para seguridad.
n Sin cifrar – La cantidad y porcentaje de dispositivos que no están cifrados para seguridad. En esta cantidad indicada se excluye el cifrado de tarjetas SD de Android. Sólo aquellos dispositivos Android sin cifrado de disco se reportan en el gráfico de rosquilla.
Administración de dispositivos móviles
VMware, Inc. 242

Propiedad: permite ver el número total de dispositivos de cada categoría de propiedad. Al seleccionar cualquiera de los segmentos de gráficos de barras, aparecerá una Lista de dispositivos filtrada con dispositivos del tipo de propiedad que haya seleccionado.
n Resumen de la última detección y análisis de la última detección: vea la cantidad y el porcentaje de dispositivos que se han comunicado recientemente con el servidor de Workspace ONE UEM MDM. Por ejemplo, si no se han visto varios dispositivos en más de 30 días, seleccione el gráfico de barras correspondiente para mostrar únicamente dichos dispositivos. A continuación, podrá seleccionar todos estos dispositivos filtrados y enviarles un mensaje solicitándoles que realicen la verificación del estado.
n Plataformas: permite ver el número total de dispositivos de cada categoría de plataforma. Al seleccionar cualquiera de las gráficas, se mostrará una Vista en lista de dispositivos filtrada que tiene los dispositivos de la plataforma que seleccionó.
n Inscripción: permite ver el número total de dispositivos de cada categoría de inscripción. Si selecciona cualquiera de las gráficas, se mostrará una Vista en lista de dispositivos filtrada que tiene los dispositivos del estado de inscripción que seleccionó.
n Desglose del sistema operativo: permite ver los dispositivos de la flota según el sistema operativo. Hay gráficas específicas para Apple iOS, Android, Windows Phone y Windows Rugged. Al seleccionar cualquiera de las gráficas, se mostrará una Vista en lista de dispositivos filtrada que tiene los dispositivos de la versión de SO que seleccionó.
Vista de lista de dispositivosUtilice la vista en lista del dispositivo de la consola de UEM para ver una lista completa de todos los dispositivos en el grupo organizativo que ha seleccionado.
Para obtener información sobre un dispositivo concreto, consulte la Detalles del dispositivo.
La columna Última detección muestra un indicador del número de minutos transcurridos desde el último registro del dispositivo. El indicador es rojo o verde, en función del número de minutos definidos en Tiempo de espera de inactividad de dispositivo (min). Este indicador puede establecerse en Grupos y ajustes > Todos los ajustes > Dispositivos y usuarios > General > Avanzado.
Puede seleccionar un dispositivo en la columna Información general en cualquier momento para abrir la página de detalles del dispositivo.
Además, puede ordenar las columnas y configurar los filtros de información para revisar la actividad del dispositivo según la información específica. Por ejemplo, ordene la columna por Estado de conformidad para ver solamente los dispositivos que no están en estado de conformidad y para aplicar medidas solo en ellos. Busque un nombre común o nombre de usuario en todos los dispositivos para aislar un dispositivo o usuario específico.
Administración de dispositivos móviles
VMware, Inc. 243

Cómo personalizar el diseño de la Vista de lista de dispositivosVisualice toda la lista de columnas visibles en la vista Lista de dispositivos seleccionando el botón Diseño y la opción Personalizado. Esta vista le permite mostrar u ocultar las columnas de la Lista de dispositivo según sus preferencias.
Asimismo, hay una opción para aplicar la vista de columnas personalizada a todos los administradores de su grupo organizativo actual o uno inferior. Por ejemplo, puede ocultar "Número de activo" de las vistas Lista de dispositivos del grupo organizativo actual y de todos los grupos que estén por debajo.
Una vez que haya completado todas las personalizaciones, seleccione el botón Aceptar para guardar sus preferencias y aplicar esta nueva vista de columnas. Puede regresar a la configuración del botón Diseño en cualquier momento para retocar las preferencias de visualización de las columnas.
Cómo buscar en la Vista de lista de dispositivosPuede buscar un solo dispositivo para acceder a su información de manera rápida y así tomar medidas o acciones a distancia sobre el dispositivo.
Para realizar una búsqueda, navegue a Dispositivos > Vista en lista, seleccione la barra Buscar en lista e introduzca un nombre de usuario, un nombre común del dispositivo o cualquier otro elemento para identificarlo. Esta acción inicia una búsqueda en todos los dispositivos con ese parámetro de búsqueda, dentro del grupo organizativo actual y todos los grupos secundarios.
Ventana emergente de información en la Vista de lista de dispositivosCada dispositivo de la columna Información general incorpora el icono de información en forma de una carpeta ubicada en la esquina superior derecha junto al nombre descriptivo del dispositivo. Cuando se pulsa este icono (dispositivo táctil móvil) o cuando se pasa por encima de él con el puntero de un ratón (PC o Mac), se muestra una ventana emergente que aparece al pasar el cursor. Esta pantalla emergente contiene información como el Nombre descriptivo, el Grupo organizativo, el ID de grupo, la Administración y la Propiedad.
Puede encontrar iconos de información similares en las columnas Inscripción y Estado de conformidad de la Vista de lista de dispositivos. Estos iconos de información presentan ventanas emergentes que aparecen al pasar el cursor y muestran la Fecha de inscripción y las Infracciones de conformidad respectivamente.
Cómo filtrar dispositivos en la vista de listaSe pueden aplicar filtros para ver solo los dispositivos que le interesen. Seleccione el botón de Filtro para habilitar uno o varios de los siguientes filtros para ver solo los dispositivos que se ajusten a las categorías seleccionadas.
Administración de dispositivos móviles
VMware, Inc. 244

Ajustes Descripción
Gestión Muestre los dispositivos que tienen la administración de Nivel de aplicación o los dispositivos administrados por Catálogo, Contenedor o MDM. Muestre los dispositivos administrados por un método Desconocido, que están Sin conexión o Todos los métodos de administración.
Propiedad Muestre los dispositivos que tienen los niveles de propiedad Corporativo - dedicado, Corporativo - compartido, Propiedad del empleado o No asignado. Puede filtrar uno o más niveles de propiedad a la vez.
Grupos inteligentes Muestre los dispositivos que forman parte del grupo inteligente elegido. Haga clic en el cuadro de texto de Búsqueda y seleccione en la lista de grupos inteligentes que aparecen. Desplácese hacia abajo para ver una lista alfabética de los grupos inteligentes.
Grupos de usuarios Muestre los dispositivos que forman parte de los grupos de usuarios elegidos. Haga clic en el cuadro de texto de Búsqueda y seleccione en la lista de grupos de usuarios que aparecen. Desplácese hacia abajo para ver una lista alfabética de grupos de usuarios.
Tipo de dispositivo
Plataforma Seleccione de entre la lista completa de plataformas de dispositivos. Puede filtrar más de una plataforma a la vez.
Versión de SO Debe seleccionar al menos una plataforma para poder seleccionar una versión de SO. Cuando selecciona varias plataformas, aparece una lista de versiones de SO agrupadas por cada plataforma seleccionada.
Seguridad
Comprometido Seleccione entre Comprometido, No comprometido, Desconocido o Todas las anteriores.
Un dispositivo comprometido es un dispositivo que tiene hecho el 'jailbreak' (para dispositivos iOS) o ha sido 'rooteado' (para dispositivos Android).
Cifrado Seleccione entre Cifrado, No cifrado, Desconocido o Todas las anteriores.
Contraseña Seleccione entre las opciones de código de acceso Código de acceso, Sin código de acceso, Desconocido o Todo.
Estado
Estado de inscripción Seleccione entre Inscrito, Eliminación empresarial pendiente, Eliminación del dispositivo pendiente, No inscrito o Todas las anteriores.
Última detección Muestre dispositivos en función de cuánto tiempo hace que se registraron. Utilice los cuadros de texto mínimo y máximo en la opción Última detección (días) para mostrar los dispositivos que se detectaron por última vez dentro de un rango de días. Los números introducidos son inclusivos: una entrada de 1 muestra todos los dispositivos detectados por última vez hace más de 1 día, pero hace menos de 2 días. Una entrada de 2 muestra todos los dispositivos detectados por última vez hace más de 2 días pero hace menos de 3 días, y así sucesivamente. Una entrada de cero muestra dispositivos detectados por última vez hace más de 0 días pero menos de 1 día (24 horas).
Para mostrar los dispositivos detectados por última vez hace más de (o igual a) el número máximo de días introducidos, deje en blanco el cuadro de texto mínimo.
Para mostrar los dispositivos detectados por última vez hace menos de (o igual a) el número mínimo de días introducidos, deje en blanco el cuadro de texto máximo.
Conformidad Seleccione de entre Conforme, No conforme, Comprobación de conformidad pendiente, No disponible, Desconocido o Todo lo anterior.
Historial de inscripción Seleccione las fechas de inscripción entre el Día anterior, Semana pasada, Mes pasado o Todas las fechas de inscripción.
Avanzado
Administración de dispositivos móviles
VMware, Inc. 245

Ajustes Descripción
Dirección MAC Filtre según la dirección de control de acceso de los medios de un dispositivo.
Intervalo IP Filtre los dispositivos según su dirección de protocolo de Internet actualmente asignada. Introduzca las direcciones IP en los cuadros de texto Inicio de rango de IP y Final de rango de IP para mostrar los dispositivos que se encuentran dentro de ese rango.
La dirección IP actual puede ser una de las muchas direcciones IP asociadas de un dispositivo, la mayoría de las cuales se pueden encontrar en la pestaña Red de Detalles del dispositivo. Debido a que un dispositivo puede informar sobre varias y diferentes direcciones IP, la dirección IP utilizada en el filtro puede no coincidir siempre con la dirección IP que se muestra en la cuadrícula de Vista de lista de dispositivos.
Etiquetas Consulte los dispositivos según sus etiquetas asignadas, las cuales puede buscar y seleccionar en un menú desplegable.
Tunnel Seleccione entre mostrar todos los dispositivos, mostrar los dispositivos conectados al túnel y los dispositivos no conectados a este.
Conformidad de contenido
Seleccione entre mostrar todos los dispositivos, solo los dispositivos a los que les falten documentos requeridos y solo aquellos dispositivos que no tengan la última versión del contenido requerido.
Modo Perdido Consulte todos los dispositivos o solo dispositivos con el Modo perdido habilitado. Solo es aplicable a dispositivos iOS.
Después de seleccionar varios filtros, puede echar un vistazo al distintivo numérico rodeado por un círculo que se encuentra a la derecha del botón Filtros para ver exactamente cuántos filtros se aplican para generar la lista.
Puede borrar todos los filtros seleccionados y volver a la lista completa de dispositivos seleccionando la 'X' situada junto al botón de Filtro.
Cómo agregar un dispositivo de la Vista de listaPuede agregar o registrar un dispositivo e incluir la asignación de usuario, atributos personalizados y etiquetas.
Procedimiento
1 Navegue a Dispositivos > Vista de lista o Dispositivos > Ciclo de vida > Estado de inscripción.
2 Seleccione el botón Agregar dispositivo. Aparecerá la página Agregar dispositivo. Complete lo siguiente en la pestaña Usuario.
Ajustes Descripción
Usuario
Texto de búsqueda Cada dispositivo debe asignarse a un usuario. Puede buscar un usuario con este cuadro de texto mediante la introducción de parámetros de búsqueda y la selección del botón Buscar usuario. Puede seleccionar un usuario desde los resultados de búsqueda o seleccionar el enlace Crear usuario nuevo.
Crear usuario nuevo
Tipo de seguridad Seleccione entre usuarios Básicos y usuarios de Directory. Para obtener más información, consulte Autenticación de usuario básica y Autenticación de Active Directory con LDAP.
Administración de dispositivos móviles
VMware, Inc. 246

Ajustes Descripción
Nombre de usuario Introduzca el nombre de usuario con el que se identificará al usuario en su entorno de Workspace ONE UEM.
Contraseña, Confirmar contraseña
Introduzca y confirme la contraseña que corresponde al nombre de usuario.
Dirección de correo electrónico
Introduzca la dirección de correo electrónico para la cuenta del usuario.
Grupo organizativo de la inscripción
Grupo organizativo (GO) que sirve como GO de inscripción para inscribir el dispositivo.
Mostrar detalles avanzados del usuario
Visualice todos los detalles avanzados del usuario, entre los que se incluye información completa que abarca el nombre de usuario, el número de teléfono del usuario y el nombre del administrador. Figuran, asimismo, los ajustes opcionales de identificación, como el departamento, el ID de empleado y el centro de coste.
Seleccione el Rol de usuario correspondiente al usuario que está agregando, lo cual determinará qué permisos tiene tal usuario cuando utiliza un dispositivo conectado. Para más información, consulte la sección Roles de usuario.
Dispositivo
Nombre común esperado Introduzca el nombre del dispositivo que aparece en la vista de lista de dispositivos. También puede incorporar valores de búsqueda.Para obtener más información, consulte Valores de búsqueda.
Grupo organizativo En el menú desplegable, seleccione el grupo organizativo al que se va a asociar el dispositivo.
Propiedad Seleccione el tipo de propiedad del dispositivo en la lista desplegable. Seleccione entre Ninguno, Corporativa - Dedicada, Corporativa - Compartida y Propiedad de los empleados.
Plataforma Seleccione la plataforma del dispositivo en la lista desplegable.
Mostrar opciones avanzadas de información del dispositivo
Visualice todos los ajustes avanzados de información del dispositivo.
Ajustes de información avanzada del dispositivo
Modelo Seleccione el modelo del dispositivo en la lista desplegable. Los contenidos de este menú desplegable dependen de la selección realizada en el menú desplegable Plataforma.
SO Seleccione el sistema operativo del dispositivo en la lista desplegable. Los contenidos de este menú desplegable dependen de la selección realizada en el menú desplegable Plataforma.
UDID Introduzca el identificador único del dispositivo.
Número de serie Introduzca el número de serie del dispositivo.
IMEI Introduzca el número de 15 dígitos de identidad del equipo de estación móvil internacional.
SIM Introduzca las especificaciones de la tarjeta SIM del dispositivo.
Número de activo Introduzca el número de recurso del dispositivo. Este número se crea internamente en su organización y este ajuste se ofrece para mantener este punto de datos.
Mensajería
Tipo de mensajes Elija el tipo de mensaje que desea enviar (Ninguno, SMS, o Correo electrónico) al dispositivo cuando se complete la inscripción en el entorno de Workspace ONE UEM.
Administración de dispositivos móviles
VMware, Inc. 247

Ajustes Descripción
Dirección de correo electrónico
Introduzca la dirección de correo electrónico a la que desea que se envíe el mensaje de inscripción.
Este cuadro de texto solo está disponible cuando se selecciona Correo electrónico como Tipo de mensaje.
Plantilla del mensaje de correo electrónico
Seleccione la plantilla de correo electrónico desde el menú desplegable. Existe un enlace que permite abrir la página Plantilla de mensaje, donde se puede crear una plantilla de mensaje de correo electrónico.
Número de teléfono Introduzca el número de teléfono al que desea enviar el mensaje de texto SMS.
Este cuadro de texto solo está disponible cuando se selecciona SMS como Tipo de mensaje.
Plantilla del mensaje SMS
Seleccione la plantilla SMS en la lista desplegable. Existe un enlace que permite abrir la página Plantilla de mensaje, donde se puede crear una plantilla de mensaje SMS.
3 (Opcional) Asigne Atributos personalizados al dispositivo. Seleccione el botón Agregar y establezca un Atributo y su Valor.
4 (Opcional) Asigne Etiquetas al dispositivo. Seleccione el botón Agregar y, luego, la etiqueta del menú desplegable para cada una de las etiquetas que quiere asignar.
5 Seleccione Guardar.
Dispositivos no inscritosLos dispositivos no inscritos se pueden ver en la Workspace ONE UEM Console siempre que hayan sido registrados o tenido el estado de inscritos anteriormente. También puede obtener acceso a los registros de solución de problemas creados antes de la anulación de la inscripción del dispositivo desde la consola UEM.
Estado de inscripción anuladaUn dispositivo con inscripción anulada se encuentra en una de tres situaciones posibles.
1 El dispositivo es nuevo en Workspace ONE UEM y no se ha registrado ni inscrito y, por lo tanto, no se gestiona. Un dispositivo en esta situación no se muestra en la consola de UEM.
2 El nuevo dispositivo ha comenzado el proceso de inscripción de Workspace ONE y está registrado con la consola UEM pero aún no se ha inscrito completamente. Normalmente, esta situación se produce durante una oleada de nuevas inscripciones durante la cual los dispositivos se registran como forma de restringir las inscripciones. El mecanismo que permite que los dispositivos registrados se inscriban es una lista blanca de dispositivos. Un dispositivo que se encuentra en este estado se muestra en la consola de UEM con el estado "inscripción anulada". Dado que un dispositivo registrado tradicionalmente forma parte del proceso de inscripción, un dispositivo no permanece en esta situación durante mucho tiempo.
3 El dispositivo se registró completamente en la Workspace ONE UEM Console en una ocasión, pero se eliminó desde la consola de UEM. Esta acción lo elimina de todas las funciones y características
Administración de dispositivos móviles
VMware, Inc. 248

de administración de dispositivos. En esta situación, el dispositivo todavía se encuentra registrado con la consola de UEM y permanece en la lista blanca. El dispositivo también puede ser detectado por la consola de UEM con el estado "inscripción anulada" y por lo tanto, puede volver a ser inscrito fácilmente. Un dispositivo puede permanecer en esta situación de manera indefinida.
Puede conservar hasta aproximadamente 150.000 dispositivos en la lista blanca. Si sus necesidades exceden esta cantidad, póngase en contacto con soporte técnico.
Puede eliminar la inscripción de cualquier dispositivo incluido en la lista blanca en cualquier momento, lo que hace que el dispositivo no sea detectado y reconocido por la consola de UEM (situación 1 anterior). Un dispositivo en esta situación puede inscribirse en una fecha futura.
Como alternativa, puede eliminar el dispositivo de la lista blanca y agregar el dispositivo a una lista negra, evitando inscripciones futuras y prohibiendo eficazmente el acceso al dispositivo desde su flota.
Cómo acceder a los registros de solución de problemas creados antes de la anulación de la inscripciónPuede acceder a los registros de solución de problemas y comandos creados antes de que se anulara la inscripción del dispositivo. Estos registros pueden resultar útiles para obtener una visión completa del historial del dispositivo. Siga los pasos siguientes para ver los registros de solución de problemas y comandos.
Procedimiento
1 Navegue a Dispositivos > Vista en lista.
2 Seleccione un dispositivo del cual sepa que se ha anulado la inscripción en el pasado.
Opcionalmente, puede Filtrar la vista de lista para mostrar únicamente los dispositivos con el Estado de No inscrito.
Cuando selecciona un dispositivo, se muestra la Vista de detalles.
3 Seleccione el menú desplegable de la pestaña Más, seleccione Solución de problemas y, a continuación, seleccione la pestaña Comandos.
Pasos siguientes
Si no tiene intención de volver a inscribir un dispositivo con inscripción anulada para el mismo grupo organizativo de clientes, considere la posibilidad de eliminar permanentemente el registro del dispositivo para que el historial del dispositivo quede limpio tras volver a inscribirse. Póngase en contacto con el soporte de Workspace ONE para realizar este ajuste.
Acciones en masa en la Vista de lista de dispositivosCuando filtre un subconjunto de dispositivos, seleccione los dispositivos y, a continuación, seleccione la agrupación de botones de acción para realizar acciones en masa en varios dispositivos.
Administración de dispositivos móviles
VMware, Inc. 249

Para obtener más información, consulte la sección Cómo seleccionar dispositivos en la vista de lista de dispositivos.
Las acciones en masa solo estarán disponibles en la Vista de lista de dispositivos si están habilitadas en los ajustes del sistema (Grupos y ajustes > Todos los ajustes > Sistema > Seguridad > Acciones restringidas). Las acciones que requieren contraseña exigen un PIN para poder ejecutarse.
Después de realizar la selección en la Vista de lista, la cantidad de dispositivos seleccionados aparecerá al lado de los botones de acciones. Esa cantidad también incluye dispositivos que estén filtrados.
Cantidad máxima de administración en masa en Vista de lista de dispositivosPuede establecer una cantidad máxima de dispositivos que pueden recibir un comando de acción en masa para asegurarse de que las operaciones se realizarán sin complicaciones cuando administre una flota de dispositivos de tamaño considerable.
Puede cambiar estos límites desde Grupos y ajustes > Todos los ajustes > Dispositivos y usuarios > Avanzado > Administración en masa.
Cuando existe un límite de administración en masa y se seleccionan varios dispositivos, aparece un enlace junto al mensaje de número de elementos seleccionados que dice: algunas acciones están inhabilitadas debido a los límites de acciones en masa.
Advertencia contra acciones en masa en cola en Vista de lista de dispositivosLas acciones en masa tardan un tiempo en procesarse. Recibirá un mensaje de advertencia cuando inicie una nueva acción en masa mientras la consola de Workspace ONE ™ UEM todavía esté procesando otra.
Your previous bulk actions requested are still being processed. This request is run once the previous
actions are complete. Do you want to continue with the current request?
Seleccione Sí para agregar la nueva acción en masa a la cola. Seleccione No para cancelar la nueva acción en masa.
Cómo seleccionar dispositivos en la vista de lista de dispositivosEs posible seleccionar dispositivos concretos en una página marcando sus correspondientes casillas, situadas a la izquierda de cada dispositivo. También puede seleccionar un bloque de dispositivos en varias páginas. Puede incluso seleccionar todos los dispositivos de su flota al completo, lo cual puede activar una advertencia de acciones restringidas.
Cómo seleccionar un bloque de dispositivosPuede seleccionar un bloque contiguo de dispositivos, aun cuando ocupen varias páginas, mediante la selección de la casilla del dispositivo al principio del bloque. A continuación, mantenga presionada la tecla de mayúsculas y, luego, seleccione la casilla del dispositivo al final del bloque. Esta acción es parecida a la selección en bloque de los entornos de Windows y Mac. Permite realizar acciones en masa en los dispositivos seleccionados.
Administración de dispositivos móviles
VMware, Inc. 250

Cómo seleccionar todos los dispositivosLa casilla Global, ubicada a la izquierda del encabezado de columna Última detección, se puede utilizar para seleccionar o anular la selección de todos los dispositivos de la lista. Si la Vista de lista contiene una lista filtrada de dispositivos, puede utilizar la casilla Global para seleccionar o anular la selección de todos los dispositivos filtrados.
Cuando la casilla Global incluye un signo menos de color verde ( ), significa que se ha seleccionado al menos uno de los dispositivos, pero no todos. Vuelva a seleccionar este icono y verá que se convierte en una marca de verificación ( ), lo que indica que se seleccionaron todos los dispositivos de la lista (filtrados o sin filtrar). Selecciónelo una tercera vez y volverá a cambiar a una casilla vacía ( ), lo que indica que no hay dispositivos en la lista actualmente seleccionados.
Advertencia de acción restringida en todos los dispositivos seleccionadosAparecerá un mensaje de advertencia cuando seleccione un botón de acción y todos los dispositivos de la flota estén seleccionados.
Está intentando realizar una acción sobre [número de elementos seleccionados] dispositivos. Es posible que esta acción no se aplique a todos los dispositivos. Esta acción presenta ciertas limitaciones como el estado de inscripción, el tipo de administración, la plataforma del dispositivo, el modelo o el SO.
Esta advertencia reconoce la diversidad de la flota de dispositivos, que está compuesta por diversos fabricantes, sistemas operativos y capacidades. No guarda relación con el Límite de administración en masa ni con ninguna advertencia que pueda generar. Si ha implementado un Límite de administración en masa, esta Advertencia de acción restringida no se mostrará.
Detalles del dispositivoUse la página de detalles del dispositivo para controlar la información detallada para un solo dispositivo y tener acceso rápido a las acciones de administración del usuario y el dispositivo.
Puede acceder a la página Detalles del dispositivo mediante la selección del nombre descriptivo del dispositivo desde uno de los tableros disponibles o utilizando las herramientas de búsqueda disponibles en la Workspace ONE UEM Console.
La página principal tiene cuatro grandes secciones.
n Distintivos de notificación: muestra el estado comprometido, las infracciones de conformidad, la fecha de inscripción y la hora de la última detección del dispositivo seleccionado, así como la disponibilidad del servicio de ubicación/GPS (solo para dispositivos Android).
n Seguridad : muestra ajustes de seguridad tal como el software de administración que se está utilizando, el estado del código de acceso y las protecciones de datos.
n Información de usuario: muestra la información básica del usuario, incluidos su nombre completo y correo electrónico.
Administración de dispositivos móviles
VMware, Inc. 251

n Información del dispositivo: muestra detalles del dispositivo como el grupo organizativo, la ubicación, los grupos inteligentes, el número de serie, el UDID, el número de recurso, el estado de energía y de la batería (solo para dispositivos Android), la capacidad de almacenamiento, la memoria física y la información de garantía.
n Perfiles: muestra todos los perfiles: instalados (activos), asignados (inactivos) y sin administrar (recibido por transferencia de descarga).
n Aplicaciones: muestra todas las aplicaciones instaladas de forma automática o a pedido.
n Contenido: muestra el contenido marcado como "Requerido" por el administrador en el Repositorio administrado de Workspace ONE UEM, así como en el repositorio administrativo.
n Certificados: muestra todos los certificados instalados, incluidos aquellos que están a punto de caducar.
n Aplicaciones administrativas: muestra la información de Workspace ONE Intelligent Hub instalada, incluido el número de versión.
n Información de la batería Zebra (solo para dispositivos Zebra de Android): muestra información detallada sobre la batería, como el estado, la fecha de fabricación, el número de serie y el número de pieza.
Tablero de detalles de dispositivosEl tablero muestra información básica del dispositivo, como el tipo de dispositivo, el modelo del dispositivo, el número de la versión del SO, el tipo de propiedad, la agrupación de botones de acción del dispositivo y el indicador Lista reciente.
Al seleccionar los botones de flecha en el indicador de la Lista reciente, se cambia el dispositivo seleccionado según su ubicación en la Vista de lista filtrada.
Agrupación de botones de acciones de detalles del dispositivo
Realice acciones del dispositivo comunes con la agrupación de botones de acción, como Consultar, Enviar [mensaje], Bloquear y otras acciones disponibles a través del botón Más acciones.
Las acciones disponibles en el dispositivo varían según la plataforma, el fabricante y el modelo del dispositivo, el estado de inscripción y la configuración específica del Workspace ONE UEM Console. Consulte Acciones para dispositivos según la plataforma para ver una lista completa de acciones remotas que el administrador puede realizar con la consola.
Administración de dispositivos móviles
VMware, Inc. 252

Pestañas del menú de detalles del dispositivoPuede utilizar las Pestañas del menú para acceder a la información específica del dispositivo, que varía según la plataforma seleccionada.
Pestañas del menú Descripción
Resumen Permite ver las estadísticas generales, tales como los estados de inscripción, la conformidad, la última detección, la disponibilidad del GPS, la plataforma/el modelo/el SO, el grupo organizativo, el número de serie, el estado de energía, la capacidad de almacenamiento, la memoria física y la memoria virtual.
Conformidad Permite ver el estado, el nombre de la política, la fecha de la verificación anterior y de la próxima verificación, además de las acciones que se han realizado en el dispositivo. La pestaña Conformidad incluye funciones avanzadas de solución de errores y otras prácticas funciones.
n Los dispositivos no conformes y aquellos con el estado de conformidad pendiente tienen disponibles
funciones de solución de problemas. Puede volver a evaluar el cumplimiento por dispositivo ( ) u obtenga
información detallada sobre el estado de cumplimiento en el dispositivo ( ).
n Los usuarios con privilegios de solo lectura pueden ver políticas de conformidad específicas desde la pestaña Conformidad, mientras que los administradores pueden editar las políticas de conformidad.
Perfiles Permite ver todos los perfiles asignados, instalados y que están sin administrar en el dispositivo.
Aplicaciones Permite ver todas las aplicaciones que están asignadas e instaladas en el dispositivo.
La columna Conformidad de la aplicación identifica las aplicaciones creadas con el SDK que no son compatibles con la configuración de la conformidad de la aplicación de SDK. Busque estos ajustes en Grupos y ajustes > Todos los ajustes > Ajustes y políticas > Conformidad de la aplicación de SDK.
Contenido Vea el estado, el tipo, el nombre, la versión, la prioridad, la implementación, la última actualización, la fecha, la hora de las vistas y el contenido en el dispositivo marcado como «Requerido» por el administrador en el Repositorio administrado de Workspace ONE UEM. Esta pestaña también ofrece una barra de herramientas para acciones administrativas (instalar o eliminar).
Ubicación Permite ver la ubicación actual y el historial de ubicación del dispositivo. Seleccione el Período o la duración que está buscando con la opción para Buscar puntos de datos de ubicación. El Período personalizado permite seleccionar un intervalo de fechas y horas en incrementos de 5 minutos. También puede revisar las coordenadas de latitud y longitud de estos puntos de datos si mueve el cursor sobre los marcadores de ubicación del mapa.
Habilite la recopilación de datos de ubicación desde Grupos y ajustes > Todos los ajustes > Dispositivos y usuarios y mediante la selección de la página Configuración del Hub específica de cada plataforma. Para obtener más información sobre los datos de ubicación respecto a la privacidad, consulte Coordenadas de GPS para las prácticas recomendadas de privacidad.
Edite el número de puntos de datos de ubicación recopilados y la distancia mínima entre ubicaciones desde Grupos y ajustes > Todos los ajustes > Instalación > Mapas.
Usuario Acceda a los detalles sobre el usuario de un dispositivo y al estado de los otros dispositivos inscritos de ese mismo usuario.
Administración de dispositivos móviles
VMware, Inc. 253

Pestañas del menú Descripción
Más Estas pestañas de menú adicionales varían según la plataforma del dispositivo.
n Red: permite ver la información de red actual del dispositivo (Celular, Wi-Fi, Bluetooth, IMEI).
n Seguridad: permite ver los estados actuales de seguridad en el dispositivo según los ajustes de seguridad.
n Telecom: permite ver la cantidad de llamadas, datos y mensajes enviados y recibidos.
n Notas: permite ver y agregar notas sobre el dispositivo. Por ejemplo, puede observar el estado de envío o si el dispositivo está en reparación o fuera de servicio.
n Certificados: permite identificar los certificados de dispositivos por nombre y emisor. Esta pestaña también proporciona la fecha de caducidad del certificado.
n Productos: permite ver el historial completo y el estado de todos los paquetes de producto que se han aprovisionado a su dispositivo y cualquier error de aprovisionamiento. También puede forzar el reprocesamiento (volver a implementar) de un producto.
n Términos de uso: permite ver una lista de los Términos de uso para el usuario final que se han aceptado durante la inscripción.
Más, cont. n Alertas: permite ver todas las alertas asociadas al dispositivo.
n Registro del dispositivo compartido: permite ver el historial del dispositivo compartido, como los accesos y las retiradas previos y los estados.
n Historial de los estados: permite ver el historial del dispositivo con relación al estado de inscripción.
n Registro especificado: permite ver los registros de la consola, el catálogo, los servicios de dispositivos, la administración de dispositivos y el portal de autoservicio. Debe habilitar la opción Registro especificado en la configuración. Se proporciona un enlace para tal fin. A continuación, debe seleccionar el botón Crear registro y seleccionar el período de tiempo durante el que se recopilará el registro.
n Solución de problemas: permite consultar la información de registro del Registro de eventos y los Comandos. Esta página muestra las funciones de exportación y búsqueda para que pueda realizar análisis y búsquedas detalladas.
n Registro de eventos: permite ver información detallada sobre la depuración de errores y los accesos al servidor, como un filtro por tipo de grupo de eventos, intervalo de fechas, gravedad, módulo y categoría.
En la lista Registro de eventos, la columna Datos del evento puede presentar enlaces de hipertexto que abren una pantalla independiente con más detalles sobre el evento. Esta información permite realizar tareas avanzadas de solución de problemas, como determinar por qué el perfil no se puede instalar.
n Comandos – Vea una lista detallada de los comandos pendientes, en fila y completos que fueron enviados al dispositivo. Incluye un Filtro que le permite filtrar comandos según la Categoría, Estado y Comando específico.
n Archivos adjuntos: utilice el espacio de almacenamiento del servidor para capturas de pantalla, documentos y enlaces, así como para solucionar problemas, entre otros usos, sin tener que utilizar el espacio del propio dispositivo.
Acciones para dispositivos según la plataformaComo administrador de Workspace ONE UEM, puede ejecutar comandos de forma remota en los dispositivos individuales (o en masa) de su flota. Dependiendo de la plataforma, se pueden realizar diferentes acciones. Cada una de estas acciones de dispositivo específicas de cada plataforma y sus definiciones representan los comandos remotos que puede realizar un administrador desde la consola de UEM.
Administración de dispositivos móviles
VMware, Inc. 254

Para obtener más información, consulte la Descripciones de las acciones de dispositivos.
Acción AndroidApple iOS
Apple macOS
Apple TV
Chrome OS QNX
Windows Robusto Win 7 Windows Phone
Escritorio de Windows
Agregar etiqueta ✓ ✓ ✓ ✓ ✓ ✓ ✓ ✓ ✓ ✓
Workspace ONE Intelligent Hub (Consultar)
✓ ✓ ✓ (*)
Vista remota de la aplicación
✓ ✓ ✓
Aplicaciones (Consulta)
✓ ✓ ✓ ✓ (*) ✓ ✓
Libros (Consulta) ✓
Solicitud de registro de cancelación
✓
Certificados (Consulta)
✓ ✓ ✓ ✓ ✓ (*) ✓ ✓
Cambiar el código de acceso del dispositivo
✓ ✓ ✓
Cambiar grupo organizativo
✓ ✓ ✓ ✓ ✓ ✓ ✓ ✓ ✓ ✓
Cambiar propiedad
✓ ✓ ✓ ✓ ✓ ✓ ✓ ✓ ✓
Borrar el bloqueo de activación
✓
Borrar código de acceso (Dispositivo)
✓ ✓ ✓ ✓
Borrar código de acceso (Contenedor)
✓
Borrar código de acceso (Ajustes de restricciones)
✓
Eliminar dispositivo
✓ ✓ ✓ ✓ ✓ ✓ ✓ ✓ ✓ ✓
Información del dispositivo (Consulta)
✓ ✓ ✓ ✓ ✓ ✓ ✓ (*) ✓ ✓
Borrar todo ✓ ✓ ✓ ✓ ✓ ✓ ✓
Editar dispositivo ✓ ✓ ✓ ✓ ✓ ✓ ✓ ✓ ✓ ✓
Administración de dispositivos móviles
VMware, Inc. 255

Acción AndroidApple iOS
Apple macOS
Apple TV
Chrome OS QNX
Windows Robusto Win 7 Windows Phone
Escritorio de Windows
Habilitar/Inhabilitar modo Perdido
✓
Inscribir ✓ ✓ ✓ ✓ ✓ ✓
Restablecimiento empresarial
✓ ✓
Eliminación empresarial
✓ ✓ ✓ ✓ ✓ ✓ ✓ ✓ ✓ ✓
Administrador de archivos
✓ ✓
Buscar dispositivo
✓ ✓ ✓
Actualización de iOS
✓
Ubicación ✓ ✓ ✓ ✓ ✓ ✓
Bloquear dispositivo
✓ ✓ ✓ ✓ ✓ ✓
Bloquear sesión de SSO
✓ ✓
Configuración administrada
✓ ✓
Marcar como "no molestar"
✓ ✓
Reemplazar nivel de registro del trabajo
✓
Perfiles (Consulta)
✓ ✓ ✓ ✓ ✓ (*)
Aprovisionar ahora
✓ ✓
Consultar todo ✓ ✓ ✓ ✓ ✓ ✓ ✓ ✓ ✓
Reiniciar el dispositivo
✓
Administrador del registro
✓
Control remoto ✓ ✓ ✓
Administración remota
✓ ✓ ✓ ✓ ✓ ✓
Vista remota ✓
Administración de dispositivos móviles
VMware, Inc. 256

Acción AndroidApple iOS
Apple macOS
Apple TV
Chrome OS QNX
Windows Robusto Win 7 Windows Phone
Escritorio de Windows
Cambiar nombre del dispositivo
✓
Solicitar registro de depuración
✓
Solicitar verificación de estado del dispositivo
✓ ✓ ✓ ✓
Solicitar ubicación del dispositivo
✓
Reiniciar Workspace ONE Intelligent Hub
✓
Seguridad (Consulta)
✓ ✓ ✓ ✓ (*) ✓ ✓
Enviar mensaje ✓ ✓ ✓ ✓ ✓ ✓ ✓ ✓ ✓
Iniciar AirPlay ✓ ✓
Iniciar AWCM ✓ ✓
Detener AWCM ✓ ✓
Sincronizar dispositivo
✓ ✓ ✓
Administrador de tareas
✓
Ver manifiesto ✓
Reinicio flexible ✓ ✓
(*) La acción de Windows 7 se puede cumplir ejecutando el comando Consultar todo, que devuelve la misma información que si se ejecutara el comando de consulta de forma individual.
Administración de dispositivos móviles
VMware, Inc. 257

Descripciones de las acciones de dispositivosPuede ver una descripción detallada de cada acción que puede ejecutarse en un dispositivo de forma remota desde la consola.
n Agregar etiqueta: permite asignar una etiqueta personalizable a un dispositivo que pueda identificar algún dispositivo especial de la flota.
n Consultar a Workspace ONE Intelligent Hub: permite enviar un comando de consulta al Workspace ONE Intelligent Hub del dispositivo para comprobar que está instalado y funciona con normalidad.
n Vista remota de la aplicación: permite realizar varias capturas de pantalla de una aplicación instalada y enviarlas a la pantalla Vista remota de la consola de UEM. Puede elegir la cantidad de capturas y la longitud del intervalo, en segundos, entre una captura y otra.
Administración de dispositivos móviles
VMware, Inc. 258

Los dispositivos Android e iOS necesitan tener VMware Content Locker instalado en el dispositivo para ejecutar la Vista remota de la aplicación.
n Aplicaciones (consultas): permite enviar un comando de consulta MDM al dispositivo para obtener una lista de las aplicaciones instaladas.
n Libros (consultas): permite enviar un comando al dispositivo para obtener una lista de los libros instalados.
n Certificados (consultas): ): permite enviar un comando de consulta MDM al dispositivo para obtener una lista de las certificados instalados.Certificados (consultas)): : permite enviar un comando de consulta MDM al dispositivo para obtener una lista de los certificados instalados..
n Cambiar el código de acceso del dispositivo: permite reemplazar cualquier código de acceso existente del dispositivo para acceder al dispositivo con uno nuevo.
n Cambiar grupo organizativo: permite cambiar el grupo organizativo principal del dispositivo a otro que ya exista. Incluye una opción para seleccionar un grupo organizativo estático o dinámico.
n Cambiar propiedad: permite cambiar los ajustes de propiedad de un dispositivo, según sea necesario. Las opciones son: Corporativo-Dedicado, Corporativo-Compartido, Propiedad del empleado y Sin definir.
n Eliminar el bloqueo de activación: permite eliminar el bloqueo de activación de un dispositivo iOS. Si tiene el bloqueo de activación habilitado, el usuario debe introducir un ID de Apple y la contraseña antes de poder llevar a cabo las siguientes acciones: inhabilitar la función Buscar mi iPhone, restablecer los valores de fábrica o reactivar el uso del dispositivo.
n Borrar código de acceso (contenedor): permite eliminar el código de acceso del contenedor. Se puede utilizar cuando el usuario haya olvidado el código de acceso del contenedor del dispositivo.
n Borrar código de acceso (dispositivo): permite borrar el código de acceso del dispositivo. Se puede utilizar cuando el usuario haya olvidado el código de acceso del dispositivo.
n Borrar código de acceso (ajustes de restricciones): permite borrar el código de acceso que restringe las funciones del dispositivo, como la instalación de aplicaciones, el uso de Safari, el uso de la cámara y mucho más.
n Eliminar dispositivo: permite eliminar y anular la inscripción de un dispositivo de la consola de UEM. Esta acción realiza una eliminación empresarial y elimina su representación en la consola de UEM.
n Información del dispositivo (consultas): permite enviar un comando de consulta MDM al dispositivo para obtener información básica tal como el nombre común, la plataforma, el modelo, el grupo organizativo, la versión del sistema operativo y el estado de propiedad.
n Eliminación total de los dispositivos: permite enviar un comando MDM para el borrado completo de todos los datos y el sistema operativo del dispositivo. Esta opción pone el dispositivo en un estado en el cual será necesaria la partición de recuperación para volver a instalar el sistema operativo. Esta acción no se puede deshacer.
n Consideraciones sobre la eliminación de dispositivos iOS
Administración de dispositivos móviles
VMware, Inc. 259

• En el caso de los dispositivos con iOS 11 y versiones anteriores, el comando Eliminación total de los dispositivos también borrará los datos de la SIM de Apple asociados con los dispositivos.
• En el caso de los dispositivos con una versión superior a iOS 11, dispone de la opción de conservar el plan de datos de la SIM de Apple (si es que los dispositivos tienen uno). Para ello, seleccione la casilla Conservar el plan de datos en la página Eliminación total de los dispositivos antes de enviar el comando.
• En el caso de los dispositivos con una versión superior a iOS 11.3, tiene la opción adicional de habilitar o deshabilitar la omisión de la pantalla Configuración por proximidad mientras envía el comando Eliminación total de los dispositivos. Si habilita esta opción, se omitirá la pantalla Configuración por proximidad en el asistente de configuración, por lo que el usuario del dispositivo no verá la opción Configuración por proximidad.
n Para los dispositivos de escritorio de Windows, puede elegir el tipo de eliminación de dispositivos.
• Eliminar: esta opción elimina todo el contenido del dispositivo.
• Eliminar los datos protegidos: esta opción es similar a una eliminación de dispositivo normal, pero el usuario no puede eludirla. El comando Eliminar los datos protegidos sigue intentando restablecer el dispositivo hasta que se realice correctamente. En algunas configuraciones de dispositivos, puede que este comando no permita que el dispositivo arranque.
• Eliminar y mantener los datos de aprovisionamiento: esta opción elimina el dispositivo, pero especifica que se debe realizar una copia de seguridad de los datos de
Administración de dispositivos móviles
VMware, Inc. 260

aprovisionamiento en una ubicación persistente. Una vez que se ejecuta la eliminación, los datos de aprovisionamiento se restauran y se aplican al dispositivo. Se guarda la carpeta de aprovisionamiento. Para buscar la carpeta, navegue por el dispositivo hasta %ProgramData%\Microsoft\Provisioning.
n Editar dispositivo: permite editar la información del dispositivo, como Nombre común, Número de activo, Propiedad del dispositivo, Grupo de dispositivos y Categoría del dispositivo.
n Habilitar/Inhabilitar Modo perdido: utilice esta opción para bloquear un dispositivo y enviar un mensaje, número de teléfono o texto a la pantalla bloqueada. El usuario no puede inhabilitar el Modo perdido. Cuando un administrador inhabilita el Modo perdido, el dispositivo vuelve a funcionar con normalidad. A los usuarios se les envía un mensaje en el que se les indica que la ubicación del dispositivo se ha compartido. (iOS 9.3 o superior supervisado)
n Solicitar ubicación del dispositivo – Consulte a un dispositivo cuando se encuentre en "Modo perdido" y, luego, utilice la pestaña de "Ubicación" para encontrarlo. (iOS 9.3 o superior supervisado)
n Inscribir: permite enviar un mensaje al usuario del dispositivo para que inscriba su dispositivo. También puede usar una plantilla de mensajes que incluya información sobre la inscripción, como instrucciones paso a paso y enlaces útiles. Esta acción solo está disponible en los dispositivos no inscritos.
n Restablecimiento empresarial: permite restablecer un dispositivo a los ajustes de fábrica, pero manteniendo la inscripción en Workspace ONE UEM.
n Eliminación empresarial: la eliminación empresarial de un dispositivo anula la inscripción y elimina todos los recursos empresariales, incluidas las aplicaciones y perfiles. Esta acción no se puede anular y tendrá que inscribirse de nuevo en Workspace ONE UEM para volver a administrar el dispositivo. Incluye opciones para evitar inscripciones futuras, así como un campo Descripción para que pueda agregar detalles importantes sobre la acción.
n La eliminación empresarial no es compatible con los dispositivos unidos a un dominio en la nube.
n Administrador de archivos: permite iniciar el administrador de archivos dentro de la consola de UEM para que pueda ver el contenido del dispositivo, agregar carpetas, realizar búsquedas y cargar archivos, y todo ello de forma remota.
n Buscar dispositivo: permite enviar un mensaje de texto a la aplicación de Workspace ONE UEM correspondiente. Sonará un tono (con la opción de repetir el sonido un número de veces configurable y el intervalo de tiempo, en segundos, entre los sonidos). Este tono debería ayudar al usuario a localizar el dispositivo perdido.
n Actualización de iOS: permite enviar una actualización de sistema operativo a uno o más dispositivos iOS. Solo se aplica a los casos de dispositivos inscritos en DEP y supervisados, con la versión iOS 9 o más reciente.
n Ubicación: revela la ubicación del dispositivo mostrándola en un mapa con la función de GPS habilitada a través de Workspace ONE Intelligent Hub de macOS. También se requiere la aprobación del usuario para habilitar la funcionalidad en las preferencias del sistema de macOS.
Administración de dispositivos móviles
VMware, Inc. 261

n Bloquear dispositivo: permite enviar un comando MDM para bloquear un dispositivo seleccionado que lo deja inutilizable hasta que lo desbloquee.
n Bloquear sesión de SSO: permite bloquear al usuario del dispositivo para que no pueda utilizar el contenedor de Workspace ONE UEM ni ninguna otra aplicación.
n Ajustes administrados: permite habilitar o inhabilitar el roaming de voz, el roaming de datos o las zonas activas personales.
n Marcar como "no molestar": permite marcar el dispositivo para que no reciba mensajes, correos electrónicos, perfiles o cualquier otro tipo de interacción entrante. Solo los dispositivos que están marcados como "No molestar" tendrán disponible la acción de Borrar marca de "no molestar", que elimina las restricciones.
n Reemplazar nivel de registro del trabajo: permite reemplazar el nivel específico de un registro de evento de trabajo en el dispositivo seleccionado. Esta acción establece el nivel de detalle de los registros de los trabajos enviados a través del aprovisionamiento de productos y reemplaza el nivel
Administración de dispositivos móviles
VMware, Inc. 262

de registro actual que esté configurado en los ajustes de Android Hub. El reemplazo de nivel de registro de trabajo puede borrarse mediante la selección del elemento del menú desplegable Restablecer al estado predeterminado en la pantalla de acción o cambiando el nivel de registro del trabajo en la categoría Aprovisionamiento de productos en los ajustes de Android Hub.
n Perfiles (consultas): permite enviar un comando MDM al dispositivo para obtener una lista de los perfiles instalados en el dispositivo.
n Aprovisionar ahora: permite aprovisionar productos al dispositivo. El aprovisionamiento es la habilidad de crear una instalación ordenada de archivos, acciones, perfiles y aplicaciones dentro de un solo producto que se envía a los dispositivos.
n Consultar todo: permite enviar un comando de consulta al dispositivo para obtener una lista de aplicaciones instaladas (como Workspace ONE Intelligent Hub, si procede), libros, certificados, información del dispositivo, perfiles y medidas de seguridad.
n Reiniciar el dispositivo: permite reiniciar el dispositivo de forma remota para reproducir el efecto de apagarlo y encenderlo de nuevo.
n Administrador del registro: permite iniciar el administrador de registro con la consola de UEM para ver el registro del SO del dispositivo, agregar claves, realizar búsquedas y agregar propiedades, todo de forma remota.
n Control remoto: permite tomar el control de un dispositivo compatible de forma remota con esta acción. Se iniciará una aplicación en la consola que le permitirá solucionar problemas y proporcionar soporte al dispositivo. Los dispositivos Android requieren que el servicio de control remoto esté instalado.
n Administración remota: permite tomar el control de un dispositivo compatible de forma remota con esta acción. Se iniciará una aplicación en la consola que le permitirá solucionar problemas y proporcionar soporte al dispositivo. Los dispositivos Android requieren que el servicio de control remoto esté instalado.
n Vista remota: permite habilitar una transmisión activa del resultado del dispositivo al destino que elija (dirección IP, puerto, puerto de audio, contraseña y tiempo de escaneo), que permite visualizar lo que los usuarios ven cuando utilizan el dispositivo.
n Cambiar nombre del dispositivo: permite cambiar el nombre común del dispositivo en la consola de UEM.
n Solicitar registro de dispositivo: permite solicitar el registro de depuración del dispositivo seleccionado para verlo seleccionando la pestaña Más y seleccionandoArchivos adjuntos > Documentos. No puede ver el registro en Workspace ONE UEM Console. El registro se distribuye como un archivo ZIP que se puede utilizar para solucionar problemas y proporcionar soporte.
Administración de dispositivos móviles
VMware, Inc. 263

Cuando se solicita un registro, se puede optar por recibir los registros del sistema o del hub. Sistema proporciona registros de nivel del sistema. Hub proporciona registros de los diversos agentes que se ejecutan en el dispositivo.
n Solicitar verificación de estado del dispositivo: permite solicitar que el dispositivo seleccionado se registre automáticamente en la consola de UEM. Esta acción actualiza el estado de la columna Última detección.
n Reiniciar Workspace ONE Intelligent Hub: permite reiniciar el Workspace ONE Intelligent Hub. Se puede utilizar para solucionar errores cuando se interrumpe el proceso de inscripción o el proceso de instalación del submódulo.
n Seguridad (consultas): permite enviar un comando de consulta MDM al dispositivo para obtener la lista de medidas de seguridad activas (administrador del dispositivo, cifrado, código de acceso, certificados, etc.).
n Enviar mensaje: permite enviar un mensaje al usuario del dispositivo seleccionado. Elija entre Correo electrónico, Notificación push (a través de AirWatch Cloud Messaging) y SMS.
n Iniciar AirPlay: permite transmitir contenido audiovisual desde el dispositivo a un destino de reflejo de AirPlay. Es necesaria la dirección MAC (formato: "xx:xx:xx:xx:xx:xx" sin distinguir entre mayúsculas y minúsculas) del destino. También se puede especificar un código de acceso si es necesario. El tiempo de escaneo define el número de segundos (de 10 a 300) que se invierten buscando el destino. Requiere macOS 10.10 o una versión superior.
n Iniciar/Detener AWCM: permite iniciar o detener el servicio VMware AirWatch Cloud Messaging en el dispositivo seleccionado. VMware AirWatch Cloud Messaging (AWCM) facilita el envío de mensajes y comandos desde la consola administrativa al eliminar la necesidad de que los usuarios finales accedan al Internet público o utilicen cuentas de cliente, como Google ID.
n Sincronizar dispositivo: permite sincronizar el dispositivo seleccionado con la consola de UEM para alinear el estado de Última detección.
n Administrador de tareas: permite iniciar el administrador de tareas en la consola de UEM para que pueda ver de forma remota todas las tareas que se ejecutan en el dispositivo, incluso el Nombre, el ID de proceso y las Acciones que se apliquen a la tarea.
n Ver manifiesto: permite ver el Manifiesto del paquete del dispositivo en formato XML desde la consola de UEM. El manifiesto de los dispositivos Windows Rugged enumera los metadatos para widgets y aplicaciones.
n Reinicio flexible: permite reiniciar el sistema operativo sin tener que hacer pruebas automáticas de encendido (POST).
Estado de inscripciónUtilice la página Estado de inscripción para evaluar el estado de inscripción de cada dispositivo, importar y registrar dispositivos en masa, asignar los dispositivos a listas blancas y listas negras y revocar y restablecer tokens de dispositivo.
Administración de dispositivos móviles
VMware, Inc. 264

Seleccione Dispositivos > Ciclo de vida > Estado de inscripción para ver una lista completa de todos los dispositivos según el estado de inscripción en el grupo organizativo que esté seleccionado.
Además, puede ordenar las columnas y configurar los filtros de información para revisar la actividad del dispositivo según la información específica. Por ejemplo, ordene según la columna Estado del token para ver solo los dispositivos cuyo registro no sea aplicable y actuar únicamente sobre esos dispositivos concretos. Busque un nombre común o nombre de usuario en todos los dispositivos para aislar un dispositivo o usuario específico.
Ajustes Descripción
Filtros Puede filtrar todas las categorías del dispositivo con filtros que le permitan ver únicamente aquellos dispositivos que le interesan.
n Estado de inscripciónn Plataforman Propiedadn Estado del tokenn Tipo del tokenn Fuenten Visto por primera vez
Agregar n Registrar dispositivo: puede registrar o Agregar un solo dispositivo para inscribirlo.
n Dispositivos en la lista negra o en la lista blanca: puede permitir la inscripción de solo aquellos dispositivos que haya identificado o que están en la lista blanca. De forma alternativa, puede denegar la inscripción de ciertos dispositivos si los agrega a la lista negra.
n Importar por lotes: importe varios dispositivos o usuarios con la pantalla Importar por lotes.
Para obtener más información, consulte las secciones Cómo agregar un dispositivo de la Vista de lista, Cómo agregar dispositivos a listas negras y listas blancas y Cómo importar usuarios o dispositivos por lotes.
Volver a enviar mensaje
Vuelva a enviar el mensaje original enviado a un usuario, que incluye la dirección URL del portal de autoservicio, el ID de grupo y las credenciales del inicio de sesión.
Más acciones
Cambiar grupo organizativo
Mueva los dispositivos seleccionados al grupo organizativo que desee.
Cambiar propiedad
Permite cambiar el tipo de propiedad de los dispositivos seleccionados.
Eliminar Permite eliminar permanentemente la información de registro de los dispositivos seleccionados. Esta acción obligará al usuario a volver a registrarse para poder inscribirse. Cuando corresponda, primero deberá revocar el token antes de eliminar el registro del dispositivo.
Restablecer token
Puede restablecer el estado de un token si ha sido revocado o si ha caducado.
Revocar token Fuerce el vencimiento del token de registro de los dispositivos seleccionados para bloquear así el acceso de usuarios y dispositivos no deseados.
En las acciones Restablecer token y Revocar token, puede inhabilitar el ajuste Notificar usuarios para evitar que se envíe la notificación de correo electrónico predeterminada.
Administración de dispositivos móviles
VMware, Inc. 265

Ajustes Descripción
Seleccionar múltiples dispositivos
Puede actuar sobre dispositivos individuales o varios dispositivos mediante la selección de la casilla ubicada junto a cada uno y con los botones de acción.
Cuando haya aplicado un filtro para mostrar un conjunto de dispositivos específico, podrá realizar acciones en masa en varios dispositivos seleccionados. Para realizar esta acción, seleccione los dispositivos y una acción en los botones Volver a enviar mensaje y Más acciones.
Puede seleccionar casillas individuales. También puede seleccionar todo el conjunto de dispositivos filtrados mediante la selección de la casilla global, situada en la parte superior de la columna de casillas.
Cuando seleccione una acción para uno o más dispositivos, aparecerá una pantalla de confirmación que permite Guardar o Cancelar la acción.
Diseño Visualice la lista completa de columnas visibles u opte por mostrar u ocultar columnas según sus preferencias seleccionando la opción Personalizado.
También hay una opción para aplicar su vista de columnas personalizadas a todos los administradores de su grupo organizativo actual o uno inferior.
Puede regresar a la configuración del botón Diseño en cualquier momento para modificar las preferencias de visualización de las columnas.
Vista de detalles del estado de inscripciónSeleccione el nombre común del dispositivo en la columna Información general en cualquier momento para abrir la Vista de detalles del dispositivo.
En la Vista de detalles, puede reenviar el mensaje de inscripción si selecciona el botón Volver a enviar mensaje. También puede editar la información de registro de un dispositivo si selecciona el botón Editar el registro y rellena la sección Información avanzada del dispositivo.
La Vista de detalles muestra una serie de pestañas y cada una de ellas contiene información de inscripción pertinente sobre el dispositivo:
n Resumen: permite ver la fecha de registro, el tiempo transcurrido desde que se detectó por primera vez.
n Usuario: permite ver la información detallada del usuario.
n Mensaje: permite ver el mensaje saliente de correo electrónico de activación del dispositivo que incluye la información de las credenciales y el código QR. Hay un recurso llamado "Mensaje de inscripción de usuario" que permite al administrador de Workspace ONE UEM ocultar la pestaña Mensaje después de que el dispositivo se haya inscrito.
n Atributos personalizados: permite ver los atributos personalizados asociados con el dispositivo. Para obtener más información, consulte Capítulo 16 Atributos personalizados.
n Etiquetas: permite ver las etiquetas que están asociadas con el dispositivo. Para obtener más información, consulte Capítulo 13 Etiquetas de dispositivos.
n Inscripción fuera de línea: si esta pestaña está disponible, permite inscribir el dispositivo cuando está fuera de línea. Esta función es útil cuando se desea aprovechar al máximo el tiempo programado de un dispositivo en un estado no disponible (por ejemplo, mientras se está de viaje).
Administración de dispositivos móviles
VMware, Inc. 266

Protección contra eliminacionesLa eliminación remota de un dispositivo con contenido corporativo privilegiado, lo que se denomina Eliminación empresarial, es un paso que se realiza cuando se extravía o sustrae un dispositivo. Su finalidad es ser un mecanismo de protección frente a la amenaza de que el contenido corporativo pase a manos de la competencia.
Sin embargo, hay circunstancias en las que procesos programados como el motor de conformidad y otras directivas automatizadas eliminan varios dispositivos. Como administrador, seguramente deseará que se le informe cada vez que se programe alguna de estas directivas para tener opción de intervenir.
Puede configurar los ajustes de protección contra eliminaciones mediante la definición un umbral de eliminación, que es un número mínimo de dispositivos eliminados en un plazo determinado. Por ejemplo, si se eliminan más de 10 dispositivos en 20 minutos, puede poner en espera las futuras eliminaciones hasta que valide los comandos de eliminación.
Puede revisar los registros de eliminaciones para ver cuándo y por qué se realizaron eliminaciones totales en los dispositivos. Tras revisar la información, podrá aceptar o rechazar los comandos de eliminación en espera y desbloquear el sistema para restablecer el contador del umbral de eliminaciones.
Cómo configurar los ajustes de protección contra eliminaciones para dispositivos administradosConfigure un umbral de eliminaciones para dispositivos administrados y notifique a los administradores por correo electrónico cada vez que este se alcance. Solo puede configurar estos ajustes a nivel global o de cliente del grupo organizativo.
Procedimiento
1 Navegue a Dispositivos > Ciclo de vida > Ajustes > Protección contra eliminaciones.
2 Configure los siguientes ajustes.
Ajustes Descripción
Dispositivos eliminados
Introduzca el número de Dispositivos eliminados que funcionará como límite para iniciar la protección contra eliminaciones.
Dentro de (minutos)
Introduzca el valor para Dentro de (minutos), que representa la cantidad de veces que debe ocurrir una eliminación para que la protección contra eliminaciones se inicie.
Correo electrónico
Seleccione una plantilla de mensaje para enviar por correo electrónico a los administradores.
Cree una plantilla de mensaje para protección contra eliminaciones navegando a Grupos y ajustes > Todos los ajustes > Dispositivos y usuarios > General > Plantillas de los mensajesy seleccione Añadir y a continuación Ciclo de vida del dispositivo como Categoría y Notificación de protección contra eliminaciones como Tipo. Puede utilizar los siguientes valores de búsqueda como parte de su plantilla de mensaje.
n {EnterpriseWipeInterval}: el valor de Dentro de (minutos) en la página de ajustes.
n {WipeLogConsolePage}: un enlace a la página de registro de eliminaciones.
A Introduzca las direcciones de correo electrónico de los administradores que deben recibir notificaciones. Estos administradores deben tener acceso a la página del registro de eliminaciones.
Administración de dispositivos móviles
VMware, Inc. 267

Para obtener más información, consulte Valores de búsqueda.
3 Seleccione Guardar.
Cómo ver los registros de eliminacionesPuede ir a la página Registros de eliminaciones para ver cuándo y por qué se hicieron las eliminaciones. Tras revisar la información, puede aceptar o rechazar los comandos de eliminación en espera y desbloquear el sistema para reiniciar el contador del límite de eliminaciones.
Si el sistema está bloqueado, aparece un anuncio en la parte superior de la página que indica este estado.
Procedimiento
1 Navegue a Dispositivos > Ciclo de vida > Registro de eliminaciones.
El Informe de registro de las eliminaciones del dispositivo es un recurso disponible de forma predeterminada para administradores de sistemas, administradores de SaaS y administradores de Workspace ONE UEMque permite administrar el acceso a la página Registro de las eliminaciones. Puede agregar este recurso a cualquier rol administrativo personalizado en la página Crear rol administrativo.
Para obtener más información, consulte Cómo crear roles administrativos.
2 Utilice la función Filtro para filtrar el registro de eliminaciones según estos parámetros.
n Intervalo de fechas
n Tipo de eliminación
n Estado
n Fuente
n Propiedad
3 Consulte la lista de dispositivos y determine si son eliminaciones válidas.
Los dispositivos con acciones pendientes tienen el estado "En espera". Los dispositivos eliminados antes de que se alcance el límite se mostrarán con estado "Procesado".
a Si las eliminaciones son válidas, seleccione cada dispositivo y, luego, elija Aprobar eliminación(es) en la lista de comandos. El estado cambiará a Aprobado.
b De no ser así, seleccione cada uno de los dispositivos y seleccione Rechazar eliminación(es) en la lista de comandos. El estado cambiará a Rechazado.
4 Para reiniciar el contador del límite del dispositivo y autorizar a los comandos de eliminación a seguir, seleccione Desbloquear el sistema.
Pasos siguientes
El sistema acepta los futuros comandos de eliminación automatizados hasta que se vuelve a superar el límite.
Administración de dispositivos móviles
VMware, Inc. 268

Solo puede realizar esta acción en un grupo organizativo de nivel Global o de Cliente.
Valores de búsquedaUn valor de búsqueda es una variable que representa un elemento de datos en particular de un dispositivo, de un usuario o de una cuenta de administrador. Los valores de búsqueda pueden ser sumamente útiles para completar un proceso o un formulario.
En varios cuadros de texto diferentes en la Workspace ONE UEM Console, puede introducir los valores de búsqueda en lugar de los valores introducidos manualmente o estáticos. En la mayoría de los casos, los valores de búsqueda funcionan como sustitutos de información que no conoce o a la que no tiene acceso.
Por ejemplo, la pantalla Agregar dispositivo se utiliza para agregar un dispositivo a su flota. Uno de los cuadros de texto de esta pantalla que puede completarse con valores de búsqueda es el Nombre descriptivo esperado.
El nombre descriptivo representa el dispositivo en varias pantallas diferentes en la consola de UEM como la de Vista de la lista de dispositivos y la de Vista de detalles. Y, aunque puede introducir un nombre descriptivo estático manualmente, también puede utilizar los valores de búsqueda para normalizar el nombre descriptivo y convertirlo en un identificador valioso.
El formato de nombre descriptivo común se puede construir con los valores de búsqueda siguientes.
{EnrollmentUser} {DeviceModel} {DeviceOperatingSystem} {DeviceSerialNumberLastFour}
Si introduce los valores anteriores en el cuadro de texto Nombre descriptivo esperado, se genera un nombre descriptivo con un aspecto similar al siguiente en la Vista de la lista de dispositivos.
jsmith iPad iOS GHKD
Este nombre descriptivo le proporciona tres informaciones útiles como mínimo al instante. Y gracias a que incluye los últimos cuatro dígitos del número de serie de dispositivo al final, prácticamente está garantizado que el nombre es único.
Sobrecarga de datosCuando se utilizan valores de búsqueda, estos no añaden ninguna carga adicional a la memoria del dispositivo. Los valores de búsqueda son una construcción de la consola de UEM, no es algo que se transfiera al dispositivo.
Cadenas estáticas frente a valores de búsquedaNo se pueden aplicar los valores de búsqueda cuando introduce una cadena estática en un cuadro de texto.
Administración de dispositivos móviles
VMware, Inc. 269

Por ejemplo, supongamos que tiene que inscribir 100 dispositivos. Agrega los primeros 50 dispositivos por medio de una cadena estática introducida manualmente en el Nombre descriptivo esperado. En cambio, para los 50 dispositivos siguientes, decide utilizar un valor de búsqueda en el Nombre descriptivo esperado. Estos 100 dispositivos, la mitad con nombres descriptivos estáticos y la otra mitad con valores de búsqueda, pueden coexistir perfectamente. No hay ningún problema con la combinación de cadenas estáticas y valores de búsqueda.
Sin embargo, no se puede volver a los primeros 50 dispositivos y sustituir el nombre descriptivo de cadena estática por un valor de búsqueda.
Valores de búsqueda personalizadosPuede utilizar la función de atributos personalizados para crear sus propios valores de búsqueda. A continuación, puede utilizar estos valores de búsqueda personalizados de la misma manera que los valores de búsqueda normal. Para obtener más información, consulte Cómo crear atributos personalizados.
Lista de valores de búsquedaPara hacer referencia a la lista completa de los valores de búsqueda, incluidas las ubicaciones en Workspace ONE UEM desde las cuales se acceden a ellos, consulte https://support.workspaceone.com/articles/115001663908.
Administración de dispositivos móviles
VMware, Inc. 270

Administración de certificados 15A medida que el contenido corporativo confidencial pasa a plataformas móviles, aumenta la probabilidad de accesos no autorizados y de amenazas malintencionadas. Por mucho que se protejan el correo electrónico corporativo, la Wi-Fi y la red privada virtual (VPN) con contraseñas seguras, la infraestructura sigue siendo vulnerable a ataques por fuerza bruta, ataques por diccionario y errores de los empleados.
Si desea gozar de mayor protección, considere implementar certificados digitales para proteger los activos corporativos. Los certificados ofrecen un nivel de estabilidad, seguridad y autenticación que sobrepasa al de las contraseñas. La administración de certificados móviles de Workspace ONE UEM soluciona este problema al garantizar la seguridad durante el ciclo de vida de los dispositivos.
Cómo revocar y renovar un certificado digitalPuede revocar y renovar certificados de forma individual o en masa a través de Cómo renovar o revocar certificados digitales.
Integraciones de entidad de certificaciónObtenga instrucciones paso a paso sobre la integración de Workspace ONE UEM visitando Recursos de integración de certificados.
Este capítulo incluye los siguientes temas:
n Cómo renovar o revocar certificados digitales
n Recursos de integración de certificados
Cómo renovar o revocar certificados digitalesUna vez emitidos, Workspace ONE UEM permite administrar certificados digitales implementados mediante la Vista de lista de certificados en Workspace ONE UEM Console. Los administradores pueden ver y ordenar los certificados según el dispositivo, autoridad, usuario, perfil, fecha de emisión, etc. Navegue a Dispositivos > Certificados > Vista en lista.
La Vista de lista de certificados muestra un resumen de los certificados implementados y le ofrece la capacidad de renovarlos o revocarlos individualmente o en masa. Puede encontrar y revocar todos los certificados digitales de un dispositivo o usuario desactivado o hasta renovar/rotar todos los certificados de autenticación de Wi-Fi antes de la fecha de caducidad de conformidad.
VMware, Inc. 271

Procedimiento
1 Inicie el proceso navegando a Dispositivos > Certificados > Vista de lista.
2 Para identificar y seleccionar los certificados digitales que desear renovar o revocar, marque una o varias casillas vacías.
3 Seleccione el botón de la acción que desee aplicar a los certificados seleccionados.
n Renovar
n Revocar
Recursos de integración de certificadosPuede encontrar todos los documentos de certificados por su nombre en docs.vmware.com.
n Inscripción de certificado de VMWare AirWatch en nombre de otro con ADCS mediante DCOM: configure el certificado de firma del agente de inscripción con ADCS a través del protocolo DCOM y benefíciese de la función de inscripción de certificados en nombre de otros de Microsoft.
n Autenticación del certificado de VMWare AirWatch para Cisco AnyConnect: configure Cisco ASA Firewall con Workspace ONE UEM para implementar y configurar automáticamente AnyConnect VPN con autenticación de CA externa.
n Autenticación del certificado de VMWare AirWatch para Cisco IPSec VPN: configure Cisco ASA Firewall con Workspace ONE UEM para implementar y configurar automáticamente IPSec VPN con autenticación de CA externa.
n Autenticación del certificado VMWare AirWatch para EAS con ADCS: establezca la confianza entre los servicios de directorio, la entidad de certificación y un servidor de correo electrónico si no es el servidor de acceso de cliente (Client Access Service, CAS).
n Autenticación del certificado VMWare AirWatch para EAS con NDES-MSCEP: configure el CAS de Microsoft Exchange y Workspace ONE UEM para permitir que el dispositivo se conecte a Microsoft Exchange ActiveSync (EAS) con un certificado para la autenticación.
n Autenticación del certificado VMWare AirWatch para EAS con SEG: configure la delegación de Kerberos para habilitar la autenticación de certificado EAS con Secure Email Gateway.
n Integración de VMware Workspace ONE UEM con Entrust IdentityGuard: realice la integración con el servicio Entrust IdentityGuard.
n Integración de VMware Workspace ONE UEM con la guía de GlobalSign: realice la integración con los servicios de GlobalSign para emitir certificados.
n Integración de VMware Workspace ONE UEM con la guía de JCCH: realice la integración con los servicios de JCCH para emitir certificados.
n Integración de VMWare Workspace ONE UEM con Microsoft ADCS mediante DCOM: configure la entidad de certificación de MS para la CA directa a través del protocolo DCOM. Aproveche la ventaja de los certificados digitales mediante la automatización del proceso de emisión, renovación y revocación en los dispositivos móviles.
Administración de dispositivos móviles
VMware, Inc. 272

n Integración de VMWare Workspace ONE UEM con Microsoft NDES mediante SCEP: configure la entidad de certificación de Microsoft para la integración directa de la CA con Workspace ONE UEM por medio del protocolo NDES/SCEP/MSECP.
n Integración de VMware Workspace ONE UEM con OpenTrust CMS Mobile 2: realice la integración con los servicios de OpenTrust CMS Mobile.
n Integración de VMware Workspace ONE UEM con la guía de RSA PKI: realice la integración con RSA PKI para emitir certificados.
n Integración de VMware Workspace ONE UEM con SCEP: utilice SCEP para aprovechar los certificados como parte de la implementación de Workspace ONE UEM.
n Integración de VMware Workspace ONE UEM con la guía de SecureAuth PKI: realice la integración con los servicios de SecureAuth PKI para emitir certificados.
n Integración de VMware Workspace ONE UEM con la guía de Symantec MPKI: realice la integración con los servicios de Symantec MPKI.
n Autenticación del certificado VMWare AirWatch para EAS con SEG y TMG: trata sobre dos configuraciones: TMG en el servidor de EAS y TMG para el servidor SEG en EAS. Además, define las configuraciones necesarias para configurar la autenticación de certificados.
n Protección de dispositivos móviles con certificados de VMWare Workspace ONE UEM: obtenga más información sobre por qué, en el panorama móvil, los certificados digitales sirven para mucho más que para actuar como una garantía de seguridad del contenido interno.
n Resumen sobre la selección de modelos de implementación de CA de Microsoft de VMware Workspace ONE UEM: ofrece un resumen de los distintos modelos de implementación de CA de Microsoft y le ayuda a seleccionar el modelo que mejor se ajuste a su empresa.
Administración de dispositivos móviles
VMware, Inc. 273

Atributos personalizados 16Los atributos personalizados le permiten extraer valores específicos de los dispositivos administrados y devolverlos a Workspace ONE UEM Console. También puede asignar el valor de atributo para los valores de búsqueda de dispositivos.
Nota Los atributos personalizados (y el generador de reglas) solo se pueden configurar y utilizar en grupos organizativos de tipo cliente.
Base de datos de atributos personalizadosLos atributos personalizados se almacenan como archivos XML en el dispositivo o en la base de datos de atributos personalizados que está en el servidor de la Workspace ONE UEM Console. Cuando utiliza la base de datos, los atributos personalizados se envían periódicamente como muestras a Workspace ONE UEM para el seguimiento de activos de los pares de claves/valores. Si un registro de la base de datos de dispositivos tiene la configuración 'Create Attribute' = TRUE, Workspace ONE Intelligent Hub obtendrá automáticamente el nombre y valor enviados con la muestra de atributos personalizados. El par clave/valor aparecerá en la página Detalles del dispositivo bajo la pestaña Atributos personalizados.
Cómo crear atributos personalizadosCree atributos y valores personalizados que insertar en dispositivos. Puede crear los atributos y valores asociados a los mismos. Para obtener más información, consulte Cómo crear atributos personalizados.
Cómo importar atributos personalizadosLa función de importación por lotes de atributos personalizados le permite cargar atributos personalizados y los valores correspondientes al sistema en masa. En las plantillas proporcionadas, cada columna corresponde a un atributo personalizada y cada fila corresponde a sus diferentes parámetros.En las plantillas proporcionadas, cada columna corresponde a un atributo personalizado y cada fila corresponde a sus diferentes parámetros.. Para obtener más información, consulte Importación de atributos personalizados.
VMware, Inc. 274

Cómo asignar grupos organizativos por medio de atributos personalizadosConfigure las reglas que controlan la asignación de los dispositivos a los grupos organizativos tras la inscripción. Solo puede crear una regla de asignación de atributo personalizado por cada grupo organizativo que tiene en el sistema. Para obtener más información, consulte el tema Cómo asignar grupos organizativos por medio de atributos personalizados que se encuentra en la guía Workspace ONE UEM Mobile Device Management.
Nota Los valores de atributos personalizados no pueden devolver los siguientes caracteres especiales: / \ "*:; ¿ <> ? |. Si un script devuelve un valor que contiene estos caracteres, no se enviará el valor a la consola. Quite estos caracteres del resultado del script.
Este capítulo incluye los siguientes temas:
n Cómo crear atributos personalizados
n Importación de atributos personalizados
n Cómo asignar grupos organizativos por medio de atributos personalizados
Cómo crear atributos personalizadosCree atributos y valores personalizados que insertar en dispositivos. Estos atributos y valores controlan cómo funcionan las reglas de productos. Los atributos personalizados también funcionan como valores de búsqueda para ciertos dispositivos.
Procedimiento
1 Navegue a Dispositivos > Provisioning (Aprovisionamiento) > Atributos personalizados > Vista de lista.
2 Seleccione Agregar y luego Agregar atributo.
3 En la pestaña Ajustes, escriba un Nombre de atributo.
4 Introduzca la Descripción opcional del elemento identificado por el atributo.
5 Introduzca el nombre de la Aplicación que obtiene el atributo.
6 Seleccione Recopilar valores para el generador de reglas para que los valores del atributo estén disponibles en el menú desplegable del generador de reglas.
7 Seleccione Utilizar en el generador de reglas si desea utilizar el atributo en el generador de reglas.
8 Seleccione Persistente para prevenir la eliminación del atributo personalizado de la Workspace ONE UEM Console, a menos que un administrador o una llamada explícita de una API lo elimine.
De lo contrario, el atributo se eliminará como siempre. Si elimina un atributo personalizado que notifique desde un dispositivo a la consola de UEM, seguirá permaneciendo un atributo personalizado en la consola. La persistencia de los atributos personalizados está disponible para Android y dispositivos de Windows Rugged solamente.
Administración de dispositivos móviles
VMware, Inc. 275

9 Seleccione Utilizar como valor de búsqueda para utilizar el atributo personalizado como valor de búsqueda en cualquier parte de la consola de UEM.
Puede utilizar atributos personalizados como parte del nombre común del dispositivo para simplificar la convención de nomenclatura.
10 Seleccione la pestaña Valores.
11 Seleccione Agregar valor para agregar valores al atributo personalizado y luego Guardar.
Importación de atributos personalizadosLa función de importación por lotes de atributos personalizados le permite cargar atributos personalizados y los valores correspondientes al sistema en masa. En las plantillas proporcionadas, cada columna corresponde a un atributo personalizada y cada fila corresponde a sus diferentes parámetros.En las plantillas proporcionadas, cada columna corresponde a un atributo personalizado y cada fila corresponde a sus diferentes parámetros..
Con las plantillas, puede importar atributos personalizados de distintas formas y con información diferente.
Precaución la sintaxis de la primera columna de cada plantilla debe replicarse de forma exacta. Si no se utiliza la sintaxis adecuada, podrían producirse problemas en la base de datos y pérdidas de datos.
Tipos de plantillan Plantilla de atributos personalizados: le permite definir un atributo personalizado y sus ajustes.
n Plantilla de valores del atributo personalizado: le permite definir los valores de los atributos personalizados predefinidos.
n Valores del atributo personalizado del dispositivo: le permite definir los valores de los atributos personalizados predefinidos para dispositivos individuales según el valor de referencia cruzada (Xref). Los valores Xref determinan los dispositivos individuales que reciben el valor para cada atributo personalizado.
Administración de dispositivos móviles
VMware, Inc. 276

a ID de dispositivo (ID de dispositivo asignado de Workspace ONE UEM cuando se inscribe el dispositivo)
b Número de serie
c UDID
d Dirección MAC
e Número IMEI
Guarde el archivo como .csv antes de importarlo.
Cómo asignar grupos organizativos por medio de atributos personalizadosConfigure las reglas que controlan la asignación de los dispositivos a los grupos organizativos tras la inscripción. Solo puede crear una regla de asignación de atributo personalizado por cada grupo organizativo que tiene en el sistema.
Procedimiento
1 Asegúrese de que se encuentre actualmente en un grupo organizativo de tipo Cliente.
2 Navegue a Grupos y ajustes > Todos los ajustes > Dispositivos y usuarios > General > Avanzado.
3 Configure la opción Reglas de asignación de dispositivos como Habilitado.
4 Configure el Tipo como Grupo organizativo por atributo personalizado.
5 Seleccione Guardar.
6 Navegue a Dispositivos > Provisioning (Aprovisionamiento) > Atributos personalizados > Vista de lista > Agregar > Agregar atributo y cree un atributo personalizado si aún no está creado.
Consulte la sección Cómo crear atributos personalizados para obtener más información.
7 Navegue a Dispositivos > Provisioning (Aprovisionamiento) > Atributos personalizados > Reglas de asignación > Agregar regla.
8 Seleccione el Grupo organizativo al que la regla asignará los dispositivos.
Administración de dispositivos móviles
VMware, Inc. 277

9 Seleccione Agregar regla para configurar la lógica de la regla.
Ajustes Descripción
Atributo/aplicación
Este atributo personalizado determina la asignación de dispositivos.
Operador Este operador compara el Atributo y el Valor para determinar si el dispositivo es apto para el producto.
Cuando utilice más de un operador en una regla, debe incluir un Operador lógico entre cada Operador.
Nota Hay un límite en los operadores "menor que" (<) y "mayor que" (>). Este límite incluye las variantes "menor o igual que" y "mayor o igual que". Estos operadores son de carácter matemático, lo que significa que son eficaces para comparar números, incluidos los enteros. No se pueden utilizar para comparar cadenas de texto que no sean numéricas. Aunque es normal representar las versiones de software con números para indicar un sistema de versiones escalonado (por ejemplo, 6.14.2), estas representaciones no se consideran números porque tienen más de un punto decimal. Estas representaciones son, en realidad, cadenas de texto. Por lo tanto, las reglas de asignación que comparan números de versión de software con varios decimales utilizando los operadores "mayor que" o "menor que" (y sus variantes) pueden desencadenar un mensaje de error.
Valor Todos los valores de todos los dispositivos aplicables aparecen aquí para el Atributo seleccionado para la regla.
Agregar operador lógico
Puede seleccionar mostrar un menú desplegable de operadores lógicos como AND (Y), OR (O), NOT (NO) y paréntesis. Permite reglas más complejas.
10 Seleccione Guardar después de configurar la lógica de la regla.
Resultados
Cuando se inscriba un dispositivo con un atributo asignado, la regla asignará el dispositivo al grupo organizativo configurado.
Administración de dispositivos móviles
VMware, Inc. 278

Portal de autoservicio 17El Portal de autoservicio (SSP) de Workspace ONE UEM es una herramienta útil que sirve para dar seguimiento y administrar dispositivos de forma remota. Puede contribuir a reducir los costes ocultos que implican administrar una flota de dispositivos. Al proveer información y formación para los usuarios de los dispositivos sobre tareas básicas de administración, investigación y solución de problemas, su organización podrá reducir el número de vales de servicio y los problemas de soporte.
Cómo acceder al Portal de autoservicio en los dispositivosAcceda al Portal de autoservicio (SSP) desde una estación de trabajo o un dispositivo al navegar a https://<AirWatchEnvironment > /MyDevice. Si tiene un dispositivo que es compatible con Web clips o Marcadores, es posible que su administrador haya suministrado estos accesos directos, lo que, a la vez, permite tener acceso directo al SSP.
Personalizaciones del portal de autoservicio (SSP)Es posible modificar el fondo predeterminado de la página de inicio de sesión mediante la configuración de la personalización de marca.
Navegue a Grupos y ajustes > Todos los ajustes > Sistema > Personalización de marca y seleccione el botón Cargar en el ajuste Fondo de pantalla de la página de inicio de sesión del Portal de autoservicio. Seleccione una imagen de fondo personalizada con un tamaño recomendado de 1024 x 768 píxeles.
Página de inicio de sesión predeterminadaPuede establecer el método predeterminado de autenticación que se muestra en el portal de autoservicio según las necesidades de la organización y de los usuarios.
Para obtener más información, consulte Cómo configurar la página predeterminada de inicio de sesión para SSP.
VMware, Inc. 279

Página Mis dispositivosLa página Mis dispositivos del portal de autoservicio proporciona a los usuarios acceso a información detallada sobre sus dispositivos y les permite realizar una gran variedad de acciones.
Puede elegir un idioma para el SSP aparte del idioma predeterminado de su navegador. Puede iniciar sesión en el SSP, cambiar su contraseña, seleccionar un dispositivo, agregar un dispositivo y mucho más.
Para agregar un dispositivo, seleccione Cómo agregar un dispositivo en el SSP.
Para saber más sobre un dispositivo específico, consulte la sección Información del dispositivo en el SSP.
Acciones remotasPara obtener una descripción detallada de acciones remotas, consulte Acciones remotas básicas en el SSP y Acciones remotas avanzadas en el SSP.
Para ver una matriz de acciones remotas de plataforma, consulte Matriz de acciones del portal de autoservicio.
Configuración del programa de mejora del productoEl portal de autoservicio se incluye en el programa de mejora de productos de VMware, el cual le ofrece la oportunidad de influir en la calidad y eficacia de nuestros productos. Cuando se habilita, este programa comprueba únicamente los datos de facilidad de uso, los cuales son esenciales para garantizar que se satisfacen las necesidades reales de nuestros clientes.
Puede participar en el programa de mejora del producto o abandonarlo en cualquier momento en Grupos y ajustes > Todos los ajustes > Administrador > Programas de mejora de producto.
Para obtener más información sobre este programa, consulte https://resources.workspaceone.com/view/9yfkbk6r2pzldhjlhrz9.
Medidas de seguridad basadas en tokenLos siguientes cambios se han realizado a modo de función de seguridad para las cuentas que se han inscrito con un token.
n Tanto la dirección de correo electrónico como el número de teléfono en la pantalla de Agregar dispositivo y en la pantalla de la Cuenta se convertido a solo lectura.
n Se ha eliminado la acción de Ver mensaje de inscripción.
Este capítulo incluye los siguientes temas:
n Cómo configurar la página predeterminada de inicio de sesión para SSP
n Cómo utilizar la página Mis dispositivos del SSP
Administración de dispositivos móviles
VMware, Inc. 280

n Cómo realizar acciones en el SSP
n Matriz de acciones del portal de autoservicio
n Opciones de VMware Content Locker
Cómo configurar la página predeterminada de inicio de sesión para SSPPuede establecer el método predeterminado de autenticación que se muestra en el portal de autoservicio según las necesidades de la organización y de los usuarios.
Nota Los clientes en la sede solo pueden acceder a este ajuste en el nivel global.
Configure este ajuste desde Grupos y ajustes > Todos los ajustes > Instalación > Avanzado > Otro y establezca el Tipo de autenticación SSP en:
n Correo electrónico: si configura el servicio de detección automática, los usuarios recibirán una solicitud para introducir la dirección de correo electrónico.
n Heredado: los usuarios reciben una solicitud para introducir el ID de grupo y credenciales (nombre de usuario/contraseña).
n Dedicado: los usuarios reciben una solicitud para introducir las credenciales (nombre de usuario/contraseña) solamente. Esta opción crea un solo ID de grupo predeterminado para los entornos de cliente único.
Cómo utilizar la página Mis dispositivos del SSPLa página Mis dispositivos del portal de autoservicio proporciona a los usuarios acceso a información detallada sobre sus dispositivos y les permite realizar una gran variedad de acciones.
Las pestañas visibles y las acciones disponibles varían según la plataforma del dispositivo. Consulte la guía de la plataforma correspondiente, disponible en docs.vmware.com.
Seleccione un idioma para el SSPEl Portal de autoservicio se muestra automáticamente en el idioma predeterminado del navegador. Sin embargo, puede reemplazar este ajuste predeterminado mediante la elección de Seleccionar idioma en el campo desplegable que está en la página de inicio de sesión.
Inicie sesión en el SSPInicie sesión con las mismas credenciales (ID de grupo, Nombre de usuario y Contraseña) que utilizó para inscribirse en Workspace ONE UEM.
Cambie su contraseña para el SSPPuede utilizar la página Cuenta para cambiar la contraseña asociada a su cuenta de Workspace ONE UEM. Esta contraseña se utilizará para la inscripción de dispositivos y el registro en SSP.
Administración de dispositivos móviles
VMware, Inc. 281

Para cambiar la contraseña, haga clic en el botón Cuenta, en la parte superior derecha de la pantalla Portal de autoservicio. Aparecerá la página Cuenta de usuario, donde podrá seleccionar el botón Cambiar, junto al campo Contraseña actual.
Seleccione un dispositivo en el SSPDespués de iniciar sesión en el SSP, la página Mis dispositivos mostrará todos los dispositivos asociados a la cuenta. Cada dispositivo inscrito aparece en su propia pestaña en la parte superior de la página Portal de autoservicio. Seleccione la pestaña que represente el dispositivo que desea ver y administrar.
El estado del dispositivo está listado bajo el nombre del dispositivo en la pestaña. Los estados pueden ser: Descubierto, Inscrito, Inscripción pendienteNo está inscrito y Eliminación empresarial pendiente.
Cómo agregar un dispositivo en el SSPPuede agregar un dispositivo directamente desde el portal de autoservicio.
Los siguientes cambios se han realizado a modo de función de seguridad para las cuentas que se han inscrito con un token.
n Tanto la dirección de correo electrónico como el número de teléfono en la pantalla de Agregar dispositivo y en la pantalla de la Cuenta se convertido a solo lectura.
n Se ha eliminado la acción de Ver mensaje de inscripción.
Procedimiento
1 Seleccione Agregar dispositivo en la página Mis dispositivos.
2 Rellene los cuadros de texto requeridos: Nombre común, Plataforma, Propiedad del dispositivo, Tipo de mensaje y Dirección de correo electrónico, según sea necesario.
3 Seleccione Guardar para agregar el nuevo dispositivo a la cuenta de SSP.
Resultados
Nota El estado de un dispositivo recién agregado es de "Inscripción pendiente" hasta que esté completamente inscrito.
Información del dispositivo en el SSPCuando el usuario inicia sesión en el SSP, el dispositivo primario aparece en la vista principal. La página principal muestra información básica como la Fecha de inscripción, la Fecha de la última detección y el Estado del dispositivo.
Administración de dispositivos móviles
VMware, Inc. 282

El botón Ir a "Detalles" muestra las pestañas que contienen información sobre el dispositivo que seleccione de la cuenta del usuario seleccionado.
n Resumen: presenta información resumida sobre Conformidad, Perfiles, Aplicaciones, Contenido, Nombre común, Número de recurso, Número de UDID y dirección MAC de Wi-Fi.
n El nombre común de un dispositivo puede ser editado directamente desde la pestaña de Resumen al seleccionar el icono de edición a la derecha del cuadro de texto de Nombre común.
Nota El recurso de Resumen del dispositivo del rol del usuario controla la visibilidad en la pestaña de Resumen del SSP. Si partes específicas de la información están restringidas en la vista del usuario final porque algún recurso esté inhabilitado como Aplicaciones de dispositivos, Conformidad del dispositivo o Perfiles del dispositivo, la información correspondiente que usualmente aparece en la pestaña de Resumen también estará oculta. Vaya a Cómo crear un nuevo rol de usuario y a Cómo crear roles administrativos para instrucciones detalladas sobre cómo limitar los recursos de los roles de usuario y de administrador.
n Conformidad: muestra el estado de conformidad del dispositivo, incluidos el nombre y nivel de todas las políticas de conformidad asignadas al dispositivo.
n Perfiles: muestra todos los perfiles de MDM (incluye los perfiles automáticos) que se han enviado a los dispositivos inscritos en la cuenta de usuario. Esta pestaña también muestra el estado de cada perfil.
n Aplicaciones: muestra todas las aplicaciones instaladas en el dispositivo seleccionado y proporciona información básica de la aplicación.
n Seguridad: muestra información de seguridad general sobre un determinado dispositivo inscrito en su cuenta de usuario.
Cómo realizar acciones en el SSPEl autoservicio de Workspace ONE UEM proporciona un medio para que los usuarios finales utilicen herramientas clave de MDM sin intervención de TI. Si un administrador lo permite, los usuarios finales podrán ejecutar el SSP en un navegador web y acceder a las herramientas de ayuda clave de MDM.
Los administradores disponen de varias acciones y opciones remotas para los dispositivos administrados. Sin embargo, cuando los dispositivos son propiedad de los empleados, seguramente deseen tener acceso a herramientas de administración similares. El portal de autoservicio (SSP) ofrece a los empleados una manera de utilizar herramientas clave de MDM sin necesitar la ayuda del equipo de TI. Si lo habilita, los usuarios finales podrán ejecutar el SSP en un navegador web y acceder a las herramientas de ayuda clave de MDM. También puede habilitar o inhabilitar la muestra de información y la habilidad de llevar a cabo acciones remotas desde el SSP.
Administración de dispositivos móviles
VMware, Inc. 283

Los usuarios finales pueden realizar acciones remotas de forma inalámbrica en el dispositivo seleccionado desde el Portal de autoservicio. El administrador determina los permisos de acción y las acciones disponibles en el SSP, que varían según la plataforma, para el dispositivo seleccionado. Las acciones permitidas se dividen en Acciones básicas y Acciones avanzadas en la página de acceso principal.
El administrador determina los permisos de acción, por lo que los usuarios de los dispositivos podrían tener limitadas las acciones disponibles. Consulte la guía de la plataforma correspondiente, disponible en docs.vmware.com. También puede buscar opciones de una determinada plataforma en la sección de ayuda en línea.
Acciones remotas básicas en el SSPLas acciones remotas básicas aparecen en la pestaña Acciones básicas del dispositivo seleccionado en el portal de autoservicio. Las acciones disponibles dependen del estado de inscripción, plataforma de dispositivo y permisos de acciones.
Acción Descripción
Cambiar código de acceso
Permite configurar un código de acceso nuevo para el dispositivo seleccionado.
Borrar código de acceso
Permite borrar el código de acceso del dispositivo seleccionado. Se solicita un nuevo código de acceso. Esta acción es útil si los usuarios olvidan el código de acceso para el dispositivo y no pueden acceder a sus dispositivos.
Eliminar dispositivo Permite eliminar el dispositivo del portal de autoservicio.
Eliminar registro Permite eliminar cualquier informe de inscripción pendiente del portal de autoservicio.
Consulta de dispositivo
Permite solicitar que el dispositivo envíe un conjunto completo de información de MDM al servidor de Workspace ONE UEM.
Eliminación empresarial
Permite eliminar todos los datos del dispositivo seleccionado: todos los datos, correos electrónicos, perfiles y capacidades de MDM. El dispositivo se restablece a la configuración predeterminada de fábrica.
Descargar el Hub Permite descargar e instalar Workspace ONE Intelligent Hub en el dispositivo en que está viendo el SSP.
Eliminación empresarial
Permite eliminar todos los datos empresariales del dispositivo seleccionado. También se elimina el dispositivo de Workspace ONE UEM. Se eliminarán todos los datos empresariales del dispositivo: los perfiles, las políticas y las aplicaciones internas de MDM. El dispositivo vuelve al estado en el que estaba antes de la instalación de Workspace ONE UEM.
Ubicar dispositivo Activa la función de GPS para ubicar un dispositivo robado o perdido. Esta acción queda oculta cuando los ajustes de seguridad son restrictivos.
Bloquear dispositivo/pantalla
Permite bloquear el dispositivo seleccionado para que usuarios no autorizados no puedan acceder a él. Esta función es útil en caso de que el dispositivo se pierda o sustraiga. Los usuarios finales también pueden utilizar la función de GPS para localizar el dispositivo.
Bloquear inicio de sesión único
Permite bloquear el código de acceso del inicio de sesión único para las aplicaciones que están en el dispositivo. La siguiente aplicación de SSO que se abra solicitará un código de acceso.
Hacer ruido Permite encontrar un dispositivo al hacer que suene de forma remota.
Administración de dispositivos móviles
VMware, Inc. 284

Acción Descripción
Reenviar mensaje de inscripción
Permite enviar otra copia del correo electrónico, SMS o código QR de la inscripción inicial al dispositivo que se va a registrar.
A modo de función de seguridad, la dirección de correo electrónico que aparece en el formulario para volver a enviar el mensaje de inscripción es de solo lectura para las cuentas que se inscribieron con un token.
Enviar mensaje Permite enviar un mensaje por correo electrónico, notificación telefónica o SMS al dispositivo.
Establecer roaming Permite determinar si el roaming estará o no habilitado en el dispositivo.
Sincronizar dispositivo
Permite proporcionar a los dispositivos las políticas, contenido y aplicaciones más recientes de la empresa.
Ver mensaje de inscripción
Permite ver el correo electrónico, SMS o código QR concreto que se recibió en el mensaje de inscripción inicial.
A modo de función de seguridad, esta acción no está disponible para las cuentas que se inscribieron con un token.
Nota Las acciones de registro e inscripción solo se muestran en el SSP cuando la inscripción del dispositivo todavía está pendiente.
Acciones remotas avanzadas en el SSPLas acciones remotas avanzadas aparecen en la pestaña Acciones avanzadas del dispositivo seleccionado en el portal de autoservicio. Las acciones disponibles dependen del estado de inscripción, plataforma de dispositivo y permisos de acciones.
Acción Descripción
Generar token de la aplicación Permite generar un token que el dispositivo puede utilizar para acceder a las aplicaciones seguras.
Administrar correo electrónico Permite administrar dispositivos conectados a una cuenta de correo electrónico.
Revisar los Términos de uso Permite revisar los términos de uso anteriores de esta cuenta.
Revocar token Revoca el token para una aplicación seleccionada.
Cargar certificado S/MIME Permite cargar un certificado S/MIME para una cuenta de correo electrónico corporativa.
Matriz de acciones del portal de autoservicioCada una de las principales plataformas de dispositivos es compatible con varias acciones de SSP básicas y avanzadas.
Acción Android iOS Win Phone macOS Windows Mobile Win 7Escritorio de Windows
Acciones básicas
Cambiar código de acceso. ✓
Borrar código de acceso de (SSO).
✓ ✓ ✓ ✓
Administración de dispositivos móviles
VMware, Inc. 285

Acción Android iOS Win Phone macOS Windows Mobile Win 7Escritorio de Windows
Eliminar dispositivo. ✓ ✓ ✓ ✓ ✓ ✓ ✓
Eliminar registro. ✓ ✓ ✓ ✓ ✓
Consultar dispositivo ✓ ✓ ✓ ✓ ✓
Borrar todo ✓ ✓ ✓ ✓ ✓
Descargar Hub. ✓ ✓
Eliminación empresarial ✓ ✓ ✓ ✓ ✓ ✓ ✓
Ubicar dispositivo. ✓ ✓ ✓ ✓ ✓
Bloquear dispositivo/pantalla. ✓ ✓ ✓ ✓ ✓
Bloquear SSO. ✓ ✓
Hacer ruido. ✓
Reenviar mensaje de inscripción. ✓ ✓ ✓ ✓ ✓
Enviar mensaje. ✓ ✓ ✓ ✓ ✓ ✓ ✓
Establecer roaming. ✓
Sincronizar dispositivo. ✓ ✓
Ver mensaje de inscripción.* ✓ ✓ ✓ ✓ ✓
Acciones avanzadas
Generar token de la aplicación. ✓ ✓ ✓ ✓ ✓ ✓ ✓
Administrar correo electrónico. ✓ ✓ ✓
Revisar los Términos de uso. ✓ ✓ ✓ ✓ ✓ ✓ ✓
Revocar token. ✓ ✓ ✓ ✓ ✓ ✓ ✓
Cargar certificado S/MIME. ✓ ✓ ✓ ✓ ✓ ✓ ✓
* A modo de función de seguridad, esta acción no está disponible para las cuentas que se inscribieron con un token.
Opciones de VMware Content LockerWorkspace ONE UEM ofrece tres funciones orientadas al usuario final que facilitan la administración de contenido de la organización. Además de las configuraciones robustas y las opciones de administración disponibles en la Workspace ONE UEM Console para contenido, también tiene la opción de configurar el comportamiento de las funciones.
n VMware Content Locker: permite a los usuarios finales acceder al contenido importante en los dispositivos sin comprometer la seguridad. Cualquier contenido al que se acceda a través de VMware Content Locker se abrirá dentro de la aplicación para asegurar que no se pueda copiar, guardar o compartir sin aprobación.
Administración de dispositivos móviles
VMware, Inc. 286

n Content Locker Sync: permite a los usuarios finales agregar archivos a una carpeta compartida de sus computadoras que se sincronice con su repositorio de contenido personal. De este modo, disponen de acceso a esos archivos en la aplicación VMware Content Locker del dispositivo móvil o desde el Portal de autoservicio.
Nota La descarga, la instalación o el uso de estas funciones son acciones que dependen del usuario. Consulte la guía VMware Content Locker End User Guide en la plataforma adecuada para obtener instrucciones detalladas. Consulte también Guía de aplicaciones de contenido para escritorio para el usuario final en https://resources.air-watch.com/view/jshgwzqd2fdcby73ryhf/en. Estas guías se encuentran disponibles en el repositorio de documentación de myAirWatch o docs.vmware.com.
Para obtener más información, póngase en contacto con su administrador Workspace ONE UEM.
Administración de dispositivos móviles
VMware, Inc. 287