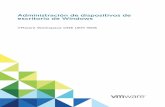dispositivos iOS Administración de · Inscripción en masa de dispositivos iOS con Apple...
Transcript of dispositivos iOS Administración de · Inscripción en masa de dispositivos iOS con Apple...

Administración de dispositivos iOS
VMware Workspace ONE UEM

Puede encontrar la documentación técnica más actualizada en el sitio web de VMware:
https://docs.vmware.com/es/
VMware, Inc.3401 Hillview Ave.Palo Alto, CA 94304www.vmware.com
VMware Spain, S.L.Calle Rafael Boti 262.ª plantaMadrid 28023Tel.: +34 914125000www.vmware.com/es
Copyright ©
2020 VMware, Inc. Todos los derechos reservados. Información sobre el copyright y la marca
comercial.
Administración de dispositivos iOS
VMware, Inc. 2

Contenido
1 Introducción a la administración de dispositivos iOS 7Requisitos previos de tareas de administración de iOS 8
2 Resumen de inscripción del dispositivo iOS 9Requisitos de inscripción de dispositivos iOS 11
Capacidades en función del tipo de inscripción para dispositivos iOS 12
Cómo inscribir un dispositivo iOS con Workspace ONE Intelligent Hub 14
Cómo inscribir un dispositivo iOS con el navegador Safari 15
Inscripción en masa de dispositivos iOS con Apple Configurator 16
Inscripción de dispositivos con el programa de inscripción de dispositivos (DEP) de Apple Business Manager 17
Inscripción de usuarios 18
Inscripción de un dispositivo iOS mediante la inscripción de usuarios 18
Administración de aplicaciones en dispositivos inscritos por el usuario 19
3 Perfiles de dispositivos 21Perfiles de código de acceso de dispositivo 24
Cómo configurar un perfil de código de acceso de dispositivo 24
Perfiles de restricción de dispositivo 25
Cómo configurar perfiles de restricción 26
Cómo configurar un perfil de restricciones de dispositivo 31
Cómo configurar un perfil de Wi-Fi 32
Cómo configurar un perfil de red privada virtual (VPN) 33
Cómo configurar un perfil de filtro de contenido Forcepoint 35
Cómo configurar un perfil de filtro de contenido Blue Coat 36
Cómo configurar un perfil de VPN a pedido 37
Cómo configurar un perfil de VPN por aplicación 40
Cómo configurar las aplicaciones públicas para utilizar el perfil por aplicación 41
Cómo configurar las aplicaciones internas para que utilicen el perfil por aplicación 41
Cómo configurar un perfil de cuenta de correo electrónico 42
Correo electrónico de Exchange ActiveSync (EAS) para dispositivos iOS 43
Cómo configurar un perfil de correo de EAS para el cliente de correo nativo 44
Cómo configurar un perfil de notificaciones 46
Cómo configurar un perfil de ajustes de LDAP 47
Cómo configurar un perfil de CalDAV o CardDAV 48
Cómo configurar un perfil de calendario suscrito 48
Cómo configurar un perfil de web clips 49
Cómo configurar un perfil de credenciales/SCEP 50
VMware, Inc. 3

Cómo configurar un perfil de proxy HTTP global 51
Cómo crear un perfil de modo de aplicación única 52
Cómo reiniciar un dispositivo que opera en el modo de aplicación única 53
Cómo salir del modo de aplicación única en dispositivos iOS 53
Cómo permitir que el administrador del dispositivo salga del modo de aplicación única 54
Cómo configurar un perfil de filtro de contenido web 55
Integrado: permitir sitios web 55
Integrado: denegar sitios web 55
Complementos 56
Cómo configurar un perfil de dominios administrados 57
Cómo configurar un perfil de reglas de uso de red 58
Cómo configurar un perfil de cuenta de servidores macOS 59
Cómo configurar un perfil de inicio de sesión único 59
Configuración de un perfil de extensión de SSO 61
Cómo configurar un perfil de lista blanca de AirPlay 63
Cómo configurar un perfil de AirPrint 64
Cómo recuperar información de la impresora AirPrint 64
Cómo configurar un perfil de ajustes de celulares 65
Cómo configurar un perfil de diseño de la pantalla de inicio (iOS supervisado) 66
Cómo crear un perfil de mensaje de la pantalla de bloqueo 67
Cómo configurar un perfil de soporte para cuentas de Google (iOS) 67
Cómo configurar un perfil de ajustes personalizados 68
4 Políticas de conformidad 71
5 Aplicaciones para iOS 72Workspace ONE Intelligent Hub para iOS 72
Cómo configurar los ajustes de Workspace ONE Intelligent Hub en dispositivos iOS 74
Aplicación móvil para iOS de Workspace ONE Intelligent Hub 75
VMware Workspace ONE Content 76
VMware Workspace ONE Web 77
VMware Workspace ONE Boxer 77
AirWatch Container para iOS 78
Cómo exigir códigos de acceso de inicio de sesión único en las aplicaciones 78
Resumen de Apple Configurator 79
Cómo cargar un perfil firmado de Apple Configurator en la consola de UEM 80
6 Configuraciones de dispositivos iOS 81Plantillas del sector de Apple 81
Crear una plantilla del sector de Apple 84
Editar las listas de aplicaciones en las plantillas del sector Apple 85
Administración de dispositivos iOS
VMware, Inc. 4

Eliminar una plantilla del sector de Apple 85
Resumen de iBeacon de Apple 86
Cómo habilitar iBeacon en dispositivos iOS 87
Cómo asignar grupos de iBeacons a perfiles de dispositivos 87
Cómo agregar políticas para grupos de iBeacons 88
Resumen del bloqueo de activación 88
Habilitar el bloqueo de activación para dispositivos iOS 89
Cómo ver el estado del bloqueo de activación 89
Borrar el bloqueo de activación en los dispositivos iOS 90
Cómo solicitar AirPlay para un dispositivo iOS 92
Vista remota 93
Cómo configurar la consola de UEM con la vista remota 94
Configurar los dispositivos del usuario final 95
Cómo iniciar una sesión de vista remota 95
Cómo configurar los ajustes administrados en dispositivos iOS 96
Cómo reemplazar la configuración de roaming predeterminada (iOS) 97
Cómo establecer un fondo de pantalla predeterminado 97
Cómo establecer la información de la organización predeterminada 98
Cómo instalar fuentes en dispositivos iOS 98
Marcado QoS de Cisco para aplicaciones iOS 98
7 Servicio de notificaciones push de Apple (APNs) 100Flujo de trabajo del servicio de notificaciones push de Apple 101
8 Administración de dispositivos 102Tablero de dispositivos 102
Vista de lista de dispositivos 104
Cómo utilizar la página de Detalles del dispositivo para dispositivos iOS 106
Cómo configurar e implementar un comando personalizado en un dispositivo administrado113
Administración de actualizaciones de SO 114
Requisitos previos de administración para actualizaciones de iOS 115
Ver las actualizaciones de iOS disponibles 115
Asignar y publicar actualizaciones de iOS 116
Pausar y detener actualizaciones de iOS 117
Supervisar las asignaciones de actualizaciones de iOS 118
Administrar actualizaciones de iOS en dispositivos individuales 119
Retrasar actualizaciones de iOS 120
Cómo establecer el nombre del dispositivo para un dispositivo supervisado iOS 120
AppleCare GSX 121
Cómo obtener un certificado de Apple para integrar AppleCare GSX 122
Cómo configurar AppleCare GSX en la consola de UEM 122
Administración de dispositivos iOS
VMware, Inc. 5

9 Dispositivos compartidos 124Cómo definir la jerarquía de los dispositivos compartidos 126
Cómo configurar los dispositivos compartidos 127
Cómo iniciar y cerrar sesión en dispositivos iOS compartidos 130
10 Matriz de funcionalidad de iOS: supervisado frente a sin supervisión 131
Administración de dispositivos iOS
VMware, Inc. 6

Introducción a la administración de dispositivos iOS 1Workspace ONE UEM powered by AirWatch ofrece una sólida serie de soluciones de administración de movilidad para inscribir, proteger, configurar y administrar los dispositivos iOS en su implementación.
A través de Consola Workspace ONE UEM puede:
n Administrar todo el ciclo de vida de los dispositivos que son propiedad de los empleados y de la empresa.
n Permitir que los propios usuarios finales realicen algunas tareas, como la inscripción, y utilicen el Portal de autoservicio (SSP).
n Garantizar que los dispositivos sean conformes y estén protegidos mediante la asignación de perfiles a grupos y usuarios concretos de la organización.
n Integrar cualquiera de las aplicaciones empresariales actuales con el kit de desarrollo de software (SDK) de Workspace ONE UEM para mejorar su funcionalidad.
n Utilizar herramientas de elaboración de informes y el tablero de búsquedas personalizado a fin de facilitar el mantenimiento continuo y la administración de la flota de dispositivos.
Dispositivos iOS compatibles
Workspace ONE UEM es compatible con dispositivos iPhone, iPad y iPod Touch que ejecuten iOS v.5.0 o posterior. Determinadas funciones de Workspace ONE UEM e iOS requieren versiones posteriores del software. Estos requisitos adicionales se indican en la documentación según proceda.
Este capítulo incluye los siguientes temas:
n Requisitos previos de tareas de administración de iOS
VMware, Inc. 7

Requisitos previos de tareas de administración de iOS
Necesitará la información siguiente para realizar muchas de las tareas. Reúna esta información antes de continuar.
n Consola de UEM: acceda a la consola de UEM con permisos de administrador, con los que podrá crear perfiles, políticas y administrar dispositivos dentro del entorno de Workspace ONE UEM.
n Credenciales: esta combinación de nombre de usuario y contraseña le permite acceder al entorno de su consola de UEM. Estas credenciales pueden ser las mismas que las de sus servicios de directorio de red o pueden definirse en exclusiva en la consola de UEM.
n Certificado de servicios de notificaciones push de Apple (APN): este es el certificado que se emite para autorizar a su organización a usar los servicios de mensajería de nube de Apple.
Administración de dispositivos iOS
VMware, Inc. 8

Resumen de inscripción del dispositivo iOS 2Cada dispositivo implementado en su organización debe estar inscrito en el entorno de la organización antes de comunicarse con Workspace ONE UEM y acceder a las funciones y al contenido interno de la administración de dispositivos móviles (MDM). Los dispositivos iOS se inscriben con la funcionalidad MDM integrada en el sistema operativo nativo.
Requisitos de inscripción
Para inscribir un dispositivo iOS, usted o sus usuarios finales deben recopilar información específica. La información que los usuarios necesitarán depende de si ha asociado un dominio de correo electrónico a su entorno como parte de la detección automática.
Para asociar un dominio de correo electrónico con su entorno, los usuarios finales tendrán que introducir una dirección de correo electrónico y sus credenciales (y, en ocasiones, seleccionar un ID de grupo de una lista) para completar la inscripción. Esta opción simplifica la inscripción, pues es probable que los usuarios finales ya conozcan esta información.
Por otra parte, si no configura un dominio de correo electrónico para la inscripción, también se pedirá a los usuarios una dirección URL de inscripción y un ID de grupo que los administradores deberán facilitarles.
Para obtener más información sobre los requisitos de inscripción, consulte Requisitos de inscripción de dispositivos iOS.
Inscripción de un dispositivo único
Las capacidades de administración del dispositivo disponibles para los dispositivos inscritos dependen del tipo de inscripción que elija. Workspace ONE UEM ofrece una matriz que compara las funciones compatibles con los tipos de inscripción con el Hub y sin agente. Utilice esta matriz para determinar qué tipo de inscripción se ajusta a las necesidades de su organización.
Para obtener más información sobre la matriz de comparación entre las inscripciones con el Hub y con el navegador, consulte Capacidades en función del tipo de inscripción para dispositivos iOS.
VMware, Inc. 9

Inscripción con el Hub
El proceso de inscripción con el Hub protege la conexión entre los dispositivos iOS y el entorno de Workspace ONE UEM con la aplicación Workspace ONE Intelligent Hub. La aplicación Workspace ONE Intelligent Hub facilita el proceso de inscripción y permite la administración en tiempo real y el acceso a la información del dispositivo. La inscripción con el Hub es más apropiada para implementaciones en las que los usuarios disponen de un ID de Apple, el cual deben usar para descargar el Workspace ONE Intelligent Hub en el App Store.
Para obtener más información sobre la inscripción con el Hub, consulte Workspace ONE Intelligent Hub para iOS y Cómo inscribir un dispositivo iOS con Workspace ONE Intelligent Hub.
Inscripción con navegador
Puede inscribir también los dispositivos mediante un proceso basado en la web con Safari, el navegador integrado de los dispositivos iOS. Este planteamiento es el más adecuado para las implementaciones en las que los usuarios no tienen un ID de Apple disponible para descargar Workspace ONE Intelligent Hub.
Para obtener más información sobre la inscripción con navegador, consulte Cómo inscribir un dispositivo iOS con el navegador Safari.
Inscripción en masa de dispositivos
Según el tipo de implementación y el modelo de propiedad del dispositivo, puede interesarle inscribir los dispositivos en masa. Workspace ONE UEM ofrece capacidades de inscripción en masa con Apple Configurator 2 y el programa de inscripción de dispositivos (DEP) de Apple Business Manager.
Inscripción en masa con Apple Configurator 2
Workspace ONE UEM ayuda a las empresas a aprovechar las capacidades únicas de configuración ofrecidas por Apple Configurator 2, como el requerimiento de control de versiones de iOS y la prevención completa con copias de seguridad. Puede inscribir en masa los dispositivos utilizando Apple Configurator 2 en un equipo con macOS mediante una conexión USB.
Para obtener más información sobre el uso de Apple Configurator para la inscripción en masa, consulte Inscripción en masa de dispositivos iOS con Apple Configurator.
Administración de dispositivos iOS
VMware, Inc. 10

Inscripción en masa con el Programa de inscripción de dispositivos de Apple
Implementar una inscripción en masa con el Programa de inscripción de dispositivos de Apple (DEP) le permite instalar un perfil MDM (que no puede eliminarse) para evitar que los usuarios finales puedan eliminar el perfil del dispositivo. También puede aprovisionar los dispositivos en el modo supervisado para acceder a los ajustes adicionales de seguridad y configuración.
Para obtener más información sobre la inscripción con el Apple Business Manager, consulte Inscripción de dispositivos con el programa de inscripción de dispositivos (DEP) de Apple Business Manager.
Este capítulo incluye los siguientes temas:
n Requisitos de inscripción de dispositivos iOS
n Capacidades en función del tipo de inscripción para dispositivos iOS
n Cómo inscribir un dispositivo iOS con Workspace ONE Intelligent Hub
n Cómo inscribir un dispositivo iOS con el navegador Safari
n Inscripción en masa de dispositivos iOS con Apple Configurator
n Inscripción de dispositivos con el programa de inscripción de dispositivos (DEP) de Apple Business Manager
n Inscripción de usuarios
Requisitos de inscripción de dispositivos iOS
Para inscribir un dispositivo iOS, usted o los usuarios finales necesitan la información que depende de si asocia un dominio de correo electrónico a su entorno como parte de la detección automática.
Si hay un dominio de correo electrónico asociado al entorno, los usuarios necesitarán:
n Dirección de correo electrónico: este es el correo electrónico asociado a su organización. Por ejemplo, [email protected].
n Código QR: los usuarios pueden escanear un código QR generado desde la consola de UEM y recibido por correo electrónico.
n ID de Apple: este ID de Apple es necesario para que todos los usuarios se inscriban con el Hub.
Administración de dispositivos iOS
VMware, Inc. 11

Si no hay un dominio de correo electrónico asociado al entorno:
Si no hay un dominio no asociado a un entorno, se les pedirá a los usuarios finales que introduzcan una dirección de correo electrónico. Dado que la detección automática no está habilitada, se pedirá a los usuarios finales la información siguiente:
n URL de inscripción: esta dirección URL es exclusiva para el entorno de inscripción de su organización y lleva al usuario directamente a la pantalla de inscripción. Por ejemplo, https://<environment name > .com/enroll.
n ID de grupo: este ID de grupo asocia el dispositivo de un usuario a su función corporativa y se define en la consola de UEM para un grupo organizativo determinado. Seleccione el menú desplegable del grupo de la organización para ver el ID del grupo actual.
n ID de Apple: este ID de Apple es necesario para que todos los usuarios se inscriban con el Hub.
Capacidades en función del tipo de inscripción para dispositivos iOS
La siguiente matriz enumera las funciones compatibles con los tipos de inscripción sin agente y basados en el Hub. Utilice esta matriz para determinar qué tipo de inscripción se ajusta a las necesidades de su organización.
Función Con el Hub Sin agente
Inscripción
Requiere ID de Apple Obligatorio Opcional
Exige aceptación de los términos de uso Sí Sí
Integración de Active Directory/LDAP/SAML Sí Sí
Autenticación de dos factores Sí Sí
Compatibilidad con programas BYOD Sí Sí
Soporte para la inscripción preparada de dispositivos Sí⁰ Sí
Marca Parcial Sí
Configuración de la administración de perfiles
Ver y administrar perfiles Sí Sí
Ajustes de seguridad (cifrado de datos, política de contraseña, etc.) Sí Sí
Restricciones del dispositivo Sí Sí
Administración de certificados Sí Sí
Administración de correo electrónico y Exchange ActiveSync Sí Sí
Información del dispositivo
Información del dispositivo (modelo, número de serie, número IMEI, etc.) Sí Sí
Seguimiento de GPS Sí No
Administración de dispositivos iOS
VMware, Inc. 12

Función Con el Hub Sin agente
Número telefónico Sí Sí
Información de la memoria Sí Sí
Información de la batería Sí Sí
UDID Sí Sí
Detección de estado comprometido/modificaciones no autorizadas Sí Sí†
Estado de Bloqueo de activación Sí Sí
Estado de Buscar mi iPhone Sí Sí
Estado de copia de seguridad en iCloud Sí Sí
Hora de la última copia de seguridad Sí Sí
Información de la red
Información celular (MCC/MNC, información de la tarjeta SIM, etc.) Sí Sí
Información de roaming de Telecom Sí Sí
Información del uso de Telecom Sí Sí†
Dirección IP Sí Sí†
Dirección MAC de Bluetooth Sí Sí
Dirección MAC de Wi-Fi Sí Sí
Comandos de administración
Eliminación total Sí Sí
Eliminación empresarial Sí Sí
Bloquear dispositivo Sí Sí
Borrar código de acceso Sí Sí
Mensajería de correo electrónico Sí Sí
Mensajería MPNS Sí Sí
Mensajes push de APN Sí Sí†
Vista remota Sí No
Establecer el nombre del dispositivo Sí Sí
Borrar código de acceso de restricciones Sí Sí
Administración de aplicaciones
Ver y administrar aplicaciones Sí Sí
Programa de compras por volumen (VPP) Sí Sí
Lista de aplicaciones Sí Sí
Número de credenciales para las actualizaciones de las aplicaciones Sí Sí†
Administración de contenido
Administración de contenido Sí* Sí*
⁰ Requiere que el usuario transfiera compras al sincronizar por primera vez.
Administración de dispositivos iOS
VMware, Inc. 13

† Requiere que una aplicación integrada con el SDK de Workspace ONE UEM esté presente en el dispositivo.
* Requiere la aplicación VMware Content Locker de iTunes.
Cómo inscribir un dispositivo iOS con Workspace ONE Intelligent Hub
El proceso de inscripción con el Hub protege la conexión entre un dispositivo iOS y el entorno de Workspace ONE UEM. La aplicación Workspace ONE Intelligent Hub facilita el proceso de inscripción y permite la administración en tiempo real y el acceso a la información del dispositivo.
Si desea aprovechar al máximo las funciones de Workspace ONE Intelligent Hub además de permitir el proceso de inscripción web, puede permitir que los usuarios se inscriban a través de Workspace ONE Intelligent Hub. Este ajuste impide que los usuarios finales se inscriban sin haber descargado Workspace ONE Intelligent Hub.
Vaya a Grupos y ajustes > Todos los ajustes > Dispositivos y usuarios > General > Inscripción > Autenticación y seleccione la inscripción del hub requerida para iOS.
Para inscribir un dispositivo iOS con Workspace ONE Intelligent Hub, realice los siguientes pasos:
Procedimiento
1 Acceda a getwsone.com desde el navegador Safari. Workspace ONE UEM solicita automáticamente al usuario final que acceda al App Store y descargue la aplicación Workspace ONE Intelligent Hub. Siga las instrucciones de descarga. Se requiere un ID de Apple para descargar Workspace ONE Intelligent Hub desde el iTunes Store.
2 Seleccione la aplicación Workspace ONE Intelligent Hub y, a continuación, uno de los siguientes métodos de autenticación:
a Dirección de correo electrónico: seleccione la detección automática si está configurada en el entorno. Además, puede que tenga que seleccionar un grupo en una lista desplegable.
b Detalles del servidor: seleccione esta opción para realizar la inscripción utilizando la dirección URL del servidor, que es la ubicación de red de la instancia de Workspace ONE UEM de su organización y el ID del grupo asociado a su dispositivo.
c Código QR: seleccione esta opción y utilice el dispositivo para escanear el código QR recibido por correo electrónico o en la pestaña Soporte.
3 Introduzca las credenciales, que pueden incluir un nombre de usuario y una contraseña, un token o una combinación de ambos elementos para autenticar el dispositivo.
a Si introduce las credenciales incorrectamente, aparece un código Captcha. Escriba el código Captcha que aparece para completar la autenticación.
Administración de dispositivos iOS
VMware, Inc. 14

4 Realice el siguiente flujo del proceso según determine el administrador. Seleccione Siguiente después de completar cada página.
a Seleccione su tipo de Propiedad del dispositivo, si se aplica.
b Acepte los Términos de uso de su organización, si se aplica.
c Introduzca el Número de activo del dispositivo, si se aplica.
5 Seleccione Siguiente después de revisar la información de recopilación de privacidad.
6 Una vez redireccionado a Safari WebView, se le solicitará que descargue el perfil de MDM. Se mostrará el siguiente mensaje:
Este sitio web está intentando descargar un archivo de configuración. ¿Desea permitirlo?
7 Pulse Permitir y, cuando la descarga haya finalizado, pulse Cerrar.
a Para los dispositivos iOS 12.2 y versiones posteriores, pulse Continuar y abra Hub para seguir las pantallas de instrucciones e instalar el perfil de MDM y aceptar el mensaje de advertencia de MDM seleccionando la opción Instalar.
b Para los dispositivos anteriores a iOS 12.2, instale el perfil de MDM cuando se le solicite, y acepte el mensaje de advertencia de MDM seleccionando la opción Instalar.
8 Seleccione Permitir para descargar el perfil de MDM.
9 Instale el perfil de MDM. Acepte las solicitudes de confianza, si procede.
10 Una vez que el perfil de MDM se haya instalado, desplácese de vuelta a Hub.
11 Seleccione Listo para finalizar la inscripción. Aparecerá un mensaje que indica que la inscripción se ha realizado correctamente. La inscripción en Workspace ONE UEM ya se ha completado.
a Si se le solicita, configure un código de acceso o introduzca más credenciales para dispositivos compartidos. Para configurar un código de acceso, inicie sesión en el Portal de autoservicio y siga las instrucciones.
b También puede seleccionar Abrir para ver los detalles de Workspace ONE Intelligent Hub.
Cómo inscribir un dispositivo iOS con el navegador Safari
Puede inscribir los dispositivos mediante un proceso de inscripción basado en la web con Safari, el navegador integrado de los dispositivos iOS. Este planteamiento es el más adecuado para las implementaciones en las que los usuarios no tienen un ID de Apple disponible para descargar Workspace ONE Intelligent Hub.
Para inscribir un dispositivo iOS mediante un proceso de inscripción basado en la web, realice los siguientes pasos:
Procedimiento
1 Abra el navegador Safari en el dispositivo iOS.
Administración de dispositivos iOS
VMware, Inc. 15

2 Navegue a https://<Environment_URL>.com/enroll.
3 Seleccione ID de grupo o su dirección de correo electrónico (si la detección automática está configurada en su entorno) para inscribir el dispositivo iOS. Seleccione Siguiente.
4 Introduzca las credenciales, que pueden incluir un nombre de usuario y una contraseña, un token o una combinación de ambos elementos para autenticar el dispositivo.
a Si introduce las credenciales incorrectamente, aparece un código Captcha. Escriba el código Captcha que aparece para completar la autenticación.
5 Realice el siguiente flujo del proceso según determine el administrador. Seleccione Siguiente después de completar cada página.
a Seleccione su tipo de Propiedad del dispositivo, si se aplica.
b Introduzca el Número de activo del dispositivo, si se aplica.
c Acepte los Términos de uso de su organización, si procede.
6 Cuando se le solicite, descargue el perfil de MDM. Se mostrará el siguiente mensaje:
Este sitio web está intentando descargar un archivo de configuración. ¿Desea permitirlo?
7 Pulse Permitir y, cuando la descarga haya finalizado, pulse Cerrar.
El perfil se ha instalado correctamente. Puede ver el perfil en Ajustes y continuar con la instalación.
8 Descargue e instale el perfil de MDM. Acepte las solicitudes de confianza, si procede.
n Para los dispositivos anteriores a iOS 12.2, instale el perfil de MDM cuando se le solicite, y acepte el mensaje de advertencia de MDM seleccionando la opción Instalar.
n Para los dispositivos iOS 12.2 y de versiones posteriores, siga las pantallas de instrucciones para instalar el perfil de MDM y acepte el mensaje de advertencia de MDM seleccionando la opción Instalar.
Nota También puede realizar una inscripción sin agente sin utilizar Workspace ONE Intelligent Hub para la inscripción basada en la web. Para realizar una inscripción sin agente, vaya a Grupos y ajustes > Todos los ajustes > Dispositivos y usuarios > General y asegúrese de que la casilla de verificación Requerir la inscripción del Hub para iOS no esté marcada.
Inscripción en masa de dispositivos iOS con Apple Configurator
Puede inscribir en masa los dispositivos utilizando Apple Configurator en un equipo con macOS para configurar e implementar dispositivos iOS. Al utilizar Apple Configurator con Workspace ONE UEM, puede disfrutar de una visibilidad permanente de la administración de los dispositivos, prevención completa con copias de seguridad y una administración del ciclo de vida constante posterior a la configuración inicial.
Administración de dispositivos iOS
VMware, Inc. 16

Apple Configurator le permite:
n Preparar una sola imagen central de copia de seguridad para configurar dispositivos en masa uniformemente.
n Instalar el perfil de la MDM de Workspace ONE UEM como parte de la configuración para inscribir y administrar dispositivos.
n Asignar dispositivos a usuarios determinados mediante la incorporación de detalles de dispositivos registrados, como el número de serie o el IMEI, a un dispositivo registrado del usuario en la consola de UEM antes de realizar la inscripción con Configurator.
n Configurar y actualizar los ajustes de los dispositivos empresariales y las aplicaciones de forma inalámbrica en Workspace ONE UEM.
Para conocer los pasos que deben seguirse para utilizar Apple Configurator con Workspace ONE UEM o para obtener más información, consulte el documento Integración de VMware Workspace ONE UEM con Apple Configurator.
Inscripción de dispositivos con el programa de inscripción de dispositivos (DEP) de Apple Business Manager
El programa de inscripción de dispositivos (DEP) maximiza las ventajas de los dispositivos de Apple inscritos en la administración de dispositivos móviles (MDM).
Con DEP es posible llevar a cabo las siguientes acciones:
n Instalar en un dispositivo un programa de MDM no extraíble que evita que los usuarios finales puedan eliminarlo.
n Dispositivos de aprovisionamiento en modo supervisado (solo iOS ). Los dispositivos en el modo supervisado pueden acceder a ajustes adicionales de seguridad y configuración.
n Exija la inscripción de todos los usuarios finales.
n Responda a las necesidades de su empresa personalizando y agilizando el proceso de inscripción.
n Impida copias de seguridad de iCloud evitando que los usuarios inicien sesión con el ID de Apple al generar un perfil DEP.
n Forzar actualizaciones de iOS para todos los usuarios finales.
Para obtener más información, consulte los siguientes temas:
n Apple Business Manager - Programa de inscripción de dispositivos en Introducción a Apple Business Manager.
n El Portal de soporte para empresas de Apple.
n La Guía del programa de inscripción de dispositivos de Apple. Como alternativa, póngase en contacto con su representante de Apple.
Administración de dispositivos iOS
VMware, Inc. 17

Inscripción de usuarios
La inscripción de usuarios es un nuevo método de inscripción para dispositivos con iOS 13 y posterior que permite administrar de forma eficaz la configuración, las aplicaciones y los datos corporativos, al mismo tiempo que se protege la privacidad y los datos personales de los usuarios. Con la inscripción de usuarios puede instalar aplicaciones, configurar perfiles y emitir comandos únicamente a un contenedor de usuarios administrado en el dispositivo en lugar de a todo el dispositivo.
La inscripción de usuarios se realiza a través de MDM, que proporciona un contexto de usuario denominado ID de Apple administrado en el perfil de MDM instalado en el dispositivo durante la inscripción. El contexto de usuario indica al dispositivo que solicite al usuario sus credenciales de ID de Apple administrado para instalar el perfil de MDM. Después de la inscripción se crea un volumen específico del sistema de archivos de Apple (APFS) para los datos administrados. No se puede acceder a los datos de volumen personal desde el volumen administrado que mantiene la privacidad de los datos de usuario.
Debido a la creación del nuevo volumen administrado de datos, hay varias capacidades de administración no disponibles por motivos de privacidad. Por ejemplo, si el usuario instala manualmente una aplicación desde la App Store, esa aplicación se considera personal y no puede administrarse mediante MDM. Estas aplicaciones instaladas por el usuario deben desinstalarse primero y volver a instalarse posteriormente a través de Workspace ONE UEM para administrarse.
Por eso, Workspace ONE no permite la inscripción de usuarios mediante la aplicación Intelligent Hub. Si el usuario ya ha instalado la aplicación Intelligent Hub, desinstale y vuelva a instalar el hub a través de MDM para que otras aplicaciones habilitadas por Workspace ONE SDK puedan acceder a los datos de la aplicación.
Configuración de la inscripción de usuarios
Habilite la opción de inscripción de usuarios para dispositivos iOS accediendo a la página Configuración de inscripción en Workspace ONE UEM Console (Grupos y ajustes > Todos los ajustes > Dispositivos y usuarios > General > Inscripción). Habilitar esta opción permite que los dispositivos con iOS 13 y otras versiones posteriores compatibles se inscriban en el grupo de organización a través del método de inscripción de usuario de Apple. La inscripción de usuarios utiliza los ID de Apple administrados por los usuarios en lugar del nombre del usuario de inscripción para indicar qué usuario inscribe el dispositivo. El ID de Apple administrado debe corresponderse con la dirección de correo electrónico de un usuario en Workspace ONE UEM.
Inscripción de un dispositivo iOS mediante la inscripción de usuarios
Inscriba un dispositivo con iOS 13 y versiones posteriores mediante los ID de Apple administrados en Apple Business Manager federado para Azure AD. El dispositivo inscrito por el usuario ofrece un enfoque de privacidad mejorado a los usuarios. Separa los datos administrados de los personales, al tiempo que proporciona las principales capacidades de administración, tales como la instalación de aplicaciones, la configuración de Wi-Fi y el requisito de un código de acceso.
Administración de dispositivos iOS
VMware, Inc. 18

Para inscribir un dispositivo iOS:
Requisitos previos
Asegúrese de que cumple los siguientes requisitos previos antes de la inscripción del usuario:
n Apple Business Manager con federación para Azure AD
n Azure AD
n Dispositivo con iOS 13 y versiones posteriores sin supervisar
n Exactamente un usuario de inscripción con una dirección de correo electrónico que coincida con un ID de Apple administrado en Apple Business Manager.
Procedimiento
1 Abra el navegador Safari en el dispositivo con iOS 13 o versiones posteriores y acceda a la URL de inscripción del usuario de su entorno. La URL es el nombre de host de los servicios de dispositivo añadido a la ruta /enroll/user.
Por ejemplo:
https://ds22.awmdm.com/enroll/user
2 Introduzca la dirección de correo electrónico del usuario de inscripción que coincide con un ID de Apple administrado.
También puede introducir el ID de grupo de un grupo de organización en el grupo de organización del usuario de inscripción o debajo de este. De lo contrario, se utiliza el grupo de organización para la inscripción del usuario.
3 Confirme la descarga del perfil de MDM de inscripción de usuario.
4 Vaya a Ajustes en la aplicación y toque Inscribirse en {su empresa}.
5 Pulse las indicaciones que aparezcan para redireccionar a Azure AD con el fin de realizar las solicitudes de autenticación y de acceso condicional.
Las configuraciones de Azure AD, tipo de usuario, dispositivo u organización determinan el tipo y la cantidad de mensajes.
Resultados
La inscripción del usuario se ha completado. El dispositivo empieza a recibir los comandos de UEM Console.
Administración de aplicaciones en dispositivos inscritos por el usuario
Las aplicaciones que instala Workspace ONE UEM en los dispositivos inscritos por el usuario se administran y asocian al ID de Apple administrado, que se utiliza para inscribir el dispositivo. Cualquier aplicación instalada por el usuario a través de la App Store está asociada al ID de Apple personal del usuario y no se puede administrar.
Administración de dispositivos iOS
VMware, Inc. 19

Como la inscripción del usuario debe asociar la aplicación administrada a un ID de Apple administrado, solo se admite la distribución administrada con licencias basadas en usuarios adquiridas en Apple Business Manager. Por ejemplo, los dispositivos inscritos por el usuario no admiten las aplicaciones asignadas a través de la pestaña Público de la página Recursos > Aplicaciones de UEM Console. No hay diferencias entre administrar las licencias basadas en usuarios en la inscripción de usuarios y hacerlo con la inscripción de dispositivos. Cuando la aplicación se asigna a un dispositivo inscrito por el usuario, se asigna una licencia de VPP al ID de Apple administrado asociado al dispositivo y se instala la aplicación.
Para obtener más información, consulte la sección Distribución administrada según el ID de Apple de la guía Integración con Apple Business Manager.
Administración de dispositivos iOS
VMware, Inc. 20

Perfiles de dispositivos 3Los perfiles se utilizan principalmente para administrar dispositivos. Configure los perfiles para que los dispositivos iOS estén protegidos y configurados con sus ajustes preferidos. Imagine que los perfiles son ajustes y reglas que, combinados con las políticas de conformidad, lo ayudan a aplicar reglas y procedimientos corporativos. Contienen los ajustes, las configuraciones y las restricciones que desea aplicar en los dispositivos.
Un perfil incluye ajustes generales de perfiles y una carga útil específica. Los perfiles funcionan mejor cuando solo contienen una única carga útil.
Los perfiles de iOS se aplican a un dispositivo a nivel de usuario o de dispositivo. Al crear perfiles de iOS, seleccione el nivel al que se aplica el perfil. Algunos perfiles solo pueden aplicarse al nivel del usuario o al nivel del dispositivo.
Requisito de modo supervisado para los perfiles
Puede implementar algunos dispositivos iOS o todos ellos en el modo Supervisado. El modo Supervisado es un ajuste a nivel de dispositivo que proporciona a los administradores capacidades y restricciones de administración avanzadas.
Hay determinados ajustes del perfil que solo están disponibles para los dispositivos supervisados. El ajuste supervisado se indica con un icono que se muestra al lado derecho e indica el requisito de iOS mínimo necesario para aplicarlo.
Por ejemplo, para evitar que los usuarios finales utilicen AirDrop para compartir archivos con otros equipos macOS y dispositivos iOS, anule la selección de la casilla situada junto a Permitir AirDrop. El icono iOS 7 o superior supervisado significa que los dispositivos que ejecutan iOS 7 y que también están configurados para funcionar en modo Supervisado a través del Apple Configurator se verán afectados por esta restricción. Para obtener más información, consulte las guías Integración con el Apple Configurator o Apple Business Manager. Para ver una lista completa de los requisitos del sistema iOS y de las opciones de supervisión, consulte la sección Capítulo 10 Matriz de funcionalidad de iOS: supervisado frente a sin supervisión.
VMware, Inc. 21

Acceso al dispositivo
Algunos perfiles de dispositivos configuran los ajustes para acceder a un dispositivo iOS. Solo los usuarios autorizados pueden utilizar estos perfiles para garantizar el acceso a un dispositivo.
Algunos ejemplos de perfiles de acceso a un dispositivo incluyen:
n Proteja el dispositivo con un perfil de código de acceso. Para obtener más información, consulte la sección Cómo configurar un perfil de código de acceso de dispositivo.
n Limitar el dispositivo a una única aplicación con un perfil de modo de aplicación única. Para obtener más información, consulte la sección Cómo crear un perfil de modo de aplicación única.
Seguridad del dispositivo
Asegúrese de que los dispositivos iOS están protegidos a través de los perfiles de dispositivo. Estos perfiles configuran los elementos de seguridad nativos de iOS o los ajustes de seguridad corporativos en un dispositivo a través de Workspace ONE UEM.
Algunos ejemplos de perfiles de seguridad del dispositivo incluyen:
n Utilice un perfil de Wi-Fi para conectar los dispositivos inscritos a su red Wi-Fi corporativa sin tener que enviar las credenciales de la red a los usuarios. Para obtener más información, consulte la sección Cómo configurar un perfil de Wi-Fi.
n Implemente certificados digitales para proteger recursos corporativos. Para obtener más información, consulte la sección Cómo configurar un perfil de credenciales/SCEP.
n Proteja el acceso de sus dispositivos a los recursos internos con el perfil de VPN. Para obtener más información, consulte la sección Cómo configurar un perfil de red privada virtual (VPN).
Configuración del dispositivo
Configure los diferentes ajustes de los dispositivos iOS con los perfiles de configuración. Estos perfiles configuran los ajustes del dispositivo para estar a la altura de sus necesidades empresariales.
Algunos ejemplos de perfiles de configuración del dispositivo incluyen:
n Configurar una cuenta de Exchange en un dispositivo con un perfil de Exchange ActiveSync. Para obtener más información, consulte la sección Cómo configurar un perfil de correo de EAS para el cliente de correo nativo.
n Cree una lista blanca con un conjunto específico de dispositivos para recibir privilegios de difusión de Apple TV con el perfil de AirPlay. Para obtener más información, consulte la sección Cómo configurar un perfil de lista blanca de AirPlay.
n Asegúrese de que los dispositivos están actualizados con el perfil de actualizaciones de iOS. Para obtener más información, consulte Administración de actualizaciones de SO.
Administración de dispositivos iOS
VMware, Inc. 22

Este capítulo incluye los siguientes temas:
n Perfiles de código de acceso de dispositivo
n Perfiles de restricción de dispositivo
n Cómo configurar un perfil de Wi-Fi
n Cómo configurar un perfil de red privada virtual (VPN)
n Cómo configurar un perfil de filtro de contenido Forcepoint
n Cómo configurar un perfil de filtro de contenido Blue Coat
n Cómo configurar un perfil de VPN a pedido
n Cómo configurar un perfil de VPN por aplicación
n Cómo configurar un perfil de cuenta de correo electrónico
n Correo electrónico de Exchange ActiveSync (EAS) para dispositivos iOS
n Cómo configurar un perfil de notificaciones
n Cómo configurar un perfil de ajustes de LDAP
n Cómo configurar un perfil de CalDAV o CardDAV
n Cómo configurar un perfil de calendario suscrito
n Cómo configurar un perfil de web clips
n Cómo configurar un perfil de credenciales/SCEP
n Cómo configurar un perfil de proxy HTTP global
n Cómo crear un perfil de modo de aplicación única
n Cómo configurar un perfil de filtro de contenido web
n Cómo configurar un perfil de dominios administrados
n Cómo configurar un perfil de reglas de uso de red
n Cómo configurar un perfil de cuenta de servidores macOS
n Cómo configurar un perfil de inicio de sesión único
n Configuración de un perfil de extensión de SSO
n Cómo configurar un perfil de lista blanca de AirPlay
n Cómo configurar un perfil de AirPrint
n Cómo configurar un perfil de ajustes de celulares
n Cómo configurar un perfil de diseño de la pantalla de inicio (iOS supervisado)
n Cómo crear un perfil de mensaje de la pantalla de bloqueo
n Cómo configurar un perfil de soporte para cuentas de Google (iOS)
n Cómo configurar un perfil de ajustes personalizados
Administración de dispositivos iOS
VMware, Inc. 23

Perfiles de código de acceso de dispositivo
Los perfiles de código de acceso del dispositivo protegen los dispositivos iOS y su contenido. Configure el nivel de seguridad en función de las necesidades del usuario.
Seleccione opciones estrictas para los empleados de alto rango, y opciones más flexibles para otros dispositivos o para quienes participen en un programa BYOD. Además, cuando se establece un código de acceso en un dispositivo iOS, proporciona cifrado de hardware para el dispositivo y también crea un indicador de dispositivo La protección de datos está activada en la pestaña de Seguridad de la página de Detalles del dispositivo.
Cree un código de acceso y configure lo siguiente:
n Complejidad: utilice valores simples para acceder rápidamente o códigos de acceso alfanuméricos para mayor seguridad. También puede requerir un número mínimo de caracteres complejos (@ # & ! ?) para el código de acceso. Por ejemplo, puede exigir que los usuarios con acceso a contenido confidencial tengan que usar códigos de acceso más estrictos.
n Cantidad máxima de intentos fallidos: evite el acceso no autorizado eliminando el contenido del dispositivo o bloqueándolo después de un número de intentos determinado. Esta opción es idónea para los dispositivos de propiedad corporativa, pero no para los de empleados que formen parte de un programa BYOD. Por ejemplo, si un dispositivo está restringido a cinco intentos de introducción del código de acceso y un usuario lo introduce incorrectamente cinco veces seguidas, el dispositivo elimina automáticamente todo el contenido. Si bien es preferible simplemente bloquear el dispositivo, establezca esta opción en Ninguno, y así podrá realizar reintentos indefinidos de introducir el código de acceso.
n Vigencia máxima del código de acceso: imponga la renovación de los códigos de acceso a intervalos determinados. Los códigos de acceso que se modifican con mayor frecuencia pueden ser menos vulnerables a la exposición a personas no autorizadas.
n Bloqueo automático (en minutos): el dispositivo se bloquea automáticamente una vez transcurrido un tiempo determinado. Este ajuste asegura la protección del contenido del dispositivo en caso de que un usuario deje su teléfono desatendido.
Cómo configurar un perfil de código de acceso de dispositivo
Los perfiles de código de acceso del dispositivo protegen los dispositivos iOS y su contenido. Configure varios ajustes como parte de una carga útil de código de acceso para aplicar códigos de acceso de dispositivo en función de las necesidades de los usuarios.
Procedimiento
1 Navegue a Recursos > Perfiles y líneas base > Perfiles > Agregar. Seleccione Apple iOS.
2 Configure los ajustes de la sección General del perfil.
3 Seleccione la carga útil de código de acceso en la lista.
Administración de dispositivos iOS
VMware, Inc. 24

4 Configure los ajustes de Código de acceso, entre los que se incluyen los siguientes:
Ajustes Descripción
Requerir código de acceso en el dispositivo
Habilite la protección obligatoria mediante código de acceso.
Permitir valores simples Permita al usuario final aplicar un código de acceso numérico sencillo.
Requerir valor alfanumérico Impida al usuario final utilizar espacios o caracteres no alfanuméricos en el código de acceso.
Longitud mínima del código de acceso
Seleccione el número mínimo de caracteres requeridos para el código de acceso.
Número mínimo de caracteres complejos
Seleccione el número mínimo de caracteres complejos (#, $, !, @) que el código de acceso debe tener.
Vigencia máxima del código de acceso (días)
Seleccione el número máximo de días que el código de acceso puede estar activo.
Bloqueo automático (en minutos) Seleccione la cantidad de tiempo que el dispositivo puede estar inactivo antes de que la pantalla se bloquee automáticamente.
Historial del código de acceso Seleccione el número de códigos de acceso que desea guardar en el historial para que el usuario final no pueda repetirlos.
Periodo de gracia para el bloqueo de la pantalla del dispositivo (minutos)
Seleccione el periodo de tiempo en minutos durante el cual el dispositivo puede estar inactivo antes de que el sistema lo bloquee y el usuario final tenga que volver a introducir su código de acceso.
Número máximo de intentos fallidos Seleccione el número de intentos permitidos. Si el usuario final introduce un código de acceso incorrecto ese número de veces, el dispositivo realiza un restablecimiento a los valores de fábrica.
5 Seleccione Guardar y publicar.
Perfiles de restricción de dispositivo
Los perfiles de restricción limitan la forma en la que los empleados pueden utilizar los dispositivos iOS, dan a los administradores la posibilidad de bloquear las funciones nativas de los dispositivos iOS y aplican la prevención de pérdida de datos.
Algunas opciones de restricción de la página del perfil de Restricciones mostrarán un icono a la derecha en el que se indica el requisito de versión mínima de iOS necesaria para aplicar dicha restricción. Por ejemplo, el icono iOS 7 + Supervisado junto a la casilla Permitir AirDrop significa que solo los dispositivos que ejecuten iOS 7 que también estén configurados para funcionar en el modo Supervisado con el Cómo cargar un perfil firmado de Apple Configurator en la consola de UEM o el Inscripción de dispositivos con el programa de inscripción de dispositivos (DEP) de Apple Business Manager de Apple se verán afectados por esta restricción.
Administración de dispositivos iOS
VMware, Inc. 25

Las instrucciones paso a paso indicadas a continuación solo enumeran algunos ejemplos funcionales de los ajustes que puede restringir. Para ver una lista completa de la versión de iOS y los requisitos supervisados, consulte el Capítulo 10 Matriz de funcionalidad de iOS: supervisado frente a sin supervisión.
Cómo configurar perfiles de restricción
Un perfil de restricción se puede personalizar con el fin de controlar a qué aplicaciones, hardware y funciones pueden acceder los usuarios. Utilice estas restricciones para mejorar la productividad, proteger a los usuarios finales y los dispositivos, así como para separar los datos personales de los corporativos.
Para crear un perfil de restricciones, consulte la sección Cómo configurar un perfil de restricciones de dispositivo.
Las siguientes restricciones son una serie de opciones representativa, no exhaustiva.
Restricciones del SO
Restricciones de retraso de software de nivel de sistema operativo que permiten ocultar las actualizaciones de iOS de los usuarios finales durante un número determinado de días.
Ajustes Descripción
Retrasar actualizaciones (días)
Habilite esta opción y especifique el número de días que desea retrasar la actualización del software. El número de días varía de 1 a 90 (iOS 11.3 y versiones posteriores, dispositivos supervisados). El número de días determina el período de tiempo después del lanzamiento de la actualización de software, no de la hora de instalación del perfil.
Restricciones de funcionalidad del dispositivo
Las restricciones en el dispositivo pueden inhabilitar funciones principales como la cámara, FaceTime, Siri y compras en la aplicación con el fin de mejorar la productividad y la seguridad.
n Restringir que los usuarios puedan modificar los ajustes de Bluetooth del dispositivo (iOS 10 y versiones posteriores).
n Prohibir las capturas de pantalla del dispositivo para proteger el contenido corporativo en el dispositivo.
n Inhabilitar Siri incluso cuando el dispositivo esté bloqueado para impedir el acceso al correo electrónico, el teléfono y las notas sin el código de acceso seguro (iOS 7 y versiones posteriores).
De forma predeterminada, los usuarios finales pueden mantener pulsado el botón de inicio para utilizar Siri incluso aunque el dispositivo esté bloqueado. Esta función permite que los usuarios no autorizados obtengan acceso a la información confidencial y realicen acciones en un dispositivo que no les pertenece. Si la organización tiene requisitos estrictos de seguridad, considere la opción de implementar un perfil de restricciones que restrinja el uso de Siri mientras el dispositivo esté bloqueado.
n Impedir la sincronización automática durante el roaming ayuda a reducir los gastos por datos.
Administración de dispositivos iOS
VMware, Inc. 26

n Impedir que Touch ID desbloquee un dispositivo (iOS 7 y versiones posteriores).
n Restringir la modificación por parte de los usuarios finales de la configuración de la zona activa personal en el dispositivo (iOS 12.2 y versiones posteriores, supervisado). Tanto si la restricción está habilitada o deshabilitada en el perfil, puede reemplazar la configuración de la zona activa personal mediante el comando de ajustes administrados de zona activa personal.
n Restringir la solicitud de registro del usuario final en los servidores de Siri. Cuando la restricción está deshabilitada, Siri no registra los datos de registro del usuario final en el servidor.
n Restrinja el acceso de los usuarios finales a la Wi-Fi en la configuración del dispositivo o en el centro de control (incluso cuando se activa o desactiva el modo avión) habilitando Forzar en Wi-Fi en la consola de UEM (iOS 10.3 y versiones posteriores).
n Deshabilite Acceso a la unidad de red de archivos para impedir que los usuarios se conecten a las unidades de red en la aplicación Archivos (iOS 10.3 y versiones posteriores).
Restricciones destacadas de dispositivos iOS 8
n Inhabilitar Handoff, que se puede utilizar para iniciar una actividad en el dispositivo, ubicar otros dispositivos y reanudar actividades en aplicaciones compartidas.
n Habilitar los resultados de búsqueda de Internet en Spotlight. Esta restricción impide que los sitios web sugeridos aparezcan al buscar con Spotlight (iOS 8 y versiones posteriores, supervisado).
n Habilitar la configuración del ajuste Restricciones. Este ajuste permite a los administradores reemplazar la configuración de las restricciones personales mediante el menú Configuración del dispositivo (iOS 8 y versiones posteriores, supervisado).
n Impedir que el usuario final borre todo el contenido y la configuración del dispositivo. Esta restricción impide que los usuarios borren y anulen la inscripción del dispositivo (iOS 8 y versiones posteriores, supervisado).
n Inhabilitar el almacenamiento de datos local mediante la realización de una copia de seguridad de las aplicaciones administradas con iCloud.
n Inhabilitar la copia de seguridad de los libros empresariales con iCloud.
n Impedir la sincronización de las notas y los elementos destacados en los libros empresariales con iCloud.
n Inhabilitar la incorporación o la eliminación de información de Touch ID existente (iOS 8.1.3 y versiones posteriores, supervisado).
n Inhabilitar Podcasts. Esta restricción impide el acceso a la aplicación de podcasts de Apple (solo supervisado).
Restricciones destacadas de iOS 9
n Inhabilitar la modificación del código de acceso, lo que impide que el código de acceso del dispositivo se agregue, modifique o elimine (solo supervisado).
Administración de dispositivos iOS
VMware, Inc. 27

n Ocultar App Store. Esta restricción desactiva el App Store y elimina el icono de la pantalla de inicio. Los usuarios finales podrán seguir utilizando MDM para instalar o actualizar las aplicaciones, así el administrador tendrá control completo sobre las aplicaciones (solo supervisado).
n Inhabilitar la descarga automática de aplicaciones. Esta restricción impide que se sincronicen automáticamente las aplicaciones compradas en otros dispositivos. Esta restricción no afecta a las actualizaciones de las aplicaciones existentes (solo supervisado).
n Inhabilitar la modificación del nombre del dispositivo. Esta restricción impide que los usuarios finales puedan cambiar el nombre del dispositivo. Considere esta restricción para implementaciones de dispositivos compartidas y por fases (solo supervisado).
n Inhabilitar la modificación del fondo de pantalla. Esta restricción impide que el usuario pueda cambiar el fondo de pantalla del dispositivo (solo supervisado).
n Inhabilitar AirDrop como el destinatario sin administrar impide que los usuarios envíen a AirDrop datos o archivos adjuntos empresariales desde una aplicación sin administrar. Esta restricción también exige la restricción de la función administrada "Abrir en" de Apple.
n Inhabilitar los accesos directos del teclado para impedir que los usuarios los creen y utilicen (solo supervisado).
n Inhabilitar Noticias para evitar el acceso a la aplicación de noticias de Apple (solo supervisado).
n Inhabilitar la biblioteca de fotos de iCloud. Esta restricción impide el almacenamiento local de las fotos no descargadas completamente de la biblioteca.
n Inhabilitar la confianza en las aplicaciones empresariales externas impide que los usuarios finales instalen cualquier aplicación sin administrar firmada por la empresa que no sea de confianza. La confianza en las aplicaciones empresariales internas administradas es implícita.
n Inhabilitar las grabaciones de vídeo mediante la restricción de las capturas de pantalla impide que los usuarios finales capturen la imagen de la pantalla.
n Inhabilitar el servicio de Música, lo que impide que se instale la aplicación de Música (IOS 8.3.3 o versiones posteriores, solo supervisado).
Restricciones destacadas de iOS 9.3
n Inhabilitar el servicio iTunes Radio impide la instalación de iTunes Radio. Si no se restringe Apple Music, el servicio Radio aparecerá en la aplicación Apple Music (solo supervisado).
Restricciones destacadas de watchOS
n Inhabilitar el emparejamiento de Apple Watch, lo que anula el emparejamiento y borra cualquier Apple Watch emparejado (iOS 9 y versiones posteriores, supervisado).
n Exigir la detección de muñeca bloquea el Apple Watch cuando no se lleva puesto.
Administración de dispositivos iOS
VMware, Inc. 28

Restricciones en el nivel de las aplicaciones
Las restricciones en el nivel de las aplicaciones pueden inhabilitar determinadas aplicaciones como YouTube, iTunes y Safari, o algunas de sus funciones, con el fin de aplicar las políticas corporativas de uso. Entre las restricciones disponibles se incluyen las siguientes:
n Inhabilitar la opción Autocompletar garantiza que su información privada no aparecerá automáticamente en determinados formularios.
n Habilitar la función Forzar advertencia de fraude para que Safari muestre una advertencia cuando los usuarios finales visitan sitios web que se sospecha que son fraudulentos.
n Controlar la aceptación de cookies en Safari. Puede configurar Safari para que no acepte las cookies o para aceptar solo cookies de sitios determinados.
n Prohibir el acceso al Game Center y los juegos multijugadores con el fin de aplicar las políticas empresariales para el uso de dispositivos en el trabajo.
n Habilite o deshabilite aplicaciones individuales, nativas y otras agregándolas a la sección Mostrar aplicaciones o a la sección Ocultar aplicaciones. Esta restricción le permite mostrar u ocultar aplicaciones según sea necesario (para iOS 9.3 y versiones posteriores, solo supervisado).
n Para poner en la lista blanca los Web clips, agregue el bundleID com.apple.webapp al cuadro de texto Mostrar aplicaciones.
Restricciones de iCloud
Para dispositivos con iOS 7 o posterior, los usuarios finales pueden almacenar, sincronizar datos o realizar copias de seguridad de sus dispositivos en iCloud, una colección de servidores de Apple. Estos datos incluyen fotos, vídeos, configuración del dispositivo, datos de las aplicaciones, mensajes, documentos, etc. A fin de satisfacer sus necesidades empresariales, Workspace ONE UEM implanta restricciones para dispositivos iOS 7 y versiones posteriores que pueden deshabilitar iCloud o la funcionalidad de iCloud si es necesario.
El contenido de Exchange ActiveSync (correo, contactos, calendarios y tareas) y todos los perfiles de aprovisionamiento móvil no se sincronizarán con la cuenta de iCloud del usuario final.
Requisito administrativo Restricción Ajuste desactivado en el dispositivo
Restringir la configuración de iCloud (restricción de la funcionalidad del dispositivo)
Restringir la capacidad de iniciar sesión y configurar los ajustes de iCloud
Permitir modificación de cuenta
(requiere supervisión)
Inhabilitar la opción de iCloud en Ajustes del dispositivo (iOS 7 y versiones posteriores, supervisado).
Esta restricción también impide la modificación de otras cuentas, como la de correo electrónico y la configuración del dispositivo.
Administración de iCloud (restricciones detalladas de iCloud)
Impide que los usuarios realicen copias de seguridad de los datos en iCloud
Permitir copias de seguridad Desactiva la opción "Copia de seguridad " en los ajustes de iCloud (iOS 7).
Administración de dispositivos iOS
VMware, Inc. 29

Requisito administrativo Restricción Ajuste desactivado en el dispositivo
Impide que los usuarios almacenen documentos y datos en iCloud Drive
Permitir la sincronización de documentos
Elimina la opción "iCloud Drive" en los ajustes de iCloud (iOS 7).
Impide que los usuarios guarden información de contraseñas y tarjetas de crédito en iCloud
Permitir sincronización del llavero
Elimina la opción Llavero en Ajustes de iCloud (iOS 7)
Impide que los usuarios de aplicaciones administradas almacenen documentos en iCloud
Permitir que las aplicaciones administradas almacenen datos
Inhabilita la capacidad de las aplicaciones administradas para que no puedan almacenar documentos en iCloud Drive (iOS 8)
Impide que los usuarios realicen copias de seguridad de los libros empresariales en iCloud
Permitir copias de seguridad de los libros empresariales
Inhabilita la capacidad de realizar copias de seguridad de los libros administrados mediante iCloud o iTunes (iOS 8)
Impedir la sincronización de libros, notas o elementos destacados de la empresa
Permitir la sincronización de notas y elementos destacados de los libros empresariales
Inhabilita las notas y los elementos destacados para los libros empresariales dentro de iBooks (iOS 8)
Impide que los usuarios sincronicen fotos en iCloud
Permitir fotos en streaming y Permitir fotos en streaming compartidas
Elimina la opción "Fotos" en los ajustes de iCloud (iOS 7).
Impide la carga automática de fotos nuevas y su envío a los dispositivos con iCloud
Permitir compartir fotos en streaming
Inhabilita Mis fotos en streaming en Fotos, en Ajustes de iCloud (iOS 7)
Las copias de seguridad en iCloud solo se realizan cuando:
n No hay restricciones con respecto a las copias de seguridad en iCloud.
n El ajuste de la selección de iCloud está habilitado en Ajustes > iCloud > Copia de seguridad en el dispositivo.
n Se ha habilitado la opción Wi-Fi.
n El dispositivo está conectado al suministro eléctrico y se encuentra bloqueado.
Restricciones de seguridad y privacidad
Las restricciones de seguridad y privacidad prohíben que los usuarios finales realicen determinadas acciones que puedan infringir las políticas empresariales o que puedan poner en peligro al dispositivo. Las restricciones disponibles incluyen:
n Evitar que los usuarios de un dispositivo iOS 11.4.1 o posterior introduzcan el código de acceso para conectar inicialmente o mantener la conexión con accesorios USB mientras el dispositivo está bloqueado.
n Evitar que el usuario confíe en aplicaciones empresariales sin administrar.
n Evitar la introducción forzada de la contraseña para iTunes Store.
n Evitar que los diagnósticos de datos, como información de ubicación y uso de datos, se envíen a Apple para mejorar el software de iOS.
Administración de dispositivos iOS
VMware, Inc. 30

n Impedir que los usuarios finales acepten certificados TLS que no sean de confianza para que no puedan acceder a sitios web que tengan certificados de SSL no válidos. Si se permiten, los usuarios recibirán igualmente notificaciones de los certificados que no sean válidos, pero pueden continuar si fuera necesario.
n Evitar las actualizaciones inalámbricas de PKI.
n Forzar copias de seguridad cifradas. Las copias de seguridad cifradas garantizan que toda la información personal, como las contraseñas o la información de contacto, quede cifrada cuando se cree la copia de seguridad y se almacene en los dispositivos.
n Evitar el emparejamiento con hosts que no sean Configurator.
n Evitar que los dispositivos iOS 10.3 y versiones posteriores puedan conectarse a redes desconocidas o maliciosas. Los dispositivos que tengan habilitada esta restricción solo podrán conectarse a redes Wi-Fi administradas. Seleccione Forzar la creación de listas blancas de Wi-Fi para activar esta restricción.
Restricciones del contenido multimedia
Las restricciones basadas en calificaciones impiden el acceso a determinado contenido según su calificación, que se administra en función de la región. Entre las restricciones disponibles se incluyen las siguientes:
n Restringir el acceso al contenido explícito o de adultos en dispositivos empresariales de conformidad con las políticas corporativas.
n Prohibir el acceso a las aplicaciones con restricciones de edad para mayores de 17 durante el horario laboral.
n Bloquear el acceso al contenido no apropiado o explícito en iBook desde los dispositivos empresariales.
Cómo configurar un perfil de restricciones de dispositivo
Los perfiles de restricción limitan la manera en la que los empleados pueden utilizar los dispositivos iOS, dan a los administradores la posibilidad de bloquear la funcionalidad nativa de los dispositivos iOS y aplican la prevención de pérdida de datos.
Procedimiento
1 Navegue a Recursos > Perfiles y líneas base > Perfiles > Agregar. Seleccione Apple iOS.
2 Configure los ajustes de la sección General del perfil.
3 Seleccione la carga útil de Restricciones en la lista. Puede seleccionar varias restricciones como parte de una única carga útil de restricciones.
4 Configure los ajustes de Restricciones. Para obtener más información, consulte la sección Cómo configurar perfiles de restricción.
5 Seleccione Guardar y publicar.
Administración de dispositivos iOS
VMware, Inc. 31

Cómo configurar un perfil de Wi-Fi
Configurar un perfil Wi-Fi permite la conexión con redes corporativas, incluso aunque estén ocultas, cifradas o protegidas con contraseña. Esta carga resulta útil para los usuarios finales que viajan y utilizan su propia red inalámbrica exclusiva o para los usuarios finales de un entorno de oficina en el que tengan que conectar automáticamente los dispositivos a una red inalámbrica del lugar.
Procedimiento
1 Navegue a Recursos > Perfiles y líneas base > Perfiles > Agregar. Seleccione Apple iOS.
2 Configure los ajustes de la sección General del perfil.
3 Seleccione la carga útil de Wi-Fi en la lista.
4 Configure los ajustes de Wi-Fi.
Ajustes Descripción
Identificador de red Introduzca el nombre de la red a la que se conecta el dispositivo.
Red oculta Introduzca una conexión a una red que no esté abierta ni transmitiendo.
Unirse automáticamente Compruebe si el dispositivo se conecta automáticamente a la red al iniciarse. El dispositivo mantiene una conexión activa hasta que se reinicia o se elige manualmente una conexión distinta.
Tipo de seguridad Seleccione el tipo de protocolo de acceso que se utilizará. Introduzca la Contraseña o seleccione los Protocolos que se aplican a su red Wi-Fi.
Protocolos Seleccione los protocolos para el acceso a la red.
n Esta opción aparece cuando Wi-Fi y Tipo de seguridad son cualquiera de las opciones de Empresa. Esta opción también aparece cuando se selecciona Ethernet.
Wi-Fi Hotspot 2.0 Habilite la funcionalidad Wi-Fi Hotspot 2.0 que solo está disponible en dispositivos iOS 7 o superior. Hotspot 2.0 es un tipo de Wi-Fi de acceso público que permite a los dispositivos identificar y conectarse directamente con el mejor punto de acceso. Los planes del operador deben ser compatibles con Hotspot 2.0 para que funcione correctamente.
Nombre de dominio Introduzca el nombre de dominio del proveedor de servicios de Passpoint.
Permitir la conexión con redes socias de Passpoint en roaming
Habilite el roaming para asociarse a redes de Passpoint.
Nombre visible del operador Introduzca el nombre del proveedor de servicios de la zona Wi-Fi.
ID organizativo del consorcio de roaming
Introduzca los identificadores organizativos del consorcio de roaming.
ID de acceso de la red Introduzca los nombres del dominio del ID de acceso a la red.
MCC/MNC Introduzca el Código móvil de país/Configuración de red móvil con formato de un número de 6 dígitos.
Autenticación Configure las opciones de Autenticación que varían según el protocolo.
Nombre de usuario Introduzca el nombre de usuario de la cuenta.
Administración de dispositivos iOS
VMware, Inc. 32

Ajustes Descripción
Contraseña de usuario por conexión Solicite la contraseña durante la conexión y envíela con la autenticación.
Contraseña Introduzca la contraseña para la conexión.
Certificado de identidad Seleccione el certificado para la autenticación.
Identidad externa Seleccione el método de autenticación externo.
Versión mínima de TLS Seleccione la versión mínima de TLS entre 1.0, 1.1 y 1.2. Si no se selecciona ningún valor, la versión mínima predeterminada es 1.0,
Nota mientras que las versiones máximas de TLS solo se pueden configurar para los tipos de protocolo TLS, TTLS, EAP-Fast y PEAP.
Versión máxima de TLS Seleccione la versión máxima de TLS entre 1.0, 1.1 y 1.2. Si no se selecciona ningún valor, la versión predeterminada es 1.2.
Certificados de confianza Estos son los certificados del servidor de confianza para su red Wi-Fi.
Nombres de certificados del servidor de confianza
Introduzca los nombres de certificados del servidor de confianza.
Permitir excepciones de confianza Permite a los usuarios finales tomar decisiones de confianza.
5 Configure los ajustes del Proxy para los tipos de proxy Manual o Automático.
6 Si utiliza una infraestructura de Cisco, configure la política de marcado de QoS (para iOS v11 o superior).
Ajustes Descripción
Marcado de Fastlane QoS Seleccione la configuración de marcado necesaria.
Habilitar QoS Marking Seleccione esta opción para seleccionar aplicaciones para asignaciones de datos prioritarias.
Colocar Apple Calling en la lista blanca
Seleccione esta opción para agregar Apple Wifi Calling a la lista blanca de QoS.
Colocar las aplicaciones para marcado de QoS en la lista blanca
Busque y agregue aplicaciones para asignar datos prioritarios.
7 (opcional) Configure Portal cautivo para omitir el portal.
8 Seleccione Guardar y publicar cuando haya terminado para así insertar el perfil en los dispositivos.
Cómo configurar un perfil de red privada virtual (VPN)
Las redes privadas virtuales (VPN) proporcionan a los dispositivos un túnel seguro y cifrado para acceder a los recursos internos. Los perfiles VPN permiten a los dispositivos funcionar como si estuvieran conectados a través de la red del lugar. La configuración de un perfil VPN asegura a los usuarios finales un acceso completamente integrado con el correo electrónico, los archivos y el contenido.
Administración de dispositivos iOS
VMware, Inc. 33

Procedimiento
1 Navegue a Recursos > Perfiles y líneas base > Perfiles > Agregar. Seleccione Apple iOS.
2 Configure los ajustes de la sección General del perfil.
3 Seleccione la carga útil deVPN.
4 Configure Información de la conexión, entre la que se incluye la siguiente:
Los ajustes que aparecen pueden variar en función del Tipo de conexión que elija. Para obtener más información sobre Forcepoint o Blue Coat para filtrar el contenido, consulte Cómo configurar un perfil de filtro de contenido Forcepoint y Cómo configurar un perfil de filtro de contenido Blue Coat.
Ajustes Descripción
Nombre de la conexión Introduzca el nombre de la conexión que desea que aparezca en el dispositivo.
Tipo de conexión Utilice el menú desplegable para seleccionar el método de conexión a la red.
Servidor Introduzca el nombre de host o la dirección IP del servidor para la conexión.
Cuenta Introduzca el nombre de la cuenta de VPN.
Enviar todo el tráfico Exija que todo el tráfico pase a través de la red especificada.
Desconectar al estar inactivo Permite que la VPN se desconecte automáticamente después de un período determinado. La compatibilidad con este valor depende del proveedor de la VPN.
Conectar automáticamente Seleccione esta opción para permitir que la VPN se conecte automáticamente a los siguientes dominios. Esta opción aparece mediante la selección de Reglas de VPN por aplicación.
n Dominios de Safari
n Dominios de correo
n Dominios de contactos
n Dominios de calendario
Tipo de proveedor Seleccione el tipo de servicio de VPN. Si el tipo de servicio VPN es un proxy de aplicación, el servicio VPN canaliza el tráfico en el nivel de la aplicación. Si se trata de un túnel de paquete, el servicio VPN canaliza el tráfico en la capa de IP.
Reglas de VPN por aplicación Habilita la VPN por aplicación para los dispositivos. Para obtener más información, consulte la sección Cómo configurar un perfil de VPN por aplicación.
Autenticación Seleccione el método para autenticar a los usuarios finales. Siga las indicaciones relacionadas para cargar un Certificado de identidad, introduzca la información de Contraseña o la clave de Secreto compartido que se debe proporcionar para autorizar a los usuarios finales para el acceso a la VPN.
Habilitar VPN a pedido Habilite la VPN a pedido para utilizar los certificados con el fin de establecer automáticamente conexiones VPN como se indica en la sección Cómo configurar un perfil de VPN por aplicación de esta guía.
Administración de dispositivos iOS
VMware, Inc. 34

Ajustes Descripción
Proxy Seleccione el tipo de proxy Manual o Automático que desee configurar con esta conexión VPN.
Servidor Introduzca la dirección URL del servidor proxy.
Puerto Introduzca el puerto utilizado para la comunicación con el proxy.
Nombre de usuario Introduzca el nombre de usuario para la conexión al servidor de proxy.
Contraseña Introduzca la contraseña utilizada para la autenticación.
Claves de proveedor Seleccione esta opción para crear claves personalizadas que se incluirán en el diccionario de configuración del proveedor.
Clave Introduzca la clave específica proporcionada por el proveedor.
Valor Introduzca el valor de VPN para cada clave.
Excluir redes locales Habilite la opción para incluir todas las redes para enrutar el tráfico de red fuera de VPN.
Incluir todas las redes Habilite la opción para incluir todas las redes para enrutar el tráfico de red a través de VPN.
Nota Si ha seleccionado IKEv2 como tipo, podrá introducir la versión TLS mínima y máxima para la conexión VPN. Siempre que habilite la casilla de verificación Habilitar EAP antes de introducir la versión de TLS.
5 Seleccione Guardar y publicar. De este modo, los usuarios finales tendrán acceso a los sitios permitidos.
Cómo configurar un perfil de filtro de contenido Forcepoint
Al integrar Workspace ONE UEM con Forcepoint, puede utilizar las categorías de filtro de contenido de Forcepoint y aplicarlas a los dispositivos que administra en la consola UEM.
Permita o bloquee el acceso a los sitios web según las reglas que configure en Forcepoint y, luego, implemente una carga útil de VPN para exigir a los dispositivos que cumplan con estas reglas. Los usuarios de directorio inscritos en Workspace ONE UEM se validan con Forcepoint para determinar las reglas de filtro de contenido que deben aplicarse según el usuario final específico.
Puede aplicar el filtrado de contenido con Forcepoint de una de las siguientes dos formas.
n Usando el perfil de VPN como se indica en esta sección. Haciendo que el filtro de contenido del perfil de VPN se pueda aplicar a todo el tráfico web con navegadores que no sean el VMware Browser.
n También puede configurar la página Ajustes y políticas, que afecta a todo el tráfico web que pase por navegadores distintos del VMware Browser. Para obtener instrucciones acerca de cómo configurar Ajustes y políticas, consulte la Guía de VMware Browser.
Administración de dispositivos iOS
VMware, Inc. 35

Procedimiento
1 Navegue a Recursos > Perfiles y líneas base > Perfiles > Agregar. Seleccione Apple iOS.
2 Configure los ajustes de la sección General del perfil.
3 Seleccione la carga útil de VPN.
4 Seleccione Websense (Forcepoint) como Tipo de conexión.
5 Configure la información de Conexión, entre la que se incluye la siguiente:
Ajustes Descripción
Nombre de la conexión Introduzca el nombre de conexión que se mostrará.
Nombre de usuario Introduzca el nombre de usuario para la conexión al servidor de proxy.
Contraseña Introduzca la contraseña utilizada para la conexión.
6 (opcional) También puede seleccionar Probar conexión.
7 Ajuste las Configuraciones del proveedor.
Ajustes Descripción
Claves de proveedor Cree claves personalizadas y añádalas al diccionario de configuración del proveedor.
Clave Introduzca la clave específica proporcionada por el proveedor.
Valor Introduzca el valor de VPN para cada clave.
8 Seleccione Guardar y publicar. Los usuarios finales basados en directorio ahora pueden
obtener acceso a los sitios permitidos de conformidad con las categorías de Forcepoint.
Cómo configurar un perfil de filtro de contenido Blue Coat
La integración de Workspace ONE UEM con Blue Coat le permite utilizar las reglas de filtro de contenido en Blue Coat.
Permita o bloquee el acceso a los sitios web según las reglas que configure en Blue Coat y, a continuación, implemente una carga útil de VPN para que los dispositivos cumplan con estas reglas.
Procedimiento
1 Navegue a Recursos > Perfiles y líneas base > Perfiles > Agregar. Seleccione Apple iOS.
2 Configure los ajustes de la sección General del perfil.
3 Seleccione la carga útil de VPN.
Administración de dispositivos iOS
VMware, Inc. 36

4 Seleccione Blue Coat como Tipo de conexión.
Ajustes Descripción
ID de cliente de Blue Coat Acceda a este valor iniciando sesión en el sitio web de Blue Coat y, a continuación, vaya a la sección Claves y tokens de API, donde podrá agregar un socio de MDM y obtener el identificador. Póngase en contacto con Blue Coat para obtener más información o asistencia.
VPN por aplicación Si lo desea, habilite la VPN por aplicación. Para obtener más información, consulte la sección Cómo configurar un perfil de VPN por aplicación.
5 Si lo desea, también puede seleccionar Probar conexión.
6 Configure las distintas opciones de Configuraciones del proveedor:
Ajustes Descripción
Claves de proveedor Seleccione esta opción para crear claves personalizadas que se incluirán en el diccionario de configuración del proveedor.
Clave Introduzca la clave específica proporcionada por el proveedor.
Valor Introduzca el valor de VPN para cada clave.
7 Seleccione Guardar y publicar. Los usuarios finales ahora tendrán acceso a los sitios
permitidos según las reglas de filtro de contenido de Blue Coat.
Cómo configurar un perfil de VPN a pedido
La VPN a pedido es el proceso de establecer automáticamente una conexión VPN para dominios concretos. Para mayor seguridad y facilidad de uso, la VPN a pedido utiliza certificados para la autenticación en lugar de códigos de acceso sencillos.
Requisitos previos
Asegúrese de que su entidad de certificación y las plantillas de certificados de Workspace ONE UEM estén configuradas correctamente para la distribución de certificados. Haga que la aplicación de terceros de VPN que desee esté disponible para los usuarios finales, ya sea enviándola a los dispositivos o recomendándola en el catálogo de aplicaciones empresariales.
Procedimiento
1 Navegue a Recursos > Perfiles y líneas base > Perfiles > Agregar y, después, iOS.
2 Seleccione la carga útil de VPN de la lista.
3 Configure el Cómo configurar un perfil de red privada virtual (VPN) según proceda.
Administración de dispositivos iOS
VMware, Inc. 37

4 Seleccione Certificado en el menú desplegable Autenticación de usuario. Navegue a la carga útil de Credenciales.
a En el menú desplegable Fuente de credenciales, seleccione Entidad definida de certificación.
b Seleccione la Entidad de certificación y la Plantilla de certificado de los menús desplegables correspondientes.
c Vuelva a navegar a la carga útil de VPN.
5 Seleccione el Certificado de identidad según se especifique a través de la carga útil de credenciales, si está aplicando la autenticación de certificados al perfil de VPN.
6 Marque la casilla Habilitar VPN a pedido.
7 Configure Utilizar nuevas claves "A pedido" (iOS 7) para habilitar una conexión VPN cuando los usuarios finales accedan a cualquiera de los dominios especificados:
Ajustes Descripción
Utilizar nuevas claves a pedido (iOS 7 o superior)
Seleccione esta opción para utilizar la sintaxis nueva que permite especificar reglas de VPN más detalladas.
Acción/regla a pedido Elija una Acción para definir el comportamiento de la VPN que se aplicará a la conexión VPN de conformidad con los criterios definidos. Si los criterios se cumplen, se llevará a cabo la acción especificada.
n Evaluar conexión: establece automáticamente la conexión con el túnel de VPN en función de la configuración de la red y las características de cada conexión. La evaluación tiene lugar cada vez que la VPN se conecta a un sitio web.
n Conectar: establece automáticamente la conexión del túnel de VPN en el próximo intento de red si se cumplen los criterios de red.
n Desconectar: inhabilita automáticamente la conexión del túnel de VPN y no vuelve a conectarse a pedido si se cumplen los criterios de red.
n Ignorar: mantiene la conexión VPN existente, pero no vuelve a conectarse a pedido hasta que no se cumplan los criterios de red.
Administración de dispositivos iOS
VMware, Inc. 38

Ajustes Descripción
Parámetro de acción Configure un Parámetro de acción para que los dominios especificados realicen un intento de conexión VPN si falla la resolución del nombre de dominio, como cuando el servidor DNS indica que no puede resolver el dominio, responde con un redireccionamiento a un servidor distinto o no responde (tiempo de espera agotado).
Si elige Evaluar conexión, aparecerán estas opciones:
n Elija Conectar si es necesario/No conectar nunca e introduzca la información adicional:
n Dominios: introduzca los dominios a los que se aplica esta evaluación.
n Prueba de dirección URL: introduzca una dirección URL HTTP o HTTPS (preferida) para sondear con una solicitud GET. Si no puede resolverse el nombre de host de la dirección URL, si no se puede conectar al servidor o si el servidor no responde con un código de estado 200 HTTP, se establece una conexión VPN como respuesta.
n Servidores DNS: introduzca una matriz de direcciones IP de servidor DNS que se han de usar para resolver los dominios especificados. No es necesario que estos servidores formen parte de la configuración de red actual del dispositivo. Si no se puede acceder a estos servidores DNS, se establece una conexión VPN como respuesta. Estos servidores DNS deben ser servidores DNS internos o servidores DNS externos de confianza. (opcional)
Criterios o valores para parámetros n Coincide con la interfaz: seleccione el tipo de conexión que coincida con el adaptador de red actual del dispositivo. Los valores disponibles son cualquiera, Wi-Fi, Ethernet y Celular.
n Prueba de dirección URL: introduzca la dirección URL especificada de los criterios que se deben cumplir. Cuando los criterios se cumplen, se devuelve un código de estado 200 HTTP. Este formato incluye el protocolo (https).
n Coincide con SSID: introduzca el ID de la red actual del dispositivo. Para que los criterios se cumplan, debe coincidir con uno de los valores de la matriz por lo menos.
n Utilice el icono + para introducir varios SSID, según sea necesario.
n Coincide con dominio DNS: introduzca el dominio de búsqueda de la red actual del dispositivo. Se permite el uso de un carácter comodín (*.example.com).
n Coincide con dirección DNS: introduzca la dirección DNS que coincida con la dirección IP del servidor DNS actual del dispositivo. Para que los criterios se cumplan, se deben introducir todas las direcciones IP enumeradas del dispositivo. Se permite la coincidencia con un solo carácter comodín (17.*).
Administración de dispositivos iOS
VMware, Inc. 39

8 También puede elegir la opción VPN a pedido heredada:
Ajustes Descripción
Coincidir dominio o host Acción a pedido
n Establecer si es necesario o Establecer siempre: estas opciones inician una conexión VPN solamente si no se puede acceder directamente a la página especificada.
n Nunca establecer: no establece una conexión VPN para las direcciones que coincidan con el dominio especificado. Sin embargo, si la VPN ya está activa, se puede utilizar.
9 Utilice el icono + para agregar Reglas y Parámetros de acción adicionales según desee.
10 Elija un tipo de Proxy:
Ajustes Descripción
Proxy Seleccione el tipo de proxy Manual o Automático que desee configurar con esta conexión VPN.
Servidor Introduzca la dirección URL del servidor proxy.
Puerto Introduzca el puerto utilizado para la comunicación con el proxy.
Nombre de usuario Introduzca el nombre de usuario para la conexión al servidor de proxy.
Contraseña Introduzca la contraseña utilizada para la autenticación.
11 Configure las distintas opciones de Configuración del proveedor. Estos valores son
exclusivos de cada proveedor de VPN.
Ajustes Descripción
Claves de proveedor Seleccione esta opción para crear claves personalizadas que se incluirán en el diccionario de configuración del proveedor.
Clave Introduzca la clave específica proporcionada por el proveedor.
Valor Introduzca el valor de VPN para cada clave.
12 Seleccione Guardar y publicar. Una vez que el perfil se instale en el dispositivo del usuario,
aparecerá un indicador de la conexión VPN automáticamente cada vez que el usuario navegue a un sitio que lo requiera, como SharePoint.
Cómo configurar un perfil de VPN por aplicación
En los dispositivos con iOS 7 o superior puede exigir que las aplicaciones seleccionadas se conecten a través de su VPN corporativa. El proveedor de VPN debe admitir esta función y usted debe publicar las aplicaciones como aplicaciones administradas.
Procedimiento
1 Navegue a Recursos > Perfiles y líneas base > Perfiles> Agregar y seleccione iOS.
Administración de dispositivos iOS
VMware, Inc. 40

2 Seleccione la carga útil de VPN de la lista.
3 Configure el Cómo configurar un perfil de red privada virtual (VPN) según proceda.
4 Seleccione VPN por aplicación para generar un UUID de VPN para los ajustes de perfil de la VPN actual. El UUID de VPN es un identificador exclusivo para esta configuración de VPN específica.
5 Seleccione Conectar automáticamente para mostrar los campos de los Dominios de Safari, que son sitios internos que activan una conexión VPN automática.
6 Elija un Tipo de proveedor para determinar cómo enviar el tráfico a través del túnel, ya sea mediante una capa de aplicaciones o una capa de IP.
7 Seleccione Guardar y publicar.
Si esto se realizó como una actualización a un perfil de VPN existente, se actualizarán todos los dispositivos o las aplicaciones existentes que utilicen actualmente el perfil. Cualquier dispositivo o aplicación que no estuviera utilizando ningún UUID de VPN también se actualizará para utilizar el perfil de VPN.
Cómo configurar las aplicaciones públicas para utilizar el perfil por aplicación
Después de crear el perfil de túnel por aplicación, lo puede asignar a aplicaciones específicas de la pantalla de configuración de la aplicación. Eso le indica a la aplicación que debe utilizar el perfil de VPN definido al establecer las conexiones.
Procedimiento
1 Navegue a Recursos> Aplicaciones > Nativas.
2 Seleccione la pestaña Público.
3 Seleccione Agregar aplicación para agregar una aplicación o Editar para modificar una aplicación existente.
4 En la pestaña de "Implementación", seleccione Utilizar VPN y, a continuación, el perfil que creó anteriormente.
5 Seleccione Guardar y publique los cambios.
Pasos siguientes
Para obtener más información sobre cómo añadir o editar aplicaciones, consulte la guía Administración de aplicaciones móviles.
Cómo configurar las aplicaciones internas para que utilicen el perfil por aplicación
Después de crear el perfil de túnel por aplicación, lo puede asignar a aplicaciones específicas de la pantalla de configuración de la aplicación. Eso le indica a la aplicación que debe utilizar el perfil de VPN definido al establecer las conexiones.
Administración de dispositivos iOS
VMware, Inc. 41

Procedimiento
1 Navegue a Recursos > Aplicaciones > Nativas.
2 Seleccione la pestaña Internas.
3 Seleccione Agregar aplicación y, a continuación, agregue una aplicación.
4 Seleccione Guardar y asignar para ir a la página de asignación.
5 Seleccione Agregar asignación y, después, Perfil de VPN por aplicación en la sección Avanzado.
6 Seleccione la opción para Guardar y publicar la aplicación.
Pasos siguientes
Para obtener más información sobre cómo añadir o editar aplicaciones, consulte la guía Administración de aplicaciones móviles en la documentación de VMware AirWatch
Cómo configurar un perfil de cuenta de correo electrónico
Configure un perfil de correo electrónico para dispositivos iOS, a fin de configurar los ajustes de correo electrónico en el dispositivo.
Procedimiento
1 Navegue a Recursos > Perfiles y líneas base > Perfiles y seleccione Agregar. Seleccione Apple iOS.
2 Configure los ajustes de la sección General del perfil.
3 Seleccione la carga útil de correo electrónico.
4 Configure los ajustes de la cuenta de correo electrónico, entre los que se incluyen los siguientes:
Ajustes Descripción
Descripción de la cuenta Introduzca una breve descripción de la cuenta de correo electrónico.
Tipo de cuenta Utilice el menú desplegable para seleccionar IMAP o POP.
Prefijo de la ruta Introduzca el nombre de la carpeta raíz de la cuenta de correo electrónico (solo IMAP).
Nombre para mostrar del usuario Introduzca el nombre del usuario final.
Dirección de correo electrónico Introduzca la dirección de la cuenta de correo electrónico.
Impedir mover mensajes Seleccione esta opción para evitar que el usuario reenvíe los correos electrónicos o que estos se abran en aplicaciones de terceros.
Prevenir sincronización de las direcciones recientes
Seleccione esta opción para impedir que el usuario sincronice los contactos de correo electrónico con su dispositivo personal.
Prevenir el uso en aplicaciones de terceros
Seleccione esta opción para evitar que los usuarios trasladen el correo electrónico de la empresa a otros clientes de correo electrónico.
Administración de dispositivos iOS
VMware, Inc. 42

Ajustes Descripción
Bloquear Mail Drop Seleccione esta opción para impedir que los usuarios utilicen la función Mail Drop de Apple.
Utilizar S/MIME Seleccione esta casilla para utilizar otros certificados de cifrado.
Nombre del host Introduzca el nombre del servidor de correo electrónico.
Puerto Introduzca el número de puerto asignado al tráfico de correo electrónico entrante.
Nombre de usuario Introduzca el nombre de usuario de la cuenta de correo electrónico.
Tipo de autenticación Utilice el menú desplegable para seleccionar cómo se autentica el titular de la cuenta de correo electrónico.
Contraseña Introduzca la contraseña requerida para la autenticación del usuario final.
Utilizar SSL Seleccione esta opción para habilitar el uso de Secure Socket Layer (SSL) para el tráfico de correos electrónicos entrantes.
Nombre del host Introduzca el nombre del servidor de correo electrónico.
Puerto Introduzca el número de puerto asignado al tráfico de correo electrónico saliente.
Nombre de usuario Introduzca el nombre de usuario de la cuenta de correo electrónico.
Tipo de autenticación Utilice el menú desplegable para seleccionar cómo se autentica el titular de la cuenta de correo electrónico.
Contraseña saliente igual a la entrante
Seleccione esta opción para rellenar automáticamente el campo de la contraseña.
Contraseña Introduzca la contraseña requerida para la autenticación del usuario final.
Utilizar SSL Seleccione está opción para habilitar el uso de Secure Socket Layer para el tráfico de correo electrónico saliente.
Correo electrónico de Exchange ActiveSync (EAS) para dispositivos iOS
Exchange ActiveSync (EAS) es el protocolo estándar del sector diseñado para la sincronización de correo electrónico en los dispositivos móviles. A través de los perfiles de EAS se pueden configurar los dispositivos de forma remota para que se conecten al servidor de correo y puedan sincronizar el correo electrónico, los calendarios y los contactos.
El perfil de EAS utiliza la información de cada usuario, como el nombre de usuario, la dirección de correo electrónico y la contraseña. Si integra Workspace ONE UEM con los servicios de Active Directory, esta información de usuario se rellenará automáticamente y se podrá especificar en el perfil de EAS utilizando los valores de búsqueda.
Administración de dispositivos iOS
VMware, Inc. 43

Cómo crear un perfil de EAS genérico para varios usuarios
Antes de crear un perfil de EAS que permita a los dispositivos extraer datos automáticamente de su servidor de correo, primero debe asegurarse de que los usuarios finales dispongan de la información adecuada en sus registros de cuentas de usuario. Para los Usuarios de directorio, o aquellos usuarios que se inscribieron con las credenciales de directorio, por ejemplo Active Directory, esta información se llena automáticamente durante la inscripción. Sin embargo, para los Usuarios básicos, esta información no se rellenará automáticamente y se tendrá que introducir de una de estas dos formas:
n Puede editar el registro de cada usuario y rellenar las casillas Dirección de correo electrónico y Nombre de usuario de correo electrónico.
n Solicitar a los usuarios que introduzcan esta información durante la inscripción al navegar a Dispositivos > Ajustes > General > Inscripción y en la pestaña Solicitud opcional, marque la casilla Habilitar la solicitud del correo electrónico durante la inscripción.
Cómo configurar un perfil de correo de EAS para el cliente de correo nativo
Cree un perfil de configuración de correo electrónico para el cliente de correo nativo en dispositivos iOS.
Procedimiento
1 Navegue a Recursos > Perfiles y líneas base > Perfiles> Agregar. Seleccione Apple iOS.
2 Configure los ajustes de la sección General del perfil.
3 Seleccione la carga útil de Exchange ActiveSync.
4 Seleccione Cliente de correo nativo para el Cliente de correo. Complete el cuadro de texto Nombre de la cuenta con la descripción de esta cuenta de correo. Introduzca la dirección URL del servidor de ActiveSync de la empresa en el campo Host de Exchange ActiveSync.
El servidor de ActiveSync puede ser cualquier servidor de correo que implemente el protocolo de ActiveSync, como Lotus Notes Traveler, Novell Data Synchronizer y Microsoft Exchange. Para las implementaciones de Secure Email Gateway (SEG), utilice la dirección URL de SEG y no la del servidor de correo.
5 Marque la casilla Utilizar SSL para habilitar el uso de la capa de sockets seguros (SSL) para los correos electrónicos entrantes.
Administración de dispositivos iOS
VMware, Inc. 44

6 Seleccione la casilla S/MIME para utilizar otros certificados de cifrado. Antes de habilitar esta opción, asegúrese de haber cargado los certificados necesarios en los ajustes de perfil de Credenciales.
a Seleccione el Certificado S/MIME para firmar los mensajes de correo electrónico.
b Seleccione el Certificado de cifrado S/MIME para firmar y cifrar los mensajes de correo electrónico.
c Marque la casilla de Habilitar conmutador de "Por mensaje" para permitirles a los usuarios finales que escojan los mensajes individuales de correo electrónico que vayan a firmar y cifrar utilizando el cliente de correo nativo de iOS (solo dispositivos iOS 8+ supervisados).
7 Seleccione la casilla de verificación Usar OAuth para incluir el inicio de sesión y la URL del token.
a URL de inicio de sesión de OAuth: introduzca la URL de inicio de sesión de OAuth.
b URL de token de OAuth: introduzca la URL del token de OAuth.
8 Rellene la Información de inicio de sesión, entre la que se incluyen los valores de búsqueda Nombre de dominio, Nombre de usuario y Dirección de correo electrónico. Los valores de búsqueda obtienen la información directamente del registro de la cuenta de usuario. Para utilizar los valores de búsqueda {EmailDomain}, {EmailUserName} y {EmailAddress}, asegúrese de que las cuentas de usuario de Workspace ONE UEM tengan una dirección de correo electrónico y un nombre de usuario de correo electrónico definidos.
9 Deje el campo Contraseña vacío para pedirle al usuario que introduzca una contraseña.
10 Seleccione el Certificado de carga útil para definir un certificado para la autenticación basada en el certificado después de haberlo agregado en la carga útil de Credenciales.
11 Configure los siguientes ajustes opcionales de Ajustes y seguridad según proceda:
a Número de días transcurridos de correo para sincronizar – Se descarga la cantidad definida de correo. Tenga en cuenta que cuanto más largo sea el periodo de tiempo, más datos se consumirán durante la descarga del correo.
b Impedir mover mensajes – Le impide al usuario mover correos del buzón de Exchange a cualquier otro buzón en el dispositivo.
c Prevenir el uso en aplicaciones de terceros – Le impide a otras aplicaciones el uso del buzón de Exchange para enviar mensajes.
d Prevenir sincronización de las direcciones recientes – Inhabilita las sugerencias de contactos cuando envía un correo en Exchange.
e Bloquear Mail Drop – Inhabilita el uso de la función de Mail Drop de Apple.
f Habilitar correo: habilita la configuración de una aplicación de correo independiente para la cuenta de Exchange (iOS 13).
Administración de dispositivos iOS
VMware, Inc. 45

g Permitir la alternancia de correo: si está deshabilitada, evita que el usuario active o desactive el correo (iOS 13).
h Habilitar contactos: habilita la configuración de una aplicación de contactos independiente para la cuenta de Exchange (iOS 13).
i Permitir la alternancia de contactos: si está deshabilitada, evita que el usuario active o desactive los contactos (iOS 13).
j Habilitar calendarios: habilita la configuración de una aplicación de calendario independiente para la cuenta de Exchange (iOS 13).
k Permitir la alternancia de calendarios: si está deshabilitada, evita que el usuario active o desactive los calendarios (iOS 13).
l Habilitar notas: habilita la configuración de una aplicación de notas independiente para la cuenta de Exchange.
m Permitir la alternancia de notas: si está deshabilitada, evita que el usuario active o desactive las notas (iOS 13).
n Habilitar recordatorios: habilita la configuración de una aplicación de recordatorios independiente para la cuenta de Exchange (iOS 13).
o Permitir la alternancia de recordatorios: si está deshabilitada, evita que el usuario active o desactive los recordatorios (iOS 13).
12 Asigne la Default Audio Call App que su cuenta EAS nativa utilizará para realizar llamadas cuando seleccione un número de teléfono en un mensaje de correo electrónico.
13 Seleccione Guardar y publicar para enviar el perfil a los dispositivos disponibles.
Cómo configurar un perfil de notificaciones
Use este perfil para permitir que las notificaciones de determinadas aplicaciones aparezcan en la pantalla de inicio cuando está bloqueada.
Controle cuándo y cómo aparecen las notificaciones. Este perfil se aplica a dispositivos supervisados iOS 9.3+.
Procedimiento
1 Navegue a Recursos > Perfiles y líneas base > Perfiles > Vista de lista > Agregar. Seleccione Apple iOS.
2 Configure los ajustes de la sección General del perfil.
3 Seleccione la carga útil de notificaciones en la lista.
Administración de dispositivos iOS
VMware, Inc. 46

4 Elija Seleccionar aplicación. Aparecerá una nueva ventana.
Ajustes Descripción
Seleccionar aplicación Elija la aplicación que desee configurar.
Permitir notificaciones Seleccione esta opción si desea permitir notificaciones.
Mostrar en el centro de notificaciones
Seleccione esta opción si desea que las notificaciones aparezcan en el centro de notificaciones.
Mostrar con pantalla bloqueada Seleccione esta opción si desea que las notificaciones aparezcan en la pantalla bloqueada.
Permitir sonido Seleccione esta opción si desea que suene un tono junto con la notificación.
Permitir uso de insignias Seleccione esta opción si desea que aparezcan insignias en el icono de la aplicación.
Tipo de alerta al estar desbloqueado Seleccione el estilo de la notificación cuando el dispositivo no esté bloqueado:
n Anuncio: aparece un anuncio en la pantalla de inicio para avisar al usuario.
n Alerta modal: aparece una ventana en la pantalla de inicio. El usuario debe interactuar con la ventana antes de continuar.
5 Seleccione Guardar para enviar la carga útil al dispositivo.
Cómo configurar un perfil de ajustes de LDAP
Configure un perfil de LDAP para permitir a los usuarios finales acceder a la información del directorio corporativo de LDAPv3 e integrarla.
Procedimiento
1 Navegue a Recursos > Perfiles y líneas base > Perfiles y seleccione Agregar. Seleccione Apple iOS.
2 Configure los ajustes de la sección General del perfil.
3 Seleccione la carga útil de LDAP.
4 Configure los ajustes de LDAP, entre los que se incluyen los siguientes:
Ajustes Descripción
Descripción de la cuenta Introduzca una breve descripción de la cuenta LDAP.
Nombre de host de la cuenta Introduzca o visualice el nombre del servidor que desea utilizar para Active Directory.
Nombre de usuario de la cuenta Introduzca el nombre de usuario de la cuenta de Active Directory.
Contraseña de la cuenta Introduzca la contraseña de la cuenta de Active Directory.
Utilizar SSL Seleccione esta casilla para permitir el uso de SSL.
Ajustes de búsqueda Introduzca los ajustes de las búsquedas en Active Directory que se ejecutan desde el dispositivo.
Administración de dispositivos iOS
VMware, Inc. 47

5 Seleccione Guardar y publicar.
Cómo configurar un perfil de CalDAV o CardDAV
Implemente un perfil de CalDAV o CardDAV para permitir a los usuarios finales sincronizar los elementos del calendario corporativo y los contactos, respectivamente.
Procedimiento
1 Navegue a Recursos > Perfiles y líneas base > Perfiles y seleccione Agregar. Seleccione Apple iOS.
2 Configure los ajustes de la sección General del perfil.
3 Seleccione la carga útil de CalDAV o CardDAV.
4 Configure los ajustes de CalDAV o CardDAV, entre los que se incluyen los siguientes:
Ajustes Descripción
Descripción de la cuenta Introduzca una breve descripción de la cuenta.
Nombre de host de la cuenta Introduzca o visualice el nombre del servidor que desee utilizar para CalDAV.
Puerto Introduzca el número del puerto asignado para la comunicación con el servidor CalDAV.
URL principal Introduzca la ubicación web del servidor CalDAV.
Nombre de usuario de la cuenta Introduzca el nombre de usuario de la cuenta de Active Directory.
Contraseña de la cuenta Introduzca la contraseña de la cuenta de Active Directory.
Utilizar SSL Seleccione esta opción para habilitar el uso de SSL.
5 Seleccione Guardar y publicar.
Cómo configurar un perfil de calendario suscrito
Envíe a los dispositivos iOS las suscripciones a calendarios utilizando la aplicación nativa Calendario en macOS mediante la configuración de esta carga útil.
Procedimiento
1 Navegue a Recursos > Perfiles y líneas base > Perfiles y seleccione Agregar. Seleccione Apple iOS.
2 Configure los ajustes de la sección General del perfil.
3 Seleccione la carga útil de calendarios suscritos.
Administración de dispositivos iOS
VMware, Inc. 48

4 Configure los ajustes del calendario, entre los que se incluyen los siguientes:
Ajustes Descripción
Descripción Introduzca una breve descripción de los calendarios suscritos.
URL Introduzca la dirección URL del calendario al que se está suscribiendo.
Nombre de usuario Introduzca el nombre del usuario final con fines de autenticación.
Contraseña Introduzca la contraseña del usuario final con fines de autenticación.
Utilizar SSL Marque esta opción para enviar todo el tráfico utilizando SSL.
5 Seleccione Guardar y publicar.
Cómo configurar un perfil de web clips
Los web clips son marcadores web que puede enviar a los dispositivos y que se muestran como iconos en la plataforma del dispositivo o en el catálogo de aplicaciones.
Procedimiento
1 Navegue a Recursos > Perfiles y líneas base > Perfiles > Agregar. Seleccione Apple iOS.
2 Configure los ajustes de la sección General del perfil.
3 Seleccione la carga útil de web clips de la lista.
4 Configure los ajustes de web clip, entre los que se incluyen los siguientes:
Ajustes Descripción
Etiqueta Introduzca el texto que aparecerá debajo del icono del web clip en el dispositivo del usuario. Por ejemplo: “Portal de autoservicio de AirWatch”.
URL Introduzca la dirección URL que mostrará el web clip. Estos son algunos ejemplos de las páginas de Workspace ONE UEM:
n Para el SSP, utilice: https://<Airwatch Environment>/mydevice/
n Para el catálogo de aplicaciones, utilice: https://<Environment>/Catalog/ViewCatalog/{SecureDeviceUdid}/{DevicePlatform}
n Para el catálogo de libros, utilice: https://<Environment>/Catalog/BookCatalog?uid={DeviceUUID}
Extraíble Permita a los usuarios de los dispositivos usar la función de pulsación prolongada para eliminar el web clip de los dispositivos.
Icono Seleccione esta opción para cargarlo como el icono de web clip. Cargue un icono personalizado en formato .gif, .jpg o .png para la aplicación. Para obtener mejores resultados, proporcione una imagen cuadrada de no más de 400 píxeles de cada lado y con un tamaño de menos de 1 MB sin comprimir. El gráfico se escala y recorta automáticamente para ajustarlo y convertirlo al formato .png si fuera necesario. Los iconos de web clip son de 104 × 104 píxeles para los dispositivos con una pantalla retina o de 57 × 57 píxeles para los demás dispositivos.
Administración de dispositivos iOS
VMware, Inc. 49

Ajustes Descripción
Icono sin efectos añadidos por iOS Seleccione esta opción para que el icono aparezca sin ningún tipo de efectos visuales.
Pantalla completa Seleccione esta opción para ejecutar la página web en modo de pantalla completa.
5 Seleccione Guardar y publicar.
Cómo configurar un perfil de credenciales/SCEP
Incluso si protege el correo electrónico, Wi-Fi y VPN corporativo con códigos de acceso y otras restricciones, la infraestructura todavía permanece vulnerable a la fuerza bruta, ataques de diccionario y errores humanos por parte de los empleados. Para obtener una seguridad más completa, puede implementar certificados digitales con los que proteger sus recursos corporativos.
Para asignar los certificados, primero tiene que definir una entidad de certificación. A continuación, configure la carga útil de credenciales junto con la de Exchange ActiveSync (EAS), Wi-Fi o VPN. Cada una de estas cargas tiene ajustes para asociar la entidad de certificación (CA) definida en la carga útil de credenciales.
Para enviar certificados a los dispositivos, tiene que configurar una carga de Credenciales o SCEP como parte de los perfiles que creó para los ajustes de EAS, Wi-Fi y VPN. Utilice las siguientes instrucciones para crear un perfil compatible con los certificados:
Procedimiento
1 Navegue a Recursos > Perfiles y líneas base > Perfiles > Agregar y seleccione iOS en la lista de plataformas.
2 Configure los ajustes de la sección General del perfil.
3 Seleccione una carga útil de EAS, Wi-Fi o VPN para configurarla. Proporcione la información necesaria dependiendo de la carga que haya seleccionado.
4 Seleccione la carga útil de credenciales (o SCEP).
5 Seleccione una opción del menú de Origen de credenciales:
a Seleccione Cargar un certificado e introduzca el Nombre del certificado.
b Elija Entidad de certificación definida y seleccione la entidad de certificación, así como la plantilla de certificación pertinente.
c Seleccione Certificado de usuario y el uso del certificado S/MIME.
d Elija las Credenciales derivadas y seleccione el correspondiente Uso de claves en función de cómo se utiliza el certificado. Las opciones de uso de claves son Autenticación, Firma y Cifrado.
6 Vaya hasta la carga útil previa para EAS, Wi-Fi o VPN.
Administración de dispositivos iOS
VMware, Inc. 50

7 Especifique el certificado de identidad en la carga útil:
a EAS – Seleccione el Certificado de carga útil bajo la Información de inicio de sesión.
b Wi-Fi: seleccione un Tipo de seguridad compatible (WEP Empresarial, WPA/WPA2 Empresarial o Cualquier (Empresa)) y seleccione el Certificado de identidad en Autenticación.
c VPN: seleccione un Tipo de conexión compatible (por ejemplo, CISCO AnyConnect, F5 SSL) y seleccione Certificado en el menú desplegable “Autenticación de usuario”. Seleccione el Certificado de identidad.
8 Vuelva a la carga útil de credenciales (o SCEP).
9 Seleccione Guardar y publicar después de configurar los ajustes restantes.
Cómo configurar un perfil de proxy HTTP global
Configure un proxy HTTP global que dirija el tráfico HTTP de los dispositivos iOS 7 o posterior supervisados a través de un servidor de proxy designado. Por ejemplo, un colegio puede establecer un proxy global para garantizar que toda la navegación en la web pase por el filtro de contenido web.
Procedimiento
1 Navegue a Recursos > Perfiles y líneas base > Perfiles > Agregar. Seleccione Apple iOS.
2 Configure los ajustes de la sección General del perfil.
3 Seleccione la carga útil de proxy HTTP global en la lista.
4 Configure los ajustes del proxy:
Ajustes Descripción
Tipo de proxy Seleccione Automático o Manual para la configuración del proxy.
Servidor de proxy Introduzca la URL del servidor de proxy. Este campo aparece si la opción Tipo de proxy se ha establecido en Manual.
Puerto del servidor de proxy Introduzca el puerto utilizado para la comunicación con el proxy. Este campo aparece si la opción Tipo de proxy se ha establecido en Manual.
Nombre de usuario de proxy/Contraseña
Si el proxy requiere credenciales, puede utilizar los valores de búsqueda para definir el método de autenticación. Este campo aparece si la opción Tipo de proxy se ha establecido en Manual.
Permitir circunvalar el proxy para acceder a las redes cautivas
Marque esta casilla para permitir que el dispositivo omita los ajustes del proxy a la hora de acceder a una red conocida. Este campo aparece si la opción Tipo de proxy se ha establecido en Manual.
URL de archivo PAC de proxy Introduzca la URL del archivo PAC de proxy para aplicar su configuración automáticamente. Este cuadro aparece cuando el Tipo de proxy se ha establecido en Automático.
Administración de dispositivos iOS
VMware, Inc. 51

Ajustes Descripción
Permitir conexión directa si PAC está inaccesible
Seleccione esta opción para que los dispositivos iOS omitan el servidor proxy si el archivo PAC está inaccesible. Este cuadro aparece cuando el Tipo de proxy se ha establecido en Automático.
Permitir circunvalar el proxy para acceder a las redes cautivas
Marque esta casilla para permitir que el dispositivo omita los ajustes del proxy a la hora de acceder a una red conocida. Este cuadro aparece cuando el Tipo de proxy se ha establecido en Automático.
5 Seleccione Guardar y publicar.
Cómo crear un perfil de modo de aplicación única
Utilice el modo de aplicación única para aprovisionar los dispositivos de forma que solo puedan acceder a una aplicación elegida. El modo de aplicación única desactiva el botón de inicio y obliga al dispositivo a iniciar la aplicación designada inmediatamente al encenderse si el usuario intenta reiniciar manualmente.
Requisitos previos
Esto asegura que el dispositivo no se utilice para nada que no sea la aplicación designada y que no tenga acceso a ninguna de las aplicaciones no deseadas, ajustes de la aplicación o el navegador de Internet. Esta función resulta útil para restaurantes y tiendas. Para el ámbito educativo, los alumnos pueden utilizar los dispositivos con acceso restringido a un solo juego, libro electrónico o ejercicio.
n Un dispositivo con iOS 7 o superior configurado con el modo supervisado. (Se requiere iOS 7 o superior para las opciones adicionales y el modo de aplicación única autónoma).
Procedimiento
1 Navegue a Recursos > Perfiles y líneas base> Perfiles > Agregar. Seleccione Apple iOS.
2 Configure los ajustes de la sección General del perfil.
3 Seleccione la carga útil de modo de aplicación única.
Administración de dispositivos iOS
VMware, Inc. 52

4 Configure los ajustes del modo de aplicación única, entre los que se incluyen los siguientes:
Ajustes Descripción
Tipo de filtro Elija un filtro, ya sea Restringir el dispositivo a una sola aplicación o Aplicaciones permitidas para modo autónomo de aplicación única:
n Restringir el dispositivo a una sola aplicación: bloquea los dispositivos para que solo utilicen una aplicación pública, interna, comprada o nativa hasta que se elimine el perfil que tiene esta carga útil. El botón de inicio se inhabilitará y el dispositivo siempre volverá a la aplicación especificada desde un estado de suspensión o reinicio.
n Aplicaciones permitidas para modo autónomo de aplicación única: habilita las aplicaciones de la lista blanca para que activen el modo de aplicación única basándose en un evento que controla cuándo se debe activar y desactivar el modo de aplicación única en el dispositivo. Esta acción tiene lugar dentro de la propia aplicación, según determine el desarrollador de la aplicación.
ID del paquete de la aplicación Introduzca el ID de paquete o seleccione uno en el menú desplegable. El ID de paquete aparece en el menú desplegable después de que la aplicación se cargue en la consola de UEM. Por ejemplo: com.air-watch.secure.browser.
Ajustes opcionales Elija los ajustes opcionales para dispositivos con iOS 7 o superior supervisados.
5 Seleccione Guardar y publicar. Todos los dispositivos aprovisionados con este perfil entrarán
en el modo de aplicación única.
Cómo reiniciar un dispositivo que opera en el modo de aplicación única
El procedimiento de restablecimiento completo se utiliza para reiniciar un dispositivo que funciona en modo de aplicación única.
Procedimiento
1 Mantenga pulsado el botón de inicio y el de "Activación/reposo" simultáneamente.
2 Continúe pulsando ambos botones hasta que el dispositivo se apague y se empiece a reiniciar.
3 Deje de pulsarlos cuando aparezca el logotipo plateado de Apple. Puede que el dispositivo tarde en cargarse desde el logotipo de Apple hasta la pantalla principal.
Cómo salir del modo de aplicación única en dispositivos iOS
Los usuarios finales no pueden cerrar la aplicación si se ha habilitado el modo de aplicación única. Workspace ONE UEM ofrece dos opciones para salir del modo de aplicación única, dependiendo de qué modo de aplicación única se haya habilitado.
Administración de dispositivos iOS
VMware, Inc. 53

Puede inhabilitar el modo de aplicación única temporalmente si tiene que actualizar la aplicación especificada a una nueva versión. Para ello, inhabilite el modo de aplicación única siguiendo las instrucciones que se indican a continuación, instale la versión nueva de la aplicación y, finalmente, vuelva a habilitar el modo de aplicación única.
Procedimiento
1 Navegue a Recursos > Perfiles y líneas base > Perfiles. En la fila del perfil del modo de aplicación única, seleccione el icono Ver dispositivos.
2 Seleccione Eliminar perfil en el dispositivo del que desee eliminar el ajuste.
3 Actualice la aplicación a la versión deseada.
4 Vuelva a instalar el perfil siguiendo los pasos de Cómo crear un perfil de modo de aplicación única.
Cómo permitir que el administrador del dispositivo salga del modo de aplicación única
Puede permitir que el administrador salga del modo de aplicación única con un código de acceso en el propio dispositivo. Esta opción solo está disponible si activa el modo de aplicación única autónoma como Tipo de filtro para el perfil del modo de aplicación única.
Procedimiento
1 Navegue a Recursos > Perfiles y líneas base > Perfiles > Agregar. Seleccione Apple iOS.
2 Configure los ajustes de la sección General del perfil.
3 Seleccione la carga útil de modo de aplicación única.
4 Con Aplicaciones permitidas para modo autónomo de aplicación única seleccionado, introduzca el ID de paquete de una aplicación que admita el modo de aplicación única autónoma en Aplicaciones permitidas.
5 Seleccione Guardar y publicar para enviar el perfil a los dispositivos asignados.
6 Navegue a Recursos > Aplicaciones > Nativas > Públicas para las aplicaciones públicas a Recursos > Aplicaciones > Nativas > Compradas para las aplicaciones gestionadas a través de VPP.
7 Busque la aplicación compatible con el modo de aplicación única autónoma y seleccione el icono Editar asignación. Aparecerá la ventana Editar aplicación.
8 Seleccione la pestaña Asignación y amplíe el apartado Políticas.
9 Seleccione Habilitado para Enviar configuración de la aplicación, introduzca el Código de acceso administrativo como la Clave de configuración y defina el Tipo de valor en Cadena.
10 Introduzca el código de acceso que utilizan los administradores para salir del modo de aplicación única como el Valor de configuración. El valor puede ser numérico o alfanumérico. Seleccione Agregar.
Administración de dispositivos iOS
VMware, Inc. 54

11 Seleccione Guardar y publicar para enviar la configuración de la aplicación.
Cómo configurar un perfil de filtro de contenido web
Puede permitir o impedir que los usuarios finales accedan a direcciones URL específicas desde el navegador web configurando una carga útil de filtro de contenido web que se aplique a los dispositivos. Todas las direcciones URL deben empezar con http:// o https://. Si fuera necesario, puede crear entradas separadas para las versiones HTTP y HTTPS de la misma dirección URL. La carga útil de filtro de contenido web requiere dispositivos con iOS 7 o superior supervisados.
Procedimiento
1 Navegue a Recursos> Perfiles y líneas base > Perfiles > Agregar. Seleccione iOS.
2 Configure los ajustes de la sección General del perfil.
3 Seleccione la carga útil de filtro de contenido.
4 Seleccione el Tipo de filtro en el menú desplegable:
a Integrado: permitir sitios web
b Integrado: denegar sitios web
c Complementos
Integrado: permitir sitios web
Configure una lista blanca de URL para permitir a los usuarios acceder solo a estos sitios web concretos de la lista e impedirles acceder a otros.
Procedimiento
1 Seleccione Integrado: permitir sitios web en el menú desplegable Tipo de filtro para seleccionar a qué complementos se puede acceder.
2 Seleccione Agregar y configure una lista de sitios web permitidos:
Ajustes Descripción
Direcciones URL permitidas La dirección URL de un sitio web agregado a la lista blanca.
Title El título del marcador.
Ruta de acceso del marcador La carpeta a la que se agrega el marcador en Safari.
Integrado: denegar sitios web
Configure una lista negra de URL para impedir a los usuarios acceder a los sitios web especificados. Sin embargo, el resto de los sitios web permanecerá a disposición de los usuarios finales. Además, los sitios web con palabras malsonantes se filtrarán automáticamente, a menos que se permita una excepción.
Administración de dispositivos iOS
VMware, Inc. 55

Procedimiento
u Seleccione Integrado: denegar sitios web en el menú desplegable Tipo de filtro y configure qué sitios web se incluirán en la lista negra:
Ajustes Descripción
Direcciones URL de la lista negra Escriba las Direcciones URL en la lista negra y separe las entradas con nuevas líneas, espacios o comas.
Filtrar automáticamente los sitios web inapropiados
Seleccione esta opción para filtrar los sitios web para adultos.
Ruta de acceso del marcador Introduzca la ruta de acceso de la carpeta a la que se agrega el marcador en Safari.
Direcciones URL permitidas Introduzca los sitios web que se permitan como excepciones al filtro automático.
Complementos
Esta carga útil le permite integrar en Safari un complemento de filtro de contenido web de un tercero.
Si desea integrar específicamente los filtros de contenido Cómo configurar un perfil de filtro de contenido Forcepoint o Cómo configurar un perfil de filtro de contenido Blue Coat, consulte las secciones correspondientes de esta guía.
Procedimiento
1 Seleccione Complemento en el menú desplegable Tipo de filtro para elegir los complementos a los que se puede acceder. Debe habilitar el tráfico Webkit o Socket para que la carga útil funcione.
Ajustes Descripción
Nombre del filtro Introduzca el nombre del filtro que aparece en el dispositivo.
Identificador Introduzca el ID de paquete del identificador del complemento que proporciona el servicio de filtro.
Dirección de servicio Introduzca el nombre de host, la dirección IP o la dirección URL del servicio.
Organización Elija la cadena de la organización que se transfiere al complemento del tercero.
Filtrar tráfico de WebKit Seleccione esta opción para filtrar el tráfico de WebKit.
Filtrar tráfico de SocKet Seleccione esta opción para filtrar el tráfico de SocKet.
Administración de dispositivos iOS
VMware, Inc. 56

2 Configure la información de Autenticación, entre la que se incluye la siguiente:
Ajustes Descripción
Nombre de usuario (ID) Utilice los valores de búsqueda para obtener la información directamente del registro de la cuenta de usuario. Asegúrese de que en las cuentas de Workspace ONE UEM se hayan definido una dirección y un nombre de usuario de correo electrónico.
Contraseña Introduzca la contraseña de esta cuenta.
Certificado de carga útil Elija el certificado de autenticación.
3 Agregue Datos personalizados, lo que incluye las claves que requiere el servicio de filtro del
tercero. Esta información se incorpora en el diccionario de configuración del proveedor.
4 Seleccione Guardar y publicar.
Cómo configurar un perfil de dominios administrados
Workspace ONE UEM también puede mejorar la función de seguridad "Abrir en" de Apple en dispositivos iOS 8 mediante los dominios administrados. Si utiliza la función "Abrir en" con los dominios administrados, puede proteger los datos corporativos mediante el control de qué aplicaciones pueden abrir los documentos descargados de dominios empresariales con Safari.
Especifique las direcciones URL o los subdominios para administrar la forma en que se abren desde el navegador los documentos, los archivos adjuntos y las descargas. Además, en los dominios de correo electrónico administrados, se puede mostrar un indicador de advertencia codificado por colores en los mensajes que se envían a los dominios sin administrar. Estas herramientas ayudan a los usuarios finales a determinar rápidamente qué documentos se pueden abrir con las aplicaciones corporativas y qué documentos son personales y se deben abrir en las aplicaciones personales.
Procedimiento
1 Navegue a Recursos > Perfiles y líneas base > Perfiles > Vista de lista > Agregar. Seleccione Apple iOS.
2 Configure los ajustes de la sección General del perfil.
Administración de dispositivos iOS
VMware, Inc. 57

3 Seleccione la carga útil de dominios administrados en la lista.
Ajustes Descripción
Dominios de correo electrónico administrados
Introduzca dominios para especificar qué direcciones de correo electrónico son dominios corporativos. Por ejemplo: exchange.acme.com. Los correos electrónicos enviados a las direcciones que no estén especificadas aquí aparecen resaltados en la aplicación de correo electrónico para indicar que la dirección no forma parte del dominio corporativo.
Dominios web administrados Introduzca dominios para elegir direcciones URL o subdominios específicos que se puedan considerar como administrados. Por ejemplo: sharepoint.acme.com. Los documentos o archivos adjuntos procedentes de estos dominios se consideran administrados.
Dominios de contraseña de Safari Introduzca una contraseña para los dominios que especifique para que Safari realice el almacenamiento. Esta opción solo se aplica a los dispositivos supervisados.
4 Seleccione Guardar y publicar.
Cómo configurar un perfil de reglas de uso de red
Configure reglas de uso de red para controlar qué aplicaciones y tarjetas SIM pueden acceder a los datos en función del tipo de conexión de red o de si el dispositivo está en roaming. Esto permite a los administradores gestionar los cargos por datos cuando los empleados utilizan los dispositivos para trabajar. Utilice controles detallados para aplicar reglas diferentes a varias aplicaciones y tarjetas SIM según proceda.
Procedimiento
1 Navegue a Recursos > Perfiles y líneas base > Perfiles > Vista de lista > Agregar. Seleccione Apple iOS.
2 Configure los ajustes de la sección General del perfil.
3 Seleccione la carga útil de reglas de uso de la red en la lista.
4 En Reglas de uso de aplicaciones, introduzca el identificador de aplicación de cualquier aplicación pública, interna o adquirida.
5 Habilite Permitir datos celulares y Uso de datos en roaming. Ambas opciones están seleccionadas de forma predeterminada.
6 En Reglas de uso de SIM, proporcione los ICCID de las tarjetas SIM (tarjetas físicas y eSIM), y especifique el tipo de capacidad Asistencia para Wi-Fi, bien Predeterminada o Datos celulares ilimitados.
7 Seleccione Guardar y publicar.
Administración de dispositivos iOS
VMware, Inc. 58

Cómo configurar un perfil de cuenta de servidores macOS
Agregue una cuenta de servidores macOS directamente desde la consola de UEM para que le ayude a administrar su marco de trabajo de MDM. Utilícela para proporcionar las credenciales necesarias y permitir que los usuarios finales accedan al uso compartido de archivos en macOS.
Procedimiento
1 Navegue a Recursos > Perfiles y líneas base > Perfiles > Agregar. Seleccione Apple iOS.
2 Configure los ajustes de la sección General del perfil.
3 Seleccione la carga útil de cuentas de servidores OS X en la lista.
Ajustes Descripción
Descripción de la cuenta Introduzca el nombre que desee mostrar de la cuenta.
Nombre de host Introduzca la dirección del servidor.
Nombre de usuario Introduzca el nombre de inicio de sesión del usuario.
Contraseña Introduzca la contraseña del usuario.
Puerto Designa el número de puerto que se debe utilizar para la comunicación con el servidor.
4 Seleccione Guardar y publicar.
Cómo configurar un perfil de inicio de sesión único
Habilite el inicio de sesión único para las aplicaciones corporativas con el fin de permitir un acceso sin problemas sin tener que exigir la autenticación en cada aplicación. Envíe este perfil para autenticar a los usuarios finales mediante la autenticación de Kerberos, en lugar de almacenar las contraseñas en los dispositivos. Para obtener más información sobre la configuración de inicio de sesión único, consulte la Guía de VMware Workspace ONE UEM para la administración de aplicaciones móviles.
Procedimiento
1 Navegue a Recursos > Perfiles y líneas base > Perfiles > Agregar y seleccione Apple iOS.
2 Configure los ajustes de la sección General del perfil.
3 Seleccione la carga útil de inicio de sesión único.
4 Introduzca la Información de la conexión:
Ajustes Descripción
Nombre de la cuenta Introduzca el nombre que aparecerá en el dispositivo.
Nombre principal de Kerberos Introduzca el nombre principal de Kerberos.
Administración de dispositivos iOS
VMware, Inc. 59

Ajustes Descripción
Dominio Introduzca el dominio de Kerberos. Este parámetro debe aparecer todo en mayúsculas.
Certificado de renovación En dispositivos con iOS 8 o superior, seleccione el certificado utilizado para volver a autenticar automáticamente al usuario sin necesidad de que intervenga cuando caduque su sesión de inicio de sesión único. Configure un certificado de renovación (por ejemplo, .pfx) utilizando una carga útil de Cómo configurar un perfil de credenciales/SCEP.
5 Introduzca los Prefijos de URL que deben coincidir para utilizar esta cuenta para la
autenticación de Kerberos sobre HTTP. Por ejemplo: http://sharepoint.acme.com/. Si se deja en blanco, la cuenta puede que coincida con todas las direcciones URL de HTTP y HTTPS.
6 Introduzca el ID del paquete de la aplicación o seleccione uno en el menú desplegable. El ID de paquete aparecerá en el menú desplegable después de que la aplicación se haya cargado en la consola de UEM. Por ejemplo: com.air-watch.secure.browser. Las aplicaciones especificadas deben ser compatibles con la autenticación de Kerberos.
7 Seleccione Guardar y publicar.
Administración de dispositivos iOS
VMware, Inc. 60

Ejemplo
En el ejemplo de un navegador web, cuando los usuarios finales naveguen a un sitio web especificado en la carga útil, se les pedirá que introduzcan la contraseña de su cuenta de dominio. Posteriormente, no tendrán que volver a introducir las credenciales para acceder a los sitios web especificados en la carga útil.
Nota n Con la autenticación de Kerberos, los dispositivos deben conectarse a la red corporativa (ya
sea Wi-Fi o VPN corporativas).
n El servidor de DNS debe tener un registro de los servicios de Kerberos (servidor KDC).
n Tanto la aplicación del dispositivo móvil como el sitio web deben ser compatibles con la autenticación de Kerberos o la negociación.
Configuración de un perfil de extensión de SSO
Para configurar una aplicación en el dispositivo para un inicio de sesión único (SSO) con la extensión Kerberos, configure el perfil de extensión de SSO. Con el perfil de extensión de SSO los usuarios no tienen que proporcionar su nombre de usuario y contraseña para acceder a
Administración de dispositivos iOS
VMware, Inc. 61

direcciones URL específicas. Este perfil solo se aplica a los dispositivos con iOS 13 y versiones posteriores.
Procedimiento
1 Navegue a Recursos > Perfiles y líneas base> Perfiles y seleccione Agregar > Apple iOS.
2 Configure los ajustes de la sección General del perfil.
3 Seleccione la carga útil de la Extensión SSO.
4 Configure los ajustes del perfil.
Ajustes Descripción
Tipo de extensión Seleccione el tipo de extensión de SSO para la aplicación. Si se selecciona Genérico, proporcione el ID de paquete de la extensión de la aplicación que realiza SSO para las URL especificadas en el campo Identificador de la extensión. Si se selecciona Kerberos, proporcione el dominio de Active Directory y los dominios.
Tipo Seleccione las opciones Credencial o Redireccionamiento como tipo de extensión. La extensión de credenciales se utiliza para la autenticación de desafío/respuesta. La extensión de redireccionamiento puede utilizar la autenticación OpenID Connect, OAuth y SAML.
Identificador de equipos Introduzca el identificador de equipos de la extensión de la aplicación que realiza el SSO para las URL especificadas.
Direcciones URL Introduzca uno o varios prefijos de URL de los proveedores de identidades en los que la extensión de la aplicación realiza el SSO.
Ajustes adicionales Introduzca ajustes adicionales del perfil en el código XML que se agrega al nodo ExtensionData.
Dominio de Active Directory Esta opción aparece solo si se selecciona Kerberos como tipo de extensión. Introduzca el nombre del dominio de Kerberos.
Dominios Introduzca los nombres de host o de dominio que se pueden autenticar mediante la extensión de la aplicación.
Usar detección automática de sitios Habilite la opción para que la extensión de Kerberos utilice LDAP y DNS automáticamente para determinar el nombre del sitio de Active Directory.
Permitir inicio de sesión automático Habilite la opción para permitir que se guarden las contraseñas en el llavero.
Requerir Touch ID o contraseña de usuario
Habilite la opción para que el usuario proporcione el Touch ID, FaceID o un código de acceso para acceder a la entrada del llavero.
Certificado Seleccione el certificado que desea enviar al dispositivo que se encuentra en el mismo perfil de MDM.
ID de paquete permitidos Introduzca una lista de ID de paquete de aplicaciones para permitir el acceso al ticket de concesión de tickets (TGT) de Kerberos.
5 Seleccione Guardar y publicar.
Administración de dispositivos iOS
VMware, Inc. 62

Cómo configurar un perfil de lista blanca de AirPlay
La configuración de la carga útil de AirPlay le permite poner en lista blanca grupos de dispositivos para que reciban privilegios de emisión según el ID de dispositivo. Además, si el acceso a la pantalla de su Apple TV está protegido por contraseña, puede introducir la contraseña anteriormente utilizada para establecer una conexión sin revelar el PIN a personas no autorizadas.
Esta carga útil funciona incluso aunque no inscriba su Apple TV con Workspace ONE UEM. Para obtener más información sobre las capacidades de tvOS, consulte la guía tvOS Management.
Nota La creación de listas blancas de AirPlay actualmente solo pertenece a dispositivos iOS 7 e iOS 8 supervisados.
Procedimiento
1 Navegue a Recursos > Perfiles y líneas base > Perfiles > Agregar. Seleccione Apple iOS en la lista de plataformas.
2 Configure los ajustes de la sección General del perfil.
3 Seleccione la pestaña de la carga útil de duplicación AirPlay.
4 Configure los ajustes de Contraseñas de los dispositivos con iOS 7 y las opciones de Lista blanca para dispositivos supervisados con iOS 7 o superior:
Ajustes Descripción
Nombre del dispositivo Introduzca el nombre del dispositivo para el destino de AirPlay.
Contraseña Introduzca la contraseña para el destino de AirPlay. Seleccione Agregar para añadir dispositivos adicionales incluidos en la lista blanca.
Nombre de la pantalla Escriba el nombre de la pantalla de destino. El nombre debe coincidir con el nombre del dispositivo tvOS, y distingue entre mayúsculas y minúsculas. El nombre del dispositivo se puede consultar en la configuración del dispositivo tvOS. (iOS 7 + Supervisado)
ID del dispositivo Introduzca el ID del dispositivo (incluya la dirección MAC o la dirección Ethernet con el formato XX:XX:XX:XX:XX:XX) de la pantalla de destino. Seleccione Agregar para añadir dispositivos adicionales incluidos en la lista blanca. (iOS 7 + Supervisado)
5 Ahora que la lista blanca de destinos de AirPlay ya está establecida para los dispositivos con
iOS 7 o superior supervisados, utilice el Panel de control del dispositivo para habilitar o inhabilitar AirPlay manualmente:
a Navegue a Dispositivos > Vista en lista, localice el dispositivo que desee utilizar con AirPlay y seleccione el nombre común del dispositivo.
b Seleccione Soporte y, a continuación, Iniciar AirPlay en la lista de opciones de soporte.
Administración de dispositivos iOS
VMware, Inc. 63

c Elija el Destino creado en el perfil de AirPlay, introduzca la Contraseña si fuera necesario y seleccione la Hora del análisis. También puede seleccionar Personalizado en la lista de destinos para crear un destino personalizado para este dispositivo concreto.
d Seleccione Guardar y acepte la solicitud para habilitar AirPlay.
6 Para inhabilitar AirPlay manualmente en el dispositivo, vuelva al Panel de control del dispositivo, seleccione Soporte y, a continuación, Detener AirPlay.
Cómo configurar un perfil de AirPrint
Configure una carga útil de AirPrint para un dispositivo Apple con el fin de permitir a los equipos detectar automáticamente una impresora de AirPrint, incluso si el dispositivo está en una subred diferente a la de la impresora AirPrint.
Procedimiento
1 Navegue a Recursos > Perfiles y líneas base > Perfiles > Vista de lista > Agregar y agregue la plataforma pertinente. Si selecciona Apple macOS, elija si este perfil se aplica solo al usuario de inscripción en el dispositivo (Perfil de usuario) o a todo el dispositivo (Perfil del dispositivo).
2 Configure los ajustes de la sección General del perfil.
3 Seleccione la pestaña de la carga útil de AirPrint.
Ajustes Descripción
Dirección IP Introduzca la dirección IP (XXX.XXX.XXX.XXX).
Ruta de acceso del recurso Introduzca la ruta de acceso del recurso asociada a la impresora AirPrint (ipp/printer o printers/Canon_MG5300_series). Para encontrar la ruta de acceso del recurso y la información de la dirección IP de una impresora, consulte la sección Cómo recuperar información de la impresora AirPrint.
4 Seleccione Guardar y publicar.
Cómo recuperar información de la impresora AirPrint
Para obtener información de la impresora AirPrint, como la dirección IP y la ruta de acceso del recurso, realice los pasos mencionados en esta sección.
1 Conecte un dispositivo iOS a la red local (subred) en la que se encuentran las impresoras AirPrint.
Administración de dispositivos iOS
VMware, Inc. 64

2 Abra la ventana de terminal (que se encuentra en /Applications/Utilities/), introduzca el siguiente comando y, a continuación, pulse Intro.
ippfind
Nota Anote la información de la impresora que se obtiene a través del comando. La primera parte es el nombre de la impresora y la última es la ruta de acceso del recurso.
ipp://myprinter.local.:XXX/ipp/portX
3 Para obtener la dirección IP, introduzca el siguiente comando y el nombre de la impresora.
ping myprinter.local.
Nota Anote la información de la dirección IP que se obtiene a través del comando.
PING myprinter.local (XX.XX.XX.XX)
4 Introduzca la dirección IP (XX.XX.XX.XX) y la ruta de acceso del recurso (/ipp/portX) obtenidas con los pasos 2 y 3 en los ajustes de carga útil de AirPrint.
Cómo configurar un perfil de ajustes de celulares
Configure una carga útil de celular para configurar ajustes de red de telefonía móvil en dispositivos y determinar cómo el dispositivo accede a la red de datos del celular del operador.
Envíe la carga útil para utilizar una APN diferente desde el punto predeterminado. Si la configuración de APN no es correcta podría perder la funcionalidad, así que debe asegurarse de conocer la configuración de APN correcta del operador. Para obtener más información acerca de esta cuestión, consulte el artículo de la base de conocimiento de Apple.
Procedimiento
1 Navegue a Recursos > Perfiles y líneas base > Perfiles y seleccione Agregar. Seleccione Apple iOS.
2 Configure los ajustes de la sección General del perfil.
3 Elija una carga útil de celular para dispositivos con iOS 7 o posterior.
4 Configure los ajustes de la carga útil de celular.
Ajustes Descripción
Nombre del punto de acceso (APN) Introduzca el APN proporcionado por su operador (por ejemplo, come.moto.cellular).
Tipo de autenticación Seleccione el protocolo de autenticación.
Nombre de usuario de punto de acceso
Introduzca el nombre de usuario utilizado para la autenticación.
Administración de dispositivos iOS
VMware, Inc. 65

Ajustes Descripción
Contraseña de punto de acceso Introduzca la contraseña de APN utilizada para la autenticación.
Nombre del punto de acceso Introduzca el APN proporcionado por su operador (por ejemplo, come.moto.cellular).
Nombre de usuario de punto de acceso
Introduzca el nombre de usuario utilizado para la autenticación.
Tipo de autenticación Seleccione el protocolo de autenticación.
Contraseña Introduzca la contraseña de APN utilizada para la autenticación.
Servidor de proxy Introduzca los datos del servidor de proxy.
Puerto del servidor de proxy Introduzca el puerto del servidor de proxy para todo el tráfico. Seleccione Agregar para continuar con este proceso.
5 Seleccione Guardar y publicar.
Cómo configurar un perfil de diseño de la pantalla de inicio (iOS supervisado)
Utilice esta carga útil para personalizar la pantalla de inicio. Si lo hace, podrá agrupar las aplicaciones para que se ajusten a las necesidades de su organización.
Cuando se envía esa carga útil al dispositivo, se bloquea la pantalla de inicio para que los usuarios no puedan modificar la configuración personalizada. Esta carga útil se aplica a los dispositivos con iOS 9.3 o superior supervisados.
Procedimiento
1 Navegue a Recursos > Perfiles y líneas base > Perfiles> Vista de lista > Agregar. Seleccione Apple iOS.
2 Configure los ajustes de la sección General del perfil.
3 Seleccione la carga útil de diseño de la pantalla de inicio en la lista.
Ajustes Descripción
Dock Elija las aplicaciones que desea que aparezcan en el Dock.
Página Elija las aplicaciones que desea agregar al dispositivo. Vea a continuación cómo agregar páginas para más grupos de aplicaciones.
Agregar carpeta Configure una carpeta nueva para agregarla a la pantalla del dispositivo en la página seleccionada.
n Utilice el icono de lápiz que se encuentra en la barra gris para crear o editar el nombre de la carpeta.
4 Seleccione Agregar página para agregar páginas adicionales al dispositivo si fuera necesario.
5 Seleccione Guardar y publicar para enviar el perfil a los dispositivos.
Administración de dispositivos iOS
VMware, Inc. 66

Cómo crear un perfil de mensaje de la pantalla de bloqueo
Personalice la pantalla de bloqueo de los dispositivos de sus usuarios finales con información que pueda ayudarlos a recuperar los dispositivos que pierdan.
Procedimiento
1 Navegue a Recursos > Perfiles y líneas base > Perfiles y seleccione Agregar. Seleccione Apple iOS.
2 Configure los ajustes de la sección General del perfil.
3 Configure el mensaje de la pantalla de bloqueo:
Ajustes Descripción
Mensaje de "En caso de pérdida, devolver a"
Muestra el nombre de la persona u organización a los que se debe devolver el dispositivo que se ha encontrado. Este campo permite establecer valores de búsqueda.
Información de la etiqueta del activo Muestra información sobre la etiqueta de propiedad del dispositivo en la pantalla de bloqueo del mismo. Esta etiqueta de propiedad puede duplicar o reemplazar una etiqueta de propiedad física asociada al dispositivo. Este campo permite establecer valores de búsqueda.
4 Seleccione Guardar y publicar.
Cómo configurar un perfil de soporte para cuentas de Google (iOS)
Permita que un usuario final utilice su cuenta de Google en la aplicación de correo nativa de su dispositivo iOS. Agregue una cuenta de Google directamente desde la consola de UEM.
Procedimiento
1 Navegue a Recursos > Perfiles y líneas base > Perfiles > Agregar. Seleccione Apple iOS como la plataforma.
2 Configure los ajustes de la sección General del perfil.
3 Configure la información de la cuenta del usuario:
Ajustes Descripción
Nombre de la cuenta El nombre de usuario completo de la cuenta de Google. Este es el nombre de usuario que aparece cuando se envía un mensaje de correo electrónico.
Descripción de la cuenta Una descripción de la cuenta de Google, que aparece en “Correo” y “Ajustes”.
Dirección de correo electrónico La dirección de correo electrónico completa de la cuenta de Google.
Aplicación de llamadas de audio predeterminada
Busque y seleccione una aplicación que será la predeterminada para realizar todas las llamadas desde la cuenta de Google configurada.
Administración de dispositivos iOS
VMware, Inc. 67

4 Seleccione Guardar y publicar.
Cómo configurar un perfil de ajustes personalizados
La carga útil de Ajustes personalizados puede utilizarse cuando se trata de nuevas funciones o funcionalidades de iOS de versiones de Apple que Workspace ONE UEM no admite actualmente a través de sus cargas útiles nativas. Si no desea esperar hasta el próximo lanzamiento de Workspace ONE UEM para poder controlar estos ajustes, puede utilizar la carga de Ajustes personalizados y el código XML para habilitar o inhabilitar manualmente ciertos ajustes.
Requisitos previos
n Puede que quiera realizar una copia del perfil y guardarla en un grupo organizativo de "prueba" para evitar que haya usuarios afectados antes de que usted esté listo para Guardar y publicar.
n No asigne un perfil a ningún grupo inteligente, ya que podría proporcionar un valor cifrado al visualizar un XML.
Procedimiento
1 Navegue a Recursos > Perfiles y líneas base > Perfiles > Agregar > Agregar perfil > iOS.
2 Configure los ajustes de la sección General del perfil.
3 Configure la carga útil apropiada (por ejemplo, Restricciones o Código de acceso).
4 Seleccione Guardar y publicar.
Nota Asegúrese de que el perfil creado en los pasos 1 a 4 no esté asignado a ningún grupo inteligente. De lo contrario, es posible que los datos se cifren al visualizar un XML.
5 Vuelva a la página Perfiles y seleccione un perfil mediante el botón de radio junto al nombre del perfil. Las opciones del menú aparecen en la parte superior de la lista.
6 Seleccione </> XML en las opciones del menú. Aparecerá la ventana Ver XML del perfil.
7 Encuentre y copie la sección de texto que empieza por <dict> ... </dict> que había configurado previamente, por ejemplo, Restricciones o Código de acceso. Este texto contiene un tipo de configuración que identifica su propósito, por ejemplo, "Restricciones". Debe copiar un contenido de diccionario único dentro de la PayloadContent, como se muestra en el ejemplo.
<plist version="1.0">
<dict>
<key>PayloadContent</key>
<array>
<dict>
<key>safariAcceptCookies</key>
<real>2</real>
<key>safariAllowAutoFill</key>
<true />
Administración de dispositivos iOS
VMware, Inc. 68

<key>PayloadDisplayName</key>
<string>Restrictions</string>
<key>PayloadDescription</key>
<string>RestrictionSettings</string>
<key>PayloadIdentifier</key>
<string>745714ad-e006-463d-8bc1-495fc99809d5.Restrictions</string>
<key>PayloadOrganization</key>
<string></string>
<key>PayloadType</key>
<string>com.apple.applicationaccess</string>
<key>PayloadUUID</key>
<string>9dd56416-dc94-4904-b60a-5518ae05ccde</string>
<key>PayloadVersion</key>
<integer>1</integer>
</dict>
</array>
<key>PayloadDescription</key>
<string></string>
<key>PayloadDisplayName</key>
<string>Block Camera/V_1</string>
<key>PayloadIdentifier</key>
<string>745714ad-e006-463d-8bc1-495fc99809d5</string>
<key>PayloadOrganization</key>
<string></string>
<key>PayloadRemovalDisallowed</key>
<false />
<key>PayloadType</key>
<string>Configuration</string>
<key>PayloadUUID</key>
<string>86a02489-58ff-44ff-8cd0-faad7942f64a</string>
<key>PayloadVersion</key>
<integer>1</integer>
</dict>
</plist>
Para obtener más ejemplos e información sobre el código XML, consulte el artículo de la base de conocimientos: https://support.workspaceone.com/articles/115012790248.
8 Si ve texto cifrado entre las etiquetas dict en la ventana XML, puede generar el texto descifrado modificando la configuración en la página de perfiles. Para ello:
a Navegue a Grupos y ajustes > Todos los ajustes > Dispositivos > Usuarios > Apple > Perfiles.
b Reemplace la opción de configuración personalizada.
c Deshabilite la opción Cifrar los perfiles y, a continuación, haga clic en Guardar.
9 Navegue de nuevo hasta el perfil Ajustes personalizados y pegue el código XML que ha copiado en el cuadro de texto. El código XML que ha pegado debe contener el bloque completo de código, desde <dict> hasta </dict>.
10 Elimine la carga útil originalmente configurada seleccionando la sección de cargas útiles básicas, por ejemplo, Restricciones o Código, y el botón menos [-]. Ahora puede mejorar el perfil agregando el código XML personalizado para la nueva funcionalidad.
Administración de dispositivos iOS
VMware, Inc. 69

11 Seleccione Guardar y publicar.
Administración de dispositivos iOS
VMware, Inc. 70

Políticas de conformidad 4El motor de conformidad es una herramienta automática de Workspace ONE UEM powered by AirWatch que garantiza que todos los dispositivos cumplan las políticas implantadas. Estas políticas pueden incluir ajustes básicos de seguridad, como contraseñas o un periodo mínimo de bloqueo de dispositivo.
En algunas plataformas también puede decidir si quiere configurar o imponer ciertas medidas. Tales medidas incluyen configurar la seguridad de la contraseña, incluir determinadas aplicaciones en una lista negra y exigir intervalos de verificación del dispositivo para garantizar que los dispositivos están protegidos y en contacto con Workspace ONE UEM. Una vez que se hayan detectado los dispositivos que no cumplen con las políticas de conformidad, el motor de conformidad comenzará a advertir a los usuarios de que necesitan corregir los errores para prevenir acciones disciplinarias en el dispositivo. Por ejemplo, el motor de conformidad puede enviar un mensaje para notificar al usuario que su dispositivo no cumple con las políticas de conformidad.
Además, los dispositivos que no cumplen con las políticas de conformidad no pueden tener perfiles de dispositivos asignados ni aplicaciones instaladas. Si no se realizan correcciones en el tiempo especificado, el dispositivo perderá acceso al contenido y funciones que usted defina. Las políticas de conformidad y acciones disponibles varían según la plataforma.
Para obtener más información sobre las políticas de conformidad, incluyendo qué políticas y acciones se admiten para una plataforma específica, consulte la documentación Gestionar dispositivos en docs.vmware.com.
VMware, Inc. 71

Aplicaciones para iOS 5Combine las funciones de la MDM de Workspace ONE UEM con las aplicaciones de Workspace ONE UEM para mejorar aún más la seguridad y la funcionalidad. Administre fácilmente las aplicaciones de Workspace ONE UEM durante el ciclo de vida completo en dispositivos corporativos y compartidos de los empleados desde la consola de UEM.
Las aplicaciones de Workspace ONE UEM le permiten a usted y a los usuarios finales:
n Examinar VMware Workspace ONE Content para sincronizar una carpeta de contenido personal.
n Configurar VMware Workspace ONE Web para proteger las búsquedas en Internet.
n Habilitar VMware Workspace ONE Boxer para configurar el correo electrónico.
n Utilizar AirWatch Container como alternativa a MDM, que ofrece separación de datos corporativos y personales en el dispositivo, además de mantener la privacidad del empleado.
Para obtener más información acerca de cómo administrar las aplicaciones, consulte la guía Administración de aplicaciones móviles.
Este capítulo incluye los siguientes temas:
n Workspace ONE Intelligent Hub para iOS
n VMware Workspace ONE Content
n VMware Workspace ONE Web
n VMware Workspace ONE Boxer
n AirWatch Container para iOS
n Cómo exigir códigos de acceso de inicio de sesión único en las aplicaciones
n Resumen de Apple Configurator
Workspace ONE Intelligent Hub para iOS
El Workspace ONE Intelligent Hub para iOS recopila y entrega la información de los dispositivos administrados a la consola de UEM. Puesto que esta información puede contener datos confidenciales, Workspace ONE UEM toma medidas exhaustivas con el fin de garantizar el cifrado del contenido y que este proceda de una fuente de confianza.
VMware, Inc. 72

Workspace ONE UEM utiliza un par único de certificados para firmar y cifrar toda la comunicación entre Workspace ONE Intelligent Hub para iOS y el servidor. Estos certificados también permiten al servidor verificar la identidad y la autenticidad de cada dispositivo inscrito en Workspace ONE UEM. Este resumen detalla las ventajas y las necesidades de ambas mejoras de seguridad.
El intercambio de certificados
Antes de que los datos se transfieran, la aplicación Workspace ONE Intelligent Hub y el servidor intercambian los certificados personalizados. Esta relación se establece cuando Workspace ONE Intelligent Hub para iOS realiza el registro en el servidor de Workspace ONE UEM por primera vez durante la inscripción.
1 Workspace ONE Intelligent Hub para iOS se comunica con el servidor de Workspace ONE UEM para obtener la clave pública del certificado del servidor. Tanto Workspace ONE Intelligent Hub para iOS como el servidor de Workspace ONE UEM confían en la clave pública del certificado raíz de Workspace ONE UEM, que verifica la autenticidad de todos los certificados implicados en el intercambio de la inscripción.
2 Workspace ONE Intelligent Hub para iOS valida el certificado del servidor con el certificado CA raíz de Workspace ONE UEM.
3 Workspace ONE Intelligent Hub para iOS envía una clave pública de certificado única al servidor de Workspace ONE UEM.
4 El servidor de Workspace ONE UEM asocia el certificado de Workspace ONE Intelligent Hub a ese dispositivo en la base de datos.
Cómo proteger los datos en tránsito
Tras el intercambio inicial de los certificados y a partir de ese momento se cifran todos los datos enviados a la consola de UEM. A continuación aparece una tabla en la que se muestran los dos certificados implicados y su responsabilidad en la transacción.
Administración de dispositivos iOS
VMware, Inc. 73

Certificado del Hub Certificado del servidor
Workspace ONE Intelligent Hub Firmar los datos Cifrar los datos
Servidor de Workspace ONE UEM Verificar el origen de los datos Descifrar los datos
API y funcionalidad de la aplicación
Workspace ONE UEM utiliza dos categorías de API en los dispositivos iOS para la administración y el seguimiento:
n Las API inalámbricas (OTA) para MDM se activan por medio del proceso de inscripción independientemente de si se utiliza Workspace ONE Intelligent Hub para iOS o no.
n Las API del SDK nativo de iOS están disponibles para cualquier aplicación de terceros, como las aplicaciones de Workspace ONE Intelligent Hub y cualquier otra aplicación que utilice el kit de desarrollo de software (SDK) de Workspace ONE UEM.
Workspace ONE Intelligent Hub para iOS actúa como la aplicación de agente que se integra con la capa de administración de la API del SDK nativo de iOS. Al utilizar Workspace ONE Intelligent Hub para iOS combinado con el SDK de Workspace ONE UEM para iOS, los administradores pueden aprovechar un número de funciones de MDM para las aplicaciones mayor que el de la capa de la API de MDM inalámbrica (OTA).
Cómo configurar los ajustes de Workspace ONE Intelligent Hub en dispositivos iOS
En la consola de UEM, puede personalizar los ajustes de Workspace ONE Intelligent Hub. Por ejemplo, especifique un perfil de SDK para utilizarlo con Workspace ONE Intelligent Hub y así aprovechar la funcionalidad de Workspace ONE UEM.
Procedimiento
1 Vaya a Dispositivos > Configuración del dispositivo > Apple > Apple iOS > Configuración del Hub.
Administración de dispositivos iOS
VMware, Inc. 74

2 Configure los siguientes ajustes para el Workspace ONE Intelligent Hub:
Tabla 5-1. General
Ajustes Descripción
Cómo inhabilitar la anulación de inscripción en el Hub
Este ajuste inhabilita la capacidad del usuario para anular la inscripción de la administración de dispositivos móviles de Workspace ONE UEM utilizando Workspace ONE Intelligent Hub. Este ajuste solo está disponible en Workspace ONE Intelligent Hub v4.9.2 y posteriores.
Actualización de aplicación de segundo plano
Este ajuste indica a Workspace ONE Intelligent Hub el intervalo de tiempo máximo permitido para actualizar el contenido de la aplicación. Algunas aplicaciones funcionarán durante un breve periodo antes de entrar en estado de suspensión. La actualización de aplicación de segundo plano es una función de iOS en la que la propia aplicación se activa desde el estado de suspensión. Durante la actualización, Workspace ONE Intelligent Hub recoge información, como la detección de dispositivo en peligro, detalles del hardware, GPS, iBeacon y telecom, y la traslada a UEM console. La frecuencia con la que se actualiza Workspace ONE Intelligent Hub la controla el SO y solo se completa durante tiempos eficientes, como cuando el dispositivo está enchufado a una fuente de suministro eléctrico, con un uso frecuente o con una conexión Wi-Fi.
Para aprovechar la función de actualización de aplicación en segundo plano, este ajuste debe estar activado en UEM console, Workspace ONE Intelligent Hub no puede estar cerrado en el dispositivo y la opción de actualización de la aplicación en segundo plano debe estar activada en el dispositivo para Workspace ONE Intelligent Hub en Ajustes > General > Actualización en segundo plano.
Intervalo mínimo para recargar
Seleccione la cantidad mínima de tiempo que debe transcurrir antes de que el dispositivo intente actualizar el contenido de la aplicación.
Transmitir solo a través de Wi-Fi
Habilite la actualización de segundo plano para que se produzca solo cuando esté conectado a redes Wi-Fi.
3 Personalice las siguientes configuraciones adicionales para Workspace ONE Intelligent Hub desde la página Ajustes y políticas de la consola de UEM para el Cómo exigir códigos de acceso de inicio de sesión único en las aplicacionesen esta guía.
Pasos siguientes
Para obtener más información acerca del acceso fuera de línea, la personalización de marca y otros ajustes y políticas, consulte la Guía de VMware AirWatch para la administración de aplicaciones móviles .
Aplicación móvil para iOS de Workspace ONE Intelligent Hub
Después de inscribir Workspace ONE Intelligent Hub, la aplicación muestra la pantalla Mi dispositivo de forma predeterminada. Aquí podrá ver la información del dispositivo en tiempo real, sincronizarlo, volver a inscribirlo y leer los mensajes que se han enviado desde la consola de UEM.
Administración de dispositivos iOS
VMware, Inc. 75

La casilla de verificación Autoservicio habilitado debe estar marcada en la Configuración del Hub de la consola de UEM para ver toda la información del estado.
Nota Si la opción Inhabilitar la anulación de inscripción en el Hub no está marcada en la Configuración del Hub, seleccione Anular la inscripción del dispositivo antes de volver a inscribirlo con Workspace ONE Intelligent Hub v4.9.2.
Función Mi dispositivo
n Pulse el menú Estado para ver los diferentes estados y las opciones de autodiagnóstico:
n Sincronizar dispositivo: seleccione esta acción para enviar una solicitud para volver a sincronizar el dispositivo con la consola de UEM.
n Estado actual: use los menús para buscar información sobre inscripción, reinscripción del dispositivo, cuentas de vista y conformidad.
n Diagnósticos: use estos menús para probar la conectividad, ver el acceso a Internet, problemas de conectividad, información del servidor y ver y enviar registros del Hub y del dispositivo.
n Pulse el menú Detalles del dispositivo para ver las diferentes opciones de estado:
n Red: Vea los adaptadores de red y las direcciones IP.
n Avanzado: use estos menús para buscar información sobre la batería, la memoria y el espacio en disco del dispositivo.
n Ubicación: Vea las coordenadas de GPS para su dispositivo durante los periodos de tiempo actuales y anteriores.
n iBeacon: vea el nombre de la región de iBeacon. Si iBeacon está configurado pero los datos de ubicación no lo están, el dispositivo solo mostrará el área de iBeacon. Si iBeacon y los datos de ubicación están habilitados, el dispositivo muestra la región de iBeacon y el mapa con la ubicación en el dispositivo.
n Utilice el dock de la parte inferior de la pantalla para ver información adicional como la que se indica a continuación:
n Mensajes: lea notificaciones desde la consola de UEM. Por ejemplo, puede recibir notificaciones en el centro de mensajes para completar la verificación requerida de conformidad, así como para garantizar que su dispositivo se pueda supervisar.
n Acerca de: consulte la información acerca de la aplicación Workspace ONE Intelligent Hub y la información legal.
VMware Workspace ONE Content
VMware Workspace ONE Content es una aplicación que permite a los usuarios finales acceder a contenido importante de los dispositivos, al tiempo que garantiza la seguridad de los archivos para la organización.
Administración de dispositivos iOS
VMware, Inc. 76

Desde Workspace ONE Content, los usuarios finales tienen acceso al contenido que se carga en la consola de UEM, al contenido procedente de repositorios corporativos sincronizados o a su propio contenido personal.
Utilice la consola de UEM para agregar contenido, sincronizar repositorios y configurar las acciones que los usuarios finales pueden realizar en contenido abierto en la aplicación. Estas configuraciones impiden que el contenido se copie, comparta o guarde sin aprobación.
Para obtener más información sobre MCM y la configuración de VMware Workspace ONE Content, consulte la Guía de VMware Workspace ONE UEM para la administración de contenido móvil.
VMware Workspace ONE Web
VMware Workspace ONE Web es una aplicación que ofrece una alternativa administrable y segura a los navegadores de web nativos. Puede asegurar la experiencia de navegación en el nivel de aplicación, túnel y sitio web.
Puede configurar Workspace ONE Web para que cumpla necesidades empresariales exclusivas restringiendo el acceso web a los sitios web y proporcionando un portal de Internet seguro para dispositivos de puntos de venta móviles. Proporcione a los usuarios una experiencia unificada de navegación, incluido el soporte para navegación con múltiples pestañas y cuadros de diálogo de JavaScript. Para máxima seguridad en los dispositivos Android e iOS, considere la posibilidad de implementar Workspace ONE Web junto con un perfil de restricciones que bloquee el navegador nativo.
Para más información sobre la preparación y configuración de Workspace ONE Web para la implementación, consulte la Guía de VMware Workspace ONE UEM para la administración web.
VMware Workspace ONE Boxer
VMware Workspace ONE Boxer es una aplicación de correo electrónico que ofrece un planteamiento centrado en el cliente sobre la productividad móvil con una seguridad de calidad empresarial en forma de cifrado AES de 256 bits. Esta aplicación conteneriza la información de la empresa y la separa de los datos personales. De este modo, se obtiene un acceso sin problemas al correo electrónico, el calendario y los contactos de la empresa desde dispositivos corporativos y de los empleados.
Workspace ONE Boxer permite a los usuarios personalizar la aplicación para que atienda sus necesidades con funciones como gestos de deslizamiento personalizados, avatares de contactos, carpetas inteligentes personalizadas y preferencias de color de cuentas. La aplicación que integra correo electrónico, calendario y contactos ofrece una experiencia de usuario intuitiva que sigue paradigmas de diseño nativos en dispositivos.
Para obtener más información acerca de VMware Workspace ONE Boxer, consulte la Guía de administración de VMwareWorkspace ONE Boxer.
Administración de dispositivos iOS
VMware, Inc. 77

AirWatch Container para iOS
AirWatch Container ofrece un método flexible para la administración de BYOD (programa de uso de dispositivos personales) al distribuir un área de trabajo seguro a un dispositivo personal. Las empresas pueden distribuir las aplicaciones de Workspace ONE UEM y las aplicaciones internas a AirWatch Container para que los empleados las utilicen en sus dispositivos móviles.
Las aplicaciones están visibles dentro y fuera de AirWatch Container, pero las aplicaciones empresariales se protegen mediante un marco de trabajo de SDK común y el código de acceso del contenedor. Estas aplicaciones pueden interactuar sin problemas utilizando la autenticación mediante inicio de sesión único y pueden conectarse de forma segura a Internet mediante una VPN de túnel de aplicación.
Para obtener más información acerca de AirWatch Container, consulte la Guía de administración del contenedor de VMware AirWatch.
Cómo exigir códigos de acceso de inicio de sesión único en las aplicaciones
El inicio de sesión único (SSO) permite a los usuarios finales acceder a las aplicaciones de Workspace ONE UEM, a las encapsuladas y a las habilitadas por SDK sin necesidad de introducir credenciales para cada aplicación. Al utilizar Workspace ONE Intelligent Hub o AirWatch Container como una “aplicación de agente”, los usuarios finales pueden autenticarse una vez por sesión utilizando sus credenciales normales o un código de acceso de SSO.
Habilite SSO como parte de las Políticas de seguridad que configura para todas las aplicaciones de Workspace ONE UEM, las encapsuladas y las habilitadas por SDK con un perfil predeterminado de SDK.
Procedimiento
1 Navegue a Grupos y ajustes > Todos los ajustes > Aplicaciones > Ajustes y políticas > Políticas de seguridad.
2 Establezca el Inicio de sesión único como Habilitado para permitir a los usuarios finales acceder a todas las aplicaciones de Workspace ONE UEM y mantenerse siempre conectados.
3 (opcional) Establezca el Tipo de autenticación como Código de acceso y el Modo de código de acceso como Numérico o Alfanumérico para exigir un código de acceso de SSO en el dispositivo. Si habilita el SSO pero no el Tipo de autenticación, los usuarios finales utilizarán sus credenciales habituales (del servicio de directorio o de la cuenta de Workspace ONE UEM) para la autenticación y no existirá un código de acceso de SSO.
Resultados
Cuando el usuario final se autentique en una aplicación que pertenezca al SSO, se establecerá una sesión. La sesión estará activa hasta que pase el Tiempo de espera antes de requerir autenticación que definió en el perfil de SDK o hasta que el usuario bloquee la aplicación manualmente.
Administración de dispositivos iOS
VMware, Inc. 78

Resumen de Apple Configurator
Workspace ONE UEM se integra con Apple Configurator para que pueda supervisar y administrar las implementaciones escaladas de dispositivos iOS de Apple. Los administradores pueden crear perfiles de configuración, importar perfiles existentes desde la utilidad de configuración del iPhone, instalar versiones específicas de sistemas operativos y aplicar las políticas de seguridad para dispositivos iOS.
Instale y ejecute Apple Configurator 2 en un portátil macOS para realizar la integración con la consola de Workspace ONE UEM y, de este modo, supervisar y configurar uno o varios dispositivos a la vez.
n Instale el perfil de la MDM de Workspace ONE UEM como parte de la configuración para inscribir dispositivos de forma silenciosa.
n Supervise los dispositivos de la línea comercial que comparten varios usuarios.
n Cree perfiles de configuración para cambiar la configuración del dispositivo para redes Wi-Fi, preconfigure los ajustes del correo electrónico y Microsoft Exchange, etc.
n Distribuya las aplicaciones públicas sin introducir un ID de Apple en el dispositivo usando el Configurator.
n Cree planos para automatizar la administración de los dispositivos. Utilice los planos a modo de plantillas para configurar perfiles y aplicaciones, así como para enviarlos rápidamente a los dispositivos.
n Agregue supervisión a los dispositivos y proveche incluso más capacidades de administración, como mostrar u ocultar las aplicaciones, modificar el nombre del dispositivo, el fondo de pantalla, los códigos de acceso, los accesos rápidos del teclado y mucho más.
n Realice la copia de seguridad de los ajustes y los datos de las aplicaciones, como datos nuevos creados por el usuario con el Configurator.
Apple Configurator 2 también funciona con el programa de inscripción de dispositivos de Apple (DEP) para automatizar la inscripción de administración de dispositivos móviles (MDM) y el Programa de compras por volumen (VPP) mediante la asignación de aplicaciones de licencias administradas a los dispositivos.
Para ver una lista completa de funciones disponibles para dispositivos supervisados y sin supervisar, consulte el Capítulo 10 Matriz de funcionalidad de iOS: supervisado frente a sin supervisión.
Para obtener más información acerca de cómo inscribir dispositivos iOS con Apple Configurator, consulte Inscripción en masa de dispositivos iOS con Apple Configurator e Integración con el Apple Configurator.
Administración de dispositivos iOS
VMware, Inc. 79

Cómo cargar un perfil firmado de Apple Configurator en la consola de UEM
También puede exportar un perfil firmado de Apple Configurator (o IPCU) directamente a la consola de UEM.
Procedimiento
1 Configure los ajustes de supervisión y administración en el Apple Configurator (o IPCU).
2 Exporte y guarde el perfil recién creado en un lugar de fácil acceso del equipo.
3 Navegue a Recursos > Perfiles y líneas base > Perfiles en UEM Console y seleccione Cargar.
4 Introduzca el grupo Administrado por y seleccione Cargar para ubicar y cargar el perfil exportado desde Apple Configurator (o IPCU). Seleccione Continuar.
5 Introduzca la descripción general del perfil, con el nombre, la descripción y los grupos organizativos asignados.
6 Seleccione Guardar y publicar para enviar el perfil a los dispositivos asignados.
Administración de dispositivos iOS
VMware, Inc. 80

Configuraciones de dispositivos iOS 6Workspace ONE UEM le ayuda a configurar los elementos fundamentales para gestionar la experiencia de los dispositivos de sus usuarios finales y alcanzar así los objetivos empresariales. La función indicada en este apartado proporciona información detallada de la interfaz y la experiencia de sus dispositivos administrados.
Muchas de estas configuraciones solo están disponibles con determinados tipos de implementaciones, como DEP de Apple o Apple School Manager.
Este capítulo incluye los siguientes temas:
n Plantillas del sector de Apple
n Resumen de iBeacon de Apple
n Resumen del bloqueo de activación
n Cómo solicitar AirPlay para un dispositivo iOS
n Vista remota
n Cómo configurar los ajustes administrados en dispositivos iOS
n Cómo reemplazar la configuración de roaming predeterminada (iOS)
n Cómo establecer un fondo de pantalla predeterminado
n Cómo establecer la información de la organización predeterminada
n Cómo instalar fuentes en dispositivos iOS
n Marcado QoS de Cisco para aplicaciones iOS
Plantillas del sector de Apple
Elija las plantillas del sector para acelerar el proceso de implementación.
Las plantillas del sector de Apple agrupan automáticamente las aplicaciones móviles, los perfiles y las políticas de conformidad recomendados para que se puedan enviar simultáneamente al grupo organizativo pertinente.
n Entre las plantillas del sector disponibles en la consola de UEM v8.2.2 se incluyen las de Salud y Ventas.
VMware, Inc. 81

n Entre las plantillas del sector disponibles en la consola de UEM v8.3 o superior se incluyen las de Salud, Ventas, Educación, Hospitalidad y Servicios de campo.
Tipos de plantilla
Utilice la tabla siguiente para determinar qué tipo de plantilla e iniciativa describen mejor el tipo de configuración móvil que necesita. Cada plantilla incluye aplicaciones y políticas de seguridad recomendadas basadas en los estándares del sector estudiados por expertos y las prácticas recomendadas.
Sectores Iniciativa Descripción
Salud
Colaboración clínica Comuníquese puntualmente con el personal médico y los pacientes para garantizar la mejor atención sin poner en peligro la seguridad (consola de UEM v8.2.2 o superior)
Flujos de trabajo del personal clínico móvil
Permita que los doctores, los enfermeros, los farmacéuticos y otros trabajadores utilicen la comunicación en tiempo real para prestar atención a los pacientes tanto si están en su casa como en otro centro médico. (consola de UEM v8.2.2 o superior)
Cuidado del paciente Mejore los resultados médicos y la satisfacción del paciente utilizando iPad y aplicaciones móviles para optimizar la experiencia. (consola de UEM v8.2.2 o superior)
Educación Aula digital Utilice iPad y aplicaciones móviles para comunicarse con los profesores, los alumnos y los padres en relación a las tareas, el comportamiento de los alumnos y otros asuntos. (consola de UEM v8.3 o superior)
Aprendizaje divertido Mantenga la atención de los alumnos mediante el aprendizaje y la colaboración digitales. (consola de UEM v8.3 o superior)
Caja registradora móvil
Permite a los empleados convertirse en puntos de venta desde cualquier ubicación, como una librería o una oficina administrativa. (consola de UEM v8.3 o superior)
Hospitalidad Experiencia del huésped Cree experiencias de huésped memorables para fomentar la lealtad y asegurarse de que los huéspedes vuelvan al permitirles programar sus propios servicios, buscar atracciones o canjear bonificaciones de fidelidad. (consola de UEM v8.3 o superior)
Administración de hoteles
Administre las reservas y controle el horario del personal, las tareas de los turnos y las solicitudes especiales en tiempo real. (consola de UEM v8.3 o superior)
Administración de dispositivos iOS
VMware, Inc. 82

Sectores Iniciativa Descripción
Pagos móviles Integre las soluciones de pagos móviles en los sistemas de punto de venta para que los huéspedes puedan aprovechar las opciones de pago rápido o autorizar a los empleados para que se conviertan en puntos de venta donde haga falta. (consola de UEM v8.3 o superior)
Comercio Experiencia móvil en la tienda Atienda a los clientes desde cualquier parte de la tienda: busque productos, facilite información acerca de estos, compruebe precios o complete una venta. (consola de UEM v8.3 o superior)
Caja registradora móvil
Cree puntos de venta móviles y libere espacio físico para las mercancías.
(consola de UEM v8.2.2 o superior)
Gerentes de tienda Conceda a los gerentes la libertad de trabajar en informes, horarios de empleados y nóminas desde cualquier parte de la tienda. (consola de UEM v8.2.2 o superior)
Servicios de campo Empleado de campo Aumente la eficiencia de los representantes de ventas, los técnicos de servicio y otros para proporcionar a los clientes datos en tiempo real y servicios sin papel mejorados. (consola de UEM v8.3 o superior)
Gerente de campo Proporcione a los gerentes funciones de informes en tiempo real y programas dinámicos para que se comuniquen con los empleados, identifiquen ubicaciones, editen horarios y asignen tareas. (consola de UEM v8.3 o superior)
Perfiles y políticas de conformidad para las plantillas del sector
n Perfiles: la capacidad de agregar o editar perfiles solo se admite en la consola de UEM desde la página Vista en lista. Tenga en cuenta que los cambios realizados en la página Vista en lista no se reflejan en la interfaz de usuario de la plantilla del sector bajo Hub.
n Políticas de conformidad: la única política de conformidad que se propaga y está disponible para visualizarla en las plantillas del sector es "Estado comprometido" dentro de la consola de UEM 8.2.2 o superior. De forma similar a los perfiles, la capacidad para agregar o editar políticas de conformidad se admite solo desde la página Vista en lista. Tenga en cuenta que los cambios realizados en la página Vista en lista no se reflejan en la interfaz de usuario de la plantilla del sector bajo Hub.
Para obtener más información sobre cómo configurar los perfiles y políticas de conformidad, consulte la Guía de VMware Workspace ONE UEM para la administración de dispositivos móviles, disponible en Workspace ONE UEM Resources.
Administración de dispositivos iOS
VMware, Inc. 83

Crear una plantilla del sector de Apple
Configure ajustes específicos de iniciativas utilizando una plantilla. A continuación, cree una plantilla de Cuidado del paciente para enviarla a los pacientes. Por ejemplo, cree una plantilla llamada Colaboración clínica para enviarla a un grupo de usuarios de doctores y a un grupo de usuarios del personal de enfermería.
Requisitos previos
Considere la opción de crear sus grupos de usuarios antes de empezar este proceso.
Procedimiento
1 Navegue a Hub > Plantillas del sector > Vista en lista > Agregar plantilla. Aparecerá la ventana Agregar plantilla.
2 Seleccione la categoría del sector correspondiente. Aparecerá la ventana Introducción a las plantillas del sector.
a Si desea seleccionar otro sector y elegir iniciativas distintas, elija Seleccionar otra industria en la parte inferior de la ventana para reemplazar el sector actual, en caso necesario.
3 Elija la iniciativa empresarial que desee configurar y seleccione Configuración.
4 Seleccione Siguiente después de revisar el resumen de la plantilla. A continuación, aparecerá una ventana nueva en la que puede personalizar la plantilla.
5 Defina el Nombre común que aparecerá en la consola de UEM.
6 Elija qué Aplicaciones desea enviar a los usuarios mediante la selección de aplicaciones y la anulación de su selección. Todas las aplicaciones incluidas están recomendadas y seleccionadas previamente de forma predeterminada. Además, puede seleccionar Agregar aplicación para buscar aplicaciones públicas en el App Store o cargar aplicaciones internas.
a Elija Más opciones para enviar la aplicación en el modo Automático o A pedido y cree una Configuración de la aplicación personalizada para introducir los pares de clave-valor.
Si selecciona la plantilla Experiencia móvil en la tienda y elige VMware Browser en el modo de aplicación única, configure la URL antes de insertar la plantilla en los dispositivos; para ello, navegue a Grupos y ajustes > Todos los ajustes > Aplicaciones > Browser > Modo > Dirección URL de la página de inicio. Estos dispositivos deben estar configurados en el modo Supervisado.
7 Revise las Políticas que se apliquen a la plantilla seleccionada.
8 Asigne Usuarios o grupos de usuarios para la implementación, o bien cree usuarios nuevos. Los servicios de directorio deberán estar configurados para agregar usuarios de directorio. Si se crea un usuario o un grupo nuevo, aparecerá en la página Cuentas > Vista en lista de la consola de UEM, incluso aunque la plantilla del sector aún no esté implementada.
9 Seleccione Siguiente después de confirmar lo que ha seleccionado.
Administración de dispositivos iOS
VMware, Inc. 84

10 Seleccione Publicar. La plantilla nueva crea un grupo inteligente al que se asignan todas las aplicaciones, los perfiles, las políticas, los usuarios y los grupos de usuarios. La plantilla nueva ahora aparece en Plantillas del sector > Vista en lista.
Considere la opción de asignar una plantilla a un grupo de dispositivos, de forma que solo se asigne una iniciativa empresarial a cada dispositivo. No obstante, si asigna más de una plantilla al mismo grupo, se instalarán todas las aplicaciones de ambas plantillas y se enviarán al dispositivo las políticas más restrictivas.
Editar las listas de aplicaciones en las plantillas del sector Apple
Puede personalizar las plantillas del sector que cree con configuraciones de implementación de aplicaciones concretas.
Procedimiento
1 Elimine rápidamente una aplicación pública y envíe la lista de aplicaciones actualizada a los usuarios inmediatamente.
a Navegue a Hub > Plantillas del sector > Vista en lista.
b Seleccione el botón del lápiz o el nombre de la plantilla para editarla.
c Anule la selección de la aplicación. Desaparecerá la marca de verificación de la esquina.
d Seleccione Siguiente > Publicar para guardar y volver a publicar la plantilla.
2 Cargue una versión nueva de una aplicación interna después de eliminar la versión antigua.
a Seleccione el botón del lápiz o el enlace de la plantilla para editar la plantilla.
b Seleccione Más opciones. Aparecerá el icono de la papelera en la aplicación interna.
c Seleccione Eliminar y siga las instrucciones para eliminar la aplicación de la lista.
d Seleccione Agregar aplicación para cargar la aplicación actualizada.
e Seleccione Siguiente > Publicar para guardar y volver a publicar la plantilla con la nueva versión de la aplicación.
Considere la opción de editar las aplicaciones solo en la plantilla del sector. Sin embargo, las aplicaciones también se pueden editar enRecursos > Aplicaciones > Nativas en UEM Console. Todos los cambios realizados en las aplicaciones desde la página Vista de lista nativa no están reflejados en la interfaz de usuario de la plantilla del sector.
Eliminar una plantilla del sector de Apple
Puede editar y eliminar plantillas solo en el nivel de grupo organizativo actual o principal. No puede editar o eliminar las plantillas que se crearon en un grupo organizativo superior, solo puede visualizarlas.
Procedimiento
1 Navegue a Hub > Plantillas del sector > Vista en lista.
Administración de dispositivos iOS
VMware, Inc. 85

2 Seleccione el botón de radio. Aparecerá el botón Eliminar en la parte superior de la lista.
3 Seleccione Eliminar y siga las instrucciones para eliminar la plantilla. Al eliminar una plantilla también se eliminan las aplicaciones y políticas correspondientes de los dispositivos asignados.
Al eliminar una plantilla, no se elimina la aplicación de Aplicaciones > Nativo ni tampoco el grupo inteligente de Grupos > Vista en lista.
Resumen de iBeacon de Apple
Apple iBeacon con Workspace ONE Intelligent Hub v5.1+ ayuda a administrar el reconocimiento de la ubicación de los dispositivos. Gracias a Bluetooth de bajo consumo (BLE), los iBeacons proporcionan una forma más eficaz de controlar los dispositivos que con la geolocalización.
El Bluetooth de bajo consumo no agota la carga de la batería de un dispositivo; además, puede establecer los iBeacons para observar varias regiones al mismo tiempo, lo que proporciona una supervisión más precisa. Esta función también permite que los usuarios finales disfruten de más privacidad, ya que los dispositivos solo se siguen cuando entran o salen de determinados lugares, en vez de estar constantemente controlados.
Después de establecer el iBeacon de un tercero, configúrelo en la consola de UEM. A continuación, cree las regiones de iBeacon que desee supervisar. Por último, envíe perfiles de dispositivos con funcionalidad de iBeacon para administrar los iBeacons de las regiones configuradas utilizando Workspace ONE Intelligent Hub. Detecte cuándo el dispositivo entra en estas regiones y utilice los registros de eventos de dispositivos para ver los cambios en los intervalos de iBeacon.
Requisitos de iBeacon
n Workspace ONE UEM console v8.1 o superior
n iBeacons de otro proveedor.
n Workspace ONE Intelligent Hub v5.1 + para iOS
n El dispositivo debe tener los servicios de localización habilitados.
n El Bluetooth debe estar habilitado.
n iPhone 4S, iPad mini, iPad 3.ª generación, iPod touch 5.ª generación o versiones posteriores.
Detalles de las operaciones de iBeacon
n Al dispositivo se le puede asignar un máximo de 20 regiones, incluidos los grupos de iBeacon y geolocalización. Esta es la cantidad máxima que permite Apple. Asignar una gran cantidad de grupos de iBeacon aumenta el consumo de batería del dispositivo.
n El Workspace ONE Intelligent Hub solo supervisa los iBeacons. No utiliza la técnica de determinación de alcance que indica la proximidad del dispositivo al transmisor de iBeacon.
Administración de dispositivos iOS
VMware, Inc. 86

n Si Workspace ONE Intelligent Hub se cierra antes de que un dispositivo salga del grupo de iBeacon, el dispositivo no se detectará hasta que Workspace ONE Intelligent Hub se vuelva a abrir.
Cómo habilitar iBeacon en dispositivos iOS
Para configurar iBeacon, primero habilite Workspace ONE Intelligent Hub para que detecte los grupos de iBeacons que reciben las transmisiones. A continuación, agregue un conjunto de grupos de iBeacons para que el dispositivo los supervise.
Procedimiento
1 Navegue a Grupos y ajustes > Todos los ajustes > Dispositivos y usuarios > Apple > Apple iOS > Configuración del Hub .
2 Desplácese hasta Área y seleccione Detectar áreade iBeacon para habilitar un iBeacon para el grupo de la organización.
3 Seleccione Guardar.
4 Navegue a Recursos > Perfiles y líneas base > Ajustes > Áreas.
5 Seleccione Agregar > Grupo de iBeacon. Seleccione Agregar > Agregar perfil o Editar un perfil existente utilizando el botón del lápiz situado en el lado izquierdo del perfil. Aparecerá una ventana de perfil General.
6 Configure los ajustes del Grupo de iBeacon.
Ajustes Descripción
Nombre de grupo Introduzca el nombre del grupo de iBeacon específico.
Nombre de iBeacon Introduzca el nombre del iBeacon.
UUID Introduzca un identificador único para que la implementación de iBeacon lo comparta.
Valor mayor Introduzca un identificador para subdividir el área del iBeacon.
Valor menor Introduzca un identificador adicional para subdividir el área del iBeacon.
7 Seleccione Guardar. Vuelva a Área para editar y eliminar los grupos de iBeacons según
corresponda utilizando los botones de menú de la izquierda.
Cómo asignar grupos de iBeacons a perfiles de dispositivos
Cuando el grupo de iBeacons está establecido, puede asignarlo a un perfil de dispositivos. A continuación, este perfil se instala en el dispositivo cuando entra en el grupo de iBeacons y se elimina cuando sale del mismo.
Administración de dispositivos iOS
VMware, Inc. 87

Procedimiento
1 Vaya a Recursos > Perfiles y líneas base > Perfiles . Seleccione Agregar > Agregar perfil o Editar un perfil existente utilizando el botón del lápiz situado en el lado izquierdo del perfil. Aparecerá una ventana de perfil General.
2 Desplácese hasta Criterios adicionales para la asignación en el perfil General.
3 Seleccione Instalar solo en los dispositivos dentro de las zonas seleccionadas y seleccione el iBeacon desde Áreas de geolocalización asignadas.
4 Continúe para configurar la carga útil según proceda.
5 Seleccione Guardar y publicar. Ya puede administrar los dispositivos del grupo de iBeacons con Workspace ONE Intelligent Hub.
Cómo agregar políticas para grupos de iBeacons
Una vez que el grupo de iBeacons esté establecido, agregue políticas de conformidad para tomar medidas en el dispositivo cuando entre en el grupo de iBeacons o salga del mismo.
Procedimiento
1 Navegue a Dispositivos > Políticas de conformidad > Vista en lista y seleccione Agregar y, a continuación, Apple iOS.
2 Elija Cualquiera o Todo para que las reglas coincidan.
3 Seleccione Zona iBeacon y elija Dentro de/No dentro de, para un grupo especifico de iBeacon y a continuación Siguiente.
4 Seleccione la pestaña Acciones y, a continuación, elija las acciones que pueden tener lugar en el grupo de iBeacon. Para obtener información detallada sobre las acciones aplicables en Apple iOS, consulte la sección "Acciones para las políticas de conformidad según la plataforma" de la documentación Cómo administrar dispositivos.
5 Seleccione Finalizar y habilitar cuando haya completado la configuración de la política de conformidad. Verifique que la política esté disponible en la página Detalles del dispositivo de la consola de UEM.
Resumen del bloqueo de activación
El bloqueo de activación es una función de seguridad para los dispositivos que ejecutan iOS 7 o superior con la función Buscar mi iPhone de Apple. Esta función dificulta que una persona no autorizada utilice un dispositivo perdido o robado.
Si el bloqueo de activación está habilitado, debe introducirse el ID y la contraseña del usuario final de Apple para desbloquear el dispositivo, aunque se borre su contenido o se restablezcan los valores de fábrica, incluso a través del modo DFU. Para obtener más información sobre el bloqueo de activación como función de iOS, lea el artículo del Soporte de Apple Bloqueo de activación de Buscar mi iPhone.
Administración de dispositivos iOS
VMware, Inc. 88

Requisitos previos
Para utilizar la función de bloqueo de activación, los dispositivos deben disponer de:
n Una contraseña e ID de Apple asignados que sean válidos
n Buscar mi iPhone habilitado
Bloqueo de activación para dispositivos sin supervisión frente a supervisados
El alcance de la administración de los dispositivos con Bloqueo de activación depende de si estos están supervisados o no. En la tabla siguiente se describen las diferencias:
No supervisado Supervisado
n El usuario final debe habilitar el ajuste Buscar mi iPhone
n El administrador puede ver si el Bloqueo de activación está habilitado en un dispositivo concreto.
n El administrador debe aceptar una notificación que aparecerá cuando utilice un comando de eliminación de los datos del dispositivo, que le avisa de que los dispositivos con la función bloqueo de activación habilitada no se pueden reactivar sin el ID y la contraseña originales de Apple.*
n El administrador puede habilitar el bloqueo de activación. Así se activará automáticamente el ajuste de Buscar mi iPhone.
n El administrador puede ver si el Bloqueo de activación está habilitado en un dispositivo concreto.
n El administrador puede inhabilitar el bloqueo de activación utilizando uno de los tres métodos existentes.
*Para obtener información sobre cómo eliminar el ID de Apple del dueño anterior para reactivar un dispositivo, lea el artículo del Soporte de Apple Desactivar Bloqueo de activación de Buscar mi iPhone.
Habilitar el bloqueo de activación para dispositivos iOS
En los dispositivos supervisados con iOS 7 o superior puede configurar el bloqueo de activación y aplicarlo.
Procedimiento
1 Navegue a Grupos y ajustes > Todos los ajustes > Dispositivos y usuarios > Apple > Apple iOS > Ajustes administrados.
2 Seleccione el ajuste Bloqueo de activación.
3 Seleccione Guardar.
Cómo ver el estado del bloqueo de activación
En los dispositivos supervisados y sin supervisión con iOS 7 o superior puede ver si el bloqueo de activación está habilitado en el dispositivo.
Procedimiento
1 Navegue a Dispositivos > Vista en lista.
2 Seleccione un dispositivo iOS.
Administración de dispositivos iOS
VMware, Inc. 89

Resultados
En el apartado Seguridad puede ver si el bloqueo de activación está habilitado o inhabilitado.
Borrar el bloqueo de activación en los dispositivos iOS
En los dispositivos supervisados que ejecutan iOS 7 y versiones posteriores, es posible borrar el bloqueo de activación utilizando uno de estos tres métodos.
Procedimiento
1 Utilizar el comando Borrar bloqueo de activación
2 Introduzca un código para circunvalar el bloqueo de activación directamente en el dispositivo.
3 Ejecutar un comando de eliminación total del dispositivo y seleccionar una opción para borrar el bloqueo de activación.
Cómo utilizar el comando Borrar el bloqueo de activación
El comando Borrar el bloqueo de activación le permite eliminar el bloqueo de activación de un dispositivo sin borrar la totalidad del contenido del dispositivo. Esto puede ser útil si conoce el paradero del dispositivo y no quiere eliminar el contenido por completo para borrar el bloqueo.
Este comando funciona también si el dispositivo no está inscrito en la MDM de Workspace ONE UEM.
Procedimiento
1 Navegue a Dispositivos > Vista en lista.
2 Seleccione un dispositivo iOS.
3 Aparecerá la página Detalles del dispositivo. Seleccione el menú desplegable Más para ver una lista de los comandos remotos disponibles.
4 Seleccione Borrar el bloqueo de activación.
5 Seleccione Desactivar.
Cómo introducir un código para circunvalar el bloqueo de activación
Introducir un código para circunvalar el bloqueo de activación puede resultar útil si se ha cancelado la inscripción del dispositivo en la MDM de Workspace ONE UEM y no tiene forma de utilizar el comando Borrar el bloqueo de activación o hacer una eliminación total.
Procedimiento
1 Navegue a Dispositivos > Vista en lista.
2 Seleccione un dispositivo iOS. Aparecerá la página Detalles del dispositivo.
3 Seleccione el menú desplegable Más para ver una lista de los comandos remotos disponibles.
Administración de dispositivos iOS
VMware, Inc. 90

4 Seleccione Borrar el bloqueo de activación. Aparecerá el código para circunvalar el bloqueo de activación en la pantalla.
Pasos siguientes
Vuelva a activar el dispositivo con MDM cuando haya finalizado el restablecimiento al estado de fábrica. Cuando llegue al panel Activar el iPhone en el Asistente de configuración, introduzca el código para circunvalar como contraseña del bloqueo de activación y deje la casilla ID de Apple en blanco.
Cómo ejecutar un comando de eliminación total
Si utiliza un comando de eliminación total, también tiene la opción de borrar el bloqueo de activación del dispositivo.
Procedimiento
1 Navegue a Dispositivos > Vista en lista.
2 Seleccione un dispositivo iOS. Aparecerá la página Detalles del dispositivo.
3 Seleccione el menú desplegable Más para ver una lista de los comandos remotos disponibles.
4 Seleccione Eliminación total. Aparecerá la página Eliminación total.
5 Seleccione Borrar el bloqueo de activación. Introduzca el PIN de seguridad y se realizará la eliminación.
Bloqueo de activación - Matriz de flujo de trabajo del comando de eliminación
La siguiente matriz muestra el flujo de trabajo para consultar el código para circunvalar el bloqueo de activación antes de emitir el comando de eliminación desde UEM Console hasta el dispositivo. La comprobación del código para circunvalar se puede iniciar en la página Vista de lista de dispositivos o en la página Detalles del dispositivo.
Administración de dispositivos iOS
VMware, Inc. 91

Tabla 6-1. Matriz de comprobación del código para circunvalar el bloqueo de activación
Comando Flujo de trabajo del código para circunvalar el bloqueo de activación
Vista de lista de dispositivos Página Detalles del dispositivo
Eliminación empresarial No aplicable 1 Envía una consulta al dispositivo para obtener el código para circunvalar el bloqueo de activación.
2 El dispositivo se marca como Eliminación total iniciada en UEM Console.
3 Si la protección contra eliminaciones se desactiva en el dispositivo, el dispositivo responde con el código para circunvalar a UEM Console.
4 UEM Console envía el comando de eliminación total al dispositivo.
5 El dispositivo responde con el mensaje de eliminación correcto a UEM Console.
6 El dispositivo se marca como No inscrito en UEM Console.
Eliminación empresarial 1 Envía una consulta al dispositivo para obtener el código para circunvalar el bloqueo de activación.
2 El dispositivo se marca como Eliminación empresarial iniciada en UEM Console.
3 Si la protección contra eliminaciones se desactiva en el dispositivo, el dispositivo responde con el código para circunvalar a UEM Console.
4 UEM Console envía el comando de eliminación empresarial al dispositivo.
5 El dispositivo responde con el mensaje de eliminación correcto a UEM Console.
6 El dispositivo se marca como No inscrito en UEM Console.
1 Envía una consulta al dispositivo para obtener el código para circunvalar el bloqueo de activación.
2 El dispositivo se marca como Eliminación empresarial iniciada en UEM Console.
3 Si la protección contra eliminaciones se desactiva en el dispositivo, el dispositivo responde con el código para circunvalar a UEM Console.
4 UEM Console envía el comando de eliminación empresarial al dispositivo.
5 El dispositivo responde con el mensaje de eliminación correcto a UEM Console.
6 El dispositivo se marca como No inscrito en UEM Console.
Cómo solicitar AirPlay para un dispositivo iOS
Con el comando AirPlay, los administradores pueden duplicar fácilmente las pantallas de un equipo macOS en un tvOS situado en la misma subred que el dispositivo con iOS 7 o superior del usuario final.
Administración de dispositivos iOS
VMware, Inc. 92

Si un usuario final necesita ayuda, simplemente envíe una solicitud de AirPlay desde la consola de UEM hasta el dispositivo para compartir su pantalla en el dispositivo del usuario final.
Procedimiento
1 Navegue a Dispositivos > Vista en lista > Seleccionar dispositivo > Soporte > Más > Iniciar AirPlay.Aparecerá la ventana de AirPlay.
2 Seleccione Agregar un destino para empezar a agregar los destinos que desee ver. Aparecerá la ventana Agregar nuevo destino de AirPlay.
3 Introduzca el Nombre de destino, que es el nombre común del dispositivo.
4 Introduzca la Dirección del destino, que es la dirección MAC del dispositivo que desea ver.
5 Introduzca la Contraseña del destino.
6 Determine la Hora del análisis, que es el periodo de tiempo durante el que el dispositivo buscará el destino. El valor predeterminado es 30 segundos.
7 Marque la casilla Establecer como predeterminado para que el destino actual sea el destino predeterminado. La próxima vez que se utilice AirPlay, el destino predeterminado aparecerá como Nombre de destino. No lo tendrá que volver a introducir.
8 Seleccione Guardar e iniciar para enviar la solicitud de AirPlay al dispositivo.
a Este destino se guarda para la próxima solicitud en el menú desplegable Nombre de destino.
9 Para Detener AirPlay en los dispositivos supervisados con iOS 7 o superior, vuelva a la consola de UEM. Navegue a Dispositivos > Vista en lista > Seleccionar dispositivo > Soporte > Más > Detener AirPlay.
10 Para editar el destino de AirPlay
a Navegue a Dispositivos > Vista en lista > Seleccionar dispositivo > Soporte > Más > AirPlay. Aparecerá la ventana de AirPlay.
b Elija el Destino de dispositivo que desee editar en el menú desplegable.
c Seleccione Editar para empezar a editar los ajustes del destino. Aparecerá la ventana Editar el destino de AirPlay.
d Seleccione Guardar e iniciar para enviar la solicitud de AirPlay al dispositivo.
Vista remota
Con la función de vista remota, los administradores pueden ayudar en la resolución de problemas fácilmente mediante la visualización del dispositivo de un usuario final gestionado por MDM desde la consola de UEM que está integrada con el sistema asociado. La integración del sistema asociado con la consola de UEM ofrece un conjunto de aplicaciones de administración remota completo con las funciones de vista remota.
Administración de dispositivos iOS
VMware, Inc. 93

Para obtener más información sobre la configuración e integración de los servicios de administración remota mediante el sistema asociado con la consola de UEM, consulte la Guía de administración remota avanzada de VMware AirWatch que se encuentra en docs.vmware.com.
Requisitos previos para iniciar una vista remota
n Consola de UEM provista con el nombre de host del socio adecuado y todos los certificados requeridos.
n Los dispositivos de usuario final registrados con el socio por Workspace ONE Intelligent Hub.
Requisitos del dispositivo de vista remota
n Los dispositivos deben tener Workspace ONE Intelligent Hub v5.8 o una versión posterior instalada y en primer plano al intentar iniciar la vista remota.
n Se requieren dispositivos iOS 11 y superiores para ejecutar el comando Iniciar Vista remota.
n Para que los administradores puedan ejecutar el comando Detener Vista remota se requieren dispositivos con iOS 11 o superior supervisados. Este comando aparece en la consola del socio.
Cómo configurar la consola de UEM con la vista remota
En las implementaciones en la sede, aprovisione las direcciones URL de sitio con un nombre de host adecuado para el sistema asociado en el grupo organizativo Global de la página Direcciones URL de sitio.
Procedimiento
1 Navegue a Grupos y ajustes > Todos los ajustes > Sistema > Avanzado > Direcciones URL de sitio.
2 En la sección "Workspace ONE Assist", configure las opciones de administración remota.
Ajustes Descripción
Nombre de host de la conexión de la consola
Introduzca el nombre de dominio totalmente cualificado ((FQDN) del servidor de administración remota ((FQDN) plus y "/"/t10".
Por ejemplo:
https://rmstage01.awmdm.com/t10
Nombre de host de la conexión del dispositivo
Introduzca el nombre de dominio totalmente cualificado del servidor ARM (FQDN).
Por ejemplo:
https://rmstage01.awmdm.com
El nombre de host del dispositivo es la única dirección URL que se utiliza para el registro del dispositivo y se envía a todos los dispositivos en el grupo organizativo cuando se aprovisiona al socio.
Administración de dispositivos iOS
VMware, Inc. 94

3 Seleccione Guardar.
Cuando se guarda la página de las direcciones URL del sitio, la dirección URL del sitio, junto con los siguientes datos, se inserta en el perfil de configuración de Workspace ONE Intelligent Hub. Los dispositivos que ya están inscritos en Workspace ONE Intelligent Hub empiezan a registrar el perfil de configuración del Hub actualizado.
n Nombre de host del dispositivo: nombre de host al que puede acceder el dispositivo cuando se inicia una sesión de vista remota desde la consola de UEM.
n Nombre del entorno: nombre del entorno para que el socio ponga el dispositivo en el grupo organizativo adecuado cuando el dispositivo acceda a ellos para la vista remota.
Configurar los dispositivos del usuario final
Ahora que la consola está configurada, debe instalar el Hub específico de iOS en los dispositivos para que puedan ser administrados de forma remota.
Procedimiento
1 Visite la página my Workspace ONE™ que enumera todos los agentes del dispositivo. (https://my.workspaceone.com/products/AirWatch-Agent).
2 Descargue Workspace ONE Intelligent Hub en el App Store de iOS para su implementación.
Para obtener más información sobre la administración de aplicaciones, consulte la guía Administración de aplicaciones móviles en la documentación de VMware AirWatch.
3 Personalice el centro de control para iniciar la transmisión de pantallas:
a Vaya a Ajustes > Centro de Control > Personalizar controles.
b Agregue la grabación de pantallas.
Cómo iniciar una sesión de vista remota
Utilice la sesión de vista remota para ayudar en la resolución de problemas fácilmente mediante la visualización del dispositivo del usuario final desde la consola de UEM.
Procedimiento
1 Navegue a Dispositivos > Vista en lista > Seleccionar dispositivo > Más acciones > Soporte > Iniciar vista remota.
Aparece la ventana de Soporte remoto. La consola de UEM comprueba las capacidades del dispositivo antes de iniciar la transmisión. Al mismo tiempo, se envía una notificación push al dispositivo de usuario final a través de Workspace ONE Intelligent Hub para iniciar la transmisión. El usuario debe tener acceso al centro de control del dispositivo y a Force Touch en la grabación de pantallas. Seleccione Transmisión de hub > Iniciar transmisión para iniciar la transmisión de la pantalla del dispositivo. El dispositivo empieza la captura de la UI y la comparte con Workspace ONE Intelligent Hub, que a su vez está enlazado con el servidor de administración remota avanzada.
Administración de dispositivos iOS
VMware, Inc. 95

2 En la ventana Soporte remoto, seleccione Iniciar sesión para iniciar la sesión de vista remota. Una vez que se realiza la conexión, se abre el cliente de administración remota en la consola y, a continuación, se muestra la pantalla del dispositivo duplicada.
Nota La consola UEM muestra un PIN de cuatro dígitos que debe indicar al cliente para que lo introduzca en su dispositivo. Esta acción proporciona la autorización del cliente para administrar su dispositivo de forma remota.
3 Seleccione Cancelar, si es necesario para finalizar la sesión.
Cómo configurar los ajustes administrados en dispositivos iOS
La página Ajustes administrados de la consola de UEM le permite configurar varios ajustes adicionales relacionados con Workspace ONE Intelligent Hub y la administración de los dispositivos iOS.
Procedimiento
1 Navegue a Dispositivos > Configuración del dispositivo > Dispositivos y usuarios > Apple > Apple iOS > Ajustes administrados > Ajustes predeterminados administrados.
2 Configure qué dispositivos se verán afectados por los ajustes según el tipo de propiedad: Corporativo - Dedicado, Corporativo - Compartido, Propiedad del empleado y Desconocido.
Administración de dispositivos iOS
VMware, Inc. 96

3 Habilite o inhabilite:
a Roaming de voz (iOS 5+)
b Roaming de datos (iOS 5+)
c Zona activa personal (iOS 7)
d Bloqueo de activación (iOS 7 y supervisado)
e (iOS 11.3 o superior supervisado)
4 Seleccione Guardar para guardar los ajustes en los dispositivos del grupo organizativo actual.
Cómo reemplazar la configuración de roaming predeterminada (iOS)
Reemplace los ajustes predeterminados con el fin de modificar los permisos de roaming para un dispositivo iOS concreto.
Modifique los ajustes para administrar el estado de roaming que no requiere una restricción permanente.
Procedimiento
1 Vaya a Dispositivos > Vista en lista. Filtre por Plataforma para localizar el dispositivo deseado. Seleccione el Nombre común para abrir el Panel de control del dispositivo.
2 Seleccione MásAjustes administrados.
3 Toque el botón de radio Habilitar o Inhabilitar para reemplazar los ajustes actuales de Roaming de voz permitido, Roaming de datos móviles permitidos y Zona personal de cobertura inalámbrica permitida. Haga clic en Guardar.
Cómo establecer un fondo de pantalla predeterminado
Establezca una imagen predeterminada para la pantalla de bloqueo o para la pantalla principal para los dispositivos con iOS 7 o superior supervisados de forma que se ajuste a sus políticas de personalización de marca corporativas.
Procedimiento
1 Navegue a Dispositivos > Configuración del dispositivo > Dispositivos y usuarios > Apple > Apple iOS > Ajustes administrados. Desplácese hasta la sección Fondo de pantalla predeterminado.
2 Cargue una Imagen de la pantalla de bloqueo o una Imagen de la pantalla principal.
3 Seleccione Guardar.
Administración de dispositivos iOS
VMware, Inc. 97

Cómo establecer la información de la organización predeterminada
Configure la información personalizada de la organización para las indicaciones de MDM en dispositivos iOS 7 o superior.
Procedimiento
1 Navegue a Dispositivos > Configuración del dispositivo > Apple > Apple iOS > Ajustes administrados y desplácese hasta la sección Información de la organización predeterminada.
2 Introduzca la información de su organización, como el nombre, el número de teléfono y la dirección de correo electrónico.
3 Seleccione Guardar.
Cómo instalar fuentes en dispositivos iOS
La consola de UEM, disponible específicamente para Mac OS X Yosemite y dispositivos con iOS 7 o superior, ofrece la posibilidad de cargar fuentes tipográficas e instalarlas en los dispositivos. La instalación de fuentes específicas permite a los usuarios visualizar y leer textos que no son compatibles con los formatos estándar.
Entre los tipos de archivos de fuentes tipográficas compatibles se incluyen .ttf u .otf. No hay un límite en el número de fuentes que puede instalar en los dispositivos y puede eliminarlas en cualquier momento.
Procedimiento
u Para instalar e implementar las fuentes:
a Vaya a Dispositivos > Configuración del dispositivo > Apple > Instalar fuentes.
b Arrastre y coloque en la pantalla un tipo de archivo de fuente compatible (.ttf u .otf).
c Localice el archivo de fuente y seleccione Guardar para enviar la fuente a todos los dispositivos inscritos en el grupo organizativo en cuestión.
Marcado QoS de Cisco para aplicaciones iOS
Apple y Cisco se han asociado para ofrecer una aplicación y una experiencia de voz mejoradas para dispositivos iOS en redes corporativas a través de las redes de alta velocidad de QoS de Cisco. Workspace ONE UEM le permite seleccionar aplicaciones de audio y vídeo para recibir asignaciones de datos priorizadas.
Con la MDM de Workspace ONE UEM, los clientes con infraestructura Cisco pueden:
n Habilitar o inhabilitar el uso de la red de alta velocidad de QoS de Cisco.
n Incluir en la lista blanca las aplicaciones que se beneficiarán del marcado L2 y L3.
Administración de dispositivos iOS
VMware, Inc. 98

n Habilitar el tráfico de audio y vídeo para servicios integrados como FaceTime y llamadas por Wi-Fi para el marcado L2 y L3 para el tráfico enviado a la red Wi-Fi.
Para configurar el marcado QoS de Cisco para aplicaciones, consulte Cómo configurar un perfil de Wi-Fi.
Administración de dispositivos iOS
VMware, Inc. 99

Servicio de notificaciones push de Apple (APNs) 7Este servicio es el protocolo de MDM que ha creado Apple para administrar sus dispositivos. Es necesario que el proveedor de MDM tenga un certificado de APNs válido configurado y que enrute todos los comandos a través de los servidores de mensajería de la nube centrales de Apple.
Al iniciar un comando de APNs, se producen las siguientes acciones:
n Cuando se inscribe un dispositivo iOS, se genera un token de APNs que está conectado a un dispositivo específico. El token generado lo reconocen tanto la consola de Workspace ONE UEM como los servidores de APNs.
n Una vez inscrito, el dispositivo siempre (si lo permite la conectividad) muestra una conexión activa a los servidores de APNs de Apple.
n Cuando se inicia un comando en la consola de UEM (como una inserción de perfil o un comando de bloqueo del dispositivo), se producen los siguientes pasos:
n Se almacena una entrada en la cola de comandos del dispositivo en la base de datos de UEM. La entrada contiene un ID específico asociado al tipo de comando iniciado.
n El servidor de UEM (los servicios de consola o de dispositivo, según el lugar desde donde se inicie el comando), accede a los servidores de APNs con el token de APNs asociado a ese dispositivo específico.
n El servidor de APNs valida el token e informa al dispositivo para que se conecte al servidor de MDM para recibir un comando.
n El dispositivo se conecta al servidor de servicios de dispositivos. Al establecer esta conexión, el dispositivo recibe todos los comandos pendientes de la cola de comandos de dispositivo.
Certificado de servicios de notificaciones push de Apple (APNs)
Para administrar dispositivos iOS, primero debe obtener un certificado de servicio de notificaciones push de Apple (APN). Un certificado de APN permite la comunicación segura entre UEM Console y los dispositivos de Apple, así como enviar información a UEM Console.
VMware, Inc. 100

Según lo establecido por el Enterprise Developer Program de Apple, el certificado de APN tiene una validez de un año, fecha tras la cual deberá realizar la renovación. La consola de UEM envía recordatorios a través de Notificaciones a medida que la fecha de caducidad se aproxima. El certificado actual se revocará en cuanto lo renueve desde el portal Apple Development Portal. Esto impide que pueda administrar dispositivos hasta que no cargue el nuevo certificado. Tenga prevista la carga del certificado justo después de renovarlo. Considere la opción de usar un certificado diferente para cada entorno si utiliza entornos de producción y prueba independientes.
Este capítulo incluye los siguientes temas:
n Flujo de trabajo del servicio de notificaciones push de Apple
Flujo de trabajo del servicio de notificaciones push de Apple
Debe conocer cómo funciona el flujo de trabajo de back-end del servicio de notificaciones push de Apple antes de iniciar la administración de MDM en los dispositivos Apple.
Procedimiento
1 El administrador del sistema realiza de forma remota acciones de MDM, como bloquear el dispositivo, borrar el código de acceso del dispositivo, borrar el dispositivo y terminar MDM desde la consola de UEM.
Se pondrá en cola una notificación en FastLaneAPNsOutBound, que selecciona el servicio de mensajería de Workspace ONE y envía al servidor de APNs. Más adelante, se pone en cola un comando en AWEventLog y, a continuación, lo selecciona el servicio EntityChangeQueueMonitor. Este servicio pone en cola el comando en el servidor de base de datos de Workspace ONE.
2 El dispositivo siempre tiene una conexión activa con APNs. Toda la comunicación con APNs es entrante y se está comprobando constantemente con APNs. Los servidores permiten al dispositivo saber si MDM está esperando un comando para el dispositivo.
3 Una vez que el dispositivo recibe la notificación push, se registra en el servidor de servicios del dispositivo Workspace ONE.
4 El servidor de servicios de dispositivos comprueba si hay algún comando en la cola de ese dispositivo concreto (según el valor DeviceID) en el servidor de base de datos de Workspace ONE.
5 El servidor de servicios de dispositivos extrae el comando que ya está en cola para ese dispositivo del servidor de la base de datos de Workspace ONE.
6 El servicio del dispositivo genera un XML y lo envía al dispositivo. El MDM Agent nativo (perfil de MDM instalado en el dispositivo) realiza la acción necesaria en el dispositivo.
Administración de dispositivos iOS
VMware, Inc. 101

Administración de dispositivos 8Una vez que los dispositivos se inscriban y configuren, adminístrelos con Workspace ONE ™ UEM Console. Sus herramientas y funciones de administración le permiten supervisar los dispositivos y realizar funciones administrativas de forma remota.
Puede administrar todos los dispositivos desde la consola de UEM. El tablero permite realizar búsquedas y vistas personalizadas que puede utilizar para filtrar y encontrar dispositivos específicos. Esta función simplifica la ejecución de funciones administrativas en un conjunto determinado de dispositivos. La Vista en lista de dispositivos muestra todos los dispositivos que se encuentran actualmente inscritos en su entorno de Workspace ONE UEM, así como su estado. La página Detalles del dispositivo proporciona información específica de los dispositivos, como los perfiles, las aplicaciones, la versión de Workspace ONE Intelligent Hub y la versión de servicio OEM que está instalada en el dispositivo. También puede realizar acciones remotas en el dispositivo desde la página Detalles del dispositivo que sea específica para tal dispositivo.
Este capítulo incluye los siguientes temas:
n Tablero de dispositivos
n Vista de lista de dispositivos
n Cómo utilizar la página de Detalles del dispositivo para dispositivos iOS
n Cómo configurar e implementar un comando personalizado en un dispositivo administrado
n Administración de actualizaciones de SO
n Cómo establecer el nombre del dispositivo para un dispositivo supervisado iOS
n AppleCare GSX
Tablero de dispositivos
A medida que se inscriban los dispositivos, podrá verlos y administrarlos desde el Tablero de dispositivos en Workspace ONE UEM powered by AirWatch.
El Tablero de dispositivos proporciona una vista de alto nivel de toda la flota y permite realizar acciones en cada dispositivo rápidamente.
VMware, Inc. 102

Puede ver las representaciones gráficas de la información importante de los dispositivos de la flota, tal como el tipo de propiedad de los dispositivos, las estadísticas de conformidad y el análisis de plataformas y sistemas operativos. Puede acceder a cada conjunto de dispositivos en las categorías presentes seleccione cualquiera de las vistas de datos disponibles en el Tablero de dispositivos.
En la Vista de lista, puede realizar acciones administrativas: envío de mensajes, bloqueo de dispositivos, eliminación de dispositivos y cambio de grupos asociados con el dispositivo.
n Seguridad: permite ver los motivos más comunes de los problemas de seguridad de la flota de dispositivos. Si selecciona cualquiera de las gráficas de anillo, se mostrará una Lista de dispositivos filtrada con los dispositivos afectados por el problema de seguridad seleccionado. Si la plataforma lo permite, puede configurar una política de conformidad para aplicarla a estos dispositivos.
n Comprometido – La cantidad y porcentaje de dispositivos comprometidos (jailbroken o con acceso root) en su departamento.
n Sin código de acceso – La cantidad y porcentaje de dispositivos sin un código de acceso configurado para seguridad.
n Sin cifrar: la cantidad y el porcentaje de dispositivos que no están cifrados para seguridad. En esta cantidad indicada se excluye el cifrado de tarjetas SD de Android. Sólo aquellos dispositivos Android sin cifrado de disco se reportan en el gráfico de rosquilla.
Propiedad: permite ver el número total de dispositivos de cada categoría de propiedad. Al seleccionar cualquiera de los segmentos de gráficos de barras, aparecerá una Lista de dispositivos filtrada con dispositivos del tipo de propiedad que haya seleccionado.
n Resumen de la última detección y análisis de la última detección: vea la cantidad y el porcentaje de dispositivos que se han comunicado recientemente con el servidor de Workspace ONE UEM MDM. Por ejemplo, si no se han visto varios dispositivos en más de 30 días, seleccione el gráfico de barras correspondiente para mostrar únicamente dichos dispositivos. A continuación, podrá seleccionar todos estos dispositivos filtrados y enviarles un comando de consulta de forma que dichos dispositivos realicen la verificación.
n Plataformas: permite ver el número total de dispositivos de cada categoría de plataforma. Al seleccionar cualquiera de las gráficas, se mostrará una Vista en lista de dispositivos filtrada que tiene los dispositivos de la plataforma que seleccionó.
n Inscripción: permite ver el número total de dispositivos de cada categoría de inscripción. Si selecciona cualquiera de las gráficas, se mostrará una Vista en lista de dispositivos filtrada que tiene los dispositivos del estado de inscripción que seleccionó.
n Desglose del sistema operativo: permite ver los dispositivos de la flota según el sistema operativo. Se proporcionan gráficos independientes para cada sistema operativo compatible. Al seleccionar cualquiera de las gráficas, se mostrará una Vista en lista de dispositivos filtrada que tiene los dispositivos de la versión de SO que seleccionó.
Administración de dispositivos iOS
VMware, Inc. 103

Vista de lista de dispositivos
Utilice la Vista de lista de dispositivos en Workspace ONE UEM powered by AirWatch para ver una lista completa de todos los dispositivos del grupo organizativo seleccionado.
La columna Última detección muestra un indicador del número de minutos transcurridos desde el último registro del dispositivo. El indicador aparece en rojo o en verde, en función de la cantidad de tiempo que el dispositivo está inactivo. El valor predeterminado es de 480 minutos (8 horas), pero puede personalizarlo si va a Grupos y ajustes > Todos los ajustes > Dispositivos y usuarios > General > Avanzado y cambia el Tiempo de espera de inactividad de dispositivo (min).
En cualquier momento, puede seleccionar un nombre descriptivo en la columna Información general para abrir la página de detalles del dispositivo. Un nombre descriptivo es la etiqueta que se le asigna a un dispositivo para diferenciarlo de otros de la misma marca y modelo.
Además, puede ordenar las columnas y configurar los filtros de información para revisar la actividad del según la información específica. Por ejemplo, ordene la columna por Estado de conformidad para ver solamente los dispositivos que no están en estado de conformidad y para aplicar medidas solo en ellos. Busque un nombre común o nombre de usuario en todos los dispositivos para aislar un dispositivo o usuario específico.
Cómo personalizar el diseño de la Vista de lista de dispositivos
Visualice toda la lista de columnas visibles en la vista Lista de dispositivos seleccionando el botón Diseño y la opción Personalizado. Esta vista le permite mostrar u ocultar las columnas de la Lista de dispositivo según sus preferencias.
Administración de dispositivos iOS
VMware, Inc. 104

Asimismo, hay una opción para aplicar la vista de columnas personalizada a todos los administradores de su grupo organizativo (GO) actual o uno inferior. Por ejemplo, puede ocultar "Número de activo" de las vistas Lista de dispositivos del grupo organizativo actual y de todos los grupos que estén por debajo.
Una vez que haya completado todas las personalizaciones, seleccione el botón Aceptar para guardar sus preferencias y aplicar esta nueva vista de columnas. Puede regresar a la configuración del botón Diseño en cualquier momento para retocar las preferencias de visualización de las columnas.
Algunas de las columnas de diseño personalizado de la vista de lista de dispositivos destacados incluyen lo siguiente
n Android Management
n SSID (identificador de red o nombre de la red Wi-Fi)
n Dirección MAC de Wi-Fi
n Dirección IP del Wi-FI
n Dirección IP pública
Exportar Vista de lista
Seleccione el botón Exportar para guardar un archivo XLSX o CSV (valores separados por comas) de toda la Vista de lista de dispositivo para poder verlo y analizarlo con Microsoft Excel. Si ha aplicado un filtro a la Vista de lista de dispositivo, la lista exportada reflejará los resultados del filtro.
Cómo buscar en la Vista de lista de dispositivos
Puede buscar un solo dispositivo para acceder a su información de manera rápida y así tomar medidas o acciones a distancia sobre el dispositivo.
Para realizar una búsqueda, navegue a Dispositivos > Vista en lista, seleccione la barra Buscar en lista e introduzca un nombre de usuario, un nombre común del dispositivo o cualquier otro elemento para identificarlo. Esta acción inicia una búsqueda en todos los dispositivos con ese parámetro de búsqueda, dentro del grupo organizativo actual y todos los grupos secundarios.
Grupo de botones de acción de la vista de lista de dispositivos
Con uno o varios dispositivos seleccionados en la vista de lista de dispositivos, puede llevar a cabo acciones habituales con el grupo de botones de acción, incluyendo la consulta, el envío [de mensajes], el bloqueo y otras acciones a las que se accede a través del botón Más acciones.
Las acciones disponibles en el dispositivo varían según la plataforma, el fabricante del dispositivo y el modelo, el estado de inscripción y la configuración específica de Consola Workspace ONE UEM.
Administración de dispositivos iOS
VMware, Inc. 105

Asistencia remota
Puede iniciar una sesión de Asistencia remota en un único dispositivo apto que le permita ver la pantalla de forma remota y controlar el dispositivo. Esta función es ideal para solucionar problemas y realizar configuraciones avanzadas en los dispositivos de su flota.
Para usar esta función, debe cumplir los siguientes requisitos.
n Debe poseer una licencia válida para Workspace ONE Assist.
n Debe ser un administrador con una función asignada que incluya los permisos de asistencia adecuados.
n La aplicación de asistencia debe estar instalada en el dispositivo.
n Plataformas de dispositivos compatibles:
n Android
n iOS
n macOS
n Windows 10
n Windows Mobile
Seleccione la casilla de verificación a la izquierda de un dispositivo apto en la Vista de lista de dispositivos y se mostrará el botón Asistencia remota. Seleccione este botón para iniciar una sesión de asistencia remota.
Para obtener más información, consulte la guía de Workspace ONE Assist, disponible en docs.vmware.com.
Cómo utilizar la página de Detalles del dispositivo para dispositivos iOS
Utilice la página de detalles del dispositivo para controlar la información detallada del dispositivo y tener acceso rápido a las acciones de administración del usuario y el dispositivo.
Puede acceder a la página de Detalles del dispositivo seleccionando el nombre común del dispositivo en la página de Vista en lista, en uno de los tableros disponibles o utilizando cualquiera de las herramientas de búsqueda disponibles en UEM console.
Cómo ver la información del dispositivo
Utilice las pestañas del menú Detalles del dispositivo para acceder a información específica del dispositivo como la siguiente:
n Resumen: vea estadísticas generales, como:
n Conformidad
n Estado de inscripción
Administración de dispositivos iOS
VMware, Inc. 106

n Última detección
n Plataforma/modelo/sistema operativo
n Administración
n Supervisión
n Bloqueo de activación
n Find my iPhone (Buscar mi iPhone)
n Copia de seguridad en iCloud (pase el cursor del ratón sobre el estado de la Copia de seguridad de iCloud para ver el estado de la última copia de seguridad)
n Protección de datos
n Cifrado
n Información de contacto
n Grupo organizativo y grupo inteligente
n Número de teléfono (en dispositivos como iPhone XS, XR o XS Max, que admiten varias tarjetas SIM, incluida la eSIM, muestra los números de teléfono de todas las tarjetas SIM asociadas al dispositivo).
n Número de serie, UDID y número de activo
n Estado de energía
n Capacidad de almacenamiento
n Actualizaciones de SO disponibles (iOS 11 y versiones posteriores)
n Memoria física y memoria virtual, así como información de la garantía
Si puede acceder a la información de Global Service Exchange de Apple, seleccione el enlace de la garantía para ver cuándo se actualizó el estado por última vez. Después, utilice el botón Actualizar para obtener la información más reciente.
n Una empresa o fábrica solicitan la eliminación de un código para circunvalar el bloqueo de activación y luego se activa el modo de eliminación pendiente en los dispositivos supervisados.
n Si la opción “Buscar mi iPhone” del bloqueo de activación está habilitada para dispositivos iOS 7+, aparecerá una advertencia al ejecutar un comando de eliminación de dispositivo en un dispositivo sin supervisar, pero se le avisará de que un dispositivo con el bloqueo de activación habilitado no se puede reactivar sin la contraseña y el ID de Apple originales. Esto es así incluso si se realiza una eliminación total. Para obtener más información, consulte Resumen del bloqueo de activación .
n Conformidad: vea el estado, el nombre de la política, la fecha de la prueba de conformidad anterior y la próxima prueba de conformidad, además de las acciones que ya se han realizado en el dispositivo.
n Perfiles: vea todos los perfiles de MDM que están actualmente instalados en el dispositivo.
Administración de dispositivos iOS
VMware, Inc. 107

n Aplicaciones: vea el estado de la aplicación, el nombre de la aplicación, el tipo de la aplicación (ya sea pública o interna), versión e identificador de la aplicación y el tamaño de la aplicación. Para dispositivos iOS 11.y posteriores, UEM console muestra las actualizaciones de aplicaciones disponibles (si la versión instalada es la versión más reciente o si hay disponible una actualización) y el origen de la aplicación (tanto si la aplicación se ha instalado a través de la tienda de aplicaciones, se ha distribuido como una aplicación de la versión Beta, está firmada ad hoc por una cuenta empresarial, como si se ha gestionado con una licencia VPP basada en el dispositivo).
Nota Debido a la forma en que se informa del estado de la aplicación en los dispositivos iOS, una aplicación solo obtiene el estado Instalada cuando el proceso de instalación se realiza por completo. Esto significa que, cuando Workspace ONE UEM console consulta el dispositivo para obtener su muestra de lista de aplicaciones, si la aplicación aún se está descargando, la aplicación devuelve el estado Instalando. En una instalación de aplicación correcta, el dispositivo devuelve el estado de aplicación Instalada, que se marca del mismo modo en Workspace ONE UEM console.
n Actualizaciones: vea las actualizaciones de iOS disponibles para el dispositivo, incluida la versión del SO, la clave de producto, la versión de la compilación, la última actualización, el porcentaje de descarga y el estado de progreso.
n Contenido: vea el estado, el tipo, el nombre, la prioridad, la implementación, la última actualización, la fecha y la hora de las vistas, y proporcione una barra de herramientas para realizar acciones administrativas (instalar o eliminar contenido).
n Ubicación: vea la ubicación actual y el historial de ubicaciones del dispositivo.
n Usuario: acceda a los detalles sobre el usuario de un dispositivo y también al estado de los otros dispositivos inscritos en ese mismo usuario.
Puede acceder a las pestañas del menú seleccionando Más desde la página principal Detalles del dispositivo:
n Red: vea el estado de la red actual del dispositivo (Celular, Wi-Fi, Bluetooth). En el caso de los dispositivos iOS 12.1 y de versiones posteriores, como iPhone XS, XR o XS Max, que admiten varias tarjetas SIM e eSIM, puede ver y realizar un seguimiento del estado de la red de las tarjetas SIM en UEM console.
n Seguridad: permite ver los estados actuales de seguridad en el dispositivo según los ajustes de seguridad.
n Restricciones: vea los tipos de restricciones que se aplican actualmente al dispositivo.
n Telecom: vea la cantidad de llamadas, datos y mensajes enviados y recibidos en el dispositivo.
n Notas: permite ver y agregar notas sobre el dispositivo. Por ejemplo, puede observar el estado de envío o si el dispositivo está en reparación o fuera de servicio.
n Certificados: permite identificar los certificados de dispositivos por nombre y emisor. Esta pestaña también proporciona información acerca de la fecha de caducidad del certificado.
Administración de dispositivos iOS
VMware, Inc. 108

n Términos de uso: vea una lista de los Términos de uso para el usuario final que se han aceptado durante la inscripción de los dispositivos.
n Alertas: permite ver todas las alertas asociadas al dispositivo.
n Libros: vea todos los libros internos del dispositivo.
n Registro del dispositivo compartido: permite ver el historial del dispositivo compartido, como los accesos y las retiradas previos y los estados.
n Restricciones: vea todas las restricciones que se aplican actualmente al dispositivo. Esta pestaña también muestra restricciones específicas por dispositivo, aplicaciones, calificaciones y códigos de acceso.
n Historial de los estados: permite ver el historial del dispositivo con relación al estado de inscripción.
n Registro especificado: permite ver los registros de la consola, el catálogo, los servicios de dispositivos, la administración de dispositivos y el portal de autoservicio. Debe habilitar la opción Registro especificado en la configuración. Se proporciona un enlace para tal fin. A continuación, debe seleccionar el botón Crear registro y seleccionar el período de tiempo durante el que se recopilará el registro.
n Solución de problemas: permite consultar la información de registro del Registro de eventos y los Comandos. Esta página muestra las funciones de exportación y búsqueda para que pueda realizar análisis y búsquedas detalladas.
n Registro de eventos: permite ver información detallada sobre la depuración de errores y los accesos al servidor, como un filtro por tipo de grupo de eventos, intervalo de fechas, gravedad, módulo y categoría.
En la lista Registro de eventos, la columna Datos del evento puede presentar enlaces de hipertexto que abren una pantalla independiente con más detalles sobre el evento. Esta información permite realizar tareas avanzadas de solución de problemas, como determinar por qué el perfil no se puede instalar.
n Comandos – Vea una lista detallada de los comandos pendientes, en fila y completos que fueron enviados al dispositivo. Incluye un Filtro que le permite filtrar comandos según la Categoría, Estado y Comando específico.
n Archivos adjuntos: utilice este espacio de almacenamiento del servidor para capturas de pantalla, documentos, mostrar los registros enviados desde Intelligent Hub y los vínculos para la solución de problemas, entre otros usos, sin tener que utilizar el espacio del propio dispositivo.
Administración de dispositivos iOS
VMware, Inc. 109

Cómo realizar acciones remotas
El desplegable de Más acciones de la página Detalles del dispositivo le permite realizar acciones remotas de forma inalámbrica en el dispositivo seleccionado. A continuación, verá la información detallada sobre cada acción remota. Las acciones mencionadas a continuación varían en función de determinados factores como la plataforma del dispositivo, los ajustes de UEM console y el estado de inscripción.
n Consultar todo: permite enviar un comando de consulta al dispositivo para que este devuelva una lista de aplicación instaladas (como Workspace ONE Intelligent Hub, si procede), libros, certificados, información del dispositivo, perfiles y medidas de seguridad.
n Información del dispositivo (consultas): permite enviar un comando de consulta MDM al dispositivo para obtener información tal como el nombre descriptivo, la plataforma, el modelo, el grupo organizativo, la versión del sistema operativo y el estado de propiedad.
n Seguridad (consulta): permite enviar un comando de consulta MDM al dispositivo para obtener la lista de medidas de seguridad activas (administrador del dispositivo, cifrado, código de acceso, certificados, etc.).
n Perfiles (consultas): permite enviar un comando MDM al dispositivo para obtener una lista de los perfiles instalados en el dispositivo.
n Aplicaciones (consultas): permite enviar un comando de consulta MDM al dispositivo para que devuelva una lista de las aplicaciones instaladas.
n Certificados (consultas): ): permite enviar un comando de consulta MDM al dispositivo para obtener una lista de las certificados instalados.Certificados (consultas)): : permite enviar un comando de consulta MDM al dispositivo para obtener una lista de los certificados instalados..
n Borrar código de acceso (Ajustes de restricciones): el comando Borrar código de acceso borra el código de acceso de inicio de sesión del dispositivo. El dispositivo debe estar supervisado.
n Lista de usuarios (Consulta): envíe un comando de consulta al dispositivo para obtener una lista de los usuarios que hayan iniciado sesión en el dispositivo (solo para dispositivos compartidos).
n Bloquear dispositivo: permite enviar un comando MDM para bloquear un dispositivo seleccionado que lo deja inutilizable hasta que lo desbloquee.
n Bloquear SSO: permite bloquear al usuario del dispositivo para que no pueda utilizar el contenedor de Workspace ONE UEM ni ninguna otra aplicación.
n Eliminación empresarial: la eliminación empresarial de un dispositivo anula la inscripción y elimina todos los recursos empresariales, incluidas las aplicaciones y perfiles. Esta acción no
Administración de dispositivos iOS
VMware, Inc. 110

se puede deshacer y tendrá que inscribirse de nuevo antes de que Workspace ONE UEM pueda administrar de nuevo este dispositivo. Esta acción del dispositivo incluye opciones para evitar la reinscripción en el futuro y un cuadro de texto Descripción para que agregue información acerca de la acción.
n La eliminación empresarial no es compatible con los dispositivos unidos a un dominio en la nube.
n Actualizaciones de iOS: seleccione dispositivos individualmente o en masa para enviar las actualizaciones a los dispositivos que estén inscritos a través del Apple Business Manager.
n Ajustes administrados: permite habilitar o inhabilitar el roaming de voz, el roaming de datos o las zonas activas personales.
n Eliminación total de los dispositivos: permite enviar un comando MDM para el borrado completo de todos los datos y el sistema operativo del dispositivo. Esta opción pone el dispositivo en un estado en el cual será necesaria la partición de recuperación para volver a instalar el sistema operativo. Esta acción no se puede deshacer. La partición de recuperación solo es necesaria en los dispositivos Mac y no en los dispositivos iOS.
n Consideraciones sobre la eliminación de dispositivos iOS
n En el caso de los dispositivos con iOS 11 y versiones anteriores, el comando Eliminación total de los dispositivos también borrará los datos de la SIM de Apple asociados con los dispositivos.
n En el caso de los dispositivos con una versión superior a iOS 11, dispone de la opción de conservar el plan de datos de la SIM de Apple (si es que los dispositivos tienen uno). Para ello, seleccione la casilla Conservar el plan de datos en la página Eliminación total de los dispositivos antes de enviar el comando.
n En el caso de los dispositivos con una versión superior a iOS 11.3, tiene la opción adicional de habilitar o deshabilitar la omisión de la pantalla Configuración por proximidad mientras envía el comando Eliminación total de los dispositivos. Si habilita esta opción, se omitirá la pantalla Configuración por proximidad en el asistente de configuración, por lo que el usuario del dispositivo no verá la opción Configuración por proximidad.
Administración de dispositivos iOS
VMware, Inc. 111

Para obtener más información acerca de la solución de problemas de las eliminaciones totales, los permisos correspondientes y el momento en que las acciones de eliminación de dispositivos aparecen en UEM console, consulte el siguiente artículo de la base de conocimientos de Workspace ONE UEM https://support.workspaceone.com/articles/115012396488.
n Programar actualizaciones de iOS: envíe una actualización de iOS a un dispositivo que no esté inscrito en el DEP. Para obtener más información, consulte Administración de actualizaciones de SO.
n Actualizar la eSIM: envíe una consulta a la dirección URL del servidor de eSIM del operador para actualizar los perfiles del plan de telefonía móvil de eSIM activos en el dispositivo.
n Enviar mensaje: permite enviar un mensaje al usuario del dispositivo seleccionado. Seleccione entre las opciones Correo electrónico, Notificación push (a través de AirWatch Cloud Messaging) y SMS. La notificación push requiere que las aplicaciones de AirWatch como Hub, Boxer, etc. se deban iniciar al menos una vez.
n Buscar dispositivo: permite enviar un mensaje de texto a la aplicación de Workspace ONE UEM correspondiente junto con un sonido audible diseñado para ayudar al usuario a ubicar un dispositivo que se haya perdido. Entre las opciones de sonido audible se incluye la reproducción de un sonido una cantidad configurable de veces y la duración del intervalo, en segundos, entre los sonidos.
n Solicitar verificación del dispositivo: solicite que el dispositivo seleccionado se verifique en UEM console y actualice el estado de columna Último. Esta acción también restablece la inscripción del dispositivo al usuario provisional.
n Sincronizar dispositivo: permite sincronizar el dispositivo seleccionado con la consola de UEM para alinear el estado de Última detección.
n Vista remota: permite habilitar una transmisión activa del resultado del dispositivo al destino que elija, que permite visualizar lo que los usuarios ven cuando utilizan el dispositivo. Entre los parámetros de destino se incluyen la dirección IP, el puerto, el puerto de audio, la contraseña y el tiempo de escaneo.
n Cambiar grupo organizativo: permite cambiar el grupo organizativo principal del dispositivo a otro GO ya existente. Incluye una opción para seleccionar un grupo organizativo estático o dinámico.
n Si desea cambiar el grupo organizativo de varios dispositivos a la vez, debe seleccionar dispositivos para la acción en masa mediante el método de selección en bloque (con la tecla Mayús) en lugar de la casilla de verificación Global (que está situada junto al encabezado de la columna Última detección que aparece en la vista de lista de dispositivos).
n Agregar etiqueta: permite asignar una etiqueta personalizable a un dispositivo que pueda identificar algún dispositivo especial de la flota.
n Editar dispositivo: permite editar la información del dispositivo, como el Nombre descriptivo, Número de activo, Propiedad del dispositivo, Grupo de dispositivos y Categoría del dispositivo.
Administración de dispositivos iOS
VMware, Inc. 112

n Eliminar dispositivo: permite eliminar y anular la inscripción de un dispositivo de la consola. Envía el comando de eliminación empresarial al dispositivo que se eliminará en el próximo check-in y marca el dispositivo como Eliminación en curso en la consola. Si la protección contra eliminaciones está deshabilitada en el dispositivo, el comando emitido realiza inmediatamente una eliminación empresarial y elimina la representación del dispositivo en la consola.
n Eliminar el bloqueo de activación: permite eliminar el bloqueo de activación de un dispositivo iOS. Si tiene el bloqueo de activación habilitado, el usuario debe introducir un ID de Apple y la contraseña antes de poder llevar a cabo las siguientes acciones: inhabilitar la función Buscar mi iPhone, restablecer los valores de fábrica o reactivar el uso del dispositivo.
n Dispositivo configurado: envíe este comando si algún dispositivo está estancado en el estado En espera de configuración.
n Habilitar/Inhabilitar Modo perdido: utilice esta acción del dispositivo para bloquear un dispositivo y enviar un mensaje, número de teléfono o texto a la pantalla bloqueada. El usuario final del dispositivo no puede deshabilitar el Modo perdido. Cuando un administrador deshabilita el Modo perdido, el dispositivo vuelve a adoptar sus funcionalidades normales. Los usuarios reciben un mensaje en el que se les indica que la ubicación del dispositivo se ha compartido. (iOS 9.3 o superior supervisado)
n Solicitar ubicación del dispositivo – Consulte a un dispositivo cuando se encuentre en "Modo perdido" y, luego, utilice la pestaña de "Ubicación" para encontrarlo. (iOS 9.3 o superior supervisado)
n Cerrar sesión del usuario: cierre la sesión del usuario actual del dispositivo si fuera necesario.
Cómo configurar e implementar un comando personalizado en un dispositivo administrado
Workspace ONE UEM permite que los administradores implementen un comando personalizado XML en dispositivos administrados Apple. Los comandos personalizados permiten un control más detallado de sus dispositivos.
Utilice los comandos personalizados para permitir acciones del dispositivo que la consola de UEM no permite actualmente. No utilice comandos personalizados para enviar comandos que existen en la consola de UEM como acciones de dispositivos. En la base de conocimientos de Workspace ONE UEM, encontrará ejemplos de código XML que puede implementar como comandos personalizados: https://kb.vmware.com/s/article/2960669.
Importante Los comandos formados incorrectamente o incompatibles pueden repercutir en la facilidad de uso y el rendimiento de los dispositivos administrados. Pruebe el comando en un dispositivo único antes de emitir comandos personalizados en masa.
Procedimiento
1 En la consola de UEM, navegue a Dispositivos > Vista en lista.
Administración de dispositivos iOS
VMware, Inc. 113

2 Seleccione uno o varios dispositivos macOS o iOS mediante las casillas de verificación de la columna izquierda.
3 Seleccione el menú desplegable Más acciones y a continuación Comandos personalizados. El cuadro de diálogo de los comandos personalizados se abre.
4 Introduzca el código XML de la acción que desea implementar y seleccione Enviar para implementar el comando en los dispositivos.
Busque códigos XML para comandos personalizados en la base de conocimientos de Workspace ONE UEM: https://kb.vmware.com/s/article/2960669.
Si el comando personalizado no se ejecuta correctamente, navegue a Dispositivos > Vista en lista para eliminar el comando. Seleccione el dispositivo al que se le ha asignado el comando personalizado. En la Vista de detalles del dispositivo, seleccione Más > Solución de problemas > Comandos. Seleccione el comando que desea eliminar y a continuación Borrar. La opción Borrar solo está disponible para los comandos personalizados con estado «en espera».
Administración de actualizaciones de SO
Mediante el sistema de administración de actualizaciones de sistemas operativos, los administradores pueden bloquear y solicitar actualizaciones de iOS en sus dispositivos iOS supervisados para mantener todos los dispositivos en una versión de iOS común con una experiencia de administración consistente. El mantenimiento del sistema operativo garantiza que los problemas de seguridad del dispositivo se resuelvan con pequeñas actualizaciones de iOS y que los dispositivos siempre estén actualizados.
La administración de actualizaciones de sistemas operativos ofrece una solución ideal para que los administradores puedan:
n Bloquear la detección de nuevas actualizaciones de iOS lanzadas por Apple en los dispositivos de los usuarios finales. Para obtener más información sobre cómo configurar el perfil de restricción para bloquear a los usuarios finales, consulte Cómo configurar perfiles de restricción.
n Obtener información sobre las revisiones/actualizaciones disponibles actualmente para los dispositivos.
n Publicar actualizaciones de iOS en los dispositivos de usuario final.
Funciones de administración de actualizaciones de iOS
Las principales funciones disponibles son las siguientes:
n Bloquear actualización: configurar el dispositivo para que no detecte una actualización durante un máximo de 90 días desde la fecha de publicación de la actualización por Apple. Para obtener más información sobre cómo configurar el perfil de restricción para bloquear las actualizaciones, consulte Cómo configurar perfiles de restricción
Administración de dispositivos iOS
VMware, Inc. 114

n Lista de actualizaciones disponibles: se enumeran todas las actualizaciones disponibles de Apple y se enumeran los dispositivos aptos para las actualizaciones correspondientes.
n Acción de actualización del sistema operativo: define la acción de actualización del sistema operativo con las opciones de solo descarga, solo instalación o descarga y actualización inmediatas.
n Supervisar: muestra el estado de una actualización del sistema operativo en los dispositivos asignados.
Requisitos previos de administración para actualizaciones de iOS
Asegúrese de contar con los requisitos mínimos descritos en esta sección antes de iniciar la administración de actualizaciones de sistema operativo en dispositivos administrados desde la consola de UEM.
Dispositivos compatibles
n iOS 11.3 y versiones posteriores, supervisado
n El dispositivo debe tener al menos un 50 % de batería
Requisitos de red
Para obtener información sobre la arquitectura de red y sus requisitos, consulte la guía de Arquitectura recomendada.
Ver las actualizaciones de iOS disponibles
Vea la instantánea de la lista de actualizaciones de iOS más recientes o activas disponibles en Apple para todos los dispositivos administrados y aptos.
Desplácese hasta la página Recursos > Actualizaciones de dispositivo > iOS para ver las actualizaciones de sistema operativo disponibles y otros detalles relacionados, tales como:
n Actualización: nombre de la actualización.
n Versión: versión de la actualización.
n Fecha de lanzamiento: fecha en la que se publica la actualización.
n Fecha de caducidad: fecha en la que caduca la actualización.
n Estado de la actualización: el estado de la actualización de iOS y si está disponible o no en Apple.
n Asignaciones: número de asignaciones que se aplican a una actualización.
n Estado de la asignación: estado de las asignaciones que se aplican a la actualización, tales como Asignada, No asignada o En pausa.
Nota La lista de detalles de la actualización de iOS se extrae de Apple mediante el trabajo del programador Sincronizar actualizaciones del dispositivo en el intervalo especificado que se ejecuta en un intervalo de 6 a 24 horas (extrayendo los datos de Apple).
Administración de dispositivos iOS
VMware, Inc. 115

Seleccione una actualización de sistema operativo en la página Actualizaciones de dispositivo > iOS para ver información adicional. La sección Detalles muestra los detalles de la actualización del sistema operativo (por ejemplo, los detalles de la versión, los dispositivos compatibles, etc.). Los gráficos situados debajo de la sección Detalles muestran la siguiente información:
n Preparación del dispositivo: proporciona información relacionada con la actualización y con los dispositivos inscritos en el grupo de la organización o en niveles inferiores. Esto incluye los dispositivos que pueden recibir la actualización, dispositivos que no pueden recibir la actualización (por ejemplo, hardware no supervisado, hardware incompatible, etc.), dispositivos que cuentan con una versión superior o dispositivos que ya están en la versión seleccionada.
n Estado del dispositivo: proporciona información sobre el estado de la actualización de iOS en los dispositivos aptos asignados. Esto incluye los dispositivos que han descargado la actualización, los que han instalado la actualización o en los que se ha producido un error con el código de error específico.
n Dispositivos: la tabla muestra el estado de la actualización de iOS en los dispositivos aptos y no aptos que se activan desde una asignación.
Las actualizaciones de los dispositivos se asignan mediante grupos inteligentes con los parámetros de implementación preferidos seleccionando Administrar asignaciones. Para obtener más información sobre la asignación, consulte Asignar y publicar actualizaciones de iOS.
Asignar y publicar actualizaciones de iOS
Para implementar una actualización de sistema operativo, asigne uno o varios grupos inteligentes a una actualización de iOS y publíquela en el dispositivo.
Para asignar grupos inteligentes e implementar las actualizaciones de iOS:
Procedimiento
1 Navegue a la página Recursos > Actualizaciones de dispositivo> iOS.
2 Seleccione una actualización de iOS mediante el botón de opción correspondiente. Aparecerá la opción Administrar asignaciones en la parte superior de la página.
3 Seleccione Administrar asignaciones para que se muestre la página de asignación.
4 Seleccione Nueva asignación en la sección Asignación. Aparecerá la página Agregar asignación.
5 En la pestaña Definición, introduzca el nombre de la asignación y seleccione uno o varios grupos inteligentes. Seleccione Siguiente.
Administración de dispositivos iOS
VMware, Inc. 116

6 En la pestaña Implementación, introduzca la fecha y la hora de inicio de la implementación y seleccione un método de implementación. Los métodos de implementación disponibles son los siguientes:
Método Descripción
Descargar e instalar La actualización de iOS se descarga e instala en el dispositivo.
Descargar solo La actualización de iOS solo se descarga, pero no se instala en el dispositivo.
Instalar solo Las actualizaciones de iOS se instalan en el dispositivo solo si ya se han descargado a través de MDM o de forma manual.
7 En la pestaña Notificación, habilite o deshabilite la notificación para el estado de descarga o
instalación correcta e introduzca el texto de la notificación en el campo Notificación push.
8 Seleccione Guardar para publicar la actualización de iOS.
Resultados
La asignación se guardará para la actualización de iOS seleccionada en la consola de UEM y en cualquier dispositivo asignado que cumpla con los requisitos y que esté seleccionado para recibir la actualización de la versión de iOS especificada. El estado de la actualización de iOS cambiará a Asignado y el estado de los dispositivos asignados se podrá supervisar en la página Detalles de la actualización.
Nota Esta configuración se puede cambiar en cualquier momento después de que se haya publicado la actualización.
Si los dispositivos tienen varias asignaciones de actualizaciones de iOS, la configuración de implementación y la versión de iOS se evaluarán en la siguiente prioridad:
1 Versión más reciente de iOS (por ejemplo, iOS 13.3 tendrá prioridad sobre iOS 13.1).
2 Asignación más próxima en el grupo de organización en el que esté inscrito el dispositivo (por ejemplo, si un dispositivo está inscrito en un grupo de organización secundario, el dispositivo tomará la asignación en el grupo de la organización secundario en lugar de en el nivel principal. Esto supone que las asignaciones son para la misma versión de iOS).
3 Prioridad más alta dentro de la asignación seleccionada en función de los dos primeros criterios con una prioridad ascendente (por ejemplo, la prioridad 1 prevalece sobre la prioridad 2).
Pausar y detener actualizaciones de iOS
Como administrador, también puede pausar cualquier actualización que se haya asignado. Esto retendrá todas las actualizaciones que no se hayan enviado a los dispositivos iOS hasta que la actualización se vuelva a poner en pausa.
Para pausar una actualización de iOS:
Administración de dispositivos iOS
VMware, Inc. 117

Procedimiento
1 Navegue a la página Recursos > Actualizaciones de dispositivo > iOS.
2 Seleccione una actualización de iOS asignada.
3 Seleccione la opción PAUSAR en la parte superior de la página.
Nota Al pausar no se detendrán las actualizaciones que ya se han procesado en el dispositivo, tales como la descarga de la actualización. La pausa solamente detiene las descargas futuras asignadas de la actualización.
Supervisar las asignaciones de actualizaciones de iOS
Después de asignar y publicar actualizaciones de iOS en los dispositivos, el siguiente paso es supervisar su implementación.
Para ver el estado de una implementación, seleccione una actualización de iOS en la página Recursos > Actualizaciones de dispositivos > iOS para ver la información adicional. La sección Detalles muestra los detalles de la actualización de iOS (tales como detalles de la versión, los dispositivos compatibles, etc.). Los gráficos debajo de la sección Detalles son para supervisar y realizar acciones en los dispositivos asignados. Estos gráficos muestran:
n Preparación del dispositivo: proporciona información relacionada con la actualización y con los dispositivos inscritos en el grupo de la organización o en niveles inferiores. Esto incluye los dispositivos que pueden recibir la actualización, dispositivos que no pueden recibir la actualización (por ejemplo, hardware no supervisado, hardware incompatible, etc.), dispositivos que cuentan con una versión superior o dispositivos que ya están en la versión seleccionada.
n Estado del dispositivo: proporciona información sobre el estado de la actualización de iOS en los dispositivos aptos asignados. Esto incluye los dispositivos que han descargado la actualización, los que han instalado la actualización o en los que se ha producido un error con el código de error específico.
n Dispositivos: la tabla muestra el estado de la actualización de iOS en los dispositivos aptos y no aptos que se activan desde una asignación. Los valores de esta tabla son los siguientes:
Valores Descripción
Última detección La última vez que el dispositivo se comunicó con Workspace ONE UEM.
Nombre del dispositivo El nombre descriptivo del dispositivo.
Usuario El nombre y el apellido de inscripción del usuario asignado al dispositivo.
Estado El estado más reciente recibido para la actualización de esta versión de iOS.
Administración de dispositivos iOS
VMware, Inc. 118

Valores Descripción
Razones Contexto adicional para el estado de una actualización si se trata de un error.
Siguiente reintento Una estimación del momento en el que el sistema vuelve a intentar el envío de la actualización al dispositivo cuando se produce un error. Puede tener una frecuencia mayor que la hora que aparece en la lista.
La tabla también se utiliza para realizar acciones en los dispositivos de la actualización seleccionada. Las acciones incluyen:
n Consulta: solicitar la información más reciente del dispositivo relacionada con la actualización de iOS.
n Reemplazo: activa un comando de descarga o de instalación para el dispositivo. Ignora todas las asignaciones realizadas para el dispositivo anteriormente.
Administrar actualizaciones de iOS en dispositivos individuales
La administración de actualizaciones de iOS puede lograrse a nivel de dispositivo individual para un enfoque más directo con el fin de garantizar que las últimas actualizaciones y sus funcionalidades se apliquen en un dispositivo administrado. Estas actualizaciones pueden implementarse y supervisarse para un dispositivo individual desplazándose hasta Dispositivos > Vista de lista > Seleccionar dispositivo > Actualizaciones.
Publicar actualizaciones de iOS para un dispositivo
Para publicar una actualización específica en un dispositivo seleccionado:
1 Seleccione la pestaña Actualizaciones para ver la instantánea de los detalles disponibles de las actualizaciones del sistema operativo.
2 Seleccione un nombre para la actualización del sistema operativo y, a continuación, seleccione Publicar. Aparecerá la página Actualizar.
3 Seleccione el método de instalación del dispositivo de preferencia.
Nota La opción Descargar/Instalar para las asignaciones de actualización realiza acciones de descarga o instalación en función del estado de la actualización del sistema operativo en el dispositivo.
Si ya se ha descargado la actualización del sistema operativo, el comando instalará la actualización del sistema operativo. Sin embargo, si aún no se ha descargado la actualización del sistema operativo, el comando activa una descarga en su lugar. Vuelva a enviar el comando después de que se complete la descarga para activar la instalación.
4 Seleccione Enviar para publicar la actualización del sistema operativo en el dispositivo.
Administración de dispositivos iOS
VMware, Inc. 119

5 Seleccione Consultar progreso de actualización para solicitar el estado más reciente de la actualización.
Nota Esto no afecta a las actualizaciones de iOS asignadas al dispositivo. Las asignaciones se seguirán publicando en los dispositivos hasta que se encuentren en la versión de iOS asignada o por encima de esta.
Realizar un seguimiento del estado de las actualizaciones de iOS
El estado de las actualizaciones de iOS no se muestra hasta que se programa una actualización desde la consola de UEM, independientemente de si se realiza una publicación manual o mediante la asignación de una actualización al dispositivo. Si se descarga una actualización de forma manual en un dispositivo iOS, el estado de esa actualización no aparecerá en la vista de lista de Actualizaciones. Una vez que un administrador programa la actualización, se actualiza el estado de la consola. Si una actualización se instaló manualmente, esto se refleja en Resumen de detalles del dispositivo.
Solución de problemas
Todos los comandos y las respuestas se pueden ver en los datos de los eventos en la pestaña Detalles del dispositivo → Más → Solución de problemas.
Retrasar actualizaciones de iOS
Los administradores pueden retrasar las actualizaciones de iOS durante un máximo de 90 días desde el momento en el que Apple publique la actualización mediante un perfil de configuración.
Para retrasar una actualización de iOS:
Procedimiento
1 Navegue a Recursos > Perfiles y líneas base > Perfiles > Agregar.
2 Seleccione Apple > iOS y configure los ajustes de Restricciones.
3 Seleccione Retrasar actualizaciones (Días) en la subsección de Restricciones de las actualizaciones del sistema operativo.
4 Restrinja Retrasar actualizaciones y especifique el número de días que desea retrasar la actualización del software. El número de días varía de 1 a 90 El número de días determina el periodo de tiempo después del lanzamiento de la actualización de software, no de la hora de instalación del perfil
Cómo establecer el nombre del dispositivo para un dispositivo supervisado iOS
Establezca de forma automática o manual un nombre de dispositivo supervisado iOS 8 o superior que coincida con el nombre común de la consola de UEM. Esta función es muy útil si va a realizar
Administración de dispositivos iOS
VMware, Inc. 120

un seguimiento de activos desde el propio dispositivo. El nombre de dispositivo aparece cuando el dispositivo se conecta a iTunes y, además, se puede modificar en iTunes.
Procedimiento
1 Navegue a Grupos y ajustes > Todos los ajustes > General > Dispositivos y usuarios > Nombre común.
2 Seleccione la opción Habilitar nombre común personalizado del smartphone para establecer el nombre del dispositivo como el nombre común.
3 Introduzca el Formato de nombre común de los smartphones indicando el usuario de inscripción, el modelo del dispositivo y la información del sistema operativo del dispositivo.
4 Seleccione el ajuste Configurar nombre de dispositivo como nombre descriptivo para establecer este nombre como el nombre del dispositivo de forma que coincida con el nombre descriptivo.
5 Seleccione Guardar para actualizar el nombre.
AppleCare GSX
Apple Global Service Exchange (GSX) permite a los administradores buscar información de los dispositivos relacionada con el nombre del modelo de pantalla, la compra del dispositivo y el estado de la garantía directamente desde la consola de UEM.
Si un dispositivo de un grupo organizativo no cuenta con un nombre de modelo de pantalla, un planificador temporal opera de forma periódica para buscar y actualizar estos nombres con la información de GSX que se configuró para los dispositivos en ese nivel de grupo organizativo.
Solo los empleados autorizados de Apple o las organizaciones que se hayan registrado con el Programa de cuentas de autoservicio (SSA) pueden acceder a la información de GSX.
Cómo crear una cuenta de GSX
Antes de integrar su implementación, debe crear una cuenta de GSX de Apple. Para solicitar una cuenta de GSX, debe tener un contrato de servicio con Apple. Póngase en contacto con su ejecutivo de cuentas de Apple para obtener más información sobre GSX.
Para solicitar una cuenta de GSX, visite http://www.apple.com/support/programs/ssa/.
Cómo obtener un certificado de Apple para integrar AppleCare GSX
Para integrar AppleCare GSX con la implementación de Workspace ONE UEM, primero debe obtener certificados de Apple y convertirlos a formato .p12.
Para obtener más información, consulte Cómo obtener un certificado de Apple para integrar AppleCare GSX.
Administración de dispositivos iOS
VMware, Inc. 121

Cómo configurar AppleCare en la consola de UEM
Después de obtener y configurar un certificado de Apple, debe cargarlo en la consola administrativa y configurar la instancia de AppleCare.
Para obtener más información, consulte Cómo configurar AppleCare GSX en la consola de UEM.
Cómo obtener un certificado de Apple para integrar AppleCare GSX
Para integrar AppleCare GSX con la implementación de Workspace ONE UEM, primero debe obtener un certificado de Apple y convertirlo a formato .p12.
Procedimiento
1 Genere una solicitud de firma de certificado (CSR) con OpenSSL o Java Keytool.
2 Envíe el CSR y la siguiente información de la cuenta de GSX a Apple para recibir certificados de Apple (archivos .pem).
a Número de cuenta del solicitante de GSX
b Nombre de contacto de TI principal
c Dirección de correo electrónico de contacto de TI principal
d Número de teléfono de contacto de TI principal
e Dirección IP estática saliente del servidor que envía las solicitudes a GSX Production
Si su entorno está hospedado en SaaS de AW, consulte https://support.air-watch.com/articles/115001662168 para la dirección IP. Si el intervalo de IP del entorno no aparece, abra un vale de soporte para que nuestro equipo de operaciones de red se lo facilite.
Apple genera el certificado de Apple (.pem) y devuelve un certificado firmado y un certificado de cadena. Para facilitar el uso, cambie el nombre de los archivos "cert.pem" y "chain.pem" para usarlos en los pasos posteriores.
Puede que también reciba un archivo con la etiqueta "emisor" que no es necesario para este proceso.
3 Convierta los certificados de Apple a formato .p12.
a Cree un archivo .p12 con la clave privada y los certificados de Apple mediante la ejecución del comando siguiente:sudo openssl pkcs12 -export -inkey privatekey.pem -in cert.pem -certfile chain.pem -out GSX_Cert.p12
b El certificado se guarda como un archivo .p12 en la ubicación especificada.
Si no especifica una ruta antes del nombre de archivo al ejecutar el comando de conversión, el archivo se guarda en el directorio de trabajo.
Cómo configurar AppleCare GSX en la consola de UEM
Después de obtener y configurar un certificado de Apple, debe cargarlo en la consola administrativa y configurar la instancia de AppleCare.
Administración de dispositivos iOS
VMware, Inc. 122

Procedimiento
1 Navegue a Grupos y ajustes > Todos los ajustes > Dispositivos y usuarios > Apple > AppleCare.
Para configurar una conexión de GSX con la consola de UEM, debe disponer de una cuenta de GSX con acceso a nivel de administrador, acceso a servicios web y acceso a información sobre coberturas y garantías.
2 Introduzca los ajustes de GSX, entre ellos:
Ajustes Acción
ID de usuario de GSX Introduzca el ID de usuario de la cuenta.
Contraseña de GSX Introduzca la contraseña de la cuenta.
Número de cuenta del solicitante
Introduzca el número de la cuenta de servicio de 10 dígitos. Puede encontrar este número de cuenta en la parte inferior de la página del portal de GSX.
Zona horaria Use el menú desplegable para seleccionar la zona horaria apropiada.
Idioma Use el menú desplegable para elegir un idioma.
3 Seleccione Guardar para completar la integración con AppleCare.
4 Navegue a la Vista en lista, seleccione un dispositivo y use el menú Más para buscar información sobre AppleCare en la consola de UEM.
5 Desplácese a Cuentas > Administradores y obtenga la información de la sección Detalles.
6 En la página Agregar/Editar administrador, agregue el ID de usuario de GSX y haga clic en GUARDAR.
Ahora puede realizar llamadas a API de GSX.
Administración de dispositivos iOS
VMware, Inc. 123

Dispositivos compartidos 9La funcionalidad Dispositivo compartido/Múltiples usuarios en Workspace ONE UEM powered by AirWatch garantiza la seguridad y autenticación de cada usuario final. Los dispositivos compartidos también pueden permitir solo a usuarios finales específicos acceder a información confidencial.
La asignación de un dispositivo a todos los empleados en determinadas organizaciones puede resultar muy costoso. Workspace ONE UEM powered by AirWatch permite compartir un dispositivo móvil entre usuarios finales de dos formas: con una configuración única fija para todos los usuarios finales o con ajustes de configuración exclusivos para cada usuario final.
Cuando administra dispositivos compartidos y antes de implementarlos a los usuarios finales, debe aprovisionar los dispositivos con los ajustes y las restricciones correspondientes. Una vez implementado, Workspace ONE UEM utiliza un proceso de inicio y cierre de la sesión sencillo para los dispositivos compartidos en los que los usuarios introducen sus servicios de directorio o credenciales específicas para iniciar sesión. El rol del usuario final determina el nivel de acceso a los recursos corporativos, como contenido, funciones y aplicaciones. De este modo se garantiza la configuración automática de funciones y recursos disponibles una vez que el usuario inicia sesión.
Las funciones de inicio o cierre de sesión son independientes dentro de Workspace ONE Intelligent Hub. Así se garantiza que el estado de inscripción nunca se vea afectado y que se pueda administrar el dispositivo tanto si se está utilizando como si no.
Las capacidades de dispositivo compartido también son posibles de forma nativa en iPads de Apple integrados con Apple Business Manager. Esta funcionalidad denominada iPads de uso compartido para empresas utiliza el ID de Apple administrado del usuario para el inicio de sesión y no se lleva a cabo en Workspace ONE Intelligent Hub para iniciar y cerrar sesión. Para obtener más información sobre la configuración de iPads de uso compartido para empresas con Apple Business Manager y los pasos necesarios para lograr esta funcionalidad, consulte Shared iPads for Business en la Guía de introducción a Apple Business Manager disponible en docs.vmware.com.
VMware, Inc. 124

Capacidades de los dispositivos compartidos
Existen capacidades básicas relacionadas con la funcionalidad y la seguridad de los dispositivos que comparten varios usuarios. Dichas capacidades ofrecen razones de peso para considerar la opción de usar dispositivos compartidos como una solución rentable para sacar el máximo partido posible a la movilidad empresarial.
Funcionalidad
n Personalice la experiencia de cada usuario final sin perder los ajustes corporativos.
n Al registrar un dispositivo, este se configura con acceso corporativo y configuraciones, aplicaciones y contenido específicos basados en el grupo organizativo (GO) y el rol del usuario final.
n Permita un proceso de inicio y cierre de la sesión que sea independiente en Workspace ONE Intelligent Hub o Workspace ONE Access.
n Cuando el usuario final cierra la sesión del dispositivo, los ajustes de la configuración de dicha sesión se eliminan. El dispositivo está listo para que se registre otro usuario final.
Seguridad
n Aprovisione los dispositivos con los ajustes de dispositivos compartidos antes de asignarlos a los usuarios finales.
n Inicie y cierre la sesión de los dispositivos sin que ello afecte a la inscripción en Workspace ONE UEM.
n Autentique a los usuarios finales durante un registro con servicios de directorio o credenciales específicas de Workspace ONE UEM.
n Autentique a los usuarios finales mediante Workspace ONE Access.
n Administre dispositivos aunque no hayan iniciado sesión.
Plataformas compatibles con dispositivos compartidos
Los siguientes dispositivos son compatibles con la funcionalidad de dispositivo compartido/multiusuario.
n Android 4.3 o posterior
n Dispositivos iOS con Workspace ONE Intelligent Hub 4.2 o una versión posterior.
n Para obtener más información sobre cómo iniciar y cerrar sesión en dispositivos iOS compartidos, consulte el tema Iniciar y cerrar sesión en dispositivos iOS compartidos en la Guía de la plataforma de iOS disponible en docs.vmware.com.
n Dispositivos MacOS con Workspace ONE Intelligent Hub 2.1 o versión posterior.
Administración de dispositivos iOS
VMware, Inc. 125

Este capítulo incluye los siguientes temas:
n Cómo definir la jerarquía de los dispositivos compartidos
n Cómo configurar los dispositivos compartidos
n Cómo iniciar y cerrar sesión en dispositivos iOS compartidos
Cómo definir la jerarquía de los dispositivos compartidos
Aunque es estrictamente opcional, la creación de un grupo organizativo (GO) específico para dispositivos compartidos ofrece muchas ventajas debido a la configuración de dispositivos heredados y de varios tenants.
Si tiene una gran cantidad de dispositivos compartidos en su flota y desea administrarlos aparte de los dispositivos de un solo usuario, puede crear un GO específico para dispositivos compartidos. La creación de una jerarquía de dispositivos compartidos en la estructura de GO es opcional. Funciones como grupos inteligentes y grupos de usuarios ayudan a no tener que depender únicamente de un diseño de jerarquía de GO para simplificar la administración de dispositivos.
Sin embargo, tener un GO para dispositivos compartidos (o GO anidado) simplifica la administración de dispositivos, ya que permite estandarizar la funcionalidad del dispositivo mediante perfiles, directivas y herencia de dispositivos sin la sobrecarga de procesamiento que requieren un grupo inteligente o un grupo de usuarios.
Procedimiento
1 Navegue a Grupos y ajustes > Grupos > Grupos organizativos > Detalles del grupo organizativo.
Aquí puede ver el GO que representa a su empresa.
2 Asegúrese de que los Detalles del grupo organizativo que se muestran sean correctos y, a continuación, utilice los ajustes disponibles para realizar modificaciones si fuera necesario. Si realiza cambios, seleccione Guardar.
3 Seleccione Agregar grupo organizativo secundario.
4 Introduzca la siguiente información para el primer GO por debajo del GO principal.
Ajustes Descripción
Nombre Introduzca el nombre del grupo organizativo (GO) secundario que se mostrará. Utilice únicamente caracteres alfanuméricos. No utilice caracteres especiales.
ID del grupo Introduzca un identificador para el GO que los usuarios finales utilizarán durante el inicio de sesión. Los ID de grupo se utilizan durante la inscripción para asociar los dispositivos con el GO apropiado.
Asegúrese de que los usuarios que comparten dispositivos reciban el ID de grupo, ya que es posible que lo necesiten para iniciar sesión en función de la configuración del dispositivo compartido.
Si no está en un entorno local, el ID de grupo identifica el grupo organizativo en todo el entorno de SaaS compartido. Por este motivo, todos los ID de grupo deben ser exclusivos.
Administración de dispositivos iOS
VMware, Inc. 126

Ajustes Descripción
Tipo Seleccione el tipo de grupo organizativo preconfigurado que refleje la categoría del grupo organizativo secundario.
País Seleccione el país del GO.
Región Seleccione la clasificación del idioma del país seleccionado.
Industria del cliente Este ajuste solo está disponible cuando en Tipo se ha especificado como Cliente. Selecciónelo en la lista de industrias de clientes.
Zona horaria Seleccione la zona horaria para la ubicación del GO.
5 Cree grupos y grupos secundarios adicionales de la misma forma para diseñar la estructura jerárquica corporativa.
a Si va a configurar un Grupo organizativo fijo, asegúrese de crear el grupo organizativo único para que los usuarios finales inicien o finalicen la sesión.
b Si configura Pedir al usuario que introduzca el grupo organizativo, asegúrese de que ha creado varios GO para que los roles de usuarios finales inicien o cierren la sesión. Para obtener más información, consulte la sección Cómo configurar los dispositivos compartidos.
6 Seleccione Guardar.
Cómo configurar los dispositivos compartidos
De manera parecida a la inscripción preparada para dispositivos de un usuario único, la inscripción preparada para dispositivos de múltiples usuarios ("dispositivos compartidos") permite a los administradores de TI aprovisionar los dispositivos que utilizarán varios usuarios.
Procedimiento
1 Navegue a Grupos y ajustes > Todos los ajustes > Dispositivos y usuarios > General > Dispositivo compartido.
Administración de dispositivos iOS
VMware, Inc. 127

2 Seleccione Reemplazar y complete la sección Agrupación.
Ajustes Descripción
Modo de asignación de grupos
Puede configurar los dispositivos de una de estas tres formas:
n Seleccione Pedir al usuario que introduzca el grupo organizativo para que el usuario final introduzca el ID de un grupo organizativo en el inicio de sesión.
Con este método, tiene la flexibilidad para proporcionar acceso a los ajustes, las aplicaciones y el contenido del grupo organizativo introducido. Al usar este método, el usuario final no estará limitado a acceder únicamente a los ajustes, las aplicaciones y el contenido del grupo organizativo en el que esté inscrito.
n Seleccione Grupo organizativo fijo para limitar los dispositivos administrados a los ajustes y el contenido aplicable a un solo grupo organizativo.
Cada usuario final que inicia sesión en un dispositivo tiene acceso a los mismos ajustes, aplicaciones y contenido. Este método puede ser beneficioso en un caso de uso de ventas en el que los empleados compartan los dispositivos para acciones similares, como revisar el inventario.
n Seleccione Grupo organizativo de grupo de usuarios para habilitar las funciones basadas en los grupos de usuarios y los grupos organizativos de su jerarquía.
Cuando un usuario final inicia sesión en un dispositivo, tiene acceso a los ajustes, las aplicaciones y el contenido específicos según el rol que tenga asignado dentro de la jerarquía. Por ejemplo, un usuario final es miembro del grupo de usuarios “Ventas”, y dicho grupo de usuario está asignado al grupo organizativo “Acceso estándar”. Cuando dicho usuario final inicie sesión en el dispositivo, el dispositivo se configurará con los ajustes, las aplicaciones y el contenido disponibles para el grupo organizativo “Acceso estándar”.
Puede asignar grupos de usuarios a grupos organizativos en la consola de UEM. Navegue a Grupos y ajustes > Todos los ajustes > Dispositivos y usuarios > General > Inscripción. Seleccione la pestaña Agrupación y rellene los detalles necesarios.
Siempre solicitar los Términos de uso
Pide a los usuarios finales que acepten los Términos de uso antes de iniciar sesión en un dispositivo.
3 Complete la sección Seguridad según corresponda.
Ajustes Descripción
Requerir el código de acceso para el dispositivo compartido
Exige a los usuarios que creen un código de acceso de dispositivo compartido en el Portal de autoservicio para poder retirar los dispositivos. Este código de acceso es distinto de un código de acceso de inicio de sesión único o un código de acceso de nivel de dispositivo.
Requerir caracteres especiales
Exija caracteres especiales en el código de acceso del dispositivo compartido como @, %, &, etc.
Longitud mínima del código de acceso del dispositivo compartido
Establezca la longitud de caracteres mínima del código de acceso compartido.
Periodo de caducidad del código de acceso del dispositivo compartido (días)
Establezca el periodo de tiempo (en días) tras el cual caduca el código de acceso.
Administración de dispositivos iOS
VMware, Inc. 128

Ajustes Descripción
Mantener el código de acceso compartido del dispositivo por un mínimo de tiempo (días)
Establezca el periodo de tiempo mínimo (en días) en el que hay que cambiar el código de acceso del dispositivo compartido.
Solicitar a los usuarios que cambien el código de acceso del dispositivo compartido X días antes de que caduque
(Solo para dispositivos iOS). Establezca el número de días tras el que se recordará al usuario que debe cambiar el código de acceso del dispositivo compartido antes de que caduque.
Para obtener los mejores resultados, establezca un valor menor a la diferencia entre el horario de caducidad y el tiempo mínimo que tiene para mantener el código de acceso de dispositivos compartidos.
Historial del código de acceso
Establezca el número de códigos de acceso que recuerda el sistema, lo que proporciona un entorno más seguro al evitar que el usuario reutilice los códigos de acceso antiguos.
Cerrar sesión automáticamente
Configure el cierre de sesión automático tras un periodo de tiempo determinado.
Cerrar sesión automáticamente después de
Establezca el periodo de tiempo que debe transcurrir antes de que la función Cerrar sesión automáticamente se active, en Minutos, Horas o Días.
Modo de aplicación única de iOS
Marque esta casilla para configurar el Modo de aplicación única, que bloquea el dispositivo en una sola aplicación cuando un usuario final inicia sesión en el dispositivo.
Para retirar un dispositivo iOS en el modo de aplicación única, los usuarios finales tendrán que iniciar sesión con sus credenciales. Cuando se devuelve el dispositivo de nuevo, este regresa al Modo de aplicación única.
Habilitar el Modo de aplicación única también inhabilita el botón de inicio del dispositivo.
Nota El Modo de aplicación única solo se aplica a los dispositivos iOS supervisados.
4 Establezca los valores de Configuración de cierre de sesión, según corresponda.
Ajustes Descripción
Borrar los datos de la aplicación de Android
Borre los datos de la aplicación cuando el usuario cierra sesión en un dispositivo compartido (comprobarlo).
Reinstalar aplicaciones Android
Utilice el menú desplegable para seleccionar si reinstalar siempre la aplicación entre los usuarios o no reinstalar nunca la aplicación entre los usuarios. Para las implementaciones de Android (heredado), puede optar por reinstalar la aplicación si el hub no puede borrar los datos de la aplicación entre los usuarios.
Borrar el código de acceso del dispositivo Android
Este ajuste controla si el código de acceso del dispositivo Android actual se borra cuando el usuario cierra la sesión (hace check-in) en un dispositivo compartido por varios usuarios.
Borrar el código de acceso del dispositivo iOS
Este ajuste controla si el código de acceso del dispositivo iOS actual se borra cuando el usuario cierra la sesión (hace check-in) en un dispositivo compartido por varios usuarios.
5 Seleccione Guardar.
Administración de dispositivos iOS
VMware, Inc. 129

Pasos siguientes
Para obtener información específica acerca de cómo aprovisionar dispositivos para usuario único y dispositivos de múltiples usuarios de inscripción provisional, consulte los temas Inscripción provisional de un dispositivo para un solo usuario e Inscripción provisional de un dispositivo para varios usuarios.
Cómo iniciar y cerrar sesión en dispositivos iOS compartidos
Puede iniciar y cerrar sesión en un dispositivo iOS que comparten varios usuarios.
Procedimiento
1 Ejecute el Workspace ONE Intelligent Hub en el dispositivo.
2 Introduzca las credenciales de usuario final.
Si el dispositivo ya ha iniciado sesión en Workspace ONE Intelligent Hub, se pedirá a los usuarios que introduzcan un código de acceso de SSO. Si el dispositivo aún no ha iniciado sesión, se pedirá a los usuarios que introduzcan un nombre de usuario y una contraseña. Los perfiles asignados a cada usuario se envían según la asociación de grupo inteligente y grupo de usuarios.
Nota Si la opción Pedir al usuario que introduzca el grupo organizativo está habilitada, los usuarios finales deben introducir un ID de grupo para iniciar sesión en un dispositivo.
3 Seleccione Iniciar sesión y acepte los Términos de uso.
Nota Si se le pide un código de acceso, los usuarios pueden crear uno en el Portal de autoservicio. Estos códigos de acceso tienen un periodo de caducidad. Cuando el periodo de caducidad esté a punto de llegar, Workspace ONE Intelligent Hub pedirá a los usuarios que cambien el código de acceso en el dispositivo. Si los usuarios no cambian su código de acceso antes de que caduque, deben volver al Portal de autoservicio para crear otro código de acceso.
Pasos siguientes
Para cerrar sesión en un dispositivo iOS, ejecute Workspace ONE Intelligent Hub y seleccione Cerrar sesión en la parte inferior.
Administración de dispositivos iOS
VMware, Inc. 130

Matriz de funcionalidad de iOS: supervisado frente a sin supervisión
10La siguiente tabla muestra toda la funcionalidad del perfil de iOS disponible que puede controlar con la consola de UEM y la mínima versión de iOS compatible.
Características y funcionesNo requiere supervisión Requiere supervisión Notas del SO
Código de acceso
Ajustes de código de acceso ✓ -
Wi-Fi
Ajustes de Wi-Fi ✓ -
Unirse automáticamente ✓ iOS 7
Ajustes de zona Wi-Fi 2.0 ✓ iOS 7
Ajustes de proxy ✓ iOS 7
Política de marcado QoS ✓ iOS 10
VPN
Ajustes de VPN ✓ -
VPN por aplicación ✓ iOS 7
Conectar automáticamente ✓ iOS 7
Correo electrónico
Ajustes de correo electrónico ✓ -
Impedir mover mensajes ✓ iOS 7
Inhabilitar la sincronización de los contactos recientes
✓ iOS 7
Prevenir el uso en aplicaciones de terceros ✓ iOS 7
Utilizar S/MIME ✓ iOS 7
Exchange ActiveSync
Ajustes de EAS ✓ -
Utilizar S/MIME ✓ iOS 7
S/MIME por mensaje ✓ iOS 8
Impedir mover mensajes ✓ iOS 7
VMware, Inc. 131

Características y funcionesNo requiere supervisión Requiere supervisión Notas del SO
Prevenir el uso en aplicaciones de terceros ✓ iOS 7
Inhabilitar la sincronización de los contactos recientes
✓ iOS 7
Bloquear Mail Drop ✓ iOS 9
Aplicación de llamada predeterminada ✓ iOS 10
LDAP
Ajustes de LDAP ✓ -
CalDAV
Ajustes de CalDAV ✓ -
Calendarios suscritos
Ajustes de calendarios suscritos ✓ -
CardDAV
Ajustes de CardDAV ✓ -
Web clips
Ajustes de web clip ✓ -
Credenciales
Ajustes para las credenciales de los certificados
✓ -
SCEP
Ajustes SCEP para la entidad de certificación ✓ -
Proxy HTTP global
Ajustes de proxy HTTP global ✓ iOS 7
Modo de aplicación única
Modo de aplicación única: bloquear el dispositivo en una aplicación única
✓ iOS 7
Ajustes opcionales para "Bloquear el dispositivo en una aplicación única"
✓ iOS 7
Modo autónomo de aplicación única ✓ iOS 7
Filtro del contenido de web
Ajustes para el filtro del contenido Web (Lista blanca, Lista negra, URL permitidas)
✓ iOS 7
Filtro de contenido de web con proveedor de terceros
✓ iOS 8
Dominios administrados
Dominios de correo electrónico administrados
✓ iOS 8
Dominios web administrados ✓ iOS 8
Administración de dispositivos iOS
VMware, Inc. 132

Características y funcionesNo requiere supervisión Requiere supervisión Notas del SO
Dominios de contraseña de safari administrados
✓ iOS 9,3
Reglas de uso de la red
Reglas de uso de la red ✓ iOS 9
Cuentas de servidores macOS
Cuentas de servidores macOS ✓ iOS 9
Inicio de sesión único
Ajustes para el inicio de sesión único con autenticación Kerberos
✓ iOS 7
Ajustes de inicio de sesión único con certificados de renovación
✓ iOS 8
AirPrint
Ajustes de destino para AirPrint ✓ iOS 7
Duplicación AirPlay
Ajustes de destino para AirPrint (lista blanca) ✓ iOS 7
Contraseñas de AirPlay ✓
Punto de acceso
Ajustes de punto de acceso avanzados ✓
Ajustes para la instalación de la aplicación
Instalación silenciosa de aplicaciones ✓ +VPP
Controlar ajustes de datos móviles
Roaming de voz ✓ ✓ iOS 7
Roaming de datos ✓ ✓ iOS 7
Zona activa personal ✓ ✓ iOS 7
Ajustes del fondo de pantalla
Establecer imagen de pantalla de bloqueo ✓ iOS 7
Establecer imagen de pantalla bloqueada ✓ iOs 9.3 y superior
Establecer imagen de pantalla de inicio ✓ iOS 7
Establecer el diseño de la pantalla de inicio ✓ iOs 9.3 y superior
Notificaciones
Ajustes de notificaciones ✓ iOS 9.3 o superior
Consultas y comandos
Estado supervisado ✓ iOS 7
Estado de la zona activa personal ✓ iOS 7
Borrar el bloqueo de activación ✓ iOS 7
Administración de dispositivos iOS
VMware, Inc. 133

Características y funcionesNo requiere supervisión Requiere supervisión Notas del SO
Borrar código de acceso de restricciones ✓ iOS 8
Configurar actualizaciones de iOS ✓ iOS 9
Anterior a iOS 10.3, también se requiere DEP
Retrasar actualizaciones de iOS ✓ iOS 11.3 o superior
Fuentes y mensajería personalizados
Instalación de fuentes personalizadas ✓ iOS 7
Mensajes de inscripción personalizados ✓ iOS 7
Solicitudes de MDM personalizadas ✓ iOS 7
Advertencia de bloqueo de activación ✓ iOS 7
Administración de dispositivos iOS
VMware, Inc. 134