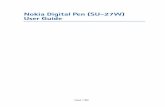DisplayKEY USB Cradle Installation Instructions - Supra€¦ · 1 USB Cradle Overview First, verify...
-
Upload
trinhxuyen -
Category
Documents
-
view
215 -
download
0
Transcript of DisplayKEY USB Cradle Installation Instructions - Supra€¦ · 1 USB Cradle Overview First, verify...
DisplayKEY USB Cradle
Installation Instructions
www.traccessmanager.comDownloads and Resources
Pour consulter ce guide en français, allez à… Para ver esta guía en español, ir a…Die deutsche Version dieser Anleitung finden Sie unter....Per consultare questa guida in Italiano, andare a…Para visualizar este guia em português, acesse...
i
10102895P1-01, EN
Copyright
© 2014 United Technologies Corporation. All rights reserved.
Disclaimer
The information in this document is subject to change without notice. United Technologies Corporation (UTC) assumes no responsibility for inaccuracies or omissions and specifically disclaims any liabilities, losses, or risks, personal or otherwise, incurred as a consequence, directly or indirectly, of the use or application of any of the contents of this document. For the latest documentation, contact Supra or visit us online at www.traccessmanager.com.
This publication may contain examples of screen captures and reports used in daily operations. Examples may include fictitious names of individuals and companies. Any similarity to names and address of actual businesses or persons is entirely coincidental.
Trademarks and patents
Supra is a registered trademark of United Technologies Corporation. Other brand and products names are or may be trademarks of, and are used to idenify products or services of, their respective owners.
Intended use
Use this product only for the purpose it was designed for. For the latest product information, contact Supra or visit us online at www.traccessmanager.com.
Table of Contents
USB Cradle Overview 1System Requirements 1Install Software and Connect Cradle 1Modify the DNS 2Manual eSync 3Multiple USB Cradles 3Use the DisplayKEY USB Cradle 3Internet Configuration 4Regulatory Compliance 4
1
USB Cradle OverviewFirst, verify the computer system meets the requirements listed below. Second, install the DisplayKEY USB cradle software drivers onto the computer before connecting the cradle to the computer.
System RequirementsBefore installing the software, make sure the system meets the following requirements.
• Windows 8 operating system, Windows 7, Windows XP, Windows Vista, or Windows 2000 Professional (all platforms 32-bit or 64-bit)
• 15 MB of free disk space• Available USB port• Open Internet connection
Install Software and Connect CradleNavigate to www.traccessmanager.com to download the DisplayKEY USB cradle software, and select Downloads and Resources. Select the download for your computer.
The application is based on the default language of the computer’s Operating System (OS), if supported.
Figure 1. DisplayKEY USB cradle setup
RESET
Note: With Windows 8, 7, and Vista, disable the User Account Controls. Windows XP users may encounter one or more Installation Warning messages during the installation. Click Continue Anyway if you encounter this message.
1. Depending on the computer system, select DisplayKEY Cradle USB Software 32-bit or DisplayKEY Cradle USB Software 64-bit link.
2. When prompted by the install wizard to set up the cradle, use the provided USB cable to connect the cradle to an open USB port on the computer.
3. Follow the onscreen instructions.
a. If prompted to perform a Windows update to search for the software, select Yes, this time only then click Next.
b. On the next screen, select Install automatically and click Next to complete the installation.
4. Click OK in the DisplayKEY USB Cradle Finder window to complete the cradle installation.
2
Modify the DNSThis section is applicable to customers who are required to change their Domain Name Server (DNS) setting. The organization’s system administrator will provide the keyholder with the specific DNS information.
Figure 2. DisplayKEY Restore
1. Right click the on Supra icon in the lower right corner of the computer screen and select Restore.
Figure 3. DisplayKEY Edit Settings
2. Select Edit Settings.
3. In the DisplayKEY eSYNC Settings pop-up window, select the DNS Settings tab.
Figure 4. DNS Settings
3
4. Enter the IP server address to your database or server.
5. Select the OK button.
Manual eSyncPerform a manual eSync to verify that the installation was successful.
1. Press the enter button to turn on the DisplayKEY.
2. Scroll to MANUAL ESYNC and press enter.
3. Place the DisplayKEY in the cradle.
Note: Entering the 4-digit PIN code is a one-time step per computer. If the PC Sync Application is re-installed, the 4-digit PIN code will have to be re-entered.
4. When prompted on the computer, type in the 4-digit PIN code.
Figure 6. DisplayKEY eSYNC Status
Figure 5. DisplayKEY DNS Settings
Multiple USB CradlesDepending on the USB port availability, up to five (5) DisplayKEY USB cradles can be connected to a computer at one time. To add an additional cradle to a computer after the initial installation, follow the instructions in “Install Software and Connect Cradle” on page 1, step 4.
After Windows installs the driver for the cradle, select Start > Programs > Supra > USB Cradle Finder and follow the onscreen instructions.
Use the DisplayKEY USB CradleAfter a successfully manual eSync is performed, the cradle is ready for the DisplayKEY to eSync automatically each night through your Internet connection.
For the DisplayKEY to perform the automatic update, the computer must be on and have a live Internet connection. You do not need to be logged on. If the computer is in Sleep/Standby or Hibernation mode an eSync will not occur.
Do not disconnect the cradle from the computer while the DisplayKEY is performing an eSync. It is safe to disconnect the cradle at any other time.
4
Internet ConfigurationThe cradle software automatically detects and uses a proxy server during the eSync process. If unable to eSync due to server connection failures, you may need to change the Internet connection settings.
To change the Internet connection settings, double click the Supra icon in the lower right corner of the computer screen to open the DisplayKEY eSYNC Info window, and then click Edit Settings. For assistance, contact the Support Team at 1-877-699-6787.
Regulatory ComplianceUnited States (FCC)
This device complies with part 15 of the FCC rules. Operation is subject to the following conditions: 1. This device may not cause harmful interference. 2. This device must accept any interference received, including interference that may cause undesired operation.
Changes or modifications not expressly approved by the party responsible for compliance could void the user’s authority to operate the equipment.
Canada (IC)
This Class B digital apparatus complies with Canadian ICES-003. Cet appareil numérique de la classe B est conforme à la norme NMB-003 du Canada.
European Union (CE) This Class B digital apparatus conforms to the requirements of the following EU directives:
1. R&TTTE Directive (1999/5/EC) 2. WEEE Directive (2002/96/EC)
Australia / New Zealand This apparatus fully complies with ACMA requirements and is C-Tick marked.