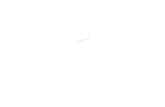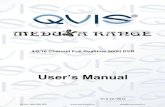DISH Network DVR Conversion
Transcript of DISH Network DVR Conversion

1
• WELCOME
• GETTING STARTED
• USING DVR CONVERSION
• RECORDING FUTURE PROGRAMS
• TROUBLESHOOTING
DISH Network DVR Conversion

2
Welcome to DVR Conversion
WELCOME TO DVR CONVERSIONNow you can enjoy all of the benefits of having a DVR on your satellite receiver without having to exchange it for a DVR satellite receiver. By adding DVR Conversion to your satellite receiver, you can now record and store programs on your external USB 2.0 hard disk drive. This service has a one-time activation fee, and there is no monthly DVR service fee.
DVR Conversion lets you decide how you watch TV. You can record and play back audio and video with full digital quality. You can pause a live program and not miss any of the action, or you can record a program to watch later without a VCR.
With DVR Conversion, you can now view up to 9 days of programming on the Program Guide rather than just 2 days, making it easy to set up timers to record the programs that you want to watch.
OverviewThe information in this document is separated into a few sections to make it easy for you to find exactly what you’re looking for:
• Getting Started gives you a brief overview of DISH Network’s DVR Conversion (see page 3).
• Using DVR Conversion explains how to use the recording features of your external hard disk drive to maximize your viewing pleasure (see page 5).
• Recording Future Programs shows you how you can set up timers to record and play back your favorite programs when you want to watch them (see page 10).
• Troubleshooting lists possible problems and gives instructions on how to solve them (see page 19).
Note:This document references your receiver’s User Guide and websites for additional information.

External Hard Drive Addendum
3
Getting Started with DISH Network DVR Conversion
GETTING STARTED WITH DISH NETWORK DVR CONVERSION
1 Purchase a USB 2.0 hard disk drive (HDD) from your local consumer electronics store or visit www.dishnetwork.com to locate the DISH Network-recommended hard disk drive providers.
The external hard disk drive must
• Be between 50 GB minimum to 750 GB maximum (external HDD units containing more than one physical internal HDD may not be recognized by the receiver).
• Have its own external power supply (not powered using the USB connection to the receiver).
• Support USB 2.0.
Note: Most brand-name external hard drives are compatible. Do-it-yourself kits and expandable racks may not be compatible. Only single-disk hard drive units are supported.
2 Connect the external hard drive to the receiver’s USB 2.0 port. Be sure to follow the hard drive manufacturer’s connection instructions.
3 If the hard drive is compatible, a pop-up message appears on your TV screen asking if you want to activate the DISH Network DVR Conversion. You call 888-241-2205 to pay a one-time DVR Conversion fee, which covers all VIP® 211, ViP211k, and DISH 411 receivers on your account.
4 After the DVR feature is activated, a confirmation pop-up message appears. Select OK on the pop-up message.
5 A pop-up message asking if you want to reformat the drive and restart your receiver appears on your TV screen. Your external hard drive needs to be reformatted before it can be used for the DVR feature. If you select Yes, anything stored on the hard drive is erased. It may take a few minutes for your receiver to restart and acquire a satellite signal and account authorizations. If you select No, the drive is not formatted, the receiver returns to the previous channel, and you are not able to use the DVR Conversion. If you select No, you cannot use the external hard drive for DVR Conversion until you select Yes and the drive is reformatted. To get the pop-up message to reappear so you can select Yes, reconnect the USB cable or turn off and turn on the external hard drive.
Considerations
Please keep the following considerations in mind while using DISH Network’s DVR Conversion.
• Adding the DVR Conversion is currently supported on only the ViP211, ViP211k, or DISH 411 receiver models. Your receiver model is listed on the System Information screen (accessed by pressing MENU on your remote control then pressing 6-1-3).
• The external hard drive must be dedicated for use only with the DISH Network receiver—do not use the drive for other purposes (for example, connecting to your computer).

4
Getting Started with DISH Network DVR Conversion
• The drive can be connected to another compatible receiver in your home, but it cannot be connected to a ViP-series DVR receiver with the DVR External Hard Disk Drive Storage activation.
• The external hard drive must remain on, even when the receiver is turned off.
• You can use an external hard drive that has existing material stored on it as long as it meets the requirements listed on page 3. However, it needs to be reformatted when you connect it to your satellite receiver in order to support the DVR Conversion. Reformatting the drive deletes any existing material on it.
• Copy protection restrictions apply to content recorded by the receiver onto the external hard drive. Go to www.dishnetwork.com and search for “copy protection” for more information.
• Currently, content on the external hard drive can be viewed only using ViP211, ViP211k, and DISH 411 receivers on the same account that is activated with the DVR Conversion fee.
• Ensure the external hard drive is kept in a cool, well-ventilated location for optimum external hard drive longevity. Do not move the drive while it is on.

External Hard Drive Addendum
5
Using DVR Conversion
USING DVR CONVERSION
The Digital Video Recorder (DVR) features let you watch TV the way you want. You can pause, reverse, or skip back through a program. Then you can continue watching TV. Also, you can record and play back a program with full digital audio and video quality, without a VCR.
For example, if you get a phone call while you are watching a live or pre-recorded program, you can pause the program, talk on the phone for an hour, restart the program, and not miss any of the action.
You can move through a program forward and backward in slow motion or frame-by-frame using the DVR’s auto recording features while watching live or recorded programs.
Pausing a Program
On some TVs, the presence of fixed images for extended periods of time may cause them to be permanently imprinted on the screen. Consult your TV user’s guide for information on whether this is a problem for your TV, what operating/viewing restrictions apply to avoid this problem, and associated TV warranty coverage.
For a live program, the on-screen pause timer shows how long you’ve paused the program. The pause timer shows how far you’re behind the live program. You can pause a live program for up to one hour. If you think you might be away from the TV for more than an hour but don’t want to miss any of the program, consider recording the program (see page 7).

6
Using DVR Conversion
Reverse, Fast Forward, and Skip
This section describes how to use the DVR buttons to move forward and back quickly while you watch TV.
Slow Motion and Frame-By-Frame
The DVR Conversion gives you features that allow you to slow down live TV. This section describes how to use the DVR buttons to use slow motion and frame-by-frame advance or reverse while you watch TV. Press PLAY to exit any of the features described below.
Press BACK once to reverse the program 4 times as fast as normal play. Press BACK twice to reverse at 15 times normal speed, three times to reverse at 60 times normal speed, and four times to reverse at 300 times normal speed. Theon-screen bar shows how far you’ve gone. For a live program, you can only reverse back to the last channel change or back one hour, whichever occurs first.
Press FWD (forward) once to fast forward through the program 4 times normal speed. Press FWD twice to forward at 15 times normal speed, three times to forward at 60 times normal speed, and four times to forward at 300 times normal speed. The on-screen bar shows how far you’ve gone. Of course, you can’t “forward” into the part of a “live” program that hasn’t been broadcast yet.
Press SKIP BACK to skip back in the program you are viewing.
Press SKIP FWD to skip ahead in the recorded or delayed program you are viewing.
Press PAUSE and then press BACK to reverse the program in slow motion. Press BACK once to reverse the program 1/4 the speed of normal play. Press BACK twice to reverse at normal speed.
Press PAUSE and then press FWD to forward the program in slow motion. When you press FWD once the program advances at 1/15 the speed of normal play. Press FWD twice to forward at 1/4 as fast as normal play. Press FWD three times to play the program. Of course, you can’t “forward” into the part of a “live” program that hasn’t been broadcast yet.
Press PAUSE and then press SKIP BACK repeatedly to reverse the recording frame-by-frame.
Press PAUSE and then press SKIP FWD repeatedly to advance the recording frame-by-frame.

External Hard Drive Addendum
7
Using DVR Conversion
Recording a Live Program
Note: It is not possible to record two live programs off the satellite or two live Over-the-Air (OTA) programs simultaneously. You can record one live program from the satellite and one live program from an OTA, if you have an OTA antenna connected, simultaneously. You can also record one live program and watch one previously recorded program from the external hard drive. You can record one live program from the satellite and simultaneously watch a live OTA program if you have an OTA antenna connected, or you can record one OTA program and simultaneously watch a live satellite program. OTA programs have a yellow background in the Program Guide.
Note: Programs recorded in High Definition (HD) require up to six times more storage space than programs recorded in Standard Definition (SD).
Playing a Recorded Program
Press DVR
Select the programfrom the list of recorded
programs,Select Start, Start Over
or Resume
1
3
or
or
Start Over
Start
Resume
SportsCenter 1:04SpongeBob SquarePants 0:34Happy Days 0:34The Brady Bunch 0:34
3:04
Mystic River (All Day) 2:30

8
Using DVR Conversion
Recording While Watching a Recorded Program
You can set up the satellite receiver to record one live satellite program and one live OTA program while watching a program you’ve already recorded..
1 Press GUIDE to open the Program Guide. Find a current program you want to record now.
2 Press SELECT to tune to that program.
3 Press RECORD.
4 Select OK to begin recording now or Options to customize your recording settings.
5 If you selected Options, see Recording Options on page 8 for your choices. Select OK.
6 Press DVR on the remote control. The My Recordings screen opens. You should see the program that is recording indicated by the red dot next to the listing.
7 Select a program that you recorded earlier and start the playback.
8 You should now be watching a pre-recorded program while the receiver is recording the other program(s).
Recording Options
When you set up a timer, you can choose from the following options:
• Stop Recording Manually—The receiver records until you press STOP. If you forget to press STOP, you may fill your hard drive with one recording.
• Extend End Time—You can extend the stop time for the recording. This option is useful for programs that might run overtime, like sporting events or awards shows.
• Create a Recurring Timer—You can set up a timer like the one described in Setting Up an Automatic Timer on page 15.
• Record the Entire Event—The receiver stops recording at the end of the event. This selection is available only if the receiver was turned on and tuned to the channel since the beginning of the program.
Note: If you tune to a program after it has begun, then you can record only the part of the program after you tuned to it.
Press DVR twiceand select a
recorded program
1-2
3-56-8
Press DVand sel

External Hard Drive Addendum
9
Using DVR Conversion
Grouping and Sorting Recorded Programs
1 Press DVR.
2 Choose a group or sort option to help you quickly find the program you want to watch:
• To group programs into folders, select Group, then select a Group Option.
• To sort programs by name, date, or other categories, select Sort, then a Sort Option.
The My Recordings list re-arranges itself to match your sorting or grouping selection.
Tips• If you have a program paused, press PLAY or PAUSE to continue watching the
program. Also, press PLAY to switch from forward or reverse to play.
• Press VIEW LIVE TV to catch up with the program as it’s showing now.

10
Recording Future Programs
RECORDING FUTURE PROGRAMSA timer is your instruction telling the satellite receiver the programs you want to view in the future. For most Digital Video Recorder (DVR) timers, you select a specific program on a specific channel and tell the satellite receiver how often you want to record that program to your external hard drive.
DVR recordings are listed in the My Recordings screen, which you can find quickly by pressing the remote control’s DVR button.
Timer Types
There are four types of timers:
• DVR—Records an event onto your external hard drive for later viewing.
• Auto Tune—Automatically changes the channel for live viewing of the event.
• Reminder—Creates an on-screen reminder when the event is about to air.
• Ext—Automatically changes the channel for live viewing of the event and sends commands to an external device connected to your RCA-type outputs.
Note: To use the Ext timer, you must enable it. On your remote control, press MENU, select System Setup, select Installation, select TV Enhancement, select ERD Setup, and select Enable Recording to an External Device.
Timer Frequency
Deciding how often you want to watch a program helps you make the best choice:
• All Episodes—Records each time that program is on that channel.
• New Episodes—Records current season programs each time they occur on that channel.
• Once—Records a program or event once (good for movies, sporting events, etc.).
• Weekly—Records a program once a week, at that time, on that channel.
• Daily—Records a program once a day, at that time, on that channel.
• Mon-Fri—Records a program once a day, Monday through Friday, at the selected time, on that channel.
• DishPASS—Records programs on all channels (by default) or a specific channel, based on your specific criteria. See page 16 for details.
Timer Priorities
Priorities are used by the receiver to know which program you would prefer to record, if multiple timers are scheduled to start at the same time. For example, having two satellite TV programs scheduled to record at the same time cannot be done on your satellite receiver; therefore, the receiver records only the program with the highest priority.
• All timers have a priority that you can change at any time.
• The larger the number, the lower priority (for example, priority 1 is higher than priorities 2, 3, and 4).

External Hard Drive Addendum
11
Recording Future Programs
• You can override a specific timer's priority with a one-time skip or by restoring it. Select a timer in the Daily Schedule, then you'll have an option to Skip or Restore for that timer (see page 14).
Timer Options
The Timer Options screen lets you set the following (not used on all options screens):
• Protect Event—Prevents your programs from being erased when your external hard drive fills up.
• Set Resolution—Set the timer to record only HD or SD programs.
Note: When setting DishPASS timers for programs available in both HD and SD, by default, the receiver automatically selects the HD program for recording.
• Set Frequency—Select this option if you want to record only new episodes of a program. By default, all episodes of a DishPASS event will be recorded.
• Set Channel—Select a specific channel. When setting manual timers, you select a channel from a scrolling list of all channels in your guide.
• Start Early—Select this option if you want to begin recording a few minutes early.
• End Late—Select this option if you want to continue recording after the scheduled program ending time.
• Set as System Default—Select this option if you want to use the Start Early and End Late settings for this event as the new defaults for future timers.
• Maximum Recorded Events—Select this option if you want to automatically delete the oldest unprotected recordings after a specified number are accumulated for this particular timer. This option is particularly valuable for certain DishPASS timers, which might otherwise fill up your external hard drive with too many episodes of a program.
Timers List
Use the Timers List as described on page 14 to:
• View the general list of timers.
• Select a timer from this list to see a detailed list with specific dates and times of upcoming timers for that program or DishPASS search term(s).
• Set user-selected priorities for each timer. See Timer Priorities on page 10.
• Create a Manual timer.
• Create a DishPASS timer.
• Select Edit List to edit a timer.

12
Recording Future Programs
Daily Schedule
The Daily Schedule lists the timers that are planned for today, the future (up to nine days), and those that occurred in the recent past. Use the Daily Schedule as described on page 14 to:
• Review today's timers. You can choose to skip a scheduled timer, or restore a timer that was not planned to occur, perhaps because of a conflict with another program. See Timer Priorities on page 10.
• Review future timers, up to nine days in advance, and make changes as necessary.
• Review past timers to see which occurred, and the reason why one did not, if applicable. See Reasons Why Timers are Skipped on page 12.
Reasons Why Timers are Skipped
If a timer is skipped, the reason is stated on the Timers List.
• Priority—This timer had a lower priority than other events being recorded at the time.
• User—A user chose to skip that timer.
• Duplicate event—There is already another timer set to record that program.
• Event exists in DVR—The program was already recorded and can be seen in the Daily Schedule list.
• Not a new episode—Used for New Episode timers. Currently, a New Episode is one that has the current year listed in the Program Guide information.
• Incorrect event—For Weekly, Daily, and Monday-Friday timers. If the guide has a different event listed the timer is skipped. For example, the timer was set up on a Saturday for Daily, but the program is broadcast only Monday-Friday, so the timer is skipped on the weekends.
When a Timer Starts a Recording
For two minutes before a timer starts a recording, the receiver may display a digital countdown on the TV screen. This symbol disappears when the program begins. While the symbol is displayed, you can do one of the following:
• Press CANCEL to clear the symbol from the TV screen. This does not stop the timer from starting.
• Press INFO or SELECT to see more information on the timer. If you do this, you have the following choices:
— Select OK to continue with the timer.
— Select Stop Timer to stop the timer.
Note: Pressing INFO about a timer event only works one time. Subsequently pressing INFO results in the current program’s information being displayed in the normal way.

External Hard Drive Addendum
13
Recording Future Programs
When the Receiver is Off
If the receiver is off when a timer is scheduled, the receiver responds accordingly:
• DVR—records the scheduled event.
Note: Keep the external hard drive on at all times.
• Auto—Turn on for the event.
• Reminder—Turn on at the scheduled time. After a period of time, if you do nothing, the receiver turns off.
• Ext—Turn on for the event and tells the connected external device to record.
Special Considerations When Using Timers• For Locked Programs—You must enter the receiver password before you can create
an automatic timer. You can create a manual timer for a locked program without entering the password. However, if you do this, when the timer starts the receiver may display only an error or password entry menu.
• For Pay-Per-View Programs—You must order a Pay-Per-View program when you create a timer for it.
• For Blacked Out Programs—If you set a timer for a program that is blacked out in your area, when the timer starts the receiver may only display an error.

14
Recording Future Programs
Using the Timers List
Using the Daily Schedule
Use the arrow keys on your remote control (up, down, left, or right) to select a future program if you want to Skip or Restore a timer. You can also choose to Protect it or view the start early/end late settings.
• To change the Start Early/End Late setting, select the event within the Timers List.
• If the program is a DishPASS timer, you cannot change the Start Early or End Late times on an individual program; it must be changed on the DishPASS timer, from the Timers List.
• Press PAGE UP to see the previous days' timers. Review these timers if you want to see the result of your timers (for example, if it recorded successfully or why it might have been skipped).
SelectSort, Set Priority,
Edit List, Manual Timer,or DISH Pass
Sort
Edit List
Manual Timer
DISH Pass
Done2 timers
Timers
All Dr. Quinn, Medicine..
2
1
Little House On the ..
Pass
PassAll
3
139 TBS
Rockies vs. Padres
Set Priority
Sort
Edit List
Manual Timer
DISH Pass
Set Priority
SelectSort, Set Priority,
Edit List, Manual Timer,or DISH Pass
Sort
Edit List
Manual Timer
DISH Pass
Done2 timers
Timers
All Dr. Quinn, Medicine..
2
1
Little House On the ..
Pass
PassAll
3
139 TBS
Rockies vs. Padres
Set Priority
Sort
Edit List
Manual Timer
DISH Pass
Set Priority

External Hard Drive Addendum
15
Recording Future Programs
Setting Up an Automatic Timer
1 Find a program to record that starts in the future using the Program Guide or Browse Banner. The program can be a satellite or over-the-air program (see your receiver’s User Guide for instructions on connecting an over-the-air antenna).
2 Select the future event. The Create Timer screen displays.
3 Select one of the Timer Types (see page 10 for more details).
4 Select the Timer Frequency (see page 10 for more details).
5 Select Options (see page 11 for more details).
6 Select Set Priority if you would like to change the priority of the timer (see page 10 for more information).
7 Select Create Timer to finish making the new timer.
Setting Up a Manual Timer
1 Press MENU and select Daily Schedule.
2 Select Timers.
3 Select Manual Timer.
4 Select one of the Timer Types (see page 10 for more details).
5 Select the Timer Frequency (see page 10 for more details).
6 Select Options (see page 11 for more details).
Maximum Events For This Timer: All
EXT
139 TBS
Rockies vs. Padres
Maximum Events For This Timer: All
EXT

16
Recording Future Programs
7 Select the channel (satellite or over-the-air). Use the UP/DOWN ARROWS, PAGE UP/DOWN, or NUMBER PAD to find the channel.
8 Select Edit Time.
9 Set the Start Time and End Time, include AM/PM for each.
10 Set the Date.
11 Select Done.
12 Select Create Timer.
Setting Up a DishPASS™ Timer
DishPASS lets you create timers to record programs automatically based on your search criteria. When the receiver finds programs that meet your search criteria, it will automatically set a timer to record that program. As the program guide is updated, DishPASS will continue to find and record your shows based upon your search criteria. Note that DishPASS only finds programs on satellite channels.
An example of how to use DishPASS may be that you saw a movie in the theaters and you want to watch it again as soon as it comes out on a movie channel. Use the Exact Match and Title options, and then type the exact title of the movie. If the movie is made available on a movie channel you subscribe to, the receiver will automatically set a timer to record that movie for you.
1 Press MENU and select Daily Schedule.
2 Select DishPASS.
3 Select the Search Method:
• Title — Search for programs by title.
• Info — Search for programs whose descriptions or titles contain key words.
4 Optionally, select Exact Match if you want to find exactly what you’ve entered in either the program title or info, when you select the Title or Info, respectively.
5 Enter your search criteria. You can use the keyboard shown on the screen or you can use the letters above the NUMBER PAD buttons on the remote control while the highlight is in
139 TBS
Rockies vs. Padres

External Hard Drive Addendum
17
Recording Future Programs
the Enter Search Criteria field. See Using Text Fields in your receiver’s User Guide for instructions.
6 Select Options as described on page 11.
7 Select Create Timer. When the receiver has completed your search, the Timer Schedule will display the results.
Note: After entering your search words and selecting Create Timer, be sure to review the timers that DishPASS creates—some may not be what you are expecting. You can:
• Pick selected events to Skip. Review future timers often.
• Adjust your search terms and method. Select Set Priority to change the priority of your DishPASS. To adjust your search, delete the unwanted DishPASS timer and try the following:
— Change your DishPASS search term(s) to be more specific.
— Select Exact Match with the Title or Info.
— Choose DishPASS when you select a future program within the Program Guide, Browse Banner, or Search. This will enter the program's exact title.
8 Select Done.
Deleting a Timer
1 Press MENU.
2 Select Daily Schedule.
3 Select Timers.
4 Select Edit List.
5 Select the timers to delete.
6 Select Delete. A pop-up window asks you to confirm your choice(s).
7 Select Yes on the pop-up window. The timer(s) you selected are deleted.
139 TBS
Rockies vs. Padres

18
Recording Future Programs
Tips
• Make sure the Updates feature is enabled as described in your receiver’s User Guide. By enabling this feature, the Program Guide has the most up-to-date information and can adjust or create timers accordingly.
• Weekly, Daily, and Monday-Friday timers move only if the program is within one hour earlier or four hours later than the original time the timer was set up. These timers adjust their length if their program's time block is extended.
• DishPASS recordings may fill the hard drive quickly. If you have other timers you know you don't want to be recorded over, choose Protect on those important programs.
• DVR timers set for sporting events automatically end late by 60 minutes to allow for overtime. Change this setting in Options when you set up the timer.
Questions• Why is my receiver recording programs I didn’t schedule? A DishPASS Timer
may include more programs than you planned. If you’d like to refine your search, delete the DishPASS Timer and start again as described on page 16.
• Why did the receiver delete a program I recorded? Your recording was unprotected. When the receiver’s hard drive fills, it deletes the oldest unprotected recording. You can protect your recordings as described on page 11.
• Where can I go to find out why the receiver didn’t record something I scheduled? Look at your Daily Schedule and refer to Reasons Why Timers are Skipped on page 12.

External Hard Drive Addendum
19
Troubleshooting
TROUBLESHOOTING
Use these tables if you have problems using the system. Look in this section for a description of the problem before calling the Customer Service Center. Many problems arise from basic misunderstandings of how the system works, especially when you are just becoming familiar with it. To solve a particular problem, do the following:
1 Review the section in this document that relates to the problem.
2 If you cannot find a solution, then find the section in the following tables that relates to the problem.
• Read the What’s Happening column until you find the problem.
• Read the information in the Possible Reason column.
• Try each of the suggested solutions in the What to Do column.
3 Sometimes resetting the receiver can fix a minor problem. To reset your receiver, press and hold the front panel POWER until the green indicator blinks once and the TV screen goes blank. Let go of the front panel POWER. It takes a few minutes for your receiver to reset and come back on. When you reset your receiver, your receiver downloads an updated Program Guide.
4 For more information, call the Customer Service Center at 1-800-333-DISH (3474), or see www.dishnetwork.com or tech.dishnetwork.com.
Note: Before calling the Customer Service Center, have ready the date of purchase and either your customer account number, the receiver conditional access number, or the receiver model number. Press the SYSTEM INFO button on the receiver’s front panel to display the System Information screen to find these numbers. Also, write down any error messages that the receiver displays on your television screen.

20
Troubleshooting
External Hard Drive Troubleshooting
What Is Happening Possible Reason What to Do
Receiver does not recognize the External Hard Drive
• The hard drive is not compatible.
• The hard drive consists of more than one physical internal hard drive.
• Make sure that only the external hard drive is attached to the USB port. Having a USB hub attached to the receiver’s USB port and having other devices attached to this hub causes the receiver not to recognize the external hard drive.
• Set the receiver by pressing and holding the POWER button on the front panel of the receiver with the external hard drive connected to see if the receiver recognizes the hard drive after the reset. If not, the hard drive is not compatible.
Pop-up message “External Hard Drive size is not compatible.”
The size of the external hard drive is too small or too large.
• Only install a USB 2.0 external hard drive.• The external hard drive size must be between
50 GB and 750 GB.
Pop-up message “External Hard Drive cannot be connected to a separate DISH Network account.”
• The device has been connected to or is associated with another account.
• The hard drive has not been reformatted for the receiver.
• An external hard drive can only be used on an authorized customer account.
• The external hard drive can only be used on DISH Network accounts that are authorized for the DVR Conversion.
• The external hard drive has to be reformatted before using it on a separate receiver.
• If the external hard drive has been connected to a receiver on a different DISH Network account and is now being moved to a receiver not on that account, it must be reformatted before it can be used with this receiver. External hard drives cannot be moved between receivers on different accounts.
Pop-up message “USB hard drive has been used for DVR External Hard Disk Drive Storage with a different receiver.”
• If the external hard drive has been used for other purposes, it needs to be reformatted for use with your receiver.
• You cannot connect an external hard drive used for DVR External Hard Disk Drive Storage to a receiver using the DVR Conversion feature without reformatting it.
To use the hard drive with this receiver, it must be reformatted. Reformatting the hard drive deletes any previous recordings.
I’ve already paid an activation fee for the DVR External Hard Disk Drive Storage feature and want to use my external hard drive on my ViP211, ViP211k, or DISH 411 receiver.
• DISH Network DVR Conversion is a different service than DVR External Hard Disk Drive Storage. These two services have separate activation fees.
• Your customer account has not been authorized for DISH Network’s DVR Conversion.
The DVR Conversion activation and fee are required before you can use the DVR Conversion. The DVR Conversion activation fee applies to all ViP211, ViP211k, and DISH 411 receivers on the account.

External Hard Drive Addendum
21
Troubleshooting
Timers
167084
Pop-up message “USB mass storage device has to be reformatted to support DISH Network DVR functionality.”
Receiver detects an external hard drive at the USB 2.0 port.
• The device must be reformatted to provide DVR Conversion. Any information on the hard drive is lost in the reformatting process.
• If you are connecting an external hard drive previously used on a ViP211, ViP211k, or DISH 411 receiver to a DISH Network HD-DVR receiver (such as a ViP612, ViP622, ViP722k DVR, or ViP722), you are using your external hard drive for a different product feature called DVR External Hard Disk Drive Storage. DVR Conversion requires reformatting the external hard drive which deletes all recordings. A separate activation fee applies.
Pop-up message “Receiver has detected a USB hard drive and has to be restarted to use the DISH Network DVR feature.”
The satellite receiver has to be restarted in order to provide the DVR Conversion features
Receiver needs to reset before it can use the DVR Conversion features, such as pause live TV or recording programs.
What Is Happening Possible Reason What to Do
You set up an event timer, but the timer does not operate at all.
• You may have several timers set up for the same time and the event timer you set is at a lower priority than others.
• Check the Priorities as described on page 10.
• You may have selected New Episodes and the timer you set was for an episode that is not new.
• Check the Timer Frequency as described on page 10.
• See Reasons Why Timers are Skipped on page 12.
You set up a DishPASS timer and you notice that you have no space left on your My Recordings.
The DishPASS timer may have included more matching programs than what you expected.
Delete that DishPASS timer and begin again. See page 16.
What Is Happening Possible Reason What to Do