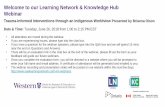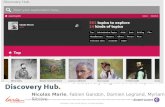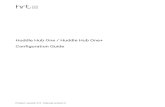Discovery Hub User Guide - TimeXtender · Discovery Hub® User Guide ... document does not cover...
Transcript of Discovery Hub User Guide - TimeXtender · Discovery Hub® User Guide ... document does not cover...

USER GUIDE

Discovery Hub® User GuideVersion 2017-12-20
Find the latest version at https://support.timextender.com
Copyright© 2017 TimeXtender A/S. All Rights Reserved.
TrademarksMicrosoft®, Windows® and other names of Microsoft products are either registered trade-marks or trademarks of Microsoft Corporation in the United States and/or other countries.
All other product names mentioned in this documentation may be trademarks or registered trademarks of their respective companies.

CONTENTSContents 3
Getting Started with Discovery Hub 6
The User Interface 7
The Workflow 11
Setting Up Your Project 14
Projects 19
Project Repositories 23
Data Warehouses 25
Business Units and Staging Databases 30
Team Development 33
Connecting to Data Sources 39
AnySource Data Source 49
Custom Data Source 51
IBM DB2 Data Source 52
IBM Informix Data Source 53
Infor M3 (Movex) Adapter 54
Microsoft Dynamics AX Adapter 56
Microsoft Dynamics CRM Online Adapter 64
Microsoft Dynamics GP Adapter 66
Microsoft Dynamics NAV Adapter 68
Microsoft Excel Data Source 73
Microsoft SQL Server Data Source 74
Oracle Database Data Source 76
Oracle MySQL Data Source 78
Generic ODBC Data Sources 80
Salesforce Adapter 82
SAP Table Adapter 84
Sun System adapter 86
3

Text File Data Source 87
UNIT4 Business World (Agresso) Adapter 90
Designing the Data Warehouse 99
Dimensional Modeling 100
Visualizations: Data Lineage, Impact analysis and Relation Diagram 102
Documentation 104
Moving and Relating Data 108
Selecting, Validating and transforming Data 118
Previewing data 125
Tables 129
Fields 144
Views 154
Indexes 158
History 161
Scripting 164
Database Schemas 177
Data Security 179
Building Semantic Models 185
Building OLAP Cubes 195
Cubes 197
Dimensions 205
Measures 214
Handling Early Arriving Facts 218
Slowly Changing Dimensions 223
Building Qlik Models 230
Deploying and Executing 242
Manual Deployment and Execution 244
Scheduled Execution 253
Incremental Loading 261
Multiple Environments 271
4

Exporting Data 283
Data Export 284
5

GETTING STARTED WITH DISCOVERY HUBThe purpose of Discovery Hub is to enable you to create and maintain a complete data ware-house solution with as little effort as possible. To achieve this, Discovery Hub employs Data Warehouse Automation techniques to automate the tedious parts of the work.
SQL code for the ETL (Extract, transform, load) process, MDX code for OLAP cubes, indexes etc. are generated automatically. Most tasks can be accomplished using drag-and-drop in the graphical user interface, and the amount of code you need to write is minimized. However, if and when you need to customize the code, you can do it in your favorite development envir-onment.
This user guide outlines the features and functionality of Discovery Hub. Please note that this document does not cover detailed concepts of data modeling or the tables and fields of any particular relational database. If you need help with this, please explore our training options.
This section provides an overview of the workflow, the components and the user interface you will be working with when you build a data warehouse in Discovery Hub. Installation instructions for the software is provided on our support site at https://sup-port.timextender.com

THE USER INTERFACEThe Discovery Hub user interface is a Windows application based on a menu bar, a toolbar and a number of tabs that contain the different objects you will be working with. This section provides an overview of the interface.
THE MENUS
The commands, settings and tools available in Discovery Hub are split between two menu loc-ations. The general commands, such as new, open, find, refresh, options, help, can be found in the menu bar. Commands related to a specific object can be found in the context menu that appears when you right click the object.
For easy access to the most used commands in the menu bar, a subset of the commands can also be found in the toolbar just under the menu bar.
A lot of the most used commands have keyboard shortcuts. On all menus, you will notice that the keyboard shortcut to a command is displayed to the right of the command in the menu.
THE VIEW MENU
This menu contains all the commands related to how the project is displayed.
7

Almost any object in Discovery Hub can be opened in a new window by right-clicking it and clicking Open in New Window. On the View menu, the open windows are listed under Open Windows to give you an easy overview if you find yourself with a lot of open windows.
On the View menu you can customize the user interface by toggling the display of different elements:
l Advanced options: When checked, the Advanced sub menu is available in the con-text menu for some objects.
l Data types: When checked, the data type of fields is postfixed to their name in the project tree.
l Deprecated features: When checked, deprecated features are shown in the user interface. In projects that do not utilize deprecated features, we recommend that you to keep this disabled for a cleaner interface.
l Highlight descriptions: When checked, objects that have a description are displayed with bold text in the tree. Descriptions are added from the context menu on an object.
The View menu is also the home of the project perspectives - see Project Perspectives for more information.
THE TABS
A project is organized in a number of tabs, where each tab contain the tasks, objects and information that relates to a specific part of the project.
THE DATA TAB
The Data tab contains the project tree and all related objects. It is used for specifying busi-ness units, data warehouses, and for extracting, transforming, and loading data. When you edit the objects in the project tree, a task pane is displayed to the right when applicable.
THE CUBES TAB
On the Cubes tab, you can create OLAP cubes to use for reporting in different presentation and visualization tools. The cubes tree contains all the elements you use to define cubes, such as dimensions and measures. Measures and dimensions are listed below the cube they are associated with. A master list of dimensions is listed separately because they can be used in more than one cube.
THE QLIK TAB
On the Qlik tab, you can build Qlik Sense and QlikView models based on the data in your data warehouse. You can the push these models to Qlik applications for users to see and use.
THE EXECUTION TAB
The Execution tab is used for scheduling the automatic execution, and for keeping track of the execution process. In the Execution Package tree, you can add objects, such as custom
8

actions, checkpoints, notifications, and schedules. The tree lists the element in the order in which they are processed. You can move custom actions up or down in the tree depending on when you want the actions to be executed.
THE WARNINGS TAB
The Warnings tab is used to view warnings resulting from violations of validation rules. You can see which row is affected and which rule has been violated for each warning . Records with warnings will still be promoted to the data warehouse or staging database.
THE ERRORS TAB
The Errors tab is used to view errors resulting from violations of validation rules. For each error, you can see which row is affected and which rule has been violated. Records with errors will not be promoted to the data warehouse or staging database and are excluded from the final data set.
COLOR THEME
If you would like to easily tell different installations of Discovery Hub apart, or if you are simply tired of the default colors, you can choose another color theme for the application. The color theme is saved in the user settings for the specific version of Discovery Hub.
A color theme in Discovery Hub consists of a theme - light or dark - in conjunction with an accent color. There are five predefined accent colors available in Discovery Hub, giving you a total of ten color themes.
To change the color theme
l On the Tools menu, click Options and then click your preferred theme in the Theme list and your preferred accent color in the Accent Color list.
If you use multiple environments, you can select a color theme for each environment to make them easier to tell apart. The color themes available for environments are different from the regular color themes to make sure they stand out when you apply them.
THE STATUS BAR
The status bar in the bottom of the window contains information about the currently open project. It also servers as a useful shortcut to some settings and information. The status bar contains the following items:
l The name of the currently open project, prefixed with the version in parenthesis. In front of the project name, an icon shows you if all changes have been saved (green) or there are changes waiting to be saved (red). Click this to open the Open Project win-dow.
l The name of the repository server and database (catalog). Click this to open the Options window on the Project repository tab.
9

l The name of the current environment if any. Click this to open the Environment prop-erties window.
l The license type and what company it is registered to. Click this to open the License information window.
10

THE WORKFLOWIn the following, the steps you typically need to go through when you build a data ware-house solution with Discovery Hub are briefly described. However, you are in complete con-trol. You can import parts of a legacy data warehouse and built a cube structure on top of that or start from scratch.
CREATING A DISCOVERY HUB PROJECT
The project is a container for all of the elements of your solution. Thus, creating or importing a project is always the first step when you build a new solution. The key elements of a pro-ject are the data warehouse and the business unit.
The data warehouse is a Microsoft SQL Server database. The data warehouse stores all of the extracted and cleansed data that you need for query and analysis.
Business units represent separate units within your organization. For example, if you have a global organization, you could create one business unit for the world headquarters, and sep-arate business units for each subsidiary. A business unit contains a staging database and one or more data sources.
For more information, see Projects.
DESIGNING THE DATA WAREHOUSE
Discovery Hub is built to utilize the star and snowflake schemas, the two standard schemas for designing a data warehouse. This means that you'll often find yourself building fact and dimension tables. The fact tables contain the transactional data you want to analyze, while the dimension tables add context to these data. However, you are free to design your data warehouse however you want to.
When you design the data warehouse in the Discovery Hub, you create relationships between the tables in your data warehouse, assign primary keys, create views and so on.
For more information, see Designing the Data Warehouse.
CONNECTING TO DATA SOURCES
The Discovery Hub supports a wide variety of data sources, such as Microsoft SQL Server databases, Oracle Database, Microsoft Excel files and text files. Application adapters simplify access to all major ERP and CRM systems. Furthermore, access to generic or legacy data-bases is possible through generic ODBC.
For more information, see Data Sources.
11

SELECTING AND CLEANSING DATA
Selecting data is the process where you identify which data you need to extract from the data source.
After selecting tables and fields, you can further limit your selection by applying data selec-tion rules.
The selected data is moved to a staging database where the cleansing process takes place according to the transformation and validation rules you have specified. The transformation and validation rules ensure consistent data, uniform formatting of data, and removal of duplicate data.
The staging database stores the cleansed data temporarily until it has been cleansed and stored in the data warehouse. Extracting the selected data to a staging database means that the cleansing process has very little effect on the transaction database, and thus on the daily business operations.
The staging database consists of different tables that store the extracted data before and after the cleansing process. To handle the data transformations, a number of views are cre-ated. The SQL code that is generated during the cleansing process is stored in the staging database.
For more information, see Selecting, Validating and Transforming Data.
MODELING CUBES
Some front-end presentation tools connect directly to your data warehouse. Often, however, Online Analytical Processing (OLAP) cubes will serve as the basis for your analysis and report-ing solution.
To create cubes, you use dimensions to structure how you want to analyze your data and measures to specify which numerical values you want to analyze. Cubes are stored in an OLAP database, and you can use your preferred front-end application to drill-down or roll-up through the data.
You can also reverse engineer an existing OLAP database and then use Discovery Hub to maintain and change existing cubes.
For more information, see Online Analytical Processing (OLAP).
DEPLOYING AND EXECUTING PROJECTS
During deployment, the structure of your data warehouse and of your cubes is created.
When you execute a project, data is loaded into the data warehouse and the cubes are pro-cessed.
12

During deployment, the underlying SQL code is automatically generated and stored in the data warehouse.
For more information, see Deploying and Executing Projects.
13

SETTING UP YOUR PROJECTIn Discovery Hub, your work is organized in projects stored in a repository on a SQL Server. Each project is a collection of different objects: data warehouses, tables, fields, business units, execution packages, OLAP servers and so on.
The objects are organized into different tabs in the user interface. In this chapter, we will cover the project itself, data warehouses, business units and staging databases, which you can all find on the Data tab.
Directly below the project in the tree are data warehouses and business units. Each can con-tain a number of data warehouse databases or business units. In turn, each business unit con-tains a staging database and a number of data sources.
You can learn more about data sources and adapters for your project in the chapter about Data Sources. The content of the Cubes tab is covered in the Online Analytical Processing (OLAP) chapter, while the Execution tab is covered in the Deploying and Executing Projects chapter.
PROJECT PERSPECTIVES
The purpose of Project Perspectives is to make it easier to work with large projects. In big projects, it can be hard to maintain a good overview and find an individual object quickly.

The idea is that you can create different perspectives on a project. A perspective is a subset of the project objects that relate to a specific area or task. For example, you could create a “finance” perspective that contains all the tables, dimensions and cubes that are related to fin-ance. When this perspective is active, anything else will be hidden in the project tree.
A perspective can be static or dynamic. In dynamic project perspectives, any object that is related to an object already in the perspective will be included in the perspective. This is very useful if you have e.g. a "Sales" OLAP cube, semantic model or Qlik model and want to see the tables, fields etc. related to that. Creating a dynamic perspective based on the cube or model will give you that overview in seconds.
ADDING A PROJECT PERSPECTIVE
To add a project perspective, follow the steps below.
1. On the View menu, click Add/Edit Project Perspectives. 2. Click Add . A new column is added to the grid with the name “Perspective” in the Per-
spective Name row. Double-click the name to edit it and click outside the field when you have finished typing. Select Dynamic Perspective if you want the new project perspective to be dynamic. You can change this setting at any time.
3. Each Qlik model, OLAP cube, data warehouse and business unit is listed in the first column of the grid. Click the + beside one of the objects to show the child objects. Select the Qlik models, cubes, dimensions and tables you want to include in your pro-ject perspective. If you add an object to a dynamic perspective, dependent objects will be added automatically. You can recognize dynamically added objects by the checkbox with an indeterminate state.
4. Click OK. The new project perspective now appears under Project Perspectives in the project tree and on the View menu.
ADDING OBJECTS TO AND REMOVING OBJECTS FROM A PERSPECTIVE
You can add most objects - tables, fields, dimensions, cubes - to a perspective. The same object can be added to as many perspectives as you want to.
15

In the Project Perspectives menu, the perspectives that the object is a part of are checked. If a dot is displayed next to the perspective name, the object is part of a dynamic perspective because it is related to an object that is explicitly part of the dynamic perspective.
To add an object to a perspective
l Right click the object, click on Project Perspectives and click on the name of per-spective you want to add the object to.
To remoe an object from a perspective
l Right click the object, click on Project Perspectives and click on the name of checked perspective you want to remove the object from.
Note: You cannot remove an object from a dynamic perspective if it is not explicitly selec-ted to be part of the perspective. In other words, if there is a dot next to the perspective, it is not an explicit part of the perspective and cannot be removed.
16

ACTIVATING A PERSPECTIVE
There are two ways of activating a perspective:
l On the View menu, point to Perspectives and then click the perspective you want to activate.
l In the project tree, expand Project Perspectives, right click the perspective you want to activate and click Use Project Perspective.
DEACTIVATING ALL PERSPECTIVES
To disable all perspectives and see all objects, you have two options:
l On the View menu, point to Perspectives and then click the checked perspective. l In the project tree, expand Project Perspectives, right click the perspective with
(Active) postfixed to the name click Use Project Perspective.
SORTING OBJECTS IN A PERSPECTIVE
Objects within a perspective can be sorted by the execution order or alphabetically. To change the sort order of the active perspective, follow the steps below:
1. Expand Project Perspectives in the project tree. 2. Right click the name of the currently active perspective and select either Sort by exe-
cution order or Sort alphabetically. The chosen sort order will be saved for each perspective.
Note: It is not possible change the order of objects manually while a perspective is active.
DEPLOYING AND EXECUTING A PERSPECTIVE
Perspectives can be deployed and executed just as other objects. This enables you to easily work with a subset of you project from source to execution. You can deploy and/or execute a perspective in two ways:
l In the project tree, expand Project Perspectives, right click the perspective you want to deploy and/or execute and click Deploy, Execute or Deploy and Execute.
l You can also add a perspective to an execution package, for example if you want to execute the perspective on a schedule.
FIELD TAGGING
Another way of organizing data is to tag fields. Tags can be used as the basis for project per-spectives and for the data impact documentation type.
When you tag fields beacuse you want to create data impact documentation, make sure to tag the fields as "early" as possible, i.e. in the staging database. That way, you will get the data's journey from source to endpoint captured in the documentation.
17

ADDING A TAG
Before you can add a tag to fields, you have to add the tag itself.
To add a new tag
l Right click Tags in the project tree and click Add tag. Name the tag and click OK.
ADDING A TAG TO A FIELD
To add a tag to a field
l Right click the field, click Tags and click on the tag you want to add to the field.
18

PROJECTSA Discovery Hub project contains all other elements in the data warehouse.
You can only have one project open at a time. However, if you want to compare different ver-sions of a project, you can open another instance of Discovery Hub, and load another ver-sion of the project to view side-by-side.
CREATING A PROJECT
To create a projects follow the steps below:
1. Click the application icon and click New Project.... The New Project window appears.
2. In the Name box, type a name for the new project. 3. Select Enable team development to enable multiple developers to work on the pro-
ject simultaneously. Note that this setting cannot be change once the project has been created.
4. Select Enable differential deployment to take advantage of Discovery Hub’s dif-ferential deployment feature that calculates what steps have changed and need to be deployed and selects only those steps for deployment. When differential deployment is disabled, all steps are deployed.
5. Select Enable managed deployment to have calculate dependencies and deploy the objects in the optimal order. There is no difference in performance or otherwise if you are only deploying one object. When managed deployment is disabled, you will have to make sure that objects are deployed in the correct order yourself.
6. Select Use Integration Services (SSIS) to use SQL Server Integration Services (SSIS) for data transfer. This SQL Server component Integration Services needs to be installed on the machine that deploys and executes the tables for this to work. Dis-covery Hub will use ADO.net if SSIS is not enabled.
19

l Select Enable SSIS Logging to enable SSIS logging. l Clear Use SSIS Folder to not create a folder for the SSIS packages created. It is recommended to keep this setting enabled to prevent accidental overwriting of the packages by other projects that contain tables with the same names.
l (Optional) Type the name of the SSIS folder in Custom SSIS Root folder. l (Optional) Type a new password for encrypting SSIS packages in SSIS pack-
age password or leave it as the default. SSIS packages that contain SQL Server logins are encrypted using this password. Please note that this only applies when you are working with sources that use SQL Server authentication. Sources that use Windows authentication do not require encrypted SSIS packages.
7. Click on Advanced Settings... to access additional settings for the project. The Advanced Settings window appears.
8. Select Postfix valid tables to postfix the valid table instance with "_V". 9. Select Show system control fields to show system control fields such as DW_ID,
DW_Batch, DW_SourceCode and DW_Timestamp. 10. Select Allow Nulls to allow null field values instead of moving the row to the error
table when encountering null values. In the Null check approach list, click Field Based to use a field based check or click Row Based to use row based check. A field based check will tell you exactly where the null value is, while a row based check will only tell you that the record has a null value.
11. In the Index Generation list, choose the default setting for index generation. Select Automatic to automatically create indexes as needed, Manual to enable automatic index generation on an a per-table basis or Disabled to not create any indexes auto-matically.
12. In the Default hashing algorithm list, click on the hashing algorithm you want to use for hash fields that are set to "use project default" hashing algorithm. You have the following options: 1. SHA-2 512, SQL Server 2016 +: The safest hashing algorithm in terms of the
probability that two different data sets would create identical hashes. The size of the hash is 64 bytes. It is about 40% slower than "SHA-1, SQL Server 2016+" and you should only use this algorithm when extreme safety is required. This
20

algorithm requires SQL Server 2016. 2. SHA-1, SQL Server 2016 +: The fastest hashing algorithm when the amount
of data to be hashed is more than 8000 bytes. In those cases, it can be about 30% faster than "SHA-1, SQL Server 2005 +". Otherwise, the performance for the two algorithms are the same. The size of the hash is 20 bytes. This algorithm requires SQL Server 2016.
3. SHA-1, SQL Server 2005 +: The default algorithm in Discovery Hub. Slower than "SHA-1, SQL Server 2016 +" when the amount of data to be hashed is more than 8000 bytes. The size of the hash is 20 bytes and it is compatible with all SQL Server versions supported by Discovery Hub.
4. Plain text (debug): Used for debugging, it will concatenate the fields into a string. This way, you can see what data goes into creating the hash. Because of a limitation in SQL Server, the string is limited to a length of 4000 characters.
5. Legacy binary: Provided for compatibility with earlier versions of Discovery Hub and should not be used in new projects. It is not typesafe and is limited to a total of 4000 characters for all the fields the hash is calculated from.
6. Legacy plain text (debug): Used for debugging legacy algorithms, it will con-catenate the fields into a string with a length of up to 4000 characters.
13. Primary key behavior has to with how Discovery Hub should treat primary key viol-ations. In the Primary key behavior list, Click Error to move the offending row to the error table, click Warning to move the offending row to the warning table or click None to ignore the violation.
14. Under Default type for new relations, choose how Discovery Hub should treat for-eign key violations. Click Error to move the offending row to the error table, click Warning to move the offending row to the warning table or click Relation only to ignore the violation.
15. Click OK to return to the previous window and OK again to create the project.
Since you can only have one project open at a time in Discovery Hub, you will be asked to save the current project if you try to create a new project or load an existing project when you already have a project open.
Note: The first time you start working with Discovery Hub, you must specify a project repository in which all projects are stored. For more information, see Setting Up a Project Repository.
SAVING AND OPENING PROJECTS
Saving a project in the repository and opening a project from the repository works much the same as in other Windows programs.
21

SAVING A PROJECT
Discovery Hub includes version control. On every save, a new version of the project is saved, meaning that you can always go back to an earlier version of your project.
To save the project, follow the steps below.
1. From the File menu, click Save or Save As. 2. If you clicked on Save As, or you are saving the project for the first time, type a name
for the project and click OK.
Note: The project is automatically saved after a successful deployment.
OPENING A PROJECT
1. From the File menu, click Open. 2. (Optional) Click Change Version, click the version you want to open and click OK if
you want to open a version of the project other than the latest version. 3. In the Project list, select the project that you want to open, and then click OK.
EXPORTING AND IMPORTING PROJECTS
Being able to export a project to an XML document is useful when you want to save a copy of a running project for future reference, or if you want to reuse parts of a project in another project. You can export a project to an XML document, and you can import a project from an XML document.
IMPORTING PROJECTS FROM XML DOCUMENTS
1. From the File menu, choose Import/Export, and then click Import Project. 2. In the Import File field, click the ellipsis (…), and then navigate to and select the file
you want to import. 3. Click Open, and then click OK.
EXPORTING PROJECTS TO XML DOCUMENTS
1. From the File menu, choose Import/Export, and then click Export Project 2. In the Export File field, click the ellipsis (…), and then navigate to and select the file
you want to export to. 3. Click Open, and then click OK.
22

PROJECT REPOSITORIESYour project is stored in a project repository on a SQL Server or Azure SQL Database. You can have as many or as few projects in a repository as you want. When you open Discovery Hub for the first time, you'll be prompted to set up your repository. All projects you create in the future will be saved in the specified repository, unless you change the repository.
When you install a new version of Discovery Hub, you will be prompted to run an upgrade script that automatically updates the repository to ensure compatibility with the new soft-ware version.
Note:The repository settings are saved for the current user and installation of Discovery Hub. This means that if you open two instances of Discovery Hub and change the repos-itory settings in one of them, you will change the repository settings for both.
SETTING UP A PROJECT REPOSITORY
To change the repository settings, follow the steps below:
1. On the Tools menu, click Options an then click the Project repository tab in the window that appears.
23

2. In the Server Name field, enter the name of the database server on which you want to store the project. Click the ellipsis (...) to choose one of the available servers in you local Active Directory, if any.
3. In the Database list, enter a name for the database, and then click Create. Altern-atively, you can select an existing database from the list.
4. (Optional)In the Connection Timeout field, specify the number of seconds to wait before terminating the attempt to connect to the server. The default is 15 seconds. A value of zero will disable the timeout.
5. (Optional)In the Command Timeout field, specify the number of seconds to wait before terminating the attempt to connect to the database. The default is 1800 seconds. A value of zero will disable the timeout.
6. (Optional) In the Max. rows to copy field, specify the batch size when using ADO.net transfer on the repository database.
7. Under Authentication, click SQL Server and enter username and password to use SQL Server authentication or leave the setting at Windows to use Windows authen-tication.
8. (Optional) Enter any addition connections settings in the Additional Settings box. 9. Click Test Connection to verify that the connection is working.
24

DATA WAREHOUSESA data warehouse in Discovery Hub is a database on either SQL Server or Azure SQL Data-base where your data is stored for queries and analysis. Most often, a Discovery Hub project consists of one data warehouse where you consolidate data from one of more staging data-bases and a number of data sources.
During execution of a project, Discovery Hub extracts data from the staging database and transfers it to the data warehouse. Initially, the data resides in what is known as raw table instances in the data warehouse. Discovery Hub applies data transformations and data cleans-ing rules and saves the resulting data in valid instances of the tables, ready for queries and analysis.
ADDING A DATA WAREHOUSE
1. On the Data tab, right-click Data Warehouse, and then select Add Data Ware-house.
2. In the Name field, type a name for the data warehouse. The name cannot exceed 15 characters in length.
3. In the Server Name field, type the name of the server that you want to store the data-base on. If it is a named instance, type the server name and the instance name. Click the ellipsis (...) to choose one of the available servers in you local Active Directory, if any.
25

4. In the Database field, select an existing database, or type the name of a new data-base, and then click Create.
5. In the Collation list, click on the collation you want to use. You can choose a specific collation or one of the following: l <Application Default>: Uses the application default, which is Latin1_Gen-
eral_CI_AS. l <Server Default>: Inherits the collation from the specified server.
It is best practice to use the same collation for the staging database, data warehouse database and any OLAP databases.
6. In the Connection Timeout field, enter the number of seconds to wait before ter-minating the attempt to connect to the server. Set it to 0 to wait indefinitely.
7. In the Command Timeout field, enter the number of seconds to wait before ter-minating a command.
8. (Optional) In the Direct read list, you can enable direct read from the staging data-base(s) to the data warehouse database. With direct read enabled, data is transferred using a stored procedure containing a simple SELECT statement. This can, especially if Discovery Hub is not on the same machine as the SQL Server, give better performance than SSIS or ADO.net since transfers using these technologies happen via TimeXtender . For direct read to work, some prerequisites must be met: On SQL Server, the data-bases need to be on the same server. On Azure SQL Database, the staging and data warehouse databases need to be in the same database. You have the following options for direct read: l Disabled l Matching Server: Direct read is used if the data warehouse and staging data-base server names match.
l Matching Server and Database: Direct read is used if the data warehouse and staging database server names and database names match.
9. In the Use SSIS for transfer list click on Yes to enable SSIS data transfer, No to dis-able it or leave it at As Parent to respect the project setting.
10. (Optional) Enter a SSIS server name in the SSIS Server box. 11. Specify the authentication mode. The default setting is Windows authentication.
Click SQL Server authentication and enter username and password to use SQL Server authentication.
12. Click Test Connection to verify that the connection is working.
26

13. Click Advanced Settings to access the advanced settings for the data warehouse. These are all optional.
14. If you want to add additional connection strings, enter them in the Connection String Properties box.
15. See Adding a Database Role for an explanation of the Drop role options setting. 16. If your SSIS Server is installed under a different name than the database, enter the
name in the SSIS Server Name box. 17. Select Use Remote SSIS package execution to enable the execution of SSIS pack-
ages on a remote server and enter the details for the remote server below. Note that you will need to install the Remote SSIS Execution service on the remote server - see Installing the Remote SSIS Execution Feature
CLEANING UP THE DATABASE
To prevent accidental data loss, deleting a table in Discovery Hub does not delete the phys-ical table on the SQL Server. The downside is that tables deleted in Discovery Hub still takes up space in the database. The SQL database cleanup feature enables you to identify tables left behind by Discovery Hub and delete - drop - them to free up space. Note that database schemas are not deleted from the database. You will need to drop those manually in SQL Server after deleting them in Discovery Hub.
Warning: Tables deleted with the SQL Database Cleanup feature cannot be recovered. Take care when you use the feature.
27

IDENTIFYING AND DELETING TABLES WITH SQL DATABASE CLEANUP
To use the database cleanup feature, follow the steps below.
1. In the project tree, right click a data warehouse, click Advanced and click SQL Data-base Cleanup Wizard. Discovery Hub will read the objects from the database and open the SQL Database Cleanup window.
2. In the SQL Database Cleanup window, the content of the database is listed. Expand the root node, [database name] ([SQL Server Version]), to display the cat-egories of content found on the second level. Depending on the content, the following categories are displayed: l Tables: Tables in the database unrelated to any Discovery Hub project. l Views: Views in the database unrelated to any project. l Procedures: Procedures in the database unrelated to any project. l Functions: Functions in the database unrelated to any project. l Deleted Project Object: Objects deleted from the project, but not from the database. These should be safe to drop.
l Project Objects (<Unresolved Project: [project id]>): Objects in the database related to an unknown project, i.e. a project not in the current repos-itory.
l Project Objects ([name of project]): Objects in the database related to a project in the current repository.
3. Expand Project Objects to display a list of object ids in the project. If you expand an object id, the tables, views etc. related to the object are listed. For example, if the object is a table, the valid, raw and other instances of the table are listed.
28

4. (Optional) Right click a table, view, procedure or function and click Script to display the SQL script behind the object.
5. Right click a table, view, procedure or table and click Drop to drop the object from the database. Click Yes, when Discovery Hub asks you to confirm the drop. A message will tell you if the action succeeded or failed.
6. Right click an object id or a Project Objects item and click Drop to drop the object and all objects on the levels below. A window will open with a list of the objects that will be dropped. Clear the selection for any tables you want to keep and click Drop.Note: Discovery Hub will automatically clear the selection for any incrementally loaded tables to prevent accidental data loss. Discovery Hub will ask you to confirm if you want to drop an incrementally loaded table.
7. When you have dropped the all the objects you want to delete from the database, close the window.
29

BUSINESS UNITS AND STAGING DATABASESIn Discovery Hub, a business unit is any part of your organization that you want to treat as a separate entity in your project. For example, you may want to treat a company headquarters and each of its subsidiaries as separate business units.
Each business unit in your project has a staging database and a number of data sources.
The staging database can be stored on SQL Server or on Azure SQL Database. It stores the data selected for extraction from the data sources. Additionally, many of the validation and transformation processes take place in the staging database. This ensures that the cleansing process has limited impact on the transaction database.
The difference between a staging database and a data warehouse is minimal. You can add custom tables, views, scripts, table relationships, security to a staging database just as if it was a data warehouse database.
ADDING A BUSINESS UNIT
To add a new business unit, follow the steps below:
1. On the Data tab, right-click Business Units, and choose Add Business Unit. The Add Business Unit window appears.
2. Type a name for the business unit and click OK. The Staging Database window appears.
30

This window is similar to the window you see when you add a data warehouse. See Adding a Data Warehouse for more information on the different options.
ADDING AN EXTERNAL BUSINESS UNIT
You can add business units from other projects to your project. This enables reuse of busi-ness units across different projects. To add an external business unit, follow the steps below:
1. On the Data tab, right-click Business Units, and then click Add External Business Unit. The Add Business Unit window appears.
2. In the Project list, select the project that contains the business unit you want to add. 3. In the Version list, click on the version of the business unit you want to import. You
have the following options: l Latest: Adds the last saved version of the project, which does not always cor-respond to the last deployed version
l Deployed: Adds the last deployed version of the project
31

4. In the Business Unit list, click on the business unit you want to add, and then click OK.
5. Click either By ID to synchronize fields by ID or By Name to synchronize fields by name. The business unit is add and displayed as a separate entity in the project tree.
If you make changes to the external business unit in its "own" project, you can synchronize the changes to your project.
To synchronize an external business unit
l Right click the external business unit click Synchronize and click either By ID to syn-chronize fields by ID or By Name to synchronize fields by name.
ENABLING SIMPLE MODE FOR A BUSINESS UNIT
Simple mode is a setting on tables on business units aimed at maximizing performance when you need to copy large amounts of data into a staging database to create an exact copy. See Simple Mode for more information.
Simple mode can be enabled on the business unit level for all data source and tables on the business unit. It can be overridden on the data source level or on individual tables.
To enable simple mode for a business unit
l Right click on the business unit, click Business Unit Settings and select Enable Simple Mode.
32

TEAM DEVELOPMENTDiscovery Hub supports multiple developers working on the same project at the same time. Version notes enable developers to share details about their changes to the project and work items allows developers to see which objects other team members are working on to prevent them from modifying the same objects simultaneously.
When collaborating on a project, developers should avoid working on the same object on the same time. If this happens, the outcome depends on the type of change made:
l If multiple team members add or modify different sub-objects (such as fields) within the same object (such as a table), then Discovery Hub will save these changes and dis-play them the next time that Discovery Hub is opened. For example, if one team mem-ber adds two fields to a table, and another team member adds another two fields to the same table, all four fields will be visible to all team members the next time they close and re-open the project.
l If multiple team members modify the same sub-object at the same time (for instance renaming a field), the changes deployed and executed last will take precedence, and the project will reflect those changes.
The team development feature of Discovery Hub depends on the developers to take care when working together as the feature itself does not prevent developers from making con-flicting changes.
Follow the rules below to ensure that the project stays consistent:
1. Never work on the same object - table, dimension or cube - as someone else. l Always create work items before making any changes to an object. l If anyone else has the item marked for their use, wait for them to release the work item.
l Once you are done working on an object, save the project and release the work item.
l Keep the work items window open when working. 2. Do not rename tables, cubes or dimensions. The only exceptions are if you just created
the table and have not saved yet or if nobody else has the project open. You can see who has a project open in the work items dialog.
3. Always save (CTRL + S) and reload (CTRL + F5) before you start a new development task. This ensures that you have the latest version of all objects before you start taking over somebody else’s work.
4. Immediately before creating a new table, always save and reload.
ENABLING THE TEAM DEVELOPMENT ENVIRONMENT
You need to enable Team Development for any project you want to use the feature in.
33

1. On the Tools menu, click Repository Administration. 2. On the Projects tab, right-click the relevant project and click Enable Team Devel-
opment. 3. Close the window. Multiple users can now access the project concurrently.
WORK ITEMS
Work items allow the team to know what its users are working on. This will give a visual indic-ation as to what areas of the project are currently under development. Work items are meant to be created immediately prior to starting work on a set of objects and can be either manu-ally deleted or removed during deployment of the object. Work items can be added to the fol-lowing objects:
l Project l Data Warehouse l Data Warehouse table l Staging Database l Staging Database table l Data Source Table l OLAP Database l Cube
ADDING WORK ITEMS
To add a work item, follow the steps below.
1. Right-click the relevant object and click Add Work Item.
If the object that the user is adding the work item to already has a work item created by another user, it will display Add Work Item in red and identify the other user below. This allows users to know if other users are modifying the same object in order to facil-itate collaboration.
Otherwise, the Create Work Item window appears.
34

2. In Descriptiontype a short description of the work item, e.g. what task the work item is a part of, and click Create Work Item.
3. Click Create Work Item.
VIEWING EXISTING WORK ITEMS
To view existing work items, follow the steps below.
1. On the Tools menu, click Work Items. 2. The Work Item window opens. It contains a list of your own work items, My work
items, and a list of Other users work items.
Each list displays the following information:
Column DescriptionObject Type The type of object the work item is associated with (project, database,
table, or cube)Object Name The name of the project, database, table, or cube associated with the
work itemUser The user name of the person who created the work itemMachine The machine that the work item was created onDescription Descriptive text defined by the user for the work item
Work items can have three colors depending on their status: l Black: A work item that is only flagged by a single user. l Red: Work items that share the same Object Name for different users. This tells you that some collaboration will be needed regarding which user is accessing the data. While Team Development allows multiple users to modify the project con-currently, these users should not modify the same object at the same time.
l Green: Work items that have been completed by another user who has saved or deployed and marked the work item as completed.
In the Active Users pane, all users currently accessing the project are shown.
35

EDITING A WORK ITEM
Work items can only be edited by the user that created the work item. To edit a work item, fol-low the steps below:
1. On the Tools menu, click Work Items. 2. In My Work Items, right-click the work item to edit and select Edit Work Item. 3. Update the work item description and clickUpdate Work Item to save the changes.
DELETING WORK ITEMS
Work items can only be edited by the user that created the Work item. You can delete a work item in three different ways:
l Right click the relevant object and click Delete Work Item
l On the Tools menu, click Repository Administration. On the Work items tab, click a work item an click Delete.
l On the Tools menu, click Work Items.
In My work items, right-click the relevant work item to edit and click Delete Work Item. Discovery Hub will ask you to confirm the deletion. Click Yes.
Work items can also be removed when adding version notes, which is discussed below.
VERSION NOTES
Version notes enables you to add comments about changes that you have made to a project. These comments can then be viewed in the future to reference changes that were made.
36

ADDING VERSION NOTES
1. To ensure version notes are enabled, click Options on the Tools menu. The Options window appears.
2. Under Prompt for version details, make sure one of the following options is selec-ted: l Every time the project is saved: You will be prompted to enter a version note when you deploy an object or when you click the Save button.
l Every time the project is saved during deployment: You will only be prompted to enter a version note when you deploy an object.
3. When you deploy an object in the project, the Version Details window will appear just before the deployment begins.
You can type in any details you want to include in the version note. If relevant, you can also select one of your existing work items to associate with the version note. Selecting a work item will also remove the work item from the list of existing work items. If you want to associate a work item with the version note, but not remove the work item, select Keep Associated Work Items. If you do not want to save a version note for this deployment, you can click Close.This will close the window without saving a ver-sion note.
VIEWING VERSION NOTES
Viewing version notes can be useful when you would like to look back and see when par-ticular changes were made. Follow the steps below to see the list of project versions and associated version notes.
1. On the Tools menu, click Repository Administration. The Repository Admin-istration window appears.
2. Right click the relevant project and click Show Project Versions. The Project Ver-sions window appears.
3. If a notepad icon is displayed in the Note column, a version note is available for the version. Hover over the notepad icon to see a quick description of the note.
37

4. Click the notepad icon to see the full version note as well as any work items associated with the version note.
38

CONNECTING TO DATA SOURCESData sources contain the data that you want to load into your data warehouse and use for analysis. Discovery Hub supports two different approaches for connecting to source systems: simple data sources and intelligent application adapters.
A data source connection simply connects to the source and enables you to browse the con-tent of the source. The current version of Discovery Hub connects to the following data sources:
l IBM DB2 l IBM Informix l Microsoft Excel files l Microsoft SQL Server l Oracle l Oracle MySQL l Generic ODBC l Text files
In addition to that, Discovery Hub can connect to other data sources using one of the fol-lowing approaches:
l AnySource OLE DB/ADO.NET l Custom Data Sources
An adapter is a component that enables you to easily extract and synchronize data from dif-ferent source systems. The adapter knows how a given system organizes and stores data, which enables the adapter to simplify the table structure you see in Discovery Hub.
For instance, data for each company in a Dynamics NAV system is stored in a separate set of tables. The Dynamics NAV adapter merges these tables together and lets you select com-panies on a global level.
Discovery Hub includes Application Adapters for the following systems:
l Infor Movex/M3 l Microsoft Dynamics AX l Microsoft Dynamics CRM l Microsoft Dynamics GP l Microsoft Dynamics NAV l Salesforce l SAP l Sun Systems l UNIT4 Agresso

DATA EXTRACTION
Once you have added and configured a data source, the next step is to select the tables and fields you want to copy into the staging database. For more information, see Moving Data into the Staging Database.
Selection templates offer another way of selecting what data to copy into the staging data-base. For more information, see Selection Templates.
This section covers the settings for data extraction associated with data sources in general.
INTEGRATION SERVICES
On most data sources, you will find the setting Use Integration Services For Transfer that determines how Discovery Hub transfers data between a source and a destination table. You have the following options:
l As Parent: The setting will be taken from the project setting 'Use Integration Ser-vices'.
l Yes: A SQL Server Integration Services (SSIS) package is used. This requires that the SQL Server component Integration Services is installed on the machine that deploys and executes the tables.
l No: ADO .NET is used. This does not require any SQL components except SQL Server Management Objects.
Using SSIS packages for transferring data is generally considered to be faster for transferring large amounts of data. When transferring data between tables with fewer records, using ADO .NET can sometimes be faster, as it takes time to load the SSIS packages from the SQL Server where they are stored before data transfer can begin.
It takes significantly longer to deploy SSIS packages than it does to deploy ADO .NET trans-fer. This setting can have a great impact on the overall deployment time of a project.
SSIS and ADO .NET use different technologies to transfer data. This means that if you get erroneous data through SSIS, you can sometimes get correct data using ADO .NET.
SIMPLE MODE
Simple mode is a setting on tables on business units aimed at maximizing performance when you need to copy large amounts of data into a staging database to create an exact copy. When a table is in simple mode, everything but the most basic functionality is disabled:
l Tables in simple mode do not support field transformations, field validations, con-ditional lookup fields.
l Tables in simple mode only have the valid instance of the table unless incremental load is enabled.
40

Per default, a data source inherits the simple model setting from the business unit, but you can override the setting on the data source and on individual tables on the data source.
To enable simple mode for a data source
l Right click the data source, click Data Source Settings and click Enable under Simple mode.
GUARDING A DATA SOURCE
You can guard a data source in Discovery Hub, which prevents tables that get their data from the data source from being deployed, executed or both. In general, the guard feature is use-ful for tables that contain data that never changes, e.g. from a legacy system. You can also guard a single table. See Guarding a Table for more information.
To guard a data source
l Right click the data source and click Data Source Settings. Select Guard on deployment to prevent Discovery Hub from deploying the table and/or Guard on execution to prevent Discovery Hub from executing the table.
LIMITING CONCURRENT TRANSFERS ON DATA SOURCE
You can put a limit on the number of concurrent transfers from a specific data source. Some data sources can only handle a certain number of transfers before adding more transfers will actually slow down the overall performance of the transfer rather than speed it up.
To limit the amount of concurrent transfers from a data source
l Right click the data source, click Data Source Settings and enter the allowed num-ber in the Max concurrent transfers box. "0" equals unlimited.
ALLOWING A DATA SOURCE TO FAIL
If you have some source systems in your solution that are less than critical for your report-ing, you can configure your solution so that the entire execution does not stop just because Discovery Hub cannot reach these noncritical systems. Instead, you can choose to keep the newest data from the system in question until fresh data can be fetched.
Follow the steps below to allow a data source to fail.
1. Right click the data source and click Data Source Settings. 2. Under When transfer fails, click the option you want to use if the transfer should
fail. You have the following options: l Fail and stop the execution: Stops execution and reports the execution as failed (default setting).
l Continue execution without data: Continues the execution, pretending that the source contains no data.
41

l Continue with existing data: Continues execution, retaining the existing data from the source.
Note: If you use additional connectors, you need to configure this setting on the addi-tional data source as well as the template data source.
If a data source, that you have allowed to fail, fails during execution, the following execution message will be recorded: “Execution was successful, but one or more data sources failed".
FILTERING WHAT OBJECTS TO EXTRACT
For large data sources, the amount of tables and fields can make it hard to maintain an over-view when you select what data you want to use in your project. To enable you to limit the number of objects brought into your project before the data selection stage, Discovery Hub contains a data extraction filter.
The data extraction filter is available on most data sources. To apply a data extraction filter, follow the steps below.
1. Right click the relevant data source, click Edit [data source] and click Data Extraction Settings
2. Under Objects to extract clear the checkboxes next to the object types you do not want to extract.
3. Under Object filtering, click Add to add a rule that tables and views must pass to be included in the extraction. For instance, a "like: sales" rule in the schema column means that only tables and views in the "sales" schema will be included.
4. Click OK to close the window and click OK in the Edit [data source] window to save the filter.
5. Right click the data source and click Synchronize Data Source to apply the filter.
42

DISABLING THE COLUMN CACHE
When you select data for extraction from a source, you can filter, sort and group the avail-able tables and columns to find the exact objects you are looking for.
With large data sources, loading the meta data for this can be time and memory consuming. Discovery Hub contains an option to toggle the caching of columns to cut the number of objects that are loaded and cached down to a manageable size. The downside is that you can then only filter on table names, not column names.
To disable the column cache
l Right click on the source, click Data Source Settings and clear Enable full column caching under Data Extraction.
Note: This option is not available on Dynamics NAV and Dynamics AX adapters and text file data sources.
DATA TYPE OVERRIDES
You can override the data type of fields on the data source level. While you can choose the data type for each individual field in the data warehouse it is easier to do on the data source level if you use the same field more than once in the data warehouse.
Data type overrides are implemented as rules that can be added and ordered to create a hier-archy. For each field, Discovery Hub goes through the rules and applies the first rule that matches if there is any that do.
Under the data source in the project tree, a field's original data type is displayed, while the overridden data type is displayed anywhere else.
ADDING A DATA TYPE OVERRIDE TO A SINGLE FIELD
To add a data type override to a single field on a data source, follow the steps below.
1. Right click the field and click Override Data Type. In the Converts to list, click on the data type you want to use and then adjust any settings for the data type you have selected.
43

2. Click OK. 3. Right click on the data source and click Synchronize Data Source to apply the over-
rides.
Note: This creates a rule that matches the schema, table and field name of the field. If one of these names change, the rule will no longer match.
ADDING A DATA TYPE OVERRIDE
If you want to add a data type override that matches more than a single field, follow the steps below.
1. Right click a data source, click Data Source Settings and click the Data type over-ride tab.
2. Click Add. A new rule is added to the list. 3. Under Convert from group, choose what criteria a field should fulfill to match the
rule. You can add criteria on schema, table and field name as well as the data type. In the list of operators for the data type, you can click on "<Unknown>" to match data types that are not compatible with SQL Server.
4. Under Convert to, click on the data type you want to convert the matching fields to in the Data type list. Adjust any settings for the data type you have selected.
5. Click OK. 6. Right click on the data source and click Synchronize Data Source to apply the over-
rides.
44

ORDERING DATA TYPE OVERRIDES
Data type overrides are processed for each individual table. The first override from the top that matches the field is applied and any other matches are ignored. Follow the steps below to order the overrides.
1. Right click a data source, click Data Source Settings and click the Data type over-ride tab.
2. Click on the override you want to reorder in the list and click on Move Up or Move Down to move the override up or down respectively.
Note: The default rule that matches any unknown data types cannot be reordered. However, you can edit the data type it converts to. The purpose of this rule is to ensure that all fields end up with a data type SQL Server can handle.
QUERY TABLES
When you connect to a data source in Discovery Hub, you can simply use the read objects feature to list the content of the source and pick the tables and fields you want to use in your solution.
However, some AnySource providers allows you to connect to a data source, but cannot list the contents of it. In other cases, it is simply useful to be able to create a table, that does not already exist on a data source, from a query. To enable you to use these data sources in Dis-covery Hub, we have included the Query Tables feature. While the SQL behind ordinary tables is created by Discovery Hub, you write the query that brings query tables to life.
The following data sources and adapters support the query tables feature:
l AnySource adapter l Dynamics AX adapter l Dynamics NAV adapter l Oracle data source l SQL data source
ADDING QUERY TABLES
To add a query table, follow the steps below.
1. Connect to a data source using one of the supported data sources or adapters. 2. Right click the data source, click Data Source Settings and the click the Query
Tabletab. 3. Click Add. A new table is added to the list. 4. In the Name box, type a name for the table. 5. (Optional) In the Schema box, type a schema to use. 6. In Query, enter the query you want to use for creating the table. The query should con-
tain a SELECT statement and follow the syntax required by the source.
45

7. Select Subquery needed if you are using an alias in your query. Otherwise, selection rules will fail.
8. Repeat step 3-6 to add the tables you need and click OK. 9. Right click the data source and click Read Objects from Data Source. The tables
are listed in the panel in the right-hand side of Discovery Hub and can be included in the project like any other table.
HANDLING ACCOUNTS IN DYNAMICS NAV
When you create query tables for Dynamics NAV, you will have to consider how you handle accounts.
To get data from one account, remember the account in the FROM part of your statement:
SELECT * FROM [dbo].[MyCompany$MyTable]
To get data from multiple accounts, in the same way the Dynamics NAV Adapter does it, you can use placeholders:
SELECT * {0} FROM [dbo].[{1}$MyTable]
Discovery Hub will replace the digits in curly brackets during execution to create the fol-lowing statement for each account:
SELECT* ,CAST(‘MyCompany’ AS nvarchar(30)) AS (DW_Account)FROM[dbo].[MyCompany$MyTable]
TEMPLATE DATA SOURCES
If you have more than one data source with an identical data structure, you can connect all of them together and use them as if they were one and the same. This feature is known as tem-plate data sources.
ADDING AN ADDITIONAL CONNECTION
Once you have added the first of the identical data sources as usual, you can add the addi-tional data sources to the first data source. Since all of the data sources will have a similar data structure, it does not matter which one is added first.
To add an additional connection, follow the steps below.
46

1. Right-click a data source and click Add <data source> Data Source.
An Add <data source> Data Source window appears. 2. Configure this second data source with the necessary parameters. This additional data
source will then appear under the original data source in an Additional Connections folder.
When tables and fields are added to the data source, these changes will seamlessly be applied to all of the data sources that under Additional Connections.
The "DW_SourceCode" field on tables on the data source contains the name of the source from which the row was copied. If you have a setup like the one displayed above with two sources, "SQL" and "SQL2", a table on this source would look something like the list below.
SELECTION TEMPLATES
Once you have selected all the tables you need from a data source, added primary keys and set up incremental load, you can export all this information to a selection template. The tem-plate can then be applied to another data source in the same or another project. The data sources do not need to be identical.
47

Selection templates are stored in XML format.
EXPORTING A SELECTION TEMPLATE
To export a selection template
l Right click a data source, click Selection Template and click Export. In the window that appears, chose a file name and folder and click Save.
The tables and fields selected, the primary keys chosen and the incremental load setup is saved in the exported file.
IMPORTING A SELECTION TEMPLATE
To import and apply a selection template to a data source, follow the steps below.
1. Right click the data source, click Selection Template and click Import. The Import Selection Template window opens.
2. Click Browse to find and select the template to import. 3. Under Apply the following details from the template, remove the check mark
from any parts of the template you do not want to apply. If you remove the check mark from Tables and fields, but keep Primary keys and/or Incremental Load Setup selected, these settings will be applied to the tables and fields already selected from the data source.
4. Click OK.
CHANGING DATA SOURCE PROVIDERS
If you have moved your data to a new database, e.g. from Oracle Database to Microsoft SQL Server, you do not have to add a new data source to reflect this. Instead, you can change the type of your existing data source in Discovery Hub with the change provider feature.
To change the provider for at data source
l Right click the data source, click on Change Provider and click on the database you want to change provider to. A connection settings window appears. Refer to the sec-tion on the relevant data source in this user guide to learn more about the settings.
48

ANYSOURCE DATA SOURCEWith the AnySource Adapter, you can connect to any data source that you have an OLE DB or ADO provider installed for on your server. Instead of waiting on us to create an adapter that enables you to connect to a specific system, you can now acquire a provider from the system developer or a third party vendor.
ADDING A ANYSOURCE OLE DB OR ADO DATA SOURCE
The setup for the AnySource adapter is similar for the OLE DB and ADO based adapter. To add an AnySource OLE DB or ADO data source, follow the steps below.
1. On the Data tab, right click Data Source, click Data Sources and click Add AnySource OLE DB -OR- Add AnySource ADO. The AnySource OLE DB-OR- AnySource ADO window opens.
2. In the Name box, type a name for the data source. 3. In the Provider list, click the provider you want to use. 4. In the property sheet, edit the settings for the connection. See the documentation for
the provider you are using for more information.
49

5. (Optional) In Command Timeout, enter the number of seconds after which a com-mand should time out.
6. (Optional) In the Use Integration Services for Transfer list, click As Parent to use the same setting as the parent business unit or Yes or No to use or not use Integ-ration Services for transfer, respectively.
7. Click Test Connection to verify that the connection is working. 8. Click Advanced settings to access additional settings. The Advanced Data Source
Properties window opens. 9. In the Query Formatting list, type the Prefix, Suffix and Separator used in the
source. Click Read Value to fill in the values automatically if possible. 10. In the Character Replacements list, you can type a Replace Character to re-
place with the Replace Value in data from the data source. 11. In the Schema Properties list, type the Schema Name, Table Name, Column
Name etc. 12. In the Object Filtering list, you can choose to filter the tables you receive from the
provider using regular expressions or different string comparisons. Click Table or Schema in the Object Type list, click a filter type in the Filter Type list and type a value in the Filter Value List.
13. Click OK to close the Advanced Data Source Properties window. 14. Click OK to close the AnySource OLE DB -OR- AnySource ADO window and add
the data source.
Note: On other data sources, you can use the preview feature in Discovery Hub to view the content of a table on the source. This might not work on all AnySource data sources since the Discovery Hub does not know exactly what the source is and what syntax to use. However, you can use the query tool to explore the content of a table. See Query Tool for more information.
50

CUSTOM DATA SOURCEThe Custom Data Source works in conjunction with a separate provider - or driver - to enable access to data sources that are not supported by the core Discovery Hub product.
ADDING A CUSTOM DATA SOURCE
The setup for a Custom Data Source depends on the provider you are using. While the gen-eral steps to add a Custom Data Source is explained below, you should consult the doc-umentation for the provider to learn more about the specific settings.
1. On the Data tab, right click Data Source, click Data Sources and click Add Cus-tom Data Source The Add Custom Data Source window appears.
2. In the Name box, type a name for the data source. 3. In the Provider list, click the provider you want to use. 4. In the Setup Property list, click the property you want to edit. Go through all prop-
erties in the list and edit the settings for the connection in the property list below. 5. Click Test Connection to verify that the connection is working. 6. Click OK to close the window and add the data source.
51

IBM DB2 DATA SOURCEDiscovery Hub can extract data from IBM DB2 databases.
ADDING A DB2 DATA SOURCE
1. In the project tree, expand Business Units, expand the relevant business unit, right click Data Sources, click Data Sources and click Add DB2 Data Source. The Add DB2 Data Source window opens.
2. Enter the connection information. 3. (Optional) Click Data Extraction Settings if you want to limit the objects brought
into Discovery Hub before the data selection stage. For more information, see Filtering What Objects to Extract.
4. Click OK to add the data source.
52

IBM INFORMIX DATA SOURCEDiscovery Hub can extract data from IBM Informix databases.
ADDING A INFORMIX DATA SOURCE
1. In the project tree, expand Business Units, expand the relevant business unit, right click Data Sources, click Data Sources and click Add Informix Data Source. The Add Informix Data Source window opens.
2. In the Name box, type a name for the data source. 3. In the Server Name box, enter the server name. 4. In the Database box, enter the database. 5. In the Username box, enter your username. Enter the corresponding password in the
Password box. 6. (Optional) Click Data Extraction Settings if you want to limit the objects brought
into Discovery Hub before the data selection stage. For more information, see Filtering What Objects to Extract.
7. Click OK to add the data source.
53

INFOR M3 (MOVEX) ADAPTERThis adapter simplifies extraction of data from Infor M3, an ERP system previously known as Movex.
ADDING A MOVEX/M3 ADAPTER
1. In the project tree, expand Business Units, expand the relevant business unit, right click Data Sources, click Adapter Data Sources and click Add Movex/M3 Adapter. The Add Movex/M3 Adapter window opens.
2. Click the database type of your M3 installation. You have the following options: l DB2 l Oracle l Microsoft SQL Server
3. Click OK. 4. The standard window for adding a data source of the type you chose opens. Enter the
connection details. See Adding a DB2 Data Source, Adding a Oracle Data Source and Adding a SQL Server Data Source for more information.
5. In the project tree, right click the M3 data source you just added and click Change System Schema. The Setup System Schema window opens.
6. Type the environment schema name in the Name box. 7. In the Available Objects list, click None to make no tables available for use in the
project, Company Tables Only to make only tables from the chosen company avail-able or All Tables and Views to make every table and view in the M3 database avail-able. ClickOK.
54

8. In the project tree, right click Setup Accounts. The M3/Movex Accounts windows opens.
9. Select the companies and divisions to include by checking the box in the Use column. Click OK.
55

MICROSOFT DYNAMICS AX ADAPTERThis adapter simplifies the extraction of data from Microsoft Dynamics AX.
If you connect to a Dynamics AX database as a regular data source, you will have to apply and maintain selection rules on all tables. With Discovery Hub Dynamics AX adapter, you can select company accounts at a global level. You can, however, override this behavior on a table by table basis.
The adapter also extracts any virtual company accounts, including, table collections, and tables that are set up in the source database. The information can then be used in dimen-sions and cubes.
Furthermore, the adapter extracts all Base Enumerations and their associated labels and sup-ports synchronization with the back-end application.
IMPORTING XPO FILES INTO DYNAMICS AX
The Dynamics AX adapter is only available if the .xpo file has been imported into Dynamics AX.
1. Import the .xpo file into Dynamics AX. 2. Compile the imported project within Dynamics AX. 3. Run all four classes in Dynamics AX to populate the tables. 4. Add a Dynamics AX adapter to your Discovery Hub project. For more information, see
Add Dynamics AX Adapters.
ADDING A DYNAMICS AX ADAPTER
Use the Dynamics AX Adapter to load data from separate Dynamics AX company accounts tables in a single table.
1. On the Data tab, expand the preferred business unit, and then right-click Data Sources.
2. Select Add Adapter Data Sources, and then select Add Dynamics AX Adapter. 3. Enter a name for the adapter, and then click OK.
You can now choose the provider which contains the data source you want to connect to.
ADDING A MICROSOFT SQL SERVER PROVIDER
1. Right-click the adapter, and select Source Providers. Then select Add MS SQL Pro-vider.
2. In the Server Name field, enter the location of the server. 3. In the Database field, enter the name of the database. 4. Specify the authentication mode. The default setting is Windows authentication. If
you choose SQL Server authentication, you are prompted for a user name and a password.
56

5. In the Command Timeout field, specify the number of seconds to wait before ter-minating the attempt to connect to the database.
6. In the Connection Timeout field, specify the number of seconds to wait before ter-minating the attempt to connect to the server, and then click OK.
ADDING A DYNAMICS AX ODATA PROVIDER
The version of Dynamics AX released in 2016 - known as Dynamics AX 7 - introduced a new Azure-based data storage option. You can access this through the "AX7 Odata" provider.
The provider uses OAuth 2.0 authentication, which means you need to set up a client in Azure AD to connect - please see this article for more information:https://ax.help.dynamics.com/en/wiki/dynamics-ax-7-services-technical-concepts-guide/
Note that this provider cannot use SSIS transfer.
To add a Dynamics AX OData provider, follow the steps below.
1. Right-click the adapter, click Source Providers and click Add AX7 Odata Provider. The AX7 Odata window appears.
2. In the Password row, enter the password you use to connect. 3. In the Username row, enter the username you use to connect.
57

4. Under client, enter the Client Id and Return URI you use to connect. 5. In the Authentication URL row, enter the URL used for authentication. 6. (Optional) In the Connection Timeout row, modify the number of seconds to wait
before terminating an attempt to connect to the server. 7. (Optional) In the Command Timeout row, modify the number of seconds to wait
before terminating an attempt to connect to the database. 8. (Optional) In the Max. concurrent threads per table row, modify the number of
connections you will allow to a single table. 9. In the Odata URL row, enter the URL that you will get the data from. 10. (Optional) In the Max. character length row, set the max length in characters for
fields that are strings. 11. (Optional) In the Max. key character length row, set the max length in characters
for key fields that are strings. 12. If your need to connect through a proxy server, click Proxy settings in the Setup
property list. In the WebProxyApproach list you have the following options: l NoProxy l ApplicationProxy: Use the proxy settings configured on the application level. To adjust the application settings, click Options on the Tools menu and then click Proxy Settings. Note that using a proxy server for Internet connections can also be turned on and off from here.
l SpecificProxy: Enter the settings - server, port, username and password - to use for the adapter.
ADDING AN ORACLE PROVIDER
1. Right-click the adapter, and select Source Providers. Then select Oracle Provider. 2. In the TNS alias field, type the alias that identifies the database. 3. In the Owner list, select the owner of the database. 4. Specify the authentication mode. When you select Oracle authentication, you are
prompted for a user name and a password. 5. Select Convert Out of Range Dates to MS SQL min/max if you want to convert
all dates older than January 01, 1753 to 01-01-1753. 6. In the Connection Timeout field, specify the number of seconds to wait before ter-
minating the attempt to connect to the server. 7. In the Command Timeout field, specify the number of seconds to wait before ter-
minating the attempt to connect to the database. 8. If you want to set the character encoding to either Unicode or Non-Unicode, select
Force Character Setting. Then select the preferred character encoding in the list.
Note: Forcing character encoding may affect performance.
If you want to add additional connection strings, click the Additional Connection Properties button. In the Connection String Properties window, type the preferred connection strings, and then click OK.
58

SETTING THE ACCOUNT TABLE
Before you can continue with setting up accounts, you have to verify that the company account table is correct.
1. Right-click the adapter, and then choose Set Account Table. The table DATAAREA and the field ID are selected by default.
2. Click OK.
SETTING UP DYNAMICS AX COMPANIES
When you have added a Dynamics AX adapter and specified a provider, you need to set up the accounts. To set up accounts:
1. Right-click the adapter, and select Set Up Accounts. An information message is dis-played, which lists the accounts that have been added. Click OK. The Accounts win-dow appears.
2. Select the accounts from which you want to retrieve data. In the With selectedlist, click Include to use the selected accounts in the data warehouse or click Exclude to exclude the selected accounts and include all other accounts. The last option is useful if you often add new accounts in Dynamics AX and want to make sure that all accounts are included in the data warehouse as soon as they exist in the ERP system. Note that the exclude option isn't available when you use the OData provider.
3. In the Default Table Usage list, specify the order in which data from the tables is retrieved and read. You have the following options:
Option DefinitionPrimary Data from this company account is read and retrieved firstSecondary Data from this company account is read and retrieved after the primary
account if they have not already been retrieved from the primary account
59

None Tables from this company are not retrieved unless you specify at the table level that you want to retrieve data from a specific table. For more inform-ation, see Modifying Table Usage on Dynamics AX Tables.
4. Click OK.
LOADING AND SELECTING DATA FROM DYNAMICS AX DATA SOURCES
1. On the Data tab, expand Business Units, expand the preferred business units, and then expand Data Sources.
2. Right-click the Dynamics AX adapter you want to select data from, and then select Read objects. The Data Selection pane displays all tables and fields.
3. In the Data Selection pane, select the tables and fields you want to extract to your staging database.
The tables and fields are displayed in the data source tree and in the staging database tree.
ADDING DYNAMICS AX VIRTUAL TABLE REFERENCES
1. On the Data tab, expand Business Units, expand the preferred business units, and then expand Data Sources.
2. Expand the AX adapter that contains the table to which you want to add a virtual table reference, right-click the table, and then choose Add Virtual Table Reference.
3. In the Add Virtual Table Reference window, select the preferred virtual tables, and then click OK.
VIEWING DYNAMICS AX TABLE INFORMATION
Discovery Hub can retrieve table information directly from your Dynamics AX database.
1. On the Data tab, expand Business Units, expand the preferred business units, and then expand Data Sources.
2. Expand the Dynamics AX adapter that contains the table you want to view information about, right- click the table, and then select View Table Information. The three tabs in the View Table Information dialog contain the following information:
Fields Tab DescriptionName Specifies the name of the field as it appears in the databaseLabel Specifies the name of the field as it appears in the user interfaceHelp Text Contains the help text for the fieldEDT Name Specifies the name of the extended Data Type if applicable
Enum Name Specifies the name of the enumeration if applicableSystem Specifies whether the table is a system table or visible in the user
interface
60

Relations Tab DescriptionExternal Table Specifies the name of the table the selected table is related toDirections Specifies whether the selected table is the child or the parent in the
relationField Specifies which field in the selected table that relates to a field in
the related tableExternal Field Specifies the field on the related tableRelation Type Specifies the type of relation. Field specifies relation fields without
conditions. ThisFixed specifies relation fields to restrict the records in the primary table. ExternFixed specifies relation fields that restrict the records in the related table
Virtual Company References DescriptionCompany The name of the company accountVirtual Company The name of the Virtual Company that contains tables
shared by several company accounts
VIEWING DYNAMICS AX ENUM TABLE INFORMATION
All Enum values in Dynamics AX are represented as integers in the tables. However, you can see the corresponding literal values by viewing the enumeration table information.
1. On the Data tab, expand Business Units, expand the preferred business units, and then expand Data Sources.
2. Expand the Dynamics AX adapter that contains the table you want to view information about, right- click the table, and then select Preview Enum Table.
CHANGING DYNAMICS AX SCHEMAS
1. On the Data tab, expand Business Units, and then expand the preferred business unit.
2. Expand Data Sources, right-click the AX adapter that contains the table whose pri-ority you want to change, and then select Change Schema.
3. In the Select Schema To Change list, select the schema you want to change. 4. In the New Schema Name field, enter a name for the schema.
MODIFYING TABLE USAGE ON DYNAMICS AX TABLES
When you set up accounts, you specify the default order in which data is retrieved from the individual accounts. However, it is possible to specify a different order of priority for indi-vidual tables.
61

1. On the Data tab, expand Business Units, and then expand the preferred business unit.
2. Expand Data Sources, right-click the AX adapter that contains the table whose pri-ority you want to change, and then select Modify Table Usage. The company accounts and the usage of all tables will be displayed.
3. Right-click the table and account field with the setting you want to change the order of priority on for data retrieval. You have the following options:
Priority DefinitionDefault Data from this table is read and retrieved firstPrimary Data from this table is read and retrieved firstSecondary Data from this table are read and retrieved after the primary table if
they have not already been retrieved from the primary tableNone Data from this table is not retrieved1-9 Specify the order priority in the range from 1-9Enter priority If the order of priority exceeds the numbers 1-9, you can specify addi-
tional numbers
4. Click OK.
MODIFYING THE USAGE OF A SINGLE DYNAMICS AX TABLE
If you want to change the order of priority in which data is retrieved on a single table, you can do so from the individual table.
1. On the Data tab, expand Business Units, and then expand the preferred business unit.
2. Expand Data Sources, right-click the AX adapter that contains the table whose pri-ority you want to change, and then select the preferred table.
3. Right-click the table, and select Modify Single Table Usage. The company accounts and the usage specified in Setup Company Accounts will be displayed.
4. Right-click the field that contains the setting for the table, and then specify the table usage. You have the following options:
Priority DefinitionDefault Data is retrieved based on the settings specified when you set up the com-
pany accountsPrimary Data from this table is read and retrieved firstSecondary Data from this table is read and retrieved after the primary table if they
have not already been retrieved from the primary tableNone Data from this table is not retrieved
62

1-9 Specify the order of priority in the range form 1-9Enter pri-ority
If the order of priority exceeds the numbers 1-9, you can specify addi-tional numbers here.
63

MICROSOFT DYNAMICS CRM ONLINE ADAPTERThis adapter simplifies extraction of data from Microsoft Dynamics CRM Online.
ADDING A DYNAMICS CRM APPLICATION ADAPTER
1. In the project tree, expand Business Units, expand the relevant business unit, right click Data Sources, click Adapter Data Sources and click Add Dynamics CRM Adapter. The Add CRM Adapter window opens.
2. In the Name box, type a name for your data source. 3. In the Server address box, enter the URL of the Dynamics CRM server. 4. In the Organization number list, click on or enter the number of the organization
you want to see data from. Click the Reload button next to the list to refresh the list of available organization numbers.
5. In the Username box, enter the user name you want use for authentication. 6. In the Password box, enter the password corresponding to your user name. 7. In the Connection Timeout box, type or select the number of seconds to wait for a
connection to be established. 8. In the Batch size box, type or select the number of records to fetch in each request.
Bigger batches uses more memory. 9. Select Use Office365 authenticationto use Office365 for authentication instead of
username and password. 10. Select Only fetch active records to fetch only active records. 11. In the Default text length box, enter the max length set for data types that does not
have a maximum length defined. 12. Select Truncate text values to fit data type to make the data fit the data types by
removing any extra data.
64

13. Select Unicode to set text fields to Unicode. 14. (Optional) Click Test Connection to verify that your settings are correct and then 15. Click OK to add the adapter data source.
65

MICROSOFT DYNAMICS GP ADAPTERThis adapter simplifies the extraction of data from Microsoft Dynamics GP.
If you connect to a Dynamics GP database as a regular data source, you will have to apply and maintain selection rules on all tables because different companies are stored in separate databases. With Discovery Hub Dynamics GP Adapter, you can select company accounts at a global level and apply only one set of selection rules. It is, however, also possible to overrule this behavior on a table by table basis.
TO ADD A DYNAMICS GP ADAPTER
Use the Dynamics GP Adapter to load data from separate Dynamics company account data-bases in a single table.
1. On the Data tab, expand the preferred business unit, and then right-click Data Sources.
2. Point to Add Adapter Data Sources, and then select Add Dynamics GPAdapter. 3. Enter a name for the adapter. 4. In the Server name field, enter the location of the server where Dynamics GP resides. 5. In the Database field, enter the name of the database (this should be the DYNAMICS
database). 6. Specify the authentication mode. The default setting is Windows authentication. If
you choose SQL Server authentication, you are prompted for a user name and a password.
7. In the Command Timeout field, specify the number of seconds to wait before ter-minating the attempt to connect to the database. The recommended value is 0 to dis-able the timeout. In the Connection Timeout field, specify the number of seconds to wait before terminating the attempt to connect to the server.
8. If you want to add additional connection strings, click the Additional Connection Properties button. In the Connection String Properties window, type the pre-ferred connection strings, and then click OK.
9. (Optional) Click Data Extraction Settings if you want to limit the objects brought into Discovery Hub before the data selection stage. For more information, see Filtering What Objects to Extract.
10. The next window will be GP Company Table Setup. All settings should be left as default and click OK.
TO SET UP DYNAMICS GP COMPANIES
After you have added a Dynamics GP adapter and specified a provider, you will set up the accounts which represent the companies for which data will be extracted from the data source.
To set up accounts:
66

1. Right-click the adapter, and then choose Read Dynamics GP Companies. A dialog is displayed that shows all companies in the database.
2. In the Template list, select the company account you want to use as template for the table and column structure. If you are only selecting one company, then the template company must match the company that is selected.
3. Select Use to specify whether to retrieve data from the company.
TO LOAD AND SELECT DATA FROM DYNAMICS GP DATA SOURCES
1. On the Data tab, expand Business Units, expand the preferred business units, and then expand Data Sources.
2. Right-click the Dynamics GP Adapter from which you want to select data, and then select ReadObjects from Data Source. The Tables pane on the right displays all tables, fields, and views.
3. In the Tables pane, select the tables, fields, and views you want to extract to your sta-ging database.
4. There are two ways of viewing the data: Alphabetical view, which displays all tables alphabetically, and Group view, where you specify how many tables each group must contain.
5. To view data in groups, enter the number of tables in each group in the Group view field, and then click Group view. You can then group the tables alphabetically or by specifying the number of tables you want in each group. To view data alphabetically, click Alphabetical view.
The tables and fields are displayed in the data source tree and in the staging database tree.
67

MICROSOFT DYNAMICS NAV ADAPTERThis adapter simplifies the extraction of data from Microsoft Dynamics NAV.
If you connect to a Dynamics NAV database as a regular data source, you will have to apply and maintain selection rules on all tables because different companies are stored in separate tables. With Dynamics NAV adapter, you can select company accounts at a global level and apply only one set of selection rules. It is, however, also possible to overrule this behavior on a table by table basis.
TO ADD DYNAMICS NAV ADAPTERS
Use the Dynamics NAV Adapter to load data from separate Dynamics company account tables in a single table.
1. On the Data tab, expand the preferred business unit, and then right-click Data Sources.
2. Point to Add Adapter Data Sources, and then select Add Dynamics NAV Adapter.
3. Enter a name for the adapter. Optionally, select Read Aggregation Tables - SIFT if you need to include Sum Index Flow Technology (SIFT) tables, and then click OK.
You can now choose the provider which contains the data sources you want to connect to.
TO ADD AN MS SQL PROVIDER
1. Right-click the adapter and select Source Providers. Then select Microsoft SQL Provider.
2. In the Server Name field, enter the location of the server. 3. In the Database field, enter the name of the database. 4. Specify the authentication mode. The default setting is Windows authentication. If
you choose SQL Server authentication, you are prompted for a user name and a password.
5. In the Command Timeout field, specify the number of seconds to wait before ter-minating the attempt to connect to the database. The recommended value is 0 to dis-able the timeout. In the Connection Timeout field, specify the number of seconds to wait before terminating the attempt to connect to the server.
6. If you want to add additional connection strings, click the Additional Connection Properties button. In the Connection String Properties window, type the pre-ferred connection strings, and then click OK.
TO ADD NAVISION NATIVE DATABASE SOURCES
When you want to retrieve data from Navision databases hosted in a Native Navision server environment, you will have to use ODBC. The Navision ODBC driver must be installed and configured prior to adding the Native NAV data source.
68

Note: If you are connecting to NAV through an ODBC connection, you must be using the 32-bit version of Discovery Hub as the NAV ODBC driver only supports 32-bit con-nections.
1. On the Data tab, expand the preferred business unit, and then right-click Data Sources.
2. Point to Adapter Data Sources, and select Add Dynamics NAV Adapter. 3. Select Wizard Setup. 4. Select Navision Native. 5. In the Name field, type the name of the data source. 6. In the DSN Name, select the ODBC connection that you have configured for the data
source. In the Escape Character list, select the escape character specific to your ODBC driver. The Text Type Behavior fields are used to control how the ODBC driver handles text. These fields are optional. You have the following options:
Option DefinitionSet Length Specifies an exact text string lengthSet Variable Length True, if you want a variable text string lengthSet Unicode True, if you want to use Unicode
7. In Set Number of Decimals, specify a fixed number of decimals. This field is optional.
Note: "Convert Out of Range Dates to MS SQL min/max" is not available for Nav-ision native databases.
8. Select Use low compatibility mode if you have trouble retrieving data from the database.
9. In the Command Timeout field, specify the number of seconds to wait before ter-minating the attempt to connect to the database.
10. In the Connection Timeout field, specify the number of seconds to wait before ter-minating the attempt to connect to the server.
11. If you want to add additional connection strings, click the Additional Connection Prop-erties button. In the Connection String Properties window, type the preferred con-nection strings, and then click OK.
TO CHANGE THE DYNAMICS NAV COMPANY TABLE
By default, when you add a Dynamics NAV adapter, the company account table is set to dbo.Company.
However, it is possible to change the account table. This is generally not recommended.
1. On the Data tab, expand Business Units, expand the preferred business unit, and then expand Data Sources.
69

2. Right-click the preferred Dynamics NAV adapter, and then select Edit Account Table. A message is displayed saying ,"Retrieving database structure".
3. In the Table list, select the account to table that you want to use. 4. In the Name Field list, select the field that contains the account name, and then click
OK.
TO LOAD AND SELECT DATA FROM DYNAMICS NAV DATA SOURCES
1. On the Data tab, expand Business Units, expand the preferred business units, and then expand Data Sources.
2. Right-click the Dynamics NAV adapter containing the desired data, and then select Read objects. The Tables pane displays all tables, fields, and views.
3. In the Tables pane, select the tables, fields, and views you want to extract to your sta-ging database.
4. There are two ways of viewing the data: Alphabetical view, which displays all tables alphabetically, and Group view, where you specify how many tables each group must contain.
To view data in groups, enter the number of tables in each group in the Group View field, and then click Group View. You can then group the tables alphabetically or by specifying the number of tables you want in each group. To view data alphabetically, click Alpha-betical View.
The tables and fields are displayed in the data source tree and in the staging database tree.
TO SET UP DYNAMICS NAV COMPANIES
When you have added a Dynamics NAV adapter and specified a provider, you need to set up accounts representing the companies requiring the extracted data.
To set up accounts:
1. Right-click the adapter, and then choose SetUp Accounts. A dialog is displayed that shows all companies in the database.
2. In the Template list, select the company account you want to use as template for the table and column structure. If you are only selecting one company, then the template company must match the company that is selected.
3. Select Use to specify whether to retrieve data from the company. 4. In the Default Table Usage list, specify the order in which tables are retrieved and
read. You have the following options:
Option DefinitionPrimary Data from this company account is read and retrieved firstSecondary Data from this company account is read and retrieved after the primary
account if they have not already been retrieved from the primary account
70

None Tables from this company are not retrieved, unless you specify at table level that you want to retrieve data from a specific table
TO CHANGE DYNAMICS NAV SCHEMAS
You can change the schema for the entire Dynamics NAV adapter or for individual tables that belong to the adapter.
1. On the Data tab, expand Business Units, expand preferred business unit, and then expand Data Sources.
2. Right-click the NAV adapter whose schema you want to change, and then select Change Schema. - OR -Expand the NAV adapter, and then select the table whose schema you want to change.
3. In the Select Schema to change list, select the schema you want to change, and then select Change Schema.
4. In the New Schema Name field, enter a name for the schema, and then click OK.
TO MODIFY TABLE USAGE ON DYNAMICS NAV TABLES
When you set up accounts, you specify the default order in which data is retrieved from the individual accounts. However, it is possible to specify a different order of priority for indi-vidual tables.
1. On the Data tab, expand Business Units, and then expand the preferred business unit.
2. Expand Data Sources, right-click the NAV adapter that contains the tables whose pri-ority you want to change, and then select Modify Table Usage. The company accounts and the usage of all tables will be displayed.
3. Right-click the field that contains the setting for the table and the account for which you want to change priority of data retrieval. You have the following options:
Priority DefinitionDefault Data from this table is read and retrieved firstPrimary Data from this table is read and retrieved firstSecondary Data from this table is read and retrieved after the primary table if they
have not already been retrieved from the primary tableNone Data from this table is not retrieved1-9 Specify the order of priority in the range from 1-9.Enter pri-ority
If the order of priority exceeds the numbers 1-9, you can specify addi-tional numbers.
4. Click OK.
71

TO MODIFY THE USAGE OF A SINGLE DYNAMICS NAV TABLE
You can change the order in which data is retrieved from individual tables.
1. On the Data tab, expand Business Units, and then expand the preferred business unit.
2. Expand Data Sources, right-click the NAV adapter that contains the table whose pri-ority you want to change, and then select the preferred table.
3. Right-click the table and select Modify Single Table Usage. The company accounts and the usage specified in Setup Company Accounts will be displayed.
4. Right-click the field containing the settings for the table, and then specify the table usage. You have the following options:
Priority DefinitionDefault Data is retrieved based on the settings specified when you set up the com-
pany accounts.Primary Data from this table is read and retrieved firstSecondary Data from this table is read and retrieved after the primary table if they
have not already been retrieved from the primary tableNone Specify the order of priority in the range from 1-9Enter pri-ority
If the order of priority exceeds the numbers 1-9 you can specify additional numbers here
5. Click OK.
72

MICROSOFT EXCEL DATA SOURCEDiscovery Hub supports Microsoft Excel spreadsheets as a data source, both the older .xls format and the newer .xlsx format from Excel 2007 and beyond.
To use Excel files as a data source, you must ensure that the worksheet data is in list format. This means that the data must be set up in a database format consisting of one or more named columns. The first row in each column must have a label, and there can be no blank columns or rows within the list.
ADDING AN EXCEL DATA SOURCE
To add a new Excel data source, follow the steps below:
1. On the Data tab, expand the preferred business unit, then right-click Data Sources. 2. Select Data Sources, and then select Add Excel Data Source. The Add Excel
Data Source window appears.
3. Click the folder icon under Excel Data File to display the Find Files or Folders win-dow. Navigate to and select the Excel file you want to use as a data source, and then click OK.
73

MICROSOFT SQL SERVER DATA SOURCEDiscovery Hub supports all versions of Microsoft SQL Server as well as Azure SQL Database as a data source.
ADDING A SQL SERVER DATA SOURCE
To add a new SQL Server data source, follow the steps below:
1. On the Data tab, expand the preferred business unit, then right-click Data Sources. 2. Select Data Sources, then select Add SQL Server Data Source.
3. In the Name field, type a name for the data source. The name cannot exceed 15 char-acters in length.
4. In the Server Name field, enter the location of the database server. Click the ellipsis (...) to choose one of the available servers in you local Active Directory, if any.
5. In the Database field, enter the name of the database, or select it from the drop-down list.
6. Specify the authentication mode. The default setting is Windows authentication. If you choose SQLServer authentication, enter the username and password.
74

7. In the Command Timeout field, specify the number of seconds to wait before ter-minating the attempt to connect to the database.
8. In the Connection Timeout field, specify the number of seconds to wait before ter-minating the attempt to connect to the server.
9. In the Use Integration Services for transfer list, click on Yes or No to explicitly enable or disable SSIS transfer for the source.
10. If you want to add additional connection strings, click Additional Connection Prop-erties . In the Connection String Properties window, type the preferred con-nection strings, and then click OK.
11. (Optional) Click Data Extraction Settings if you want to limit the objects brought into Discovery Hub before the data selection stage. For more information, see Filtering What Objects to Extract.
12. Click Test Connection to verify that the connection settings you have specified are working and then click OK to add the data source.
75

ORACLE DATABASE DATA SOURCEDiscovery Hub can extract data from Oracle databases.
ADDING A ORACLE DATABASE DATA SOURCE
1. In the project tree, expand Business Units, expand the relevant business unit, right click Data Sources, click Data Sources and click Add Oracle Data Source. The Add Oracle Data Source window opens.
2. Type a Name used to identify the data source in Discovery Hub. 3. Type TNS alias, type the alias that identifies the database. 4. In the Owner list, click the owner of the database. 5. Under Login, click Oracle Server authentication if you want to use this login
method and enter User name and password. 6. Under Advanced, select Convert out of range dates to MS SQL min/max if
you want to convert all dates older than January 01, 1753 to 01-01-1753. 7. (Optional) Enter the number of seconds to wait before terminating the attempt to con-
nect to the database in Command Timeout. 8. (Optional) Enter the number of seconds to wait before terminating the attempt to con-
nect to the server in Connection Timeout. 9. (Optional) Select Force Character Setting if you want to set the character encoding
to either Unicode or Non-Unicode and click the preferred character encoding in the list.
76

Note: Forcing character encoding may affect performance.
10. (Optional) In the Use Integration Services for transfer list, you can change the default, As Parent, by clicking either Yes or No.
11. (Optional) Add additional connection strings, click Additional Connection Prop-erties. In the Connection String Properties window, type the connection strings and click OK.
12. (Optional) Click Data Extraction Settings if you want to limit the objects brought into Discovery Hub before the data selection stage. For more information, see Filtering What Objects to Extract.
13. Click OK to add the data source.
77

ORACLE MYSQL DATA SOURCEDiscovery Hub supports MySQL data sources through ODBC.
ADDING A MYSQL DATA SOURCE
To add a MySQL data source, follow the steps below:
1. On the Data tab, expand the preferred business unit, and then right-click Data Sources.
2. Point to Data Source, select Application specific ODBC, and then select the pre-ferred MySQL native database.
3. In the Name field, type the name of the data source. 4. In the System DSN list, select the Data Source Name. 5. In the Escape Character list, select the escape character specific to your ODBC
driver. 6. The Text Type Behavior fields are used to control how the ODBC driver handles
text. These fields are optional. You have the following options:
Option Definition
78

Set Length Specifies an exact text string lengthSet Variable Length
True, if you want a variable text string length
Set Unicode True, if you want to use Unicode
7. In Set Number of Decimals, specify a fixed number of decimals. This field is optional.
8. Select Convert out of range dates to MS SQL min/max if you want to convert all dates older than January 01, 1753 to 01-01-1753.
9. Select Use Low Compatibility Mode if you have trouble retrieving data from the database.
10. In the Command Timeout field, specify the number of seconds to wait before ter-minating the attempt to connect to the database.
11. In the Connection Timeout field, specify the number of seconds to wait before ter-minating the attempt to connect to the server.
12. If you want to add additional connection strings, click the Additional Connection Properties button. In the Connection String Properties window, type the pre-ferred connection strings, and then click OK.
79

GENERIC ODBC DATA SOURCESDiscovery Hub supports ODBC for retrieving data from a wide range of databases.
ADDING AN ODBC DATA SOURCE
To add a new ODBC data source, follow the steps below:
1. On the Data tab, expand the preferred business unit, and then right-click Data Sources.
2. Point to Data Source, select Application specific ODBC, and then select the pre-ferred database.
3. In the Name field, type the name of the data source. 4. In the System DSN list, select the Data Source Name. 5. In the Escape Character list, select the escape character specific to your ODBC
driver. 6. The Text Type Behavior fields are used to control how the ODBC driver handles
text. These fields are optional. You have the following options:
Option Definition
80

Set Length Specifies an exact text string lengthSet Variable Length True, if you want a variable text string lengthSet Unicode True, if you want to use Unicode
7. In Set Number of Decimals, specify a fixed number of decimals. This field is optional.
Note: Convert out of range dates to MS SQL min/max is not available for Navision native databases.
8. Select Use low compatibility mode if you have trouble retrieving data from the database.
9. In the Command Timeout field, specify the number of seconds to wait before ter-minating the attempt to connect to the database.
10. In the Connection Timeout field, specify the number of seconds to wait before ter-minating the attempt to connect to the server.
11. If you want to add additional connection strings, click the Additional Connection Properties button. In the Connection String Properties window, type the pre-ferred connection strings, and then click OK.
81

SALESFORCE ADAPTERThe Salesforce application adapter enables you to extract data stored in your Salesforce Sales Cloud CRM. You will need an edition of Salesforce Sales Cloud that enables the use of the Salesforce AP. At the time of writing, this means at least the Enterprise edition.
The adapter uses the Salesforce REST API to extract data. The data types of the extracted data is converted from Salesforce data types to their SQL Server equivalents.
ADDING A SALESFORCE ADAPTER
To connect to a Salesforce data source using the application adapter, follow the steps below.
1. On the Data tab, in the project tree, expand Business Units, expand the relevant Business Unit, right click Data Source, click Adapter Data Sources and click Add Salesforce Adapter. The Add Salesforce Adapter window opens.
2. Type the name you want to use for the adapter in the Name box. 3. Enter your Username, Password and Token. The token is provided by Salesforce
and will change if the password is changed. Salesforce can be configured not to use security tokens. In that case, simply leave Token empty.
82

4. In the API Version list, click the Salesforce API version you want to use. Usually, you should use the newest version. However, if Salesforce makes changes in the API that breaks the adapter, you have the option of using an earlier version.
5. (Optional) Enter a Custom URL if you want to connect to your Salesforce sandbox instead of the default URL. The Resolved URL box shows you the entire URL the adapter will use to connect.
6. In the Connection Timeout box, type or select the number of seconds to wait for a connection to be established.
7. In the Batch size box, type or select the number of records to fetch in each request. Bigger batches uses more memory.
8. In the Table request limit box, type or select the maximum number of HTTP requests you want to allow per table.
9. Select Use label as name to use labels as names instead of the physical system names.
10. Select Unicode to make string based fields Unicode ready. 11. If you need to connect through a proxy server, you have the following options:
1. Don't use proxy 2. Use application proxy settings: Use the proxy settings configured on the
application level. To adjust the application settings, click Options on the Tools menu and then click Proxy Settings. Note that using a proxy server for Internet connections can also be turned on and off from here.
3. Use these settings: Enter the settings - server, port, username and password - to use for the adapter.
12. (Optional) Click Test Connection to verify that your settings are correct. 13. Click OK to add the adapter data source.
83

SAP TABLE ADAPTERThe SAP Table Adapter allows you to connect to SAP systems. The Adapter utilizes the XTract IS component from Theobald Software. Make sure that the latest version of the com-ponent is downloaded and installed on the server where Discovery Hub is installed. The com-ponent can be downloaded from Theobald Software: http://theobald-software.com/en/product-downloads.html
Due to some issues in the standard SAP meta-data layer, you will need to install a function module in SAP. For more information, see https://my.theobald-soft-ware.com/index.php?/Knowledgebase/Article/View/56/3/installing-z_xtract_is_table
The function module will make it possible to:
l Extract tables/table columns with an overall width greater than 512. l Extract tables that contain at least one column of type F (floating point). l Extract table TCURR which has some meta data problems in the Data Dictionary.
ADDING A SAP APPLICATION ADAPTER
1. In the project tree, expand Business Units, expand the relevant business unit, right click Data Sources, click Adapter Data Sources and click Add SAP Table Adapter. The Add SAP Table Adapter window opens.
84

2. Fill in the settings that matches your setup and click OK.
85

SUN SYSTEM ADAPTERThe Sun System adapter simplifies the extraction of data from a Sun System using a Microsoft SQL Server.
ADDING A SUN SYSTEM ADAPTER
1. In the project tree, expand Business Units, expand the relevant business unit, right click Data Sources, click Adapter Data Sources and click Add Sun System Adapter. The Add Sun System Adapter window opens.
2. Type a Name for the adapter to easily identify it in the project tree. 3. In the Version list, click the version of Sun System you are connecting to. 4. Click OK. 5. The standard window for adding a Microsoft SQL Server data source opens. Enter the
connection details for your data source - see Adding a SQL Server Data Source for more information.
86

TEXT FILE DATA SOURCEOne of the simplest ways to transfer data between systems is through the use of text files. For instance, some industrial equipment produce log files in text format that can be used as a data source in Discovery Hub to include productivity data in the data warehouse.
One text file data source corresponds to one table in Discovery Hub . You can load a single text file or multiple identically formatted text files.
ADDING A TEXT FILE DATA SOURCE
While virtually identical, you have to choose between the Single Text File and Multiple Text File data sources when you set up a text file data source. The Multiple Text File data source is usually preferable even if you only have one text file since it enables you to add more text files as sources should you need it sometime in the future. To add a text file data source, follow the steps below:
1. Expand Business Units, and then expand the relevant business unit. 2. Right-click Data Sources, select Data Source, and then select Add Multiple Text
File data source-OR-Right-click Data Sources, select Data Source, and then select Add Single Text File data source
The Add Multiple Text File or Add Single Text File window appears.
87

3. In the Name box, type a name for the data source. 4. In the Table Name box, type the name of the table that is created in the staging data-
base. The table is prefixed with the data source name. If you want to set your own pre-fix, clear Auto Prefix Tables and type the prefix you want to use in Manual Table Prefix box.
5. (Optional) Click you preferred option in the Transfer Failure Option list to change the Allow Failing Data Source setting.
6. In the Format list, click the format of the text file, e.g. how Discovery Hub should make sense of the content of the file. l Select Delimited if rows and fields are separated by a character and click the rel-evant characters in the Header Row delimiter, Row delimiter and Field delimiter lists.
l Select FixedWidth if the fields have a fixed length and type the lengths in Field lengths in a semicolon-separated format, e.g. "2;4;8;3".
l Select RaggedRight if the last fields is delimited by a character, while the pre-vious fields are fixed width. Click the relevant characters in the Header Row delimiter, Row delimiter lists and type the lengths in Field lengths in a semicolon-separated format, e.g. "2;4;8;3".
7. Select Field names in first data row if the first row of data contains field name, i.e. not data.
8. Type a Text Qualifier, often a quotation mark, if you would like Discovery Hub to strip from the fields before loading data into the staging data base.
9. If you are adding a multiple text files data source, enter the path to the files you want to process separated by semicolon (;) in the File box. You can also use wildcards. Use "*" for any number of characters and "?" for a single character. You can also click the folder icon next to the File box to choose the file to process.-OR-If you are adding a single text file data source, click the folder icon next to the File box to choose the file to process.
10. In the Culture list, click the language of the text file. 11. In the Code page list, click the codepage of the text file. 12. Select Unicode if Discovery Hub should treat your file as Unicode. 13. In the Post processing list, click the action you want Discovery Hub to perform when
the file has been processes. l Select Backup to move the file to a backup folder and click the folder icon next to the Backup folder field to select the folder.
l Select Delete to delete the file. l Select None to leave the file as it is.
14. In the Use Integration Services for transfer list, you can click Yes or No to change the setting from the default As Parent.
15. Click the Columns tab and click Get Fieldsto load the fields, which will then be dis-played in a list in the left-hand side of the window. You can select one or more fields in the list and adjust different settings for them:
88

l Column name l Data type l Text length: Enter the maximum number of characters in the field. l Variable length: Select if you do not want the field to have a fixed length. l Unicode: Select to convert data to Unicode l Number of decimals: Enter the maximum number of decimals allowed in the field.
16. (Optional) Clear Retain null values to set the value of empty fields to the field's data type's default value instead of null.
17. Click Update to show a preview of the data as Discovery Hub understands it with the settings you have chosen. You have the option of adjusting the Number of rows to see more or less rows.
18. Click OK to add the data source.
89

UNIT4 BUSINESS WORLD (AGRESSO) ADAPTERThis adapter enables the extraction of data from the UNIT4 Business World ERP system, pre-viously known as Agresso.
ADDING AN AGRESSO ADAPTER DATA SOURCE
Adding an Agresso Adapter consists of two major parts. Unlike other application adapters, the Agresso Adapter comes with a Discovery Hub project based on Agresso's standard dimen-sional setup. Downloading and configuring this project is the first part, while the second part is configuring Agresso-specific settings for client, dimensions, translations and flexi-tables.
To download and configure the Agresso project, follow the steps below.
1. In the File menu, Discovery Hub click CubeStore. The CubeStore window opens.
2. In the QuickCube Projects list, click Agresso and then click Download.
Note: The project is only available if you have a license for Discovery Hub that includes the Agresso Adapter.
3. One the project has been downloaded, Discovery Hub will ask you if you want to run the Connection Manager. Click Yes.
90

4. The Connection Manager window opens.
Click Run Wizard. Four windows will now open in tour, allowing you to quickly con-figure the different connections.
5. Create a staging database for use with the project and click OK. For more information, see Adding a Business Unit.
91

6. Enter the connection information for your Agresso database and click OK. For more information, see Adding a SQL Server Data Source.
92

7. Create a data warehouse database and click OK. For more information, see Adding a Data Warehouse.
8. Set up an OLAP server for the project. For more information, see Adding an OLAP Server.
93

9. Back in the Connection Manager, click Test Connections to ensure that all con-nections work and click Close.
As mentioned earlier, the second part of adding an Agresso Adapter involves setting up the clients, dimensions, flexi-tables and translations that are part of the Agresso system.
94

To configure the Agresso-specific settings, follow the steps below.
1. In the project tree, right-click the Agresso Adapter you just added and click Setup Cli-ents.
A window containing a list of clients opens.
2. Choose the clients you want to extract data from by selecting the check boxes in the Use column. If you want a client to serve as a template for the dimensional setup (see below), select the check box in the Template column. Click OK.
3. In the project tree, right-click the Agresso Adapter and click Synchronize Data Source.
95

e synchronization window opens. Wait for the process to finish and click Close. 4. Before the next step, the project needs to be deployed and executed. On the Tools
menu, click Deploy and execute project. The Deploy and Execute window opens. Click Start, wait for the process to finish, and click Close.
5. In the project tree, right-click the Agresso Adapter and click Setup Dimensions. The Agresso Dimension Setup window opens.
6. Click Load Dimension Values (Default setting only shows previously selected dimen-sion attributes)
96

7. Select the dimension attributes you want to use in the project. If you did not select a template in the client setup, you need to do this for each client.
8. Click OK. The selected attributes are automatically added to the dimension table and can then be used in the project.
9. In the project tree, right-click the Agresso Adapter and click Setup Flexi Tables. The Agresso Flexi Table Setup window opens. The content of the Flexi Tables and Clients list depends on the clients and dimensions you have chosen previously.
10. Select the combinations of flexi-tables and client attributes that you want to use in your project.
97

11. Click OK. The selected flexi-tables are automatically added to the source tables and must be integrated into the solution.
12. In the project tree, right-click the Agresso Adapter and click Setup Translations. The Agresso Translation Setup window opens.
13. Select the translations you want to use in your project from the Translation list. 14. Click OK. The selected translations are automatically added to the source tables for use
in the project.
98

DESIGNING THE DATA WAREHOUSEOnce you have set up your data warehouses and business units and established connections to the sources you want to use, it is time to start designing your data warehouse. This involves transferring data from the source systems to the data warehouse(s) via a staging database and applying transformations and data cleansing rules along the way.

DIMENSIONAL MODELINGDimensional modeling is the technique and methodology used in data warehouse design. A dimensional model typically consists of a fact table and a number of dimension tables taking the form of a star schema or a snowflake schema.
The fact table defines what you are going to analyze and contains numerical values. Fact tables are more commonly known as transaction tables and generally may contain a large number of records.
Dimension tables define how to analyze the information in the fact table. These tables are much smaller as they do not contain transactional information. Instead, these tables contain summary or attribute information about things such as: customers, items, general ledger accounts, etc.
STAR SCHEMA
A star schema represents a fact table that is directly joined to all dimension tables. The schema resembles a star with the fact table at the center and the dimension tables as the points of the star. In a star schema, all of the descriptive information for a particular dimen-sion is contained in a single table. This is the methodology used in most of the standard pro-jects. Below is an example of a standard star schema.
SNOWFLAKE SCHEMA
A snowflake schema is based on a variation of the star schema. The snowflake schema is more normalized with a fact table at the center and dimension tables surrounding this fact table. One of the main differences between the snowflake schema and star schema is that all the descriptive information in a snowflake schema can be stored in multiple tables, whereas with a star schema, all of the descriptive information is in a single table. Notice in the dia-
100

gram below, the Address, Item Class, and Item Group tables, whereas in the star schema all of these details were stored in the Customer and Item tables.
101

VISUALIZATIONS: DATA LINEAGE, IMPACT ANALYSIS AND RELATION DIAGRAMAs your project grows, the increasing complexity can make it hard to keep track of all objects and their dependencies. To help you with this, Discovery Hub contains three visualization features: Data lineage, impact analysis and relation diagram. The relation diagram is only available on tables, while the other types can be used on most objects in Discovery Hub.
The purpose of data lineage is to show you where the object in question gets its data, while the impact analysis feature shows you where the data is used. The relation diagram shows you the relations to and from the table in question.
SHOWING DATA LINEAGE, IMPACT ANALYSIS OR RELATION DIAGRAMS
To show one of the diagrams
l Right click on a object, click Visualizations and click on the type of visualization you want to see.
CUSTOMIZING THE DISPLAY
In the visualization window, you have different options to customize the display:
102

l Click an object to have the connections to and from the object highlighted.
l Click and hold on a object to move it around and release the mouse button to place it. l Click the arrow in the header of an object to hide or show object details. l Right-click the background in the window to bring up a menu with different options for organizing and displaying the data: l Click Auto Layout Vertical or Auto Layout Horizontal to make Discovery Hub reorder the objects.
l Click Collapse All or Expand All to either collapse the objects to create a bet-ter overview, or expand the objects to see more details.
l Click Zoom In, Zoom Out or Zoom 100% change the size of objects. l Click Print to bring up a Print window, where you can select print options and print the diagram.
103

DOCUMENTATIONAudits, regulatory compliance and similar purposes can require printable documentation of your project. Fortunately, Discovery Hub lets you create full documentation of a data ware-house, a business unit or an entire project with a few clicks.
The documentation comes in two flavors:
l Full documentation: Documents everything in the project so you would, in prin-ciple, be able to recreate the project from the documentation. This includes names, set-tings and descriptions for every object - databases, tables, fields, security roles, etc. - in the project as well as code where applicable.
l Data Impact documentation: Documents the impact of fields with a specific tag, i.e. where data from the fields are used in the project.
You can customize the documentation in different ways. Content options - type of doc-umentation, title, subtitle, logo - are saved in templates in the repository. Style options - col-ors, font, page orientation - are saved in the repository to be used for all templates.
ADDING OR EDITING A TEMPLATE
Before you generation your first documentation, you might want to add a new template with your custom settings. Discovery Hub contains a default template that you are free to edit or delete as well. You cannot, however, delete your last template since Discovery Hub needs at least one template.
To add or edit a template, follow the steps below.
1. Click Generate Project Documentation in the Tools menu to open the Docu-mentation window.
104

2. Click Manage... next to the Template list.
3. In the window that opens, click Add or click on the template you want to edit in the list.
4. In the Name box, type a name for the template. 5. In the Title box, type a title for the documentation 6. (Optional) In the Subtitle box, type a short text to use as a subtitle for the doc-
umentation. The text will be displayed on the front page of the documentation. 7. (Optional) In the Logo box, enter the path to the logo you want to use. This will be dis-
played on the front page and in the header of the documentation. 8. In the Type list, click the type of documentation, Full or Data Impact you want the
template to be. 9. If you have selected Full, select Include project tree to include a rendering of the
project tree in the document and select Include diagram of relations on tables to include a diagram for each table that show the table's relations to other tables.
10. If you have selected Data Impact you should enter the tags you want the template to cover. Type a tag name in the box and click Add to add it to the list of included tags.
11. Click OK to close the window. To save your template without generating doc-umentation, click Apply and then close the Documentation window.
GENERATING DOCUMENTATION
The documentation will always cover the project as it looks when the documentation is gen-erated, even if it has not been deployed or even saved yet.
105

To generate documentation of a part of or your entire project, follow the steps below.
1. Right click on the object you want to create documentation for and click Docu-mentation. Documentation is available on the project level, data warehouses, busi-ness units, OLAP servers, data exports and Qlik models.
The Documentation window appears.
2. In the File type list, click the file format you want to use. 3. In the Template list, click on the template you want to use. 4. Select Open file after save to view the document when Discovery Hub has gen-
erated it. Discovery Hub shows the document using external viewers that needs to be present on the machine.
5. Under Style, you can configure the look of the documentation. The settings are saved in the repository and used for documentation as well as the files generated by Export Deployment Steps.
6. Click Change font... to choose a font for the documentation. A preview is displayed under Font.
7. Click the color preview next to the different color details to choose a color. 8. Under Page Orientation, select the page orientation you want the documentation to
use. 9. Click Preview Style... to generate and open a sample file with the colors you have
chosen. 10. Click Reset to Defaults to reset the style settings to their defaults
106

11. Click OK. In the window that appears, choose a file name and location for the doc-umentation and click Save. The default name is the project name followed by "doc-umentation" and a timestamp.
GENERATE DOCUMENTATION ON REMOTE ENVIRONMENT
In addition to the local project, you can also generate documentation for a project on a remote environment in a multiple environments setup. The documentation will contain information on the last deployed version on the environment.
l To generate documentation for a project on a remote environment, right click on the project, click on Multiple Environment Transfer, right click the remote environment and click Project Documentation.
ADDING A DESCRIPTION TO AN OBJECT
You can add an description to most objects in your project. This description can then be included in the documentation you generate. To add a description to an object
l Right click the object and click Description.
Per default, objects with a description have a bolded name in the project tree. However, this can be disabled if you find it distracting. To toggle the display of objects with a description in a bold font
l Click on Highlight descriptions in the View menu.
107

MOVING AND RELATING DATAAt its core, a Discovery Hub project is about moving data from one place to another. Often, you simply move data from a few data sources to a data warehouse via a staging database in a business unit. You can also consolidate data from multiple business units in one data ware-house or have multiple data warehouses and move data between those.
In this context, moving data could of cause also be described as copying since no data is deleted from the source. No data is moved before you deploy and execute the tables.
Once the data has been moved, you can set up relations between the tables. Among other things, specifying the relations allows Discovery Hub to do a referential integrity check dur-ing execution of the project.
Moving and relating data makes heavy use of drag-and-drop. Since the project tree can become quite large, it can be useful to open part of the project in a new window.
l To open part of the project in a new window, right click a object and click Open in new window.
MOVING DATA TO A STAGING DATABASE
To get data into your staging database, you first have to connect at least one data source or adapter data source. See Connecting to Data Sources for more information.
SELECTING DATA FROM A DATA SOURCE
To add tables to the staging database, you select the tables and fields that you want to extract from the data source.
1. Right click the data source and click Read objects from data source. This will get content for the list of tables in the Data Selection pane in the right-hand side of the window.
108

2. In the bottom of the pane, you will find filter and sorting options: l To filter the list by specific terms, type a word in the box and click Filter. You can add more than one filter term. The terms you have entered are added to the Cur-rent filters list. Click Reset to remove the current filter.
Note: You can filter on both table and column names. With large data sources, loading the meta data to enable filtering on columns names can be time con-suming and memory intensive. If you experience issues with this, you can dis-able column caching. For more information, see Column Cache.
l In the Show list, you have the following filter options: l All tables and fields: No filter is applied. l Selected tables and fields: Only the tables and fields already selected from the data source are displayed. This is useful if you need to find an unselected a table or field.
l Unselected tables and fields: Only the tables and fields that are not already selected from the data source are displayed.
l Only objects in project perspective: Only the tables included in the currently active project perspective are displayed.
l Under Sorting and grouping, you have the following options: l Sort alphabetically: Sort the tables in alphabetical order. l Group alphabetically: Displays the tables in groups based on the num-ber of characters entered in Number of characters to group on.
109

l Divide into groups: Divides the tables into groups with the number of tables by group based on the number entered in Tables per group.
l Select Include schema in table name to display schema name along with the table names.
l In the Naming list, you can choose what name you want to show for the tables. You have the following options: l Display name l Database name
This only has effect on data sources where the two names differ. 3. Select the individual tables and fields that you want to copy from the data source into
the staging database or click Select all to select all the tables in the source. For each table you select, a table is added to Tables under the staging database.
4. Right click on the staging database and click Deploy and Execute to create the table structure in the staging database and copy the data over.
SELECTING MORE DATA FROM A DATA SOURCE
The Select Tables and Fields wizard gives you an alternative way to select more data from a data source. It is especially useful when you have a lot of tables and fields selected on a data source and need to add even more. Since the wizard only allows you to add tables and fields, you can't unselect a table or a field by accident. The select tables and fields from a data source with the wizard, follow the steps below.
1. Right click the data source and click Read Objects from Data Source. 2. Right click the data source, click Automate and click Select Tables and Fields. The
wizard appears.
In the Available tables list, double-click the tables you want to select. You can also click a table and then click Add to add an individual table. Use the filter below the list to filter the list on table name. To add all visible tables, click Add all.
110

3. Click Next.
In the Available fields list, double-click the fields you want to select from the data source. You can also click a field and then click Add to add an individual field.
The tables in the Available fields list that have at least one field selected will be shown in bold.
In the Included fields list, any fields that are already selected on the tables you selec-ted in the previous step are listed in gray. You cannot unselected fields on this page, only add new ones.
4. Click Next.
Your selections are listed for you to review. Click Previous to go back to an earlier
111

page and adjust the selections there or click Finish to apply the changes if they are cor-rect.
5. Right click on the staging database and click Deploy and Execute to create the table structure in the staging database and copy the data over.
MOVING DATA TO A DATA WAREHOUSE
Once you have selected the data to move from your data sources into your staging database, you can move the data further on to the data warehouse. You can also move data between two data warehouses like you move data from a staging database to a data warehouse.
Unlike in the staging database, a table or view in a data warehouse can get data from mul-tiple source tables or views. This makes it possible to consolidate multiple tables or views from the staging database into one in the data warehouse.
You can find the mappings between source and destination tables or views on the fields on the destination table. If you expand a field, the mappings are displayed as "Copy From [schema].[table].[field]".
MOVING A TABLE TO THE DATA WAREHOUSE
To move a table from a staging database to a data warehouse
l Drag the table from Tables under a staging database in a business unit to Tables under the data warehouse. If there is already tables in the data warehouse, a menu appears. Click Add as new table.
MOVING ALL TABLES TO THE DATA WAREHOUSE
If you need to move all tables from the staging database, there is an easier way than to move all tables individually.
To move all tables from a staging database to a data warehouse
l Drag Tables from the staging database to Tables under the data warehouse.
MAPPING A TABLE TO A TABLE ON THE DATA WAREHOUSE
To map a table from a staging database to an existing table in a data warehouse, follow the steps below:
1. Drag a table from a staging database to a table in the data warehouse. A menu appears.
You have the following options:
112

2. Click Smart synchronize with table [table name] to have Discovery Hub com-pare the table you have dragged in with the other source tables on the table and add the fields from the source table that matches fields from the other source tables.- OR - Click Synchronize with table [table name] to add the fields of the source table to the table. When names are identical, a mapping is added, otherwise a new field is cre-ated on the table.- OR -Click Synchronize with table [table name] (only existing fields) to map the fields of the source table to existing fields on the table with the same name.
MOVING A FIELD TO A TABLE IN THE DATA WAREHOUSE AS A NEW FIELD
In addition to moving entire tables, you can also move single fields.
To move a field from a table in a staging database to a table on a data warehouse
l Drag the field from a staging database to a table on the data warehouse.
MAPPING A FIELD TO A FIELD IN THE DATA WAREHOUSE
To map a field from a table in a staging database to a table on a data warehouse
l Drag the field from a table in a staging database to a field in a table in the data ware-house.
When you map a field, the data type is automatically converted to match the data type of the data warehouse field if necessary.
TABLE RELATIONS
For Discovery Hub to know how tables are related, you have to specify relations. Among other things, the relations between tables you have defined are used for a referential integ-rity check on execution, for the default join when you create conditional lookup fields and for relating dimensions in an OLAP cube.
Under Relations under each table in the project tree, you can see the relations that this par-ticular table has to other tables.
Relations are grouped by the foreign table and the relation name defaults to “[foreign table name]_[foreign field name]”.
Each relation contains one or more field relations. On each field relation, the part on the left side of the equals sign is a field on the foreign table, while the part on the right side is a field on the table that has the relation.
ADDING A NEW RELATION
To add a new relation, follow the steps below.
113

1. On the Data tab, navigate to the table you want to relate to another table. 2. Click on the field you want to base the relation on and then drag and drop the field on
a field on another table. Note that the fields must be of the same data type to create a relation.
3. Discovery Hub will ask you if you want to create a relation. Click on Yes. The relation is created on the table on which you drop the field.
RENAMING A RELATION
The relation name defaults to “[foreign table name]_[foreign field name]”, but you can rename the relation if you want. To rename a relation, follow the steps below.
1. Locate the relation in the project tree and click on it. 2. Press F2 to make the relation name editable. 3. Type the new name for the relation and press Enter.
SETTING A DEFAULT RELATION
You can set one of the relations between two tables to be the default relation. A default rela-tion is useful if you have more than one relation between two tables, for instance as join for lookup fields that do not have a specific join set and for auto-relation when you add a dimen-sion to an OLAP cube.
l To set a relation as the default relation, right click the relation and click Set as Default Relation.
SETTING THE SEVERITY OF VIOLATING THE REFERENTIAL INTEGRITY CHECK
Discovery Hub users the relations you have defined to perform a referential integrity check, or foreign key constraint check, when the table is executed. Discovery Hub checks the value of any field that are part of a relation to see if the value exists in the related field in the related table. If not, Discovery Hub considers the record invalid.
For instance, a Sales Order table might contain a Customer ID field that is related to a Cus-tomer ID field in a Customer table. If a specific sales order record contains a Customer ID that is not in the Customer table, Discovery Hub considers that record to be invalid.
You can define the severity of the violation on each relation. To set the severity of a viol-ations on a particular relation, follow the steps below.
1. Locate the relation in the project tree. 2. Right click the relation, click Relation Type and click your preferred type. You have
the following options: l Error: Discovery Hub moves the invalid record to the error table. This means data will be missing from the valid instance of the table.
l Error with physical relation: The relation is stored in the database for other database tools to see. The behavior is otherwise the same as error. Note that the
114

table needs to have a primary key and a unique index set. If Index Automation is disabled on the table, you will have to create the index yourself.
l Warning: Discovery Hub copies the invalid record to the warnings table and the valid instance of the table. You will not be missing data from the valid table. However, you might need to handle the violated rule in some way.
l Relation only: Discovery Hub ignores any violations of the check.
CONSTRAINT SUGGESTIONS
In addition to the foreign constraint check, Discovery Hub can perform a primary key con-straint check on execution. Both checks are based on the relations and primary keys you have added to the project. Sometimes information about the tables’ primary keys and rela-tions can be found in the data source and read by Discovery Hub. The Constraint Sugges-tions wizard surfaces these suggestions and allows you to implement the ones you want to use.
ADDING RELATIONS AND PRIMARY KEYS FOR MULTIPLE TABLES
To use the Constraint Suggestions wizard to add relations and primary keys to all tables in a staging database or data source, follow the steps below.
1. Right click the staging database or data source, click Automate and click Add Suggested Constraints. The wizard appears on the page where you can select what fields to include in the primary key on the respective tables.
In the Suggested fields list, double-click the fields you want to use as primary keys. You can also click a field and then click Add to add an individual field. To add all visible fields, click Add all. Use the filter below the list to filter the list on field name. The fol-lowing wildcards are supported:
115

l %: Any string of zero or more characters. l _: Any single character. l [ ]: Any single character within the specified range ([a-f]) or set ([abcdef]). l [^]: Any single character not within the specified range ([^a-f]) or set ([^ab-cdef]).
2. Click Next. In the Suggested fields list, double-click the fields you want to create a relation from. You can also click a field and then click Add to select an individual field. In the parenthesis after the field name, you can see what table and field the relation will be to. The tables in the Available fields list that have at least one field select will be shown in bold.
3. Click Next. Your selections are listed for you to review. Click Previous to go back to an earlier page and adjust the selections there or click Finish to apply the changes if they are correct.
UNUSED FIELDS
Discovery Hub has the ability to display all unused fields in the project. This feature is useful for removing unnecessary objects from the project which decreases clutter and improves per-formance.
DISPLAYING UNUSED FIELDS
To display unused fields
l Right-click the business unit or the data warehouse and click Find Unused Fields. The list of unused fields appear.
In the staging database, the list would show fields that exist but are not:
116

l Promoted to the data warehouse l Used as a data selection rule l Used as an incremental selection rule l Used in a strongly typed custom table l Used in a SQL snippet l Used as a conditional lookup in another table
In the data warehouse database, the list would show fields that exist but are not:
l Promoted to the OLAP Cubes as measures or dimensions l Used as a data selection rule l Used as an incremental selection rule l Used in a strongly typed custom table l Used in a SQL snippet l Used as a conditional lookup in another table
117

SELECTING, VALIDATING AND TRANSFORMING DATASelecting the right data from the source, validating it and transforming the data if needed are central parts of the data warehouse process.
In Discovery Hub you specify data selection rules to ensure that only the data needed for your analysis is extracted from the data source to the staging database.
On the staging database, you perform data cleansing by applying validation and trans-formation rules to the data. This ensures that only valid data is loaded into the data ware-house.
However, you can also apply selection, validation and transformation rules on a data ware-house. This is useful when you have moved data from different business units into the data warehouse and want to ensure the validity of the consolidated data.
OPERATORS FOR SELECTING AND VALIDATING DATA
When defining a data selection or validation rule, you can use the operators listed below.
Values must be either integers or letters. You can also specify a list of values by entering comma-separated values.
Operator DefinitionNot Empty Selects records where the value of a field is not empty or NULLEqual Selects records where the value of a field is equal to the specified valueGreater Than Selects records where the value of a field is greater than the specified valueLess Than Selects records where the value of a field is less than the specified valueNot Equal Selects records where the value of a field is not equal to the specified valueGreater or Equal
Selects records where the value of a field is greater than or equal to the spe-cified value
Less or Equal Selects records where the value of a field is less than or equal to the spe-cified value
Min. Length Selects records that contain at least the specified number of characters Max. Length Selects records that contain no more than the specified number of charactersList Selects records where the value of a field is equal to one of the specified
comma separated values Empty Selects records where the value of a field is empty or NULLNot in List Selects records where the value of a field is not equal to one of the specified
comma separated valuesLike Selects records where the value of a field is similar to the specified value. A
118

percent sign ( % ) can be used as a wildcard. ABC% will return all records where the value in the specified field starts with ABC.
Not Like Selects records where the value of a field is not similar to the specified value. A percent sign ( % ) can be used as a wildcard. ABC% will return all records where the value in the specified field does not start with ABC.
DATA SELECTION RULES
Data selection rules are used to specify a set of conditions that data extracted from a source table must satisfy. By applying selection rules, only the subset of data that you actually need is loaded into the data warehouse or staging database.
On data warehouses you can add data selection rules on both the table level and the source table level. If more than one source table delivers data to a data warehouse table, you can set up different rules for each source table, but you can also set up general rules.
On Qlik models, data selection rules are set on the source table level.
You can add usage conditions to selection rules based on project variables. This enables you to e.g. load less data in a development environment than in the production environment.
ADDING A DATA SELECTION RULE
1. In the project tree, expand Business Units, expand the business unit that contains the data source you want to apply the selection rule to, expand Data Sources and then expand the relevant data source. - OR -In the project tree, expand Data Warehouse, expand the data warehouse that con-tains the table you want to apply the selection rule to and expand Tables. If you want to apply the rule to a specific source table, expand the table and Mappings as well.- OR -On the Qlik tab, expand the Qlik model that contains the table you want to apply the selection rule to and expand Tables. If the table is concatenated, expand Mappings as well.
2. Right-click the table, or source table, you want to add the selection rule to and click Add Data Selection Rule.
119

The Data Selection pane appears in the right hand side of the window.
3. Click the field you want to use in the selection rule. 4. In the Operator list, click the operator you want to use. See Operators for Selecting
and Validating Data. 5. If applicable, type a value for the operator in the Valuebox. 6. Click Add.
All selection rules that you have applied to a table are displayed in the project tree below the relevant table.
ADDING A USAGE CONDITION TO A SELECTION RULE
To add a usage condition to a selection rule based on a project variable, follow the steps below.
1. Right click a selection rule and click Add Usage Condition. The Usage Condition panel is displayed in the right hand side of the application window.
2. In the Usage Condition panel, click the variable you want to use. 3. In the Operator list, click the operator you want to use. You have the following
options: l Equal l NotEqual l GreaterThan l LessThan l GreaterEqual (Greater than or Equal to) l LessEqual (Less than or Equal to)
120

4. In the Comparer list, click the general data type of the variable, which Discovery Hub will use in the comparison. You have the following options: l String l Date l Numeric
5. Type the value you want to compare the parameter with in the Value box. 6. Click Add to add the usage condition.
For more information about project variables, see Project Variables.
DATA VALIDATION RULES
Validation rules ensure a high level of accuracy and reliability of the data in the data ware-house and are used to discover invalid data. You can apply validation rules at the field level in the staging database or at field level in the data warehouse.
While data is cleansed on the staging database, it often has to be cleansed again if you have consolidated data from different business units in the data warehouse.
You can make a validation rule conditional if you want the rule to apply in specific situations only.
For each validation rule you apply to a field, you must also classify the severity of a violation. The following classifications are available:
Severity DefinitionWarning The violation is not critical to the data quality and does not require immediate
attention. The data is considered valid and will still be made available to the end users.
Error The violation is critical to the data quality and requires immediate attention. The data is considered invalid and will not be made available to the end users.
ADDING DATA VALIDATION RULES
You can add any number of validation rules to a field.
1. In the project tree, expand Business Units, expand the business unit that contains the data source you want to apply the validation rule to, expand Data Sources, expand the relevant data source and expand the relevant table. - OR -In the project tree, expand Data Warehouse, expand the data warehouse that con-tains the table you want to apply the selection rule to, expand Tables and expand the relevant table.
2. Right-click the field, you want to apply the validation rule to, and click Field Val-idations. The Field Validations pane appears in the right-hand side of the window.
3. Click the field you want to use in the validation rule.
121

4. In the Operator list, click the operator you want to use. See Operators for Selecting and Validating Data.
5. If applicable, type a value for the operator in the Value box. 6. Click Error to specify that as the severity level or leave it at Warning. 7. Click Add to add the rule.
ADDING CONDITIONS
You can add any number of conditions to your validation rules. Follow the steps below to add a validation rule.
1. Locate the selection rule you want to modify. 2. Right-click the rule and then click Add Condition. The Condition pane is displayed.
3. In the Operator list, click the operator you want to use. See Operators for Selecting and Validating Data.
4. In the Value field, type the value you want to use in the comparison.- OR -Click Field and click the field, you want to use in the comparison.
5. Click Add to add the condition to the rule.
The condition is displayed in the project tree below the validation rule or transformation rule it belongs to.
TO VIEW VALIDATION ERRORS OR WARNINGS
1. Click the Errors or the Warnings tab. 2. In the Database list, click the database that contains the table you want to view errors
or warnings for. 3. In the Table list, click the relevant table. The No. of rows box displays the number of
errors or warnings in the table and the rows that violate the rules are displayed in the pane below.
122

4. Click any row to display the error or warning message in the Error Message or Warn-ing Message box.
DATA TRANSFORMATION
Fields transformations lets you modify existing data in a number of ways. You can, for example, easily reverse the sign of numeric values, trim fields or return a specified number of characters from the original field value.
ADDING FIELD TRANSFORMATION RULES
1. In the project tree, expand Business Units, expand the business unit that contains the data source you want to apply the validation rule to, expand Data Sources, expand the relevant data source and expand the relevant table. - OR -In the project tree, expand Data Warehouse, expand the data warehouse that con-tains the table you want to apply the selection rule to, expand Tables and expand the relevant table.
2. Right-click the field, you want to add a transformation rule to, and then click Field Transformations. The Field Transformation pane appears. In the pane, click the field you want to add a transformation to.
3. In the Operator list, click the operator, you want to use, and then click Add.
Operator DescriptionUpper Converts all text values to upper-caseLower Converts all text values to lower-caseFirst Returns the number of beginning characters specified by the userLast Returns the number of ending characters specified by the userTrimLeft Trims padded spaces from the left of the dataTrimRight Trims padded spaces from the right of the dataTrim Trims padded spaces from the left and right of the dataFixed Inserts a fixed value that is specified by the userCustom Allows for custom SQL code to be executedReverseSign Reverses the sign for numeric valuesTimeOnly Returns only the time portion of a datetime fieldDateOnly Returns only the date portion of a datetime fieldReplace Replaces one set of characters with another
4. If you have selected First or Last as the operator, enter how many characters you want to include in the Length field.
123

ADDING CONDITIONS
You can add conditions to transformation rules in the same way that you add conditions to validation rules. See " Adding Conditions" on page 122
124

PREVIEWING DATADuring development, it is often useful to be able to see what data is present in different tables. For instance, you might want to check that a transformation works as intended. Dis-covery Hub provides two different ways of viewing the content of a table.
PREVIEW TABLE
The Preview Table feature gives you a basic overview of the content of a table. To preview the content of a table, follow the step below.
1. On the Data tab, expand the relevant business unit, expand Data Sources, expand the data source and right-click the table.- OR -On the Data tab, expand Data Warehouses, expand the relevant data warehouse, expand Tables and right-click the table.
The Preview Table window opens.
2. You have a number of options for previewing the data: l In Select Top, type the number of rows you want to fetch and display. Click
Apply Top to apply the setting. Please notice that the select top is applied before any sorting of data.
l In the Date format list, click the date format you want to use for dates in the data. Click Apply Format to apply the settings.
l In the Instance list, click the instance of the table you want to preview. l Click Count Rows to
3. When you are done, click Close to close the window.
125

QUERY TOOL
The Query Tool is a powerful supplement to the Preview Table feature that gives you more flexibility in exploring the content of a table. You can execute any SQL query to see the data you want to see the way you want to see it.
OPENING THE QUERY TOOL
You can open the Query Tool in three different ways.
l Right click a table, click Preview Table and click Query Tool in the Preview Table window.
l Right click a table, click Advanced and click Query Tool. l Click table and press F8 on your keyboard.
The Query Tool opens with a query that selects the content of the currently selected table, similar to the query that is executed to get the content for the Preview Table window.
EXECUTING QUERIES
To execute a query, follow the steps below.
1. Open the Query Tool using one of the options described above. 2. If available, choose the Source and Account you want to query. Account is only dis-
played when using an adapter with multiple possible accounts. 3. Enter your query in the top text box of the Query Tool window. You can enter mul-
tiple queries that will be executed in sequence by Discovery Hub. Adjust Max no. of rows to the maximum number of rows you want to have returned.
126

4. Click Execute- OR - Press F5 on your keyboard.
5. If you want to stop the query before it completes, click Stop.
When they query is complete, you can see the result in the Result tab. If you have entered multiple queries, you can select the query result you want to see in Result set. If your query resulted in a message, for example because of a syntax error, the Message tab will dis-play this message.
DRAG-AND-DROP AND THE QUERY TOOL WINDOW
The Query Tool supports drag and drop of tables and fields.
l You can drag a table or a field from the project tree into the query. This places the table name in the query.
l If you drag a table to an empty query, the default query is generated. The default query fetches everything in the table.
l If you drag a table from another source into the window, you will be asked if you want to change connection and generate a default query. If you answer No, the name is simply added to the query.
SORTING AND FILTERING DATA
The Query Tool enables you to sort and filter the results.
Note: Only the rows returned by the query are available for sorting and filtering in the Results tab. If you want to sort or filter all the rows in a table, the most efficient way is to include the conditions in the query, e.g. by using "order by" or "where" clauses. Fetching thousands of rows and sorting them using the tools provided in the Results tab can be very slow.
To sort the data, follow the steps below.
1. Open the Query Tool and execute a query as described above. 2. In the Result tab, click a column heading to sort the rows on the value in that column.
Click again to switch between ascending or descending order.
To apply a filter, follow the steps below.
1. Open the Query Tool and execute a query as described above. 2. In the Result tab, click the filter icon besides the name of the column you want to filter
on. You have five filtering options: l (All) is equal to no filtering. l (Custom) opens the Custom Filter window, where you can add conditions for filtering.
127

Each condition evaluates the value of the row field compared to the possible val-ues in the column. The comparison can be made on Equals, Does not equal, Less than, Less than or equals to, Greater than and Greater than or equal to. Click Add to add an additional filter and click Delete the currently selected condition. You can choose to filter on Any or All conditions, i.e. string-ing the conditions together with "or" or "and". Click OK to activate the filter.
l (Blanks) shows rows where the column in question is blank, i.e. empty. l (NonBlanks) shows rows where the column in question is not blank. l A specific value. All unique values in the column is listed and can be chosen as a filter.
128

TABLESMost tables in Discovery Hub are brought in from a data source and moved into the date warehouse via a staging database. See Moving Tables from a Staging Database for more information.
In addition to these tables Discovery Hub has six other table types:
l Custom tables: An empty table than can be populated with custom fields. l Date tables: Usually used for creating time dimensions on OLAP cubes. l Hierarchy tables: Used to create special reporting structures based on the other tables in the data warehouse, especially for financial reporting.
l Junk dimension tables: A concept in dimensional modeling, junk dimension tables replace multiple fields in a table with a field referencing a row in another table con-taining the same combination of fields.
l Aggregate tables: Creates version of an ordinary table with aggregated data. l External tables: Tables that are "sideloaded" into a data warehouse from another SQL Server database.
CHANGING SETTINGS FOR A TABLE
Most settings for tables are consolidated in the Table Settings window.
To open the table settings window
129

l Right click a table and click Table settings.
Depending on the table type, not all settings are available. For instance, incremental load does not make sense for date and hierarchy tables, so incremental load settings are disabled for these table types.
GUARDING A TABLE
Guarding a table tells Discovery Hub to skip the table on execution or deployment. This is useful if, for instance, the table contains old data from a legacy system that is no longer run-ning.
To guard a table
l Right click the table, click Table settings and then select Guard on deployment and/or Guard on execution under Guard.
SIMPLE MODE
Simple mode is a setting on tables on business units aimed at maximizing performance when you need to copy large amounts of data into a staging database to create an exact copy. See Simple Mode for more information.
130

Per default, a table inherits the simple mode setting from the data source which in turn inher-its the setting from the business unit.
To enable simple mode
l Right click the table, click Table settings and click Enable under Simple Mode.
ENABLING BATCH DATA CLEANSING TO IMPROVE DATA CLEANSING PERFORMANCE
You can choose to split the INSERT statement up in batches during data cleansing, i.e. when copying data from the transformation view for table to the valid table. This saves log space on the SQL Server which gives you better performance on large tables with 100,000s or mil-lions of rows.
To enable batch data cleansing, follow the steps below.
1. On the Data tab, in a data warehouse, right click the table you want to use batch data cleansing on and click Table settings.
2. Click the Performance tab and select Enable batch data cleansing. 3. (Optional) Enter the number of records you would like each batch to contain in Batch
size. The default is 100,000. 4. Click OK.
CUSTOM TABLES
Custom tables are basic tables that you can add to the data warehouse or staging database. While they do not initially contain any fields except the standard system fields, you can add new fields to custom tables.
With custom tables, you can, for instance, build you data warehouse first and then map the data in from the data sources.
ADDING A CUSTOM TABLE TO THE DATA WAREHOUSE
To add a custom table to a data warehouse, follow the steps below.
1. Expand Data Warehouses, and then expand the preferred data warehouse. 2. Right click on Tables and click Add Table. The Add Data Warehouse Table win-
dow appears.
3. In the Name box, type a name for the table, and then click OK.
131

ADDING A CUSTOM TABLE TO THE STAGING DATABASE
To add a custom table to a staging database, follow the steps below.
1. Expand Business Units and expand the preferred business unit and staging data-base.
2. Right click Tables and click Add Custom Table. The Add Data Warehouse Table window appears.
3. In the Name box, type a name for the table and then click OK.
DATE TABLES
You will typically use date tables when you build OLAP cubes on top of the data warehouse. Most often, the cubes you create will contain a date dimension to make it possible to analyze data over time. For example, you may report data on a daily, weekly, or monthly basis. In Discovery Hub you use date tables, stored in the data warehouse, as the basis for your time dimensions.
In addition to day of month, day of quarter, week of year and other ordinary information about each date, date tables also contain indexes. An index is a column in the table that tells you something about the date’s relation to the current date. Data tables contain year, quarter, month and week indexes. All index values for today’s date are 0, while for instance, any day last year would have a year index of -1. This makes it trivial to compare e.g. the same month, day or quarter across years.
Data tables can also contain custom periods, special periods of time, for instance holidays or yearly sales campaigns, that enables you to easily track data across these reoccurring time periods.
ADDING A DATE TABLE
To add a date table, follow the steps below.
1. On the Data tab, on a data warehouse, right click Tables and click Add Date Table. The Add Date Table window opens.
132

2. In the Name box, type a name for the table. 3. Select a Date range by entering a Start date and an End date. Instead of entering
an end date, you can enter a number of days to add to the current date in Days ahead. This way, your date table will effectively never end.
4. Under Date display, select the Format you want to use for dates. You have the fol-lowing options: l YYYY-MM-DD l DD-MM-YYYY l MM-DD-YYYY
5. Select which Separator to use in the format you chose. You have the following options: l - (dash) l / (slash) l . (dot)
6. Under Week numbering, click the First day of the week. You have the fol-lowing options:
133

l Sunday l Monday
7. Select the how to define the First week of the year. You have the following options: l First 4-day week (following the ISO 8601 standard, common in Europe) l Starts on Jan 1 (common in North American) l First full week
8. Under Fiscal year, click Staggered to use a staggered fiscal year and click the first month of the staggered fiscal year in the First month list.
9. (Optional) Click Add under Custom periods if you want to add a custom period. In the custom period window that opens, you can type a Name for the custom period and Name, Start date and End date for the included periods. You can also import and export custom periods by clicking Import and Export respectively. Click OK when you are done.
10. (Optional) Click Custom names if you want to change the names used for days, quar-ters and months. In the Date Table Custom Names window that opens, you can type the names you want to use. The default is derived from the regional settings on the deploying machine. Click OK when you are done.
11. Click OK to add the date table.
HIERARCHY TABLES
A hierarchy table is used to select data from a table and create a new reporting structure which is different from the structure in the data source. You will typically use a hierarchy table for financial reporting where you want to consolidate data from a number of different accounts, such as ledger accounts.
A hierarchy table is used in conjunction with a parent-child dimension. First, you create the hierarchy table and specify the contents of the table. Then you create a parent-child dimen-sion and add it to a cube. When you build the structure, be sure to choose names that are meaningful to the end-user.
ADDING A HIERARCHY TABLE
1. On the Data tab, expand Data Warehouses, and expand the relevant data ware-house.
134

2. Right-click Tables and then click Add Hierarchy Table. The Hierarchy Table win-dow opens:
3. In the Name box, type a name for the table. 4. In the Source table list, click the table containing the desired data. 5. In the ID field, click the field that identifies the individual entries in the table; for
example, the customer number. If you need more than one field to identify the entries, you have to create a concatenated field before you create the hierarchy table.
6. In the Name field, enter the name that identifies the individual entries; for example, account name, and then click Load. The Hierarchy Mapping pane is now populated with the entries of the source table.
7. You can now create the report structure. The structure you create corresponds to the structure of the report that is displayed to the end-user.
8. Right-click in the Blank pane, and then select Add Root Heading. The root headings become root nodes in the final report.
135

9. In Level Setup, type a name for the heading in the Name field. 10. Right-click the root heading, and select Add Sub Heading to add a child node to the
structure. 11. In the Name box, type a name for the child node. 12. In the Unary Operator list, you specify how you want the value of the child node to
be aggregated to the sum of all the values in the subheading. The unary operator ensures that the values are aggregated properly in the final report. You have the fol-lowing options:
Operator DefinitionNone The value is ignoredAdd The value is added to the sum of the valuesSubtract The value is subtracted from the sum of the valuesMultiply The value is multiplied by the sum of valuesDivide The value is divided by the sum of the values
Repeat steps 8-12 for all root headings and subheadings you want to add.
136

13. Click and hold an entry in Hierarchy Mapping , and drag it to the preferred sub-heading in the Blank pane. Alternatively, you can specify a range of entries by typing the relevant numbers in From and To.
14. To exclude an entry from a given range, right-click the relevant subheading, click Add Exclude, and then specify a range by typing the relevant numbers in From and To. Alternatively, right-click the specific entry and select Change to Exclude.
15. If a root heading or subheading represents the sum of other subheadings, such as Con-tribution Margin, you can use a formula to determine the content of the heading. Type a formula in the Roll-up formula. Formulas are written in MDX.
16. Click OKwhen you have completed the structure. You can now create the parent-child dimension where the consolidation table will be used.
Note: When you create the parent-child dimension you will typically use Sort By Attribute. You therefore need to create a Sort order dimension level where the key column is Sort order. It is also necessary to enable Unary column and Roll-up column on the dimension. You can then set the parent-child dimension to Sort By Attribute.
AGGREGATE TABLES
An aggregated table is an aggregated version of another table in you project. Often, you will not need the transactional level in financial or sales reports, but only data grouped by busi-ness unit or sales team. This makes the aggregated tables feature very useful if you are doing reporting directly from you data warehouse as opposed to using, for instance, OLAP cubes.
ADDING AN AGGREGATED TABLE
To add an aggregated table, follow the steps below.
1. On the Data tab, under Tables in a data warehouse, right click the table, you want to add an aggregated version of, click Advanced and click Add Aggregate Table. The Add Aggregate Data Table window opens.
137

2. Under GroupBy, you can choose what columns on the table the aggregated table should use for grouping the aggregated data. Click the column you want to use in the empty list under Table: [table name]. Type a name for the field in Field name. If the field you have chosen contains date values, click the list under GroupBy Type to adjust the granularity of the grouping. You can choose second, minute, hour and all the way up to year. You can use the same date column multiple times with different GroupBy types. For other data types, the GroupBy type will always be Value.
3. Under Aggregate, you can choose what columns from the table you want to have aggregated. Click the column you want to use in the empty list under Table: [table name]. Type a name for the field in Field name. Click the list in the Aggregation Type column and click the method you want to use for calculating the aggregation. You have the following options: l Min: The lowest value of the field in question. l Max: The highest value of the field in question. l Count: The number of rows. l Count_Big: Same as count, but is able to count higher than 2^31, be-cause it uses the bigint data type instead of the int data type.
l DistinctCount: The number of unique values in the field. l Sum: The sum of all row values. l Average: The average of all row values.
4. (Optional) Click on Yes in the list in Override data type column if you want to be able to change the data type for the field. If you right click on the field on the aggreg-ated table, when you have added it, and click Edit aggregate field, you will have options to change the data type.
5. Click OK to add the aggregated table.
138

JUNK DIMENSION TABLES
A junk dimension is a concept in dimensional modeling. It combines multiple low-cardinality attributes and indicators into a single dimension table as opposed to adding separate dimen-sion tables. This reduces the size of the fact table and makes the dimensional model easier to work with.
The junk dimension table contains a row for all distinct combinations of the junk dimension attributes along with a key that identifies the specific combination. The junk dimension attrib-ute fields can be removed from the fact table and replaced with the single field reference to the junk dimension table.
Multiple tables can utilize the same junk dimension table.
ADDING A JUNK DIMENSION TABLE
Junk dimensions can be added to tables in both data warehouses and staging databases. To add Junk Dimension table for a table, follow the steps below.
1. Right click on a table, click Advanced and click Add Junk Dimension Table. 2. In the window that appears, select the fields you want to include in you junk dimension
table and click OK. A new window appears that allow you to customize you junk dimen-sion table.
3. Enter a name for the table in the Name box or leave the default ("Dim[table name]Info").
4. (Optional) Click on a table in the Available tables list and click add to add it to the junk dimension table. A message will appear to ask you if you want to map fields auto-matically. The auto mapping algorithm maps a field on the table you are adding to a field on the junk dimension table if one of the following conditions is true: It has the same name as the junk dimension table field or it has the same name as another field that is mapped to the junk dimension table field.
5. Map the fields in the junk dimension table with the fields in the included tables. Each row in the table represents one field in the junk dimension table while each column rep-resents a table. l To add a new field to the junk dimension table, click the empty field in the bottom row of the second column and type a name.
l To remove a field from the junk dimension table, right click the first column of the corresponding row and click Remove.
l To remove a table from the junk dimension table, right click the header row of the corresponding column - the table name - and click Remove.
l To change the order the tables are loaded in, click on the header row of the cor-responding column - the table name -and drag it to the desired location.
6. (Optional) In the Hashing algorithmlist, click on the hashing algorithm you want to use for the dimension table key. See Default hashing algorithm under Creating a Pro-ject for information about the different algorithms. Junk dimensions have a special
139

hashing algorithm available, "Legacy integer", for compatibility with older versions of Analysis Services. You should avoid this algorithm if possible since it is not very safe. It is only 8 bytes which means that the risk of two different data sets giving you the same hash is much higher than with any of the other algorithms.
When you have added a junk dimension table, it appears in the project tree with a yellow table icon with a "J" on it. You can add fields, lookup fields and transformations to the junk dimension table as well as custom data and data inserts.
When you have added a junk dimension table to a table in a staging base, the next step is to add the table and corresponding junk dimension table to the data warehouse. You do not need to add the fields on the table that are part of the junk dimension. This saves you stor-age in the database.
When the junk dimension table is executed, it will insert non-existing junk dimension com-binations from the included table. The junk dimension table has no truncation of the raw instance of the table.
EXTERNAL TABLES
External tables is a way to incorporate tables from an existing data warehouse into a Dis-covery Hub project. This is useful if you, for instance, have a legacy data warehouse hum-ming along that you would like to use data from without remodeling it in Discovery Hub.
An external table will initially not be deployed or executed, but will be available for data movement to the data warehouse and can be used just as any other table on the data ware-house. By default Discovery Hub will create views and read data from the external con-nection, but you can also chose to move the data into your data warehouse. You can also add a custom SSIS package to the table, which can then be executed.
ADDING AN EXTERNAL SQL CONNECTION
To add an external table, you first need to add an external SQL connection. To add an external SQL connection, follow the steps below.
1. Right click your data warehouse or a business unit, navigate to Advanced and click Add External SQL Connection. The Add External SQL Connection window appears.
140

2. Type a Name for the connection. 3. In the connection type list, click on the type of connection you want to create. You have
the following options: l Cross-database (local): Connect to another database on the same server as the data warehouse.
l Cross-database (linked): Connect to another database on a linked server. l Data transfer: Connect to another database with an option to transfer data as well.
4. Type the name of the server in the Server box. This option is not available if you chose Cross-database (local) as your Connection type.
5. Type the name of the database in the Database box. 6. (Optional) Enter additional connection properties in the Additional Connection
Properties box. 7. Select Force Codepage Conversion to convert all fields to the collation of the data
warehouse. 8. Select Force Unicode Conversion to declare all alphanumeric fields as nvarchar. 9. Select Allow Dirty Reads to allow reading from the source without locking the table. 10. Select Transfer Data to move the data from the external SQL Server to your local
data warehouse, much like a regular SQL Server data source. This option is only avail-able if you chose Data transfer as your Connection type.
11. (Optional) Click Data Extraction Settings if you want to limit the objects brought into Discovery Hub before the data selection stage. For more information, see Filtering What Objects to Extract.
141

12. Click OK to add the connection.
ADDING AN EXTERNAL TABLE
To add an external table, follow the steps below.
1. Navigate to External SQL Connections under your data warehouse or business unit in the project tree, right click the connection you just created and click Read Objects from Data Source.
2. When Discovery Hub has finished reading objects from the data source, the source explorer pane in the right hand side of the window is populated with the objects from the source. Select the tables, views and fields you want to use in you data warehouse.
WORKING WITH EXTERNAL TABLES
The external tables in your project are shown in the project tree alongside the standard tables and you can use them in the same way. External tables can be used in dimensions and cubes, for reporting, in Qlik models etc. You can recognize an external table in the project tree on the black table icon.
Some of the transformations and data cleansing you can do with standard tables can be done with external tables as well. You can add custom fields, but not lookup fields. For instance, you can add a custom field to the external table and apply a transformation to the field to con-catenate two other fields on the table.
You can also add custom data to an external table.
DEPLOYING AN EXTERNAL TABLE
To deploy an external table, right click the table and click Deploy. A View will be created that selects from the external table.
EXECUTING AN EXTERNAL TABLE WITH AN SSIS PACKAGE
Since an external table is set up outside Discovery Hub, Discovery Hub expects it to be executed separately from your project. This means that you initially will not find any execute command on an external table. However, if you have a SSIS Package that is used to populate the table, you can add this package to the table and get the ability to execute the table.
1. Right click an external table, navigate to advanced and click Customize code. The Customize Code window appears.
142

2. Click the Add button to the right of SSIS Package. The Custom Editor window appears.
3. In the Editor Name list, click you editor of choice and click OK. The Custom SSIS window appears.
4. Make sure Existing Package is selected and click OK. The Pick SSIS Package win-dow appears.
5. Type the server name in the Server box. Optionally, you can select Use SQL Server Authentication and type your credentials in the User Name and Password boxes as appropriate. In the Location list, click File system or SQL Server and then click … next to the Package Name box to browse for the SSIS package. When you have found the package and clicked Open in the Open window, click OK and the editor of your choice opens.
6. Make any changes you want to make in the editor, save the package and close the editor.
7. While you edit the SSIS package, Discovery Hub displays the Custom Code Editor dialog. When you return to Discovery Hub, click Import to import the changes you made to the SSIS package.
8. In the Customize Code window you'll notice that the Add command next to SSIS Package has changed to Edit and that you can now click Parameters and Delete as well. Click Close.
9. Right click the table and choose Execute to run the SSIS package. You can also execute the table by including it in an execution package, executing the entire project etc.
143

FIELDSMost fields in Discovery Hub products comes from data sources, but you can also add new fields to tables on data warehouse or staging databases. You can add custom fields - simply called "fields" on data warehouse databases - conditional lookup fields, custom hash fields and supernatural keys.
INCLUDING FIELDS IN THE PRIMARY KEY
All tables in your project can have a primary key that uniquely identifies every row in the table. The key can consist of one or more fields.
There are multiple advantages to and uses for primary keys:
l Discovery Hub can enforce the primary key constraint, i.e. that all the primary keys are unique.
l You avoid duplicate values in your dimensions when you consolidating data from dif-ferent business units.
To include a field in the primary key for at table
l Right click the field and click Include in Primary Key.
HIDING A FIELD FROM THE VALID INSTANCE OF A TABLE (RAW-ONLY FIELDS)
A raw-only field is a field that only exists in the raw instance of the table and not the valid instance. This way, the field won't show up in OLAP cubes, Qlik models and other front-ends that use the valid instance of the table. This is very useful if you have fields one the table with no other purpose than to be part of other fields, e.g. a surrogate key when you do dimen-sional modeling.
To make a field raw-only
l Right click the field and click Raw-only field.
144

CUSTOM FIELDS
Custom fields - or just "field" in the data warehouse - is basically an empty shell that you need to add data to through transformations, scripting or data copy. It has many uses - for instance, you can build a model of your data warehouse before bringing data in. Follow the steps below to add a custom field.
1. Right click a table and click Add Field/Add Custom Field. The Add Field/Add Cus-tom Fields window appear.
2. In the Field name box, type a name for the field. 3. In the Data type list, click on the data type you want to use for the field. 4. Define the attributes of the selected data type. You have the following options:
Data Type Attribute DescriptionText Text length Specifies the maximum number of characters the
field can contain.Max length Specifies that the field can contain any amount of
characters up to a storage size of 2 GB.Variable length Specifies that the field can be of variable length.Unicode Enables Unicode character-encoding.
Integer Type The size of the integer: bigint, int, smallint, tiny-int.
Numeric Number of decimals Specifies the number of decimals in the field.Mantissa bits Sets the precision of the floating point number if
floating point is selected. 1-24 bits equals single precision, while 25-53 bits equals double pre-cision.
Floating point Specifies that the number should be saved using floating point notation.
145

Binary Length The length of the binary field.Max length Specifies that the field can contain any amount of
characters up to a storage size of 2 GB.
5. (Optional) If you want to use the same attributes the next time you add a field of the same type, click Set as Default. The default the button is disabled, the current set-tings are the default settings.
6. Click OK to add the field and close the window or +1 to save the field and add another field.
CONDITIONAL LOOKUP FIELDS
Conditional lookup fields retrieves the value of the field in another table in the same data warehouse or staging database. For instance, you can add the customer name to a table with orders that contain a customer ID. A conditional lookup field is made up of a number of lookup fields with conditions.
ADDING A CONDITIONAL LOOKUP FIELD
To add a conditional lookup field with drag-and-drop
l Drag a field from one table to another table on the same data warehouse or staging database.
If you are dragging a field from a history-enabled table, you need conditions to specifiy for what date you want to look up the record. A window appears to help you set up the con-ditions.
You have the following options:
l Use this field: Select a date field on the destination table. The conditions will specify that the record should be the one valid on that date.
l Use the current record: The condition will be that the record should be the one that is marked as current.
l I will set up any conditions myself: Discovery Hub will not set up any conditions.
To add a conditional lookup field without drag-and-drop, follow the steps below.
146

1. Right click a table in a staging database or data warehouse and click on Add Condi-tional Lookup Field.
2. In the Name field, type a name for the lookup field. 3. Select Use raw values to perform the lookup on the raw values of the source table
instead of the valid values, i.e. before any transformations or other cleansing tasks are performed. Lookups are always inserted into the raw destination table, and this setting does not affect that.
4. Select Don't refresh data type to set the data type of the lookup field manually. Per default, Discovery Hub will set the data type of the conditional lookup field to the data type of the source field of the first lookup field. If you enable this option, you can right-click the conditional lookup field, when it has been added, and click Edit Data Type. If your conditional lookup field contains lookup fields with different data types, this option is useful to set a data type that can contain all possible values.
5. Under Multiple lookup fields, select what value is used when a the field contains more than one lookup field. In any case, the lookup fields are evaluated in the same order as they appear in the tree. What happens when there is a match depends on this setting, which can be one of the following: l Take the first value: The value of the conditional lookup field will be the value of the first lookup field with a condition that evaluates to true.
l Take the first non-empty value: The value of the conditional lookup field will be the value of the first lookup field with a condition that evaluates to true and is not empty.
6. Click OK. The field is added to the project tree under the table.
Note: You can also add a conditional lookup field by dragging a field from one table to another on the same data warehouse or staging database. This will add the field you drag as a lookup field under the conditional lookup field that is created.
ADDING A LOOKUP FIELD TO A CONDITIONAL LOOKUP FIELD
After creating a conditional lookup field, the next step is to specify the lookup fields that con-tain the values that can end up in the field. You can add multiple lookup fields to one
147

conditional lookup field.
1. Expand the conditional lookup field, right-click Lookup Fields and click Add Lookup Field. - OR -Drag a field from a table on a data warehouse to Lookup Fields under the conditional lookup field. This pre-fills some of the field in the Add Lookup Field window that appears.
2. In the Name field, type a name for the field. 3. In the Table list, select the table containing the field you want to use. 4. In the Field list, select the field you want to use. 5. In the Operator list, specify how to return the values. You have the following options:
l Top: Returns the value from the first record that matches the join criteria. When you select this operator, a Sorting node will be added to the project tree under the lookup field. Right click this and click Add Sorting to define how the match-ing values are sorted before they are retrieved from the source table.
l Sum: Returns a sum of all the values that match the join criteria. This will only work on numeric values. Null values are ignored.
l Count: Returns a count of all the values that match the join criteria. Null values are ignored.
l Maximum: Returns the highest value of the values that match the join criteria. For strings, it will find the highest value in the collating sequence. Null values are ignored.
l Minimum: Returns the lowest value of the values that match the join criteria. For strings, it will find the lowest value in the collating sequence. Null values are ignored.
l Average: Returns the average value of the values that matches the join criteria. This will only work on numeric values. Null values are ignored.
6. Click OK.
ADDING A JOIN TO A CONDITIONAL LOOKUP FIELD
Next you have to add a join that specifies which join criteria must be met in the source table. Less complex joins will make the lookup perform faster. Complexity is a combination of the number of fields in the join and the data type. To get the best performance, use one single numeric field for the join.
148

1. Expand the lookup field, right-click Joins, and then select Add Join.
2. In the Join Column list, select the field that uses the lookup. 3. In the Operator field, specify when to look up a value. 4. Click Field or Fixed Value to specify if you want to compare the field selected in the
join column list to a field on the destination table or a fixed value. The Value box changes to fit your choice.
5. Depending on the value type, click the relevant field in the Value list or enter a value in the Value box.
6. Click OK.
Note: If you do not specify a join for a lookup field, it will use the default join between the source and destination tables if such a join exists.
SPECIFYING CONDITIONS
You can now specify conditions for when to lookup. The lookup will only be performed when the condition evaluates to true. For example, if you can determine that the lookup will only find related values when a certain field in the destination table has a certain value or apply a condition to avoid the lookup being performed on many records without finding a matching record. Conditions must also be used when having multiple lookup fields within one con-ditional lookup field to determine which lookup field to use. Per default, the first lookup field where the condition evaluates to true will be used, even if it returns a NULL value or finds no matching records. If no conditions are specified, the first lookup field will always be used and any subsequent lookup fields will be ignored.
1. Expand the lookup field and click Conditions. The Conditions task pane appears. 2. Click on a Field in the pane. 3. In the Operator list, click the operator you want to use. 4. Click Value and enter a value to use in the comparison in the box
- OR -Click Fields and select a field to use for the comparison in the list.
5. Click OK to add the condition.
149

Note: If you select the Custom operator, you can script your own condition. When you drag a field from the list to the right in the script editor, remember to specify if you refer to the field in the raw or the transformation view instance of the table by prefixing the column with "R.[FieldName]" or "T.[FieldName]". If you don't do this, Discovery Hub will not be able to tell what field to use and the deployment of the data cleansing script will fail.
CUSTOM HASH FIELDS
In scenarios with multiple fields making up the primary key, hashing the values of those fields into a single field can improve lookup performance. You can also use the field to easily investigate whether changes has been made to a record or not. In Discovery Hub, such a field is called a custom hash field.
ADDING A CUSTOM HASH FIELD
1. Right-click a table and click Add Custom Hash Field. A custom hash field is added to the table and selected in the project tree. The Custom Hash Key pane appear in the right hand side of the window.
2. In the Custom Hash Key pane, select the fields you want to include in the custom hash field.
3. (Optional) Under Sequence, you can reorder the fields using drag-and-drop or by selecting a field and pressing ALT + Up or Down. If you are comparing two fields, it is important that the sequence is the same on both custom hash fields. Otherwise, the hash value will be different even if the values of the individual fields are the same.
CHANGING THE HASHING ALGORITHM FOR A FIELD
For compatibility reasons, we offer a number of different algorithms for hashing fields in Dis-covery Hub. These hashing algorithms are available on all hashed fields in your project. Apart from custom hash fields, there can be the following hashed fields:
l Junk dimension key l BK hash key
150

l Incremental hash key and incremental value key (used for target-based incremental load)
l Surrogate hash key, type I hash key and type II hash key (used for history)
There is usually no reason to change the hashing algorithm for an individual field. The default setting, "use project default", ensures that all hash fields use the same algorithm which in turn makes it possible to compare the values of the individual fields. The most com-mon exceptions are debugging purposes and "upgrading" the hashing algorithm of a field that was created in an earlier version of Discovery Hub.
To change the hashing algorithm of a hash field
l Right click the field, click Hashing algorithm and click the hashing algorithm you want to use.
SUPERNATURAL KEY FIELDS
A supernatural key is a key that is independent of the natural keys, e.g. customer numbers, that are found in the data and is durable, i.e. it does not change. Since natural keys can change in the source system and are unlikely to be the same in different source systems, it can be very useful to have a unique and persistent key for each customer, employee etc.
In Discovery Hub, supernatural keys work like this: When you create a key, you choose some of the other fields on the table to base the key on. These fields are then hashed together and the hashed value is compared to other values in a key store table. If the same hash already exists, the corresponding key value is returned. If the hash does not exist, it is inserted into the key store and a new key value is generated and returned.
ADDING A SUPERNATURAL KEY FIELD
To add a supernatural key to a table, follow the steps below.
1. Right click a table in a staging database or data warehouse and click on Add Super-natural Key Field.
151

2. In the Name box, type a name for the key. 3. In the Key Store list, click on the key store you want to use
- OR -Click Add to add a new key store. See Adding a Key Store below for more information.
Note: All supernatural keys that you want to relate should use the same key store. The data type of the field depends on the key store you use.
4. Select Only read from the store if you do not want to create a new entry in the key store when the business keys do not match an existing entry. The value of the field will be null if no matching key is found. With managed execution enabled, tables with fields with this option enabled will be executed after tables where the option is not enabled. This ensures the greatest possibility of a matching key in the key store.
5. Under Business key selection, the available fields are listed in the left-hand list while the selected fields goes in the right-hand list. Add the fields you want to base the supernatural key on to the right-hand column.
Note: The order of fields matter since two lists of identical fields will only give the same result if they are ordered in the same way. Use the Move Up and Move Down buttons to reorder the fields.
6. Click OK to add the supernatural key field.
ADDING A KEY STORE
Key stores are what ties supernatural key together. You will typically need a key store for each concept, e.g. customer or employee, you want to have a supernatural key for. Key stores exist on the data warehouse and staging database level, i.e. each data warehouse and staging database will have its own key stores.
To add a key store, follow the steps below.
152

1. If your data warehouse or staging database does not contain a supernatural key field, add one. See Adding a Supernatural Key Field above for more information. This
2. Expand the relevant data warehouse or staging database, right click Key Stores and click Add Key Store.
3. In the Name box, type a name for the key store. 4. (Optional) In the Database schema list, click on the database schema you want to
store the key store in. 5. (Optional) In the Hashing algorithm list, click on the hashing algorithm you want to
use. 6. Click on the key data type you want to use. You have the following options:
l Unique identifier (GUID): A 16 byte string of characters that is, for all prac-tical purposes, universally unique.
l Database unique auto increment (bigint): A 8 byte int that is only unique within the database, but has better performance than the unique identifier.
l Auto increment: A customizable auto-incrementing value. You can customize the first value in the key store, the number to increment with when a new row is added and the data type.
7. Click OK to add the key store.
153

VIEWSA view is a virtual table in your data warehouse or in your staging database where you can group together information from two or more tables in your data source. Views can, for example, be used to provide a user with a simplified view of a table and to limit access to sensitive data. Creating views in Discovery Hub follows the same methodology as creating standard SQL views.
In Discovery Hub you can create two types of views: views that consist of a subset of columns or rows in one or more tables and views that are joins of one or more tables.
CREATING VIEWS BASED ON LOOKUP FIELDS
Creating a view based on a lookup field consists of the following steps. The steps are all car-ried out in the View dialog.
CREATING A LOOKUP FIELD
1. On the Data tab, expand the chosen data warehouse or staging database. Right-clickViews and then click Add View.
2. In the Name field, type a name for the view. You can also click Schema to select a schema and Outer Join to use outer join in the view.
3. In the Field Type list, select Lookup Field. The dialog changes so that you can cre-ate and specify the properties of the lookup field: l Click the Table list and select the table that holds the lookup field. l Click the Field/Function list, select the field or function you want to use and then specify which values to return. You have the following options:
154

l TOP returns the value of the first record in the column. l SUM returns the sum of all field values in the column. l COUNT returns the number of records. l MAX returns the maximum value of the records in the column. l MIN returns the minimum value of the records in the column.
l In the Alias field, type a name for the lookup field if you want the name to be dif-ferent from the source field name.
4. Click OK. The field is displayed in the View pane of the window. 5. Click New if you want to create another field. 6. You have to specify a join between the view table and the lookup tables.
7. Click the Lookup field list and select the field to look up. 8. In the Operator field, select the operator that determines how you want the columns
compared.
Operator DescriptionEqual Returns values that are equal Greater Returns values that are greater than the value of the lookup field or the
specified fixed valueGreater or Equal
Returns values that are greater than or equal to the value of the lookup field or the specified fixed value
Less or Equal
Returns values that are less than or equal to the value of the lookup field or the specified fixed value
Less Than Returns values that are less than the value of the lookup field or the spe-cified fixed value
Not Equal Returns values that are different from that of the lookup field or the spe-cified fixed value
Note: A default inner join is created which only returns results from the rows com-mon to the two joined tables. For the complete set of records from the joined tables, check the Outer Join box at the top of the dialog.
9. Click OK, and then click New if you want to specify a new join.
155

10. You also have to define the sort order.
- 11. In Lookup Table Field list, click the field you prefer. 12. In the Sort Order list, select how you want the results sorted. Results can be sorted in
either ascending or descending order. 13. Click OK, and then click New if you want to specify a sort order for another field in the
view. 14. Once you have completed all steps, and created all the joins you need, click OK in the
upper right corner of the dialog to create the view.
TO CREATE VIEWS BASED ON STANDARD FIELDS
1. 1. On the Data tab, expand the chosen data warehouse or staging database , right-click Views, and then select Add View.
2. In the Namefield, type a name for the view. 3. In the Field type field, select Standard Table Field. 4. In the Table list, select the table you want to retrieve data from. 5. In the Field list, select the field you want to use in the view. 6. In the Alias field, type a name for the view, and then click OK. The selected field is dis-
played in the View pane.
156

7. To add more fields from the same table or a field from another table, click New, and then repeat steps 3-6. Do this for all the tables you want in the view.
Note: If you want to add fields from more than one table, the tables must be related.
157

INDEXESTo achieve the optimal performance on your data warehouse, it is important to have the right indexes on your tables. Discovery Hub can generate the necessary indexes automatically or assist you in creating indexes manually. You can also choose to use a legacy approach to indexes instead.
With the Index Automation feature, you can let Discovery Hub handle all index creation and maintenance. Index Automation considers the following when designing indexes for the pro-ject:
l Relations between tables with relationship type set to Error or Warning l Joins on conditional lookup fields l Primary Key fields (On Raw Table) l Selection Rules on the Data Warehouse l Incremental Selection Rule on the Data Warehouse l Partitioning fields (DW_Partitionkey, DW_TimeStamp)
Index Automation will try to minimize the number of indexes. If two lookups can use the same index, Discovery Hub will take advantage of that. In addition to that, Discovery Hub takes any manually created indexes into consideration. It will not change your manually cre-ated indexes, but it will use them instead of creating similar indexes. The indexes created by Index Automation will be named AutoIndex and postfixed with a number for uniqueness within each table.
SETTING UP INDEX AUTOMATION
Index Automation is configured on the project level, but can be overwritten on the individual table. The following options are available:
l Automatic (default): Index automation updates the indexes whenever the user changes the project in a way that could trigger a new or altered index.
l Manual: The user can have Discovery Hub create indexes on selected tables. However, these indexes are not managed by Discovery Hub. Nothing happens auto-matically if the table is changed in a way that impacts the indexes.
l Disabled: Discovery Hub will use the legacy index generation behavior. Indexes will be generated during execution when needed by a data cleansing procedure. However, the same index might be created multiple times, since the index generation behavior is not tuned for performance. In addition to that, these auto-generated indexes are not visible for the end user in the project tree.
CONFIGURING INDEX AUTOMATION FOR THE PROJECT
To configure the Index Automation setting on the entire project, follow the steps below.
158

1. On the Data tab, right click the project node, and click Edit Project. The Edit Pro-ject window appears.
2. In the Default Index Automation type list, click the option you want to use. 3. Click OK.
CONFIGURING INDEX AUTOMATION FOR A TABLE
To configure the Index Automation setting on a specific table, follow the steps below.
1. On the Data tab, right click the table and click Table Settings. The table settings win-dow appears.
2. On the Generaltab, in the Index Automation group, click the option you want to use.
3. Click OK.
MANUAL INDEX GENERATION
Setting the index automation setting to manual, makes it possible for you to use the index generation features of Discovery Hub while maintaining complete control over the indexes in your project. When you run manual index generation on a table, data warehouse, staging database or the project, Discovery Hub creates any indexes Index Automation finds neces-sary. However, you can delete and edit indexes as you see fit. Discovery Hub will not create new indexes on the tables unless you run manual index generation again.
GENERATE INDEXES MANUALLY ON THE PROJECT, A DATA WAREHOUSE OR A STAGING DATABASE
To generate indexes on a data warehouse, staging database or the entire project, follow the steps below.
1. Set or make sure Index Automation is set to manual. See Configuring Index Auto-mation for the Project.
2. Right-click the project, data warehouse or staging database you want to use manual index generation on, click Advanced and click Index Automation(manual).
3. A message will appear to tell you how many tables Discovery Hub checked. Click OK.
GENERATE INDEXES MANUALLY ON A TABLE
To generate indexes on a specific table, follow the steps below.
1. Set or make sure Index Automation is set to manual. See Configuring Index Auto-mation for the Project.
2. Right-click the table you want to use manual index generation on, click Advanced and click Index Automation(manual).
Note: If the table you want to add an automatic index to already has one or more indexes, the Index Automation (manual) option is not available in the
159

Advanced menu. Instead, expand the table, right click Indexes and click Index Automation (manual).
160

HISTORYThe history feature is like "track changes" for tables. It allows you to record how data in a table changes over time so you can create reports that show how data looked at a particular moment in time.
The principle behind history on tables is quite simple. Instead of simply storing every unique record once, a version of the record is stored every time an important change is made to the record. To keep track of what record is the currently valid one, meta data fields are added to the table. Two of these, "valid from" and "valid to", can be combined to get the time span the table was valid in.
When a table has history enabled, Discovery Hub compares the records loaded in from the data source with the records already in the data warehouse. If the record is new, it is added to the data warehouse. If there is a record with the same key already, hashed versions of the two records are compared to each other to find changes. If no changes are detected, nothing is updated in the data warehouse. If one or more changes are detected, what happens depend on the type of the field or fields that have changed. Discovery Hub support the fol-lowing types:
l Type 0: Fields that are basically ignored by the history logic. They are inserted together with the rest of the record when it is created – either on the initial load or on a type II change - but they do not trigger an update. Type 0 fields give you flexibility in your history-enabled tables. For instance, you might have a type 0 field with values that are calculated by custom code inside or outside Discovery Hub.
l Type I (default): Fields that are overwritten with new data when data changes in the source. This means that there will be no history of the change. When a type I field changes, the current version of the record is updated with the new field value. You can also configure Discovery Hub to overwrite all instances of the record with the new value. If, for instance, a customer changes name from ABC Consulting to Acme Con-sulting, the default behavior is to update the current record with the new name. Pre-vious records will still contain the old name, ABC Consulting. If you enable the option, all instances will contain the new name, Acme Consulting. This is often useful in report-ing where the purpose is to have a recognizable name for the customer, not the correct name at a specific time.
l Type II: Fields that will cause a new record to be created, thus creating history about the change. Discovery Hub will create a new record if one of the type II fields on a record has changed, not a new record for each change. The new record will be a copy of the record from the data source. This means that any type 0 fields will be updated.
In addition to these three types, a field can be part of the natural key that uniquely identifies a record to the history logic. The natural key is usually identical with the primary key on the table.
161

ENABLING HISTORY ON A TABLE
Follow the steps below to enable history on a table.
1. Right click the table and click Table Setting. The Table Settings window appears. Click the History tab.
2. Click Enable History. 3. Check Use soft deletes to mark records that have been deleted in the source system
as deleted in the table. This is done by setting the "Is Tombstone" system field on the record to 1. Check Create a new record when a deleted record reappears in the source to keep track of history when a record is deleted and later restored in the source system. When this option is disabled, the status of the record will simply change between deleted and not deleted with no information saved about the fact that the record was missing from the source system for a while.
4. Check Update all records with new value on type I change to update all ver-sions of a record with the new value when a type I change is detected. The default behavior is to only change the value in the currently valid record.
5. Check Use left outer join to deploy the table with slightly different SQL code (that includes a left outer join, hence the name). In rare cases, SQL Server will create a very inefficient execution plan for a history-enabled table. The change in the code will cause SQL Server generate a new execution plan for the table.
162

6. Check Treat type II as type I when field value is null to not insert a new record when a type II field changes from null to a non-null value. Enable this when you are not interested in keep track in this kind of change, e.g. when you have added a new field to the table, thus creating a field where all values are null.
7. Under New columns valid from, click Time of load to have Discovery Hub insert the time of load in the "valid from" field when a new record is added. Depending on you reporting needs, this might make more sense than the default, 1900-01-01.
8. Resolve any conflicting table settings (marked with error icons) and the click OK. 9. Locate the table in the tree. The table icon will be overlaid with an "H" to make it easy
to identify as a history-enabled table. Expand the node and click on History Settings. The History settings pane appears.
10. Under Natural Key, select the fields you want to use to uniquely identify the records. The primary key fields are selected per default. Note that if you add another field to the primary key, you have to add it to the natural key as well to have it work with the his-tory logic.
11. Select the fields you want to be either type 0 or type II under the respective headings - Type 0 fields (ignore) and Type II fields (insert new record). Any fields that you do not select as any of these types will be type I.
12. Deploy the table to have the settings take effect.
Note: You might see a Clean Up Tombstone Field button under history settings. This refers to the "Is Tombstone" field used for keeping track of records that have been deleted in the source. Earlier versions of Discovery Hub would create an "Is Tombstone" field on history-enabled tables even if deletes was not enabled. Click the button to remove the unnecessary field from the table.
163

SCRIPTINGDiscovery Hub generates most of the code you need, but you can extend the functionality of Discovery Hub by writing your own scripts. When you need to include custom SQL code in your project, you have different options depending on what you need to do.
l User Defined Functions and Stored Procedures are used to create reuseable code on SQL Server. Discovery Hub uses them when it generates the code for execut-ing your project. You can create you own User Defined Functions and Stored Pro-cedures and call them from Execution Packages or Script Actions.
l Script Actions enables you to add snippets of SQL code to be run before or after each step in the deployment or execution of a table.
l Snippets are small snippets of parameterized code you can use on the field level. In addition to the SQL snippets you use in the data warehouse, snippets come in OLAP and Qlik flavors.
l Custom Code lets you replace the code generated by Discovery Hub for deployment and execution with your own code written in your favorite IDE.
You can also create global Project Variables for use in your scripts.
USER DEFINED FUNCTIONS AND STORED PROCEDURES
User Defined Functions allow you to define your own Transact SQL functions. A user defined function returns a table or a single data value, also known as a scalar value. You can, for example, create a function that can be used to perform complex calculations.
Stored Procedures allow you to define you own Transact SQL stored procedures. You can, for example, create a stored procedure that can be called from the execution package.
ADDING A USER DEFINED FUNCTION OR STORED PROCEDURE
You can add user defined functions and store procedures to both the staging database and to the data warehouse. The steps for adding either one are similar.
1. Under a data warehouse or a staging database in the project tree, right-click User Defined Functions and click Add User Defined Function.- OR -Under a data warehouse or a staging database in the project tree, right-click Stored Procedures and then click Add Stored Procedure.The Add User Defined Function or Add Stored Procedure window will appear depending on your previous selection.
164

2. In the Name as in script box, type a name for the function/procedure. 3. In the main text box, enter the SQL code for the user function/procedure. You can drag
in tables, fields, views, stored procedures, user defined functions and project variables from the list to the right to use in your function/procedure. Drag in "Value" to create your own custom variable.
4. Click OK to save the function/procedure. A Script Action can then be created, if neces-sary, to call the function/procedure.
SCRIPT ACTIONS
Script Actions are SQL scripts that can be executed along with deployment or execution of a table to complete a number of different tasks. A Script Action can utilize the User Defined Functions and Stored Procedures that you have already created.
ADDING A SCRIPT ACTION
1. Under a Data Warehouse or a Staging Database in the project tree, right-click Script Actions and click Add Custom Step. The Edit Custom SQL Script window appears.
165

2. In the Name box, type a name for your script action. 3. Enter your SQL script in the text box. You can drag in tables, fields, views, stored pro-
cedures, user defined functions and project variables from the list to the right to use in your script action. Drag in "Value" to create your own custom variable.
4. Click OK to save the script action.
ADDING A SCRIPT ACTION TO A TABLE AS PRE- OR POSTSCRIPT
Script actions are used in the project as pre- or postscripts for a table. As the names suggest pre- and postscripts are executed before - pre - or after - post - the execution steps for the table.
1. Right-click the table you want to associate with the Script Action, click Advanced and click Set Pre- and Post Scripts. The Set Pre- and Post Scripts window appears.
2. The deployment and execution steps on the table in question are listed in the window.
The steps at which you can call the script are: l Deploy Table Structure l Deploy Data Movement View
166

l Deploy Data Cleansing Rules l Execute Transfer (pre-step): This will cause the script to be called prior to the beginning of the data transfer process which will move data into the table.
l Execute Transfer (post-step): This will cause the script to be called after the transfer of data into the table has been complete, but prior to the beginning of the data cleansing process
l Execute Data Cleansing (pre-step): This will cause the script to be called after the transfer of data into the table has been complete, but prior to the begin-ning of the data cleansing process
l Execute Data Cleansing (post-step): This will cause the script to be called after the data cleansing process has completed.
Click <None> in the Pre Step or Post Step column of the step you want to add you script to and click the name of the script.
3. Click OK.
SNIPPETS
Snippets are reusable, parameterized pieces of code for use in field transformations and other parts of your project. This enables you to write the code once and use it in multiple places, saving you the trouble of maintaining the same functionality on a many fields.
Snippets come in three flavors: SQL, OLAP and Qlik. When you build a data warehouse, you will be using SQL snippets.
ADDING A SNIPPET
Whether you want to create a SQL, OLAP or Qlik snippet, the steps are the same. Follow the steps below to create a snippet and substitute OLAP or Qlik for SQL if that is the type of snip-pet you want to create.
1. On the Tools tab, in the Administration group, click Snippets. The Snippets win-dow appears.
167

2. Click Add and click SQL Snippet. The Create SQL Snippet window appears.
3. In the Name box, type a name for your snippet. 4. (Optional) In the Description box, type a description of what the snippet does.
168

5. Enter the script in the Formula box. For any variables ('FieldName' in the example below), highlight the variable and click Add Parameter. This will add the highlighted text as a parameter name under Parameters.
6. Under Parameters, change the Type to match what the variable represents. You have the following options: l Table l Field l Database l User Defined Function l Stored Procedure l Value
7. Click OK to save the snippet.
USING A SQL SNIPPET
SQL snippets can be used in a number of situations.
1. To use a SQL snippet in a field transformation, right-click the field, click Add SQL Snip-pet Transformation and click on the SQL snippet you want to use.- OR -To use a SQL snippet as a stored procedure , right-click Stored Procedures, click Add Snippet Stored Procedure and click on the SQL snippet you want to use.- OR -To use a SQL snippet as a used defined function, right-click User Defined
169

Functions, click Add Snippet User Defined Function and click on the SQL snippet you want to use.- OR - To use a SQL snippet as a script action custom step, right-click Script Actions, click Add Snippet Custom Step and click on the SQL snippet you want to use.
2. In the window that appears, map the available fields to the parameters in the snippet. Drag the field(s) from the list on the right and drop the field on the Object Name/Value column for the relevant variable. The Object Name/Value column and Variant column will populate automatically.
3. Click OK.
CUSTOMIZED CODE
Discovery Hub enables you to integrate "hand-written" code into a project by customizing the data cleansing procedure, transformation view and SSIS package on a given table.
ADDING CUSTOMIZED CODE TO A TABLE
To customize the code on a given table, follow the steps below:
1. Right click the table in question, navigate to Advanced and click Customize code. The Customize Code window opens.
170

2. Click the Add button to the right of the step you want to customize. The Choose Editor window opens.
3. In the Editor Name list, you have the following options: l Standard is the basic built-in editor in Discovery Hub. l Default File Program is the program that is set to open files of the type in question. For the data cleansing procedure and the transformation view, the file name extension is .sql. For SSIS packages, the file name extension is .dtsx.
l Any custom editors you have added (see Managing Custom Editors).If you are adding a SSIS package, the Custom SSIS window appears. Chose Create Default Package to edit the standard package, Create Destination Only to create a package that only contains the destination and Existing Package to import an exist-ing package from the file system or an SQL Server.
Note: Some tables use multiple SSIS packages. When creating the Default package, Discovery Hub will create the first SSIS package only. Examples of tables that will have multiple SSIS packages as default: Data warehouse tables that receive data from multiple staging tables, data source tables from NAV adapters with multiple companies, any data source table when template data sources are used.
4. If you chose the Standard editor, the Edit window opens. When you have finished editing the code, click OK to confirm you edits.If you chose a custom editor, Discovery Hub will open the code in editor you chose. When you have finished editing the code, save your changes and close the editor. Back in Discovery Hub, the Custom Code Editor window is open.
171

Click Import to import the changes you have made in the custom editor into your pro-ject.
5. When you return to the Customize Code window you will notice that you can now click Parameters (if applicable) and Delete. Click Delete to remove the cus-tomization and return to having Discovery Hub generate the code. Click Parameters to decide which parameters are sent to the code on execution.
6. Click Close to close the window.
Note: When editing the data cleansing procedure or the transformation view, make sure to have a "create procedure" or "create view" declaration in the code with the exact same name as Discovery Hub would have sued. This is what is called during execution. To be sure, simply keep the first line of the code generated by Discovery Hub.
MANAGING CUSTOM EDITORS
To add, edit or delete a custom editor
l Click Options on the Tools menu. Click the Custom editors tab in the Options win-dow that appears.
172

The list of custom editors is displayed. In the Default save location box, you can type the path to the folder where the custom code files are temporary stored (or click the folder icon to open a browse dialog).
To edit the settings for a custom editor, select the editor in the list and click Edit.
To remove a custom editor from the list, select the editor and click Delete.
To add a custom editor, follow the steps below:
1. Click Add. The Add custom editor window appears.
173

2. In the Name box, type a name for the editor. 3. In the Type list, click the type of editor you want to add. Choose TSQL if you want to
use the editor with data cleansing procedures and transformation views and SSIS if you want to use it with SSIS packages.
4. In the SQL Server list, select the SQL Server version that you are using. Currently, this setting is only used for custom editors for SSIS packages. When you want to cus-tomize the code for a SSIS package, Discovery Hub checks what version of SQL Server the table is stored on. You will only be able to select editors that are marked compatible with that version of SQL Server.
5. In the Path box, type the path that Discovery Hub should call to start the program (or click the folder icon to open a browse dialog)
6. In the Parameters box, type any additional parameters for the program. 7. Optionally, in the Save Location box, type as save location for the editor (or click the
folder icon to open a browse dialog). 8. Click OK to add the custom editor.
PROJECT VARIABLES
Project variables allows you to save information in project-wide variables. This is useful when you need to distinguish different environments in a script or
The value of a given variable is determined when you deploy the object that uses the vari-able. As such, when you have changed a variable it is important to deploy the objects that uses this variable. The exception is when you use project variables with customized code. Here, the value of the variables is determined on execution.
The variable does not have a specific data type. If, for instance, you want to use the variable as a string, make sure to enclose the variable in quotes in the script.
ADDING A PROJECT VARIABLE
To add a new project variable, follow the steps below.
174

1. In the project tree, right-click your project and click Project Variables. The Project Variables window opens.
2. Click Add. The Add New Variable window appear. 3. In the Name column, type a name for the variable. 4. In the Type list, click the variable type you want to use. You have the following
options: l Fixed: A fixed string. l System: One of the following system properties:
l MachineName l EnvironmentName l UserName l UserDomainName
l Source Scope: A property of the source of the current object. For instance, if you use a source scope variable in a custom transformation rule on a table in the data warehouse, the variable will have the value of property on the relevant sta-ging database. Since different possible sources have different properties, the vari-able might not always have a value. Examples of properties include Database Name, API Version, Host, File Name.
l Destination Scope: A property of the destination of the current object, similar to source scope.
l Contextual Scope: A property of one specific element in the project, such as database name on a particular staging database.
l Dynamic: The value of the variable is generated by a custom script you written. 5. If you are adding a dynamic variable, in the Resolve Type list, select when you want
to resolve the value of the variable. You have the following options: l Every Time: Resolve the value every time the value is used. l One Time: Resolve the value when the variable is used for the first time and reuse the resolved value for the following uses until the project is closed.
l Each Batch: Resolve the value once for each batch, e.g. an execution. 6. If you are creating a Contextual Scope variable, click the object you want to use in the
Context list. 7. If you are adding a Source or Destination Scope variable, click the Value Filter list and
click the type of object you want to see available properties for in the Value field. 8. If you creating a fixed variable, enter the value of the variable in the Value field.
- OR -If you are creating a dynamic variable, click Script Editor to open the standard script editor in Discovery Hub and write the script that generates the value.- OR -If you are creating a variable of a type other than fixed or dynamic, in the Value list, click the property you want to use as a value for the variable.
9. Click OK.
175

USING A PROJECT VARIABLE IN A SCRIPT ACTION, CUSTOM TRANSFORMATIONS AND CUSTOM VIEWS
Project variables are available for use when writing script actions as well as custom trans-formation rules and custom views. The available variables are listed in the tree view in the right hand side of the editor window. Simply drag the variable in from the tree to use it.
USING A PROJECT VARIABLE WITH CUSTOMIZED CODE
Project variables are available as parameters when using the customized code feature. To make a project parameter available in a customized step, follow the steps below.
1. On the Data tab, right click a table with customized code. Click Parameters next to the step in which you would like to use a project parameter. The Execution Para-meters window opens.
2. In the Available Parameters list, select the variables you want to have available. 3. Click OK.
176

DATABASE SCHEMASDatabase schemas allow you to apply a certain schema to a table or a group of tables. You can use schemas to e.g. restrict access to tables that report designers do not need, thereby making reporting off of the data warehouse easier.
Schemas can be set on staging databases and data warehouses as well as data sources and individual tables. The schema settings are applied as follows: Table level settings take pre-cedence over data source settings which in turn take precedence over business unit/data warehouse settings.
ADDING A DATABASE SCHEMA TO A DATA WAREHOUSE OR BUSINESS UNIT
To create a database schema, follow the steps below.
1. On a data warehouse or business unit, right-click Database Schemas and click Add Database Schema.
2. In the Name box, enter a name for the new schema. In the Owner box, you can enter the owning role for the schema. The default is "dbo". Click OK to create the schema.
3. Assign a Schema Behavior by right-clicking on the newly created schema. You have the following options: l None: The schema will be applied to the tables you manually assign it to. l Main default schema: The schema will be applied to all tables and views in the region (data warehouse or staging).
l Main Raw default schema: The schema will be applied to all Raw (_R postfix) tables in the region (data warehouse or staging).
l Main Transfer default schema: The schema will be applied to all Transfer (_T postfix) views in the region (data warehouse or staging).
l Main Valid default schema: The schema will be applied to all Valid (_V post-fix) tables and views in the region (data warehouse or staging).
l Main Error/Warning default schema: The schema will be applied to all Link and Message (_L and _M postfix) tables in the region (data warehouse or sta-ging).
4. If you have selected None as the Schema Behavior, you need to assign the schema manually. Right-click the table, click Table Settings and click the Table Schemas tab. Here, you can then select a schema as Default (all instances of this table), Raw, Transformation, Valid or Error/Warning.
5. Assign user rights to the schema. This can be done through SQL Server Management Studio or T-SQL. See this article on the Microsoft website for details on how to grant user rights using T-SQL: http://msdn.microsoft.com/en-us/library/ms187940.aspx
CONFIGURING SCHEMAS FOR TABLES AND DATA SOURCES
Schemas for tables and data sources are configured in the settings for the respective objects.
1. Right click a table and click Table Settings.OR
177

Right click a data source and click Data Source Settings.The settings window for the table or data source appears.
2. Click the Schema tab. Here, you can choose the schemas to use for the different instances of the table(s). The lists contain the schemas added to the data warehouse or business unit the table or data source belongs to. Click Add new schema... to add a new schema for use on the table or data source.
3. Click OK.
178

DATA SECURITYIn Discovery Hub, you can control access directly on the data warehouse or staging data-base. You can restrict access to specific views, schemas, tables and columns on tables - object level permissions - or specific data in a table - data level permissions.
The access control features can be found under Security under any data warehouse or sta-ging database in the project tree on the Data tab.
ADDING A DATABASE ROLE
Object level security is based on SQL Server database roles. A user has access to an object if he is a member of a database role that has access to that object. To add a database role, fol-low the steps below.
1. Under Security, right click Database Roles and click Add Database Role. The Database Role Setup window opens.
2. In Name, type a name for the role. 3. If you are using the Multiple Environments feature: In the Member setup list, click
Environment Specific Role Members if you want to have a different setup for dif-ferent environments. The different environments will then each have a tab in the list below.
4. Next, you should add users to the role. Click Add login to role to add Active Directory or SQL Server logins that are known to the SQL Server that the data warehouse resides on. The Select Login(s) window opens. Select the logins you want to add in the list and click OK to add the user(s).
5. Click Add manually to add Active Directory or SQL Server users or groups that the SQL Server does not know, e.g. users on a production server. The Enter User or
179

Group ID window opens. In ID, type the user or group id. Under Type, click AD user/group or SQL user/group depending on the type of ID you entered. Click OK to add the user.
6. Click OK to close the window and add the database role, which is listed under Data-base Roles in the project tree.
Note: Roles are limited to the data warehouse or business unit it was created on, i.e. you cannot use a role created on one data warehouse on another data warehouse or business unit.
If you need to add a new login on the SQL Server, you can right click Security in the project tree and click SQL Server Logins. Here, you can add logins if you have the necessary per-missions on the SQL Server. However, for safety reasons, you cannot delete users here.
On each deployment, Discovery Hub drops existing roles on the database before recreating them. By default, Discovery Hub only drops database roles related to the data warehouse or staging database being deployed. However, you can also set Discovery Hub to drop more database roles with a setting on the data warehouse or staging database. To access the set-ting, right click the data warehouse or staging database, click Edit Data Warehouse or Edit Staging Database as applicable and click Advanced… In the Drop Role Option list, click Roles Created by Application to drop all roles created by Discovery Hub or All Roles on Database to drop all roles altogether.
ASSIGNING OBJECT LEVEL PERMISSIONS TO DATABASE ROLES
You can assign permissions to database roles on the object level. Discovery Hub uses the same allow/deny concept as SQL Server with three possible states:
l Not set (gray dot): The database role is not allowed to access the object, but are not explicitly denied access.
l Grant (green with white checkmark): The database role is granted access to the object. However, if a user is a member of another database role that is denied access, he will not be able to access the object.
l Deny (red with white bar): The database role is denied access to the object. Even if a user is a member of another database role that is allowed access, he will still be denied access.
In addition to the three states described above, a table can have different mixed states depending on the column level permissions set on the table. The mixed states are:
l Partially Granted (green and gray icon). The database role is granted access to some columns on the table. Note that you will also see this icon if the database role is granted access to all columns on a table since this will not automatically set Allow on the table level.
180

l Partially Denied (red and gray icon): The database role is denied access to some columns on the table. Note that you will also see this icon if the database role is denied access to all columns on a table since this will not automatically set Deny on the table level.
l Mixed Grant/Deny (red and green icon): The database role is granted access to some columns and denied access to other columns on the table.
To assign object level permissions, or column level permissions on tables, to database roles, follow the steps below.
1. On the Data tab, in the project tree, under Data Warehouses and the relevant data warehouse, right click Security and click Object Security Setup. The Object Security Setup window opens.
2. Click Tables, Views or Schemas in the left-hand column to choose the type of object you want to set up access for. Expand Tables and click an individual table to assign column level permissions for that table.
3. In the right-hand column, the table shows object names in the left-most column and database roles in the following columns. Click icon in the intersection between the object name and the database role to change the permission for the database role on that object. If you set column level permissions on a table, this will overwrite any cur-rent object level permissions set and vice versa.
4. (Optional) Click Add Role, Edit Role or Delete Role to add, edit or delete database roles as needed.
5. Click OK to save changes and close the window.
ASSIGNING DATA LEVEL PERMISSIONS
In addition to configuring access on the object level, you can filter the data available to indi-vidual Active Directory users or SQL Server database roles. You might, for instance, want a
181

sales person to be able to see all sales data, but only in his or her own region.
Data level security in Discovery Hub is based on the concepts of securable columns, secur-able column setups, secured columns and secured views. This design allows you to create one security model and reuse it on any number of tables.
l A securable column contains the values that we want to use in a filter. Continuing the example above, it could be “sales region id” in a “sales regions” table.
l A securable column setup is a mapping between securable column values and users or database roles, e.g. what “sales region id” does the sales person have access to. Each securable column can have multiple securable column setups.
l A secured column is a column on the table containing the data we want to filter. This could be a “sales region id” column on a “sales transactions” table.
l A secured view is a view where all the data the user does not have access to is filtered out. For instance, all the “sales transactions” rows where the “sales region id” does not match the “sales region id” the sales person has access to. When using data level security, the secured view should be used for reporting instead of the table it secures.
To assign data level security to a table, follow the steps below.
1. On the Data tab, navigate to and expand the table that contains the column you want base the permissions on, right click the field and click Add Securable Column. The Add Securable Column window opens.
2. (Optional) In the Display Column list, click the column value you want to display instead of the column you are adding as a securable column. If the securable column contains e.g. an ID, it might be helpful to choose something that is easier to under-stand, e.g. a name, as the display column.
3. (Optional) In the <All> Value box, type a value that will be used to indicate all val-ues. This value should be a value that is guaranteed not to be among the values in the securable column.
182

4. Click OK. The Add Securable Column Setup window opens to let you add your first Securable Column Setup.
5. In Name, type a name for the securable column setup. 6. In the left-hand side of the window, you combine the values in the securable column
with the users or database roles that should have permission to access the data. Select a number of values in the Column Values list and one or more users or database roles in the Security ID list and click Add->. The resulting pairs are displayed in the Security Configuration list.
7. (Optional) If you need to assign permissions to a value or a security ID that is not in either list, type the value or name in the box under the appropriate list and click Add. Select Database Role if you want to add a database role as opposed to an Active Dir-ectory user. For more information on database roles, see Adding a Database Role.
8. Click OK when you have finished configuring the securable column setup. The secur-able column setup can be found in the project tree under Security, Securable Columns, [table name], [securable column name].
APPLYING DATA LEVEL PERMISSIONS
When you have created a securable column setup, you are ready to use it to apply data level permissions to a table. To do so, follow the steps below.
1. Drag and drop a securable column setup on a field in the table in the data warehouse that you want to secure. A secured view is created and can be found under Security, Secured Views, [table name]_SV.
2. If you want to add further permissions to the view, you can drag and drop a securable column setup on the view. The Add Field window opens.
3. In the Field Name list, select the field that contains the values you want to use in the filter with the securable column setup.
183

4. Click OK. The field is added to the secured view.
184

BUILDING SEMANTIC MODELSData is not very much use if it is not put to use. In Discovery Hub, semantic models, along with OLAP Cubes and Qlik models, serve as the last stop before analysis and visualization tools. As the name suggest, semantic models are part of the semantic layer that "translates" data into forms usable by business users.
Each semantic model can be deployed to one or more endpoints. Endpoints are application specific adapters that connect to a front-end tool. How data is deployed to the endpoint depends on the application.
ADDING A SEMANTIC MODEL
To add a semantic model, follow the steps below.
1. On the Semantic tab, right click Models and click Add Semantic Model. The Add Semantic Model window appears.
2. Enter a name for the model in the Name box and click OK to add the model.
TABLES
ADDING A TABLE TO A MODEL
To add a table to a semantic model, follow the steps below.
1. On the Data tab, right-click on the data warehouse or staging database that contain the table you want to add and click Open in New Window.- OR - On the Semantic tab, right click Models, click Open Data in New Window and click on the data warehouse or staging database that contains the data.
2. Click the Semantic tab and expand the model you want to add the table to.
185

3. Drag the table from the window you opened to Tables under the relevant model. The Add Semantic Table window appears.
4. Clear the checkmark next to the fields you do not want in the semantic table. 5. (Optional) In the Hidden column, select the fields you want to add to the semantic
table, but not show in the endpoint. 6. Click OK to add the table. 7. If there are other tables on the model that have an existing relation to the new table or
a field with the same name as a field on the new table, the Set Up Relations window appear.
Here, you can set how the table you are adding is related to existing tables in the semantic model. For each existing table, you have the following options: l None: No relations to that table model. l An existing relation defined in the data warehouse (recommended).
186

l Field relation: Relate using identical field names on both tables. 8. Click OK to add the relations (if any).
ADDING A CUSTOM FIELD TO A TABLE
To add a custom field to a table, follow the steps below.
1. Right click a table and click Add Custom Field. The Add Custom Field window appears.
2. In the Name box, type a name for the field. 3. Click OK to add the field. 4. The Add Custom Script window appears.
5. Write the script that calculates the value of the field. See Using Tags to Map Scripts to Endpoints to learn how you can use different scripts for different endpoints.
6. Click OK to add the script to the custom field.
ADDING A MEASURE TO A TABLE
To add a measure to a table, follow the steps below.
1. Right click a table and click Add Measure. The Add Measure window appears.
187

2. In the Name box, type a name for the measure. 3. In the Type list, click on the type of measure you want to create. You have the fol-
lowing options: l Custom: Write a script that calculates the value. See Using Tags to Map Scripts to Endpoints to learn how you can use different scripts for different endpoints.
l Row Count: The value will be the number of rows in the table. 4. Click OK to add the measure.
ADDING A MEASURE BASED ON A FIELD
To add a measure based on a field, follow the steps below.
1. Right click a field and click Add Measure. The Add Measure window appears.
2. In the Name box, type a name for the measure. 3. In the Type list, click on the type of measure you want to create. You have the fol-
lowing options: l Average: An average on the field values. l Count: The number of field values. l Distinct count: The number of unique field values. l Maximum: The highest field value. l Minimum: The lowest field value. l Sum: The sum of the field values.
4. Click OK to add the measure.
USING TAGS TO MAP SCRIPTS TO ENDPOINTS
Since scripting is different in the different endpoints, the same script cannot always be used on all endpoints. Tags are used to control what script is deployed with a custom field or cus-tom measure to a specific endpoint.
Since each custom field/measure can use only one script for each endpoint, Discovery Hub has to find the script to use. It will use the first script under the custom field/measure that is tagged with the same tag as the endpoint. If no such script is found, it will use the first script under the custom field/measure that is not tagged. If this fails, the custom field/measure will not be deployed to the endpoint.
SETTING THE DEFAULT DATE TABLE
You can set a table in the model as the default date table. The table must be a date table gen-erated by Discovery Hub. At the time of writing, Discovery Hub uses this information when deploying to Tabular endpoints. Knowing what table is the primary date table enables addi-tional features in Tabular client applications such as PowerBI.
188

To set a table as the default date table
l Right click the table and click Set as Default Date Table.
To remove a table as the default date table
l Right click the table and click Remove as Default Date Table.
SORTING A FIELD BY ANOTHER FIELD
Some fields have a certain conventional sort order. For instance, month names are usually ordered January - December, not alphabetically April - September. In this case, it would make sense to order the months according to a month number instead of the month name.
In Discovery Hub you can set a field to be sorted by another field. This information is then used in compatible endpoints (currently Tabular).
To sort one field by another field
l Right click the field you want to sort, click Sort By and click on the field that contains the values you want to sort by.
RELATIONS
You can find the relations between the tables on the model under Relations under the model. Each relation has a default name that consist of the two table names with a "-" between, but it can be renamed. A relation contains one or more relation items, i.e. relations between two fields.
ADDING RELATIONS
To add a new relation
l Drag a field from one table on the model to field on another table and click Create new Relation in the menu that appears.
To add a new relation item to an existing relation
l Drag a field from one table on the model to field on another table and click on the exist-ing relation in the menu that appears.
CHANGING RELATION SETTINGS
You can have multiple relations between two tables. The first one will be designated as the default relation, which are necessary in some endpoints.
To set a relation as the default relation
189

l Right click the relation and click Set as default relation.
Each relation has a cardinality. In the tree, the cardinality can be identified on the relation items as follows:
l =: One to one l <: One to Many l >: Many to one
To change the cardinality for a relation
l Right click the relation, click Cardinality and click on the cardinality you want for the relation.
Each relation also has a filter direction. To change the filter direction
l Right click on the relation, click on Filter Direction and click on the filter direction you want to set for the table.
ROLES
Roles are used to manage access to a model and are defined on the model level. At this time, only the Tabular endpoint supports the roles defined in Discovery Hub.
ADDING A ROLE
To add a role, follow the steps below.
1. Navigate to the relevant model, right click Roles and click Add Role. The Add Role window appears.
2. Type a name for the role in the Name box. 3. Click Add AD Users... to add users from a local AD. The standard Select Users and
Groups window appears. 4. Click Add External Users... to add an external user, e.g. an Azure AD user. The Add
External Users window appears. Type the users e-mail address and click Add to add him to the role.
5. Click OK to add the role.
USING TAGS TO MAP ROLES TO ENDPOINTS
To give you some flexibility in assigning roles to endpoints, tags are used to control what roles are deployed to what endpoint.
The logic is similar to how you map scripts to endpoints with the exception that each end-point can have more than one role mapped. Any role that shares a tag with the endpoint will be deployed with the endpoint. If no such role is found, any untagged roles will be deployed with the endpoint. If no such roles are found, no roles will be deployed with the endpoint.
190

ENDPOINTS
Your semantic models can have a number of endpoints. At the time of writing, Discovery Hub supports three different endpoints: Qlik, Tableau and Tabular.
ADDING A QLIK ENDPOINT
To add a Qlik endpoint, follow the steps below.
1. Expand the model you want to add an endpoint to, right click Endpoints and click Add Qlik Endpoint. The Add Qlik Endpoint window appears.
2. In the Name box, enter a name for the endpoint. 3. In the File path box, enter the path to the folder where the endpoint should store the
QVD files it generates. If you deploy to Qlik Sense Enterprise, the path should be accessible from both the Discovery Hub server and the Qlik Sense Enterprise server.
4. (Optional) In Postfix box, type the postfix Discovery Hub uses for views, folder names etc.
5. (Optional) In the View schema box, type the schema name you want to use for the views generated by Discovery Hub.
6. In the Qlik application list, click on the Qlik application to target. You have the fol-lowing options:
191

l Qlik Sense Enterprise: Use a Qlik Sense Enterprise server. When you chose this application type, you need to enter server connection information under server settings. For more information on the settings, see Deploying to Qlik Enterprise.
l Qlik Sense: Use Qlik Sense Desktop. l QlikView: Use QlikView.
Note: For more information on deploying to the different applications, see Qlik Endpoint Deployment below.
7. Click OK to add the endpoint.
ADDING A TABLEAU ENDPOINT
To add a Tableau endpoint, follow the steps below.
1. Expand the model you want to add an endpoint to, right click Endpoints and click Add Tableau Endpoint. The Add Tableau Endpoint window appears.
2. In the Name box, enter a name for the endpoint. 3. In the File box, enter the path and file name for the Tableau data source file generated
by Discovery Hub. 4. (Optional) In the Schema box, type the schema name you want to use for the views
generated by Discovery Hub. 5. (Optional) In the Extension box, type the postfix Discovery Hub uses for views etc. 6. Click OK to add the endpoint.
ADDING A TABULAR ENDPOINT
To add a Tabular Endpoint, follow the steps below.
1. Expand the model you want to add an endpoint to, right click Endpoints and click Add Tabular Endpoint. The Add Tabular Endpoint window appears.
192

2. In the Name box, enter a name for the endpoint. 3. In the Server box, type the name of the Tabular server. The server can be on-premise
or in Azure. 4. In the Database box, type the name of the database. 5. Select Process model offline to process the model "behind the scenes" and make
the deployment seamless for the users. 6. For authentication, the default is to use the SQL Server Analysis Services service
account. Click Use Windows authentication to use another user and then enter the user name for the user in the Username box and the corresponding password in the Password box.
7. Click OK to add the endpoint.
DEPLOYMENT AND EXECUTION
When a semantic models can be deployed and executed, i.e. the endpoints on the model are deployed and executed. All endpoints can be deployed, but not all endpoints can be executed. You options will vary accordingly.
To deploy a model or endpoint
l Right click the model or endpoint, click Deploy, Execute or Deploy and Execute and click Start in the Deploy and/or Execute window that appears.
What happens during deployment and execution depends on the endpoint.
QLIK ENDPOINT DEPLOYMENT
For Qlik endpoints, the end product is a QVD file for each table in the model. QVD is a pro-prietary data format that stores data in the way that gives the best performance in Qlik apps. Since only Qlik applications can create QVD files, deployment and execution of Qlik end-points create apps or scripts that a Qlik application can use to create QVD files.
Data for the QVD files is extracted from views. On deployment, a view for each table in the model is created in the data warehouse or staging database that house the table. The view name depends on the settings on the endpoint and has the format [view schema].[table name]_[postfix], e.g. "QView.Customers_QV".
Apart from creating the views, deployment is different depending on your choice of Qlik application:
l Qlik Sense Enterprise: An app called "[Endpoint name]_QVDApp" is created on the server. Unlike the other Qlik applications, Qlik Sense Enterprise has an execution step. On execution, the app on the server is executed and creates QVD files on the file path specified.
l Qlik Sense Desktop: You can right click the endpoint and click Create Qlik Sense Appto create an app in the application. When you execute this app in Qlik Sense
193

Desktop, it creates QVD files based on the tables in the semantic model on the file path specified.
l QlikView: You can right-click the endpoint and click QlikView Scripts to show and copy the script you need to use in QlikView to generate QVD files based on the tables in the semantic model.
TABLEAU ENDPOINT DEPLOYMENT
On deployment, a view for each table in the model is created in the data warehouse or sta-ging database that house the table. The view name depends on the settings on the endpoint and has the format [view schema].[model name]_[endpoint name]_[table name]_[postfix], e.g. "Tableau.MyModel_MyTableau_Customers_tab".
In addition to that, a TDS file is created on the file path specified in the endpoint. Use this file in Tableau to connect to the views.
TABULAR ENDPOINT DEPLOYMENT
On deployment, the model is created on the SSAS Tabular server. To get data in the model, you need to execute the model as well.
194

BUILDING OLAP CUBESDiscovery Hub includes support for designing Online Analytical Processing (OLAP) cubes that end users can browse through Excel or specialized business intelligence front-ends. OLAP utilizes the fact- and dimension tables you have created in your data warehouse. See Dimen-sional Modeling to learn more about how you structure a data warehouse.
Cubes allow you to present data in a multidimensional model. You can break down data in your data warehouse into smaller units, enabling you to drill-down, or roll-up through data, depending on the level of detail you want to view. You can, for example, create a sales cube, a production cube, a finance cube, and so on.
A cube consists of a number of dimensions and measures. The dimensions determine the structure of the cube, and the measures represent the numerical values. You can, fur-thermore, define hierarchies within a dimension by using dimension levels.
Dimensions define how a user looks at data in a cube. Dimensions are created independently of a particular cube and can be used within several cubes at the same time. The same dimen-sion can also be utilized several times within the same cube, which is referred to as a role-playing dimension. A common example of this would be the Date dimension, which can rep-resent both the Document Date and Posting Date in a cube, thus having a single dimension play two roles.
ADDING AN OLAP SERVER
To use OLAP, you will first need to add an OLAP Server.
1. On the Cubes tab, right-click OLAP Servers, and then select Add OLAP Server.

2. In the Name field, type a name for the OLAP server. The name cannot exceed 15 char-acters in length.
3. In the Server Name box, type the name of the OLAP database server. 4. In the Database box, type a name for the database. 5. In the Collation list, click the database collation to use for the OLAP database.
<Server Default> will inherit the default collation currently set in Analysis Services. <Application Default> will use Latin1_General_CI_AS. This collation should cor-respond with the collation that is set for SQL Analysis Services.
6. Select a data warehouse from the Data Warehouse list, and then click OK. Each OLAP database can pull from a single data warehouse database.
Note: If you choose to delete the OLAP database later, it will remove the database from the project, but it will not delete the physical database on the OLAP Server itself. This must be done manually through SQL Server Management Studio.
196

CUBESCubes are the cornerstone when presenting data through OLAP. Cubes are typically built around central functions in the company, such as sales, finance, inventory etc.
ADDING OLAP CUBES
To add a cube, follow the steps below.
1. On the Cubes tab, expand the OLAP server, right-click Cubes and click Add Cube. The Add Cube window appears.
2. In the Name field, type a name for the cube. 3. In the Fact Table list, select on the table(s) from the data warehouse you want to use
for the cube. 4. If you want end users to be able to change cube data while they browse it, select
Enable Writeback. Any changes the end users make are saved in the write-back table.
Note: You can only utilize write-back if the front-end application supports it.
5. If you want to continue processing the cube even if dimension key errors occur, select Allow Dimension Key Errors. When you allow dimension key errors, all errors are reported to a log and you need to specify where you want to store the log. Click the folder icon besides Log Directory. This opens a new window. Navigate to the folder you want to store the log in and click OK. In the Log File Name box, type a name for the log file.
6. ClickOK to add the cube.
197

ADDING A SINGLE DIMENSION TO A CUBE
1. Expand Dimensions and drag-and-drop the dimension to the cube. 2. Set the relationship to the fact table in the cube. See Adding Dimension Relationships.
ADDING MULTIPLE DIMENSIONS TO A CUBE
You can also add multiple dimensions to a cube in one operation.
1. On the Cubes tab, expand the relevant OLAP server, expand Cubes, and then expand the cube you want to add dimensions to.
2. Right-clickDimensions, and then select Add Dimension to Cube. The Add Dimen-sions to Cubewindow opens with all the dimensions in your project listed.
3. Select the dimension or dimensions you want to add, and click OK.
You must then set the relationship to the fact table in the cube. See Adding Dimension Rela-tionships.
ADDING ROLE-PLAYING DIMENSIONS
Role-playing dimensions are dimensions that are used more than once in the same cube. For example, you can use a Customer dimension more than once in the same cube.
When you have added a role-playing dimension to a cube, you should follow the steps described above to add the dimension and then specify a new name for the dimension to dis-tinguish it from the other dimensions of the same type. Then define the relationship to the proper field in the fact table.
For example, the Customer dimension may be used as the Bill-to Customer dimension, which relates to the Bill-to Customer No. field in the fact table, while the Sell-to Customer dimen-sion may relate to the Sell-to Customer No. field in the same fact table.
ADDING DIMENSION RELATIONSHIPS
Dimension relationships specify how a dimension is related to a fact table. You must define how each level in a dimension is related to a fact table.
198

1. On the Cubes tab, expand OLAP Servers, and then expand the OLAP server that con-tains the relevant cube. Expand the cube, right-click Dimensions, click Dimension Relations and click All Fact Tables.
2. The Dimension Relations window opens.
The table contains the following columns:
Column DescriptionDimension Displays all dimensions in the cubeDimension Level Displays all dimension levels associated with each dimensionKey Column Displays the key column for each dimension level<Fact Table Name> Displays the name of the fact table
199

3. In the Fact Table column(s), select the field where you will join the dimension key with the dimension. The dimension levels in Bold are the required values to be set for each dimension.
4. Click OK when you have created all of the necessary relationships.
VALIDATING CUBE AND DIMENSIONS
To validate a cube or a dimension, follow the steps below.
1. On the Cubes tab, expand the OLAP server that contains the cubes you want to val-idate, and then expand Cubes.- OR -On the Cubes tab, expand the OLAP server that contains the dimensions you want to validate and then expand Dimensions
2. Right-click the cube or dimensions you want to validate, and then click Validate Cube/Dimension. If the cube or dimension is valid, an OK message is displayed. Click OK to close the message dialog. If the cube or dimension is invalid, a message is displayed outlining the changes that you need to make.
THE CUBE BROWSER
The Cube Browser allows a Discovery Hub user to browse a cube from within Discovery Hub without first leaving to go into another application such as Excel. The Cube Browser is not meant to replace a proper front-end tool, such as Excel, but is an easy way to browse the cube structure without having to navigate away from Discovery Hub.
To open the Cube Browser
l Locate the cube that will be browsed on the Cube tab, right-click the cube, and select Browse Cube.
USING THE CUBE BROWSER
The user interface is similar to pivot tables in Excel. Measures and dimensions are dragged from the list on the right and dropped in either the boxes in the lower right-hand corner or directly onto the workspace pane on the left.
200

The following report was created from the Sales cube for NAV by dragging the Date dimen-sion into the Rows box, theSalesperson on Document dimension into the Columns box, and the Sales Amount measure into the Measures box.
Filters for the rows and columns can be added by clicking the Filter icon to the left of the row and the column labels in the workspace pane on the left.
201

Dimensions can also be expanded and collapsed by clicking the plus and minus signs respect-ively.
CUBE WRITEBACK
Cube Writeback is a feature that allows users to update or add data to the cubes through the front-end. When Writeback is enabled for a cube, it will be enabled for all measure groups in that cube.
The structure of the fact tables will be maintained and updated when the structure of the cube changes.
It is important to understand how writeback works before implementing it. While this doc-ument does not target its full scope, it warrants a thorough understanding. Otherwise, users will find themselves performing actions that are incomplete.
To enable this feature
l Right-click the relevant cube, click Edit Cube and select Enable WriteBack in the window that appears.
202

When writeback has been enabled, a writeback table will be created in the data warehouse on the next deployment. Whenever anything is written to a measure, it will be added to the writeback table. Data will never be written directly to the original fact table.
For the best results, design a separate cube specifically targeted for cube writeback.
OFFLINE CUBE PROCESSING
Discovery Hub supports functionality that allows cubes to be processed without being taken offline. Normally, when a cube is processed and rebuilt in SQL Server Analysis Services, it is taken offline during the duration of the processing and is made unavailable to end-users.
SQL Server Enterprise Edition allows the cube to be kept online, but if you do not run this edi-tion of SQL Server, the Offline Cube Processing feature of Discovery Hub allows you achieve the same result.
Enabling Offline Cube Processing means that the cubes can be updated throughout the busi-ness day without disturbing end-users. While the cube is being processed, the users will have access to the original version of the cube, which is replaced with the new version of the cube once processing has been completed.
ENABLING HIGH AVAILABILITY CUBE PROCESSING
1. On the Cubes tab, right-click the name of the OLAP database, and select Edit OLAP Server. The Edit OLAP Server window appears.
2. Rename the Database to represent a temporary OLAP database that will be used dur-ing processing. This is not the database that will be used by end-users.
3. Select Enable Offline Processing. 4. Type in the name of the database that will be used by end-users in Front Database
Name. 5. Click OK. 6. Right-click the OLAP database and click Deploy and Execute.
203

7. You will notice two new steps under Executed OLAP Server that handles Offline Cube Processing. These are Initialize Offline Processing and Finalize Offline Processing.
8. Click the Start button to begin processing the cubes. Users will now be able to access the cubes as they are being processed.
204

DIMENSIONSDimensions define how a user looks at data in a cube. Dimensions are created independently of a particular cube and can be used within several cubes at the same time. The same dimen-sion can also be utilized several times within the same cube, which is referred to as a role-playing dimension. A common example of this would be the Date dimension, which can rep-resent both the Document Date and Posting Date in a cube, thus having a single dimension play two roles.
REGULAR DIMENSIONS
Regular dimensions are based on a snowflake or a star schema, and are used to create bal-anced or ragged hierarchies.
CREATING REGULAR DIMENSIONS
1. On the Cubes tab, expand the relevant OLAP server, right-clickDimensions, and then select Add Dimension. The Add Dimension window appears.
2. In the Name field, type a name for the dimension. 3. In the Unknown Member list, select Visible to apply an Unknown Member to dimen-
sion keys in the fact table with no matching dimension members. This will allow dimen-sion values that exist in the fact table, but not the dimension table to be combined together and displayed to the user as an Unknown value. This is the default and recom-mended setting in Discovery Hub. An example could be a Salesperson Code that exists in the sales transactions fact table but does not exist in the Salesperson dimension table.
4. Next to the Type box, click the ellipsis (...) and select the type of dimension you want to create. You can leave the Type blank for regular dimension types, which are the most common type.
205

Type DescriptionRegular Default for dimensions that are not set to a specified typeTime Used for dimensions whose attributes represent time periodsGeography Used for dimensions whose attributes represent geographical inform-
ationOrganization Used for dimensions whose attributes represent organizational inform-
ationBillOfMaterials Used for dimensions whose attributes represent inventory and man-
ufacturing informationAccounts Used for dimensions whose attributes represent information used for
financial reporting Customers Used for dimensions whose attributes represent information about cus-
tomersProducts Used for dimensions whose attributes represent information about
productsScenario Used for dimensions whose attributes represent information about
plans and strategiesQuantitative Used for dimensions whose attributes represent quantitative inform-
ationUtility Used for dimensions whose attributes represent utility informationCurrency Used for dimensions whose attributes represent currency information Rates Used for dimensions whose attributes represent currency rate inform-
ation Channel Used for dimensions whose attributes represent channel informationPromotion Used for dimensions whose attributes represent marketing promotion
information
5. In the All Member Name box, type a name for the All Member. This is left blank by default, which means that Analysis Services creates the All Member Name auto-matically. The All Member is the dimension value which represents all members of the dimension. An example would be a dimension value of “All Customers”, which would represent every customer in the Customer dimension.
6. (Optional) In the Description box, type a description for the dimension. 7. Click OK to add the dimension.
When you have added a dimension, you also have to add at least one dimension level. The Add Dimension Level dialog is displayed when you click OK to add a dimension. For more information, see Adding Dimension Levels.
206

Once you have created a dimension, you can use the dimension in several cubes at the same time. Dimensions that are used in more than one cubes at a time are known as role playing dimensions.
PARENT-CHILD DIMENSIONS
Parent-child dimensions are used to create unbalanced hierarchies where the branches des-cend to different levels, and where the parent and the child exist in the same table. Typically, parent-child hierarchies are used for creating organizational hierarchies.
CREATING PARENT-CHILD DIMENSIONS
A parent-child dimension is a hierarchy that is defined by a parent column and a child column in the same table. A member of the hierarchy can appear more than once in the hierarchy.
To create a parent-child dimension, follow the steps below.
1. Expand OLAP Servers, expand the relevant OLAP server, right-click Dimensions and click Add Parent-Child Dimension. The Add Parent-Child Dimension win-dow opens.
2. In the Name box, type a name for the dimension. 3. In the Unknown Member list, select Visible to apply an Unknown Member to dimen-
sion keys in the fact table with no matching dimension members. 4. In the Table list, select the main table of the dimension.
207

5. In the Key Column list, select the key column of the child table. This column identifies each member of the dimension.
6. In the Parent Column list, select the key column of the parent field. This column iden-tifies the parent of each member.
7. In the Lay-out list, select how you want the dimension level displayed to the end user. The following options are available:
Setting DescriptionKey Displays only key column valuesName Displays only name column valuesKeyandName Displays the key column first and then name column valuesNameandKey Displays the name column values first and then the key column values
8. In the Name column list, select the column that provides a meaningful value to the user. This field is only available if you have selected the Name,KeyAndName,orNameAndKey layout.
9. In the Design fields, specify which separator to use in the front-end application to sep-arate Key and Name. This field is only enabled if you have selected KeyAndName or NameAndKey. The order in which the Key and Name text fields appear depends on your selection in the Layout list. To preview the design of the layout, move the pointer over Design Preview.
10. In the Sort Bylist, select whether you want the values sorted by Key or Name. 11. In the Sort by Attribute list, select the specific attribute key or name that you want
the values sorted by. This list is only available when you are working with key levels, and Sort By is set to AttributeKey or AttributeName.
Note: When you create the parent-child dimension based on a consolidation table, you will typically use a Sort By Attribute. You therefore need to create a Sort order dimen-sion level where the key column is Sort Order. Then, you must enable Unary column and Roll up column on the dimension. You can then set the parent-child dimension to Sort By Attribute.
DEFINING ADVANCED PARENT-CHILD DIMENSION SETTINGS
1. To access advanced settings for Parent-Child dimensions, click Advanced... in the Add/Edit Parent-Child Dimension window.
The Advanced window opens.
208

2. Next to the Type box, click the ellipsis (...) and select the type of dimension you want to create. You can leave the Type blank for regular dimension types, which are the most common type. For a list of possible dimension types, see Creating Regular Dimen-sions.
3. In the Root Member If list, select one of the following options that controls when the dimension is the root member:
Option DescriptionParentIsBlank Hides the root if the member is a null, a zero or an empty
stringParentIsBlankSelfOrMissing Hides the root if the member is a null, a zero, an empty
string, if the parent is missing, and if the member itself is a parent
ParentIsMissing Hides the root if the parent is missingParentIsSelf Hides the root if the member itself is a parent
4. In the Unary Column list, select the column that contains the unary operators that are used in this dimension level. If you have to select Enable to select from this list.
5. In the Roll-up Columnlist, select the column that contains the roll-up values used in this dimension level. You have to select Enable to select from this list.
ADDING DIMENSION LEVELS
Dimension levels are used to create a dimension attribute within a cube, which enables a user to drill down or roll-up through data. A dimension must contain at least one dimension level.
1. On the Cubes tab, expand the OLAP server that contains the dimension you want to add a level to. Then expand Dimensions, right-click the dimension and click Add Dimension Level. The Dimension Level window opens.
209

2. In the Name box, type a name for the dimension level. 3. In the Key Table list, select the table in the data warehouse to add the dimension
from. 4. In the Key Columnlist, select the column which uniquely identifies the records in the
table. If the key is a composite key, click the ellipsis button (…), to select the attributes on which the Key column is based.
5. Select Visible if you want the level to be displayed in the front-end application. 6. In the Layout drop-down, select the way that the dimension level should be displayed
to users. The options are:
Setting DescriptionKey Displays only key column valuesName Displays only name column valuesKeyandName Displays the key column values first and then name column valuesNameandKey Displays the name column values first and then the key column values
7. In the Name Table list, select the table that provides a meaningful name to the user. To set the Name Table value to the same value as the Key Table value, click the ellipsis button.
8. In the Name Column list, select the column that provides a meaningful value to the user.
9. In the Design fields, type the separators to use in the front-end application to separate key and name. This field is only enabled if you have selected KeyAndName or NameAndKey. The order in which the Key and Name text fields appear depends on your selection in the Layout list. To review the design of the layout, move the pointer over Design Preview.
10. In the Sort By list, select if you want the values sorted by Key or Name. If you are adding a key level, you can also sort by AttributeKey and AttributeName.
210

11. In the Sort By Attribute list, select the specific attribute key or name that you want the value sorted by. This list is only available when you are working with key levels, and Sort By is set to AttributeKey or AttributeName.
12. Click OK. The dimension level is added to the Dimensions tree below the dimension it belongs to. The OLAP database must be deployed and executed before this change takes effect in the front-end.
ADDING QUICK LEVELS
Quick Levels provide an easy way to add new dimension levels. It will automatically set defaults which can later be changed by editing the dimension level.
1. On the Cubes tab, expand the relevant OLAP server, expand Dimensions, right-click the parent-child dimension or key level on the dimension to which you want to add a level and click Add Quick Levels. The Add Quick Levels window appears.
2. Select the columns you want to use as levels from the source table in the data ware-house, and then click OK.
The levels you have added are now available when you create a hierarchy. The OLAP data-base must be deployed and executed before this change takes effect in the front-end.
ADDING DIMENSION JOINS
Dimension joins are joins between two tables that are not directly related to the dimension's fact table. You only use dimension joins in snowflake schemas where you want more than one table in a dimension. The join is a one-to-many join.
1. On the Cubes tab, expand the OLAP server that contains the dimension you want to modify, expand Dimensions, expand the dimension to which you want to add a join, right-clickDimension Joins, and then click Add Olap join. The Add Join window opens.
211

2. In the From Tablelist, select the table from which you want to create a join. 3. In the To Table list, select the table to which you want to create a join. 4. In the From Column list, select the column from which you want to create a join. The
column's data type is displayed next to the list. You can only make joins between fields with compatible data types.
5. In the To Column list, select the column to which you want to create a join. If the column's data type is not compatible with the data type of the From Column, the data type is displayed in red.
6. If you want to reverse the direction of the join, click the Reverse Join button. 7. Click OK. The dimension join is displayed in the Dimension Joins folder in the
Dimensions tree.
ADDING DIMENSION HIERARCHIES
Once you have added dimension levels to a dimension, you can create a dimension hier-archy. Dimension hierarchies make it easier for users to look at commonly used dimension groupings by only having to drag one icon into a report. An example of this could be Cus-tomers by Country or Items by Item Category.
1. Expand the relevant OLAP server, expand Dimensions, right-click the dimension to which you want to add a hierarchy and then select Add Hierarchy. The Hierarchy window opens.
212

2. In the Hierarchy Name field, enter a name for the hierarchy. The name cannot be the same as the name of a dimension level.
3. In the Dimension Levels pane, click the levels you want to be part of the hierarchy. The hierarchy elements are then listed in the right pane. You can drag the dimension levels in the right pane up and down to specify the order they should exist in from top to bottom
4. In the Description field, type a description of the hierarchy. This field is optional. 5. In the Display Folder list, select the folder where the hierarchy is displayed by the
front-end application. This is optional. 6. Click OK. The OLAP database must be deployed and executed for this to be finalized
for the end users.
Note: Since the hierarchy is associated with the dimension itself, once the dimensions and cubes are deployed and executed, the hierarchy will automatically show up in all cubes in which the dimension exists.
ADDING A TIME DIMENSION
Date dimensions are based on time or date tables, so you have to create a time or date table in the data warehouse before you can create a time dimension. For more information, see Adding Date Tables.
To add a date dimension on your OLAP server based on a date table, follow the steps below:
1. On the cubes tab, on you OLAP server, right click Dimensions and click Add Time Dimension. The Add Date Dimension window opens.
2. Type a Name for your Date Dimension, click the date table you want to use as a basis for the date dimension in the Table list and click OK.
3. The date dimension will then be created based on the data table and appear in the OLAP tree under Dimensions. It includes date, week, month, quarter, half year and year dimension levels, in both fiscal year and non-fiscal year variations, as well as any custom periods and Calendar and Fiscal Calendar hierarchies.
4. (Optional) It might be useful to configure any custom period dimension levels to use the name of the custom period as a key. If, for instance, you have defined a number of national holidays across many years, these will then be grouped as op-posed to a hav-ing “unique” yearly holidays for each year. To do so, right click any custom period level and click Edit Dimension Level and click [custom period name]Name in the Key Column list.
When you expand the date dimension, you can see that the levels which correspond to fields on the date table in the data warehouse have already been added. However, you can add more levels simply by adding quick levels or by adding regular levels. You can add hier-archies as well.
213

MEASURESMeasures determine the numerical values of a cube and a cube must contain at least one measure. You can define the following three types of measures:
l Standard measures obtain their values directly from a column in a source fact table. l Derived measures are derived before aggregation or summing of columns. This means that they are calculated when the cube is processed and are stored in the fact table. You can use standard arithmetic operators and MDX statements to create derived measures.
l Calculated measures are calculated after aggregation and summing. They are cal-culated at query time and are never stored. You can create calculated measures using standard arithmetic operators and MDX statements and can also combine them with other measures.
ADDING STANDARD MEASURES
1. On the Cubes tab, expand OLAP Servers, expand the OLAP server that contains the cube to which you want to add a measure, expand the cube, right-click Measures and click Add Standard Measure. The Add Measure window appears.
2. In the Name box, type a name for the measure. 3. In the Fact Tablelist, select the fact table that you want to use for the measure. 4. In the Field list, select the field that you want as the measure. Disable this field by click-
ing the box next to it. 5. In the Type list, select the preferred aggregation method. You have the following
options:
Aggregation Method DescriptionSUM Returns the sum of all valuesCOUNT Counts all rows and returns the total number of rowsMIN Returns the lowest valueMAX Returns the highest valueDistinctCount Returns the number of unique values
214

6. Select Visible if you want the measure to be displayed in the front-end application. 7. In the Format string field, specify how you want the numeric results displayed. You
have the following options:
Format String DescriptionNone Applies no formatting0 Displays a digit if the value has a digit where the zero (0) appears in the
string, otherwise a zero is displayed# Displays a digit if the value has a digit where the number sign (#) appears
in the string, otherwise nothing is displayed. Determines the number of digits displayed to the left and right of the
decimal separator.% Is a percentage placeholder, Separates thousands from hundredsPercent Typing Percent will default the measure to showing as a percentage with
two decimal places
Below are examples of what the output will look like for various combinations of the format strings:
Format String OutputNone 1234567.89#,# 1,234,567#,#.00 1,234,567.89#,#% 1%#,#.0% 1.2%Percent 1.23%
ADDING DERIVED MEASURES
1. On the Cubes tab, expand OLAP Servers, expand the OLAP server that contains the cube to which you want to add a measure, expand the cube, right-click Measures and click Add Derived Measure. The Add Derived Measure window appears.
215

2. In the Fact Table list, select the fact table that you want to use for the measure. 3. In the Name box, type a name for the derived measure. 4. Select Visible if you want the measure to be displayed in the front-end application. 5. In the Format String box, type how you want the numeric results displayed. The
format is the same as for standard measures. See Adding Standard Measures. 6. 7. In the Expression box, enter an MDX statement
orIn the Measures list, select the measures from the fact table that you want to use for the derived measure and clickAdd. Your selections will be added to the expression, where they can be combined with mathematical operators to achieve the outcome you desire.
7. Click OK to add the derived measure.
ADDING CALCULATED MEASURES
1. On the Cubes tab, expand OLAP Servers, expand the OLAP server that contains the cube to which you want to add a measure, expand the cube, right-click Measures and click Add Calculated Measure. The Add Calculated Measure window appears.
216

2. In the Name box, type a name for the calculated measure. 3. Select Visible if you want the value to be displayed in the front-end application. 4. In the Format string field, specify how you want the numeric results displayed. The
format is the same as for standard measures. See Adding Standard Measures. 5. (Optional) In the Non-empty Behavior list, select the measure or measures used to
resolve NON EMPTY queries in MDX. 6. In the Expression field, write an MDX statement or, in the Measures list, drag the
measures to be used for the calculated measure into the workspace in the middle.
217

HANDLING EARLY ARRIVING FACTSIn a live working environment, it is possible that transactional data may contain values that have not yet been added to the source database in the corresponding dimension table. An example of this could be a Sales Invoice that has a Salesperson Code where the Salesperson Code does not yet exist in the Salesperson table. When the data warehouse is updated and the cubes are processed, the values for this salesperson will fall under the “Unknown” mem-ber for the Salesperson dimension. This happens because the cube does not see the Sales-person Code on the transaction as being a known value when compared to the list of salespeople in the Salesperson dimension.
In Discovery Hub,it is possible to handle these “early arriving facts” in such a manner that they will show at least partial information until the data source is properly updated with all of the normal dimension information. This prevents information from being placed into the “Unknown” member when the data is consumed by end-users. Once the dimension value is properly added to the ERP system or data source by a user, all fields for the previously miss-ing record will then be populated according to the values in the data source.
ENABLING EARLY ARRIVING FACTS
1. On the Data tab, identify the dimension table to which relevant values from the trans-action table should be added, right-click the table name, and go to Advanced -> Add Related Records.
The Add Related Records window opens.
218

2. In Name, type a descriptive name for the Add Related Records rule that is cur-rently being created.
3. In the Create Records from Tablelist, select the transaction table that will identify the table from which to bring in potential new values. A window may appear stating that all mappings and conditions will be cleared. Click Yes.
4. In the Record Condition list, select the option to determine when data will be inser-ted into the dimension table if new values are found in the transaction table. The most common option is Not Exist, which will add in values that do not currently exist in the dimension table.
5. Select the Data Destination Table to insert the values into. The default option is the Raw table.
6. In the Field Mapping table, specify the fields to be mapped from the transaction table and inserted into the dimension table. In the example below, the DW_Account field (Company) and Salesperson Code fields will be extracted from the transaction table and inserted into the dimension table.
219

7. It is possible to add in fixed values for fields in the dimension table that the transaction may not have data for. In the example below, the fixed value “Missing Salesperson” will be added in the Name field for all Salesperson Codes added from the transaction table. This is achieved by selecting the Fixed Value option in the Mapping column for the Name field and typing the desired fixed value in the Fixed Value column.
8. If desired, a default value can be inserted instead of bringing in the values that exist in the transaction table. This could be used to assign fixed values to all data brought in for early arriving facts. This is achieved by clicking the checkbox in the Allow Default Value column and typing the corresponding fixed value in the Default Value column. This is not common.
9. The last step is to define the relationship between the two tables. Click the Add button in the Conditions section.
10. Select the first field to join in the dimension table (Code), and click OK.
11. Select the operator to be used for the join. The most common operator is Equal. 12. Select the matching field in the transaction table (Salesperson Code), and click OK.
220

13. Repeat steps 9 through 12 for any additional joins that need to be made (such as Com-pany). The final result will look similar to this:
Click OK when finished to save the settings, and close the Add Related Records win-dow.
A folder for Table Transformations will be added to the bottom of the dimension table. The selection criteria that were previously set can be edited by right-clicking the transformation and selecting Edit Related Record.
14. Deploy and execute the dimension table. Any records that exist in the transaction table, but not in the dimension table, will be added during the data cleansing process. A screen-shot of the result based on the example in this document is shown below.
221

The salesperson code “BP” existed on a sales document, but no corresponding Sales-person Code existed in the Salesperson table. Once the salesperson is properly added to the ERP system and the table is refreshed, all proper information will be pulled in from the ERP system, and the name will no longer say “Missing Salesperson.”
222

SLOWLY CHANGING DIMENSIONSSlowly Changing Dimensions (SCD) enable an organization to track how dimension attrib-utes change over time. For example, it is possible that an item may be associated with a par-ticular product group code but that it is later reclassified into a different product group. The organization wants to be able to analyze the historical sales data that occurred when the item was assigned to the original product group as well as more recent sales data that has occurred after the item was reclassified to the new product group.
DIFFERENT TYPES OF SLOWLY CHANGING DIMENSIONS
TYPE I
Type I dimensions will automatically overwrite old data with updated data from the data source. An example of this would be a change in a customer name. In the data source, the name for a particular customer is changed from ABC Consulting to Acme Consulting. The next time that the data warehouse is updated the customer name will be changed from ABC Consulting to Acme Consulting and no historical record of the change is kept. All historical, current, and future transactions will be displayed under the new customer name of Acme Consulting. This is the default methodology of updating data in the data warehouse and no setup is required.
TYPE II
Type II dimensions will enable the tracking of dimension attributes historically by inserting additional records into the table as the values in specified fields are changed. Discovery Hub will administer the tracking of the dimension values as well as the updating of the table. Each record for a particular value, such as an item number, can be viewed as a different version of this item. The transaction table can then be linked to this table to display which version of the item was associated with the transaction based on the transaction date.
The follow example illustrates what the Customer dimension table would resemble if the example above was tracked using Type II functionality.
Customer No Name City State Version From Date To Date123 ABC Consulting Portland OR 1 1/1/1900 9/18/2012 123 Acme Consulting Portland OR 2 9/18/2012 12/31/9999
IMPLEMENTING TYPE II SLOWLY CHANGING DIMENSIONS
The steps below will explain how to utilize slowly changing dimensions - also known as His-tory in Discovery Hub - in a project. In the example, there will be an item named "Bicycle" that has historically had an Inventory Posting Group of "Finished". Recently, however, this item has been reclassified and is now associated with the Inventory Posting Group "Resale".
223

The organization wishes to track sales for this item under both the historical Inventory Post-ing Group as well as the new one.
ENABLING SLOWLY CHANGING DIMENSIONS ON THE DIMENSION TABLE
See Enabling History on a Table to learn how to set up history on the dimension table.
EXAMPLE
The screen-shot below illustrates what the Item table currently looks like for the item that is being used in this example. There is one record for the item and currently the Inventory Post-ing Group is set to "Finished".
The item is now reclassified into the Inventory Posting Group Code of "Resale.". An invoice is then posted that reflect a sale of 100 of the bicycles with the new Inventory Posting Group. To illustrate how the Item table now looks in the staging database, the table is executed to reflect the changes and the results are displayed below:
The DW_Account and No. fields are the same, but the Inventory Posting Groups now reflect the new value. The DW_ID, which represents a unique record number in the table, is also dif-ferent as illustrated on the right in the screenshot above.
There are a few more fields that pertain to the historical values that are useful as well. When the table is executed and notices a change in one of the Type II fields, it will automatically add in the dates for which the old value ended and the new value begins. These are the "SCD From Datetime", "SCD To Datetime", and "SCD "IsCurrent" fields.
The To and From field represent the date ranges that this version of the dimension was used in and which record is the current record.
BRINGING THE SURROGATE KEY TO THE TRANSACTION TABLE
In a standard transaction table, the transaction itself will only be linked to the Item No. This is problematic, as the item number alone does not identify which version of the item record the transaction applies to. In order to see this detail, the surrogate key from the Item table
224

will be brought into the transaction table. This surrogate key is based on the To and From dates in the Item table, as compared with the Posting Date of the transaction. In the screen-shot above, all transactions between January 1, 1900 and September 25, 2012 will be asso-ciated with the first version of the Bicycle item where the Inventory Posting Group is "Fin-ished". Any transaction after September 25, 2012 will be associated with the latest version of the Bicycle item where the Inventory Posting Group is "Resale".
A surrogate key is a substitution for the primary key in a table. The surrogate key most often represents the unique row number in the table. It can be used in one table to refer back to a specific record in another table without having to utilize the natural primary key. In Dis-covery Hub, all tables in the staging database and data warehouse have a called named "DW_ID" which represents the surrogate key in each respective table.
In order to see the DW_ID field in Discovery Hub, follow the steps below.
1. Right-click the table, click Advanced and click Show System Control Fields. 2. Move the DW_ID field from the Item table, and add it to the transaction table. 3. Rename the field to "Item Surrogate Key" to make it easily understandable to other
users. 4. Add Standard joins between the two tables for DW_Account and the Item No. 5. Add Additional joins for "SCD From Date Time" Less Than or Equal to "Posting Date"
and "SCD To Date Time" Greater Than or Equal to "Posting Date". This will capture the correction version of the item based on the Posting Date of the transaction.
6. Deploy and execute the transaction table to have the new field added and populated.
The process above should be repeated for any additional transaction tables where history needs to be tracked.
MOVING THE SURROGATE KEY FROM THE TRANSACTION TABLE IN THE STAGING DATABASE TO THE DATA WAREHOUSE
Now that the surrogate key has been added to the transaction table(s), this field needs to be added to the relevant transaction tables in the data warehouse.
To accomplish this, follow the steps below.
225

1. Drag the surrogate key field (in this case "Item Surrogate Key") from the table(s) in the staging database and drop them onto the relevant tables on the data warehouse.
2. Deploy and execute the transaction table in the data warehouse for the changes to take effect.
ADDING THE SURROGATE KEY TO THE DIMENSION TABLE IN THE DATA WAREHOUSE
The DW_ID field now needs to be added to the related dimension table in the data ware-house. This ensures that the proper mapping will be made between the dimension table and the transaction table in the cubes.
To accomplish this, follow the steps below.
1. Drag the DW_ID field from the dimension table in the staging data (in this example, the Item table) to the related dimension table in the data warehouse (in this example, the Item table).
2. Deploy and execute the dimension table for the changes to take effect.
226

UPDATING THE DIMENSION KEY
The dimension key should now be updated to include this surrogate key. This will ensure that Analysis Services sees the uniqueness of the dimension, not as the natural key (in this example Item No.), but as the combination of Item No. and the surrogate key.
To accomplish this, follow the steps below.
1. On the Cubes tab, expand Dimensions, expand the dimension, and edit the key level (in this example "Item").
2. To the right of the Key Column click the ellipsis (...), and add the surrogate key to the dimension key (in this example, it is the "Item")
227

UPDATING THE DIMENSION RELATIONSHIPS IN THE CUBE
The relationships between the dimension and the transaction table should be updated in the cube to reflect the change made to the dimension key in the previous step.
1. Right-click the relevant dimension in the cube(s), click Dimension Relations and click All Fact Tables.
2. Set the dimension relationship to use the surrogate key that was added to the trans-action table in a previous step.
3. Deploy and execute the OLAP database for the changes to take effect.
The final result is that users can see data based on the historical attributes that may no longer exist in their ERP system because the information has been overwritten. In the screen-shot below, the "Bicycle" item shows up twice with the sales amounts associated with the various Inventory Posting Groups that have been used for the item over time.
228

229

BUILDING QLIK MODELSThe Qlik Modeler in Discovery Hub creates data structures that can be used by both QlikView and Qlik Sense. For Qlik Sense, Discovery Hub can create an app directly in Qlik Sense Desktop and deploy an app to Qlik Sense Enterprise. For QlikView, the script generated by Discovery Hub can be imported or included in the application.
BUILDING A QLIK MODEL
ADDING A QLIK MODEL
To add a new Qlik model, follow the steps below.
1. On the Qlik tab, right click Qlik Models and click Add Qlik model. The Add Click Model window appears.
2. In the Model name box, type a name for the model. 3. In the Default directory box, enter the directory where you would like to store the
generated Qlik script files. 4. Select Store data in QVD files if you would like to store the retrieved data in QVD
files for later reuse by the Qlik apps.
Note: If you want to deploy and execute to Qlik Sense Enterprise, using QVD files require additional setup. You also need to make sure that the Default directory path can be reached by the Qlik Sense server. See Deploying to Qlik Sense Enterprise for more information.
5. (Optional) In the Default view schema box, type a schema name if you would like the view generated by the Qlik Adapter to belong to a special schema for an easier over-view.
230

6. (Optional) In the View postfix box, type a postfix for the generated views. Default is “_QV” (for “Qlik Valid”).
7. Select Create one view per table model if you would like Discovery Hub to gen-erate one view per table model in your solution, even if the same table with the same fields selected is used multiple times. The default behavior is to create one view per unique table model. This means that if two table models have the same fields, Dis-covery Hub will only create one view.
8. Click OK.
CLONING A QLIK MODEL
Instead of creating a Qlik model from scratch, you can clone an existing Qlik model to create a new Qlik model that is identical to the one it was cloned from. Naturally, this is useful if you need to create a Qlik model that is very similar to an existing Qlik model.
l To clone a Qlik model, right click the model, click Advanced and click Clone Qlik model.
ADDING A QLIK MODEL TRANSLATION
Each Qlik model can have a number of translations that you can use for internationalizing your solution. You need at least one translation, so when you create a Qlik model, Discovery Hub will automatically create a translation for you. Translations are more than just your data labeled in a different language, however. Deployment of a Qlik Model is also done on the translation level.
Translations can be found under Model Translations under each Qlik model. To create a new translation, follow the steps below.
1. Right click Model Translations under the relevant Qlik model and click Setup Qlik Model Translations. The Qlik Model Translations window appears.
2. Click Add Translation. The Add Translation window appears.
231

3. In the Name box, type a name for the translation, for instance the language of the translation.
4. (Optional) In View Schema, type a name for the schema the related views should use.
5. Clear Post fix views with Qlik model name, if you do not want Discovery Hub to postfix the views with the model name. This is not recommended since it means that some views might end up with the same name. In that case, that last view to be deployed will be the only view there is of that name.
6. Select Deploy Script to Text file if you want to output the generated Qlik script to a text file. Under Syntax, make sure that the application, you will be using the script with, is selected. Type a path and name for the file in the File name box.Note: If you want to deploy and execute to Qlik Sense Enterprise, you need to make sure that the File name path can be reached by the Qlik Sense server.
7. Select Deploy and execute to Qlik Sense server and select a server in the Qlik Sense server list to deploy the Qlik model to Qlik Sense Enterprise.
8. Click OK. The Add Translations window closes and a new column is added in the Qlik Model Translations window.
9. Type the translated names in the column under the name of your newly created trans-lation and click OK when you are done.
ADDING A QLIK TABLE MODEL TO A MODEL
A Qlik model should contain a number of table models. A table model is simply the term we use for a table that is part of a Qlik model. You can add the same table multiple times, for instance if your database contains a Sales table with both a Sell-to-customer and a Bill-to-cus-tomer. To add a table model, follow the steps below.
1. On the Data tab, find the data source, or database that contains the tables you want to add to your Qlik model, right click it and click Open in New Window.
232

2. Switch to the Qlik tab. Drag a table from the window you opened to a Qlik model. The Qlik Table Model Setup window appears.
3. Select the fields you want to include in your table model. Clear the checkbox in the vis-ible column if you do not want to show the field in QlikViev/Qlik Sense, but need to include the field to e.g. create a relation.
4. If the Qlik model already contains other table models, the Setup Qlik Table Model Relations window appears.
Here, you can set how the table you are adding is related to existing table models in the Qlik model. For each existing table model, you have the following options: l None: No relations to that table model. l An existing relation defined in the data warehouse (recommended). l Field relation: Relate using identical field names on both tables.
5. Click OK.
233

ADDING A CONCATENATED QLIK TABLE MODEL
A concatenated table is a table that combines data from multiple source tables. In QlikView or Qlik Sense, concatenated tables are useful for e.g. avoiding circular references. Con-catenated tables can be created in the data warehouse, but creating them in the Qlik Modeler allows you to have one architecture in the data warehouse and another in Qlik without duplic-ating a lot of data.
To create a concatenated table model, follow the steps below.
1. On the Data tab, find the data source, or database that contains the tables you want to add to your Qlik model, right click it and click Open in New Window.
2. Switch to the Qlik tab. Drag a table from the window you opened to an existing Qlik table model. A menu appears.
You have the following options: l Smart synchronize with table [table name]: Discovery Hub looks on the other source tables on the Qlik table model and adds the fields from the source table that matches fields from the other source tables.
l Synchronize with table [table name]: Adds the fields of the source table to the Qlik table model.
l Synchronize with table [table name] (only existing fields): Adds the fields of the source table that have the same name as a field already on the Qlik table model.
Click on the option you want to use.
Under Mappings, you can see the tables that delivers data to the table model. If you expand a field on the concatenated table model, you can see the fields from the tables that are mapped to that particular field.
You can also add new tables to a concatenated table model by dragging fields from a data warehouse or business unit opened in a new window to the Qlik table model.
1. On the Data tab, right click the relevant table and click on Open in New Window. 2. Click the Qlik tab, expand the concatenated table model and drag fields from the win-
dow containing you data warehouse or business unit table to the fields on the con-catenated table model. You will see that new fields are added under the table model fields and a new table is added under Mappings if the table was not already there.
When the Qlik model is deployed, the tables are set to be loaded in the order they appear under mappings.
234

l To switch the order in which the tables are loaded, click on a table under Mappings and press Alt + Up/Down to change the order.
MANUALLY RELATING QLIK TABLE MODELS
If you do not have any relations between table models defined in the data warehouse, you can add them manually. To add a new relation between two table models, follow the steps below.
1. On the Qlik tab, navigate to the table model you want to relate to another table model. 2. Click the field you want to base the relation on and then drag the field on a field on
another table model. 3. Discovery Hub will ask you if you want to create a relation. Click Yes. 4. (Optional) Discovery Hub will manage the relation automatically and make sure that
only the relations defined in the Discovery Hub project will be used in Qlik. However, you can choose to an unmanaged approach to let the Qlik app create the relation. The Qlik behavior is to relate similarly named fields. To use this approach, right click on the newly created relation, point to Relation Type and click By name
ADDING SELECTION RULES TO A QLIK TABLE MODEL
Like tables on data sources and in data warehouses, Qlik table models support data selection rules. See Data Selection Rules for more information.
RENAMING A QLIK MODEL, MODEL TRANSLATION OR TABLE MODEL
It can be very useful to rename a Qlik table model, especially if you use the same table mul-tiple times in your solution. In addition to table models, you can also rename Qlik models and model translations. To rename an object, follow the steps below.
1. On the Qlik tab, locate the model, model translation or table model and click it. 2. Press F2 to make the name editable. 3. Type the new name for the object and press Enter.
The original name of the table model will be displayed in parenthesis after the name you type.
DEBUGGING RELATIONS WITH PLAIN TEXT KEYS
Discovery Hub utilizes concatenated key fields for creating relations between Qlik table mod-els. For performance reasons, the value of these fields are hashed to create a value that uniquely identifies each record in the Qlik table model, but are shorter than the key would otherwise be.
For debugging purposes, it can be useful to see the values before the hashing is applied. In Discovery Hub, that can be accomplished by changing the hashing algorithm. To change the hashing algorithm for a Qlik model to plain text
235

l Right click the Qlik model, click Hashing Algorithm and click Plain Text (Debug).
You can then preview the data in a Qlik application.
Since the plain text algorithm is very slow, remember to change the hashing algortihm back when you have finished debugging.
SCRIPTING IN QLIK MODELS
The Qlik Modeler is powerful, but sometimes there are things that call for code. Like other parts of Discovery Hub, the Qlik Modeler contains features that enable you to write your own scripts to supplement the scripts generated by Discovery Hub .
l You can use Qlik snippets to create reusable pieces of code. l You can create custom Qlik fields, where you write the code that controls what the field will contain.
l You can use pre- and postscripts to add code before and after the code generated by Discovery Hub respectively.
ADDING A QLIK SNIPPET
Like SQL snippets on data warehouses and OLAP snippets on cubes, you can create Qlik snip-pets. These can be used in custom Qlik fields. See Snippets for more information.
ADDING A CUSTOM QLIK FIELD
Custom fields are fields where the value is calculated by a Qlik script that you write.
1. To add a custom field, right click a table model, click Add Custom Qlik Field. The Add Custom Qlik Field window appears.
2. Type a name for the custom field in the Name box.
236

3. If you want to use a Qlik snippet in your custom field, click on the Qlik snippet you want to use in the Snippet list.
4. Enter your script in the main text box. You can drag in fields from the list to the right to use in your script. Drag in "Value" to create your own custom variable.
5. Click OK to save the script.
ADDING PRE- AND POSTSCRIPTS
Discovery Hub generates the code the creates the Qlik model you build in the Qlik modeler. You can supplement that code with pre- and postscripts that are added before or after the generated code.
1. Right click Prescripts, click Add Snippet Prescript and click the snippet you want to use.- OR - Right click Postscript, click Add Snippet Postscript and click the snippet you want to use.
2. Type a name for the script in the Name box. 3. In the main text area, enter the code for the Qlik snippet. You can drag in tables, fields,
and project variables from the list to the right to use in your function/procedure. Drag in "Value" to create your own custom variable.
4. Click OK to save the script.
ADDING PRE- AND POSTSCRIPTS BASED ON A QLIK SNIPPET
In addition to writing it from scratch, you can add a pre- or postscript based on a Qlik Snip-pet.
1. Right click Prescripts and click Add Prescript- OR - Right click Postscriptand click Add Postscript
2. Type a name for the script in the Name box. 3. In the window that appears, map the available fields to the parameters in the snippet.
Drag the field(s) from the list on the right and drop the field on the Object Name/Value column for the relevant variable. The Object Name/Value column and Variant column will populate automatically.
4. Click OK to save the script.
ADDING A CUSTOM FORMAT SECTION
The custom format section - you can only have one - is added as a seperate script before the script containing prescripts, postscripts and the script generated by Discovery Hub. To keep things tidy in the Qlik application, any default formatting settings you want to override should be added to this script.
237

l To add a formatting script, right click Script, click Add Custom Format Section, type a name for the script in the Name box, type your script in the main text area and click OK.
DEPLOYING AND EXECUTING QLIK MODELS
Just like data warehouses, Qlik models needs to be deployed before you can use them in QlikView/Qlik Sense. Deployment generates the script that can be used in one of the Qlik applications. You can deploy a Qlik model, which deploys all underlying Qlik model trans-lations, or the individual Qlik model translation.
l To deploy a Qlik model or Qlik model translation, right click it and click Deploy.
Depending on the Qlik application you are targeting and your setup, there are different ways to deploy and get data into the Qlik application:
l Deploy the Qlik model and copy and paste the Qlik script from Discovery Hub to the Qlik application.
l Deploy the Qlik script to a text file and set up the Qlik application to read the file. l Deploy to Qlik Sense Desktop. Discovery Hub can create an Qlik Sense app and load the data.
l Deploy to a Qlik Sense Enterprise server. Discovery Hub can create a Qlik Sense app and execute the Qlik Sense app to load data.
REVIEWING SCRIPTS AND DEPLOYING TO QLIK WITH COPY AND PASTE
You can always view the latest script generated for a Qlik model or Qlik model translation. To get the model into your Qlik application, you can copy the script and paste it to your Qlik application.
l To review the scripts generated by Discovery Hub, right click a Qlik model translation and click Qlik Sense App script or QlikView Scripts.
DEPLOYING TO A TEXT FILE
To set up a Qlik model translation to deploy to a text file, follow the steps below..
1. On the Qlik tab, right click on the Qlik model translation and click Edit Translation. The Edit Translation window appears.
2. Select Deploy Qlik script to text file. 3. Under Syntax, make sure that the application you will be using the script with, is selec-
ted. 4. Type a path and name for the file in the File name box. 5. Click OK.
238

DEPLOYING TO QLIK SENSE DESKTOP
Discovery Hub can create a Qlik Sense app and make it available in Qlik Sense Desktop. To create a Qlik Sense app based on a Qlik model, follow the steps below.
1. Deploy the Qlik model translation if you have not already done so. 2. On the Qlik tab, right click the relevant Qlik model translation and click Create Qlik
Sense App. The Create Qlik Sense App window appears. 3. In App name, type a name for the app. 4. Click Create. Discovery Hub will start Qlik Sense. If an app with the same name
already exists, Discovery Hub will ask you if you want to update the app. 5. When the app has been successfully created or updated, Discovery Hub will ask you if
you want to load data. 6. Lastly, Discovery Hub will ask you if you would like to close Qlik Sense.
DEPLOYING TO QLIK SENSE ENTERPRISE
Discovery Hub can deploy a Qlik Sense app to Qlik Sense Enterprise and make the app update data each time the project is executed. The setup consists of the following steps:
l Add a Qlik Sense Enterprise server to Discovery Hub. l Set up the Qlik model translation to deploy to the server. l (Optional) Configure Discovery Hub to save data as QVD files and Qlik Sense Enter-prise to use these files.
Note: The Qlik Sense Server needs to be able to connect to the SQL Server that contains the data used in the Qlik model. Each staging database or data warehouse database that contain tables used in the Qlik model should have the server name set to a publicly acces-ible IP. If you use Windows authentication, the user running the Qlik services needs access to database.
To add a Qlik Sense Enterprise server, follow the steps below.
1. On the Qlik tab, right click Qlik Sense Servers and click Add Qlik Sense server. The Add Qlik Sense Server window appears.
239

2. Type a name for the server in the Name box. 3. In the Protocol list, click the protocol you want to use. 4. Type the your server's hostname in the Hostname box. 5. Type the port to connect to in the Port box if it is different from the default. The
defaults are 4747 if you use certificate authentication, 80 if you use proxy authen-tication with HTTP and 443 if you use proxy authentication with HTTPS.
6. Click Use proxy authentication if you are using the proxy authentication method to authenticate with the Qlik Sense Enterprise server. Type your username in the User-name box and your password in the Password box. Write the prefix from the virtual proxy in Qlik Sense in the Virtual Proxy Prefix box.
7. Click Use certificate authentication if you are using the certificate authentication method for authenticating with Qlik. Type your username in the Username box, enter the path to the certificate in the Certificate path box and the associated password in the Certificate password box.
8. (Optional) Click Test Connection to verify that the connection settings you have spe-cified are working.
9. Clik OK to add the Qlik Sense Enterprise server.
For more information about adding a virtual proxy to Qlik Sense Enterprise or exporting a certificate for use in Discovery Hub, please see the Qlik Sense documentation.
To set up a Qlik Model Translation to deploy to Qlik Sense Enterprise, follow the steps below.
1. On the Qlik tab, right click on the Qlik model translation and click Edit Translation. The Edit Translation window appears.
2. Select Deploy and execute to Qlik Sense server.
240

3. Select a server to deploy to in the Qlik Sense server list. 4. Click OK.
To set up Qlik Sense Enterprise to be able to save data from Discovery Hub as QVD files, fol-low the steps below:
1. On the Qlik tab, right click on the Qlik model and click on Edit Qlik Model. The Edit Qlik Model window appears.
2. Select Store data in QVD files and click OK. 3. If the Qlik model translation has not been deployed before, right click on it and click
Deploy. The deployment will fail since the QVD files cannot be created, but it will cre-ate an app on the Qlik Sense Enterprise server.
4. Open Qlik Sense in your browser, open your Qlik Sense App, and click Data Load Editor to go to the data load editor.
5. Click Create New Connection and then click on Folder. Choose a folder on your machine. In the Name box, type "File Storage <Qlik model translation name>", where <Qlik model translation name> is the name of the Qlik Model translation you are deploying. Click Create.
6. Go to the Qlik Sense management console and click Data Connections. In the list, click on the data connection you just created to open it. In the Name box, delete the text in the brackets, so the name is simply "File Storage <Qlik model translation name>". Click Apply.
7. You should now be able to deploy your Qlik model translation without errors.
With the setup complete, you are ready to deploy and execute. The deployment generates the script and pushes the app to the server, while execute makes the app load new data.
l To deploy and execute all Qlik models in your project, right click the Qlik root node and click Deploy and Execute.
l To deploy and execute a Qlik model, right click the Qlik model and click Deploy and Execute.
l To deploy and execute a Qlik model translation, right click the Qlik model translation and click Deploy and Execute.
Warning: When a Qlik Sense app is deployed to a server, a data connection is created. This connection uses the names of the staging databases and data warehouses in the pro-ject. If you have another project that deploys to the same Qlik Sense Enterprise server, the names for these objects in this project have to be different to avoid overrides.
241

DEPLOYING AND EXECUTINGBefore a Discovery Hub project is deployed and executed, it is simply a meta data model of your data warehouse. Deployment and execution generates and runs the code for extracting, transferring and loading your data as well as creating any OLAP cubes in the project. During development it can also be a good idea to deploy and execute the project to see if everything works as expected.
DEPLOYING A PROJECT
Deploying a project, or a part of a project, is the process of generating the structure of the staging database and the data warehouse, processing cubes and generating SQL code.
No data is loaded into the staging database or the data warehouse, and no cubes are pro-cessed at this time. When you successfully deploy a project, the project is automatically saved in the project repository.
Deployment in Discovery Hub is optimized in two ways: It is managed, i.e. objects are deployed after any objects they depend on, and differential, i.e. only the steps that have changed since the last deployment are deployed again.
EXECUTING A PROJECT
Executing a project is the process of loading data into the staging database, the data ware-house, and then processing any OLAP cubes.
Executing a project involves the following steps:
1. Transferring data: The process of transferring data from the data source to the raw table of the staging database.
2. Processing data: The process of cleansing data; that is, validating the data against the business rules, and moving the validated data to the valid table. Status information is also generated at this point.
3. Verifying data against checkpoints: The process of checking the data that is being processed against the checkpoints you have specified. You can specify rules that will end the execution process if not met. This way, you avoid overwriting the data in your data warehouse with non-valuable data.
4. Moving data: The process of moving data from a business unit to a data warehouse, or from a data warehouse to a cube.
5. Processing cubes: The process of creating dimension hierarchies and retrieving val-ues from the fact tables to populate the cubes with measures, including derived and cal-culated measures.

Discovery Hub supports managed and threaded execution. This means that Discovery Hub can execute a project in multiple threads while managing dependencies between objects and optimizing the execution to take the shortest amount of time.
243

MANUAL DEPLOYMENT AND EXECUTIONWhile you are developing and maintaining your project, you may want to deploy or execute the entire project or individual objects to confirm that everything works as expected.
Manual execution is configured in the default execution package, that can be configured just like any other execution package. See Execution Packages for more information.
DEPLOYING AND/OR EXECUTING INDIVIDUAL OBJECTS
Whether you want to deploy, execute or deploy and execute an object, the steps are similar.
1. Right-click the project or the project element you want to deploy and/or execute, and click Deploy, Execute or Deploy and Execute - OR - Click the object at press CTRL + ALT+ D to deploy, CTRL + ALT + E to execute and CTRL + ALT + K to deploy and execute. The Deploy and/or Execute window appears.
The settings in the window depends on how you initialized the window – choosing deploy, execute or deploy and execute – and your default settings for deployment.
2. Select Deploy to deploy the selected objects. You have two options for deployment. Their initial setting is based on your project settings. l Select Enable differential deployment to take advantage of Discovery Hub’s differential deployment feature that calculates what steps have changed and need to be deployed and selects only those steps for deployment. When differential deployment is disabled, all steps are deployed.
l Select Enable managed deployment to have Discovery Hub calculate the cor-rect order of deployment.
3. Select Execute to execute the selected objects. The execution settings are governed by the default execution package. l Select Send to Execution Queue to push the execution to the execution queue so you can continue working on the project while it is executed. For more information, see Executing Objects with the Execution Queue below.
244

4. Under Affected objects, select which of the objects you selected for deployment and/or execution you want to deploy and/or execute. Your options are All, Only mod-ified tables and views and Only work items.
5. Click Start to begin the deployment and/or execution process as soon as Discovery Hub is ready or Preview Tasks to review the tasks and settings before you start the process.
6. If you use the differential deployment method, it will take Discovery Hub a few moments to calculate what steps need to be deployed. If Discovery Hub does not find any steps that needs to be deployed, you will be asked if you want to save the project as the deployed version. This has to do with the way the scheduler works. It will execute the last deployed version of a project, i.e. if you want the current version to be the one that is executed by the scheduler, it needs to be marked at such.
7. The Deploy, Execute or Deploy and Execute window opens. If you clicked on Start earlier, Discovery Hub will begin the deployment and/or execution process imme-diately. Otherwise, you can review the tasks before you start the process.
8. Clear the selection for any objects you do not want to deploy, execute or deploy and execute.
9. (Optional) In the Information level list, click your preferred level of information dur-ing the completion of the tasks. The following options are available: l None: Displays no progress information. l Low: Displays current task, the total task count, start time, end time, and total time.
l Medium (default): Displays progress information, name of the current task that is being deployed, number of completed tasks, the total number of tasks that have to be completed, start time, end time, and total time.
l High: Displays all deployment steps in the task window, progress information, name of the current task that is being deployed, number of completed tasks, the
245

total number of tasks that have to be completed, start time, end time, and total time.
10. (Optional) Select Script all objects to make all parts of the SQL script available in the log for debug purposes. This option disables the use of Shared Management Objects to create tables instead of executing "CREATE TABLE" statements against SQL Server since statements executed through Shared Management Objects are not in the log.
11. Click Start to deploy, execute or deploy and execute the objects you have chosen. Click Stopif you want to halt the processing prematurely.
If there are any errors during deployment or execution, the Error window is displayed. Click Yes to view the log. The object on which the deployment or execution failed, has an Error Information node. Double-click Error Information to view an error description.
Customized Code Warnings
Discovery Hub will display a warning message if you try to deploy a table with customized code where the table has changed in Discovery Hub since you last customized the code. Often, you need to update the customized code when you have made other changes to the table and the purpose of this feature is to help you catch some errors earlier.
Discovery Hub displays the warning message when the deployment window opens. Click OK to close the message. On the Customize Code Warning tab, you can see what tables might have outdated customized code.
If you click Start after closing the message, Discovery Hub will assume that you have things under control and not display the message again for the same issue.
REVIEWING THE EXECUTION LOG
On each execution, the execution diagram, message and setup is saved to the execution log.
l To view the execution log for an execution package, click the Execution tab, right click the execution package and then click View Execution History Log.
RESUMING A FAILED EXECUTION
Executions that fail are a fact of life, but restarting an execution that has failed can be very time consuming if the error occurred two hours into the execution. Therefore, Discovery Hub enables you to resume a failed execution from the point of failure.
This is useful since, with managed execution, you cannot always determine in what order Dis-covery Hub will execute tables. This means that if an execution fails, a complete restart of the execution is usually the only way to ensure that everything is executed correctly.
You can also configure Discovery Hub to allow some non-essential data sources to fail without failing the entire execution at the same time. See Allowing a Data Source to Fail
When an execution fails, resume the execution by following the steps below.
246

1. First, you need to identify the error. On the Execution tab, right click the failed exe-cution package, and click View Execution History Log. The Execution Log win-dow opens.
2. Click View in the Execution Message column next to the failed execution to display the error message. Close the message and the Execution Log window.
3. Second, you need to solve the error you identified in the execution message. Remem-ber to deploy any changed objects as necessary.
4. Now you are ready to resume the execution. Open the Execution Log again as described in step 1.
5. Right click the execution you want to resume and click Resume Execution. The Execute window opens.
6. Click Start to begin the execution. 7. Repeat steps 1-6 if the execution package fails again.
DEPLOYMENT STATUS REPORT
You can generate a deployment status report that contains a list of the objects to need to be deployed. This can be done on the project level, data warehouses, business units and OLAP servers as well as a remote environment.
The process is very similar to generating documentation, however, a deployment status report can also be generated in the CSV file format in addition to PDF and XPS.
GENERATING A DEPLOYMENT STATUS REPORT
To generate a deployment status report for a part of or your entire project, follow the steps below.
1. Right click on the object you want to create the report for, click Advanced and click Export Deployment Steps. The option is available on the project level, data ware-houses, business units, OLAP servers, data exports and Qlik models. The Export Deployment Steps window appears.
247

2. Under File type, click the file format you want to use. If you choose CSV, 3. Select Open file after save to view the document when Discovery Hub has gen-
erated it. Discovery Hub shows the document using external viewers that needs to be present on the machine.
4. Select Include object details to include details of the objects that the steps that need to be deployed are part of.
5. In the Object descriptions list, you can choose how you want to use include the object descriptions. You have the following options: 1. In separate RTF files attached to the document: The descriptions are
attached to the document as RTF files. This option is useful if you have used rich text formatting or added pictures to your descriptions, but only available for the PDF file format.
248

2. Only text placed in the document: The descriptions are included in the doc-
umentation as plain text. 3. No descriptions: The descriptions will not be included in the generated doc-
umentation. 6. Under Style, you can configure the look of the status report. The settings are saved on
a per-user basis and used for this as well as the files generated by the documentation feature.
7. Under Page Orientation, select the page orientation you want the documentation to use.
8. Click the color preview next to the different color details to choose a color. 9. Click Change font... to choose a font for the documentation. a preview is displayed
under Font. 10. Click Preview Style... to generate and open a sample file with the colors you have
chosen. 11. Click Reset to Defaults to reset the style settings to their defaults 12. Click OK. Wait while the steps are calculated. In the window that then appears, choose
a file name and location for the report and click Save. The default name is the project name followed by "deployment steps" and a timestamp.
Please note that you will need to have working connections to the relevant databases when you generate the status report. Otherwise, Discovery Hub won't be able to calculate the dif-ferences that indicate that a deployment is necessary.
GENERATE DEPLOYMENT STATUS REPORT ON REMOTE ENVIRONMENT
In addition to the local project, you can also generate a deployment status report for a pro-ject on a remote environment in a multiple environments setup. The report will contain information on the last available version on the environment.
l To generate documentation for a project on a remote environment, right click on the project, click on Multiple Environment Transfer, right click the remote environment and click Export Deployment Status.
EXECUTING OBJECTS WITH THE EXECUTION QUEUE
The Execution Queue enables you to continue working while tables or you entire project is executed in the background.
249

OPENING THE EXECUTION QUEUE WINDOW
To open the Execution Queue window
l On the Tools menu, click Execution Queue.
ADDING AN OBJECT TO THE EXECUTION QUEUE
Adding an object to the Execution Queue is a simple drag-and-drop operation.
1. Drag-and-drop a table, a perspective, a data warehouse, a business unit, an execution package or another executable object to the Execution Queue window. A window appears to let you choose which execution steps from the object to add to the queue.
250

2. Select Add all steps or Add selected steps and choose which steps you would like to add to the queue. Click Add to add the object to the queue.
3. The object is now queued in the Execution Queue. If there is no other items in the queue, the object will be moved to In Progress and begin executing immediately.
PAUSING AND RUNNING THE QUEUE
The Execution Queued mode can be toggled between running and pause using the button in the top right corner of the window. When the queue is running, the button is called Pause. Clicking the button prevents further objects from being executed and changes the button text to Resume. Pressing Pause does not stop an object that is currently in progress. Press-ing the Resume button resumes executing of the queue.
MOVING AND REMOVING QUEUED ITEMS
The Queued list shows the items waiting to be executed.
The queued objects can be moved up and down in the list by selecting the item and using the Move up and Move down buttons. The top item in the list is the next to be executed.
An object can be removed from list by selecting it and clicking Remove. Clicking Clear removes all items from the list.
STOPPING CURRENT EXECUTION
In Progress shows the object currently being executed. Pressing Stop halts the execution of the object and pauses execution of the queue.
REMOVING EXECUTED ITEMS AND VIEWING ERRORS
The Completed list shows the objects that have been executed. It lists the Status of the individual items, the Duration and the Start Time. The items can have one of four statuses:
l Success: The object was executed without errors. l Failed: The execution was ended prematurely by an error. l Stopped: The execution was stopped by the user before it completed.
You can view error messages for failed objects by selecting the object in the list and clicking View Error. This brings up a message box displaying the error message.
CLOSING THE EXECUTION QUEUE WINDOW
You can close the Execution Queue window by clicking the X in the top right corner.
Closing the Execution Queue window or closing the entire project does not stop or pause the execution of the queued objects. It only hides the window, while the Execution Queue will continue working in the background. You can open the Execution Queue window again to review the status of the objects in the queue or to add more objects to the queue.
251

When you close Discovery Hub, the Execution Queue will be stopped along with the rest of the application.
252

SCHEDULED EXECUTIONWhen your project is ready, you would typically like the entire project, or part of it, to be executed according to a schedule. One common scenario is to execute the project every night to ensure that the business users have updated numbers in the morning.
No matter what you needs are, the answer in Discovery Hub is the execution package. An execution package contains tables, cubes and other objects that will be executed when the package is run. You can schedule the package to be run at specific times and set up noti-fications to e.g. alert you if a scheduled execution fails. You can also set up conditions that need to be fulfilled for a execution package to run.
Note: An execution package will only execute the objects in the package, not deploy them. If changes have been made to the project, but have not been successfully deployed, the scheduled execution package will most likely fail.
ADDING AN EXECUTION PACKAGE
An execution package determines which objects in a project will be executed and how. To create an execution package, follow the steps below.
1. On the Execution tab, right-click Execution Packages and then click Add Exe-cution Package. The Add Execution Package window appears.
253

2. Type a Name for the execution package. 3. In the Include/Exclude Steps tab, choose the steps you want to include in or
exclude from the execution package by dragging objects from All Steps to Include Steps or Exclude Steps, respectively. For instance, simply drag the Execute Pro-ject step to Included Steps if you want to execute the entire project when the pack-age is executed. If you want to exclude the entire project except one or more steps, simply drag those steps to Exclude Steps. Right click an object and click Remove Step to remove a step from the Include Steps or Exclude Steps.
4. (Optional) In the Full load tables tab, drag any incrementally loaded tables, you want to have full loaded in this execution package, from All Tables to Full Load Tables. You can also drag business units, data warehouses, OLAP servers or the entire project.
5. Enter the maximum number of steps that can run in parallel during execution in Max. Threads. The optimal number of threads depend on server resources. Too few threads means slower than necessary execution times, while too many threads can cause the server to become slow or unresponsive.
6. Clear the Log Execution time and/or the Log Row Countcheck boxes if you do not want to log this information.
254

7. Select a setting for Managed Execution. You have the following options: l Disabled: Managed execution is disabled. Objects will be executed in the order specified in the project tree.
Warning: If you disable managed execution, tables are executed in the order in which they appear in the tree on the Data tab. To avoid errors during exe-cution, you must ensure that tables are executed in a logical order. For example, an Order table must be executed before the related Order Detail table. Tables can be moved up and down the tree using drag-and-drop or the keyboard combination ALT+Up/Down.
l Execution Number: When more than one object is ready to executed, Dis-covery Hub prioritizes the objects based on their position in the project tree from top to bottom.
l Classification: When more than one object is ready to executed, Discovery Hub prioritizes the objects based on their table classification. The order will be “Fact Table – Large”, “Fact Table”, “Dimension Table – Large”, “Dimension Table”. If two tables have the same classification Discovery Hub will use the execution num-ber as the secondary criteria.
l Execution Time: When more than one object is ready to executed, Discovery Hub prioritizes the objects based on their average execution time so that the object with the longest execution time is executed first. If two tables have the same execution time (e.g. in case of new objects), Discovery Hub will use the exe-cution number as the secondary criteria. When execution time of the objects in the project are known, this option will result in the shortest execution time in most cases.
8. Check Merge Steps if you want to treat all individual sub-steps of the chosen steps as one big collection. This can speed up execution.
9. (Optional) In the Prioritizer list, click the prioritization you want the execution pack-age to use. For more information on prioritization, see Adding a Prioritization.
10. Under Failure Handling, select what ActionDiscovery Hub should perform if the exe-cution fails. You have the following options: l Fail Package: When a step fails, the execution is stopped and the package is declared failed.
l Retry Step: When a step fails, the step will be retried until the maximum num-ber of retries for the entire package or the individual step is reached. Enter the maximum number of retries allowed for the package in the Retries box and the maximum number of retries allowed for an individual package in Retries per Step. Enter the amount of time to wait between retries in Retry delay in minutes.
11. Under Post Execution, select a Notification on Success and a Notification on Failure. You have to create a notification before it is available from the list. See Adding Noti-fications below.
12. If you want to run a package after the execution, select the package in Run Package.
255

13. Click OK to add the execution package.
ADDING AN EXECUTION SCHEDULE
When you specify an execution schedule, the execution process is started automatically at the specified time.
Note: Because of the way the scheduler service works, you should make sure to schedule packages at least two minutes apart. If you schedule two packages to be executed at the same time, only one of the packages will be executed.
To add an execution schedule, follow the steps below.
1. On the Execution tab, expand Execution Packages, right-click the relevant exe-cution package, and click Add Schedule. The Schedule window appears.
2. You have three different options for specifying the schedule: l To set up multiple daily executions in a specific time frame, click Daily and then click Frequency. In the Start time field, enter the start time of the time inter-val. In the End time field, enter the end time of the interval. In the Run every field, specify the number of hours and minutes between each project execution.
l To set up one or more daily executions on specified hours, click Daily and then click Specified Hours. Enter the exact time for the execution to run and then
256

click Add Time.
l To set up weekly executions, click Weekly. Select the day(s) when the project should execute, enter the Start time for the execution, and then click Add Time to add the time to the schedule. Repeat this step for each day and time that you want to execute the project. A project can be executed several times a day and several times during the week. To view the entire weekly schedule, click Show All.
3. Select Enabledto activate the schedule, and then click OK.
257

Note: You can get an overview of the previous executions of an object by right-clicking on it an clicking on View Execution overview Log. Additionally, all events that happen during execution are registered in the Windows Event Log.
ADDING A NOTIFICATION
Notifications can be used to alert specified individuals when the execution package was suc-cessfully run or in case something caused it to fail. Notifications are most commonly set up as email alerts, but can be saved to the Event Log as well.
1. On the Execution tab, right-click Notifications, and click Add Notification. The Notification window appears.
2. Enter a Name for the notification and select the Type the type of notification you want to create. You have the following options:
Option DescriptionMail Creates an email notificationEventLog Writes a notification to the event logBoth Creates both an email notification and writes to the event log
3. Enter the information for the SMTP server you want to use under Mail Server. 4. Enter the e-mail addresses of the recipients and a Subject under Mail Recipient. In
the subject, you can use the following variables:
258

l %Project%: The name of the project . l %Status%: The status of the execution (Success / Fail). l %ExecutionPackage%: The name of the execution package.
5. Click OK.
The notification can now be selected when you create an execution package.
ADDING A PRIORITIZATION
You can choose what objects to prioritize during a managed execution. This is useful if you, for instance, only have a small timeslot for extracting data from a source, or I you would like to have a certain cube ready for the users as early as possible during execution.
To set up a new prioritization for use in an execution package, follow the steps below.
1. On the Execution tab, right click Prioritizations and click Add Prioritization. The Add Prioritization window opens.
2. In Name, type a name for the prioritization. 3. Drag and drop an object from the Available Objects tree to Selected Objects to
add this object to prioritized objects. 4. Click an object in the Selected Objects list to have the execution steps for that object
displayed under Object Settings. Select or clear the individual steps under Selected steps to configure what steps will be prioritized in the execution. For instance, you might only want to prioritize the transfer of data from a specific table because your pri-ority is to have the transfer completed as soon as possible.
5. Select Blocking if you want for the execution to halt all other execution tasks until the selected steps for the selected object has been completed.
6. Click OK to close the window and create the new prioritization, which will be added to the tree.
ADDING A USAGE CONDITION
If you want to execute an execution package only under certain conditions, you can add a usage condition to the execution package. For instance, if you use multiple environments, you could have an execution package execute only in your production environment. To add a usage condition to an execution package, follow the steps below.
1. Add the project variable you want to use in your usage condition. See Adding a Project Variable.
2. On the Execution tab, expand Execution Packages, right-click the relevant exe-cution package, and click Add Usage Condition. The Usage Condition pane
259

appears:
3. The available project variables are listed in the window. Click the variable you want to use. In the example above, the "environment" variable has been selected.
4. In the Operator list, click the operator you want to use. 5. In the Comparer list, click the data type you want to use when comparing the variable
to the value. 6. In the Value box, type the value you want to compare the variable against. 7. Click Add to add the usage condition.
If you try to manually execute a package with a usage condition that evaluates to "true", a warning message will pop up. The same message will be written to the log if you try to execute the package in a scheduled execution.
260

INCREMENTAL LOADINGIncremental loading facilitates faster load times by enabling you to load only new trans-actional data into the data warehouse and staging databases. This is useful when the volume of transactional data in the data sources causes scheduled execution to take too long.
You should consider enabling incremental loading if your scheduled executions run longer than your execution strategy allows. For instance, if you load data during the night when business is closed to have fresh data in the morning, the load obviously needs to be com-pleted before the users begin their day. If you want to transfer data from sources that are in use, you might also like to use incremental loading to minimize the impact on performance data transfer can have on users.
The default load plan in Discovery Hub is a full load. During a full load, the existing tables in the staging database and data warehouse are truncated, which removes all of the existing data, and new data is subsequently loaded from the data sources.
While it can be slow, the advantage of full loading is that you can be sure that any changes made in the source systems are carried over to the data warehouse. Therefore, it is common strategy to schedule periodical full loads while otherwise utilizing incremental loading. For instance, you could set up a full load during the weekend to make absolutely sure that your data warehouse is up to date, and schedule incremental loads during the workweek.
Incremental loading can be either source-based or target-based. Source-based incremental loading is the most efficient form, but it requires data that contains fields that can be used to identify which records are new and should be transferred. If the data do not contain such fields, target-based incremental loading offers a less powerful alternative.
SOURCE-BASED INCREMENTAL LOADING
The purpose of incremental loading is to minimize the amount of data that needs to be loaded into the data warehouse, thus speeding up the loading process and minimizing any issues caused by putting a load on source systems. The key is to avoid transferring data that is already stored in the data warehouse. If your data contains one ore more fields that can define what records are new, you can utilize source-based incremental loading.
During the first deployment after incremental loading has been enabled, Discovery Hub will create additional tables in the staging database and data warehouse that have an _INCR or _I suffix. Discovery Hub will then do a full load. During subsequent executions of the project, truncation is disabled so that the data from the full load is not removed. Using the field, or number of fields, that you have chosen, Discovery Hub determines which records have been added to the data source since the last load and only transfers new records to the staging database and data warehouse.
Incremental load is enabled on the table level. Naturally, you will get the greatest increase in performance by enabling it on tables with a large amount of transactional data, such as those
261

that contain large volumes of general ledger and inventory transactions. On the other hand, smaller tables with relatively few records, such as a Customer or Item table, usually do not take long to execute in the first place and enabling incremental load on them will only give you marginally better overall performance.
Handling Records Deleted in the Data Source
An issue with incremental load is when records are deleted in the data source and cause the data in the data warehouse to come out of sync with the data source. You can handle this by scheduling a periodical full load, which is also useful if your incremental selection rule do not catch records that have been changed.
For larger data sources, a full load might not be feasible or you might want a better sync between source and data warehouse between full loads. For these situations, you can enable hard deletes, where the records deleted in the data source are also deleted in the data ware-house, or soft deletes, where the records are just marked as deleted in the data warehouse, on the incrementally loaded table.
The feature is implemented as shown in the figure below. On each incremental load, data is loaded from the source and into two instances of the table. The raw instance contains all the new records, while the primary key (“PK”) instance contains the content of the primary key columns for all records. The “magic” happens once data has been transferred from raw to valid through the transformation view. Discovery Hub will then delete any record in the valid instance that has a primary key that cannot be found in either the raw or the PK instance. If soft delete is enabled, Discovery Hub will add a column, “Is tombstone” to the valid instance and updated deleted records with the value “true”.
262

The implementation is designed to be fast and simple. To handle more advanced use cases, the feature can be used in conjunction with, or replaced by, scripts. Among the cases you should be aware of are the following:
l If a record is undeleted/restored in the source, Discovery Hub will not undelete it in the valid in-stance unless it is loaded into the raw table again. Discovery Hub will not do anything with primary keys that are in the PK instance, but not in the valid instance. However, with a good incremental selection rule that loads both new and modified records or loads the new records and e.g. 100 more, this should not be an issue.
l If the primary key is transformed from raw to valid, Discovery Hub will not be able to match them to the primary keys stored in the raw and PK instance. All records in valid will therefore be deleted.
ENABLING SOURCE-BASED INCREMENTAL LOADING
To utilize source-based incremental loading on a table, the table must contain a field that rep-resents new data. This could be an identifier field, an entry number or a date. I addition to that, the table must have a primary key defined. To define a field or fields to be used as the primary key for the table, right-click a field and click Include in Primary Key.
To enable source based incremental loading, follow the steps below.
1. Right click the table for which you want to enable incremental loading and click Table Settings.
2. Click the Data Extraction tab and select Enable Source Based Incremental Load.
3. Click on the option that represents how you would like to handle records deleted in the source. For more information, see Handling Records Deleted in the Data Source. You have the following options: l Don't handle deletes l Use hard deletes l Use soft deletes
4. If an error icon appears next to the setting, it means that another setting needs to be changed to enable source based incremental loading. Move you mouse over the error icon to see the error message. Once any settings have been changed as required, click OK. The table icon will now be overlaid with an "I" to make it easy for you to identify it as an incrementally loaded table.
5. If the table belongs to the staging database, right click the corresponding source table under Data Sources in the project tree and click Add Incremental Selection Rule.- OR -If the table belongs to the data warehouse, right click the table and click Add
263

Incremental Selection Rule.
6. The Source Based Incremental Values pane appears. Select the fields identifying which records have been added or changed since the last incremental load.
The fields you choose should ideally be fields that are generated by the system and incremented sequentially when new records are added. The table below lists recom-mended choices in some popular systems. Here are some recommended fields for the Microsoft Dynamics ERP systems: l Dynamics NAV: timestamp l Dynamics AX: RECID l Dynamics GP: DEX_ROW_ID
7. Repeat steps 1-5 for all tables you want to enable incremental loading on. 8. Right-click the Business Unit, click Deploy and Execute, click Only modified
tables and views and click Start. Discovery Hub will begin the first full load of the tables with source based incremental loading now enabled. The necessary incremental tables will be automatically added to the staging database and populated with the latest incremental values. The next time the table is executed, Discovery Hub will query these tables to determine the last record that was previously loaded and will only extract the data from the data source that was added after the last execution.
ENABLING SOURCE-BASED INCREMENTAL LOADING FOR MULTIPLE TABLES
With the Set Up Incremental Load wizard, you can automate the set-up of source-based incre-mental load to enable it for a number of tables in one go. You still have to choose primary keys and what fields to use for the incremental load rule, but you selections are applied auto-matically. Apart from enabling source-based incremental load on the tables you select, any settings that are incompatible with source-based incremental load will also be changed.
264

Note: When you run the wizard on a data warehouse, additional help will be available in the form of button, Auto Suggest. It will suggest primary keys based on the primary keys set on the staging database. For selection rules, the suggestion is a rule based on a custom field created on the table and mapped to the DW_TimeStamp system field of the source table. This rule is displayed in the wizard as "IncrementalTimeStamp" and has a gear icon.
To use the Set Up Incremental Load wizard, follow the steps below.
1. Right click a data source, staging database or data warehouse, click Automate and click Set Up Incremental Load.
2. The wizard appears.
In the Available tables list, double-click the tables you want to enable source-based incremental load for. You can also click a table and then click Add to add an individual table. To add all visible tables, click Add all. Use the filter below the list to filter the list on table name. The following wildcards are supported: l %: Any string of zero or more characters. l _: Any single character. l [ ]: Any single character within the specified range ([a-f]) or set ([abcdef]). l [^]: Any single character not within the specified range ([^a-f]) or set ([^ab-cdef]).
3. Click Next. All incrementally loaded tables need to have a primary key, which you can add on this page. Any tables that do not have a primary key when you proceed to the next page, will be removed from the wizard.
265

In the Available fields list, double-click the fields you want to use as primary keys on the tables. You can also click a field and then click Add to add an individual field.
The tables in the Available fields list that have at least one primary key field will be shown in bold.
In the Included fields list, any fields that are already primary keys on the tables you selected in the previous step are listed in gray. You cannot remove existing primary keys on this page, only add new ones.
4. Click Next. All incrementally loaded tables need an incremental selection rule. You select those on this page.
Select the fields you want to use as primary keys on the tables. Under Rule Settings, you can enter a subtraction value for a field if you want the incremental load to overlap
266

the previous load.
The tables in the Available fields list that have a field selected for incremental selection rule will be shown in bold.
5. Click Next. Discovery Hub can handle records deleted in the data source for you. On tables with hard delete enabled, records deleted in the data source is also deleted from the data warehouse. For more information about delete handling, see Handling Records Deleted in the Data Source.
Select the tables you want to enable hard deletes for. 6. Click Next.
Select tables you want to enable soft deletes for. The tables you do not select for either hard and soft deletes, will not have any delete handling enabled.
267

7. Click Next.
Click Previous to go back to an earlier page and adjust the selections there or click Finish to apply the changes if they are correct.
TARGET-BASED INCREMENTAL LOADING
Target-based incremental loading is primarily used when there are no identifying fields that determine which records have been added since the last incremental update. With target based incremental loading, all of the data is transferred from the data source. Records are then compared against the existing records in the table and only new, updated, or deleted records are added to the staging database or data warehouse.
Target-based incremental loading is not as fast as source-based incremental loading, but is faster than a full load strategy.
ENABLING TARGET-BASED INCREMENTAL LOADING
To enable source-based incremental loading for at table, follow the steps below.
1. Right click the table for which you want to enable incremental loading and click Table Settings.
2. Click the Data Extraction tab and select Enable Target Based Incremental Load. If an error icon appears next to the setting, it means that another setting needs to be changed to enable target based incremental loading. Move you mouse over the error icon to see the error message.
3. Click OK. The table icon will now be overlaid with an "T" to make it easy for you to identify it as an target-based incrementally loaded table.
In the project tree, a new item, Incremental Settings, is added below the list of
268

fields.
4. Click Incremental Settings. Three pane appear in the right-hand side of the applic-ation. In the first pane, Target Based Incremental Keys, the field or fields that rep-resent the primary key for the table should be checked.
In the second pane, Target Based Value Keys, you should select the fields that would indicate a change in this table. Discovery Hub will create a hash key field based on the values of the fields you have selected and use this to determine if a record has been updated. In this example, all fields have been selected.
269

In the third pane, Incremental Events, you should select the events on the data source Discovery Hub will take into consideration during execution.
l Inserts are any new records that have been added to the data source, based on the primary key on the table.
l Updates are any records that have modified or been changed since the last incre-mental load. This is determined based on the Target Based Value Keys selec-ted.
l Deletes are any records that previously existed in the data source, but no longer exists based on the primary key. These will be removed from the staging data-base or data warehouse table.
5. Right-click the table and click Deploy and Execute to perform the initial load of the table. The Deploy and/or Execute window opens.
6. Click Start to begin the deployment and execution process. During this process, all of the data will be loaded, and the hash keys for the target-based incremental load will be generated by Discovery Hub. Subsequent executions of the table will only load records that, depending on your settings, have been added, modified, or deleted from the data source since the last execution.
270

MULTIPLE ENVIRONMENTSWith multiple environments, you can have a dedicated development environment with auto-matic transfer of the latest version of your project to the production environment. This ensures that the production environment is always online and available for end-users.
A dedicated development environment enables you to work within non-production envir-onments. This is useful when an organization needs to ensure that the production envir-onment is always available for end-users. For example, the organization could have an environment called “Development” where changes are made, dimensions are updated, and measures are created. Once these modifications are tested, they can be transferred to the live production environment directly from Discovery Hub.
PREREQUISITES
Before setting up development environments, ensure that the following prerequisites are met:
l All servers used in the development and production environments must have the same version of Discovery Hub installed. This applies to bit version(32-bit or 64-bit) as well.
l Ensure that Discovery Hub service is installed and started on the server(s) you want to deploy on. Detailed instructions are provided below.
l Ensure that a project repository has been created on all the servers that are used in the production environment and development environment.
l The user account(s) that will be used to set up the multiple environments may need to have Read permissions to the Event Log. This can be set up in the Registry Editor under the “HKEY_LOCAL_MACHINE\SYSTEM\CurrentControlSet\services\eventlog” node. You can right-click the “eventlog” node, select Permissions, and add the users that will utilize Multiple Environment Deployment and assign them “Read” permissions.
SETTING UP A DEVELOPMENT ENVIRONMENT
The following example shows multiple environments using a single Development server and a single Production server.
271

Note: You can set up as many environments as you need. Setup of additional envir-onments follows the same steps as listed below.
SETTING UP THE PRODUCTION SERVER
The first step is to set up the Production environment on the production server.
1. Log on to the production server and open Discovery Hub. 2. On the Tools menu, click Environment Properties 3. The Environment Properties window will open. ClickNew Environment.
272

4. The Add Environment window will open:
l Type a Name. In this example, the name is “Production”. l Select Local, as deployment will only be done into this environment and not from it.
l Enter a port to use in the Act As Server On Port box. Make sure the port is free to avoid any conflicts on the network.
5. Close Discovery Hub. 6. Next you need to make sure that the Discovery Hub server service is correctly set up.
Click/right-click Start, click Run, type Services.msc and click OK. Locate the server service in the list. It will be named Discovery Hub Server [version].
7. Right click the service and click Properties. 8. On the General tab, in the Startup type list, click Automatic.
9. On the Log On tab, click This account. In This Account, enter the account that was used for setting up the production environment, i.e. the account you are logged in with. Type the password for the account in the Password and Confirm password
273

boxes. Click OK.
10. Right click the service in the list an click Start. 11. Log off from the production server.
SETTING UP THE DEVELOPMENT SERVER
The next step is to set up the development environment on the development server.
1. Log on to the development server and open Discovery Hub. 2. On the Tools menu, click Environment Properties 3. The Environment Properties window will open. Click New Environment to create the
development environment. 4. The Add Environment window will open:
l Type a Name. In this example, the name is “Development”. l Select Local, leave Act as Server on Port set to 0 and click OK.
5. Click New Environment again to specify the production environment on the devel-opment server. This is so that the development environment knows where the pro-duction environment exists.
274

l Type a Name. l Click Remote and fill in the remote server information:
l Server: Type the server name or IP address of the production server. l Local Port: Enter any open port that is not being used by another applic-ation.
l Remote Port:Enter the port you selected when setting up the production environment on the production server.
6. Click OK.
CREATING GLOBAL DATABASES
Global databases allow Discovery Hub to know where the related databases reside for the Production and Development environments. For example, the location of the Staging Data-base for both the Production and Development environments will be specified.
1. Click New Global Database from the Environment Dialog window. The Add Global Setting window appears.
2. Using this window, you will be creating a series of databases that will be used in your
project. You will create the following global databases: l Data source l Staging database l Data warehouse l OLAP
3. Assign a name to your data source, select Data Source in the Type section and select the relevant Provider Type. In this example, we will name our global database “Glob-
275

alDataSource” and use a provider type of Microsoft SQL.
4. Repeat the previous step for all databases in the project (staging, data warehouse, and OLAP).
Your results should look similar to those shown below:
CONFIGURING GLOBAL DATABASES
Within the EnvironmentPropertywindow you should have a data source, data warehouse, OLAP, and staging database. Each environment, Development and Production, has a “Set-tings..." section for each database. You can also click the environment name to access addi-tional settings.
CONFIGURING THE DATA SOURCE
1. Select the “Settings…” field from the data source row in the Development column from the Environment Properties window. This will display the Settings pane to the right.
276

2. Enter the following information: l Server: This will be the server address of the development server. Since this is currently on the development server, this can be localhost or the name of the server.
l Name of the database from which data is extracted. This will be the name of the NAV, AX, GP, or other database. In our example, this is JetCorpDemo.
3. Next click “Settings…" on the data source row in the Production column. Enter the following configuration: l Server: This will be the name of the server on the Production Environment. In our example, the server name is jet-ent-2005.
l Catalog: This will be the name of the database from which data is extracted, for instance your ERP system. In our example, this is "JetCorpDemo".
Note: If you are using your live ERP database for extracting data in both the development and production environments, then the server name and catalog in both the Development and Production columns will be the same.
CONFIGURING THE STAGING DATABASE
1. Next you will need to configure another Global Database for the staging. Click "Set-tings…" on the Stage row in the Development column to display the Settings pane to the right.
2. Enter the following configuration: l Server: This will be the server address of the development server. In our example, this is localhost.
277

l Catalog: This will be the name associated with the staging database in the devel-opment environment. In our example, we use StageDev.
3. Next click "Settings..." on the Stage row of the Production column. 4. Enter the following configuration:
l Server: This will be the name of the server for the Production Environment. In our example, the server name is "jet-ent-2005".
l Catalog: This will be the name associated with your staging database in the pro-duction environment. In our example, we use StageProd.
CONFIGURING THE DATA WAREHOUSE
Next you will need to configure another Global Database for the data warehouse.
1. Click "Settings...: on the data warehouse row in the Development column to display the Settings pane to the right.
2. Enter the following configuration: l Server: This will be the name of the server for the development environment. In our example, this is localhost.
l Catalog: This will be the name associated with your data warehouse in the devel-opment environment. In our example, we use DataWarehouseDev.
3. Next Click “Settings..." on the data warehouse row of the Production column.
278

4. Enter the following configuration: l Server: This will be the name of the server for the Production Environment. In our example the server name is "jet-ent-2005".
l Catalog:This will be the name associated with your data warehouse in the pro-duction environment. In our example, we use "DataWarehouseDev".
CONFIGURING THE OLAP DATABASE
Next you will need to configure another Global Database for the OLAP cubes.
1. Click "Settings.." on the OLAP row in the Development column to display the Settings pane to the right..
2. Enter the following configuration: l Server: This will be the server address of the development server. In our example, this is "localhost".
l Catalog:This will be the name associated with the OLAP database in the devel-opment environment. In our example, we use "OlapDev".
3. Next, Click "Settings..." on the OLAP row of the Production column.
4. Enter the following configuration: l Server: This will be the name of the server for the Production Environment. In our example, the server name is "jet-ent-2005".
l Catalog:This will be the name associated with your OLAP database in the pro-duction environment. In our example, we use "OlapProd".
CREATING THE GLOBAL DATABASES
The final step in the configuration process is to test and create the global databases on SQL Server. This can be done from inside the Environmental Properties window. This needs to be done for both the development and production environments. Right-click "Settings..." and select Test Connection. If you get an error message, it generally means that the database has not been created yet. Right-click "Settings...", and select Create Database. Then retest the connection.
279

Perform this check on all Global Databases for both the Development and Production envir-onments. Once this has been completed and all "Test Connection" responses return "Con-nection OK", click the OK button to close the Environment Properties window, and save all changes.
Note: The data source does not have the option to Create Database. This database rep-resents the data source that Discovery Hub is extracting from and will already exist in your infrastructure. An example of this will be your Dynamics NAV, GP, or AX database.
CONFIGURE PROJECT CONNECTIONS
The environments have now been set up, and the global databases have been configured. The next step is to configure the connections in the project to utilize these Global Databases.
1. Open your project, and navigate to Data Sources at the bottom of the Data tab. Right-click the adapter and select Edit Microsoft SQL Provider.
Note: This will vary depending on your data source type.
2. Select Use Global Database for the data source, choose the Global Database that represents your data source, and click OK. There will generally be only one Global Data-base displayed in the drop-down list.
3. Navigate to your Staging Database, right-click the database, and select Edit Staging
Database.
4. Select Use Global Database for the data source, choose the Global Database that represents your staging database, and click OK. There will generally be only one Global
280

Database displayed in the drop-down list.
5. Navigate to your Data warehouse, right-click the database, and select Edit Data Warehouse.
6. Select Use Global Database for the data source, choose the Global Database that represents your data warehouse, and click There will generally be only one Global Data-base displayed in the drop-down list.
7. Navigate to the OLAP Database on the Cubes tab, right-click the OLAP Database, and select Edit OLAP Server.
8. Select Use Global Database for the data source, choose the Global Database that represents your OLAP database, and click OK. There will generally be only one Global Database displayed in the drop-down list.
9. The final step is to deploy and execute the project to ensure your project is properly configured and ready for transfer. On the Tools menu, click Deploy and Execute Project and then click Start.
TRANSFER THE PROJECT FROM DEVELOPMENT TO PRODUCTION
You are now ready to transfer the project from the development to the production envir-onment.
1. Log in to the Development Environment server, and open Discovery Hub. 2. On the Tools menu, click Multiple Environment Transfer. 3. Click Transfer to migrate the project from the development server to the production
server.
281

A dialog will appear asking you to confirm the transfer. Click OK. 4. Deploy the project on the production environment.
l If you are transferring the project from development to production for the first time, or if you simply want to deploy all objects, right click the Production Environment folder and click Deploy. When the Deployed line in the Pro-duction column changes to "Yes", the process has finished.
l If only some objects were changed in the development environment and are in need of deployment, right click the Production Environment folder and click Partial Deployment. The Remote Deployment Window opens. A list of deployable objects is displayed. Select the objects you want to deploy and click Deploy. While deployment is under way, the Partial Deploy window displays the deployment status. When deployment has finished, a window opens with a list of the deployment tasks completed. Click Close to close the window
5. Click Close to close the Multiple Environment Transfer window.
EXECUTION PACKAGES
Execution packages will automatically update the staging database, data warehouse, and OLAP cubes on a scheduled basis. Since projects deployed from the Development Envir-onment will replace packages in the Production Environment, it is recommended that the desired execution packages be set up in the Development Environment. This way, they are seamlessly transferred to the Production Environment with the package transfer. It may not be desirable to have automatic execution enabled in the development environment. This can be disabled by ensuring that the "Discovery Hub Server Scheduler" service is disabled on the machine hosting the development environment. For more information regarding the con-figuration of Execution Packages, see Execution Packages.
282

EXPORTING DATAThe nature of a data warehouse is to be a means to an end, for instance getting up-to-date sales numbers every morning or the data needed for financial reporting.
Discovery Hub supports these scenarios through OLAP cubes or data visualization tools such as QlikView or Qlik Sense. Through the Data Export feature, however, you also have the abil-ity to push parts of - or the entire data warehouse - to another destination, such as an Oracle database or text files.
The feature uses the same external provider concept as the custom data source, which means that we have a framework that makes it possible to add new providers without releasing a new version of Discovery Hub.
283

DATA EXPORT
Note: The Data Export feature is deprecated and should not be used in new projects.
Data export allows you to push all or some of the content of a data warehouse to another des-tination, for instance another database.
For each type of destination, you will need a data export provider that can be downloaded and installed through the Custom Component Setup application. Please see the support site for more information: https://support.timextender.com/hc/en-us/articles/209604866
At the time of writing, the following data export destinations are supported:
l Oracle l SQL Server l Text files
A data export, or data export destination, and the tables and fields it contains, supports a subset of the features found on regular data warehouses.
Table features:
l Selection rules l Guard table l Preview table and the query tool l Tracing l Pre- and postscripts l Description
Field features:
l Include in primary key l Edit name and data type l Tracing l Description
ADDING A NEW DATA EXPORT
To add a new data export, follow the steps below.
1. Click the Data Export tab, right click Data Exports and click Add Data Export. 2. In Name, type a name for the data export destination. 3. In the Provider list, click the provider you want to use. 4. In the Setup Property list, click Setup Properties. In the grid below, enter the
setup properties required by the selected data export destination. 5. (Optional) Click Test connection to test that the connection properties you entered
allow you to connect.
284

ADDING A TABLE TO A DATA EXPORT
To add a table to a data export, follow the steps below.
1. On the Data Export tab, expand Data Warehouses until you have located the table you want to add. Drag the table from Tables under Data Warehouses and drop it on Tables under the relevant data export under Data Exports.The Add Data Export Table window opens.
2. (Optional) In Data Export Table Name type a name for the table when used in the data export.
3. Clear the selection for fields you do not want to include in the table on the data export. Click a name in the Destination Name to edit the name as it appears on the Data Export.
4. Click OK.
ADDING ALL TABLES AND/OR VIEWS FROM A DATA WAREHOUSE TO A DATA EXPORT
To add all tables and/or views from a data warehouse to a data export, do as follows. On the Data Export tab, expand Data Warehouses until you have located the data ware-house that contains the tables or views you want to add. Drag Tables or Views under the data warehouse – or the entire data warehouse – and drop it on the relevant data export under Data Exports.
Discovery Hub will add all views and all tables with all fields to the data export with the fol-lowing exceptions:
l Tables or views that have already been added to the data export will be ignored. l Tables or views that are not visible on the data warehouse in the currently selected pro-ject perspective will not be added.
l Tables or views that are not visible on the data export in the currently selected per-spective, will be ignored if you add them again.
285

PREVIEWING A TABLE
Once the data export has been executed, the regular Preview Table command can be used to view the content of the table.
Click on Destination in the Instance list to see the data stored in the data export and Source to view the data in the table in the data warehouse.
286

Thank you for using Discovery Hub®
Have questions not answered in this user guide?
Need to get in touch with support?
Please visit our support site at
support.timextender.com