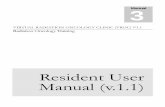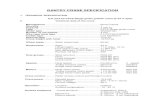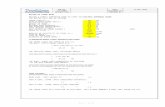Director User Manual (1.1) - University of Floridaufdcimages.uflib.ufl.edu › IR › 00 › 00 ›...
Transcript of Director User Manual (1.1) - University of Floridaufdcimages.uflib.ufl.edu › IR › 00 › 00 ›...

VIRTUAL RADIATION ONCOLOGY CLINIC (VROC) (1.1) Radiation Oncology Training
Director User Manual (1.1)
Manual
1

Virtual Radiation Oncology Clinic Resident User manual

1
Creating the Virtual Patient
1.) Objectives of this training set 2.) Errors that will be simulated 3.) When finished you should have a folder with the patient
name and the following 5 Subfolders: a. “EXPERT” b. “MULTIPLE” c. “START” d. “TREATED” e. “IMAGING”
1.) Identify patient you wish to transfer from Clinical Planning
system and export to a system for Anonymized.
Tips: Make sure all beams are assigned to the same RX and same calculation points
Transfer ONLY the Structures, CT scans, and the RT Plan (if you want the DRR you can also transfer those) to MIM
MIM anonymization is selected by right clicking on the patient file name . Once all files are anonymized. Select the Transfer to…. And select VARIANTBOX 2.) Import patient.
Start Eclipse software Username: Physicist Pass: Physicist
Chapter
1

2
Patient Explorer will start: Hit “Cancel” Select “File” “Import” “Wizard” Wizard will pop up and you select “Dicom Media File IMPORT” and “NEXT” The system will read through the entire Patient directory and the list will disply. Select all of the files corresponding to your patient: You should have the following CT images RT STRUCT RT PLAN
If you wanted the DRR images you will also need to select RT IMAGES
Next screen checks if the patient already exists in Eclipse. If not then you can pick “NEW” if you are adding data to an existing patient then select the matching patient in the middle box. VERIFY the Patient Demographic Information. WARNING: The import wizard screen will sometimes require you to tag certain items to specific courses and/or plans (especially if it is an existing patient). If this happens, just skip past and try again to import in the objects that did not import.
3.) Once successful you should have a Treatment Plan – with MLC control points, wedges, or other objects that were in the plan as well as the MU values for each field.
4.) Check for a BODY contour.

3
TIPS: Occasionally the EXTERNAL comes in and is of “type” BODY – if not You have to do the following Select TAB CONTOURING (at the bottom of the page): Select menu item “CONTOURING” AND “Search Body”. The default settings should be adequate to auto contour the “BODY” contour. Any other changes to contours can be done at this point. The contouring tools include the tools in the menu bar that look like a Pen, Paintbrush, Eraser, etc.
5.) Go back to External Beam: NOTE:: There is currently ONLY beam data for a machine named 23IX (which contains a 6x, 10x, and 18x beams). TO change the machine for the fields
Highlight on the main folder that says “Fields” (all treatment fields should be below this).
Select Menu Item “Planning” ‐ Change Treatment Unit (select 23IX)
6.) Check Planning items:
In the External Beam Tab go through each of the tabs associated with external planning: Fields (check that the correct angles, field sizes, energies, machine, etc. are used)
Dose Prescription: Check # of fractions, total dose, Primary reference point and normalization points. NOTE: Some of the boxes will have drop down lists once you CLICK on them. FIELD Alignment & Plan Objectives are NOT used. Optimization Objectives (for IMRT) Dose Statistics (used for evaluating DVHs) Calculation mode: Click on the “Select Default Modes”
7.) You are now ready to calculate plan:

4
Plan can be calculated by selecting the multi-plane calculation icon at the top (it looks like a bunch of CT slices in colorwash). For transferred plans with control points, it is best to calculate by MU in order to get a similar plans. It can be re-normalized later to account for slight machine differences.
8.) Once calculated – review to make sure it is normalized correctly
and the total dose is correct. 9.) Export the PATIENT into a folder of the Patient name and folder
called “EXPERT”
Menu Item “FILE” “Export” ”Patient” 10.) Now that this file is archived You can create additional Plans
for Comparisons (some with errors
Copy the plan at least 2 additional times. Highlight the treatment plan in the upper hierarchy window. Right click select “COPY” And then Right Click and select “PASTE” The various treatment plans that will be created depend on what “errors” you wish to simulate and what plans you want to show to the resident.
11.) Export as patient “MULTIPLE” into the same patient named
folder as before. Once the other 2 test plans are completed (use the instructions in the Planning guide).
Menu Item “FILE” “Export” ”Patient” ** Export the dvh table files for each for each of the “multiple” plans** - needed for metric calculations
12.) Delete all treatment plans. Right click on each treatment plan and delete. Also delete the C1 (courses – delete all courses)

5
Clear the PTV and CTV contours (you don’t need to delete them – just clear them. This is done by Right clicking on each of the contour names and selecting: CLEAR From all planes You can also delete any “planning” objects that may not be needed for illustrating the plan (couch, oars, generic points, etc.) Export Patient as “START”
Menu Item “FILE” “Export” ”Patient”
13.) Now… import the “MULTIPLE” patient over the top of “START”
Menu Item “FILE” “IMPORT” ”Patient” Select patient folder “MULTIPLE”
14.) Generate the Imaging fields for the resident to review. Select the plan that is the only plan that will be allowed to proceed for treatment.
Generate DRR using the Portal Film mode for each beam. Add imaging fields of 0 and 270 gantry angle and a CBCT imaging field with a lateral image 270 Export all imaging fields and save them in a separate folder labeled (Portal Films & KV images) At this point you can delete all of the DRRs because the DRRs for the patient plan will be generated when the plan is approved in step 15. Export Wizard – Export the imaging Fields (These will serve as “portal” images that will be shifted for the simulation.) They will also serve as the Kv/KV images Export Images into file “IMAGING”
Export Setup fields images as reference images, Compatible with Varian treatment console 6.5-8.6 . Save into a folder called “IMAGING”

6
15.) Approve the plan that you want the resident to select for treatment (this will be the only plan that will go forward for treatment.
First determine which plan you want to proceed with Treatment. Add SETUP (or imaging) fields to this plan (If you want AP/LAT + CBCT you have to add 3 setup fields) Menu Item “Insert” “New Setup Fields” Change the Gantry angle on the setup fields to represent Gantry 0 and Gantry 270 For each field Right click and select Properties and select Tolerance Table (T1) Then select plan and right click select “Plan approval” Planning approved A warning may come up but as long as there are no “Errors” this is fine. Select NEXT Click on the “USE VALUES CALCULATED FROM USER ORIGIN” to populate table shift information to all fields Then NEXT YOU MUST Have the box checked that says “GENERATE DRRS” otherwise the DRR images will not come into RT CHART. You can also select “Calculate treatment times” and put a multiply factor if you wish. BUT… make sure that the STRUCTURES Are not turned on in the images – this causes some issues later on with the Matlab code. You will have to type in the USERname and password. The plan is now approved – you can delete the other plans if you wish at this time.
16.) Setup the patient for treatment in RT CHART.
Menu Item “Quicklinks” “EMR” RT CHART In RT Chart – Start with TAB Scheduling.
In top – identify your approved plan and fill in the per week and per day information

7
Select (highlight) the plan you wish you treat and right click and select Fill Plan. You will see the calendar below populate with treatments. At top Click on the box that says “show sequence imaging schedule” Now in the calendar that is highlighted with plan information you will see each treatment field along with the imaging fields. Select the header of the Imaging Fields and Right Click and select what type of imaging is to be associated with that setup field. Do this for all Setup Fields.
TAB Reference Point Fill in the daily and session dose limits associated to the reference point. AT top – Treatment approve the plan that is scheduled (click where it says “signature”)
Plan is now ready to “TREAT” TAB History Menu Item “Insert” “New Manual Treatment” Verify the treatment field information and select Save. Repeat for all Treatment fields TAB Import/Export
Export the Entire patient into folder in patient director in subfolder “TREATED”
Export the plan for the 4D TX delivery: Menu Item “File” “Export” Wizard Plan Select the following items:
Plan ID, Include structure set, Include reference images, Include Setup Fields
17.) Go to Administration: (Varian Administration
Administration)
Login as Physicist / Physicist Tab Patients: Update list to show all patients

8
Select Purge to remove the entire patient from the database (all films/images/treatment records will be deleted.
18.) Open Eclipse and Import the Patient called “Start”
Menu Item “File” “Import” Patient Navigate to folder
Checklists:
The easiest way to keep track of all of the information stated above is with a checklist. The Checklist for creating the virtual patient is included in the next 2 pages. It is recommended that you print and copy this form for use to create the Virtual Patient

9
VROC DEVELOPMENT: CREATE VIRTUAL PATIENT
Gather Data � Create Storage folders on Server
� Anonymize Patient CT, TX plan, DATA
� Get MRI/PET, etc and anonymize
� Get CBCT images at CBCT – copy to folder
� Get KV and/or Portal images from Mosaiq – copy to folder
� Record Shifts for IGRT dates from Mosaiq – document in folder
� Get copies of Documents from Mosaiq – Print TX plan – store in folder
Treatment Plan � Import CT and TX plan in Eclipse
� Import and fuse other data if necessary (MRI, PET, etc)
� Check contours (delete unnecessary, add BODY)
� Set calc parameters – Calc (may need to change machine)
� Calc & check MU, plan, total dose, etc.
� Check plan & export DVH & Patient – Expert
� Create Imaging fields & Images – Export wizard Images
Creating multiple images � Delete DRRS for the Imaging fields.
� Copy Treatment plan & make multiple other plans
� Check Calculation parameters for all plans
� Check DVH for all plans
� Export all DVH files
� Export Patient and put in folder “Multiple”
� Select plan for approval: Check that Imaging plans are available
�

10
Treatment approved & Treatment documents � Approving plan in Eclipse – set time to 1.0, Select Generate DRR, & select
� In Aria – Fill Plan - check Table, and tolerance table
� Set Dose Sites, & weekly daily dose limits
� Treatment Approve
� History panel – deliver manual treatment for all tx fields
� Import/export panel – export patient
Purge & Start plan � Administration panel – purge patient
� Load Expert patient
� Delete out all plan/ course
� Clear Contours on PTV/CTV
� Export Patient as “START”
� In Aria – load all consultation, labs, & other documents

11
Database Maintenance
The Database for the VROC system is an excel spreadsheet that is created when the Instructor fill in the Scenario Request form which can be found at the website:
https://adobeformscentral.com/?f=L1AjCcDZzbUlmYs4oJ1zcg
This scenario allows the instructor to ask for a clinical patient to be converted to a Virtual Patient file. It also requires the instructor to describe the errors that they would like to be included in the sceanior. The instructor is also asked to create some learning objectives in order to provide direction to the entire VROC system. Without learning objectives the scenarios can possibly be run in a number of ways and the objectives are designed to provide some specific expected outcomes.
Within the database the following information is required.
Name, MR #, Site, RX, Objectives, Error, Fractions, # fractions error occurs on, various documents required to create the virtual patient.
Chapter
2

12
Contour Evaluations Program to Run: Matlab: CompareTwoRTStructFiles Output file: Results.xls Input Files: A single CT from both Expert & Resident + both Expert & resident RT Structure files Requirements: Resident/ test personal must have Exported a Patient with a matching Name for comparisons. The RTSTRUCT files from the “Expert” folder and the “Res 1” Folder will be compared. Place the following files in the C:\Documents and Settings\Administrator\MyDocumets\MATLAB\VROC_Matlab\ Set the following: ROIfilename1 = ‘expert RS file name’ ROIfilename2 = ‘resident RS file name’ CTfilename1 = ‘a ct slice of expert file’ CTfilename2 = ‘a ct slice of resident file’ CT_expert, CT_res (a single slice of the CT dataset). RS_expert, RS_res (the Structure set files) Run the program: CompareTwoRTStructFiles This program will create a file named “results” which contains the following data:
Chapter
3

13
Names of structures evaluated Volume of structures as outlined by the Expert Vol2ume of the structure as outlined by the Trainee. % of expert volume that was not included by the trainee. the Volume in cc of additional tissue that was included as target by the resident but not the expert.
This is an example of the Display that can be emailed to the resident and to the resident director. The volume in cc for the normal structures did not change but in this example the CTV volume changed from 131.9 to 177.4, and 46.5 % of what the expert contoured as CTV was not included as CTV by the trainee. Also of note, an additional 106cc of normal tissue in this instance was contoured as CTV (target) although the expert did not identify it as target. This is for example only.
Name of Structure ROI_1 Cord CTVDice Similarity 1 0.998 0.457Expert Volumes (cc) 2.695 31.509 131.944Trainee Volumes (cc) 2.695 31.505 177.403% of Target Missed 0 0.179 46.458Normal Tissue included (cc) 0 0.052 106.758

14
Prescription Evaluations Program to Run: Matlab: CompareTwoRTPlans Output file: screen output Input Files: The RP file for both the expert and the resident: Run the CompareTwoRTplans.m file: Within this code the following lines will need to be edited. Plan1 = ’expert RP file name’ Plan2 = ‘resident RP file name’ This will compare the RX for the main PTV only. There is currently no DICOM format for normal structure constraints for comparison. For this reason a link to the desktop of the Eclipse system will link the resident to the form https://adobeformscentral.com/?f=tIypf3-1kn4JMJs-vA8Z5Q There is room for the resident to fill in prescriptions for 5 different tumor volumes to be targets as well as the dose constraints for at least seven normal structures. A column for due date as well as other planning considerations are also available. This data can then be exported by the director in an excel spreadsheet for easy comparison to the expert. Because the VROC patient name will be entered for all data points an easy sort of the spreadsheet will help the user be able to allow the calculation for the feedback
Chapter
4

15
Target 1
Total Dose (Gy)
Fx OAR 1 Dose (Gy) Vol
Planning Technique Details
Plan Due Date
Physician
PTV1 70 35 CORD 45 MAX IMRT MULTIPLE BEAMS
8/6/2013 TRW
The various treatment plans for comparisons are pre-calculated so that the treatment plans were actually calculated prior to the resident creating the form with the resident prescription information. The resident information may be useful for future treatment plan development or for future training. This feedback, especially the normal tissue doses can be used by the resident as a guide when evaluating the treatment plans.

16
Loading the Treatment Plans
The treatment plans are pre-calcuated and stored in a folder with the patient name as Multiple. The director must go to the Eclipse workstation and load the multiple treatment plans over the top of the patient and the resident contours.
Open the patient in Eclipse:
Open the contours in Eclipse:
Under the File menu select Import – Patient
Navigate to the folder with the patient name information and to the folder labeled “multiple”
Selecting next should prompt the director through the various menus in order ot import the various treatment plans.
In order for the data to be rescaled or changed the director will need to select the default treatment models on the Calculation Parameters tab at the bottom of the Treatment Planning Tab.
Calculate all of the plans again to ensure that the resident will be able to open the patient and review the treatments.
Double-check that the DVH’s will display the correct dose and that the treatment plans are ready to be reviewed.
Notify the resident that the plans are ready to be reviewed in Eclipse.
Chapter
5

17
Prepare Treatments for Delivery This is probably one of the most tedious steps in the Director role, but it is necessary in order to ensure that the treatments of the desired plan occur.
Ideally, the resident when they are advanced in their training can take on some of the responsibility of setting up the patient and preparing the patient for treatment. They should do this at least once in order to ensure that they realize the preparations that are required in order for a treatment plan that they approve to be ready for treatment.
Once the resident has “approved” by right clicking and typing their credentials into the planning system in the Eclipse portion of the VROC system, the plan is ready to be set up within the Aria portion of the VROC to be ready to treat. A few things must take place. First of all, if the resident intended for IGRT imaging to take place they would have needed to make sure that they had created Setup Beams prior to approving the plan. Also, adequate DRRs should be created in order to compare the treatments. Lastly tolerance table and table initial values need to be entered. Below is a checklist for both Eclipse and for Aria to make sure the plan is ready to be delivered
Eclipse Checklist:
o Imaging Beams
o DRR’s reviewed
o Time set for each beam
o Dose site add up to prescription
Chapter
6

18
Aria Checklist:
o Tolerance table selected and match.
o Initial table vert., lat., and long
o Plan is scheduled
o Plan is “Plan approved”
o Dose sites are setup
o Daily and weekly limits are set
o All other not approved plans are cancelled.
o Treatment Approved

19
Create Treatment Records Program to Run: CreateRTTreatment Output file: Files named ‘Copy_file_beamxxx’ Input Files: navigates to a folder with the RT file in it. Once the plan is completed and approved the RT files that were previously created for the creation of the RT treatment records will be ready to be duplicated. This program will create duplicates of the treatment record for import into ARIA. Once the RT files have been duplicated they will need to be pushed into the Dicom Import folder on a daily basis to update the database Copy the RT PLAN into an upload folder to be uploaded into ARIA database.
Chapter
7

20
Create Imaging Records There are three different types of images that can be used for verification images. Each has a unique set of issues: See below for some specific details.
MV Images: Program(in folder Images): CreateMVImages
Will need to add to the file the following information: RP1= ‘plan file name’ (must be copied into the imaging folder Img1 = ‘ file name for the template image’ Shiftx= (shift in the patient lateral direction in mm + to patient left – to patient right) Shifty= (shift ap/pa direction + anterior – posterior) Shiftz= (shift S/I direction + superior – inferior) Date = (now, xxxx ) : change if you wish to create a file for a different date A file will be created within this folder – named ‘P1.dcm’
KV Images + REG file: Program (in folder Images): CreateKVImages
Template files will already be in folder
Chapter
8

21
Need the following files
RP1= ‘plan RP file name’ DRR1 = ‘ file name of the original DRR that is being compared to’ DRR2 = ‘ file name of the original DRR that is to be compared to’ Sub1 = ‘ file name of the image to be substituted into kv/kv’ Sub2 = ‘file name of the image2 to be substituted into kv/kv’ d= date = now or if you wish a different date must be changed. Shiftlat_r = the lateral shift for the registration (+ right) Shifllat_i = the lateral shift for the image (+ right) Shiftsi_r = registration shift (+ superior) Shiftsi_i = image shift (+superior) Shiftap_r = registration ap shift (+ anterior) Shiftap_i = image shift ap (+ is anterior)
Once these are changed and the program is run it will generate the following output files that will need to be placed into the import folder to be imported into the ARIA database:
IM1.dcm IM2.dcm RE.dcm
CBCT dataset: Program (in folder CBCT): rgdicom_trw_tes.m Copy your registration files and template files as names into the CBCT software 1.) Copy into the Matlab code the file names for the Registration file and for the new approved Treatment Plan

22
2.) Double check that # of CT slices is correct .. the registration file starts one of the registration lines to be (TX_planning_CT+X) lines 468-469 *** for multiple datasets repeat the following) 3.) Change Date in Line 303 to be either Now+- ?? 4.) Edit the OBI template in Sante Dicom editor – last part has to be unique and first part must be:
SOB instance UID: 1.2.246.352.61.1…… Series Instance and UID:1.2.246.352.61….. FOR UID:1.2.246.352.63.3……..
5.) Change registration and shift of fiducials – as needed: 6.) Run MatLab code by opening the folder containing the CBCT data to be used (check lines 455 and 460 to make sure they include “write” and also have the correct file names) 7.) Run Sante dicom editor software and use the template to correct the headers and the dicom uids to look like they are from a Varian machine 8.) Open the serious in dicom editor and change the
Implementation Class UID = 1.2.246.352.70.2.1.9 9.) Save the files 10.) Run Matlab code after changing line 455 and line 460 and check lines 468-469 so that it will not re-write the CT data – Only want to write the new Registration file. 11.) Open RE file in Sante Dicom Editor and Change the following: Implemntation Class UID = 1.2.246.352.70.2.1.9 SOP instance UID = 1.2.246.352.61.10…….. Once these files are created they can be uploaded into the Offline Review.

23
Review Process
The review process is quite complicated within the VROC system, but it is the resident’s responsibility to check daily to see if there are images and/or treatments to review. Each day the resident director must also check that all of the images have been reviewed by the resident and if they have not to send a reminder to the resident and the Instructor on the deficiency. It could be that the resident reviewed the images and treatment record but did not indicate this on the treatment. Additionally, it is helpful if the director will check in daily with the various patients that are being treated to make sure that the appropriate files are being uploaded daily.
Chapter
9

24
Treatment Metrics The treatment metrics are run off of the DVH file that is exported as a cumulative DVH and that has been exported in tabular form. Program to Run: metrics Output file: results Input Files: ‘dvh file name.txt’ This program will run in order to generate the metrics for the plans. It can be run multiple times if different plans are to be compared. In all cases the RX dose needs to be the “normal plan” prescription dose because in some cases the errors will reflect other doses and will not have the correct prescribed dose in their treatment plan. It may be necessary to additionally run the program that will compare the treatment plan RX values between the two. Below is a sample of the TXT file that is created by running this program. The TXT file is comma delimitated and can be opened in XLS in order to compare values for multiple plans. Below is a sample of the information from the Metrics calculations.
Chapter
10

25
The prescribed total dose is 70.00 Gy
CTV EUD 75.878 Gy TCP 72.4633 % Mean Dose Gy 73.994 Gy Volume cc 82.3 Cc RX Coverage 100 % PTV_70gy EUD 75.381 Gy TCP 70.863 % Mean Dose Gy 73.68 Gy Volume cc 158.1 Cc RX Coverage 70Gy 98.8179 %
BODY
Total tissue in RX line in cc 210.548 Total tissue in 63Gyin cc 287.242 Total tissue in 57Gyin cc 351.59
Spinal Cord EUD 24.116 Gy NTCP 0.0002 %
Stomach EUD 1.102 Gy NTCP 0 %
Esophagus EUD 66.213 Gy NTCP 39.5056 %
Lung_L1 EUD 20.195 Gy NTCP 17.567 %
Lung_R1 EUD 2.824 Gy NTCP 0 %
Heart EUD 29.313 Gy NTCP 0.1646 %
Proximal Bronchi EUD 61.438 Gy

26
NTCP 1.4428 % Distal Trachea
EUD 1.897 Gy NTCP 0 %

27
VROC MANAGEMENT: AFTER PATIENT ASSIGNED
1. Contour & RX comparisons � Copy Expert contours
� Copy Resident Contours
� Run VROC Contour Compare
� Export “prescription Forms XLS file – subtract from expert rx
� Verify Email to Resident and Instructor
� Import patient Multiple over the top of Patient file
� Page/email resident & instructor that the plan is ready
Store Contour metrics in file
2. Treatment Plan Review/metrics � Daily check on status of treatment plan
� For approved plan run Metrics calc on DVH.
� If approved plan is not expert plan also run Expert Metrics
� Save Metrics files in patient file folder
� Verify type of imaging expected
� Check plan & export DVH & Patient – Expert
Create Imaging fields & Images – Export wizard Images
3. Creating multiple images � Delete DRRS for the Imaging fields.
� Copy Treatment plan & make multiple other plans
� Check Calculation parameters for all plans
� Check DVH for all plans
� Export all DVH files
� Export Patient and put in folder “Multiple”
� Select plan for approval: Check that Imaging plans are available