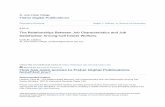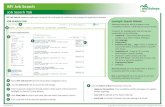DirectMark Tutorial 1 · 2020. 6. 2. · 7 Position the job 1. With all the parameter set, the job...
Transcript of DirectMark Tutorial 1 · 2020. 6. 2. · 7 Position the job 1. With all the parameter set, the job...

www.troteclaser.com
DirectMark Tutorial 1 Quick-Start-Guide ProMarker Series
DirectMark Tutorial 1 for ProMarker Series | V001_DM-Tutorial (08/2015)
ENGLISH

DirectMark Tutorial 1 Content
2 / 14 © Trotec Laser GmbHDirectMark Tutorial 1 for ProMarker Series | V001_DM-Tutorial (08/2015)
www.troteclaser.com
Content
1 Objectives of this tutorial ................................................................................................................ 3
2 Turning on the ProMarker laser ...................................................................................................... 4
3 Focus the laser ................................................................................................................................. 5
Focus Finder ............................................................................................................................... 5 Measuring the distance............................................................................................................... 5
4 Creating the graphic ........................................................................................................................ 7
5 Create a positioning graphic ........................................................................................................... 8
6 Setting the marking properties ....................................................................................................... 9
7 Position the job............................................................................................................................... 11
8 Start marking .................................................................................................................................. 13
9 Marking vectors .............................................................................................................................. 13

DirectMark Tutorial 1 Objectives of this tutorial
DirectMark Tutorial 1 for ProMarker Series | V001_DM-Tutorial (08/2015) © Trotec Laser GmbH 3 / 14
www.troteclaser.com
1 Objectives of this tutorial
This document will show how to do the first steps with a ProMarker laser system.
Power up the laser
Focus the laser
Mark directly from Corel Draw using the DirectMark printer driver
Use the positioning graphics
Select pre-defined parameters from the material database
Mark vectors Requires:
ProMarker 300
20 Watt
F160 lens
Corel Draw installation
Anodized pen
Figure 1: ProMarker series

DirectMark Tutorial 1 Turning on the ProMarker laser
4 / 14 © Trotec Laser GmbHDirectMark Tutorial 1 for ProMarker Series | V001_DM-Tutorial (08/2015)
www.troteclaser.com
2 Turning on the ProMarker laser
1) Turn on the computer
2) Turn on the laser rack with main switch as shown in the picture below
Figure 2: laser rack ProMarker
3) Reset System Alarm
When the laser is turned on the “System Alarm” needs to be reset as shown in the picture below. If the alarm cannot be reset, check the E-stop switch at the front of the rack and ensure that no external E-stops circuits are open (X31 and X11).
Figure 3: Reset system alarm at laser rack
4) Check control lights
Check that the green “System Ready” and “Shutter” lights are both on. If they are not lit, first check that the key switch is in the horizontal position as shown above. When the ProMarker is built into an enclosure (ProMarker 300), the green lights will only come on once the cover is closed. If the lights remain off, check that the interlock circuits are closed (connector X11 on rear of rack). The ProMarker is now ready to print from any customer software.

DirectMark Tutorial 1 Focus the laser
DirectMark Tutorial 1 for ProMarker Series | V001_DM-Tutorial (08/2015) © Trotec Laser GmbH 5 / 14
www.troteclaser.com
3 Focus the laser
Besides picking correct marking parameters, finding the correct focus distance is the most important step for a good mark. Depending on the setup, the focus can be adjusted by either moving the mark-ing head up or down relative to the fixed object or by adjusting the height of the work piece relative the marking head. There are several ways to find the correct focus distance. Here, two options are shown.
Focus Finder
The FocusFinder is a useful option to quickly and without additional tools find the correct focus dis-tance. It uses a second pilot laser pointed under a defined angle that will exactly overlap with the mov-ing pilot laser dot when in the focal plane.
Figure 4: Focus finder
The laser should be focused on the crown of the pen.
Measuring the distance
b) Measuring the distance between the galvanometer scan head and the work piece is a second way of focusing if the FocusFinder is not installed. Using a ruler or tape measure adjust the distance be-tween the bottom side of the galvanometer scanner and the crown of the pen to be 212 mm (8.33 inches).
out of focus in focus

DirectMark Tutorial 1 Focus the laser
6 / 14 © Trotec Laser GmbHDirectMark Tutorial 1 for ProMarker Series | V001_DM-Tutorial (08/2015)
www.troteclaser.com
Figure 5: Measuring the distance

DirectMark Tutorial 1 Creating the graphic
DirectMark Tutorial 1 for ProMarker Series | V001_DM-Tutorial (08/2015) © Trotec Laser GmbH 7 / 14
www.troteclaser.com
4 Creating the graphic
This tutorial was created using Core Draw. Other graphic software may be used as the DirectMark printer driver will print form almost any software.
1. Open a new page in Corel Draw.
2. Set the page size to 110x110mm as this is the size of the marking area of the ProMarker.
3. Create a text with text height 7 mm so the text will fit on the pen.

DirectMark Tutorial 1 Create a positioning graphic
8 / 14 © Trotec Laser GmbHDirectMark Tutorial 1 for ProMarker Series | V001_DM-Tutorial (08/2015)
www.troteclaser.com
5 Create a positioning graphic
Positioning graphics are vector lines used to check and adjust the position of the actual mark on the work piece. As such they will be outlined by the pilot laser but will not be marked on the part. By default yellow vectors are interpreted as positioning graphics. This can be changed in the material database. To create a positioning graphic,
1. Draw a rectangle around the text
2. With the rectangle still active, right click on the yellow color in the color palette. The re-sult should appear as shown below.
3. To double check, make sure the line is a hairline and that the color chosen has the RGB val-ues R 255, G 245

DirectMark Tutorial 1 Setting the marking properties
DirectMark Tutorial 1 for ProMarker Series | V001_DM-Tutorial (08/2015) © Trotec Laser GmbH 9 / 14
www.troteclaser.com
6 Setting the marking properties
1. Go to File- Print in Corel Draw 3 and select the DirectMark Printer Driver as printer (1).
2. Click on the Properties button (2) to the right of the drop down list to set marking prop-
erties including the laser parameters.
.
1 2

DirectMark Tutorial 1 Setting the marking properties
10 / 14 © Trotec Laser GmbHDirectMark Tutorial 1 for ProMarker Series | V001_DM-Tutorial (08/2015)
www.troteclaser.com
3. For this particular sample, the material parameters should already exist in the material database. To select the correct parameters, select Standard/Pens from the drop down list as shown below (3). (If the exact material does not exist, select anodized aluminum form the list)
4. Click on the Logo icon (4). This will convert the graphic into black and white only (no grey tones) and automatically vectorize the graphic for higher marking speeds.
5. Select a resolution of 1.000 DPI (5)
6. Pressing OK will return you to the Print page of Corel Draw (6).
3
4
5
6

DirectMark Tutorial 1 Position the job
DirectMark Tutorial 1 for ProMarker Series | V001_DM-Tutorial (08/2015) © Trotec Laser GmbH 11 / 14
www.troteclaser.com
7 Position the job
1. With all the parameter set, the job can be send to the laser using the Print button in the
printer window of Corel. This will send the print job to the DirectMark printer driver. After the printer driver has been started, the DirectMark interface window will appear automatically as shown below. The printer queue (1) lists all pending jobs. The current job is highlighted.
2. By default the pilot laser will continuously outline the positioning graphic that was drawn in Corel. The arrow buttons (2) may be used to reposition the graphic on the part.
1
2
3

DirectMark Tutorial 1 Position the job
12 / 14 © Trotec Laser GmbHDirectMark Tutorial 1 for ProMarker Series | V001_DM-Tutorial (08/2015)
www.troteclaser.com
3. To stop the pilot laser, press the Border marking button (3). Stopping the border marking
process will show the system status at the top of the window (4) along with the Start button (5).
4
5

DirectMark Tutorial 1 Start marking
DirectMark Tutorial 1 for ProMarker Series | V001_DM-Tutorial (08/2015) © Trotec Laser GmbH 13 / 14
www.troteclaser.com
8 Start marking
To mark the pen, press the Start button. The result should appear as shown below.
Once the job is finished, it is automatically removed from the printer queue.
9 Marking vectors
The printer driver by default interprets any graphic as a bitmap. These means
a) DirectMark will use the marking parameters associated with a bitmap regardless of the color the graphic is drawn in
b) Marking will be carried out line by line with the line spacing defined by the DPI setting chosen.
The exceptions are hairlines (vectors) that are drawn in a color that has also been defined in the printer drivers’ material parameter database. These hairlines will be marked as vectors exactly as drawn. The position graphic is an example for such a vector. As an easy example the border of the sample text can be turned into a red hairline by selecting the text and right clicking the color red in the color palette. The text should appear as shown below.

DirectMark Tutorial 1 Marking vectors
Trotec Laser GmbH Trotec Laser GmbH Linzer Straße 156 Freilingerstraße 99 A – 4600 Wels A – 4614 Marchtrenk AUSTRIA AUSTRIA Technische Änderungen vorbehalten
14 / 14 © Trotec Laser GmbHDirectMark Tutorial 1 for ProMarker Series | V001_DM-Tutorial (08/2015)
www.troteclaser.com
1. Open the Corel printer window using CTRL+P.
2. Check to see that the material parameters for the pen are still selected.
3. Press OK and print the job.
4. Adjust the position of the mark and start the job. Close observation will show that the laser first marks the text line by line and in a second step trace the text outline. Vectors not only help reduce the marking time, as they are marked as continuous lines, they are inde-pendent of the DPI resolution. As a test the sample can be reproduced with a low DPI setting.
Subject to technical changes.