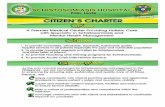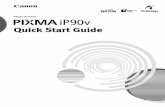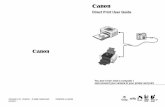Direct Photo Guidegdlp01.c-wss.com/gds/6/0300000326/01/mini320_dpg_us_v1.pdf · This Direct Photo...
Transcript of Direct Photo Guidegdlp01.c-wss.com/gds/6/0300000326/01/mini320_dpg_us_v1.pdf · This Direct Photo...

series
QT5-1042-V01 XXXXXXXX © CANON INC. 2007 PRINTED IN XXXXXXXX
For information on product specifications, please visit our website atwww.usa.canon.com
Table of Contents
Introduction 1
How to Use the Documentation Provided 2
Printer Parts and Their Functions 3
Loading Printing Paper 8
Printing from a Memory Card 10
Printing Photographs Directly from a Compliant Device 21
Printing Photographs from a Wireless Communication Device 25
Routine Maintenance 27
Changing the Printer Settings 33
Troubleshooting 35
Appendix 47
Direct Photo Guide
The following ink tank is compatible with this printer.
Photo Printer

Getting Help from Canon
Help Us Help You BetterBefore you contact Canon, please record the following information.Serial Number (located on the bottom of the product): ______________________________________________________________________________________________
Model Number (located on the top of the product): _________________________________________________________________________________________________
Setup CD-ROM number (located on the CD-ROM): ________________________________________________________________________________________________
Purchase Date: ____________________________________________________________________________________________________________________________
Customer Technical Support Sequence*1. Internet — www.canontechsupport.com
For quick and comprehensive self-help in an intuitively guided interactive troubleshooting environment, the place to start is our helpful tech support web site. In addition, the latest driver downloads, answers to frequently asked questions, product information, and “where to buy” instructions are found here.
2. Email Tech Support — www.canontechsupport.comFor individual attention to a special issue, try emailing our friendly technical support representatives, specially trained to communicate quick, easy, and logical solutions to your inquiries within 24 hours.
3. Toll-Free Live Tech Support — (1-800-828-4040)This option provides live telephone technical support, free of service charges, Monday-Saturday (excluding holidays), during your product’s 1 year limited warranty period. Telephone Device for the Deaf (TDD) support is available at (1-866-251-3752).
4. Extended Service and Support — www.canonesp.comCanon CarePAK Extended Service Plan is a cost-attractive and easy-to-use extended service program that provides up to three full years of service and support coverage at a very attractive price. CarePAK offers toll-free Canon technical support and includes Canon’s superb InstantExchange product replacement program. For further information about extending your Canon service and support, call (1-800-385-2155), or visit our Web site at www.canonesp.com. CarePAK must be purchased during your product’s warranty period.For more information and updated program specifics, please visit our web site at www.canontechsupport.com.
*Support program specifics are subject to change without notice.
Ordering InformationFor additional supplies, use the following descriptions and order numbers.
Description Order #
Ink TanksCLI-36 Color 1511B002
Canon Specialty PapersAll Occasion Photo Cards (4" x 8"/ 50 sheets) 1029A069Glossy Photo Paper Credit Card Size (100 sheets) 9157A023Matte Photo Paper (4" x 6"/ 120 sheets) 7981A014Photo Paper Glossy (4" x 6"/ 50 sheets) 0775B021Photo Paper Glossy (4" x 6"/ 100 sheets) 0775B022Photo Paper Plus Double Sided (5" x 7"/ 10 sheets) 9981A006Photo Paper Plus Double Sided Album Kit (5" x 7") 0041B005Photo Paper Plus Glossy (4" x 6"/ 20 sheets) 7980A007Photo Paper Plus Glossy (4" x 6"/ 50 sheets) 7980A012Photo Paper Plus Glossy (4" x 6"/ 120 sheets) 7980A022Photo Paper Plus Glossy (5" x 7"/ 20 sheets) 7980A019Photo Paper Plus Semi-gloss (4" x 6"/ 50 sheets) 1686B014Photo Paper Pro (4" x 6"/ 20 sheets) 1029A014Photo Paper Pro (4" x 6"/ 75 sheets) 1029A027Photo Stickers (16 stickers/sheet, 5 sheets/pack) 0001C001
Call 1-800-OK-CANON to locate a dealer near you, or visit the Canon eStore atwww.estore.usa.canon.com.
© 2007 Canon U.S.A., Inc. Canon is a registered trademark of Canon Inc. in the United States and may be a registered trademark or trademarks in other countries. All other product and brand names are trademarks of their respective owners. As an ENERGY STAR® partner, Canon U.S.A., Inc. has determined that this product meets the ENERGY STAR® guidelines for energy efficiency.

Photo Printer
Direct Photo Guide
series

1Introduction
IntroductionThis Direct Photo Guide uses the following symbols to indicate important information. Always observe the instructions indicated by these symbols.
Depending on your application program, operations may differ. For details, refer to the instruction manual of your application. The steps described in this manual are in Windows Vista™ operating system Ultimate Edition (hereafter referred to as “Windows Vista”) and Mac® OS X v.10.4.x.
Exif PrintThis printer supports ExifPrint.Exif Print is a standard for enhancing the communication between digital cameras and printers. By connecting to an Exif Print-compliant digital camera, the camera’s image data at the time of shooting is used and optimized, yielding extremely high quality prints.
International ENERGY STAR® ProgramAs an ENERGY STAR® Partner, Canon Inc. has determined that this product meets the ENERGY STAR guidelines for energy efficiency.
Power RequirementsNever use a power supply voltage other than that supplied in the country of purchase. Using the incorrect voltage could cause a fire or electric shock. The correct power supply voltages and frequencies are as follows:
AC 100-240 V, 50/60 Hz
About ConsumablesConsumables (ink tanks / FINE Cartridges) are available for 5 years after production has stopped.
Safety Precautions.
WarningInstructions that, if ignored, could result in death or serious personal injury caused by incorrect operation of the equipment. These must be observed for safe operation.
CautionInstructions that, if ignored, could result in personal injury or material damage caused by incorrect operation of the equipment. These must be observed for safe operation.
ImportantInstructions that must be observed for safe operation.
Trademark Notices“Microsoft” is a registered trademark of Microsoft Corporation.“Windows” is a trademark of Microsoft Corporation, registered in the U.S. and other countries.“Windows Vista” is a trademark of Microsoft Corporation.“Macintosh” and “Mac” are trademarks of Apple Inc., registered in the U.S. and other countries.“Adobe” and “Adobe RGB (1998)” are either registered trademarks or trademarks of Adobe Systems Incorporated in the United States and or other countries.“Memory Stick”, “Memory Stick PRO”, “Memory Stick Duo” and “Memory Stick PRO Duo” are trademarks of Sony Corporation.“xD-Picture Card” is a trademark of Fuji Film Co. Ltd.“MultiMediaCard” is a trademark of the MultiMediaCard Association.“SD Card”, “miniSD Card”, and “microSD Card” are trademarks of SD Association.“IrDA Feature Trademark” is owned by the Infrared Data Association and used under license therefrom.“Bluetooth” is a trademark of Bluetooth SIG, Inc.,U.S.A. and licensed to Canon Inc.
© CANON INC. 2007All rights reserved. No part of this publication may be transmitted or copied in any form whatsoever without the express written permission.
WarningNever attempt to plug the power cord into the power outlet or unplug the power cord when your hands are wet.Never damage, modify, stretch, or excessively bend or twist the power cord. Do not place heavy objects on the power cord.Never use any power supply other than the standard power supply available in the country of purchase. Using the incorrect voltage and frequency could cause a fire or electric shock.Always push the plug all the way into the power outlet.
CautionFor safety reasons, store ink tanks out of the reach of small children.Do not drop or shake ink tanks as this may cause the ink to leak out and stain your clothes and hands.
Also read the “Safety Precautions” on page 50. Observe the warnings and cautions to avoid personal injury or damage to the printer.

2 How to Use the Documentation Provided
How to Use the Documentation Provided.
Printed DocumentationSetup SheetBe sure to read this sheet first.This sheet explains how to setup the printer and the procedure to install the printer driver.
Direct Photo Guide (This guide)Read this guide when starting to use the printer.This guide explains how to print photos while viewing them on the LCD, and the procedure of doing the regular maintenance of the printer.
On-screen ManualsUser’s GuideRead this guide when starting to use the printer.If you need further information about the printer, please refer to the User’s Guide, which can be installed from the Setup CD-ROM. This guide provides detailed instructions for printing from your computer.
Additional guides are also available for advanced features.PC Printing GuideRefer to this guide for full instructions on printer driver setting.PC Photo Printing Guide (Windows® only)Refer to this guide for full instructions on using the various application software included on the Setup CD-ROM.

3Printer Parts and Their Functions
Printer Parts and Their FunctionsMain Components
Printer CoverOpen by sliding the Lock Switch to replace the ink tank or remove jammed paper.
Front ViewPaper Feed TrayOpen and fold in half before printing to support paper.
Paper GuideSlide against the left side of the paper stack to support paper so that it feeds properly.
Operation PanelChanges the settings and operates the printer. See “Operation Panel” on page 5.
Card SlotSet the memory card here. See “Using the Memory Card” on page 10.Access lampLights or flashes to indicate the status of the memory card. See “Inserting the Memory Card” on page 11.
IrDA PortUse this port to perform wireless printing through infrared communication. See “Printing Photographs from a Wireless Communication Device” on page 25.
Direct Print PortConnect your PictBridge compliant device, such as a digital camera, here to print directly from it. See “Printing Photographs Directly from a Compliant Device” on page 21.You can also connect the Bluetooth Unit BU-20* to perform wireless printing through Bluetooth communication. For details, refer to the User’s Guide on-screen manual.
Rear TrayLoad paper here.
LCD MonitorDisplays menus, setting items, and photos for printing. For information on Screen-saver mode, see “Screen-saver mode” on page 7.
Lock SwitchSlide to the right to open the Printer Cover.
*The Bluetooth unit is not available in some countries or regions depending on the local laws and regulations. For details, contact your local Canon Service representative.
USB Connector (for computer)Plug in the USB cable connecting the printer to a computer here.
Open buttonPress to open the Paper Feed Tray and Paper Output Tray.
Paper Output TrayThe printed paper will be ejected.

4 Printer Parts and Their Functions
Battery Connector CoverRemove each cover to attach the optional Portable Kit. To attach the optional Portable Kit, refer to the instruction manual provided with the Portable Kit.
Rear View
Carrying HandlePull out this handle to carry the printer.
AC Adapter ConnectorConnector used to connect the supplied AC Adapter plug.
NoteFor information on how to install the ink tank, refer to your setup sheet.
Interior
Print Head Lock LeverLocks the Print Head.
ImportantDo not pull this lever up.If you have accidentally pulled them up, adjust the print head position. See “Aligning the Print Head” on page 29.
Paper Thickness Lever Move to the right when printing.
Move to the left if ink smudges or the printed surface is stained.Return to the right after printing.See “The Paper Thickness Lever position is incorrect.” on page 42.
Print Head HolderThe print head is installed in advance.
Ink lampLights or flashes red to indicate the status of the ink tank.See “Replacing an Ink Tank” on page 31.

5Printer Parts and Their Functions
(1) ON/OFF buttonTurns the printer on and off.See “Turning On/Off the Printer” on page 6.
(2) Buttons to be used to navigate menus on the LCDSee “How to Navigate Menus on the LCD” on right column.
(3) OK buttonFinalizes your selection for the menu or setting item. See “How to Navigate Menus on the LCD” on right column.Dismisses the error message and resumes the printer’s normal operation after resolving a printing error or removing jammed paper.
(4) [+][-] buttonsSpecifies the number of copies to print.
(5) Print buttonPress to start printing according to the settings displayed on the LCD.
(6) Stop/Reset buttonCancels a print job in progress.
(7) Power lampLights or flashes blue to indicate the power status.
(8) Alarm lampLights or flashes orange when an error, such as paper-out or ink-out, occurs.
How to Navigate Menus on the LCD
Basic OperationThis section describes the operation to navigate menus with the Easy-Scroll Wheel, {, }, [, and ] buttons, and the OK button, taking the HOME screen as an example.
1 Press the HOME button.The HOME screen will appear.
2 Turn the Easy-Scroll Wheel to select the menu, then press the OK button. You can turn the Easy-Scroll Wheel left or right. You can also use the [ or ]button to select setting items.Move the icon of the desired menu to position (A).The selected menu screen will appear.
You can select the following menus on the HOME screen:Select and print:You can print the photos saved on a memory card while displaying on the LCD, and specify the number of copies for each photo listed. See “Selecting Photographs to Print—Select and print” on page 12.Layout print:You can print your favorite photo in the specified layout. See “Printing Multiple Photos on One Sheet of Media—Layout print” on page 13.
NotePower lamp indicates the power status.Off: The printer is turned off.Lighting: The printer is ready to print, is currently printing, or is in operation.Flashing: The printer is preparing to turn on or off.
Operation Panel
(1) (2) (5)(3) (4) (8)(7)(6)
(1) Home screen (2) Left Function button(3) Right Function button(4) NAVI button(5) HOME button(6) Back button(7) OK button(8) {, }, [, and ] buttons(9) Easy-Scroll Wheel
(2)
(9)(8)(7)(6)(5)(4)
(3)
(1)
(A)

6 Printer Parts and Their Functions
Create item:You can create your own items such as stickers or calendars using selected photo, or print your favorite photo with a frame. See “Using Other Useful Printing Function” on page 16.Special photo print:You can print all photos saved on a memory card and print photos according to the settings on the camera. You can also print a list of all photos and the photo information when you shot. See “Using Other Useful Printing Function” on page 16.Settings:You can perform the maintenance or change the various settings of the printer. See “When Printing Becomes Faint or Colors Are Incorrect” on page 27 or “Changing the Printer Settings” on page 33.Slide show:You can display photos saved on a memory card on the LCD sequentially.
Operation of Other ButtonsFunction buttons (2), (3)
Two Function buttons enable you to select the menu displayed at the bottom of the LCD.The screen that appears when you press a Function button depends on the screen that is displayed and which Function button you press.
When you press them on the other than the HOME screen, the operation procedure or the menus is displayed.
Back button (6)You can return the LCD to the previous screen.
NAVI button (4)When you do not know how to use the print function for the frequent use or how to load paper, you can easily get the explanation from the navigation menu.
Turning On/Off the Printer
This section describes the method to turn on/off the printer.
Turning On the Printer
1 Plug in the AC Adapter and connect the other end to a power outlet.
2 Press the Open button, then open the Paper Feed Tray and the Paper Output Tray, and then fold the Paper Feed Tray in half.
Left Function button (2): When you press the left Function button on the HOME screen, the remaining ink volume screen is displayed.
Right Function button (3): When you press the right Function button on the HOME screen, the introductions for the selected menu functions are displayed.
NoteIf the ink tank is not installed, refer to your setup sheet to install it.
NotePull the LCD Monitor up and adjust its angle to a position where you can see it clearly.

7Printer Parts and Their Functions
3 Press the ON/OFF button to turn the printer on.
The Power lamp flashes, then changes to steady (non-flashing).The HOME screen appears on the LCD.
Turning Off the PrinterCheck the following before turning off the printer.
The Access lamp of the memory card is not flashing.The printer is not operating.
1 Turn off the printer by pressing the ON/OFF button.
The Power lamp goes out and the power will be turned off.Push down the LCD Monitor.
2 Close the Paper Feed Tray and then the Paper Output Tray.
Screen-saver modeIf you leave the printer more than about 5 minutes without using any button on the operation panel when the printer is turned on, the LCD goes into Screen-saver mode automatically.Press the OK button to resume the LCD.
NoteIf the Alarm lamp is lit orange and an error message is displayed on the LCD, see “Error Message Is Displayed on the LCD” on page 35.
ImportantThe Access lamp flashes while the printer is reading or writing data from/to the memory card. Removing the memory card or turning off the printer while the Access lamp is flashing may damage the data saved on the memory card.
NotePower cordBefore unplugging the power cord, turn off the printer and ensure that the Power lamp has gone out. You may not be able to print afterward if you unplug the power cord when the Power lamp is lit or flashing.
NoteWhen using the optional battery, the printer will be turned off automatically after about 5 minutes from when the LCD goes into Screen-saver mode.
Access lamp

8 Loading Printing Paper
Loading Printing PaperThis section describes the available page size and media type, and how to load paper.
Loading paper
1 Turn on the printer.See “Turning On the Printer” on page 6.
(1) Press the Open button, then open the Paper Feed Tray and Paper Output Tray, and fold the Paper Feed Tray in half.
(2) Press the ON/OFF button.
2 Flatten the four corners of the paper before loading it.
3 Ensure that the Paper Thickness Lever is set to the right.
4 Load the paper.Do not load higher than the Paper Guide’s thickness.
NotePull up the LCD Monitor and adjust its angle in the position where you can see it clearly.
NoteIf paper is curled, gently bend the corners in the opposite direction until the paper becomes flat. See “Paper is curled.” on page 42.
ImportantAlways load paper in portrait orientation.
NoteWhen printing, set the Paper Thickness Lever to the right.Set the Paper Thickness Lever to the left only if ink smudges or the printed surface is stained. Return the Paper Thickness Lever to the right after printing.
(3) Slide the Paper Guide against the left side of the paper stack.
(1) Load the paper into the Rear Tray with the print side facing up.If you use Canon genuine 4" x 6" / 101.6 x 152.4 mm paper, up to 20 sheets of paper can be loaded.
(2) Align the paper stack with the right edge of the Rear Tray.
Photo stickers 4" x 6" or Card
Shorter margin

9Loading Printing Paper
Printing Media
This section describes the available page size and media type for direct printing. For informations of page size and media type when printing from a computer, refer to the User’s Guide on-screen manual.
Compatible Media Type
*1 When loading a stack of paper, the printed side may become marked as it is fed in. In this case, load paper one sheet at a time.
*2 When printing on sticker paper, select Sticker print on the Create item screen. See “Printing Stickers with a Photo Saved on a Memory Card—Sticker print” on page 17.
Paper Support Load Limit5" x 7" / 127.0 x 177.8 mm: 10 sheets4" x 6" / 101.6 x 152.4 mm, Wide, and Credit card: 20 sheetsPhoto Stickers: 1 sheet
Paper Output Tray Load LimitWe recommend that you remove the previously printed sheet from the Paper Output Tray before continuously printing to avoid blurs and discoloration.
Selectable Page Size
Paper HandlingDo not use the following types of paper. Using such paper will not only produce unsatisfactory results, but can also cause the printer to jam or malfunction. Also, do not use a cut paper or memo pad.
Folded, curled, or wrinkled paperDamp paperPaper that is too thin (weighing less than 17 lb / 64 gsm)Picture postcardsPostcards affixed with photos or stickersAny type of paper with holesPaper that is not rectangularPaper bound with staples or gluePaper with adhesivesPaper decorated with glitter, etc.
Media Type and Model Printer Setting for Media TypeGlossy Photo Paper GP-401 Glossy Photo Paper
Glossy Photo Paper “Everyday Use” GP-501 Glossy Photo Paper
Photo Paper Glossy GP-502 Glossy Photo Paper
Photo Paper Plus Semi-gloss SG-101, SG-201*1 Photo Plus Glossy
Photo Paper Plus Glossy PP-101*1 Photo Plus Glossy
Photo Paper Pro PR-101*1 Photo Paper Pro
Matte Photo Paper MP-101 Matte Photo Paper
Photo Stickers PS-101*2 —
ImportantPut unused paper back into the package, and store them avoiding heat, humidity, and direct sunlight.Do not touch the printed surface nor stack the printed sheets until the ink is fixed.
NoteYou may not be able to purchase some Canon genuine papers depending on the country or region of purchase.For information on the page sizes available for each Canon genuine paper, visit our website.
Printer Setting for Page Size Width x HeightCredit card 2.13 x 3.39 inches / 54.0 x 86.0 mm
4"x6"(101.6x152.4) 4.00 x 6.00 inches / 101.6 x 152.4 mm
5"x7"(127.0x177.8) 5.00 x 7.00 inches / 127.0 x 177.8 mm
Wide 4 x 7.1(101x180) 4.00 x 7.10 inches / 101.6 x 180.6 mm

10 Printing from a Memory Card
Printing from a Memory CardUsing the Memory Card
This section describes the memory cards compatible with this printer, and how to insert and remove them.
Memory Cards Supported by this PrinterThe following memory cards are compatible with this printer.
Memory cards that can be directly inserted into the Card Slot: Memory cards that can be inserted in the Card Slot using the adapter:
SD Secure Digital memory cardSDHC memory cardMultiMediaCard
ImportantIf a memory card is inserted without an adapter, you may not be able to remove the card. Be sure to attach it to the adapter before inserting to the Card Slot.
Compact Flash (CF) CardSupports Type I/II (3.3 V) Microdrive
miniSD Card*1
microSD Card*2
MEMORY STICK MEMORY STICK PRO
xD-Picture Card*3
MEMORY STICK Duo*1
MEMORY STICK PRO Duo*1
ImportantIf you shot or saved photos on a type of memory card that is not guaranteed operation to be used on your digital camera, the image may be unreadable on this printer. Attempting to read such data on this printer may damage the data. For information on memory cards that your digital camera guarantees operation, refer to the manuals supplied with your digital camera.Format the memory card with a digital camera. The memory card may not be usable with the printer if formatted on a computer.Do not insert more than one memory card at a time.
RS-MMC*1
*1 Use the special adapter provided with the card.*2 Use “SD Card Adapter” provided with the card.*3 Requires purchase of a separate compact flash card adapter for xD-Picture
card.

11Printing from a Memory Card
Printable Image DataThis printer supports JPEG and TIFF images created by DCF ver. 1.0/2.0 standard compliant digital cameras (Exif ver. 2.2/2.21 compliant).
Inserting the Memory CardThis printer is equipped with two Card Slots to meet various types of memory cards. Refer to the illustration on right column to find the Card Slot that corresponds to your memory card. Check the card face and insert it gently until it reaches the bottom and the Access lamp turns on. The card’s end protrudes from the Card Slot even if it is correctly set.You can also use the Card Slot as the memory card drive of the computer.
1 Turn on the printer.See “Turning On the Printer” on page 6.
2 Attach a card adapter if your memory card requires one.
3 Insert only one memory card into the Card Slot.
4 Confirm that the Access lamp has lit up.
ImportantCompatible image types are limited to JPEG and TIFF only. Other image or movie types such as RAW images cannot be printed.
NoteWhen Read/write mode is selected in Read/write attribute under Device settings by using the Operation Panel on the printer, card direct printing cannot be done. After using the Card Slot as the memory card drive of the computer, remove the memory card, then be sure to set Read/write attribute to Read-only mode. See “Changing the Printer Settings” on page 33.When you use a computer to edit or process photos saved on a memory card, be sure to print them from the computer. If you print using the Operation Panel, the data may not be printed correctly.
CautionWhen using miniSD Card, microSD Card, xD-Picture Card, MEMORY STICK Duo, MEMORY STICK PRO Duo, or RS-MMC, be sure to use a card adapter when inserting these cards into the Card Slot.If one of these cards is inserted without an adapter, you may not be able to remove the card. In this case, see “Cannot Remove a Memory Card” on page 46.
CautionWhen a memory card is inserted into the Card Slot, the Access lamp is lit. When this Access lamp is flashing, the printer is accessing to the memory card. In this case, do not touch around the Card Slot.The memory card will stick out of the Card Slot, but do not force it into the slot any further. Doing so damages the printer and the memory card.Make sure that the memory card is correctly oriented and labeled side is facing up before inserting it into the Card Slot. If you force the memory card into the Card Slot in the wrong orientation, you may damage the memory card and/or the printer.
For SD Secure Digital memory card, SDHC memory card, miniSD Card, microSD Card, MultimediaCard, MEMORY STICK, MEMORY STICK PRO, MEMORY STICK Duo, MEMORY STICK PRO Duo, and RS-MMC
Insert the memory card into the upper slot with the labeled side facing up.
Lights up
For Compact Flash (CF) card, Microdrive, and xD-Picture Card
Insert the memory card into the downside slot with the labeled side facing up.
Lights up

12 Printing from a Memory Card
Removing the Memory Card
1 Make sure that the Access lamp is lit, then remove the memory card.Do not remove the memory card while the Access lamp is flashing. Hold the part of the memory card that is sticking out to remove it from the printer.
Printing Photographs Saved on a Memory Card
Photos saved on the memory card can be reviewed on the printer’s LCD. You can select a photo and print a single copy of the photo, or specify the number of copies to print.
Selecting Photographs to Print—Select and printYou can display the photos saved on the memory card on the LCD and print them.
1 Prepare for printing.(1) Turn on the printer.
See “Turning On/Off the Printer” on page 6.(2) Load paper.
See “Loading Printing Paper” on page 8.(3) Insert the memory card into the Card Slot.
See “Inserting the Memory Card” on page 11.
2 Select Select and print on the Home screen, then press the OK button.
3 Confirm the page size, media type, and other settings, then select Next, and then press the OK button.The photo selection screen is displayed.
ImportantIf you used the Card Slot as the memory card drive of the computer, you need to do a “safe removal” operation on your computer before physically removing the memory card from your printer.
Right-click the removable disk icon and click Eject. If Eject is not displayed on the screen, make sure that the Access lamp is not flashing, and then remove the memory card.
Drag the icon into the Trash.
ImportantThe Access lamp flashes while the printer is reading or writing data from/to the memory card. Removing the memory card or turning off the printer while the Access lamp is flashing may damage the data saved on the memory card.
Access lamp
NoteTo change the settings, select the item and press the OK button. See “Print Setting Screens” on page 15.
may be displayed on the LCD while reading the photo.

13Printing from a Memory Card
4 Select the photo to print and specify the number of copies for each photo.(1) Use the Easy-Scroll Wheel or the [ or ] button to display the photo to
print.
5 Start printing.
(4) Press the left Function button, and change the Advanced print settings.See “Print Setting Screens” on page 15.
(5) Press the Print button.The specified number of copies of each photo will be printed.
Printing Multiple Photos on One Sheet of Media—Layout printYou can print the specified photos in the specified layout (Borderless or Bordered ×2/×4/×8/Half, borderless/Half, bordered/Half, borderless (w/lines)/Half, bordered (w/lines)/Album ×4 (photos on right)/Album ×4 (photos on left)).Examples:
.
1 Prepare for printing.(1) Turn on the printer.
See “Turning On/Off the Printer” on page 6.(2) Load paper.
See “Loading Printing Paper” on page 8.(3) Insert the memory card into the Card Slot.
See “Inserting the Memory Card” on page 11.
2 Select Layout print on the Home screen, then press the OK button.
NoteYou can do…
You can change the display for photos. See “Changing the Display—Change display” on page 19.You can search for photos with the shooting date. See “Searching for Photos with the Shooting Date—Search” on page 20. You can print a specified area. See “Printing a Specified Area—Trimming” on page 19.
(2) Use the [+] or [-] button to specify the number of copies.
(3) Repeat steps (1) and (2) to specify the number of copies for each photo.
(4) Press the OK button.The print confirmation screen is displayed.
(1) Confirm the print settings.
(2) Confirm the total number of copies for the selected photos.
(3) Press the right Function button and confirm the selected photos and number of copies for each photo. Then press the OK button to return to the print confirmation screen.
NoteTo change the print settings, select the item and press the OK button. See “Print Setting Screens” on page 15.
NoteWhen the page size is Credit card:Even if both Date ON and File no. ON are set, only the shooting date will be printed. If you want to print the file no., select Date OFF. It is not possible to print both the shooting date and the file no.To cancel printing, press the Stop/Reset button.
Borderless×2
Borderless×8
Bordered×4
Halfbordered
Album ×4

14 Printing from a Memory Card
3 Use the Easy-Scroll Wheel or the [ or ] button to select the layout, then press the OK button.
4 Confirm the page size, media type, and print quality, then select Next, and then press the OK button.
5 Select the paste method.Paste automaticallySelect the Search or All photos on the following Layout print screen, and proceed to Step 7.All the photos are pasted automatically in the selected layout.Paste one by oneSpecify to paste photos one by one on the specified layout. Proceed to Step 6.
6 Paste photos one by one.
(2) Repeat (1) for each photo you want to print.
(3) Confirm the layout and then press the OK button.The print confirmation screen is displayed.
7 Start printing.
(4) Press the Print button.The specified number of copies will be printed.
(1) Use the Easy-Scroll Wheel or the [ or ] button to display the photo you want to paste and press the OK button.The photo is pasted on the layout.
NotePress the Back button to cancel pasting the specified photo.Press the left Function button not to paste a photo in the selected frame.You cannot paste photos on more than one page. Start printing once you have pasted photos on one page.
You can do...You can search for photos with the shooting date. See “Searching for Photos with the Shooting Date—Search” on page 20.You can print a specified area. See “Printing a Specified Area—Trimming” on page 19.
NoteEven if both Date ON and File no. ON are set, only the shooting date will be printed. If you want to print the file no., select Date OFF. It is not possible to print both the shooting date and the file no.To cancel printing, press the Stop/Reset button.
(1) Confirm the print settings.
(2) Use [+] [-] buttons to change the number of copies.
(3) Press the left Function button, and change the Advanced print settings.See “Print Setting Screens” on page 15.
NoteTo change the print settings, select the item and press the OK button. See “Print Setting Screens” on page 15.

15Printing from a Memory Card
Print Setting Screens
This section describes about the print setting screen and the print confirmation screen displayed during the operation to print photos on a memory card.
NoteWhen printing directly from a PictBridge compliant device, see “Setting Items” on page 24.When printing from a wireless communication, see “Setting Items” on page 25.
(1) Page sizeSelect the page size of the loaded paper.
(2) Media typeSelect the media type of the loaded paper.
(3) Print qualityAdjust the print quality.
(4) Borderless printSelect bordered or borderless print.
Print Settings1 When the print setting screen or the print confirmation screen is
displayed, select the setting item, then press the OK button.The setting screen for the selected item will be displayed.
2 Select the page size and the media type, then press the OK button.
Advanced Print Settings ScreenWhen you press the left Function button in the print settings confirmation screen, the Auto image fix screen is displayed.
When Auto image fix ON is selected, the scene or person’s face of a shot photo is recognized and the most suitable correction for each photo is made automatically. It makes a darkened face by backlight brighter to print. It also analyzes a scene such as scenery, night scene, person, etc. and corrects each scene with the most suitable color, brightness, or contrasts automatically to print.
(1)(2)
(3)(4)
(1)
(2)
(3)(4)
Print Setting Screen Print Confirmation Screen
NoteFor the print setting screen, select Next to proceed to the next step.For the print confirmation screen, press the Print button to start printing.The print settings are retained even if the printer is turned off.
NotePhotos in a memory card are printed in Auto image fix as default. In Auto image fix, you can specify only Date or File no. on the next page.If you do not satisfy the print result in Auto image fix, you can select Manual correction. If you select Manual correction, you can specify each advanced setting item.

16 Printing from a Memory Card
DateActivate/deactivate to print the shooting date on a photo.File no.Activate/deactivate to print the file no. on a photo.
Red eye correc.Corrects red eyes in portraits caused by flash photography.Vivid photoMakes green and blue more lively.Photo opt. proAutomatically optimizes brightness and tone of a photo.Noise reductionReduces the noise on blue areas like the sky as well as on black areas.Face brightenerBrightens a darkened face on the photo taken against the light.Image optimizerCorrects and smooths the jagged contours for printing.BrightnessAdjust brightness.ContrastAdjust contrast.Color hueAdjust color hue. For example, you can increase red or yellow to adjust the skin tone.EffectsApplies special effects to the photo, such as printing in sepia tones or with a sketch illustration like effect.
Using Other Useful Printing Function
You can enjoy various printouts of photos in the memory card.
1 Prepare for printing.(1) Turn on the printer.
See “Turning On/Off the Printer” on page 6.(2) Load paper.
See “Loading Printing Paper” on page 8.(3) Insert the memory card into the Card Slot.
See “Inserting the Memory Card” on page 11.
2 Select Create item or Special photo print on the Home screen, then press the OK button.Printing menus on the Create item screen:
Printing menus on the Special photo print screen:
NoteUnder conditions listed below, even if both Date ON and File no. ON are set, only the shooting date will be printed. If you want to print the file no., select Date OFF.
Layout print or Calendar print is selected.Credit card is selected in Page size.
Calendar print: See “Creating a Calendar—Calendar print” on page 17.Sticker print: See “Printing Stickers with a Photo Saved on a Memory
Card—Sticker print” on page 17.Framed photo print:
See “Printing Photographs with a Frame—Framed photo print” on page 17.
ID photo size print:
See “Printing ID Photo—ID photo size print” on page 17.
Print all photos: See “Printing all Photographs—Print all photos” on page 18.
Photo index print: See “Printing a Photo Index—Photo index print” on page 18.
Captured info print:
See “Print Photograph Information—Captured info print” on page 18.
DPOF print: See “Printing Photographs from Your Camera—DPOF print” on page 18.
NoteDepending on your selected printing menu, you can do…
You can change the advanced print setting. See “Advanced Print Settings Screen” on page 15.You can change the display for photos. See “Changing the Display—Change display” on page 19.You can search for photos with the shooting date. See “Searching for Photos with the Shooting Date—Search” on page 20. You can print a specified area. See “Printing a Specified Area—Trimming” on page 19.

17Printing from a Memory Card
Creating a Calendar—Calendar printYou can create your own original calendar with your favorite photo printed on it.
Printing Stickers with a Photo Saved on a Memory Card—Sticker printYou can print your favorite photo with a frame on the Canon genuine Photo Stickers.
Printing Photographs with a Frame—Framed photo printYou can print your favorite photo with a frame.
1 Select Framed photo print on the Create item screen.
2 Select the frame and the photo to print, then press the Print button.
Printing ID Photo—ID photo size printYou can print ID size photos.
1 Select ID photo size print on the Special photo print screen.
2 Select the photo size and the photo to print, then press the Print button.
ImportantAlways load paper in portrait orientation.
NoteSelect the landscape format for a landscape-oriented photo or the portrait format for a portrait-oriented photo.If the photo is upside-down, you can use the { or } button to rotate the photo 180 degrees.To change the start of the week on the printed calendar, press the left Function button on the screen where Advanced is displayed.Even if both Date ON and File no. ON are set, only the shooting date will be printed. If you want to print the file no., select Date OFF. It is not possible to print both the shooting date and the file no.
1 Select Calendar print on the Create item screen.
2 Select the format, the photo to print, the background color, etc., then press the Print button.
1 Select Sticker print on the Create item screen.
2 Select Stickers x16 layout, the photo to print, the frame, and the number of copies, then press the Print button.
NoteLoad a single sheet at a time.To print without a frame, press the left Function button in the frame selection screen.If the photo is upside-down, you can use the { or } button to rotate the frame 180 degrees.If you want to rotate a photo 90 degrees to match a frame, rotate the trimming area. See “Printing a Specified Area—Trimming” on page 19.When printing stickers, be sure to load the media so that it faces in the correct direction. See “Loading Printing Paper” on page 8.
NoteIf the photo is upside-down, you can use the { or } button to rotate the frame 180 degrees.If you want to rotate a photo 90 degrees to match a frame, rotate the trimming area. See “Printing a Specified Area—Trimming” on page 19.
CautionPrint the photo on the larger-sized paper than your selected photo size.
NoteChoose the area to print by using the following buttons.
{, }, [, and ] buttons: Position the printing area.Easy-Scroll Wheel: Sets the printing area.Turn the Easy-Scroll Wheel clockwise to enlarge the size of the printing area or counterclockwise to reduce it.Right Function button: Rotate the printing area.To switch the printing area between portrait and landscape orientations, press this button.OK button: Finalizes your selection of printing area.

18 Printing from a Memory Card
Printing all Photographs—Print all photosYou can print all photos saved on the memory card.
1 Select Print all photo on the Special photo print screen.
2 Specify the print range, then press the Print button.
Printing a Photo Index—Photo index printYou can print a list of all photos saved on the memory card.
1 Select Photo index print on the Special photo print screen.
2 Specify the print range, then press the Print button.
Print Photograph Information—Captured info printYou can print the Photograph information (Exif information) when you shot on the white space of photo.
1 Select Captured info print on the Special photo print screen.
2 Select the photo to print, then press the Print button.
Printing Photographs from Your Camera—DPOF printIf DPOF (Digital Print Order Format) settings are made on the camera, photos are printed automatically according to those settings.
1 Select DPOF print on the Special photo print screen.
2 Select Yes, then press the Print button.
NoteWhen using index printing, the number of images printed on a single sheet of paper depends on the page size, as follows:
– 5"×7" / 127.0×177.8 mm: 35 photos– 4"×6" / 101.6×152.4 mm: 24 photos– Credit card: 6 photos– Wide / 101 x 180 mm: 28 photos
NoteThe printer supports the following DPOF functions:Version:Based on ver. 1.00Supported image types:CIFF, Exif (JPEG/TIFF), and JFIFPrint Style Standard Print:Prints photos that were specified as “Standard Print” with DPOFPrint Style Index Print:Prints an index of photos that were specified as “Index Print” with DPOF using the printer's index printing layoutPrint Photo Select:Prints only photos specified with DPOF (cannot be specified from the Operation Panel)Number of copies:Prints the number of copies specified with DPOF (cannot be specified from the Operation Panel)Prints are automatically enlarged or reduced to match the page size. Edges of the photo may be clipped off depending on the page size.The shot date order setting by which photos are sorted follows that of DPOF.DPOF is a standard format to record the specified information regarding images, such as which image or number of copies to print.

19Printing from a Memory Card
Using Useful Display Function
There are other useful functions to print the photo from memory card.“Changing the Display—Change display” below“Display photos sequentially—Slide show” below“Printing a Specified Area—Trimming” on right column“Searching for Photos with the Shooting Date—Search” on page 20
Changing the Display—Change displayWhen you press the left Function button when Change display is displayed on the screen, you can change the way photos are displayed.
Display photos sequentially—Slide showYou can display photos saved on the memory card on the LCD sequentially.
1 Select Slide show on the HOME screen, then press the OK button.Press the Stop/Reset button to stop the slide show.
Printing a Specified Area—TrimmingYou can edit images displayed on the LCD by cropping them.
1 Select the photo to crop.
2 Display the cropping edit screen.
3 Choose the area to print.{, }, [, and ]buttons: Position the cropping frame.Easy-Scroll Wheel: Sets the cropping frame size.Turn the Easy-Scroll Wheel clockwise to enlarge the size of the cropping frame or counterclockwise to reduce it.Right Function button: Rotates the cropping frame.To switch the cropping frame between portrait and landscape orientations, press this button.
4 Press the OK button to finalize your selection of cropping area.The area to be cropped is specified, and the original photo is displayed.
Normal screen display: Shows one photo.Thumbnail display: Shows nine photos at a time. Select the photo using
the Easy-Scroll Wheel or the {, }, [, or ] button, then press the [+] [-] buttons to specify the number of copies.
Full-screen display: Shows one photo at full-screen. Enlarged display: Shows enlarged photo twice as much as the
original. Move the area to show using the {, }, [, or ] button. Press the OK button to return to the previous display mode.
Slide show: Shows next photos automatically. To stop the slide show, press the Stop/Reset button.
NoteYou can do…You can specify the image quality of the slide show. See “Slide show setting” on page 34.
NoteCrop images after specifying the page size, media type, and bordered or borderless printing in the print setting screen. If you change the paper settings after cropping, the cropped area may be adjusted to match the paper, or be disabled completely.
NoteThe cropped image cannot be newly saved on the memory card.The cropping area is displayed only for photos which have been cropped.To change the cropped area once it has been set, press the right Function button again when Edit is displayed on the screen, select Trimming, then press the OK button. To cancel cropping after cropping has been set, press the right Function button again when Edit is displayed on the screen, select Cancel trimming, then press the OK button. Select Displayed images only or All images, then press the OK button.
(1) Press the right Function button when Edit is displayed on the screen.
(2) Select Trimming, then press the OK button.The cropping edit screen is displayed.

20 Printing from a Memory Card
Searching for Photos with the Shooting Date—SearchYou can choose to display and print only photos shot on the specified date or within the specified range of dates.
1 Display the search method screen.Setting in Edit(1) Press the right Function button when Edit is displayed on the screen.
(2) Select Search, then press the OK button.The Search screen is displayed.
Setting in Search in the Specify print range screen (Layout print, Photo index print, and Print all photos)
(1) Select Search, then press the OK button.The Search screen is displayed.
2 Set the search method.(1) Select the search method.
To specify only one date for search, select One day only.To specify the range for search, select Select date range.
(2) Press the OK button.The date input screen is displayed.
3 Specify the date range.If you selected One date only
If you selected Select date range
4 Press the OK button to start searching.The printer starts searching and the photos within the specified date range are displayed.
NoteIf the number of copies to print is already specified for some photos before searching with the shooting date, or if some photos are already pasted on a layout, those photos will still be selected for printing even if they were not shot on the specified date or within the specified date range.
NoteIt may take a while for the date input screen to be displayed depending on the number of photos saved on the memory card.
NoteThe date that you specified is displayed according to the settings of Date display in Other settings. See “Date display” on page 34.To cancel the selected date range, press the right Function button when Edit is displayed on the screen, select Cancel selected date, then press the OK button.
(1) Specify the date to search for.
(1) Specify the start date to search, then press the OK button.
(2) Specify the end date to search.

21Printing Photographs Directly from a Compliant Device
Printing Photographs Directly from a Compliant DeviceYou can connect a PictBridge compliant device such as a digital camera, camcorder, or mobile phone using a USB cable recommended by the device’s manufacturer, and print recorded images directly without using a computer.
Connectable DevicesPictBridge is an industry standard enabling a range of digital photo solutions, including the direct printing of photos from a digital still camera, camcorder or mobile phone* without the need to use a computer. A device can be connected to this printer for direct printing regardless of the manufacturer or the model as long as it complies with the PictBridge standard.* PictBridge compliant digital still cameras, digital camcorders, and camera-equipped mobile phones are hereafter collectively referred to as “PictBridge compliant device”.
A device with this mark is PictBridge compliant.
Printable Image Data FormatThis printer prints images taken with a DCF (Design rule for Camera File system) ver. 1.0/2.0-compatible digital camera (Exif ver. 2.2/2.21 compliant), as well as PNG files.
Printing Photographs Directly from a Compliant Device
To connect a PictBridge compliant device to this printer, use a USB cable recommended by the device’s manufacturer.
1 Prepare for printing(1) Turn on the printer.
See “Turning On/Off the Printer” on page 6.(2) Load paper.
See “Loading Printing Paper” on page 8.
2 Connect the PictBridge compliant device to the printer.
(1) Make sure that the PictBridge compliant device is turned off.
(2) Connect the PictBridge compliant device to the printer using a USB cable recommended by the manufacturer of the device.The device turns on automatically.If your device does not turn on automatically, turn it on manually.
(3) Set up the PictBridge compliant device for direct printing. will appear on the LCD of the device when the printer is correctly
connected.
CautionDo not connect any equipment other than PictBridge compliant devices or the optional Bluetooth unit BU-20 to the Direct Print Port of the printer. If you do so, electric shock, fire, or damage to the printer could result.
ImportantSet up the printer according to your setup sheet before you start printing.Never disconnect the USB cable during printing unless when explicitly allowed to by the PictBridge compliant device. When disconnecting the USB cable between the PictBridge compliant device and printer, follow the instructions given in the device’s instruction manual.
NoteWhen printing photos with the PictBridge compliant device connected to the printer, werecommend the use of the AC adapter supplied with the device. If you are using the device battery, be sure to charge it fully.
NoteDepending on the model or brand of your device, you may have to select a print mode compliant with PictBridge before connecting the device. You may also have to turn on the device or select Play mode manually after connecting the device to the printer.Perform necessary operations on the PictBridge compliant device before connecting it to this printer according to instructions given in the device’s instruction manual.

22 Printing Photographs Directly from a Compliant Device
3 Specify the print settings such as paper type and layout. See “About PictBridge Print Settings” below.You can make settings using the menu on the LCD of your PictBridge compliant device. Select the size and type of paper that you loaded in the printer.If your PictBridge compliant device does not have setting menu, change the setting from the printer. For details, see “Settings on the Printer” on page 23.
4 Start printing from your PictBridge compliant device.
About PictBridge Print Settings
Settings on a PictBridge Compliant DeviceThis section describes the print settings on a PictBridge compliant device. When operating the device, be sure to follow the instructions given in the instruction manual of your PictBridge compliant device.
Paper Size and Paper Type SettingsThe following sizes and types of printing paper can be used when printing from a PictBridge compliant device.
Paper size4" x 6" / 101.6 x 152.4 mm, 5" x 7" / 127.0 x 177.8 mm*1, Credit card, Wide*1
Paper type
The available page sizes vary depending on the media type. For details, visit our website.
*1 Can be selected only on certain Canon-brand PictBridge compliant devices.
*2 You may not be able to purchase some Canon genuine papers depending on the country or region of purchase.
*3 Exclusively used to print photo stickers. When printing on sticker paper, see “Layout Setting” below.
Layout SettingVarious layout options are available.
Bordered/Borderless: You can select whether or not to print an image with a border.When printing onto Photo Stickers (PS-101) (16-up), use the following settings.
(1) Select 10x15cm/4"x6" for the Paper size, and Photo for the Paper type.
(2) Select N-up for the Layout, then select 16.Even though some PictBridge compliant devices display the Layout option; 2-up, 4-up, 9-up, and 16-up, always select 16-up. If there are no options on the PictBridge compliant device that correspond to 16-up, printing on Photo Stickers (PS-101) is not possible.
Shooting Info (Exif Data): You can print shooting info (Exif Data) in the margin of selected individual images.
NoteIn the following description, names of setting items are given according to those used in Canon-brand PictBridge compliant devices. Setting item names may be different depending on the brand or model of your device.Some setting items explained below may not be available on some devices. In this case, the settings made on the printer are applied. Also, when some items are set to Default on a PictBridge compliant device, the printer settings for these items are applied. For details, see “Settings on the Printer” on page 23.
Paper type setting Loadable paper*2
Photo Photo Paper Plus Glossy
Glossy Photo Paper
Glossy Photo Paper “Everyday Use”
Photo Paper Glossy
Photo Paper Plus Semi-gloss
Photo Stickers*3
Fast Photo Photo Paper Pro

23Printing Photographs Directly from a Compliant Device
Date/File No. Print SettingYou can specify whether the date and/or file number will be printed.
Image Optimize SettingYou can select the optimization method to obtain high print quality. When you select Default, the most suitable correction for each photo is made using the Auto image fix function of the printer. See “Setting on the Printer” on right column.When you select On, photos are optimized for printing using the Photo opt. pro function.If you are using a Canon-brand PictBridge compliant device, the following additional options may be available, depending on the model.
VIVID makes green and blue more lively.NR (Noise Reduction) reduces the noise on blue areas like the sky as well as on black areas.Face brightens a darkened face on the photo taken against the light.Red-Eye corrects red eyes in portraits caused by flash photography.
Trimming SettingYou can select an area to print.
Settings on the PrinterThis section describes how to change the print settings on the printer.Set the print settings to Default on the PictBridge compliant device when you want to print according to the settings on the printer.
Displaying the PictBridge Settings Screen and Specifying the Settings:
1 Turn on the printer.See “Turning On the Printer” on page 6.
2 Display the PictBridge settings screen.(1) Select Settings on the HOME screen, then press the OK button.
(2) Select Device settings, then press the OK button.
(3) Select PictBridge settings, then press the OK button.
3 Confirm and change the settings.(1) Select the item to set, then press the OK button.
(2) Select the item, then press the OK button.
(3) Confirm the print settings, select Next, then press the OK button.
(4) Select Auto image fix ON or Manual correction, then press the OK button.When Auto image fix ON is selected, the scene or person’s face of a shot photo is recognized and the most suitable correction for each photo is made automatically. It makes a darkened face by backlight brighter to print. It also analyzes a scene such as scenery, night scene, person, etc. and corrects each scene with the most suitable color, brightness, or contrasts automatically to print.When Manual correction is selected, you can make each effect setting described in “Setting Items” on page 24. Repeat steps (1) and (2) and then specify each item. After finishing all settings you need, select OK and then press the OK button. You can print from the PictBridge compliant device with specified settings.
NoteIf the images already have dates superimposed when shot, set this PictBridge setting item to Off. If you select Date, File No., or Both, the date and/or file number will be printed over the date printed by the device’s function.Depending on the paper size and layout, the date will only be printed even when Both is selected.

24 Printing Photographs Directly from a Compliant Device
Setting Items
* Set the items in this column to Default on the PictBridge compliant device when you want to make settings on the printer.
Setting Item Description Corresponding Setting of PictBridge Compliant Devices*
(1) Page size Select the page size, when printing directly from a PictBridge compliant device.
Paper size
(2) Media type Select the media type, when printing directly from a PictBridge compliant device.
Paper type
(3) Print quality Select the print quality, when printing directly from a PictBridge compliant device.
–
(4) Borderless print Select bordered or borderless print.
Layout
(9)(10)
(11)(12)
(13)(14)
(1)(2)(3)(4)
(5)(6)(7)(8)
(5) Photo opt. pro Automatically optimizes brightness and tone of a photo.
Image optimize
(6) Vivid photo Makes green and blue more lively.
(7) Face brightener Brightens a darkened face on the photo taken against the light.
(8) Noise reduction Reduces the noise on blue areas like the sky as well as on black areas.
(9) Image optimizer Corrects and smooths the jagged contours for printing.
(10) Red eye correc. Corrects red eyes in portraits caused by flash photography.
(11) Brightness Adjust brightness.
(12) Contrast Adjust contrast.
(13) Color hue Adjust color hue. For example, you can increase red or yellow to adjust the skin tone.
(14) Effects Applies special effects to the photo, such as printing in sepia tones or with a sketch illustration like effect.
Setting Item Description Corresponding Setting of PictBridge Compliant Devices*

25Printing Photographs from a Wireless Communication Device
Printing Photographs from a Wireless Communication DeviceIf you have a mobile phone or a PDA with an infrared port for wireless data transmission, you can print photos through wireless connection with the printer. If the optional Bluetooth unit BU-20 is connected to the printer, you can also print photos through Bluetooth communication.
When printing photos through Infrared Communication:See “Setting the Page Size, Media Type, and Layout When Printing from a Mobile Phone or a PDA” below.See “Printing via Infrared Communication” on page 26.
When printing photos through Bluetooth Communication:Refer to the User’s Guide on-screen manual.
Setting the Page Size, Media Type, and Layout When Printing from a Mobile Phone or a PDA
When printing from a mobile phone or PDA through Infrared communication or Bluetooth communication, you can select the page size, media type, layout and borderless printing on the Wireless print settings screen.The default is borderless printing on 4" x 6" Photo Paper Plus Glossy.
Displaying the Wireless Print Settings Screen and Specifying the Settings
1 Turn on the printer.See “Turning On/Off the Printer” on page 6.
2 Display the Wireless print settings screen.(1) Select Settings on the HOME screen, then press the OK button.
(2) Select Device settings, then press the OK button.
(3) Select Wireless print settings, then press the OK button.The Wireless print settings screen is displayed.
3 Confirm or change the settings.(1) Select the item to set, then press the OK button.
(2) Change the setting, then press the OK button.
(3) After finishing all settings you need, select OK and then press the OK button.The photo in the mobile phone or PDA can be printed according to the following settings.
Setting Items
(1) Select the page size for printing photos saved on a mobile phone or PDA.
(2) Select the media type for printing photos saved on a mobile phone or PDA.
(3) Select Image optimizer ON to correct and smooth out the jagged contours when printing.
(4) Select the layout of the photos as below.Sticker print:Stickers x 16Printing on paper other than sticker:Bordered x 1, x 2, x 4, x 8Borderless x 1, x 2, x 4, x 8
ImportantTo perform printing correctly from a mobile phone or PDA through Infrared communication, the following conditions should be satisfied.
– Compatible devices: A mobile phone or PDA with an IrDA port that supports image data transmission through Infrared communication.
– Printable data: Images shot with a camera of the mobile phone or PDA.
(1)(2)
(3)(4)

26 Printing Photographs from a Wireless Communication Device
Printing via Infrared Communication
You can print photos stored in your mobile phone or PDA via infrared communication.When printing through infrared communication, also refer to the instruction manual of your mobile phone or PDA.
1 Prepare for printing.(1) Turn on the printer.
See “Turning On/Off the Printer” on page 6.(2) Load paper.
See “Loading Printing Paper” on page 8.
2 Set the print setting and layout.See “Setting the Page Size, Media Type, and Layout When Printing from a Mobile Phone or a PDA” on page 25.
3 Start Infrared Communication.(1) Place the mobile phone or PDA so that its infrared port (A) comes face to
face to that of the printer (B) at a distance of less than approximately 8 inches / 20 cm (C).
(2) Select the photo to print and send the data to the printer using the infrared communication function of the mobile phone or PDA.Printing will start after receiving all data.
NoteThe effective angle of the IrDA Port of the printer is about 10 degrees from the central axis (D) in both vertical and horizontal directions.The effective range of communication with the printer depends on the mobile phone or PDA you are using. For details, refer the manual of your mobile phone or PDA.
(B) IrDA Port of the printer
(C)
(D)
(A) Infrared Port
NoteDo not place any obstacle between the infrared ports of the printer and mobile phone or PDA it will block data transmission.During printing, be careful not to interrupt infrared communication with the printer. If it is interrupted, send the data from the mobile phone or PDA again.Depending on your device, the print quality may be degraded due to the restriction on the infrared transfer capacity.We recommend printing on sticker or credit card-sized paper when the print quality on other types of paper is not fine.
About transmittable dataDue to security settings on the mobile phone or PDA, downloaded content or photos downloaded from an URL attached to an E-mail cannot be printed.Video files cannot be printed.Depending on the size of a photo, it may take a while for this printer to start to print after starting the infrared communication.Depending on your device, data saved on a memory card may not be printed.Printed quality and orientation (portrait or landscape) are determined automatically according to the shot photo size.Depending on the photo size shot on the mobile phone, the edges of the image may be cut off when performing borderless printing; the margin size may change when printing with borders.If the photo file is over 1.8 MB in size, it may not be possible to send the file.

27Routine Maintenance
Routine MaintenanceWhen Printing Becomes Faint or Colors Are Incorrect
When printing becomes faint or colors are incorrect, the ink may have run out, or the Print Head Nozzles are probably clogged. Follow the procedures below to clean the nozzles.
If Print Head Deep Cleaning does not resolve the problem, the Print Head may be damaged. Contact your Canon Service representative.
Printing the Nozzle Check PatternPrint the nozzle check pattern to determine whether the ink ejects properly from the Print Head Nozzles.
1 Prepare for printing.(1) Turn on the printer.
See “Turning On/Off the Printer” on page 6.(2) Load one sheet of Canon genuine 4" x 6" / 101.6 x 152.4 mm paper or
Canon genuine 5" x 7" / 127.0 x 177.8 mm paper in the Rear Tray. See “Loading Printing Paper” on page 8.
(3) Make sure that the Paper Thickness Lever is set to the right.
2 Print the Nozzle Check Pattern.(1) Select Settings on the Home screen, then press the OK button.
“Printing the Nozzle Check Pattern” on right columnStep 1
“Print Head Cleaning” on page 28Step 2
If the problem remains after performing Print Head Cleaning twice.
“Print Head Deep Cleaning” on page 29Step 3
If the pattern is printed normally, select All A.
If the print quality is poor, perform Print Head Cleaning.
After Print Head Cleaning, print the nozzle check pattern.
NoteBefore performing maintenance
Open the Printer Cover and make sure that the ink lamp is lit red.– If the ink lamp is flashing slowly, the ink tank is running low. If the printing is blurred,
replace the ink tank. See “Replacing an Ink Tank” on page 30.If the printing is not blurred, you can continue printing for a while, but the printer may not be able to print properly along the way. We recommend you to have a replacement ink tank available.
– If the ink lamp is flashing fast, the ink tank is empty. Replace the ink tank.See “Replacing an Ink Tank” on page 30.
– If the ink lamp is not lit, the tank is not set properly. Press the mark on the ink tank until the tank clicks into place.
If the print result is not your expected one, for instance, the printed photo is rough, performing the Print Head Alignment may resolve the problem.See “Aligning the Print Head” on page 29.

28 Routine Maintenance
(2) Select Maintenance, then press the OK button.
(4) Select Yes, then press the OK button.The nozzle check pattern is printed and the confirmation screen of patterns is displayed.
3 Examining the nozzle check pattern.
When there is more than one white stripe on the print check patterns:Select Also B, then press the OK button
The confirmation screen of Cleaning is displayed.Select Yes to start the cleaning.See “Print Head Cleaning” on right column.
Print Head CleaningClean the Print Head if white streaks appear in the printed nozzle check pattern. Cleaning unclogs the nozzles and restores the print head condition. Note that cleaning the Print Head causes used ink to be absorbed in the ink absorber. Cleaning the Print Head consumes ink, so perform Print Head Cleaning only when necessary.
1 Prepare for printing.Turn on the printer.See “Turning On/Off the Printer” on page 6.
2 Start Print Head Cleaning.(1) Select Settings on the Home screen, then press the OK button.
(2) Select Maintenance, then press the OK button.
3 Print the nozzle check pattern to verify that the Print Head Nozzles are clean.When Print Head Cleaning finishes, the confirmation message is displayed. Select Yes to print the Nozzle Check Pattern, and verify the Print Head Nozzles.See “Printing the Nozzle Check Pattern” on page 27.
(3) Select Nozzle check pattern, then press the OK button.The confirmation screen of Nozzle check pattern is displayed.
When all print check patterns are successfully printed:Select All A, then press the OK button.
When no white stripes appear
When white stripes appear
Note If the problem remains after performing Print Head Cleaning twice, try Print Head Deep Cleaning.
(3) Select Cleaning, then press the OK button.
(4) Select Yes, then press the OK button.Print Head Cleaning starts.
ImportantDo not perform any other operations until the Print Head Cleaning finishes. This takes about 1 minute.

29Routine Maintenance
Print Head Deep CleaningIf print quality does not improve by standard Print Head Cleaning, try Print Head Deep Cleaning, which is a more powerful process. Note that cleaning the Print Head causes used ink to be absorbed in the ink absorber. Print Head Deep Cleaning consumes more ink than standard Print Head Cleaning, so perform this procedure only when necessary.
1 Prepare for printing.Turn on the printer.See “Turning On/Off the Printer” on page 6.
2 Start Print Head Deep Cleaning.(1) Select Settings on the Home screen, then press the OK button.
(2) Select Maintenance, then press the OK button.
3 Print the nozzle check pattern to verify that the Print Head Nozzles are clean.When Print Head Deep Cleaning finishes, the confirmation message is displayed. Select Yes to print the Nozzle Check Pattern, and verify the Print Head Nozzles.See “Printing the Nozzle Check Pattern” on page 27.
Aligning the Print HeadIf print quality is poor, adjust the Print Head position. It may solve the problem.
1 Prepare for printing.(1) Turn on the printer.
See “Turning On/Off the Printer” on page 6.(2) Load one sheet of the supplied 5" x 7" / 127.0 x 177.8 mm paper or
same-sized Canon genuine paper in the Rear Tray.
(3) Make sure that the Paper Thickness Lever is set to the right.
2 Adjust the print head position.(1) Select Settings on the Home screen, then press the OK button.
(2) Select Maintenance, then press the OK button.
(4) Select Yes, then press the OK button.The pattern is printed and the Print Head is aligned automatically. This takes about 3 minutes.
ImportantDo not perform any other operations until the Print Head Deep Cleaning finishes. This takes about 90 seconds.
NoteIf the print head nozzles are still not clean, turn off the printer and perform another Print Head Deep Cleaning after 24 hours.If this does not resolve the problem, the Print Head may be damaged. Contact your Canon service representative.
(3) Select Deep cleaning, then press the OK button.
(4) Select Yes, then press the OK button.Print Head Deep Cleaning starts.
ImportantBe sure to use the following paper.Photo Paper Plus Glossy (PP-101) 5" x 7" / 127.0 x 177.8 mm
NoteThe print head alignment pattern is printed in black and blue.If adjustment was not done successfully, the “Auto head align has failed. Press the OK button and repeat operation. <See manual>.” error message is displayed on the LCD. For details, see “Error Message Is Displayed on the LCD” on page 35.
(3) Select Auto head align, then press the OK button.
NoteIf you select Head alignment print, the printer exits the process after printing the current adjustment values.

30 Routine Maintenance
Replacing an Ink Tank
This section explains the way to confirm the ink status and the procedure to replace an ink tank.When ink runs out or other errors occur, an error message is displayed on the LCD to inform you of the error. See “Error Message Is Displayed on the LCD” on page 35 and confirm how to handle it.
Getting the Ink Status InformationYou can confirm the status of the ink tank in the following ways:
“With the LCD of this Printer” below.“With the Ink Lamp” on right column.
When printing from your computer, error messages appear on your computer screen as well.
With the LCD of this PrinterYou can confirm the status of the ink tank in the remaining ink volume screen on the LCD.
1 Make sure that the printer is turned on, then press the HOME button.The HOME screen is displayed.
2 Press the left Function button.The screen as shown below will be displayed.
An error message may appear on the LCD during printing.
With the Ink LampYou can confirm the status of the ink tank by the ink lamp. Open the Printer Cover of the printer to confirm how the ink lamp lights or flashes.
Ink lamp is onThe ink tank is correctly set and there is enough ink remaining to print.
Ink lamp is flashingFlashing slowly (at around 3-second intervals)
......RepeatsInk is low. You can continue printing for a while, but we recommend you to have a new ink tank available.Flashing quickly (at around 1-second intervals)
......RepeatsThe ink tank is empty. Replace it with a new one.
Ink lamp is offThe tank is not set properly. Press the mark on the ink tank until the tank clicks into place. If the lamp is still off after reinserting the ink tank, there has been an error and the printer cannot print.
NoteFor information on the compatible ink tank, refer to the back cover of this manual.If printing becomes faint or white streaks appear despite sufficient ink levels, see “When Printing Becomes Faint or Colors Are Incorrect” on page 27.
Confirm whether any symbols are displayed here.
Ink is low. You can continue printing for a while, but we recommend you to have a new ink tank available.
Ink may have run out. See “The following ink may have run out. Replacing the ink tank is recommended. U041” on page 35 and take the appropriate action.
NoteThe ink status information is also displayed in the screen that appears during printing.
Ink has run out. See “The following ink has run out. Replace the ink tank. U170” on page 36 and take the appropriate action.

31Routine Maintenance
Replacing an Ink Tank
1 Make sure that the printer is turned on.
2 Open the Printer Cover.
3 Remove the empty ink tank.
ImportantHandling Ink
To maintain optimal printing quality, we recommend the use of specified Canon genuine ink tank.Refilling ink is not recommended.Once you remove an ink tank, replace it immediately. Do not leave the printer with an ink tank removed.Replace an empty tank with a new one. Inserting a partially used ink tank may cause the nozzles to clog. Furthermore, with such a tank, the printer will not be able to inform you when to replace the tank properly.Once an ink tank has been installed, do not remove it from the printer and leave it out in the open.This will cause the ink tank to dry out, and the printer may not operate properly when it is reinstalled. To maintain optimal printing quality, use an ink tank within six months of first use.Color ink is consumed in Print Head Cleaning and Print Head Deep Cleaning, which may be necessary to maintain the printer's performance. When an ink tank is out of ink, replace it immediately with a new one.
(1) Slide the Lock Switch toward the right to open the Printer Cover.The Print Head Holder moves to the center.
ImportantIf the Printer Cover is left open for more than 10 minutes, the Print Head Holder moves to the right. Close and reopen the Printer Cover to return the holder to the center.
(1) Push the tab. (2) Remove the ink tank.
ImportantHandle ink tank carefully to avoid staining clothing or the surrounding area.Discard empty ink tank according to the local laws and regulations regarding disposal of consumables.

32 Routine Maintenance
4 Prepare a replacement ink tank.
5 Insert the ink tank.
6 Close the Printer Cover.
(1) Unpack a new ink tank and remove the orange protective cap.Discard the cap once it is removed.
ImportantDo not touch the electrical contacts (A) on the ink tank. Doing so can cause the printer to malfunction or become unable to print.Do not re-attach the protective cap once you have removed it. Discard it according to the local laws and regulations regarding disposal of consumables.Do not touch the open ink ports (B) once the protective cap is removed, as this may prevent the ink from being ejected properly.
(A)
(B)
(1) Insert the new ink tank slightly slanted to meet the on the ink tank to on the printer.
(1)
(2) Push down on the mark on the ink tank until it clicks into place.Ensure that the ink lamp is lit red.
(2)
ImportantIf the front (innermost) part of the ink tank (A) is sticking up, push down on the Canon logo on the ink tank as illustrated below. Do not remove the ink tank forcibly.
NoteWhen you start printing after replacing the ink tank, Print Head Cleaning is performed automatically. Do not perform any other operations until Print Head Cleaning finishes.
(A)
(1) Lift the Printer Cover and pull the Lock Bar close.
(2) Close the Printer Cover firmly until it clicks into place.
(2)
(1)

33Changing the Printer Settings
Changing the Printer SettingsThis section describes the procedure to change the settings in the Device settings screen, taking the steps to specify Date display as an example.
1 Make sure that the printer is turned on, then press the HOME button.The HOME screen is displayed.
2 Display the Device settings screen. (1) Select Settings on the Home screen, then press the OK button.
(2) Select Device settings, then press the OK button.The Device settings screen is displayed.
3 Select the menu.(1) Select the setting item, then press the OK button.
The setting screen for the selected item is displayed.
(2) Select the menu, then press the OK button.
4 Change the settings.(1) Select the setting item, then press the OK button.
Print settings
Ink drying wait timeUse this setting only if the print surface becomes smudged.
Wireless print settings
For details, see “Setting the Page Size, Media Type, and Layout When Printing from a Mobile Phone or a PDA” on page 25.
Bluetooth settings
For details, refer to the User’s Guide on-screen manual.
PictBridge settings
For details, see “Settings on the Printer” on page 23.
ImportantBe sure to set this back to Standard after printing since it takes longer than usual for one printing.

34 Changing the Printer Settings
Other settings
Date displayChanges the display format of shooting dates when printed.
Read/write attributeSelects whether to allow data to be written onto memory cards from a computer.
Slide show settingSelects Image quality: Standard or Image quality: High for the image display quality of the slide show.
Language selection
Changes the language for LCD messages and menus.
Reset setting
You can change the settings back to the default, except for the LCD language and the position of the Print Head.
NoteWhen Date ON is selected on the advanced print settings screen, the shooting date is printed in the date display format you selected. For print setting, see “Advanced Print Settings Screen” on page 15.The shooting date format is as specified in the DPOF setting from DPOF printing.
ImportantRemove the memory card before changing this setting. For details, refer to the User’s Guide on-screen manual.When you write the data on the memory card, connect the printer with the AC adapter. The printer cannot be set to the Read/write mode with using the optional battery. The printer can be set to the Read/write mode when using both the AC adapter and optional battery, but do not remove the AC adapter when you write the data on the memory card.If you set this setting to Read/write mode, card direct printing cannot be done. After you finish operation of the memory card dedicated drive, be sure to set it back to Read-only mode. And also, when you turn off the printer, the Read/write mode will be canceled and the setting is returned to the Read-only mode when you turn on the printer next time.
NoteWhen Image quality: High is selected, it may take time until images are displayed.

35Troubleshooting
TroubleshootingThis section describes troubleshooting tips for problems you may encounter when using the printer.
“Error Message Is Displayed on the LCD” on page 35“LCD Cannot Be Seen At All” on page 38“An Unintended Language Is Displayed on the LCD” on page 38“Cannot Install the Printer Driver” on page 39“Cannot Connect to Computer Properly” on page 40“Print Results Not Satisfactory” on page 40“Printer Does Not Start” on page 43“Paper Does Not Feed Properly” on page 43“Paper Jam” on page 43“The Power Lamp (blue) and Alarm Lamp (orange) Flash Alternately” on page 44“Error Message Appears on a PictBridge Compliant Device” on page 44“Cannot Remove a Memory Card” on page 46“Cannot Print Properly through Wireless Communication” on page 46
Error Message Is Displayed on the LCD
NoteThis section mainly describes the methods of printer operation for troubleshooting. To handle problems using your computer, refer to “Troubleshooting” in the User’s Guide on-screen manual. For details on how to view the on-screen manuals, “Reading the On-screen Manuals” on page 47.
Cause ActionThe following ink may have run out. Replacing the ink tank is recommended.U041
If the lamp on the ink tank is flashing, ink may have run out.Replacing the ink tank is recommended.If printing is in progress and you want to continue printing, press the OK button with the ink tank installed. Then printing can continue. Replacing the ink tank is recommended after the printing. The printer may be damaged if printing is continued under the ink out condition. See “Replacing an Ink Tank” on page 30.
The print head lock lever is not properly applied. Open the cover and press the lock buttons on both ends of the lever.
The lock lever of the Print Head is not set properly (there are two tabs of the lock lever). Push both tabs (left and right) until each clicks into place.
The ink tank is not set properly. Push the ink tank until it clicks into place.
The following ink tank cannot be recognized.U043
The ink tank is not set properly. Push the ink tank until it clicks into place and ensure that the ink lamp is lit red.
Print head is not installed.Install the print head.U051The type of print head is incorrect.Install the correct print head.U052
Remove the Print Head and then reinstall it. If the error is not resolved, the Print Head may be damaged. Contact your Canon Service representative.
The following ink tank cannot be recognized.U140U150
The ink tank is not compatible with this printer. (The lamp on the ink tank is off.)Install an appropriate ink tank.See “Replacing an Ink Tank” on page 30.An Ink tank error has occurred. (The lamp on the ink tank is off.) Replace the ink tank.See “Replacing an Ink Tank” on page 30.
Cause Action

36 Troubleshooting
The following ink has run out.Replace the ink tank.U170
Ink has run out. (The lamp on the ink tank flashes.)Replace the ink tank and close the Printer Cover.Printing under the current condition may damage the printer.If you want to continue printing in this condition, you need to release the function for detecting the remaining ink level. Press and hold the Stop/Reset button for at least 5 seconds, and then release it.* With this operation, releasing the function for detecting the remaining ink level is memorized. Please be advised that Canon shall not be liable for any malfunction or trouble which may be caused by continuation of printing under the ink out condition. See “Replacing an Ink Tank” on page 30.
NoteIf the function for detecting the remaining ink level is disabled, the ink tank in gray is displayed in the remaining ink volume screen on the LCD. See “Getting the Ink Status Information” on page 30.
Printer detected ink out condition of the following ink.Replace the ink tank.U180
Printer detected ink out condition. (The lamp on the ink tank flashes.)Replace the ink tank and close the Printer Cover.Printing with an ink tank that was once empty may damage the printer.If you want to continue printing in this condition, you need to release the function for detecting the remaining ink level. Press and hold the Stop/Reset button for at least 5 seconds, and then release it.* With this operation, releasing the function for detecting the remaining ink level is memorized. Please be advised that Canon shall not be liable for any malfunction or trouble caused by continuation of printing under the ink out condition or refilled ink tank.See “Replacing an Ink Tank” on page 30.
NoteIf the function for detecting the remaining ink level is disabled, the ink tank in gray is displayed in the remaining ink volume screen on the LCD. See “Getting the Ink Status Information” on page 30.
Cause ActionThere are no photos in memory card.
There are no image data saved on the memory card that can be read by this printer.The printer may not recognize the file if the file name or the folder path contains certain characters. Use only alphanumeric characters.Photo data edited or processed on a computer must be printed from the computer.
The ink absorber is almost full. Press [OK] to continue printing. Contact the service center.
The printer has a built-in ink absorber to hold the ink used during Print Head Cleaning, for example.This error message indicates that the ink absorber is nearly full.Press the OK button to cancel the error so you can continue printing.However, because printing is disabled once the ink absorber becomes completely full and until the ink absorber is replaced, you are recommended to contact your Canon service representative as early as possible (You will need to replace a particular part of the printer).
The device may be incompatible.Remove the device and check the manual supplied with the connected device.
A communication time out occurs if an operation takes too long or if it takes too much time to send data. This may cancel printing. In such cases, disconnect and reconnect the USB cable.When printing from a PictBridge compliant device, depending on the model or brand of your device, you may have to select a PictBridge compliant print mode on the device before connecting it to the printer.You may also have to turn on your device or select Play mode manually after connecting the device to the printer. Perform necessary operations before connecting your device referring to its instruction manual.If the error is still not resolved, check if you can print another photograph.Check your device connected to the printer. Only PictBridge compliant devices or the optional Bluetooth Unit BU-20 can be connected to the printer for direct printing.
Cause Action

37Troubleshooting
Printer error has occurred.Turn off power then back on again. If problem persists, see the manual.
Follow the procedure below to resolve the problem.(1) Turn off the printer, and unplug the power cord of
the printer from the power supply. If you are attaching the optional battery, remove it once.
(2) After a while, plug the power cord of the printer back in, and then turn on the printer.
If the same error occurs, make sure that the ink tank is set properly.
If the ink tank is not set properly, do not remove it forcibly. See Step 5 of “Replacing an Ink Tank” on page 30 and set the ink tank properly. After that, perform the steps (1) and (2) above once again.
No battery.Turn printer off and use the AC adapter or install a charged battery.
The optional battery is running low.(1) Turn off the printer.(2) Connect the supplied AC adapter or attach the
charged battery, then turn on the printer. For details on how to charge the battery, refer to the manual supplied with the battery.
The card is currently write-enabled.Set to read-only mode before performing operation.
The Card Slot is set to Read/write mode.You cannot print in this mode. After writing on the memory card, set to Read-only mode again.
An unsupported USB hub is connected.Remove the hub.
If a PictBridge compliant device is connected via a USB hub, remove the hub and connect it directly to the printer.
Cause Action
CautionIf you cannot confirm that the ink tank is set properly since the Print Head Holder moves to the right, contact your Canon service representative.
Auto head align has failed.Press [OK] and repeat operation. <See manual>
Possible causes are as follows:Paper of size other than 5" x 7" / 127.0 x 177.8 mm is loaded in the Rear Tray.Press the OK button on the printer to dismiss the error message, then load one sheet of the supplied 5" x 7" / 127.0 x 177.8 mm paper or same-sized Canon genuine paper* in the Rear Tray.Paper is not loaded in the Rear Tray.Press the OK button on the printer to dismiss the error message, and then load paper in the Rear Tray.Paper is loaded with the wrong side facing upwards.Press the OK button on the printer to dismiss the error message, then load one sheet of the supplied 5" x 7" / 127.0 x 177.8 mm paper or same-sized Canon genuine paper* with printing side up in the Rear Tray.The Paper Guide is not touching the edge of paper.If the Paper Guide is not touching the edge of paper, the paper at a slant passes through inside the printer and the Auto Head Alignment may be failed.Press the OK button on the printer to dismiss the error message, then load one sheet of the supplied 5" x 7" / 127.0 x 177.8 mm paper or same-sized Canon genuine paper* in the Rear Tray.
* Use the following paper.Photo Paper Plus Glossy PP-101Print Head nozzles are clogged.Press the OK button on the printer to dismiss the error message, and print the nozzle check pattern to check the status of the Print Head. To print the nozzle check pattern, see “Printing the Nozzle Check Pattern” on page 27.The Paper Output Slot is exposed to strong light.Press the OK button on the printer to dismiss the error message, and then adjust your operating environment and/or the position of the printer so that the Paper Output Slot is not exposed directly to strong light.
After carrying out the above measures, if the problem continues after aligning the Print Head again, press the OK button to dismiss the error message, and then perform Manual Print Head Alignment.
Cause Action

38 Troubleshooting
NoteAdjusting the Print Head ManuallyIf the Automatic Print Head Alignment does not work or if you wish to adjust the print head manually, follow the procedure below.
1. Turn on the printer, and then load three sheets of Canon genuine 4" x 6" / 101.6 x 152.4 mm paper in the Rear Tray.You can also load Canon genuine 5" x 7" / 127.0 x 177.8 mm paper to perform Manual Print Head Alignment.* Slide the Paper Guide against the left side of the paper stack.* Use the Canon genuine 4" x 6" / 101.6 x 152.4 mm paper or Canon genuine 5" x 7"
/ 127.0 x 177.8 mm paper.2. Select Settings on the Home screen, then press the OK button.3. Select Maintenance, then press the OK button.4. Select Manual head align, then press the OK button.5. Select Yes, then press the OK button.
The Print Head Alignment pattern is printed.The pattern is printed in black and blue only.
6. When “Did the patterns print correctly?” is displayed, confirm that the pattern is printed correctly, then select Yes, and then press the OK button.
7. Check the printed patterns and use the [ or ] to input the number of the pattern in columns A to E that has the least noticeable streaks, then press the OK button.
8. Make sure that the paper is loaded, then press the OK button.The second Print Head alignment pattern is printed.
9. In the same way, select the best patterns for columns F to H, then press the OK button.
10.In the same way, print the third sheet and select the best patterns for columns I to N, then press the OK button.
LCD Cannot Be Seen At All
An Unintended Language Is Displayed on the LCD
Cause ActionThe Printer is not powered on or the LCD is in the screen-saver mode.
If the Power lamp is offThe printer is not powered on. Connect the power cord and press the ON/OFF button. The printer will power on and the LCD will display a message.If the Power lamp is litOn the Operation Panel, press a button the other than the ON/OFF button.
Cause ActionThe language you want to be displayed is not selected
Select the language you want to be displayed following the procedure below. (1) Press the HOME button. Wait for about 5
seconds, then select , and then press the OK button.
(2) Press the ] button to select , then press the OK button.
(3) Press the } button four times, then press the OK button.If the Bluetooth unit is connected to the printer, press the } button five times, then press the OK button.
(4) Press the { or } button to select the language for the LCD, then press the OK button.

39Troubleshooting
Cannot Install the Printer Driver
Cause Action
Unable to proceed beyond the Printer Connection screen.
If you were unable to proceed beyond the Printer Connection screen, follow the procedure below to reinstall the printer driver.
(1) Click Cancel on the Printer Connection screen.(2) Click Start Over on the Installation Failure
screen.(3) Click Back on the screen that appears next.(4) Click Exit on the PIXMA XXX screen (where
“XXX” is your printer’s name), then remove the CD-ROM.
(5) Turn the printer off.(6) Restart your computer.(7) Make sure you have no application software
running, including anti-virus software.(8) Follow the procedure described in your setup
sheet to reinstall the printer driver.
Installation does not start automatically when the Setup CD-ROM is inserted into your computer’s disc drive.
(1) Click Start then Computer.In Windows XP, Click Start then My Computer.In Windows 2000, double-click the My Computer icon on the desktop.
(2) Double-click the CD-ROM icon on the displayed window.
NoteTo use the Run command to start the setup program, specify your disc drive and then the name of the setup program, MSETUP4.EXE. The drive letter of the disc drive depends on your computer.
Double-click the CD-ROM icon on your desktop to start installation.
If the CD-ROM icon is not displayed, restart your computer. If the icon is still not displayed, try different disks and see if they are displayed. If other disks are displayed, there is a problem with the Setup CD-ROM. Contact your Canon service representative.
Installation procedure not followed correctly.
Follow the procedure described in your setup sheet for proper installation.If the printer driver was not installed correctly, uninstall the printer driver, restart your computer, and then reinstall the printer driver. Refer to the PC Printing Guide on-screen manual.
NoteIf the installer was forced to be terminated due to a Windows error, the system may be in an unstable condition and you may not be able to install the printer driver. Restart your computer before reinstalling.
Cause Action

40 Troubleshooting
Cannot Connect to Computer Properly
Printing Speed Is Slow/USB2.0 Hi-Speed Connection Does Not Work
“This device can perform faster” Message Is Displayed
Print Results Not SatisfactoryIf the print result is not satisfactory such as white streaks, misaligned lines, and uneven colors, confirm the paper and print quality settings first.
Check 1: Do the page size and media type settings match the size and type of the loaded paper?
When these settings are incorrect, you cannot obtain a proper print result. If you are printing a photograph or an illustration, incorrect paper type setting may reduce the quality of printout color. Also, if you print with an incorrect paper type setting, the printed surface may be scratched. In borderless printing, uneven coloring may occur depending on the combination of the paper type setting and the loaded paper.Check 2: Did you set the print quality setting appropriately?Select a print quality option suitable to the paper and image for printing. If you notice blurs or uneven colors, increase the print quality setting and try printing again.* When printing from a PictBridge compliant device, set the print quality setting
by using the Operation Panel on the printer. You cannot make this setting from a PictBridge compliant device.
* You cannot change the print quality setting when printing from a wireless communication device.
The method to confirm the paper and print quality settings differs depending on what you do with your printer.
Check 3: If the problem is not resolved, there may be other causes.
See also the sections below.
Cause ActionYour system environment is not fully compatible with USB 2.0 Hi-Speed.
If your system environment is not fully compatible with USB 2.0 Hi-Speed, the printer will operate at a lower speed provided under USB 1.1. In this case, the printer operates properly but printing speed may slow down due to communication speed.Check the following to ensure that your system environment supports USB 2.0 Hi-Speed connection.
The USB port on your computer supports USB 2.0 Hi-Speed connection.The USB cable, and the USB hub if you are using one, support USB 2.0 Hi-Speed connection.Be sure to use a certified USB 2.0 Hi-Speed cable. We recommend the cable to be no longer than around 10 feet/3 meters.The operating system of your computer supports USB 2.0 Hi-Speed connection.Obtain and install the latest update for your computer.The USB 2.0 Hi-Speed driver operates properly.Obtain the latest version of the USB 2.0 Hi-Speed driver compatible with your hardware and install it on your computer.
ImportantFor details on USB 2.0 Hi-Speed of your system environment, contact the manufacturer of your computer, USB cable, or USB hub.
Cause ActionYour system environment is not fully compatible with USB 2.0 Hi-Speed.
Your system environment is not compatible with USB 2.0.See “Printing Speed Is Slow/USB2.0 Hi-Speed Connection Does Not Work” above.
To print from your memory card by operating the printer
Confirm by using the Operation Panel on the printer. See “Print Setting Screens” on page 15.
To print from a PictBridge compliant device
Confirm by using your PictBridge compliant device or the Operation Panel on the printer. See “Printing Photographs Directly from a Compliant Device” on page 21.
To print from a wireless communication device
Confirm by using the Operation Panel on the printer. When printing data through Infrared communication, see “Printing Photographs from a Wireless Communication Device” on page 25. When printing data through Bluetooth communication, refer to the User’s Guide on-screen manual.
To print from a computer Confirm by using the printer driver. Refer to the PC Printing Guide on-screen manual.

41Troubleshooting
Printing Does Not Start/Printing Is Blurred/Colors Are Wrong/Straight Lines Are Misaligned
White Streaks
Printed Paper Curls or Has Ink Blots
Printed Surface Is Scratched/Paper Is Smudged
Cause ActionInk tank is empty. See “Error Message Is Displayed on the LCD” on
page 35 to identify the ink error, and then take the appropriate action depending on the error condition.
Print Head nozzles are clogged.
See “When Printing Becomes Faint or Colors Are Incorrect” on page 27 and perform any necessary maintenance operation.
The media is loaded with the wrong side facing upwards.
Many types of paper are made to be printed on only a particular side of the paper.Printing on the wrong side may cause unclear prints or incorrect color.For detailed information on the printable side, refer to the instruction manuals supplied with the paper.
The Paper Thickness Lever position is incorrect.
Normally set the Paper Thickness Lever to the right.Depending on the printing content, the printed surface may become scratched. In this case, set the Paper Thickness Lever to the left.* Return the Paper Thickness Lever to the right after printing. If you do not return the lever, the distance between the Print Head and printing paper stays broadened and the inside of the printer will easily get dirty. The image quality also may be decreased.
NoteIf the corners or edges of the printed paper are smudged, try to print with the Paper Thickness Lever set to the left.
Print Head is misaligned. If you did not align the Print Head, straight lines may be printed misaligned. If you unlocked the Print Head Lock Lever accidentally, make sure to align the Print Head after relocking the lock lever.See “Aligning the Print Head” on page 29 and perform Automatic Print Head Alignment. If this does not solve the problem, see “Adjusting the Print Head Manually” on page 38 and perform Manual Print Head Alignment.
Cause ActionPrint Head nozzles are clogged.
See “When Printing Becomes Faint or Colors Are Incorrect” on page 27 and perform any necessary maintenance operation.
Cause ActionPaper is too thin. When printing data with high color saturation such as
photographs or images in deep color, we recommend using Photo Paper Pro or other Canon genuine paper.
Printed paper takes long to dry.
In the Operation Panel, specify a longer Ink drying wait time in Settings > Device settings > Print settings. This makes dry faster, which helps prevent curls and ink blots.
Cause ActionPaper Feed Roller is dirty. Clean the Paper Feed Roller. Cleaning the Paper
Feed Roller will wear the roller, so perform this procedure only when necessary.For details on cleaning, refer to “Cleaning the Paper Feed Roller (Roller Cleaning)” of the User’s Guide on-screen manual.
Inside of the printer is dirty.
Performing many printings may leave some ink inside the printer, causing printouts to be smudged. In this case, perform Bottom Plate Cleaning to clean the inside of the printer.For details on cleaning, refer to “Cleaning the Inside of the Printer (Bottom Plate Cleaning)” of the User’s Guide on-screen manual.
Printing on inappropriate type of paper.
Check to see if the paper you are printing on is not too thick or curled. See “Printing Media” on page 9. When performing Borderless Printing, print quality may be reduced at the top and bottom edges of the paper.

42 Troubleshooting
Colors Are Uneven or Streaked
Paper is curled. If you are using paper with either any of the corners or the whole printing surface curled, the paper may become dirty, not feed properly, or both. Use such paper after correcting paper curl as follows.(1) With the printing side (A) facing up, cover the
paper with a fresh sheet of plain paper to avoid staining or scratching the surface.
(2) Roll up the paper in a direction opposite to paper curl as seen below.
(3) Check to see that the paper curl is within approximately 0.08 to 0.2 inches / 2 to 5 mm (B) in height.
We recommend printing curl-corrected paper one sheet at a time.
NoteDepending on the media type, the paper may be smudged or may not be fed properly even if it is not curled.In such case, follow the procedure described above to curl the paper before printing.This may improve the print result.
Cause Action
(1) (2)
(A)
(A)
(B)
The Paper Thickness Lever position is incorrect.
Normally set the Paper Thickness Lever to the right.Depending on the printing content, the printed surface may become scratched. In this case, set the Paper Thickness Lever to the left.* Return the Paper Thickness Lever to the right after printing. If you do not return the lever, the distance between the Print Head and printing paper stays broadened and the inside of the printer will easily get dirty. The image quality also may be decreased.
NoteIf the corners or edges of the printed paper are smudged, try to print with the Paper Thickness Lever set to the left.
Sheets of paper are scratched
Depending on the media type, printed surface may be scratched as it is fed into the Rear Tray, and printing result is not satisfactory. In this case, load one sheet at a time.
Cause ActionPrint Head nozzles are clogged.
See “When Printing Becomes Faint or Colors Are Incorrect” on page 27 and perform any necessary maintenance operation.
Print Head is misaligned. See “Aligning the Print Head” on page 29 to perform Automatic Print Head Alignment. If this does not solve the problem, see “Adjusting the Print Head Manually” on page 38 to perform Manual Print Head Alignment.
Cause Action

43Troubleshooting
Printer Does Not Start
Printing Does Not Start
Paper Does Not Feed Properly
Paper Jam
Cause ActionInk tank is empty. Confirm the error message displayed on the LCD
and take the appropriate action to resolve the error.Ink tank is not installed securely.
If the ink lamp is not lit, press the mark on the ink tank until it clicks into place. The ink lamp lights up red when the ink tank is fully inserted.
Cause ActionPrinting on inappropriate type of paper.
Check to see if the paper you are printing on is not too thick or curled. See “Printing Media” on page 9.
Paper Feed Roller is dirty. Clean the Paper Feed Roller. Cleaning the Paper Feed Roller will wear the roller, so perform this procedure only when necessary.For details on cleaning, refer to “Cleaning the Paper Feed Roller (Roller Cleaning)” of the User’s Guide on-screen manual.
Paper not loaded properly.
Make sure of the following when you load paper in the printer.
When loading two or more sheets of paper, align the edges of the sheets before loading.Always load the paper in portrait orientation in the Rear Tray, regardless of the printing orientation.Load the paper with the print side facing UP. Align the paper stack against the right side of the Rear Tray and slide the Paper Guide so that it just touches the left edge of the stack.
Foreign object in the Rear Tray.
Make sure that there are no foreign objects in the Rear Tray.
Cause ActionPaper jammed in the Paper Output Slot or the Rear Tray.
Remove the paper following the procedure below.(1) Slowly pull the paper out, either from the Rear
Tray or from the paper output slot, whichever is easier.
If the paper tears and a piece remains inside the printer, open the Printer Cover and remove it.Be careful not to touch the components inside the printer. After removing all paper, close the Printer Cover, turn the printer off, and turn it back on.If you cannot pull the paper out, turn the printer off and turn it back on. The paper will be ejected automatically.
(2) Reload the paper in the printer, and press the OK button on the printer.If you turned off the printer in step (1), all print jobs in queue are canceled. Reprint if necessary.
NoteFor details on how to load paper, see “Loading Printing Paper” on page 8.When reloading the paper in the printer, see “Paper Does Not Feed Properly” on left column to confirm that you are using the correct paper and are loading it into the printer correctly.
If you cannot remove the paper or the paper tears inside the printer, or if the paper jam error continues after removing the paper, contact your Canon Service representative.

44 Troubleshooting
The Power Lamp (blue) and Alarm Lamp (orange) Flash Alternately
Disconnect the USB cable from the printer, turn the printer off, and then unplug the printer from the power supply. Plug the printer back in and turn the printer back on after leaving it for a while.If the problem is not resolved, contact your Canon Service representative.
Error Message Appears on a PictBridge Compliant Device
The following are the possible errors that may occur when printing directly from a PictBridge compatible device and the countermeasures to clear them.
Landscape credit card-sized paper jammed inside the printer.
Do not load credit card-sized paper in the landscape orientation.Remove the paper following the procedure below.(1) Load a single sheet of the paper in the Rear Tray
in portrait orientation.Do not load it in the landscape orientation.
(2) Start printing.The paper is fed and then pushes out the jammed paper as it ejects.
If you cannot remove the jammed paper, contact your Canon Service representative.
Cause Action
NoteThis section describes errors that are indicated on Canon-brand PictBridge compliant devices. The error messages and operations may vary depending on the device you are using.For errors on non-Canon PictBridge compliant devices, check the error message on the LCD and take the appropriate action to clear the error. For details, see “Error Message Is Displayed on the LCD” on page 35.For the errors indicated on the PictBridge compliant device and their solution, also refer to the instruction manual of the device. For other troubles on the device, contact the manufacturer.
Error Message on PictBridge-Compliant
Device
Action
“Printer in use” Images are being printed from the computer.Wait until printing ends.If the printer is warming up, wait until warm-up ends.When it is ready, the printer starts printing automatically.
“No paper” Load the paper in the Rear Tray, and select Continue* in the display on your PictBridge compliant device.* To resume printing, you can also press the OK button on the printer instead of selecting Continue.
“Paper jam” Select Stop in the display on your camera to stop printing.Remove the jammed paper, load new paper, and press the OK button on the printer and try printing again.

45Troubleshooting
“Paper lever error” Normally set the Paper Thickness Lever to the right.Depending on the printing content, the printed surface may become scratched. In this case, set the Paper Thickness Lever to the left.* Return the Paper Thickness Lever to the right after printing. If you do not return the lever, the distance between the Print Head and printing paper stays broadened and the inside of the printer will easily get dirty. The image quality also may be decreased.
“Printer cover open” Close the Printer Cover on the printer.“No print head” The Print Head is not installed or defective.
For details on how to resolve the error, see “Install the print head. U051 The type of print head is incorrect. Install the correct print head. U052” on page 35.
“Waste tank full”/“Ink absorber full”
The ink absorber is nearly full. For details on how to resolve the error, see “The ink absorber is almost full. Press [OK] to continue printing. Contact the service center.” on page 36.
“No ink”/“Ink cassette error”
An ink tank is not installed properly, or is out of ink.See the error message on the LCD and take the appropriate action to resolve the error. See “Error Message Is Displayed on the LCD” on page 35.
“Ink error” An ink tank that was once empty is installed.For details on how to resolve the error, see “Printer detected ink out condition of the following ink. Replace the ink tank. U180” on page 36.
“Hardware Error” The optional battery has running short. Follow the procedure below.(1) Turn the Printer off.(2) Connect the supplied AC adapter or attach the
charged battery.(3) Turn the Printer on.The ink tank error has occurred.Replace the ink tank. See “Replacing an Ink Tank” on page 30.
Error Message on PictBridge-Compliant
Device
Action
“Printer error” An error requiring servicing might have occurred (Power lamp and Alarm lamp flash alternately). Disconnect the USB cable between the printer and the PictBridge compliant device, turn off the printer, and unplug the power cord of the printer from the power supply. After a while, plug the power cord of the printer back in, turn on the printer, and then reconnect the camera to the printer.If the same error occurs, contact your Canon service representative.
Error Message on PictBridge-Compliant
Device
Action

46 Troubleshooting
Cannot Remove a Memory Card Cannot Print Properly through Wireless Communication
This section describes how to solve the problems occurred during printing data through Infrared communication. As for the problems occurred during printing data through Bluetooth communication, refer to the User’s Guide on-screen manual.
Cause ActionminiSD Card, microSD Card, xD-Picture Card, MEMORY STICK Duo, MEMORYSTICK PRO Duo, or RS-MMC is attempted to insert into the printer without attaching to the special adapter.
Remove the memory card with printer tilted slightly downward. Tilt the printer on the wide table securely placed, otherwise, the printer may drop and cause an accident. If you cannot remove the memory card, contact your Canon service representative.
ImportantNever attempt to remove a memory card using a thin stick or tweezers. Doing so may damage the printer.
Cause ActionPrinter placement is inadequate.
When printing through infrared communication, confirm that the IrDA ports on the printer and the mobile phone are placed face to face with each other at a proper angle and distance, and that there is nothing blocking them. Then, retry printing.Operational distance and angle vary depending on the specifications of your mobile phone and your operating environment, but generally place the printer within around 8 inches / 20 cm from the mobile phone in a position that enables proper communication.
During infrared communication, infrared rays were blocked.
During sending, be careful not to interrupt infrared communication with the printer. If it is interrupted, send the data from the mobile phone or the PDA again.
The conditions to print properly through the infrared communication are not met.
The infrared communication function of the printer is only compatible with mobile phones with IrDA compliant infrared communication ports. Printing through infrared communication cannot be performed by any other types of mobile phones.See “Printing Photographs from a Wireless Communication Device” on page 25.

47Appendix
AppendixReading the On-screen Manuals
For detailed instructions on installing the on-screen manuals, refer to your setup sheet.You can view the on-screen manuals in the following way:
To view the on-screen manual, double-click the XXX On-screen Manual shortcut icon on the desktop, or click Start > All Programs (or Programs) > Canon XXX Manual > XXX On-screen Manual (where “XXX” is your printer’s name).
System RequirementsBrowser: Windows HTML Help Viewer
To view the on-screen manual, double-click the XXX On-screen Manual alias (where “XXX” is your printer’s name) on the desktop.
System RequirementsBrowser: Help Viewer
About Option
Portable Kit LK-60 seriesThe Portable Kit LK-60 series is the kit to operate the printer with the battery, and composed of a battery attachment and battery.The battery is charged by connecting the AC adapter with connecting to the printer.For details on how to attach it to the printer, refer to the manual that comes with the Portable Kit.Printable number of pages when using the battery: Approx. 110 pages (PP-101 4" x 6" (101.6 x 152.4 mm))* Page number was measured under the following conditions:
Battery: New battery, fully chargedPrinting method: Continuous printing from an SD card at 23°C (73°F)
The printable number depends on the size and content of the photo data.Bluetooth Unit BU-20The Bluetooth unit BU-20 is the unit which enables wireless printing from Bluetooth compatible mobile phones or PDAs. For details on how to attach it to the printer and print photos via Bluetooth communication, refer to the User’s Guide on-screen manual.
NoteMicrosoft® Internet Explorer 5.0 or later must be installed.The on-screen manual may not be displayed properly depending on your operating system or Internet Explorer version. We recommend that you keep your system up to date with Windows Update.
NoteThe on-screen manual may not be displayed properly depending on your operating system. We recommend that you keep your system up to date.We recommend using Safari as your Web browser to view the HTML format on-screen manuals. If Safari is not installed on your computer, download it from Apple Inc. website and install it.

48 Appendix
Specifications
PrinterPrinting resolution (dpi)
9600 (horizontal)* × 2400 (vertical)* Ink droplets can be placed with a horizontal pitch of 1/
9600 inch at minimum. Supported only when printing with a computer.
Interface USB 2.0 High Speed *1
IrDA ver.1.2 *2
Bluetooth 1.2 (Option) *2 *3
*1 A computer that complies with USB 2.0 Hi-Speed standard is required.Since the USB 2.0 Hi-Speed interface is fully upwardly compatible with USB Full-Speed (USB 1.1), it can be used at USB Full-Speed (USB 1.1).
*2 JPEG only*3 Bluetooth connection is for printing only. This printer
cannot print data from a PC via Bluetooth communication.
Print width 4.8 inches / 120.2 mm max.(for Borderless Printing: 5 inches / 127 mm)
Acoustic noise level Approx. 35.5 dB (A)* When printing in the highest print quality mode on Photo
Paper Pro.Operating environment Temperature: 5 to 35°C (41 to 95°F)
Humidity: 10 to 90% RH (no condensation)Storage environment Temperature: 0 to 40°C (32 to 104°F)
Humidity: 5 to 95% RH (no condensation)Power supply AC adapter 100-240 V, 50/60 HzPower consumption Printing: Approx. 13 W
Standby: Approx. 2.2 WOFF: Approx. 0.4 W
External dimensions Approx. 10.2 (W) × 8.9 (D) × 3.2 (H) inches /Approx. 258 (W) × 225 (D) × 81 (H) mm* With the Paper Feed Tray and Paper Output Tray
retracted.Weight Approx. 2.5 kg (Approx. 5.4 lb.)
* With the Print Head and the ink tank installed.
Print Head Total 1,536 nozzles (C/M each 512 nozzles, Y/Dye BK each 256 nozzles)
AC AdapterExternal dimensions Approx. 4.7 (W) x 2.3 (D) x 1.3 (H) inches / Approx. 118
(W) x 58 (D) x 32 (H) mm (excluding protruding portion)Approx. 5.2 (W) x 2.3 (D) x 1.3 (H) inches / Approx. 130 (W) x 58 (D) x 32 (H) mm (including protruding portion)
Weight Approx. 230 g (Approx. 8.2 oz.)Rated input AC 100-240 VRated output DC 16 V, 2.0 A
Camera Direct Print (PictBridge)Paper size 4" x 6" / 101.6 x 152.4 mm, 5" x 7" / 127.0 x 177.8 mm*,
Credit card, Wide** Can be selected only on certain Canon-brand PictBridge
compliant devices.Paper type Default (Selections based on the printer setting), Photo
(Photo Paper Plus Glossy, Glossy Photo Paper, Glossy Photo Paper “Everyday Use”, Photo Paper Glossy, Photo Paper Plus Semi-gloss, Photo Stickers), Fast Photo (Photo Paper Pro)
Layout Default (Selections based on the printer setting), Borderless, Bordered, N-up (2, 4, 9, 16*)* Layout compatible with Canon-brand sticker above. See
“About PictBridge Print Settings” on page 22. You can print shooting Info (Exif Data) in the margins of specified photos. Select Layout, then select the item displayed with the [i] icon.(Note that this print setting cannot be used for some models.).
Image optimize Default (Selections based on the printer setting), On, Off, “VIVID”*, “NR” (Noise Reduction)*, “Face”*, “Red eye”** If using a Canon PictBridge compliant camera, you can
select it.Print date/file no. Default (Off: No printing), Date, File No., Both, OffTrimming Default (Off: No trimming), On (follow camera’s setting),
Off
Printer

49Appendix
To upgrade from Windows XP to Windows Vista, first uninstall software bundled with the Canon inkjet printer.
Specifications are subject to change without notice.
Minimum System Requirements
NoteConform to the operating system’s requirements when higher than those given here.
Operating SystemProcessorRAM
Windows VistaPentium II (including compatible processors)300 MHz128 MBWindows XP SP1, SP2Pentium II (including compatible processors)300 MHz128 MBWindows 2000 Professional SP2, SP3, SP4Pentium II (including compatible processors)300 MHz128 MBNote: Operation can only be guaranteed on a PC preinstalledWindows Vista, XP or 2000.
Mac OS X v.10.4Intel processorPowerPC G3256 MBMac OS X v.10.2.8 - v.10.3PowerPC G3128 MBNote: Hard disk must be formatted as Mac OS Extended (Journaled) or Mac OS Extended.
Browser Internet Explorer 6.0- SafariHard Disk Space 400 MB
Note: For bundled software installation.
200 MBNote: For bundled software installation.
CD-ROM Drive RequiredOther restrictions
SVGA 800 x 600
Additional System Requirements for On-Screen Manuals
Browser: Windows HTML Help ViewerNote: Microsoft Internet Explorer 5.0 or later must be installed. The on-screen manual may not be displayed properly depending on your operating system or Internet Explorer version. We recommend that you keep your system up to date with Windows Update.
Browser: Help ViewerNote: The on-screen manual may not be displayed properly depending on your operating system or Help Viewer version. We recommend that you keep your system up to date with Software Update.

50 Appendix
Safety Precautions
Please read the safety warnings and cautions provided in this manual to ensure that you use the printer safely. Do not attempt to use the printer in any way not described in this manual.
WarningYou may cause an electric shock, fire, or damage the printer if you ignore any of these safety precautions.
CautionYou may cause injury or damage the printer if you ignore any of these safety precautions.
Choosing a location
Do not place the printer close to flammable solvents such as alcohol or thinners.
Power supply Never attempt to plug in or unplug the printer from the power supply when your hands are wet.Always push the plug all the way into the power outlet.Never damage, modify, stretch or excessively bend or twist the power cord. Do not place heavy objects on the power cord.
Never plug the printer into a power socket that is shared with other equipment (extension lead/cord, 2- or 3-way adapter, etc.).
Never use the printer if the power cord is bundled or knotted.If you detect smoke, unusual smells or strange noises around the printer, immediately unplug the printer at the power supply and call for service.Periodically, unplug the printer and use a dry cloth to wipe off any dust or dirt collected on the plug and the power outlet. If the printer is placed at a location exposed to a lot of dust, smoke, or high humidity, the dust collected on the plug absorbs moisture and may cause insulation failure and fire.If you hear thunder, disconnect the power supply of the printer and refrain from using it. Leaving the printer plugged in may cause fire, electric shock, or damage to the printer, depending on the thunder storm.Use the power cable included with the printer.Use only power supplies listed in the user instructions (Canon AC Adapter: K30285 and/or Li-ion Battery Pack: Canon K30274).Do not use them for other products.
Cleaning the printer
Use a damp cloth to clean the printer. Never use flammable solvents such as alcohol, benzene or thinners.If flammable solvents come in contact with electrical components inside the printer, it could cause a fire or electric shock.Always unplug the printer from the power outlet before cleaning the printer.If you accidentally switch the printer on while cleaning it, you could injure yourself or damage the printer.
Maintaining the printer
Do not attempt to disassemble or modify the printer. There are no user serviceable parts inside the printer.The printer contains high-voltage components. Never attempt any maintenance procedure not described in this guide.
Working around the printer
Do not use highly flammable sprays near the printer.This could cause a fire or electric shock if the spray comes into contact with electrical components inside the printer.
Choosing a location
Do not install the printer in a location that is unstable or subject to excessive vibration.
Do not install the printer in locations that are very humid or dusty, in direct sunlight, outdoors, or close to a heating source.To avoid the risk of fire or electric shocks, install the printer in a location with an ambient temperature range of 5°C to 35°C (41°F to 95°F) and humidity of 10% to 90% (condensation free).
Do not place the printer on a thick rug or carpet.
Power supply Ensure that the area around the power outlet is kept clear at all times so you can easily unplug the power cord if necessary.
Never remove the plug by pulling on the cord.

51Appendix
European Union (and EEA) only.
This symbol indicates that this product is not to be disposed of with your household waste, according to the WEEE Directive (2002/96/EC) and your national law. This product should be handed over to a designated collection point, e.g., on an authorized one-for-one basis when you buy a new similar product or to an authorized collection site for recycling waste electrical and electronic equipment (EEE). Improper handling of this type of waste could have a possible negative impact on the environment and human health due to potentially hazardous substances that are generally associated with EEE. At the same time, your cooperation in the correct disposal of this product will contribute to the effective usage of natural resources. For more information about where you can drop off your waste
equipment for recycling, please contact your local city office, waste authority, approved WEEE scheme or your household waste disposal service.For more information regarding return and recycling of WEEE products, please visit www.canon-europe.com/environment.(EEA: Norway, Iceland and Liechtenstein)
For Customers in Europe, Middle-East, Africa and Russia only
For Canon Customer Support contacts, please see the back cover of the European Warranty Systems (EWS) Booklet or visit www.canon-europe.com.
Do not use an extension lead/cord.
Working around the printer
Never put your hands or fingers in the printer while it is printing.
Do not place any object on the printer.
Do not place metal objects (paper clips, staples, etc.) or containers of flammable solvents (alcohol, thinners, etc.) on top of the printer.
If any foreign object (metal or liquid) fall into the printer, unplug the power cord and call for service.
Do not transport or store the printer on a slant, vertically or upside-down, as the ink may leak and damage the printer.
Print Head and ink tank
For safety reasons, store Print Head and ink tank out of the reach of small children.If a child ingests any ink, consult a doctor immediately.
Do not shake Print Head or ink tank.Ink may leak out and stain clothing or the surrounding area.
Never touch the electrical contacts on a Print Head after printing. The metal parts may be very hot and could cause burns.
During printing
Do not touch the part around the ejecting paper during printing.This could cause the printer to malfunction.
AC Adapter When you pack the AC adapter for travel or storage, never wrap the cord around the body of AC adapter to prevent the cord from splitting or separating from the body of the AC adapter and causing a short circuit.
Model Number: K10312 (mini320)

52 Appendix
Regulatory Information FCC Notice (U.S.A. Only)
For 120V, 60Hz model Model Number: K10312This device complies with Part 15 of the FCC Rules. Operation is subject to the following two conditions: (1) This device may not cause harmful interference, and (2) this device must accept any interference received, including interference that may cause undesired operation. Note: This equipment has been tested and found to comply with the limits for a Class B digital device, pursuant to Part 15 of the FCC Rules. These limits are designed to provide reasonable protection against harmful interference in a residential installation. This equipment generates, uses and can radiate radio frequency energy and, if not installed and used in accordance with the instructions, may cause harmful interference to radio communications.However, there is no guarantee that interference will not occur in a particular installation. If this equipment does cause harmful interference to radio or television reception, which can be determined by turning the equipment off and on, the user is encouraged to try to correct the interference by one or more of the following measures: Reorient or relocate the receiving antenna. Increase the separation between the equipment and receiver. Connect the equipment into an outlet on a circuit different from that to which the receiver is connected. Consult the dealer or an experienced radio/TV technician for help. Use of a shielded cable is required to comply with Class B limits in Subpart B of Part 15 of the FCC Rules. Do not make any changes or modifications to the equipment unless otherwise specified in the manual. If such changes or modifications should be made, you could be required to stop operation of the equipment. Canon U.S.A., Inc. One Canon Plaza Lake Success, NY 11042 1-516-328-5600
Canon U.S.A., INC. LIMITED WARRANTY --- (USA Only)
The limited warranty set forth below is given by Canon U.S.A., Inc. (“Canon USA”) with respect to the new or refurbished Canonbrand product (“Product”) packaged with this limited warranty, when purchased and used in the United States only.The Product is warranted against defects in materials and workmanship under normal use and service (a) for a period of one (1) year from the date of original purchase when delivered to you in new condition in its original container or (b) for 90 days from the date of original purchase for refurbished Products. Product returned to a Canon USA repair facility or a Canon USA Authorized Service Facility (“ASF”), and proven to be defective upon inspection will be (a) repaired utilizing new, remanufactured, repaired and/or recycled parts (b) exchanged for new or; (c) exchanged for a refurbished Product, as determined by the Canon USA repair facility or the ASF. Warranty repair or replacement shall not extend the original warranty period of the Product. A dated proof of purchase is required at the time of warranty service. A copy of your dated bill of sale will satisfy this requirement. This warranty does not cover any accessories, or any consumables, such as paper or ink cartridges, as to which there shall be no warranty or replacement.This limited warranty shall only apply if the Product is used in conjunction with compatible computers, peripheral equipment and software. Canon USA shall have no responsibility for such items except for compatible Canon brand peripheral equipment covered by a separate warranty (“Separate Warranty”). Repairs of such Canon brand peripheral equipment shall be governed by the terms of the Separate Warranty. Non-Canon brand equipment and software that may be distributed with the Product are sold “as is” and without warranty of any kind by Canon USA, including any implied warranty regarding merchantability or fitness for a particular purpose, and all such warranties are disclaimed. The sole warranty, if any, with respect to such non- Canon brand items is given by the manufacturer or producer thereof.This limited warranty covers all defects encountered in normal use of the Product and does not apply in the following cases:(a) Loss of or damage to the Product due to abuse, neglect, mishandling, improper
packaging by you, alteration, accident, electrical current fluctuations, improper use, failure to follow operating or maintenance instructions in, or environmental conditions prescribed in, Canon USA’s user’s manual or other documentation, or services performed by someone other than a Canon USA repair facility or ASF. Without limiting the foregoing, dropping the Product, scratches, and abrasions will be presumed to have resulted from misuse, abuse or failure to operate the Product as set forth in the user’s manual or other documentation for the Product.

53Appendix
(b) Use of parts, media, software or supplies (other than those sold by Canon USA), including non-Canon ink cartridges or refilled ink cartridges, that cause damage to the Product or cause abnormally frequent service calls or service problems.
(c) If the Product has had its serial number or dating defaced, altered or removed.
ANY SYSTEM SOFTWARE (WHETHER FACTORY LOADED ON THE PRODUCT OR CONTAINED ON THE SOFTWARE DISKETTES OR CD-ROMS ENCLOSED WITH, OR ACCOMPANYING, THE PRODUCT), AND ANY UTILITY SOFTWARE, DISTRIBUTED WITH OR FOR THE PRODUCT, IS SOLD "AS IS" AND WITHOUT WARRANTY BY CANON USA. THE SOLE WARRANTY WITH RESPECT TO SUCH SOFTWARE IS CONTAINED IN THE SOFTWARE MANUFACTURER'S LICENSE AGREEMENT DISTRIBUTED THEREWITH, INCLUDING ANY LIMITATIONS AND DISCLAIMERS THEREON. PLEASE CONTACT CANON USA IMMEDIATELY IF YOU HAVE NOT RECEIVED A COPY OF THE SOFTWARE MANUFACTURER'S LICENSE AGREEMENT.NO IMPLIED WARRANTY, INCLUDING ANY IMPLIED WARRANTY OF MERCHANTABILITY OR FITNESS FOR A PARTICULAR PURPOSE, APPLIES TO THE PRODUCT AFTER THE APPLICABLE PERIOD OF THE EXPRESS LIMITED WARRANTY STATED ABOVE, AND NO OTHER EXPRESS WARRANTY OR GUARANTY, EXCEPT AS MENTIONED ABOVE, GIVEN BY ANY PERSON OR ENTITY WITH RESPECT TO THE PRODUCT SHALL BIND CANON USA, OR ITS ASF. (SOME STATES DO NOT ALLOW LIMITATIONS ON HOW LONG AN IMPLIED WARRANTY LASTS, SO THE ABOVE LIMITATION MAY NOT APPLY TO YOU.) CANON USA SHALL NOT BE LIABLE FOR LOSS OF REVENUES OR PROFITS, INCONVENIENCE, EXPENSE FOR SUBSTITUTE EQUIPMENT OR SERVICE, STORAGE CHARGES, LOSS OR CORRUPTION OF DATA, OR ANY OTHER SPECIAL, INCIDENTAL OR CONSEQUENTIAL DAMAGES CAUSED BY THE USE, MISUSE, OR INABILITY TO USE THE PRODUCT REGARDLESS OF THE LEGAL THEORY ON WHICH THE CLAIM IS BASED, AND EVEN IF CANON USA OR ITS ASF HAS BEEN ADVISED OF THE POSSIBILITY OF SUCH DAMAGES. NOR SHALL RECOVERY OF ANY KIND AGAINST CANON USA OR ITS ASF BE GREATER IN AMOUNT THAN THE PURCHASE PRICE OF THE PRODUCT CAUSING THE ALLEGED DAMAGE. WITHOUT LIMITING THE FOREGOING, YOU ASSUME ALL RISK AND LIABILITY FOR LOSS, DAMAGE OR INJURY TO YOU AND YOUR PROPERTY AND TO OTHERS AND THEIR PROPERTY ARISING OUT OF THE POSSESSION, USE, MISUSE, OR INABILITY TO USE THE PRODUCT SOLD BY CANON USA NOT CAUSED SOLELY AND DIRECTLY BY THE NEGLIGENCE OF CANON USA, OR ITS ASF. (SOME STATES DO NOT ALLOW THE EXCLUSION OR LIMITATION OF INCIDENTAL OR CONSEQUENTIAL DAMAGES, SO THE ABOVE EXCLUSION OR LIMITATION MAY NOT APPLY TO YOU.) THIS LIMITED WARRANTY SHALL NOT EXTEND TO ANYONE OTHER THAN THE ORIGINAL PURCHASER OF
THE PRODUCT OR THE PERSON FOR WHOM IT WAS PURCHASED AS A GIFT, AND STATES YOUR EXCLUSIVE REMEDY.Canon USA offers a range of customer technical support* options:
Interactive troubleshooting, e-mail technical support, the latest driver downloads and answers to frequently asked questions (www.canontechsupport.com)Toll-free live technical support Monday—Saturday (excluding holidays) at 1-800-828-4040Telephone Device for the Deaf (TDD-1-866-251-3752)Repair or Exchange Service Options:In the event service is required for the Product during the limited warranty period, Canon USA offers two hardware support options:Authorized Service Facility Carry-In / Mail-In ServiceCanon USA’s Carry-In/Mail-In Service provides repair or exchange, at Canon USA’s option, through Canon USA’s Authorized Service Facility (ASF) network. The name and telephone number of the ASF(s) near you may be obtained from Canon USA’s Web site at www.canontechsupport.com or by calling the Canon USA Customer Care Center at 1-800-828-4040, or any time while speaking to a technical support person. A Product covered by this limited warranty will be repaired or exchanged, as determined by Canon USA, and returned without charge by the ASF.InstantExchange Service **A Canon Customer Care Center or ASF technician will attempt to diagnose the nature of the problem and, if possible, correct it over the telephone. If the problem cannot be corrected over the telephone, and you elect the InstantExchange option, a reference number will be issued to you. You will be asked for the Product serial number and other information pertaining to your Product and for a ship-to location for the replacement Product (must include street address).The Canon USA repair facility will ship out the replacement Product prepaid by Canon USA. After receipt of the replacement Product (with instructions and a prepaid waybill), follow the enclosed instructions on how to ship your product to the Canon USA repair facility. Your Product must be returned in the shipping carton in which the replacement Product was packed and include the reference number, A COPY OF YOUR DATED PROOF OF PURCHASE (BILL OF SALE), and a complete explanation of the problem. DO NOT INCLUDE ANY OTHER ITEMS WITH THE YOUR PRODUCT IN THE RETURN SHIPPING CARTON, AND BE SURE TO RETAIN YOUR PRINTHEAD, INK CARTRIDGE(S) AND TANK(S).InstantExchange Service exchanges your Product with a replacement Product, which will normally be shipped the same day if your request for this service is by 3 p.m. E.T. Monday through Friday, except holidays. Canon USA does not guarantee same day shipment in the event of the occurrence of factors beyond

54 Appendix
its reasonable control. The replacement Product you receive may be a refurbished or reconditioned unit and will be covered for the balance of the period remaining on your original limited warranty. NOTE THAT BY USING THIS SERVICE YOU WILL KEEP THE REPLACEMENT PRODUCT THAT IS SENT TO YOU. CANON USA WILL RETAIN THE PRODUCT THAT YOU ORIGINALLY PURCHASED, WHICH SHALL BECOME THE PROPERTY OF CANON USA. InstantExchange warranty program service is available only during the express limited-warranty period for your Product and only in the continental United States, Alaska and Hawaii during such period.
This limited warranty gives you specific legal rights, and you may also have other rights, which vary from state to state.* Support program specifics are subject to change without notice.** InstantExchange warranty service is subject to the availability of refurbished or
new replacement units.Canon U.S.A., Inc.One Canon PlazaLake Success, NY 11042USA
Canon is a registered trademark of Canon Inc.©2007 Canon U.S.A., Inc. Canon is a registered trademark of Canon Inc. in the United States and may also be a registered trademark in other countries.
For California, USA only
This product contains an internal battery for backup purposes.Included battery contains Perchlorate Material-special handling may apply. See http://www.dtsc.ca.gov/hazardouswaste/perchlorate/ for details.
For Canada only
This Class B digital apparatus complies with Canadian ICES-003.Cet appareil numerique de la classe B est conforme a la norme NMB-003 du Canada.

Getting Help from Canon
Help Us Help You BetterBefore you contact Canon, please record the following information.Serial Number (located on the bottom of the product): ______________________________________________________________________________________________
Model Number (located on the top of the product): _________________________________________________________________________________________________
Setup CD-ROM number (located on the CD-ROM): ________________________________________________________________________________________________
Purchase Date: ____________________________________________________________________________________________________________________________
Customer Technical Support Sequence*1. Internet — www.canontechsupport.com
For quick and comprehensive self-help in an intuitively guided interactive troubleshooting environment, the place to start is our helpful tech support web site. In addition, the latest driver downloads, answers to frequently asked questions, product information, and “where to buy” instructions are found here.
2. Email Tech Support — www.canontechsupport.comFor individual attention to a special issue, try emailing our friendly technical support representatives, specially trained to communicate quick, easy, and logical solutions to your inquiries within 24 hours.
3. Toll-Free Live Tech Support — (1-800-828-4040)This option provides live telephone technical support, free of service charges, Monday-Saturday (excluding holidays), during your product’s 1 year limited warranty period. Telephone Device for the Deaf (TDD) support is available at (1-866-251-3752).
4. Extended Service and Support — www.canonesp.comCanon CarePAK Extended Service Plan is a cost-attractive and easy-to-use extended service program that provides up to three full years of service and support coverage at a very attractive price. CarePAK offers toll-free Canon technical support and includes Canon’s superb InstantExchange product replacement program. For further information about extending your Canon service and support, call (1-800-385-2155), or visit our Web site at www.canonesp.com. CarePAK must be purchased during your product’s warranty period.For more information and updated program specifics, please visit our web site at www.canontechsupport.com.
*Support program specifics are subject to change without notice.
Ordering InformationFor additional supplies, use the following descriptions and order numbers.
Description Order #
Ink TanksCLI-36 Color 1511B002
Canon Specialty PapersAll Occasion Photo Cards (4" x 8"/ 50 sheets) 1029A069Glossy Photo Paper Credit Card Size (100 sheets) 9157A023Matte Photo Paper (4" x 6"/ 120 sheets) 7981A014Photo Paper Glossy (4" x 6"/ 50 sheets) 0775B021Photo Paper Glossy (4" x 6"/ 100 sheets) 0775B022Photo Paper Plus Double Sided (5" x 7"/ 10 sheets) 9981A006Photo Paper Plus Double Sided Album Kit (5" x 7") 0041B005Photo Paper Plus Glossy (4" x 6"/ 20 sheets) 7980A007Photo Paper Plus Glossy (4" x 6"/ 50 sheets) 7980A012Photo Paper Plus Glossy (4" x 6"/ 120 sheets) 7980A022Photo Paper Plus Glossy (5" x 7"/ 20 sheets) 7980A019Photo Paper Plus Semi-gloss (4" x 6"/ 50 sheets) 1686B014Photo Paper Pro (4" x 6"/ 20 sheets) 1029A014Photo Paper Pro (4" x 6"/ 75 sheets) 1029A027Photo Stickers (16 stickers/sheet, 5 sheets/pack) 0001C001
Call 1-800-OK-CANON to locate a dealer near you, or visit the Canon eStore atwww.estore.usa.canon.com.
© 2007 Canon U.S.A., Inc. Canon is a registered trademark of Canon Inc. in the United States and may be a registered trademark or trademarks in other countries. All other product and brand names are trademarks of their respective owners. As an ENERGY STAR® partner, Canon U.S.A., Inc. has determined that this product meets the ENERGY STAR® guidelines for energy efficiency.

series
QT5-1042-V01 XXXXXXXX © CANON INC. 2007 PRINTED IN XXXXXXXX
For information on product specifications, please visit our website atwww.usa.canon.com
Table of Contents
Introduction 1
How to Use the Documentation Provided 2
Printer Parts and Their Functions 3
Loading Printing Paper 8
Printing from a Memory Card 10
Printing Photographs Directly from a Compliant Device 21
Printing Photographs from a Wireless Communication Device 25
Routine Maintenance 27
Changing the Printer Settings 33
Troubleshooting 35
Appendix 47
Direct Photo Guide
The following ink tank is compatible with this printer.
Photo Printer