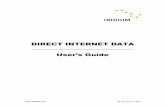DIRECT INTERNET 3 Operating Systems
Transcript of DIRECT INTERNET 3 Operating Systems
Iridium Communications Inc. Rev. 2; October 29, 2010
DIRECT INTERNET 3
User Manual for the Windows® Operating Systems
Iridium Communications Inc. Rev. 2; October 29, 2010
Table of Contents 1 OVERVIEW ............................................................................................................................................1
2 HOW IT WORKS ....................................................................................................................................1
3 THE DIAL-UP CONNECTION ...............................................................................................................2 3.1 Connect ..........................................................................................................................................2 3.2 Disconnect .....................................................................................................................................4
4 DIRECT INTERNET 3 WEB ACCELERATOR ......................................................................................6 4.1 Launch ...........................................................................................................................................6 4.2 The User Interface Menu ...............................................................................................................6 4.3 Start and Stop ................................................................................................................................8 4.4 Statistics .......................................................................................................................................10 4.5 Performance ................................................................................................................................12 4.6 Install Firefox Extension ...............................................................................................................13 4.7 Settings ........................................................................................................................................18
4.7.1 Image Quality ..........................................................................................................................19 4.7.2 Ad-Blocking .............................................................................................................................20 4.7.3 Proxy Exclusion .......................................................................................................................21 4.7.4 Macromedia Flash Acceleration ..............................................................................................23 4.7.5 FTP Acceleration .....................................................................................................................24 4.7.6 Email Acceleration ...................................................................................................................25
4.8 Now! Imaging ...............................................................................................................................26 4.9 The Iridium Homepage ................................................................................................................27 4.10 Help Option ..................................................................................................................................28
4.10.1 Diagnostics ..........................................................................................................................28 4.10.2 Support Website ..................................................................................................................30 4.10.3 About ...................................................................................................................................31
4.11 Exit Web Accelerator ...................................................................................................................32
5 WEB BROWSING TIPS .......................................................................................................................33 5.1 Mobile Websites ..........................................................................................................................33 5.2 Internet Explorer Connection Setting ...........................................................................................34 5.3 Disconnect After Loading Web Page ...........................................................................................36
6 EMAILING TIPS ...................................................................................................................................37
6.1 Client-Based Email ......................................................................................................................37 6.2 Disconnect After Sending or Receiving New Email .....................................................................37
7 TROUBLESHOOTING .........................................................................................................................38
7.1 Direct Internet Dial-Up Connection ..............................................................................................38 7.1.1 Error Message: The Modem Is Already In Use Or Not Configured Properly .........................38 7.1.2 Error Message: The Remote Computer Did Not Respond ....................................................40
7.2 Web Browsing ..............................................................................................................................42 7.2.1 Accelerator Disabled ...............................................................................................................42 7.2.2 Cannot Access the Original Image ..........................................................................................42 7.2.3 No Web Accelerator Toolband on Firefox Browser .................................................................42 7.2.4 Firefox Extension Did Not Install .............................................................................................43 7.2.5 Some Web Pages Are Slower To Load Than Others .............................................................45
7.3 Email ............................................................................................................................................47 7.3.1 Error Message: Port 25 (or Port 110) Already Used By Another Application ........................47
Iridium Communications Inc. 1 Rev. 2; October 29, 2010
1 Overview The Iridium Direct Internet Data Service allows you to use your Iridium satellite phone as modem to connect to the Internet via the Iridium Gateway. Direct Internet 3 has dedicated servers at the Iridium gateway that provide direct connectivity to the Internet.
Although special client software is not required to use Data Services, the Direct Internet 3 acceleration software allows you to take full advantage of new data compression and network optimization technology that improves effective data throughput. As a result, executing file transfers, browsing the Internet and exchanging emails in done more efficiently and quickly with the Direct Internet 3 as compared to previous versions of Direct Internet or no acceleration.
2 How It Works
By initiating a connection through the pre-configured dial-up connection, your Iridium phone will dial and initiate a connection with the Iridium gateway through the Iridium satellite constellation. The Iridium gateway switch will then route the call to the Direct Internet 3 server. Once connected to the Direct Internet 3 server and a session has been established, the Direct Internet 3 accelerator (if installed on your computer) will automatically detect the connection and enhance your Internet connectivity experience.
Iridium Communications Inc. 2 Rev. 2; October 29, 2010
3 The Dial‐Up Connection 3.1 Connect
1) Connect the computer and Iridium satellite phone or transceiver. The Iridium 9555 satellite phone requires a USB to mini USB cable (Iridium Part Number: USBC0801). The Iridium 9505A satellite phone requires a standard RS-232 cable and RS-232 Data Adapter (Iridium Part Number: RDA0401). The Iridium 9522B satellite transceiver requires the included cable assembly with the RS-232 connector.
2) Position the Iridium phone or transceiver antenna with a clear view of the sky.
3) Make sure the computer is powered and completely booted up.
4) Turn on the Iridium phone or transceiver and wait for it to register with the satellite network.
5) Click on the Launch Iridium Direct Internet desktop shortcut.
6) Click Dial from the Direct Internet 3 dial-up connection window.
Iridium Communications Inc. 3 Rev. 2; October 29, 2010
7) As the Iridium phone is dialing, the phone will display USB Data Call in Progress or Data Call in Progress. On the computer, a Dial-Up Connection pop-up window will appear showing the current status of the connection.
8) Once connected, the dial-up networking icon will appear in the systems tray.
Windows XP® operating system:
Windows Vista® operating system:
Windows 7® operating system:
9) You can now launch your Internet application.
Iridium Communications Inc. 4 Rev. 2; October 29, 2010
3.2 Disconnect Windows XP® operating system:
1) Click on the dial-up networking icon in the system tray.
2) A new network connection status dialog box will appear. Select the Disconnect button.
Windows Vista® operating system:
1) Right-click on the dial-up networking icon in the system tray.
2) From the pop-up menu, select Disconnect from followed by the Direct Internet 3 connection.
Iridium Communications Inc. 5 Rev. 2; October 29, 2010
Windows 7® operating system:
1) Click on the dial-up networking icon in the system tray.
2) From the pop-up menu, click the Direct Internet 3 connection.
3) Click on the Disconnect button.
Iridium Communications Inc. 6 Rev. 2; October 29, 2010
4 Direct Internet 3 Web Accelerator 4.1 Launch The Direct Internet 3.2 Web Accelerator will automatically launch whenever you are connected to the Internet through the Iridium Direct Internet Data Service. It operates in the background to accelerate your Internet connection. No user intervention is required.
If necessary, the Direct Internet 3 Web Accelerator may be launched manually. From the Windows® start menu, select All Programs. Open the Iridium Direct Internet 3 Web Accelerator folder and click on the Iridium Direct Internet 3 Web Accelerator option.
4.2 The User Interface Menu The User Interface Menu provides options for:
• Starting or Stopping Acceleration
• Viewing Accelerator Statistics
• Viewing Overall Accelerator Performance
• Installing the Firefox Extension (if necessary)
• Adjust Accelerator Settings
• Learning more about the Now! Imaging Compression Technology
• Quickly accessing the Iridium Homepage
• Accessing Help on the Accelerator
• Quitting Iridium Direct Internet 3 Web Accelerator.
There are two ways to access the Web Accelerator User Interface Menu.
Iridium Communications Inc. 7 Rev. 2; October 29, 2010
1) Click on the Iridium Direct Internet 3 Web Accelerator icon located in the Windows® system tray.
2) Alternatively, from your web browser, click on the down arrow next to the DI3 Accelerator tool band.
Iridium Communications Inc. 8 Rev. 2; October 29, 2010
4.3 Start and Stop The Direct Internet 3 Web Accelerator has three states:
State Description Icon Start/Stop Option
Disabled
Although you may still have an Internet connection, the web accelerator is NOT compressing or optimizing your Internet
connection Start
Connecting The accelerator is establishing a connection with the Direct Internet 3 Web Accelerator
server to begin accelerating. Stop
Enabled
The accelerator has established a connection with the Direct Internet 3 Web Accelerator
server. The accelerator is actively compressing data and optimizing your Internet connection.
Stop
As the table above shows, you will have the option to either start or stop the acceleration depending on the state of the Web Accelerator.
The Web Accelerator can be started or stopped in two ways:
1) The User Interface Menu will have an option to either Start DI3 Accelerator or Stop DI3 Accelerator depending on the current state of the accelerator.
Iridium Communications Inc. 9 Rev. 2; October 29, 2010
2) Simply clicking on the DI3 Accelerator icon on the web browser tool band will toggle between start and stop. Again, depending on the current state of the web accelerator, clicking on the tool band icon will either start or stop the accelerator.
Iridium Communications Inc. 10 Rev. 2; October 29, 2010
4.4 Statistics The Direct Internet 3 Web Accelerator allows you to view acceleration statistics through the Statistics dialog box.
To open the Statistics dialog box, select the Statistics... option from the User Interface Menu.
The Statistics dialog box will appear with three buttons:
Button Description
Details >> This button will expand the dialog box to show more detailed statistics.
Reset This button will reset the statistics. This can be done at anytime
(even while browsing) without affect the web accelerator performance or operation.
OK This button will close the Statistics dialog box.
Iridium Communications Inc. 11 Rev. 2; October 29, 2010
The Statistics dialog box will display three types of information on three columns:
Information Description Original Data Size of the original (uncompressed) data.
Actual Data Amount of data that been sent by the Direct Internet 3 Web Accelerator.
Savings Ratio Factor of reduction in data. For example, a savings ratio of 4.00 means that the actual data that has been sent is ¼ the size of the
original data due to compression.
The detailed view of the Statistics dialog box shows a breakdown of the total traffic.
Detailed Statistics Description Text-based Statistics regarding compression of text-based content.
Graphics Statistics regarding compression of graphical content.
Others Statistics regarding compression of content that is neither text or graphical.
Upstream The total amount of original and compressed data uploaded.
Iridium Communications Inc. 12 Rev. 2; October 29, 2010
4.5 Performance The Web Accelerator provides a Performance dialog box that displays:
• Total traffic statistics that is also available in the Statistics dialog box
• The current dial-up connection speed
• The estimated amount of downloading/uploading time that has been saved by using the accelerator
To open the Performance dialog box, select the Performance... option from the User Interface Menu.
The Performance dialog box will appear with a Reset button to reset the acceleration statistics and an OK button to close the dialog box.
Iridium Communications Inc. 13 Rev. 2; October 29, 2010
4.6 Install Firefox Extension This option in the User Interface Menu will install the Direct Internet 3 Web Accelerator toolband on the Mozilla Firefox® browser. This option will only appear on the User Interface Menu if the extension has not been installed. Once the extension is installed, the User Interface Menu will no longer display this option.
To install the Mozilla Firefox® Extension:
1) Close ALL open web browsers.
2) Select the Install Firefox Extension from the User Interface Menu.
3) A new dialog box will appear. Select the Install now radio button and check the Install Toolband checkbox. Click OK.
Iridium Communications Inc. 14 Rev. 2; October 29, 2010
4) A pop-up information box may appear. Click OK to continue.
5) A pop-up box will appear during installation.
Iridium Communications Inc. 15 Rev. 2; October 29, 2010
6) The installation will open a new Firefox browser window. DO NOT close this window until all Add-ons have been updated.
7) If the Add-ons window has not already opened, select Tools from the top Firefox menu bar and select Add-ons.
Iridium Communications Inc. 16 Rev. 2; October 29, 2010
8) In the Add-ons dialog box, click on the Find Updates button.
9) Once all updates have been retrieved, click on the Install Updates button.
Iridium Communications Inc. 17 Rev. 2; October 29, 2010
10) Click on the Restart Firefox button.
11) A new Firefox window will appear. Close the window to complete the installation.
Iridium Communications Inc. 18 Rev. 2; October 29, 2010
4.7 Settings The Settings option in the User Interface Menu provides access to all of the Web Accelerator settings. To open the Settings dialog box, select Settings... from the User Interface Menu.
The following Settings dialog box should appear:
What follows is a description of all the settings that can be adjusted through the Settings dialog box.
Iridium Communications Inc. 19 Rev. 2; October 29, 2010
4.7.1 IMAGE QUALITY The Image Quality setting is the first tab in the Settings dialog box. The Image Quality setting changes the quality of images that appear in the Direct Internet 3 Web Accelerator. The higher the quality you select, the longer it will take for the image to load. For best results with the Iridium Data Service, it is recommended that you lower your image quality. This slider can be adjusted anytime while browsing.
You can easily obtain full image quality for a particular image, so don’t be overly conservative about lowering your image quality setting.
Iridium Communications Inc. 20 Rev. 2; October 29, 2010
4.7.2 AD-BLOCKING The Direct Internet 3 Web Accelerator can block many graphical advertisements that appear on various web pages (i.e., ad banners). Enabling this feature will prevent these ads from being downloaded and displayed in your web browser. Thus, the Ad Blocking feature will reduce the time that it takes to download web pages.
The Ad-Blocking Feature is found in the Features tab of the Settings dialog box.
1) Check the checkbox next to Ad-Blocking to enable the feature or uncheck the check box to disable the feature.
2) Press OK to save the settings.
Iridium Communications Inc. 21 Rev. 2; October 29, 2010
4.7.3 PROXY EXCLUSION The Proxy Exclusion feature allows you to bypass Direct Internet 3 Web Accelerator for certain web sites (e.g., web sites on your local corporate intranet).
To access the Proxy Exclusion feature:
1) Click on the Proxy Exclusion button in the Features tab of the Settings dialog box.
Iridium Communications Inc. 22 Rev. 2; October 29, 2010
2) The Proxy Exclusion dialog box will open.
3) You will have two options for bypassing web sites:
Bypass Options Description
Use browser’s proxy exclusion settings
Click on this radio button if you have already defined a proxy exclusion list in your web browser and want Direct Internet 3 Web Accelerator to exclude these
sites as well.
Specify a proxy exclusion list
Click on this radio button if you want list in the text field all the web sites you wish to bypass Direct
Internet 3 Web Accelerator. Each website listed should be separated by semicolons.
4) Click OK on the Proxy Exclusion and Settings dialog boxes to save your settings.
5) Stop and then start the Direct Internet 3 Web Accelerator to activate the new settings.
Iridium Communications Inc. 23 Rev. 2; October 29, 2010
4.7.4 MACROMEDIA FLASH ACCELERATION Direct Internet 3 Web Accelerator can accelerate Macromedia® Flash® files (now known as Adobe® Flash®). The degree of compression is based on the Image Quality setting.
The Macromedia Flash Feature is found in the Features tab of the Settings dialog box.
1) Check the checkbox next to Macromedia Flash to enable the feature or uncheck the check box to disable the feature.
2) Press OK to save the settings. The changes will take effect the next time that Direct Internet 3 Web Accelerator and your web browser are restarted.
Iridium Communications Inc. 24 Rev. 2; October 29, 2010
4.7.5 FTP ACCELERATION Direct Internet 3 Web Accelerator provides FTP acceleration. If this feature is enabled, both download and upload FTP traffic will be accelerated. FTP acceleration works with any FTP client that supports passive mode, including Internet Explorer, Cute FTP, WS_FTP and Smart FTP. Please make sure that the FTP transfer is in passive mode. This can be set in your FTP application. The FTP Acceleration Feature is found in the Features tab of the Settings dialog box.
1) Check the checkbox next to FTP to enable the feature or uncheck the check box to disable the feature.
2) Press OK to save the settings. The changes will take effect the next time that Direct Internet 3 Web Accelerator and your web browser are restarted.
Iridium Communications Inc. 25 Rev. 2; October 29, 2010
4.7.6 EMAIL ACCELERATION Direct Internet 3 Web Accelerator can reduce the amount of time that it takes to send and receive emails. This feature works with any POP3 or IMAP email accounts. Direct Internet 3 Web Accelerator is compatible with Outlook Express, Eudora, Opera Mail, Pegasus and Netscape Mail. Since Direct Internet 3 Web Accelerator accelerates email automatically without any user intervention, you can use your mail program exactly as you normally would. However, email acceleration is disabled by default.
The Email Acceleration Feature is found in the Features tab of the Settings dialog box.
1) Check the checkbox next to POP3 to enable the acceleration when receiving emails from a POP3 account or uncheck the check box to disable this email acceleration.
2) Check the checkbox next to SMTP to enable the acceleration when sending emails or uncheck the check box to disable this email acceleration.
3) Check the checkbox next to IMAP to enable the acceleration when receiving emails from an IMAP account or uncheck the check box to disable this email acceleration.
4) Press OK to save the settings. The changes will take effect the next time that Direct Internet 3 Web Accelerator and your mail client are restarted.
Iridium Communications Inc. 26 Rev. 2; October 29, 2010
4.8 Now! Imaging The Now! Imaging option in the User Interface Menu provides information on the new image compression technology using in the Direct Internet 3 Web Accelerator.
The More... button will open a new web browser and load the SlipStream Data, Inc. homepage. The Settings button will open the Direct Internet 3 Web Accelerator Settings dialog box.
Iridium Communications Inc. 27 Rev. 2; October 29, 2010
4.9 The Iridium Homepage The Iridium Homepage option on the User Interface Menu opens a new web browser window with the Iridium.com web page.
Iridium Communications Inc. 28 Rev. 2; October 29, 2010
4.10 Help Option The Help option in the User Interface Menu provides help and product information for the Direct Internet 3 Web Accelerator.
The following are descriptions of the available help features.
4.10.1 DIAGNOSTICS If you contact your Service Partner for technical support, the support personnel may request that you send a diagnostics report. The diagnostics report contains system information, such as your Direct Internet 3 Web Accelerator settings and connectivity, which will allow your Service Partner to provide further assistance. To create a diagnostics report:
1) Select the Diagnostics sub-menu option from the Help option in the User Interface Menu.
Iridium Communications Inc. 29 Rev. 2; October 29, 2010
2) Click the Create Report button on the Diagnostics dialog box.
3) The contents of the report will automatically be copied to the clipboard. Launch your email application, compose an email, paste the report (Ctrl-v) from the clipboard and send the email to your Service Partner.
Iridium Communications Inc. 30 Rev. 2; October 29, 2010
4.10.2 SUPPORT WEBSITE For more information and technical support on Direct Internet 3, please contact your Service Partner or visit the Iridium Support website. The Support Website sub-menu option from the Help option in the User Interface Menu opens a new browser window to the Iridium Support website.
Iridium Communications Inc. 31 Rev. 2; October 29, 2010
4.10.3 ABOUT The Direct Internet 3 Web Accelerator Product information is available through the About sub-menu option of the Help option in the User Interface menu.
An About dialog box will appear with the product information.
Iridium Communications Inc. 32 Rev. 2; October 29, 2010
4.11 Exit Web Accelerator To close the Direct Internet Web Accelerator, select the Exit option from the User Interface Menu.
The Direct Internet 3 Web Accelerator will automatically launch again whenever the computer is rebooted. It is important to note that closing the Web Accelerator will NOT disconnect the call.
Iridium Communications Inc. 33 Rev. 2; October 29, 2010
5 Web Browsing Tips 5.1 Mobile Websites Whenever possible, use the mobile version of a website. Mobile websites are optimized for viewing on mobile devices. Viewing mobile websites while connected to Direct Internet 3 will significantly reduce web loading time as compared to the original website. For a list of popular mobile websites, visit the Iridium Mobile Websites page at: http://www.iridium.com/mobile
Iridium Communications Inc. 34 Rev. 2; October 29, 2010
5.2 Internet Explorer Connection Setting This option is helpful if you want to automatically try to connect to Direct Internet 3 whenever you load a new web page without a network connection (i.e., LAN or wireless). This option in the Internet Explorer browser will detect if a network connection is present before loading a web page. If a network connection is not present, the Internet Explorer browser will bring up a dial-up connection window to try to connect. To enable this option:
1) From the Internet Explorer top menu select Tools followed by Internet Options
Iridium Communications Inc. 35 Rev. 2; October 29, 2010
2) From the Connections tab, select the Dial whenever a network connection is not present radio button
Iridium Communications Inc. 36 Rev. 2; October 29, 2010
3) Make sure the Direct Internet 3 dial-up connection appears in the list box. Otherwise, click on the Add… button to add the Direct Internet 3 dial-up connection to the list box. If the Direct Internet 3 dial-up connection is not set to as the default connection, highlight the Direct Internet 3 dial-up connection in the list box and click the Set default button.
4) Click the Apply and OK buttons.
5.3 Disconnect After Loading Web Page To minimize airtime charges, disconnect your Direct Internet 3 dial-up connection after loading the desired web page. Re-connect your Direct Internet 3 dial-Up connection when you are ready to view a new web page.
Disabling the Direct Internet 3 Web Accelerator will NOT disconnect your Internet connection. See Section 3.2 of this document to learn how to disconnect your Internet connection.
Iridium Communications Inc. 37 Rev. 2; October 29, 2010
6 Emailing Tips 6.1 Client-Based Email Avoid using web-based email software to send or receive email. In web-based email, Internet connection time is spent on:
• Loading the log in web page
• Once logged in, waiting for all your past messages and the web email interface to load on to the web page.
• Waiting for the new messages to be loaded or sent. Client-based email software, however, will only use the Internet connection to send or receive new emails. All of your past messages as well as the email interface are already available locally from your computer.
Below are a few examples of client-based email software to use and web-based email software to avoid.
Use Avoid Mozilla Thunderbird® Windows Live™ Hotmail
Eudora® Gmail™
Windows Live™ Mail AOL Mail.
Outlook Express® Yahoo!® Mail
Outlook® Other Internet Service Provider Webmail Service
Entourage®
Any other client-based email software
6.2 Disconnect After Sending or Receiving New Email To minimize airtime charges, disconnect your Direct Internet 3 dial-up connection after sending or receiving new email. Re-connect your Internet connection when you are ready to send or receive new email.
Disabling the Direct Internet 3 Web Accelerator will NOT disconnect your Internet connection. See Section 3.2 of this document to learn how to disconnect your Internet connection.
Iridium Communications Inc. 38 Rev. 2; October 29, 2010
7 Troubleshooting 7.1 Direct Internet Dial-Up Connection
7.1.1 ERROR MESSAGE: THE MODEM IS ALREADY IN USE OR NOT CONFIGURED PROPERLY
Symptom
When I try to connect to Direct Internet 3, I get an error message similar to the one shown below.
Cause
The Direct Internet 3 Dial-Up dialler was configured to connect to the COM port or ports that have the Iridium PPP Data Modem installed. This error message appears if:
• You connect your Iridium satellite phone or transceiver to a COM port that does not have the Iridium PPP Data Modem installed
• Your Iridium satellite phone or transceiver is connected to a COM port that has the Iridium PPP Data Modem installed but was not selected to be used with the Direct Internet 3 Dial-Up dialler
• Your Iridium satellite phone or transceiver is not powered on or not plugged into a COM port
Iridium Communications Inc. 39 Rev. 2; October 29, 2010
Action
First, check the Direct Internet Dial-Up configuration. Open the Dial-Up dialler and click Properties.
In the General tab, make sure that all modems that have Iridium PPP Data Modem are checked. Also, make that the checkbox next to All devices call the same numbers is selected.
Next, make sure that your Iridium satellite phone or transceiver is connected to a COM port that has the Iridium PPP Data Modem Installed and selected. In the example above, the Iridium satellite phone or transceiver should be connected to either COM5 or COM1. Connecting
Iridium Communications Inc. 40 Rev. 2; October 29, 2010
the Iridium satellite phone or transceiver to COM3, in this example, would generate the error message. Finally, make sure your Iridium satellite phone or transceiver is powered on and there is a good physical connection between your phone or transceiver and computer.
7.1.2 ERROR MESSAGE: THE REMOTE COMPUTER DID NOT RESPOND
Symptom
When I try to connect to Direct Internet 3, I get an error message similar to the one shown below.
Cause
This error message appears whenever a dial-up connection could not be established. Typically, this message appears when the Iridium satellite phone or transceiver is not registered to the Iridium network. Another possibility is that you are using the wrong Dial-Up number for Direct Internet.
Action
First, make sure that the Iridium satellite phone or transceiver antenna is properly oriented towards a clear sky. Wait until the Iridium satellite phone or transceiver has registered to the Iridium network before attempting to re-dial. Second, verify that the Dial-Up number is 008816000025.
Iridium Communications Inc. 41 Rev. 2; October 29, 2010
Finally, make sure that all other network connections (LAN and wireless) have been disconnected.
Iridium Communications Inc. 42 Rev. 2; October 29, 2010
7.2 Web Browsing
7.2.1 ACCELERATOR DISABLED
Symptom
Direct Internet 3 Web Accelerator is disabled after it launches.
Cause
Direct Internet 3 Web Accelerator only works when you are connected to the Internet via the Iridium Direct Internet Service.
Action
Make sure you are not connected to another network such as LAN or wireless. Also, make sure you have a Direct Internet 3 dial-up connection.
7.2.2 CANNOT ACCESS THE ORIGINAL IMAGE
Symptom
I cannot right-click on an image to get the “Show Original Image” option.
Cause
Some web sites disable the ability to right-click using JavaScript. On other sites, the image in question may be a background image.
Action
To view the full quality image under these conditions, change the Image Setting to “Full Quality” and press Ctrl-Refresh in your Web Browser. Please not that the browser must be launched after Direct Internet 3 Web Accelerator is started in order to have “Show Original Image” as a menu option.
7.2.3 NO WEB ACCELERATOR TOOLBAND ON FIREFOX BROWSER
Symptom
The Direct Internet 3 Web Accelerator toolband does not show up on my Firefox browser.
Cause
By default, the toolband is installed on Internet Explorer.
Iridium Communications Inc. 43 Rev. 2; October 29, 2010
Action
Click on the Direct Internet 3 Web Accelerator icon from the Windows system tray. Select Firefox Extension to install the toolband on Firefox. Be sure to follow the installation instructions detailed in this guide.
7.2.4 FIREFOX EXTENSION DID NOT INSTALL
Symptom
The Web Accelerator Toolband for Firefox did not install properly. When I open the Add-ons dialog box, I get incompatibility errors with my version of Firefox. Also, the Enable, Uninstall and Find Updates buttons are not functional in the Add-ons dialog box.
Cause
This occurs when there was a problem with the Firefox Extension installation. Often times, this will occur when you complete the installation process before searching and installing the Add-on updates. It is important that you follow the Firefox Extension installation instructions detailed in this document.
Iridium Communications Inc. 44 Rev. 2; October 29, 2010
Action
Unfortunately, the only way to correct this issue is by uninstalling and re-installing the Iridium Direct Internet 3 Web Accelerator. ONLY the Web Accelerator should be uninstalled and re-installed. The Iridium PPP Modem does NOT need to be uninstalled. To uninstall, select All Programs from the Windows start menu and select the Iridium Direct Internet 3 Web Accelerator folder. Within the folder, select Uninstall Direct Internet 3 Web Accelerator.
Iridium Communications Inc. 45 Rev. 2; October 29, 2010
7.2.5 SOME WEB PAGES ARE SLOWER TO LOAD THAN OTHERS
Symptom
Some web pages are slower to load than others.
Cause
This may be due to a difference in content (types, sizes, quantity) between web pages. Or, some web sites may have been select to bypass the Direct Internet 3 Web Accelerator.
Action
To optimize performance, make sure that the Macromedia Flash acceleration and Ad-blocking feature are enabled in the Web Accelerator Settings.
Verify that only the desired web sites are bypassing the Web Accelerator. This can be done by viewing the Proxy Exclusion list in the Web Accelerator settings.
Iridium Communications Inc. 46 Rev. 2; October 29, 2010
To improve browsing performance, verify that the pop-up blocker features are enabled on your web browser. Consider adjusting the Image Quality setting to a lower image quality in the Web Accelerator settings.
Finally, consider using mobile websites whenever possible. The Iridium Mobile Websites page (http://www.iridium.com/mobile) has a list of popular mobile websites.
Iridium Communications Inc. 47 Rev. 2; October 29, 2010
7.3 Email
7.3.1 ERROR MESSAGE: PORT 25 (OR PORT 110) ALREADY USED BY ANOTHER APPLICATION
Symptom
When Direct Internet 3 Web Accelerator starts, a dialog box appears warning that another application is using port 25 or port 110.
Cause
By default, Direct Internet 3 Web Accelerator listens to 127.0.0.1:25 and 127.0.0.1:110 in order to accelerate SMTP and POP3 traffic. This warning shows that another application on the computer is listening to either one of these ports, which causes a conflict. However, the web acceleration will still work properly.
Action
If you would like to have email acceleration, you need to disable the application that is listening to the specified port or ports. Please contact your Service Partner for proper instruction regarding this matter.
Iridium Communications Inc. 1750 Tysons Boulevard, Suite 1400, McLean, VA 22101 U.S.A.
Iridium and the Iridium logo are registered trademarks and/or service marks of Iridium Communications Inc.
Windows, Windows XP, Windows Vista and Windows 7 are registered trademarks of Microsoft Corporation in the United States and other countries.
Mozilla Firefox and Mozilla Thunderbird are registered trademarks of the Mozilla Foundation.
Adobe, Flash and Macromedia are either registered trademarks or trademarks of Adobe Systems Incorporated in the United States and/or other countries.