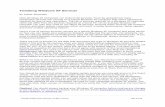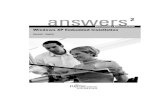Direct Cable Connection Between Two Computers in Windows XP
Transcript of Direct Cable Connection Between Two Computers in Windows XP

How To Set Up a Direct Cable Connection Between Two Computers in Windows XP
A direct cable connection is a link between the input/output (I/O) ports of two computers by using a single
cable rather than a modem or other interfacing device. In most cases, you make a direct cable connection
with a null modem cable. You can use a direct cable connection to transfer information between the
computers to exchange files, access resources, and so on.
Back to the top
To Make a Direct Cable Connection
1.Click Start, click Control Panel, and then double-click Network Connections.
2.Under Network Tasks, click Create a new connection, and then click Next.
3.Click Set up an advanced connection, and then click Next.
4.Click Connect directly to another computer, and click Next.
5.Choose the role this machine will play in the communication. If this computer has the information to
which you need to gain access, click Host. If this computer will access information from the other
computer, click Guest.
Back to the top
To Set Up the Host Computer
1.Click the connection device that you want to use for this connection (a parallel or serial port, or an
infrared port), and then click Next.
2.Grant access to the users who are allowed to connect by selecting the appropriate check boxes, and
then click Next.
3.Click Finish to end the configuration process.
Back to the top
To Set Up the Guest Computer
1.Type a name to identify this connection, and then click Next.
2.Click the connection device that you want to use for this connection (a parallel or serial port, or an
infrared port), and then click Next.
3.Decide whether this connection will be available for all users (click Anyone's use), or only for you
(click My use only), and then click Next.

4.Click Finish to end the setup process.
Back to the top
Troubleshooting
To create a direct network connection that acts as a host, you must be logged on as Administrator or
be a member of the Administrators group. Guest direct network connections do not require
administrator-level rights.
If you specify your connection as a host when you create it, the connection appears as Incoming
Connections in the Network Connections folder.
You can create multiple direct connections by copying them in the Network Connections folder. You
can then rename the connections and modify connection settings. By doing so, you can easily
create different connections to accommodate multiple ports, host computers, and so on.
Direct connections can bypass authentication requirements. This is useful for devices such as
handheld computers. You must configure this setting in the host incoming connection.
If you create a direct connection by using a serial (RS-232C) cable, the port that you select in the
New Connection Wizard is enabled for connections that use a null modem.
If you are logged on to your computer as Administrator or a member of the Administrators group
when you create a direct connection, you see a list of connection devices to choose from that
includes all of the parallel ports for the computer, infrared ports that are installed and enabled,
and COM ports. If you are logged on as a user who is not a member of the Administrators group
and you create a direct connection, the list of devices includes the parallel ports for the computer,
infrared ports that are installed and enabled, and only the COM ports that are configured with null
modems. If you need to use a COM port for a direct connection, ask your system administrator to
configure one of the COM ports on your computer with a null modem by using the Phone and
Modem Options tool in Control Panel.
How to Connect Two Computers Together with an Ethernet Cable
By J. Edward Casteele, eHow Contributor
updated: April 30, 2010
I want to do this!Whether you wish to transfer files between two computers or play a multiplayer game on them, some form of connection between the computers is required. The simplest form
of connection is the direct connection, using a single Ethernet cable to enable data transfer between the two computers. Setting up a direct connection only requires a few moments and will
enable you to network two computers together for the transferring of files or any other purposes you might have.
Difficulty: Easy
Instructions

Things You'll Need:
Ethernet port Crossover Ethernet Cable
1. 1
Install networking cards on each computer if they do not currently have an on-board Ethernet port or a networking card installed. The networking card will plug into one of the PCI slots in the computer's expansion area and will feature an Ethernet port so the computer can be networked.
2. 2
Plug one end of the Ethernet cable into the Ethernet port on the first computer. Make sure you insert the Ethernet cable's connector into the port completely; you should hear a click when the connector's retaining clip slides into place. This will ensure a good connection while preventing the Ethernet cable from accidentally coming unplugged.
3. 3
Plug the other end of the Ethernet cable into the Ethernet port on the other computer. Once again, make sure you insert the cable's connector until you hear the retaining clip snap into place.
4. 4
Boot up both computers. Run the network setup utility that comes with your operating system on the first computer, making sure you specify that you are directly connecting two computers without a router. You should be given the option to turn on file sharing; do so if you wish to transfer files from this computer to the other.
5. 5
Create a network setup disk when asked if you would like to do so. Run this disk on the second computer to finish setting up the direct connection. Again, turn on file sharing if you wish to be able to transfer files from this computer to the other one.
-------------------------------------------------------------------------------
How to Connect Two Computers
originated by:Big Al Tech, Dave Crosby, Greggor, Anonymous (see all)
Article Edit Discuss View History

These instructions show how to connect two computers for the purpose of sharing data. This will let you share
files and folders, printers, play network games, etc.
These instructions create a private network of only two devices. For an expanded understanding the private
network concept, visit How to Set up a Private Network after reading this article.
edit Steps
1. 1
Choose a Network Address
Ads by Google
LAN Ethernet Switches
High-Performance Network Equipment For Your High-Performance Business.
Juniper.net/in/en/dm/switchoffer
o Any network address will do for this purpose, so long as you understand the basics of how IPv4 works
as explained below.
o IPv4 (IP ver. 4) addresses are written like this: xxx.xxx.xxx.xxx (four number groups separated by three
dots), in all RFC-1166 compliant countries. Each number ranges from 0 to 255. This is known as
"Dotted Decimal Notation" or "Dot Notation" for short. The address is divided into two portions: the
network portion and the host portion.
For "Classful" networks, the network and host portions are as follows:
("n" represents the network portion, "x" represents the host portion)
When the first number is 0 to 127 - nnn.xxx.xxx.xxx (ex. 10.xxx.xxx.xxx)
These are known as "Class A" networks.

When the first number is 128 to 191 - nnn.nnn.xxx.xxx (ex. 172.16.xxx.xxx)
These are known as "Class B" networks.
When the first number is 192 to 223 - nnn.nnn.nnn.xxx (ex. 192.168.1.xxx)
These are known as "Class C" networks.
When the first number is 224 to 239 - The address is used for multi-casting.
When the first number is 240 to 255 - The address is "experimental".
Multicast & Experimental addresses are beyond the scope of this article. However, because IPv4 does
not treat them the same way as other addresses they should not be used.
For simplicity "non-classful networks" and sub-netting will not be discussed, as we will be connecting
only two devices. If you wish to connect additional devices, see How to Set up a Private Network after
reading this article.
The network portion specifies a network; the host portion specifies an individual device on a network.
For any given network:
The range of all possible host portion numbers gives the Address Range.
(ex. 172.16.xxx.xxx the range is 172.16.0.0 to 172.16.255.255)
The lowest possible address is the Network Address.
(ex. 172.16.xxx.xxx the network address is 172.16.0.0)
This address is used by devices to specify the network itself, and cannot be assigned to any
device.
The highest possible address is the Broadcast Address.
(ex. 172.16.xxx.xxx the broadcast address is 172.16.255.255)
This address is used when a packet is meant for all devices on a specific network, and
cannot be assigned to any device.
The remaining numbers in the range are the Host Range.
(ex. 172.16.xxx.xxx the host range is 172.16.0.1 to 172.16.255.254)
These are the numbers you can assign to computers, printers, and other devices.
Host Addresses are individual addresses within this range.
2. 2
Connect the two computers together.
o To connect with a Crossover cable, simply plug an end of the cable into the Ethernet Port of each
computer.
o To connect with a Hub or Switch, use two straight through cables to connect each computer to the
switch or hub.

o See "Things you will need" section for more information on "Straight Through" -vs- "Cross-Over"
Cables.
3. 3
Configure the computers for networking. Go to internet options (this varies depending on the Operating
System), and go to the dialog box that lets you change the TCP/IP protocol. Change the radio buttons from
"Obtain from DHCP server automatically" to "Use the following IP address:".
o Give each computer a different address from the host range. Do not use the network address or the
broadcast address.
o Leave the "Default Gateway" and "DNS server" fields blank.
o For the subnet mask, use the following:
Class "A" Networks
When the first number is 0 to 127
The Mask is - 255.0.0.0
Class "B" Networks
When the first number is 128 to 191
The Mask is - 255.255.0.0
Class "C" Networks
When the first number is 192 to 223
The Mask is - 255.255.255.0
IPv4 originally used the first number (ex. 192) to determine which part of the address is network and
which part is host based on the address class. However, the advent of subnetting and nonclassful
networking made it necessary to provide a mask because other ways of dividing the address into
network and host portions are now possible.(More information in the Important Notes section.)
4. 4
Verify connectivity. The simplest way to do this is with Ping. Bring up MS-DOS or the equivalent on other
OS's, (In Windows open the command prompt which is located in the Start Menu - Accessories - Command
Prompt) and type in: "ping [insert IP address of the other computer here] (ex. 192.168.1.1). If you cannot reach
the other computers address, read over the steps again or contact a professional