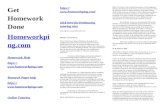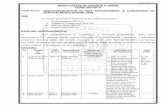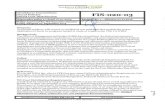Direct Admin
Click here to load reader
-
Upload
sergionidis -
Category
Documents
-
view
642 -
download
0
Transcript of Direct Admin

Considere por favor HostPC.com
Está en: Inicio
Para empezar: Registrar un dominio, Transferir un dominio, Editar HTML, Acceder al panel de control por 1ra vez, Sistema de Mensajes, Cambiar su contraseña, Salir del panel de control.
Configuración DNS: Mensaje importante para principiantes, Tutorial de DNS, Cambiar la configuración del DNS, Registros A, Registros CNAME, Registros NS, Registros MX, Registros PTR.
Subir archivos a su sitio web: Estructura del directorio, Archivo de inicio (index.html), Subiendo archivos con: FTP, MS FrontPage, Explorador de archivos, SSH.
Copias de seguridad: Escogiendo qué salvar (sitio web, correo, FTP, bases de datos), Crear copias de seguridad, Guardar las copias de seguridad, Restaurar copias de seguridad.
Correo: Crear cuentas, Autentificación SMTP, Establecer una dirección 'caza todo' (catch-all), Redireccionar cuentas, Autorespondedores, Mensajes de vacaciones, Listas de correo, Filtros, Registros MX, Correo web.
Servidor seguro SSL: Requisitos para instalar un certificado, Usar el certificado compartido del servidor, Crear certificados autofirmados, Instalar un certificado comprado.
Subdominios: Crear Subdominios, Borrar Subdominios, Estadísticas para Subdominios, Registro de Uso / Registro de Error, Crear usuarios FTP para Subdominios individuales.
Cuentas FTP: Crear cuentas FTP, Modificar / Borrar cuentas FTP, Habilitar el acceso FTP anónimo, Crear usuarios FTP para subdominios.
Bases de datos MySQL: Crearlas, Borrarlas, Añadir usuarios, Cambiar contraseñas, Poner en marcha la base de datos mediante scripts, Acceder mediante phpMyAdmin.
MS FrontPage: Habitar / Deshabilitar las extensiones de FrontPage, Entender cómo MS FrontPage cambia su sitio, Subir archivos con MS FrontPage.
Estadísticas: Comprobar el espacio de disco y el ancho de banda, Acceder a los registros del sistema, Ver información de las cuentas, Obtener información sobre visitas/visitantes con Webalizer.
Ejecutar Scripts: Scripts CGI, Rutas de acceso a los programas, Ver los módulos Perl instalados, Entender los permisos, Scripts PHP, Acceder a phpMyAdmin.
Prestaciones adicionales: Páginas de error 404, Protección de directorios por contraseña, Información del servidor, Tareas programadas, Tipos Mime, Manejadores de Apache, Redirigir un sitio, Punteros de dominio, Hospedar dominios adicionales.
Enlaces adicionales: Ayuda para Revendedores, Ayuda para Administradores, Foros de soporte de DirectAdmin (en inglés), Página principal de DirectAdmin (en inglés)
Navegar, Copiar archivos, Mover archivos, Renombrar archivos / carpetas, Borrar archivos / carpetas, Cambiar permisos, Crear nuevas carpetas, Crear nuevos archivos, Editar archivos, Subir archivos.
Explorador de archivos:
El panel de control DirectAdmin y su manual son obra de JBMC Software. © 2003 JBMC Software.Este documento ha sido generado y revisado por Chema Pongilioni para Hospedaje y Dominios S.L. y está basado en la traducción española del manual del panel de control DirectAdmin realizada por HostPC.com.
Manual del panel de control DirectAdmin─────────────────────────────────────────────────────────────────────
1
Nota: El presente documento contiene algunas referencias a dibujos o imágenes que no se encuentran incluidas, así como dibujos y textos incompletos. Esto se debe a que el documento ha sido generado a partir de una captura incompleta del sitio web http://hostpc.com/spanish realizada por un usuario de Hospedaje y Dominios. La siguiente versión de este documento se realizará a partir del sitio web original en inglés.

Para empezar En este documento encontrará información sobre nombres de dominio, edición HTML y sobre cómo acceder al panel de control. Su cometido es servir como introducción básica al alojamiento web y está pensado para principiantes. Los usuarios experimentados pueden obviar este documento, excepto la sección titulada "Acceder al panel de control por 1ra. vez".
Registrar un dominio
Los dominios son la única manera de que nos conozcan en Internet. Un dominio consta de dos partes: el nombre y la extensión. El nombre es la descripción de ud. mismo o de su sitio (p.e., el nombre "leones" en "leones.com"). La extensión representa la categoría del dominio. Por ejemplo, la extensión .com significa "comercial", .org significa "organización",etc... Actualmente hay varias extensiones disponibles: .biz, .info, .es, .us, .ca, por nombrar unos cuantos. El "www" es insertado automáticamente por el servidor web que aloja su sitio y no es parte del nombre de dominio.
No puede utilizar un nombre de dominio hasta que no lo haya registrado. Además, no puede registrar un nombre de dominio registrado por cualquier otra persona. El proceso de registro es bastante fácil:
1. Decidir el nombre de dominio y la extensión. 2. Seleccionar un registrador y registrar su nombre de dominio.3. Encontrar un servidor para alojar el nuevo nombre de dominio.
Decidir el nombre de dominio y la extensión es dificil, porque muchos nombres ya tienen propietario, especialmente los .com. Para aligerar la búsqueda, recomendamos nameboy.com, un servicio gratuito que busca nombres de dominio libres basándose en una o dos palabras que describan su sitio.
Existen muchos registradores en Internet. Cualquier buscador devolverá cientos de enlaces con sólo buscar "dominio registro". Asegúrese de escoger un registrador que soporte la extensión que desea. Comparar antes de comprar se impone, pues las tarifas pueden variar bastante de un registrador a otro. Por cierto, los nombres de dominio no se compran, se alquilan y la tarifa de registro representa normalmente el coste de propiedad durante un año, renovable anualmente.
Una vez adquirido el nombre de dominio, es necesario alojarlo. El nombre de dominio es solamente una dirección; es decir, apunta a ficheros en un servidor web. Las empresas de hospedaje proveen servidores web y en ellos es donde se aloja su sitio web. Si preguntamos a un buscador por "hospedaje web" devolverá miles de resultados. Para ayudarle a seleccionar una empresa de hospedaje, le sugerimos que lea el artículo titulado: Choosing the Right Web Host for Your Site.
La empresa que lo aloje es el mejor sitio donde preguntar si se siente confuso respecto a los nombres de dominio. Muchos hospedadores le asistirán en el proceso de registro de su nombre de dominio y se asegurarán de que todo esté configurado correctamente.
http://www.Site-Helper.com ¡Le ayudamos a obtener lo mejor de DirectAdmin y de su sitio web!
Está en: Inicio >> Para empezar
Manual del panel de control DirectAdmin─────────────────────────────────────────────────────────────────────
2

Transferir un dominio Transferir un dominio puede significar dos cosas: cambiar el nombre de dominio de un registrador a otro, o alterar los registros del nombre de dominio para hacer que el dominio apunte a otro hospedador. La segunda definición es la que nos concierne. Un dominio necesita saber a qué servidor web dirigir a sus visitantes y esto tiene lugar cambiando los registros del servidor de nombres de dominio o DNS.
Por ejemplo, digamos que ha adquirido una cuenta de alojamiento en hospedajemaravilloso.com para hospedar su nuevo nombre de dominio ideamaravillosa.com, le pedirán que especifique sus servidores de nombres en el registro de su dominio. Dichos servidores de nombres serán algo parecido a esto:
� ns1.hospedajemaravilloso.com (192.168.0.1)� ns2.hospedajemaravilloso.com (192.168.0.2)
Lo que debe hacer a continuación es visitar la página de su registrador, identificarse y editar el registro de su dominio. Cada registrador es diferente, pero debería haber campos en el registro de su dominio con el nombre "servidores de nombres", "servidor de nombres primario/secundario", etc. El registrador puede, o no, preguntar por la dirección IP de los servidores de nombres (192.168.0.1 y 192.168.0.2 en este ejemplo). Acostumbra a tardar de 12 - 48 horas a que los cambios surtan efecto.
Editar HTML
HTML, o "HyperText Markup Language", es el lenguaje que dice a los navegadores web cómo visualizar una página. Por ejemplo, en HTML para poner en negrita un texto, debe empezar con el marcador <b> y finalizar con </b>. Cualquier cosa entre estos marcadores deberá aparecer en negrita (los visitantes no verán los <b></b>). Cuando alguien visite www.sudominio.com, en realidad estará accediendo al archivo index.html en el directorio de su sitio.
Editar HTML requiere programas específicamente diseñados para ello. Como Microsoft FrontPage, HotDog Professional y Macromedia Dreamweaver. También existen multitud de editores HTML de tipo shareware y freeware disponibles en sitios populares de descarga como download.com.
Hasta el mejor programa de edición HTML puede ser confuso para los principiantes. Si ud. entra en dicha categoría, le sugerimos usar un constructor de sitios web en línea y generador de HTML. No se precisa ningún conocimiento de HTML, el constructor en línea le formulará preguntas y construirá su sitio web en función de sus respuestas. Algunos constructores le permiten controlar el aspecto de su sitio, insertar gráficos, scripts... La mayoría de constructores en línea son gratuitos, pero los más avanzados suelen tener tarifas de acceso. A continuación le detallamos algunos constructores gratuitos:
� www.uweb.ucsb.edu/generator/basic.php� www.3zweb.com/free/index2.htm� www.searchbliss.com/free_web_tools_html.htm� www.applelinks.com/tools/webpage.shtml
Acceder al panel de control por 1ra vez
Existen diferentes vías de acceso al panel de control:
http://www.sudominio.com:2222 Puede acceder al panel de control desde cualquier dominio o subdominio con sólo añadir :2222 después de la dirección.
http://www.sudominio.com/config Puede acceder al panel de control añadiendo /config a la dirección de su dominio o subdominio. http://192.168.0.1:2222 o http://192.168.0.1/config Puede acceder al panel de control a través de cualquier dirección IP asignada al servidor. Esto resulta útil cuando la transferencia de su dominio aún no se ha propagado. Aparecerá una ventana (similar a la de la imagen superior). Teclee su nombre de usuario y su contraseña. Una vez autorizado y ya en el panel de control, puede hacer dos cosas.
Acceso a DirectAdmin T e c l e e s u N o m b r e d e U s u ar i o y l a C o n t r as e ñaN o m b r e d e U s u ar i o :
C o n t r as e ña:
Entrar
Manual del panel de control DirectAdmin─────────────────────────────────────────────────────────────────────
3

Primera, hacer clic en el enlace "Sistema de mensajes" en la parte superior derecha de la página. Los mensajes importantes acerca de su cuenta pueden llegar por este medio, por ello le recomendamos que introduzca su dirección de e-mail en la parte de abajo de la pantalla y que marque la opción 'Enviar copia de todos los mensajes a'. Si lo hace, el panel de control le enviará un mensaje de e-mail cada vez que le llegue un mensaje.
Segunda, volver al menú principal y hacer clic en "Estadísticas/Registros". Cerca de la mitad de la pantalla, debe haber una caja de entrada de texto para que teclee su dirección de e-mail. Asegúrese de que la dirección de e-mail que ha introducido sea correcta. Si no es así, cámbiela y pulse el botón de "Guardar". Es importante introducir una dirección de e-mail válida y que se consulte a menudo, pues el panel de control le enviará mensajes en el caso de que su cuenta esté acercándose a sobrepasar el límite de ancho de banda.
Sistema de Mensajes
El panel de control incorpora un sistema de mensajes interno. Haciendo clic en "Sistema de Mensajes", en la parte superior derecha de la pantalla, le enviará al menú del sistema de mensajes. Junto al enlace, debería verse siempre el total de mensajes nuevos. Los mensajes pueden contener información importante, por tanto, léalos lo antes posible.
El sistema de mensajes tiene dos componentes: el sistema de tickets de soporte y un sistema de mensajes privados. Si precisa asistencia, puede hacer clic en "Crear Ticket". El personal de su empresa de alojamiento reponderá a ese ticket y podrá visualizarlo haciendo clic en el nombre del ticket. Los mensajes privados se muestran en la misma tabla, pero se diferencian en que no son respuesta a un ticket de soporte. Los mensajes privados pueden incluir alertas de mantenimiento o mensajes de cierre del servidor, anuncios para todos los usuarios del sistema y avisos de que su cuenta está llegando a sus límites. Para leer un mensaje privado, haga clic en el título.
Crear un Ticket
1. Haga clic en el enlace "Crear Ticket".2. Seleccione la prioridad del mensaje:
� Baja: Problema NO causa dificultades inmediatas.
� Media: Problema CAUSA dificultades inmediatas.
� Alta: Problema necesita atención URGENTE.
3. Teclee un Asunto que describa el problema en pocas palabras.
4. Explique el problema en detalle.5. Haga clic en "Guardar".
E n v i ar c o p i a d e t o d o s l o s m e n s aj e s a: gfedcb c o rre o @ d o m i ni o . c o m
D i r e c c i ón d e c o r r e o c o rre o @ d o m i ni o . c o m G u ard ar
S i s t e m a d e M e n s aj e s ( 1 n u e v o )
C r e ar T i c k e tP ar a: S o p o r t e P r i o r i d ad : Baja
A s u n t o : P i e rd o c o rre o s
M e n s aj e :
Hola, de vez en cuando, envío un correo y éste no sale del servidor.¿Tiene idea de qué puede estar pasando?
Manual del panel de control DirectAdmin─────────────────────────────────────────────────────────────────────
4

El personal de soporte puede responder a su ticket o cerrarlo. Un ticket debería cerrarse cuando el problema esté resuelto; es decir, cuando no se volverá a necesitar. Si tiene nuevos mensajes esperando y no puede verlos en la lista de tickets, haga clic en "Ver Tickets cerrados". Si piensa que su problema no ha sido resuelto, puede reabrir un ticket cerrado simplemente respondiendo al ticket.
Cambiar su contraseña
Para cambiar su contraseña, haga clic en el botón ubicado en la esquina superior izquierda de la pantalla. Se le pedirá que introduzca la contraseña actual y su nueva contraseña dos veces. Haga clic en el botón "Enviar" para confirmar y salvar. El panel de control rechazará su contraseña si es demasiado corta o si contiene caracteres inapropiados.
Salir del panel de control
Para salir del panel de control, haga clic en el botón Salir. Será enviado a una pantalla confirmando que efectivamente ha salido del panel de control. Haga clic en el enlace para volver a entrar después de identificarse.
Env i ar
NOTA: Su empresa de alojamiento puede deshabilitar la función de enviar tickets. Suelen hacerlo cuando disponen de un sistema alternativo de soporte. Si no puede crear tickets, visite el sitio web de su hospedador y busque la información de soporte.
Boton Contraseña
NOTA: Esta función solo cambia la contraseña del usuario en las sesiones. Otras cuentas de e-mail, bases de datos, cuentas FTP... no deberían ser afectadas por el cambio de contraseña.
IMPORTANTE: Muchos navegadores guardan una copia de su sesión con el panel de control en la memoria, incluso cuando ud. ya ha salido del mismo. Si ud. no es el único que usa su ordenador, entonces asegúrese de cerrar todas las instancias de su navegador antes de abandonar su estación de trabajo. Esto borrará la memoria del navegador y hará imposible identificarse en el panel de control sin el usuario y la contraseña correctos.
Manual del panel de control DirectAdmin─────────────────────────────────────────────────────────────────────
5

Está en: Inicio >> Configuración DNS
Configuración DNS Esta sección contiene información esencial sobre hacer cambios de DNS a su sitio web. Por favor, lea este documento completamente. Incluye Mensaje importante para principiantes, Tutorial de DNS, Cambiar la configuración del DNS, Registros A, Registros CNAME, Registros NS, Registros MX y Registros PTR.
Mensaje importante para principiantes
La posibilidad de cambiar la configuración DNS de un sitio web es una prestación importante para mucha gente. No obstante, modificaciones incorrectas del DNS pueden hacer desaparecer un sitio web de Internet durante un periodo prolongado de tiempo. Esto sucede porque los cambios del DNS no son instantáneos (ver el tutorial más abajo). Si se confunde o comete un error, es posible que nadie pueda conectarse a su sitio web (incluyéndole a ud.). Si arregla el problema, puede tomar hasta 72 horas que la reparación tenga efecto. Hay varias cosas que puede hacer para preveer los errores: 1. Lea este documento hasta el final.2. Asegúrese de que entiende qué hacen los registros A, CNAME, NS, MX y PTR.3. Contacte con su empresa de alojamiento para consejo y ayuda adicional.4. No efectúe cambios importantes sin asistencia. Con un poco de práctica, verá que modificar la configuración del DNS es fácil. Tutorial de DNS Los Servidores de Nombres de Dominio ó DNS (Domain Name Servers) le dicen a los ordenadores cómo encontrar a otros en Internet. Cuando escribe una dirección en su navegador, su ISP (Proveedor de Servicios de Internet) comprueba en sus DNS su petición para determinar adónde enviarlo. http://www.dominio.com ---> Comprueba con DNS ---> DNS responde dominio.com = 192.168.0.1 ---> Llega ud. al sitio web. ¿Y por qué se hace así? Se hace así porque su nombre de dominio no tendrá siempre la misma dirección IP. Cada servidor en Internet tiene una dirección IP (una dirección numérica parecida a la de un número de teléfono). Cada vez que cambia de empresa de alojamiento, está cambiando de servidores y, por tanto, de dirección IP.Los Servidores de Nombres de Dominio mantienen un registro de su nombre de dominio y a qué dirección IP (del servidor) deben apuntar. ¿Por qué tengo que poner los DNS de la empresa de alojamiento en el registro de mi dominio? Como ha leído antes, los servidores de nombres le dicen a Internet cómo encontrarle a ud. Cuando edite
Manual del panel de control DirectAdmin─────────────────────────────────────────────────────────────────────
6
http://www.Site-Helper.com ¡Le ayudamos a obtener lo mejor de DirectAdmin y de su sitio web!

los servidores de nombres en su registro de dominio, le estará diciendo a Internet qué servidor de nombres proporciona las direcciones más actuales. Si no cambia los servidores de nombres en su registro de dominio (es decir, que sigue usando los DNS de su anterior proveedor), entonces, su sitio web apuntará a un servidor que no aloja su dominio. O, si el viejo proveedor le borra de sus DNS, su dominio no funcionará de ningún modo. ¿Por qué tarda tanto que mi sitio empiece a funcionar? Cuando cambia de proveedor (direcciones) o registra un dominio por primera vez, la nueva información de DNS tiene que propagarse, llegar a todos y cada uno de los servidores DNS de Internet. Su sitio puede estar funcionando en tan poco tiempo como 4 horas, pero la media de espera es de 24-72 horas. Este retardo tiene lugar porque muchos servidores de nombres (DNS) escogen comprobar los cambios periódicamente.Es decir, que no están activos. La comprobación periódica se utiliza porque la comprobación constante a menudo enlentece el servidor. ¿Por qué sigue mi dominio apuntando a mi antiguo proveedor, incluso después de cancelar mi cuenta con él? Pueden haber varios motivos para ello: 1. Sus servidores de nombres (de su antiguo proveedor) siguen aún en su registro de dominio. Solución: Actualice su registro de dominio con los DNS de su nuevo proveedor. 2. No han borrado su registro de dominio de sus servidores de nombres. Solución: Pídales que borren su registro de dominio o siga la solución núm. 1 si tiene un nuevo proveedor. 3. La propagación del DNS aún no ha tenido lugar. Esto sucederá incluso con los DNS de su nuevo proveedor en el registro de su dominio. Solución: Espere 24-72 horas y contacte con su nuevo proveedor si el problema persiste. ¿Por qué algunas personas pueden alcanzar mi sitio y yo no? Su proveedor (el de la otra persona) tiene los registros del DNS más actualizados que el suyo. Sea paciente, pues tenga la seguridad de que su nuevo sitio aparecerá en el plazo de 24-72 horas. ¿Existe alguna forma de acceder/ver mi sitio incluso cuando los DNS no hayan cambiado aún? Sí. Puede acceder a su sitio en http://dirección-ip/~nombre-usuario y puede acceder al panel de control en http://dirección.ip/config. Si no conoce la dirección IP del servidor, por favor, pregunte a su proveedor. Cambiar la configuración del DNS
Manual del panel de control DirectAdmin─────────────────────────────────────────────────────────────────────
7

En el menú principal del panel de control, haga clic en "Menú DNS" para acceder a la configuración del DNS. Arriba hay un ejemplo de la configuración DNS para site-helper.com. Las próximas secciones proporcionan información para cambiar registros A, CNAME, NS, MX y PTR. Al mismo tiempo, es importante entender cómo maneja el panel de control los nombres de host.Importante: Hay dos maneras de introducir un nombre de host: 1. El nombre de host completo seguido de un punto: full.hostname.com.2. Sólo el subdominio: full Por ejemplo, en el primer registro de la tabla superior, podríamos leer:admin A 216.194.67.119 ó admin.site-helper.com. A 216.194.67.119 Ambos registros producen el mismo resultado. Las siguientes secciones pueden discutir sobre un sólo método, pero ambos son aceptables. Idea: Si no está seguro de cómo introducir un registro, vea los otros registros de la tabla para hacerse una guía. Explicación sobre los registros: A, CNAME, NS, MX y PTR. REGISTROS A Los registros 'A' (de "Address" -- dirección) dirigen un nombre de host a una dirección IP. Por ejemplo, si desea que casa.midominio.com apunte al PC de su casa (que es, por ejemplo, 192.168.0.3), deberá introducir un registro parecido a:
Importante: Debe poner un punto al final del nombre del host. No ponga puntos después de la dirección IP. REGISTROS CNAME El registro 'CNAME' permite a una máquina ser conocida por uno o más nombres de host. Debe existir primero un registro 'A', que tambien es conocido por nombre 'canónico' o nombre oficial. Por ejemplo: sudominio.com. A 192.168.0.1 Usando 'CNAME' puede apuntar otros nombres de host a la dirección del registro 'A' o nombre 'canónico'. Por ejemplo:ftp.sudominio.com. CNAME sudominio.com.mail.sudominio.com. CNAME sudominio.com.ssh.sudominio.com. CNAME sudominio.com. Los registros 'CNAME' hacen posible acceder a su dominio a través de ftp.sudominio.com, mail.sudominio.com, etc. Sin un registro 'CNAME' apropiado, no será capaz de conectar a su servidor usando tal dirección. Introducir un registro 'CNAME' Si deseamos que home.site-helper.com apunte a site-helper.com, podemos introducir los registros de dos maneras:
El primer método le permite teclear simplemente el subdominio. No añada un punto después del nombre de subdominio.
Manual del panel de control DirectAdmin─────────────────────────────────────────────────────────────────────
8

El segundo método (al final de la página anterior) requiere que introduzca el nombre del host completo seguido de un punto. REGISTROS (NS) SERVIDORES DE NOMBRES Los registros 'NS' especifican los servidores de nombres (DNS) que tienen autoridad para el dominio. Importante: Cambiar los registros 'NS' puede causar que su sitio deje de responder. Generalmente no hay necesidad de cambiar estos registros. Introducir un registro 'NS' El primer paso es borrar los 'NS' antiguos de la tabla. A continuación, introduzca los dos nuevos registros de los servidores de nombres. Asegúrese de que el nombre del host acaba con un punto, como en el ejemplo:
Perdone que seamos reiterativos, pero es importante. Por favor, asegúrese de poner un punto al final del nombre del host de los servidores de nombres en el registro 'NS' ('ns1.nuevodns.com.' y no 'ns1.nuevodns.com'). REGISTROS MX Servicios gratuitos de correo como everyone.net requieren que se hagan cambios en los registros 'MX' para que sus programas puedan funcionar. Este cambio permite que el correo destinado a su dominio sea redirigido a su servidor. Por favor, tenga en cuenta que cambiar sus registros 'MX' provocará que sus cuentas POP3, los redireccionadores, los autorespondedores, y las listas de correo dejen de funcionar. Para cambiar los registros 'MX', acceda al "Menú de Correo" desde el panel de control y haga clic en "Registros MX".
Primero, borre el registro 'MX' antiguo marcando la caja del registro apropiado y haciendo clic en "Borrar selección". Ahora no debería ver ningún registro 'MX' listado. A continuación, teclee el nombre del host seguido de un punto, tal como le ha sido facilitado por su proveedor de correo y seleccione el nivel de prioridad (normalmente 10) de la lista desplegable de la derecha. La prioridad le habrá sido facilitada también por su provedor de correo. Haga clic en "Añadir". Nota: Una vez más, asegúrese de incluir un punto al final del nombre del host. Para restaurar los registros 'MX' originales, introduzca sudominio.com. y prioridad 0 después de borrar los otros registros 'MX'. REGISTROS PTR Los registros 'PTR' o punteros, se usan para la resolución inversa. Por ejemplo, para hacer que 192.168.0.1 resuelva hacia www.sudominio.com, el registro debería verse como: 1.0.168.192.in-addr.arpa PTR www.sudominio.com. Nota: La dirección IP se invierte en el primer campo. Recuerde poner el punto al final del nombre del host
Manual del panel de control DirectAdmin─────────────────────────────────────────────────────────────────────
9

(segundo campo). El método “in-addr-arpa” es el que se usa más a menudo. Importante: Los registros 'PTR' sólo son efectivos si su sitio tiene sus propias direcciones IP. Importante: Los registros 'PTR' son sólo efectivos si el archivo 'named.conf' se edita manualmente y se añade la información de zona pertinente. Esto sólo puede hacerlo el usuario 'root' (el administrador del servidor).
Manual del panel de control DirectAdmin─────────────────────────────────────────────────────────────────────
10

Subir archivos a su sitio web Esta sección cubre la subida de archivos mediante FTP, Microsoft FrontPage, Explorador de archivos del panel de control y SSH. Puede subir archivos usando uno o varios de los métodos que a continuación se muestran. No obstante, antes de detallar los posibles programas a utilizar, daremos un repaso a la estructura del arbol de directorios que nos encontraremos.
Estructura del directorio
En el directorio raíz de su cuenta existen los siguientes directorios:
� /backups� /domains� /mail� /public_html
/backups
El directorio /backups contiene todas las copias de seguridad creadas mediante el panel de control. No dispondrá de un directorio /backups hasta que cree una copia de seguridad con el panel de control.
/domains
El directorio /domains contiene los archivos relativos a su(s) cuenta(s) de alojamiento. Cada dominio alojado en su cuenta tiene su propio directorio (/domains/sudominio.com). Dentro de este directorio encontrará los siguientes:
� /logs(los archivos de registro mensuales se guardan aquí -- el directorio se creará un mes después de creada la cuenta)
� /private_html(todos los archivos accedidos mediante SSL -- https://)
� /public_html(archivos de su sitio web principal)
� /public_ftp(archivos para su sitio FTP)
� /stats(archivos creados por Webalizer para las estadísticas -- no altere/borre este directorio)
/mail El directorio /mail contiene archivos creados por el sistema de correo del servidor. No modifique, borre o añada
http://www.Site-Helper.com ¡Le ayudamos a obtener lo mejor de DirectAdmin y de su sitio web!
Está en: Inicio >> Subir archivos a su sitio web
Manual del panel de control DirectAdmin─────────────────────────────────────────────────────────────────────
11

nada a este directorio.
/public_html
El directorio public_html en la raíz de su cuenta es realmente un enlace a /domains/sudominio.com/public_html. Si tiene más de un dominio alojado en su cuenta, este enlace le enviará al directorio public_html del primer dominio creado en su cuenta.
Archivo de inicio (index.html)
El archivo por omisión para cualquier directorio web es index.html. Esto quiere decir que cuando sus visitantes acceden al enlace http://www.sudominio.com, el servidor los envía en realidad a http://www.sudominio.com/index.html. Esto es así para cualquier directorio de acceso público en el sistema, incluyendo los subdominios.
Cuando suba los archivos principales de su sitio web, para cada uno de los directorios acuérdese de que su página principal se llame index.html. Los usuarios avanzados pueden usar archivos php, shtml, etc. Si su sitio web no se basa en html, asegúrese de renombrar sus páginas principales a index.extensión (p.e.: index.php, index.shtml).
Subiendo archivos con FTP
Paso 1 - Obtenga un programa de cliente FTP
Subir archivos al servidor mediante FTP requiere un programa especial. La mayoría de los sistemas operativos instalados no disponen de cliente FTP, por ello necesitará proveerse de uno descargándolo de Internet. Le sugerimos:
� IBM/Windows:1. LeechFTP (gratuito)2. WS_FTP LE (gratuito)3. FTP Explorer (gratuito)4. CuteFTP (prueba gratuita)
� Macintosh:1. Fetch (gratuito)2. Transmit (prueba gratuita)
Paso 2 - Conectarse al servidor
Todos los clientes FTP necesitan la siguiente información:
� Nombre de usuario - Es su nombre de usuario en su panel de control.� Contraseña - La contraseña en su panel de control.� Dirección - La dirección del servidor. Use ftp.sudominio.com� Puerto - Use el puerto por defecto (21).
Algunos programas le pueden preguntar por el tipo de 'host' (seleccione "auto"), ASCII/Binary/Auto (seleccione "auto") y por el directorio remoto inicial (lo puede dejar en blanco o cambiarlo a /domains/sudominio.com/public_html para empezar en el directorio principal de su sitio web).
Paso 3 - Abra su directorio public_html y suba sus archivos.
Si tiene más de un dominio alojado en su cuenta, debería ir primero al directorio /domains, a continuación al dominio que desea editar y finalmente al directorio public_html.
Para subir archivos, seleccione los archivos/carpetas en su máquina local y 'arrástrelos' al directorio apropiado del servidor remoto. Cada cliente FTP funciona de forma diferente, por ello le rogamos que consulte la ayuda de su cliente FTP para obtener instrucciones completas.
Manual del panel de control DirectAdmin─────────────────────────────────────────────────────────────────────
12

Subiendo archivos con MS FrontPage
FrontPage 98
1. Asegúrese de estar conectado a Internet. Abra su web en FrontPage.2. En la opción 'Archivo' del menú, seleccione "Publicar web de FrontPage".
3. Seleccione el dominio apropiado de la lista. Si es la primera vez que publica su sitio web, haga clic en
"Más Webs..." 4. Teclee su nombre de dominio como en la imagen superior y haga clic en "Aceptar."5. Deje los campos "Nombre de servidor FTP" y "Directorio a Publicar" en blanco, a no ser que desee
publicar en algún sitio.6. Haga clic en "Siguiente." Le pedirá usuario/contraseña. Haga clic en "Aceptar" y su web será subida a
su servidor remoto.
FrontPage 2000
1. Asegúrese de estar conectado a Internet. Abra su web en FrontPage.2. En la opción 'Archivo' del menú, seleccione "Publicar web de FrontPage".3. Teclee la dirección de su sitio web en la caja, como en la imagen inferior. Haga clic en "Publicar".
NOTA IMPORTANTE: FrontPage se puede configurar para que publique sólo las páginas cambiadas. Por favor, habilite la opción. Asegúrese de usar www en el nombre de su dominio.
Manual del panel de control DirectAdmin─────────────────────────────────────────────────────────────────────
13

4. Teclee su nombre de usuario y contraseña. Haga clic en "Aceptar".5. FrontPage le puede preguntar si desea sobrescribir los archivos del servidor remoto. Haga clic en "Sí".6. Al finalizar la subida de archivos, podrá ver la siguiente ventana. Haga clic en el enlace para ver su
nuevo sitio web.
FrontPage 2002
FrontPage 2002 es muy similar a FrontPage 2000:
1. Asegúrese de estar conectado a Internet. Abra su web en FrontPage.2. En la opción 'Archivo' del menú, seleccione "Publicar web...". Asegúrese de subir sólo las páginas
cambiadas.3. Teclee la dirección de su sitio web (http://www.sudominio.com).4. Teclee su nombre de usuario y contraseña.
Subir archivos con el Explorador de archivos
1. Identifíquese en el panel de control y haga clic en "Explorador de archivos".2. Navegue hasta el directorio al que desea subir sus archivos.3. Haga clic en el botón "Subir archivos al directorio actual" en la parte inferior de la pantalla.
4. Verá ocho (8) campos. Haga clic en el botón "Ver" para seleccionar los archivos que desea subir. Haga clic en "Subir aún más archivos" si desea poner al día más de ocho archivos al mismo tiempo.
/domains/site-h el p er . c om/p u b l i c _ h tml Subir archivos al directorio actual
S u b ir ar c h iv os a /domains/site-h el p er . c om/p u b l i c _ h tml1 : Examinar... 5 : Examinar...
2 : Examinar... 6 : Examinar...
3 : Examinar... 7 : Examinar...
Manual del panel de control DirectAdmin─────────────────────────────────────────────────────────────────────
14

5. Haga clic en "Subir archivos".
Subiendo archivos con SSH
Con SSH puede identificarse en el servidor y descargar archivos directamente de otros servidores.
1. Conéctese al servidor mediante un cliente SSH y teclee su nombre de usuario y contraseña. Si no dispone de cliente SSH le sugerimos el programa gratuito Putty.
2. Cambie al directorio donde desea que se descarguen los archivos.3. Para descargar desde un servidor web, teclee: wget http://www.servidor.com/nombrearchivo.ext.
Para descargar desde un servidor FTP teclee: wget ftp://usuario:contraseñ[email protected]/nombrearchivo.ext
Para aprender a hacer más cosas con el programa wget, siga este enlace.
4 : Examinar... 8 : Examinar...
Subir archivos Subir aún más archivos
NOTA IMPORTANTE: Algunas empresas de hospedaje pueden deshabilitar la opción SSH por motivos de seguridad. Todo aquel que no conozca el entorno *nix a fondo, debería abstenerse de usar SSH.
Manual del panel de control DirectAdmin─────────────────────────────────────────────────────────────────────
15

Está en: Inicio >> Copias de seguridad Copias de seguridad Esta sección cubre: Escogiendo qué salvar, Crear copias de seguridad, Guardar las copias y Restaurarlas. Le sugerimos que efectúe copias de seguridad al menos una vez por semana, sobre todo de los sitios que tengan mucho movimiento. Con el resto debería efectuarlas al menos cada 2-4 semanas.
Escogiendo qué salvar
Acceda al menú de copias de seguridad de su sitio haciendo clic en "Copia de seguridad", en la pantalla principal del panel de control. Como puede ver, hay varias cosas de las que hacer copias de seguridad.
Datos del sitio web Carpetas de los Dominios Esto efectuará una copia de seguridad de todos los archivos del directorio domain. Si tiene más de un dominio, entonces se efectuará una copia de seguridad de todos sus dominios. Se copiarán las siguientes
Manual del panel de control DirectAdmin─────────────────────────────────────────────────────────────────────
16
http://www.Site-Helper.com ¡Le ayudamos a obtener lo mejor de DirectAdmin y de su sitio web!

carpetas: logs, private_html, public_ftp, public_html y stats. Puesto que los subdominios están en la carpeta public_html, también serán copiados. Escoja esta opción si sólo desea hacer copias de seguridad de su sitio web y no de la configuración del mismo. Lista de Subdominios Esta opción hará una copia de seguridad de todos los nombres de subdominio que haya creado. Aunque, no copiará los archivos del subdominio. Use esta opción si tiene varios subdominios. Si olvida hacer una copia de seguridad de la lista de subdominios, deberá recrear manualmente cada subdominio en el caso de un fallo del sistema. Correo Cuentas POP: Hará copias de seguridad de las configuraciones de todas sus cuentas POP3.Redireccionadores: Hará copias de seguridad de todos los redireccionadores que haya creado.Autorespondedores: Hará copias de seguridad de todos los autorespondedores y de los mensajes de los mismos.Mensajes de Vacaciones: Hará copias de seguridad de todos los mensajes de vacaciones y de su configuración.Configuración de correo: Hará copias de seguridad de todos los filtros y de las direcciones 'caza-todo'. FTP Cuentas FTP Hará copias de seguridad de todas las cuentas FTP que haya creado. Tenga en cuenta que NO hará copias de ningún archivo de los directorios FTP. Si necesita hacer copias de seguridad de los directorios FTP, seleccione "Carpetas de los Dominios" en la pantalla principal de copias de seguridad. Configuración FTP Hará copias de seguridad de sus preferencias FTP, tales como si el FTP anónimo está habilitado y si un usuario anónimo puede subir archivos. Bases de datos Copias de seguridad de todas las bases de datos de los usuarios Hará copias de seguridad de todas las bases de datos MySQL asociadas con su cuenta. Debería hacer copias de sus bases de datos a menudo, especialmente si su sitio depende de ellas (foros, comercios,...). Crear copias de seguridad Crear copias de seguridad es muy fácil: 1. Marque el(los) ítem(s) que desee (ver las secciones anteriores).2. Haga clic en el botón "Crear copia de seguridad". En la parte inferior de la pantalla verá un enlace a la copia de seguridad que acaba de crear. Que podría verse así:Haga clic aquí para descargarse la última copia de seguridad - backup-May-15-2003-1.tar.gz En este punto, puede salir del menú o descargar la copia a su PC haciendo clic en el enlace. Información adicional Los archivos de copia de seguridad se nombran de la siguiente manera:[backup]-[Mes]-[Día]-[Año]-[Numero de copia de seguridad] Si crea varias copias de seguridad el mismo día, se verán así: backup-May-15.2003-1.tar.gzbackup-May-15.2003-2.tar.gz
Manual del panel de control DirectAdmin─────────────────────────────────────────────────────────────────────
17

backup-May-15.2003-3.tar.gz Esta opción prevee que accidentalmente se sobrescriban los archivos de copias de seguridad. Guardar las copias de seguridad A pesar de que las copias de seguridad estén guardadas en el directorio /backups, le sugerimos que las descargue a su PC local. Es el método más seguro, porque las copias guardadas en el servidor pueden perderse al estar expuestas a un fallo del sistema. Para ver las copias de seguridad guardadas, haga clic en el enlace "Haga clic para listar sus copias de seguridad" (cerca de la parte inferior de la página). Será transferido al directorio /backups en el explorador de archivos.
Desde aquí puede descargar copias de seguridad a su PC (haga clic en el nombre de archivo para descargárselo), mueva copias a un directorio diferente o borre las que no necesita. Restaurar copias de seguridad Paso 1: Si la copia de seguridad está en su PC local, súbala al servidor. Si tiene una copia de seguridad en su disco duro local, debe subirla al directorio /backups del servidor.Puede hacerlo mediante FTP o haciendo clic en el enlace "Haga clic para listar sus copias de seguridad", en el menú principal de copias de seguridad, y a continuación haga clic en "Subir archivos al directorio actual". Paso 2: En el menú de copias de seguridad, seleccione el archivo a restaurar.
Todas las copias de seguridad en el directorio /backups se listarán en la lista desplegable. Escoja el archivo a restaurar y haga clic en el botón "Seleccione las opciones de restauración". Paso 3: Seleccione los ítems a restaurar.
Manual del panel de control DirectAdmin─────────────────────────────────────────────────────────────────────
18

En la anterior imagen podemos observar que, en esta copia de seguridad, todos los ítems de "Correo" se copiaron. (Tome nota de que los ítems no salvados tienen la caja de opción en gris). En esta etapa puede escoger qué ítems restaurar. Por ejemplo, en la imagen anterior se escogió restaurar todos los items de correo excepto los mensajes de vacaciones. Al finalizar, haga clic en el botón "Restaurar selección". Si la restauración finaliza correctamente, será transferido al menú principal de copias de seguridad.
Manual del panel de control DirectAdmin─────────────────────────────────────────────────────────────────────
19

Correo
Esta sección cubre: Crear cuentas de correo, Autentificación SMTP, Establecer una dirección ' caza todo' (Catch-All), Redireccionar cuentas, Autorespondedores, Mensajes de vacaciones, Listas de correo, Filtros, cambiar los registros MX y Correo web.
Crear cuentas
Para crear una cuenta de correo, identifíquese en el panel de control y haga clic en el enlace "Menú de Correo" y seguidamente en el enlace "Cuentas de correo POP3". Notará que ya existe una cuenta de correo: [email protected] (donde "nombreusuario" es el nombre de usuario con el que se identifica en el panel de control). Esta cuenta es permanente y no puede borrarse.
Para crear una nueva cuenta de correo POP3, haga clic en "Crear cuenta de correo POP3". Verá la siguiente caja:
Teclee un nombre de usuario y una contraseña. Haga clic en "Crear". El panel de control le devolverá una página más o menos como esta:
Cambiar las contraseñas de las cuentas de correo
Para cambiar la contraseña de una cuenta de correo, acceda al menú "Cuentas de correo POP3" y haga clic en el enlace "modificar" situado a continuación de la dirección de correo.
http://www.Site-Helper.com ¡Le ayudamos a obtener lo mejor de DirectAdmin y de su sitio web!
Está en: Inicio >> Correo
Crear cuenta de correo POP3N om b re de U s uari o POP3: @ m i dom i ni o. com T ecl ee l a Contras eña:
T ecl ee de nuev o l a Contras eña:
Q uota de Correo( M eg ) : ( Cero = I l i m i tado)0
C rear
/ dom ai ns / s i te-h el p er. com / p ub l i c_ h tm l S ubir arch iv os al directorio actual
NOTA: No puede crear una cuenta POP3 con un nombre de usuario usado por un autorespondedor, lista de correo o redireccionador.
Manual del panel de control DirectAdmin─────────────────────────────────────────────────────────────────────
20

Cuando aparezca la caja "Modificar cuenta de correo POP3", teclee la nueva contraseña y haga clic en "Modificar".
Borrar cuentas de correo
Para borrar una cuenta de correo, acceda al menú "Cuentas de correo POP3". A continuación, marque la caja de opción de la(s) cuenta(s) que desee borrar y haga clic en "Borrar selección".
Autentificación SMTP
Cuando cree una cuenta POP3 en su lector de correo, necesitará habilitar la autentificación SMTP si escoge usar la cuenta de su dominio para enviar correo (en lugar de usar el servidor de correo de su ISP).
El nombre de usuario y la contraseña de la autentificación SMTP son los mismos que los de su cuenta POP3.Aunque esto varía en función del cliente de correo. En MS Outlook: Herramientas, Cuentas..., seleccione la cuenta y haga clic en el botón "Propiedades". Entonces, en la etiqueta 'Servidores' marque "Mi servidor requiere autenticación".
Por favor, consulte el manual de su programa de correo si necesita más instrucciones.
Establecer una dirección 'caza todo' (Catch-All)
Cuando el servidor de correo recibe mensajes para usuarios inexistentes, debe hacer algo con ellos. Con el panel de control tiene tres opciones:
1. El servidor borra el mensaje y notifica al remitente que la dirección no existe.2. El servidor borra el mensaje sin notificar al remitente.3. El servidor reenvía el mensaje a una cuenta de correo válida.
Para escoger entre estas opciones, primero acceda al enlace "Menú de correo" desde el panel de control y luego haga clic en "Correo Caza-Todo". Verá una caja parecida a esta:
M odi f i car cuenta de correo POP3N om b re de U s uari o POP3: s al es @ dem o. comT ecl ee l a Contras eña: ( D ej ar en b l anco p ara cam b i ar s ól o l a q uota) T ecl ee de nuev o l a Contras eña:
Q uota de Correo( M eg ) : ( Cero = I l i m i tado)10
M odificar
Bús q ueda av anz adaCuenta I denti f i caci ón U s o en ( M eg ) Contras eña/ Q uota Op ci ones Outl ook S el ecci onarw eb m as ter@ dom i ni o. com w eb m as ter 0 D es carg arcontab i l i dad@ dom i ni o. com contab i l i dad@ dom i ni o. com 0 / 2 cam b i ar D es carg ar gfedcv entas @ dom i ni o. com v entas @ dom i ni o. com 0 / 1 0 cam b i ar D es carg ar gfedcs op orte@ dom i ni o. com s op orte@ dom i ni o. com 0 / 1 0 cam b i ar D es carg ar gfedc
B orrar selección
Manual del panel de control DirectAdmin─────────────────────────────────────────────────────────────────────
21

Escoja una opción y haga clic en "Modificar".
Redireccionar cuentas
La redirección le permite enviar su correo entrante a diferentes direcciones. Por ejemplo, supongamos que desea que el correo enviado a [email protected] y [email protected] lleguen a la cuenta POP3 [email protected]. Puede crear dos redirecciones que le permitirán hacerlo.
Para crear una redirección, primero acceda al enlace "Menú de Correo" en el panel de control. A continuación, haga clic en "Redireccionar" y luego haga clic en "Crear Nueva Redirección" en la parte superior de la página.Verá una caja parecida a la de arriba.
Teclee el nombre de la redirección, la dirección de destino y haga clic en el botón "Crear". Tenga en cuenta que puede redireccionar hacia múltiples destinos simplemente separando las direcciones de correo con una coma (sin espacios), p.e.: [email protected],[email protected],[email protected]
Modificar / Borrar redirecciones
Todas las redirecciones están listadas en el menú de redirecciones. Para borrar una redirección, marque la(s) caja(s)correspondiente(s) y haga clic en el botón "Borrar selección".
Una redirección puede modificarse haciendo clic en el enlace "modificar", cerca de la redirección. La opción "modificar" le permitirá cambiar la dirección de destino, pero no el nombre de la redirección.
E s ta di recci ón de correo, ' caz ará' todas l os correos i ncorrectos ( p . e. : p ara un us uari o i nex i s tente) q ue v ay an di ri g i dos a s u dom i ni o. E s ta di recci ón, p uede s er l a de s u us uari o p or def ecto ( p ri nci p al ) o cual q ui er otra cuenta POP3 q ue h ay a creado.
E s tab l ecer l a di recci ón de correo ' caz a todo' ( catch -al l )F al l o: nmlkj E l rem i tente es noti f i cado de q ue l a di recci ón no ex i s teI g norar: nmlkj S e b orra el m ens aj e y s e i g nora com p l etam ente
D i recci ón: nmlkji ( o s el eccci one una de es tas ) webmaster webmaster - usuario por defecto
Actualiz ar
NOTA: No puede crear una redirección cuyo nombre ya exista en una cuenta POP3, autorespondedor o lista de correo.
Crear R edi recci ón de correoPara l a cuenta: @ dom i ni o. comspam
R edi recci onarl a a: ( L a di recci ón donde q ui ere env i arl o)spam@ otrodom. com
C rear
Bús q ueda av anz adaR ed i r ec c i ón V al or M odi f i car S el ecci onars p am @ dom i ni o. com -> s p am @ otrodom . com m odi f i car gfedcay uda@ dom i ni o. com -> h el p @ otrodom . com m odi f i car gfedc
B orrar selección
Manual del panel de control DirectAdmin─────────────────────────────────────────────────────────────────────
22

Autorespondedores
Los autorespondedores son robots de correo que contestan a todos los correos entrantes con un mensaje saliente estándar. El autorespondedor contestará a todos los mensajes recibidos sin que importe el contenido de éstos. Por ejemplo, algunas empresas mantienen al día listas de precios en un autorespondedor. Clientes potenciales pueden enviar un correo a [email protected] y obtener una respuesta automática al momento.
Para crear un autorespondedor, primero acceda a "Menú de correo" en su panel de control. Haga clic en "Autorespondedores" y a continuación en "Crear Nuevo Autorespondedor".
Primero, escoja un nombre para el autorespondedor.
Segundo, teclee el mensaje del autorespondedor en la caja de texto. Puede incluir etiquetas HTML, pero tenga en cuenta que esto puede ocasionar dificultades en programas de correo que no soporten las etiquetas HTML.
Tercero, opcionalmente puede especificar una dirección CC. De este modo, recibirá una copia de todos los mensajes que envíe el autorespondedor en la dirección CC especificada. Habilitar la opción CC permitirá monitorizar cuántas peticiones recibe su autorespondedor.
Modificar / Borrar Autorespondedores
Todos los autorespondedores están listados en el menú de autorespondedores. Para borrar un autorespondedor, marque la caja que corresponda al autorespondedor y haga clic en "Borrar selección".
Para modificar un autorespondedor, haga clic en el enlace "modificar", cerca del nombre del autorespondedor. La opción "modificar" le permitirá cambiar el mensaje y la dirección CC. Cuando finalice, haga clic en "Crear".
Crear M ens aj e Autores p ondedorD i recci ón de correo: @ dom i ni o. comsoporte
M ens aj e de R es p ues ta:
Su mensaje ha sido recibido, en breve nos pondremos en contacto con ud. para solucionar cualquier inconveniente que pueda tener. Saludos, [email protected]
E nv i ar cop i a ( CC) a:gfedcC rear
NOTA: No puede crear un autorespondedor cuyo nombre ya exista en una cuenta POP3, redirección o lista de correo.
Bús q ueda av anz adaA uto r es p o nd ed o r Con CC a l a di recci ón M odi f i car S el ecci onars op orte@ dom i ni o. com s at@ dom i ni o. com m odi f i car gfedcg erenci a@ dom i ni o. com m odi f i car gfedc
B orrar selección
Manual del panel de control DirectAdmin─────────────────────────────────────────────────────────────────────
23

Mensajes de vacaciones Los mensajes de vacaciones le dicen a otros que nadie procesa su correo. Un mensaje de vacaciones típico sería: "He recibido su mensaje de correo pero estoy de vacaciones hasta el 21 de junio. Le responderé cuando llegue." Los mensajes de vacaciones se usan con las cuentas POP3 existentes.
Para crear un mensaje de vaciones, primero acceda a "Menú de correo" en su panel de control. Haga clic en "Mensajes de vacaciones" y seguidamente en "Crear Nuevo Mensaje de vacaciones".Seleccione la cuenta POP3 a la que desea añadir su mensaje de vacaciones, teclee el mensaje y a continuación seleccione las fechas de inicio y final para establecer la duración del mensaje. Finalmente, haga clic en el botón "Crear".
Modificar / Borrar un mensaje de vacaciones
Todos los mensajes de vacaciones están listados en el menú de mensajes de vacaciones. Para borrar totalmente un mensaje de vacaciones, marque la caja de opción que está al lado del mensaje en cuestión y haga clic en "Borrar selección".
Un mensaje de vacaciones puede modificarse haciendo clic en el enlace "modificar", dispuesto en la misma línea. La opción de "modificar" le permite cambiar el texto del mensaje y las fechas de inicio y final.
Listas de correo
Para crear una lista de correo, primero acceda a "Menú de correo" en su panel de control. Haga clic en "Listas de correo". No debería haber ninguna lista presente, introduzca el nombre de la lista y pulse "Crear".
Será devuelto al menú de listas de correo y su nueva lista será visible en la tabla.
Suscribirse / Borrarse por correo
El servidor utiliza el popular programa de listas de correo 'Majordomo'. Tradicionalmente, las listas de correo han sido utilizadas y configuradas por correo. Existen dos formas para suscribirse a una lista de correo:
1. Enviar un mensaje a [email protected] con la frase "subscribe nombrelista" (sin las comillas) en el cuerpo del mensaje.
2. Enviar un mensaje a [email protected] con la frase "subscribe" (sin las comillas) en el cuerpo del mensaje.
Cada lista está disponible, además, en formato resumen. Esto significa que los mensajes son guardados y
Bús q ueda av anz adaCuenta d e v ac ac i o nes I ni ci o F i nal M odi f i car S el ecci onarg erenci a@ dom i ni o. com 31 / 07 / 2 004 T arde 2 5 / 08 / 2 004 M añana m odi f i car gfedcv entas @ dom i ni o. com 1 5 / 08 / 2 004 M edi odi a 1 0/ 09 / 2 004 M añana m odi f i car gfedc
B orrar selección
Crear L i s ta de CorreoN om b re de l a L i s ta: @ dom i ni o. com
C rear
NOTA: No puede crear una lista de correo cuyo nombre ya exista en una cuenta POP3, redirección o autorespondedor.
Manual del panel de control DirectAdmin─────────────────────────────────────────────────────────────────────
24

enviados al cumplirse el período (p.e.: una semana) en un gran mensaje. Esto resulta útil en listas con mucho movimiento, para asegurarse de que los suscriptores no sean sepultados con mensajes. Para suscribirse a la versión resumen de la lista, siga el mismo procedimiento que para suscribirse, excepto que usando:
1. "subscribe nombrelista-digest", en lugar de "subscribe nombrelista"2. [email protected], en lugar de [email protected]
Los pasos para borrarse son idénticos a los de suscripción, excepto en que ud. reemplazará la palabra "subscribe" con "unsubscribe" en el cuerpo del mensaje. Majordomo le enviará un correo con el resultado de la suscripción o borrado si se ha efectuado con éxito. Además, puede ver la lista de suscritos en el panel de control.
Suscribirse / Borrarse usando el panel de control
Puede añadir o quitar suscriptores ud. mismo mediante el panel de control. Por favor, tenga en cuenta que los receptores no obtendrán ningún mensaje de confirmación de Majordomo cuando se añadan así. Esto quiere decir que los receptores no tienen manera de saber que están apuntados a una lista de correo hasta que alguien escriba a la lista o hasta que ud. se lo notifique.
El primer paso comporta seleccionar la lista que desee modificar. Todas las listas de correo están listadas en el menú de listas de correo. Haga clic en el enlace "Ver", cercano al nombre de la lista con la cual quiera trabajar. Verá una caja parecida a la de arriba.
Se puede añadir un suscriptor marcando "Añadir a la lista" o "Añadir al resumen de la lista" y haciendo clic en "Enviar". El borrado se efectúa marcando la(s) caja(s) que hay cerca de la(s) direccion(es) de correo que desee borrar y a continuación haciendo clic en "Borrar selección". Todos los suscriptores se listarán aquí sin importar cómo se hayan suscrito a la lista (por correo o mediante el panel de control).
Cambiar la configuración de la Lista de correo
Podrá cambiar la configuración de Majordomo mediante un interfaz gráfico que proporciona el panel de control. Para acceder a esta opción, vaya al menú principal de listas de correo y haga clic en el enlace "Ver" que corresponda a la lista que desea modificar. En la parte superior de la pantalla verá otro enlace: "Para cambiar opciones de listas y resúmenes, haga clic aquí". Esto le llevará al menú de configuración.
El menú de configuración le permite cambiar opciones de la lista de correo, incluyendo:
Para cam b i ar l a conf i g uraci ón de l as l i s tas o res úm enes , cl i ck e aq uí
Añadi r di recci ón de correo a l a l i s taAñadi r a l a l i s tanmlkji Añadi r al res um en de l a l i s tanmlkj
D i recci ón de Correo:Añadir
Bús q ueda av anz adaS ub s c r i p to r S el ecci onarh ttp : / / w w w . h os tp c. com / s p ani s h / em ai l . h tm l # a gfedc
B orrar selecciónBús q ueda av anz ada
S ub s c r i p to r d e r es um en S el ecci onarh ttp : / / w w w . h os tp c. com / s p ani s h / em ai l . h tm l # a gfedc
B orrar selección
Manual del panel de control DirectAdmin─────────────────────────────────────────────────────────────────────
25

� La descripción de la lista� Opciones de los resúmenes� Política de uso para suscriptores� Longitud máxima del mensaje� Moderadores� Y mucho más...
El menú de configuración le será más facil de utilizar a los usuarios que tengan experiencia con Majordomo. Le sugerimos que visite la Página principal de Majordomo si desea más información.
Filtros
Los filtros le permiten bloquear cierto tipo de correo entrante. Los filtros son universales; es decir, no puede ud. establecer un filtro para cuentas de correo específicas. Para crear filtros, primero acceda al "Menu de correo" desde el panel de control y a continuación haga clic en "Filtros".
La primera opción le permite bloquear todo el correo de una dirección de correo específica. Teclee la dirección completa y haga clic en "Bloquear".
La segunda opción le permite bloquear todo el correo procedente de un dominio especifico. Teclee el nombre del dominio (sin las "www") y haga clic en "Bloquear".
Puede bloquear todos los correos que contengan una palabra específica tecleando la palabra y haciendo clic en "Bloquear." Esta opción comprueba las palabras bloqueadas tanto en el 'Asunto' como en el cuerpo del mensaje.
También, puede establecer el tamaño máximo permitido para el correo entrante simplemente tecleando un valor en kilobytes (1024 kilobytes = 1 megabyte) y haciendo clic en "Bloquear".
El filtro de adultos puede habilitarse/deshabilitarse haciendo clic en el botón "Habilitar". El filtro de adultos debería bloquear las frases, palabras y direcciones más comunes para los adultos.
Borrar Filtros
F i l tr o s d e Co r r eoBl oq uear una di recci ón de correo es p ecíf i ca: spam@ spamdom. com B loq uear
Bl oq uear correo q ue p rov eng a del dom i ni o: donspam. com B loq uear
Bl oq uear todo correo q ue conteng a l a p al ab ra: g ratis B loq uear
Bl oq uear todo correo m ay or de: K b .2 000 B loq uear
F i l tro adul tos : ( b l oq uea correo con f ras es , p al ab ras y di recci ones p orno) H abilitar
F i l tr o V al or S el ecci onarN o h ay datos q ue m os trar
B orrar selección
F i l tr o V al or S el ecci onarBl oq uear es ta di recci ón de correo: s p am @ s p am dom . com gfedcBl oq uear es te dom i ni o: dons p am . com gfedcbBl oq uear correo q ue conteng a es ta p al ab ra: g rati s gfedc
Manual del panel de control DirectAdmin─────────────────────────────────────────────────────────────────────
26

Todos los filtros se listarán en el menú filtros. La pantalla tendrá aproximadamente el aspecto de la imagen.
En este ejemplo, supongamos que ya no deseamos bloquear todos los mensajes procedentes de donspam.com. Marque la caja que corresponda a el/lo(s) filtro(s) que desee borrar y haga clic en "Borrar selección".
Registros MX
Algunos servicios gratuitos de correo, como everyone.net, requieren que se efectúen cambios en el registro MX para que sus programas puedan funcionar. Este cambio permite que el correo dirigido a su dominio sea redirigido a su servidor. Por favor, tenga en cuenta que cambiar los registros MX puede provocar que sus cuentas POP3, los autorespondedores, las redirecciones y las listas de correo dejen de funcionar.
Para cambiar el registro MX, primero acceda al "Menú de correo" en el panel de control y haga clic en "Registros MX".
Primero, borre el registro MX antiguo marcando la caja del registro que desee y haga clic en "Borrar selección". Una vez hecho, no debería haber ningún registro MX listado.
A continuación, teclee el nombre del host seguido de un punto, tal como se lo haya proporcionado su proveedor de correo. Seleccione el nivel de prioridad (normalmente 10) de la lista desplegable de la derecha. La prioridad a establecer también le habrá sido facilitada por su proveedor de correo. Haga clic en "Añadir".
Para restaurar los valores originales en el registro MX, entre en sudominio.com y ponga la prioridad a 0 después de borrar el otro registro MX.
Correo web
Para acceder al correo web, en el menú principal del panel de control haga clic en "Correo web: UebiMiau" o en "Correo web: Squirrelmail".
Bl oq uear correo m ay or de ( K b ) : 2 000 gfedcB orrar selección
* N ota: M odi f i car l os reg i s tros M X p uede des h ab i l i tar todas s us cuentas de correo i m p i di endo q ue reci b a correo. S O L O ef ectue cam b i os s i s ab e l o q ue es tá h aci endo. As eg úres e de i ncl ui r el p unto al f i nal del dom i ni o. ( p . e. : correo. dom i ni o. com . )
N om b re T i p o V al or S el ecci onarcorreo M X 1 0 gfedc
B orrar selecciónAñadi r otro reg i s tro M Xpost. dominio. com. M X 10 AñadirS erv i dor de Correo L ocal
gfedc U s ar es te s erv i dor p ara m anej ar el correo. S i no, cam b i e l os reg i s tros M X y des m arq ue es ta op ci ón G uardar
NOTA: Asegúrese de poner un punto después del nombre del host.
. : B i env eni d o , p o r f av o r entr e s u c uenta : .D i r ec c i ón d e Co r r eo :
Co ntr as eña :
S q u i r r e l M a i l v e r s i o n 1 . 4 . 2 B y t h e S q u i r r e l M a i l D e v e l o p m e n t T e a m
Manual del panel de control DirectAdmin─────────────────────────────────────────────────────────────────────
27

Teclee su dirección de correo completa y luego su contraseña. Haga clic en "Entrar >>". Por favor, para más información sobre los programas de Correo web, visite los sitios de UebiMiau y de SquirrelMail, respectivamente.
I d i o m a: Español
T em a: DirectAdmin
Entrar > >Pow ered b y U eb i M i au!
S q ui r r el M ai l L o g i nD i recci ón de correo:
Contras eña:
Entrar
IMPORTANTE: Para identificarse con su cuenta de correo por omisión ([email protected]), no añada @sudominio.com a la cuenta de correo en el correo web. Por ejemplo, si ud. entra en el panel de control
como el usuario "alex", entonces use sólo "alex" (sin las comillas) para entrar en el correo web. Para todas las otras cuentas de correo, se debe teclear la dirección completa: [email protected].
Manual del panel de control DirectAdmin─────────────────────────────────────────────────────────────────────
28

Está en: Inicio >> Servidor seguro SSL Servidor seguro SSL Esta sección cubre: Requisitos para instalar un certificado, Usar el certificado compartido del servidor, Crear certificados autofirmados e Instalar un certificado comprado. Cualquier sitio que procese transacciones monetarias o que obtenga información sensible (como contraseñas) necesita la protección de un certificado SSL.
Requisitos para instalar un certificado
Para usar las prestaciones SSL, su sitio debe tener una dirección IP propia (dedicada). Si no tiene una IP dedicada, obtendrá un mensaje de error cuando acceda al menú SSL: Could not execute your request > No se puede ejecutar su peticiónDetails: You are not allowed to modify your SSL > Detalles: No puede ud. modificar su configuración SSL Contacte con su proveedor para que le informe de cómo obtener una dirección IP dedicada. Tenga en cuenta que algunos proveedores no ofrecen direcciones IP dedicadas, y que los proveedores que las ofrecen normalmente cobran extra por el servicio. Usar el certificado compartido del servidor y crear un certificado autofirmado Puede usar el certificado compartido del servidor o generarse un certificado autofirmado gratuito. Los requisitos son: - Una dirección IP dedicada.- Acceso SSL (pregunte a su proveedor cómo habilitar esta prestación si aún no la tiene).- Y comprender los certificados autofirmados (ver las secciones de certificados compartidos y de certificados autofirmados). Certificados comprados Los certificados comprados requieren: - Una dirección IP dedicada.- Acceso SSL (pregunte a su proveedor cómo habilitar esta prestación si aún no la tiene).- Y comprender los certificados comprados y cómo instalarlos (ver la sección de certificados comprados más abajo). Usar el certificado compartido del servidor Uno de los métodos más simples para tener un sitio seguro es usar el certificado autofirmado compartido del servidor. Para acceder al menú "SSL", haga clic en el enlace "Herramientas avanzadas" del menú principal del panel de control y a continuación en "Instalar Certificado SSL".
Manual del panel de control DirectAdmin─────────────────────────────────────────────────────────────────────
29
http://www.Site-Helper.com ¡Le ayudamos a obtener lo mejor de DirectAdmin y de su sitio web!

Asegúrese de que la opción "Usar el certificado del servidor" está seleccionada y haga clic en el botón "Guardar" en la parte inferior de la pantalla. Comprender los certificados autofirmados (non-Trusted) A pesar de que los certificados autofirmados proporcionan el mismo nivel de cifrado, nunca son la mejor decisión, pues son autofirmados en lugar de comprados a una entidad certificadora conocida. Como consecuencia, los visitantes de su sitio seguro recibirán como bienvenida una ventana emergente de alerta de seguridad cada vez que visiten sus páginas:
Si puede permitirse el inconveniente, entonces el certificado SSL autofirmado es adecuado para su sitio. Si ud. es una empresa vendiendo bienes o servicios, le recomendamos que compre un certificado de una entidad certificadora conocida. Un certificado autofirmado puede llegar a crear problemas a la reputación de su sitio web. Subiendo archivos a su sitio seguro Todos los archivos de seguridad del sitio necesitan ser subidos al directorio /domains/sudominio.com/private_html. Puede subir los archivos con el explorador de archivos del panel de control o mediante FTP. Por ejemplo: /domains/sudominio.com/private_html/index.html ---> https://www.sudominio.com/index.html/domains/sudominio.com/private_html/secure/index.html ---> https://www.sudominio.com/secure/index.html El directorio private_html funciona exactamente igual que el directorio public_html. Nota: No podrá ver el directorio private_html si las prestaciones SSL no está habilitadas en su cuenta. Crear certificados autofirmados Una alternativa al certificado autofirmado compartido del servidor es un certificado autofirmado personalizado.Primero, acceda al menú "SSL" haciendo clic en el enlace "Herramientas avanzadas" del menú principal del panel de control, y a continuación haga clic en "Instalar Certificado SSL".
Manual del panel de control DirectAdmin─────────────────────────────────────────────────────────────────────
30

Paso 1: Marque la opción "Crear su propio certificado autofirmado".Paso 2: Teclee la información sobre Ud. mismo o su empresa. Está disponible una lista de códigos de paises en: http://www.site-helper.com/countrycodes.txt. El nombre común (Common Name) es la dirección web exacta con la que se asocia el certificado. En este ejemplo, https://www.garys-host.com/anything será válido, pero no https://subdomain.garys-host.com. Paso 3: Haga clic en el botón "Guardar" en la parte inferior de la pantalla. Será transferido al menú SSL. Nota: Recuerde las peculiaridades de un certificado autofirmado (ver sección anterior: "Comprender los certificados autofirmados (non-Trusted)"). Nota: Consulte la sección anterior "Subiendo archivos a su sitio seguro". Instalar un certificado comprado Un certificado comprado es lo mejor en cuanto a seguridad, porque es seguro y creible. Además, los visitantes no recibirán ventana alguna de aviso cuando vean las páginas seguras. Nota: Se requiere una dirección IP dedicada (estática) para la instalación de un certificado comprado. Paso 1: Generar un CSR (Certificate Signing Request) Acceda al menú "SSL", haciendo clic en el enlace "Herramientas avanzadas" del menú principal del panel de control, y a continuación en "Instalar Certificado SSL".
Asegúrese de marcar la opción "Crear una petición de certificado" y a continuación teclee la información sobre su empresa. El nombre común (Common Name) se refiere a la dirección de su sitio que irá en su certificado SSL. Su sitio será seguro sólo en esa dirección. En el anterior ejemplo, https://www.garys-host.com/anything será segura, pero no https://garys-host.com/anything.
Manual del panel de control DirectAdmin─────────────────────────────────────────────────────────────────────
31

Cuando acabe, haga clic en el botón "Guardar"en la parte inferior de la pantalla. Verá una página parecida a esta:
Copie el texto (incluyendo las secciones "BEGIN/END CERTIFICATE REQUEST") en un editor de texto plano, como el Bloc de notas de Windows, y guarde el archivo en su disco duro. Necesitará este CSR (el texto que ha guardado) cuando compre un certificado. Paso 2: Comprar un certificado Al comprar un certificado, se le preguntará sobre ud. mismo o su empresa, su sitio web y: - Por el CSR.- Por el programa que generó el CSR.- Y por su nombre común (el nombre completo de su sitio seguro). El CSR Simplemente pegue el CSR obtenido mediante el panel de control, incluyendo las secciones "BEGIN/END CERTIFICATE REQUEST". Debería haber una caja de texto en la página de pedido para pegarlo. Por favor, asegúrese de que el CSR se guarda y pega como texto plano (sin formato). El programa que generó el CSR Escoja "Apache-ModSSL" u "Otros" si no encuentra el "Apache-ModSSL" en la lista. No se preocupe si comete algún error, esta información se recoge únicamente con fines estadísticos. Su nombre común Su nombre común (Common Name) se refiere a la dirección de su sitio que constará en el certificado SSL (ver Paso 1). Teclee esta dirección sin el "http://", a no ser que especifique lo contrario la página de pedido del vendedor del certificado. Paso 3: Instalar el certificado Acceda al menú "SSL" haciendo clic en el enlace "Herramientas avanzadas" del menú principal del panel de control, y a continuación en "Instalar Certificado SSL".
Manual del panel de control DirectAdmin─────────────────────────────────────────────────────────────────────
32

Marque la opción "Pegue un certificado pre-generado y la llave". Como podrá ver, la llave (o clave) ya se ha insertado en la caja de texto por ud. Pegue el certificado immediatamente debajo y haga clic en "Guardar". Paso 4: Instalar el certificado raíz CA (CA Root Certificate) Vuelva al menú principal de "SSL". En la parte más inferior hay un enlace llamado "Haga clic aquí para pegar el certificado raíz CA". Haga clic en el enlace y pegue su certificado raíz CA en la caja de texto. Y haga clic en el botón "Guardar".
Importante: Recuerde marcar la opción "Usar un cert. CA". Aunque la instalación de un certificado raíz CA no siempre es necesario, puede encontrarse que su certificado SSL no funcione correctamente sin completar este paso.
Manual del panel de control DirectAdmin─────────────────────────────────────────────────────────────────────
33

Subdominios
Este documento incluye información acerca de subdominios, incluyendo: Crear Subdominios, Borrar Subdominios, Estadísticas para Subdominios, Registro de Uso / Registro de Error y Crear usuarios FTP para Subdominios individuales.
Crear Subdominios
Para crear un subdominio, haga clic en "Subdominios", en el menú principal del panel de control.
En la imagen anterior estamos creando el subdominio "prueba.dominio.com". Para crearlo, haga clic en el botón "Crear".
También puede crear un sub.sub.sub.sub.dominio.com. En el ejemplo anterior, estamos creando "sub.de.sub.dominio.com".
http://www.Site-Helper.com ¡Le ayudamos a obtener lo mejor de DirectAdmin y de su sitio web!
Está en: Inicio >> Subdominios
Bús q u e d a a v a n z a d aNombre de s u bdomi n i o E s t a d í s t i c a s An c h o d e Ba n d a R e g i s t r o U s o R e g i s t r o E r r o r S e l e c c i o n a ra y u d a . d o m i n i o . c o m v e r 0 . 0 0 m e g L o g 1 0 1 0 0 E r r o r e s 1 0 1 0 0 gfedcd a s v r . d o m i n i o . c o m v e r 0 . 0 0 m e g L o g 1 0 1 0 0 E r r o r e s 1 0 1 0 0 gfedcs s l . d o m i n i o . c o m v e r 0 . 0 0 m e g L o g 1 0 1 0 0 E r r o r e s 1 0 1 0 0 gfedc
Bo r r a r c o n t e n i d o d e l d i r e c t o r i o gfedc Borrar selección
Aña d i r S u b d o m i n i o : . d o m i n i o . c o mp ru eb a
C rear
Aña d i r S u b d o m i n i o : . d o m i n i o . c o msu b . d e. su b
C rear
NOTA: Puede llegar a tardar hasta 5 minutos para que un nuevo subdominio se active.
Manual del panel de control DirectAdmin─────────────────────────────────────────────────────────────────────
34

Subir archivos a un Subdominio Cada subdominio aparece en el directorio public_html/nombre-subdominio. Esto significa que su subdominio también puede accederse mediante http://www.susitio.com/nombre-subdominio. Puede subir archivos a la carpeta de un subdominio del mismo modo en que sube archivos para cualquier otra carpeta: use FTP, MS FrontPage, Explorador de archivos, etc.
Borrar Subdominios
Para borrar un subdominio, marque la caja pertinente al/los subdominio(s) que desee borrar y haga clic en el botón "Borrar selección". Al lado del botón "Borrar selección", hay una caja de opción llamada "Borrar contenido del directorio". Marque esta caja si desea que el directorio del subdominio y sus archivos sean borrados. Si no marca la caja, el subdominio dejará de funcionar, pero los archivos y directorios permanecerán intactos. Estadísticas para Subdominios
Para cada subdominio existe un enlace "Estadísticas". Este enlace cargará las estadísticas de Webalizer. Por favor, tenga en cuenta que para que el enlace funcione (1) su subdominio debe tener algún tráfico (al menos una visita) y (2) su subdominio debe tener al menos un día de antigüedad. Hasta que no se cumplan estos requisitos, "Estadísticas" devolverá un error de fichero no encontrado.
Registro de Uso / Registro de Error
Los enlaces "Registro de Uso" y "Registro de Error" le enviarán a visualizar una versión en texto de cada archivo de registro. El "Registro de Uso" guarda la dirección IP de cada visita, fecha, hora y la descripción de la petición. El enlace "Estadísticas" (ver la sección Estadísticas para Subdominios) es una versión gráfica del "Registro de Uso". El Registro de Error guarda información sobre peticiones infructuosas y es útil para resolver problemas cuando se desconoce la causa del error.
Los Registros de Uso y Error son accesibles immediatamente después de crearse un subdominio. Verá una caja en blanco si no ha habido actividad en el subdominio.
Crear usuarios FTP para Subdominios Individuales
Para restringir una cuenta FTP a un solo subdominio, siga estos pasos:
Bús q u e d a a v a n z a d aNombre de s u bdomi n i o E s t a d í s t i c a s An c h o d e Ba n d a R e g i s t r o U s o R e g i s t r o E r r o r S e l e c c i o n a ra y u d a . d o m i n i o . c o m v e r 0 . 0 0 m e g L o g 1 0 1 0 0 E r r o r e s 1 0 1 0 0 gfedcd a s v r . d o m i n i o . c o m v e r 0 . 0 0 m e g L o g 1 0 1 0 0 E r r o r e s 1 0 1 0 0 gfedcbs s l . d o m i n i o . c o m v e r 0 . 0 0 m e g L o g 1 0 1 0 0 E r r o r e s 1 0 1 0 0 gfedc
Bo r r a r c o n t e n i d o d e l d i r e c t o r i o gfedcb Borrar selección
C r e a r c u e n t a F T PN o m b r e d e U s u a r i o F T P : @ d o m i n i o . c o mnom b re-u su ario
T e c l e e l a C o n t r a s e ña :
T e c l e e d e n u e v o l a C o n t r a s e ña :C u e n t a F T P c o n e l d i r e c t o r i o r a íz e n e l d i r e c t o r i o
Manual del panel de control DirectAdmin─────────────────────────────────────────────────────────────────────
35

1. Cree el subdominio si aún no lo ha hecho.2. En el menú principal del panel de control, haga clic en "Menú FTP" y a continuación en el enlace "Crear cuenta FTP".3. En el campo "Nombre de usuario FTP", teclee el nombre del subdominio (sin .sudominio.com).4. Teclee la contraseña en los campos de contraseñas.5. Seleccione el botón de opción "Usuario".6. Haga clic en el botón "Crear".
D o m i n i o : nmlkj p r i n c i p a l d e l d o m i n i o ( u n o p o r e n c i m a d e p u b l i c _ h t m l )
F t p : nmlkj C u e n t a F T P c o n e l d i r e c t o r i o r a íz e n e l d i r e c t o r i o p u b l i c _ h t m l d e l d o m i n i o
U s u a r i o : nmlkji C u e n t a F T P c o n e l d i r e c t o r i o r a íz e n e l d i r e c t o r i o p u b l i c _ h t m l d e l s u b d i r e c t o r i o d e n o m b r e d e u s u a r i o
E s p e c i a l : nmlkj / d ev / nu ll
C rear
Manual del panel de control DirectAdmin─────────────────────────────────────────────────────────────────────
36

Está en: Inicio >> Cuentas FTP Cuentas FTP Esta sección cubre: Crear cuentas FTP, Modificar / Borrar cuentas FTP, Habilitar el acesso FTP anónimo y Crear usuarios FTP para subdominios.
Crear cuentas FTP
Para crear cuentas FTP, haga clic en "Menú FTP" en la pantalla principal del panel de control. Verá una lista de cuentas FTP parecida a esta:
Cuenta FTP por omisión La cuenta FTP por omisión y el panel de control comparten el mismo usuario y contraseña. No puede borrar la cuenta FTP por omisión, pero puede cambiarle la contraseña para que sea diferente a la del panel de control. Importante: Si cambia la contraseña del panel de control, la cuenta FTP por omisión volverá a tener la antigua contraseña del panel de control. Deberá actualizar la cuenta FTP por omisión en el menú FTP si desea que ambas contraseñas sean idénticas. Crear una cuenta nueva Haga clic en el enlace "Crear cuenta FTP". Verá una pantalla parecida a esta:
Manual del panel de control DirectAdmin─────────────────────────────────────────────────────────────────────
37
http://www.Site-Helper.com ¡Le ayudamos a obtener lo mejor de DirectAdmin y de su sitio web!

Primero, seleccione un nombre de usuario FTP. En el ejemplo, hemos escogido "gary". A continuación, teclee una contraseña y seleccione el nivel de acceso de la cuenta FTP. Dominio: Este usuario FTP tiene acceso a los directorios public_html, private_html, mail, domains y backup. FTP: Este usuario FTP sólo tiene acceso al directorio public_ftp. Usuario: Este usuario FTP sólo tiene acceso al directorio public_html/nombreusuario/. Si seleccionásemos esta opción, en el ejemplo, el usuario FTP sólo tendría acceso al directorio public_html/gary/ o http://www.site-helper.com/gary/ (si existiera un subdominio gary.site-helper.com, este usuario FTP tendría tambien acceso a él). Si el directorio no existiera, sería creado en esta etapa. Y para finalizar, haga clic en el botón "Crear". Después de hacer clic en "Crear" Después de hacer clic en "Crear", el panel de control le mostrará la información de acceso de la cuenta FTP que haya creado. Notará que el nombre de usuario FTP tiene el "@sudominio.com" añadido. Esto es así porque el dominio está en una dirección IP compartida. Si el sitio web tuviera su propia IP dedicada (estática), el nombre de usuario FTP no tendría el "@sudominio.com" añadido. Si dispone de una dirección IP dedicada y crea dominios adicionales en esa cuenta, los usuarios de esos dominios tendrán nombres de usuario FTP 'completos', con el "@esedominio.com". Acceder a una cuenta FTP Paso 1: Obtenga un programa de cliente FTP. Subir archivos al servidor mediante FTP requiere un programa especial. La mayoría de los sistemas operativos no disponen de cliente FTP. Por ello, necesitará descargar uno de Internet. Le sugerimos: IBM/Windows: LeechFTP (gratuito), WS_FTP LE (gratuito), FTP Explorer (gratuito), CuteFTP (prueba gratuita).Macintosh: Fetch (gratuito), Transmit (prueba gratuita). Paso 2: Conectarse al servidor. Todos los clientes FTP necesitan la siguiente información: Nombre de usuario - Es su nombre de usuario en el panel de control.Contraseña - La contraseña en su panel de control.Dirección - La dirección del servidor. Use ftp.sudominio.com.Puerto - Use el puerto por omisión (21). Algunos programas le pueden preguntar por el tipo de 'host' (seleccione "auto"): ASCII/Binary/Auto (seleccione
Manual del panel de control DirectAdmin─────────────────────────────────────────────────────────────────────
38

"auto"): ASCII/Binary/Auto (seleccione "auto"), y por el directorio remoto inicial (lo puede dejar en blanco o cambiarlo a /domains/sudominio.com/public_html para empezar en el directorio principal de su sitio web). Paso 3: Cambiar al directorio deseado y subir sus archivos. Para subir archivos, seleccione los archivos/carpetas en su máquina local y 'arrástrelos' al directorio apropiado del servidor remoto. Cada cliente FTP funciona de forma diferente, por ello, le rogamos que consulte la ayuda de su cliente FTP para obtener instrucciones completas. Modificar / Borrar cuentas FTP Modificar cuentas En el menú principal FTP hay una lista con todas las cuentas FTP. Haga clic en el enlace "cambiar", cerca de la cuenta que desee modificar. Deberá introducir la contraseña dos veces y ésta podrá ser la antigua o una nueva. También puede cambiar el nivel de acceso de la cuenta (ver a continuación). Borrar cuentas Para borrar una cuenta, marque la caja de opción de la columna "Selección" que corresponda a la cuenta que desea borrar y haga clic en el botón "Borrar selección", como puede ver en la siguiente imagen:
Nota: El directorio FTP en sí mismo no puede ser borrado hasta que esté vacío. Habilitar el acesso FTP anónimo Para habilitar el acesso FTP anónimo, haga clic en el enlace "Configuración FTP anónimo" en el menú principal de FTP. Será transferido a una pantalla como esta:
Para habilitar el acesso FTP anónimo, marque la opción "Permitir acceso anónimo". Si desea, además, que dichos usuarios puedan subir archivos, marque también la opción "Permitir subir archivos a los anónimos". Puede ver en la caja de texto "Mensaje de bienvenida" el texto "Error reading welcome.msg". Este error sucede cuando aún no se ha establecido un mensaje. Por favor, teclee un nuevo mensaje de bienvenida en este momento. Asegúrese de hacer clic en "Guardar" al finalizar. Peligro: Permitir a usuarios anónimos subir archivos es potencialmente muy peligroso, y muchas empresas de hospedaje deshabilitan totalmente esta prestación por dicho motivo.
Manual del panel de control DirectAdmin─────────────────────────────────────────────────────────────────────
39

Crear usuarios FTP para subdominios Para restringir una cuenta FTP a un único subdominio, siga los siguientes pasos: 1. Cree el subdominio si aún no lo ha hecho.2. Desde el menú principal del panel de control, haga clic en "Menú FTP" y a continuación en "Crear enlace a cuenta FTP".3. En el campo nombre de usuario FTP, teclee el nombre del subdominio (sin .sudominio.com). 4. Teclee una contraseña en el campo contraseña y en el siguiente campo.5. Seleccione la opción "Usuario". 6. Haga clic en el botón "Crear".
Manual del panel de control DirectAdmin─────────────────────────────────────────────────────────────────────
40

Bases de datos MySQL Este documento contiene información sobre bases de datos MySQL, incluyendo crear bases de datos, borrarlas, añadir usuarios, cambiar contraseñas y poner en marcha su base de datos mediante scripts. El panel de control contribuye a facilitar la manipulación de bases de datos a todas aquellas personas que no tienen un conocimiento profundo de las mismas.
Crear bases de datos
Desde el menú principal del panel de control, haga clic en "bases de datos MySQL" y luego haga clic en el enlace "Crear nueva base de datos".
Escoja un nombre para la base de datos que le ayude a recordar el uso que le dará. Por ejemplo, llámela "chat" si la base de datos se usará junto con un script de chat. El nombre de la base de datos irá siempre precedido por su nombre de usuario y un guión bajo, es decir, que si llama "chat" a su base de datos, el nombre real de la misma será "nombreusuario_chat".
El nombre de usuario de la base de datos es el nombre que se usa para identificarse en la base de datos, que puede ser el mismo que el de la base de datos. En el ejemplo anterior, hemos escogido un nombre de acceso diferente (gary). Al igual que el nombre de la base de datos, el nombre de usuario se precede también del nombre de usuario y un guión bajo (nombreusuario_gary en este caso).
Después de seleccionar el nombre y el usuario de la base de datos, introduzca una contraseña y haga clic en el botón "Crear".
Borrar bases de datos
http://www.Site-Helper.com ¡Le ayudamos a obtener lo mejor de DirectAdmin y de su sitio web!
Está en: Inicio >> Bases de datos MySQL
Crear nueva Base de DatosNom b re de l a Base de Datos: usuario_forum_
U suari o de l a Base de Datos: usuario_forum_
Contaseña del U suari o:
Conf i rm e l a Contraseña:Crear
Búsq ueda avanz adaB ase d e D at os Nº de U suari os Cop i a S eg uri dad T am año S el ec c i onar
Manual del panel de control DirectAdmin─────────────────────────────────────────────────────────────────────
41

La lista de todas las bases de datos puede verse en el menú principal de "Bases de datos MySQL". Para borrar una base de datos, marque la caja cercana a la base de datos que desee borrar y haga clic en "Borrar selección". En el ejemplo anterior, borraremos la base de datos llamada "username_data1".
Añadir usuarios a la base de datos
En algunas ocasiones, necesitará tener más de un usuario/contraseña asignados a una base de datos. Para añadir usuarios adicionales, siga los siguientes pasos:
1. Desde el menú principal de bases de datos MySQL, haga clic en el nombre de la base de datos que desee modificar.
2. Haga clic en "Crear nuevo usuario" en la parte superior de la pantalla.3. Teclee el nombre usuario/contraseña y seguidamente haga clic en el botón "Crear".
Puede ver cuántos usuarios tiene cada base de datos en el menú principal de bases de datos MySQL.
Borrar usuarios de la base de datos
Para borrar usuarios de la base de datos, haga clic en el nombre de la base de datos en el menú principal de bases de datos MySQL. En este ejemplo, hemos hecho clic en la base de datos "username_chat", que tiene dos usuarios (ver imagen).
La base de datos username_chat tiene dos usuarios: username_chat (el nombre de usuario es el mismo que el de la base de datos) y username_gary2. Para borrar un usuario, simplemente marque la caja cercana a su nombre y haga clic en el botón "Borrar selección".
Cambiar contraseña de la base de datos
Para cambiar una contraseña de la base de datos, haga clic en el nombre de la base de datos en el menú principal de bases de datos MySQL. Verá la lista de usuarios de la base de datos (ver imagen). Para cambiar la contraseña de un usuario de la base de datos, haga clic en "modificar" y teclee la nueva contraseña. A continuación haga clic en "Crear". No necesita conocer la contraseña anterior para efectuar este cambio.
usuari o_ f orum 1 desc arg ar 6 7 8 . 3 0 K b gfedcusuari o_ c onta 1 desc arg ar 9 8 7 . 5 4 K b gfedcb
B o rrar s el ec c i ón
Añadi r U suari o a l a Base de Datos usuari o_ f orumU suari o de l a Base de Datos: usuario_forum_
Contaseña del U suari o:
Conf i rm e l a Contraseña:Crear
Búsq ueda avanz adaU suario Contraseña P ri vi l eg i os S el ec c i onarusuari o_ f orum _ adm i n m odi f i c ar m odi f i c ar gfedc
B o rrar s el ec c i ón
Manual del panel de control DirectAdmin─────────────────────────────────────────────────────────────────────
42

Poner en marcha la base de datos mediante scripts
La mayoria de los scripts necesitan saber cuatro cosas acerca de su base de datos: el nombre de la base de datos, el nombre de usuario, la contraseña y el nombre del host.
El nombre de la base de datos tiene siempre la forma NombreUsuarioPanelControl_NombreBaseDatos, donde NombreUsuarioPanelControl es el nombre con el que se identifica para entrar en el mismo y NombreBaseDatos es el nombre que le dio a la base de datos. Por ejemplo, si se identifica en el panel de control como "gary" y crea una base de datos llamada "contador", el verdadero nombre de la base de datos será gary_contador -- deberá especificar este nombre de base de datos en la configuración de sus scripts.
El nombre de usuario de la base de datos puede ser el mismo que el nombre de la base de datos, o puede escoger un nombre de usuario diferente para la base de datos. El nombre de usuario toma la forma:
� NombreUsuarioPanelControl_NombreBaseDatos
La contraseña de la base de datos se establece durante la creación de la misma. La contraseña debería ser diferente de la usada para entrar en el panel de control. El script necesitará saber la contraseña de la base de datos para poder modificarla.
El nombre del host le dice al script dónde acceder a la base de datos. Normalmente se le llama 'localhost', porque el script y la base de datos están localizados en el mismo servidor. Si el script no permite especificar el nombre del host mediante texto, ponga la dirección IP de su sitio web.
Acceder mediante phpMyAdmin
phpMyAdmin es una herramienta escrita en PHP que le permite administrar sus bases de datos MySQL. Puede ejecutar sentencias SQL, trabajar con campos (añadir, editar, borrar), trabajar con tablas (crear, alterar, destruir), crear bases de datos adicionales y mucho más. phpMyAdmin está pensado para usuarios avanzados. Muchos scripts PHP establecerán automáticamente la configuración de la base de datos por ud., por ello lo más probable es que no necesite usar phpMyAdmin.
phpMyAdmin puede accederse en http://www.sudominio.com/phpMyAdmin. Por favor, visite http://www.phpmyadmin.net si desea más información sobre cómo usar phpMyAdmin.
NOTA: Después de crear una base datos, el panel de control le enviará a una pantalla que le mostrará toda la información. Simplemente tome nota de los valores de esta página y tecléelos en la configuración de su script.
Manual del panel de control DirectAdmin─────────────────────────────────────────────────────────────────────
43

Está en: Inicio >> MS FrontPage Microsoft FrontPage Esta sección cubre: Habitar / Deshabilitar las extensiones de FrontPage, Entender cómo MS FrontPage cambia su sitio, Subir archivos con MS FrontPage. Habilitar / Deshabilitar las extensiones de FrontPageAcceda al menú de FrontPage haciendo clic en "Extensiones FrontPage" desde el menú principal del panel de control. Verá una tabla parecida a esta:
Las extensiones de FrontPage no están habilitadas por omisión. Para habilitarlas, teclee su contraseña del panel de control en el campo "Contraseña del sistema" y haga clic en "Habilitar". Será transferido a la misma página anterior, pero ahora en "Estado" podrá leer "Habilitado". Para deshabilitar las extensiones de FrontPage, siga el mismo procedimiento, pero al final pulse el botón "Deshabilitar". Entender cómo MS FrontPage cambia su sitio Habilitar MS FrontPage significa perder los .htaccess en sus directorios web, por ello la herramienta para proteger directorios mediante contraseña no volverá a funcionar después de instalar las extensiones de FrontPage. Nota: Cualquier sitio "Redirigido" creado antes de habilitar las extensiones será borrado. No obstante, puede recrearlo después de habilitar FrontPage. Subir archivos con MS FrontPageFrontPage 98 1. Asegúrese de estar conectado a Internet. Abra su web en FrontPage. 2. En la opción 'Archivo' del menú, seleccione "Publicar web de FrontPage".
Manual del panel de control DirectAdmin─────────────────────────────────────────────────────────────────────
44
http://www.Site-Helper.com ¡Le ayudamos a obtener lo mejor de DirectAdmin y de su sitio web!

Nota: FrontPage se puede configurar para que publique sólo las páginas cambiadas. Por favor, habilite esta opción. 3. Seleccione el dominio apropiado de la lista. Si es la primera vez que publica su sitio web, haga clic en "Más Webs..."
4. Teclee su nombre de dominio como en la imagen superior y haga clic en "Aceptar." Asegúrese de usar www en el nombre de su dominio. 5. Deje los campos "Nombre de servidor FTP" y "Directorio a publicar" en blanco, a no ser que desee publicar en algún sitio.6. Haga clic en "Siguiente." Le pedirá usuario/contraseña. Haga clic en "Aceptar" y su web será subida a su servidor remoto. FrontPage 2000 1. Asegúrese de estar conectado a Internet. Abra su web en FrontPage.2. En la opción 'Archivo' del menú, seleccione "Publicar web de FrontPage".3. Teclee la dirección de su sitio web en la caja, como en la imagen inferior. Haga clic en "Publicar." Asegúrese de usar www en el nombre de su dominio.
Nota: FrontPage se puede configurar para que publique sólo las páginas cambiadas. Por favor, habilite esta opción. 4. Teclee su nombre de usuario y contraseña. Haga clic en "Aceptar".5. FrontPage le puede preguntar si desea sobreescribir los archivos del servidor remoto. Haga clic en "Sí".
Manual del panel de control DirectAdmin─────────────────────────────────────────────────────────────────────
45

6. Al finalizar la subida de archivos, podrá ver la siguiente ventana. Haga clic en el enlace para ver su nuevo sitio web.
FrontPage 2002 FrontPage 2002 es muy similar a FrontPage 2000: 1. Asegúrese de estar conectado a Internet. Abra su web en FrontPage.2. En la opción 'Archivo' del menú, seleccione "Publicar web...". Asegúrese de subir sólo las páginas cambiadas.3. Teclee la dirección de su sitio web (http://www.sudominio.com). Asegúrese de usar www en el nombre de su dominio.4. Teclee su nombre de usuario y contraseña.
Manual del panel de control DirectAdmin─────────────────────────────────────────────────────────────────────
46

Está en: Inicio >> Estadísticas Estadísticas Este documento contiene información sobre estadísticas, incluyendo: Comprobar el espacio de disco y el ancho de banda, Acceder a los registros del sistema, Ver información de las cuentas y Obtener información sobre visitas o visitantes con Webalizer.
Comprobar el espacio de disco y el ancho de banda
Para comprobar el espacio de disco y el ancho de banda, haga clic en "Estadísticas" desde el menú principal del panel de control. En la parte superior de la pantalla podrá ver estas tablas:
Los números en la tabla representan megabytes y, como ya sabe, 1000 megabytes = 1 gigabyte. Se le proporcionarán dos tipos de medidas diferentes para el espacio en disco y el ancho de banda. La primera tabla lista el uso por dominio y la segunda el uso total. El uso total es generalmente mayor que el uso por dominio porque las estadísticas de uso total incluyen factores diferentes de los de su dominio, como el uso de la base de datos MySQL y del uso del panel de control. Es posible alojar varios dominios en una cuenta, por ello es necesario disponer de estadísticas de uso total y por dominio. Nota: El panel de control utiliza el uso total (no las del dominio) para determinar cuándo se han excedido las cuotas. Acceder a los registros del sistema En la parte superior del menú de Estadísticas hay tres enlaces de texto: "Copia de seguridad de los registros de Apache", "Registros de Apache" y "Registros de error de Apache". Copia de seguridad de los registros de Apache Haciendo clic en el enlace "Copia de seguridad de los registros de Apache", será transferido a una pantalla con un explorador de archivos, mostrándole una lista de archivos .tar.gz nombrados con el dominio/subdominio y el mes. Por ejemplo:
Manual del panel de control DirectAdmin─────────────────────────────────────────────────────────────────────
47
http://www.Site-Helper.com ¡Le ayudamos a obtener lo mejor de DirectAdmin y de su sitio web!

Podemos ver cuatro copias de seguridad del mes de Abril: los subdominios (admin, newsub y reseller) y la copia de seguridad del dominio principal (Apr-2003.tar.gz). Las copias de seguridad de los registros de Apache contienen los registros de uso y los de error. Haga clic en el nombre de archivo de la copia de seguridad para descargarla. Nota: Los archivos de registro son propiedad del administrador del servidor y no se pueden borrar. Los archivos de registro no se usan para calcular su cuota de espacio en disco. Registros de uso y error de Apache Los registros de uso y error de Apache pueden visualizarse directamente haciendo clic en los enlaces "Registro de uso de Apache" o "Registro de error de Apache". Los registros en crudo se visualizarán en una caja de texto muy parecida a esta:
La anterior imagen es un ejemplo de un registro de error. Ver los registros en crudo es una manera inmejorable de resolver problemas específicos, como instalar y ejecutar nuevos scripts. De ambos registros (uso y error) se realiza mensualmente una copia de seguridad que se guarda en /home/dominio.com/logs.Por favor, revise la sección "Copia de seguridad de los registros de Apache" para más información. Ver información de las cuentas El menú principal de Estadísticas proporciona una buena porción de información. Tal como hemos explicado con anterioridad, las dos primeras filas de la tabla (Ancho de banda / Espacio en disco) son el uso total. Es decir, el panel de control usa esas cifras para calcular las cuotas (y no las cifras de la tabla de uso del dominio -- vea la primera sección titulada "Comprobar el espacio de disco y el ancho de banda"). Si su cuenta alcanza el máximo de ancho de banda o de espacio en disco que tenga asignado, su sitio dejará de funcionar hasta el primer día del mes siguiente. Si así fuera en el caso de espacio en disco, no se le permitirá subir archivos a su sitio hasta que se borren algunos.
Manual del panel de control DirectAdmin─────────────────────────────────────────────────────────────────────
48

La información de esta tabla habla por sí misma y no entraremos a discutirla en profundidad. Por cierto, si aún no lo ha hecho, por favor, establezca su dirección de correo actual en el campo "Correo" y haga clic en "Guardar". Obtener información sobre visitas o visitantes con Webalizer En el menú principal de Estadísticas, haga clic en el dominio apropiado para lanzar Webalizer. Por favor, tenga en cuenta que su sitio debe haber funcionado más de 24 horas y tener alguna actividad en los registros antes de que las estadísticas de Webalizer puedan activarse.
En la primera pantalla de Webalizer, podrá ver los gráficos de barras (como el de arriba) y debajo, una tabla de meses. Haga clic en el mes que desee ver. Las estadísticas de Webalizer son muy detalladas y proporcionan muchísima información sobre el tráfico web, las páginas más solicitadas, los puntos de salida, el origen de los visitantes y mucho más.
Manual del panel de control DirectAdmin─────────────────────────────────────────────────────────────────────
49

Está en: Inicio >> Ejecutar Scripts
Ejecutar Scripts Esta sección cubre: Scripts CGI, Rutas de acceso a los programas, Ver los módulos Perl instalados, Entender los permisos, Scripts PHP y Acceder a phpMyAdmin. Scripts CGITodos los scripts CGI deben estar en su directorio cgi-bin. La carpeta cgi-bin está ubicada en el directorio public_html (p.e.: public_html/cgi-bin). Si desea hacer funcionar un script CGI en un subdominio, póngalo en el directorio cgi-bin del subdominio. Subir los scripts CGI al servidor Si utilizamos FTP, es muy importante subir los scripts (p.e.: .cgi y .pl) en modo ASCII. Los clientes FTP tienen la opción de subir archivos en ASCII, binario o "auto". Si selecciona "auto", asegúrese de que su cliente FTP considera los archivos con extensión .cgi o .pl como archivos ASCII. Los scripts no se ejecutarán correctamente si se han subido en modo binario. Asegúrese de seguir las directivas incluidas en el script CGI. Rutas de acceso a los programas
Las siguientes rutas son las más comunes de las necesitadas por los scripts. Ruta a Perl: /usr/bin/perlRuta a Sendmail: /usr/sbin/sendmail URL CGI: http://www.dominio.com/cgi-bin/script.cgiURL CGI Subdominio: http://subdominio.dominio.com/cgi-bin/script.cgi Ruta a cgi-bin: /home/nombreusuario/domains/dominio.com/public_html/cgi-binRuta a cgi-bin (subdominio): /home/nombreusuario/domains/dominio.com/public_html/subdominio/cgi-bin Importante: Si estas rutas no funcionan, es posible que su empresa de hospedaje haya instalado su cuenta en algún sitio que no sea /home. Por favor, contacte con la empresa que lo aloja para obtener las rutas correctas.
Manual del panel de control DirectAdmin─────────────────────────────────────────────────────────────────────
50
http://www.Site-Helper.com ¡Le ayudamos a obtener lo mejor de DirectAdmin y de su sitio web!

Ver los módulos Perl instalados Desde el menú principal del panel de control, haga clic en "Herramientas avanzadas" y luego en módulos Perl instalados". La imagen es un recorte de la lista de módulos Perl instalados. Si un script CGI precisa un módulo Perl específico, compruebe en esta lista que el módulo está instalado en el servidor. Entender los permisosLos permisos de los archivos definen quién puede leer, escribir y ejecutar archivos, tales como los scripts.Cuando las instrucciones de instalación le pidan que haga CHMOD a un archivo, le están pidiendo que cambie los permisos de dicho archivo. Los permisos de los archivos pueden ser modificados con los clientes FTP más populares o mediante el Explorador de archivos del mismo panel de control. Algunos de los niveles de permiso más comunes son: 600 Hace que un archivo sea inaccesible 644 Legible por cualquiera (p.e.: documentos HTML) 666 El archivo se puede leer y modificar 755 El archivo puede ser leído y ejecutado por cualquiera 777 Modificable y ejecutable por cualquiera (úselo con mucha precaución) La mayoria de scripts CGI necesitan tener los permisos a 755. Por favor, lea la documentación del script para instrucciones de instalación precisas. Scripts PHPLos scripts PHP están plenamente soportados por el panel de control. Pueden ser ubicados y ejecutados en cualquier carpeta dentro del directorio public_html. Por favor, lea la documentación del script sobre los permisos necesarios y los procedimientos de instalación. Uno de los mejores sitios para localizar scripts PHP está en: http://www.hotscripts.com. Acceder a phpMyAdmin phpMyAdmin es una herramienta escrita en PHP que le permite administrar sus bases de datos MySQL. Puede ejecutar sentencias SQL, trabajar con campos (añadir, editar, borrar), trabajar con tablas (crear, alterar, destruir), crear bases de datos adicionales y mucho más. phpMyAdmin se aconseja sólo a usuarios avanzados. La mayoria de scripts PHP configurarán la base de datos por ud., con lo cual probablemente no necesite usar phpMyAdmin. Puede acceder a phpMyAdmin mediante el enlace http://www.sudominio.com/phpMyAdmin. Por favor, para más información sobre cómo usar phpMyAdmin, visite http://www.phpmyadmin.net.
Manual del panel de control DirectAdmin─────────────────────────────────────────────────────────────────────
51

Está en: Inicio >> Explorador de archivos Explorador de archivos Este documento proporciona información sobre el explorador de archivos del propio panel de control. El explorador de archivos le permite interactuar totalmente con el sistema de archivos del servidor. Con él podrá navegar, copiar archivos, mover archivos, renombrar archivos, borrar archivos, cambiar permisos, crear carpetas, crear archivos, editar archivos y subir archivos. Nota: El uso del explorador de archivos con las extensiones de MS FrontPage instaladas no es recomendable.En su lugar, utilice FrontPage.
Navegar
Se puede acceder al explorador de archivos desde el menú principal del panel de control haciendo clic en el enlace "Explorador de archivos". También existe otro enlace al Explorador de archivos en la esquina inferior izquierda de la pantalla.
Para navegar por las carpetas, sólo precisa hacer clic en los iconos de la carpeta o en su nombre. Por ejemplo, hacer clic en el enlace "domains" (o en su icono) le llevará a una pantalla más o menos como esta:
Siempre puede volver al directorio anterior haciendo clic en el enlace "../ Subir un nivel". El enlace "Explorador de archivos", en la esquina inferior izquierda de la pantalla, siempre le devolverá al directorio principal.
Manual del panel de control DirectAdmin─────────────────────────────────────────────────────────────────────
52
http://www.Site-Helper.com ¡Le ayudamos a obtener lo mejor de DirectAdmin y de su sitio web!

Copiar archivos El explorador de archivos facilita el copiar archivos entre carpetas. El primer paso es navegar hasta el directorio fuente. Es decir, vaya al directorio donde están los archivos que desea copiar. En este ejemplo, estamos en el directorio public_html y queremos copiar el archivo license.txt al directorio public_ftp.
A continuación, marque la caja del archivo que desea copiar y escoja el directorio de destino en la lista desplegable cercana al botón "Mover". En la imagen superior, el directorio /public_ftp está seleccionado. Y finalmente, haga clic en el botón "Copiar". Si fuera el caso, el explorador de archivos le preguntará si desea sobrescribir cualquier archivo existente. Si contesta "No", sólo se copiarán los archivos que no existan en el directorio de destino. Cuando se complete el copiado, será enviado al directorio de destino y podrá comprobar los archivos copiados. Mover archivos Para mover archivos, use el mismo procedimiento que para copiar archivos, excepto que en vez de hacer clic en el botón "Copiar", hágalo en el de "Mover". Cuando la operación finalice, será enviado al directorio de destino y podrá ver los archivos movidos. Renombrar archivos / carpetas Cerca de cada archivo / carpeta en la columna "Acción" (tercera desde el nombre del archivo / carpeta) hay un enlace llamado "Renombrar". Haga clic en dicho enlace si desea renombrar el archivo / carpeta.
Primero, teclee el nuevo nombre de archivo y a continuación, si existe un archivo con el mismo nombre, marque la opción de sobrescribir si existe. Borrar archivos / carpetas
Los pasos para borrar un directorio (o carpeta) son los mismos que para borrar un archivo. Por favor, tenga en cuenta que borrar un directorio también borrará cualquier archivo que contenga.
Manual del panel de control DirectAdmin─────────────────────────────────────────────────────────────────────
53

Marque la opción que corresponda a los archivos o carpetas que desee borrar y haga clic en el botón "Borrar", en la parte inferior izquierda de la tabla. Aparecerá una ventana emergente preguntando "¿Está seguro de que desea borrar estos archivos?". Haga clic en "Sí". Cambiar permisos de archivos El nivel actual de permisos está listado en la tabla bajo la columna "Perm." (segunda columna desde el nombre del archivo / carpeta). Para cambiar los permisos de un archivo o carpeta: 1. Marque el archivo o carpeta que desea cambiar (última columna).2. Teclee el nuevo permiso numérico en la caja de texto. 3. Haga clic en el botón "Cambiar Permisos". Algunos niveles de permiso comunes son: Archivos 600 Convierte un archivo en inaccesible644 Legible por todo el mundo (p.e.: documentos HTML)666 Se puede leer y modificar (p.e.: para archivos HTML modificados por scripts) 755 Lo puede leer y ejecutar todo el mundo (p.e.: para scripts) 777 Lo puede escribir y ejecutar todo el mundo (no recomendable) Directorios 711 Los archivos en el directorio los puede leer todo el mundo, pero no el contenido del directorio755 Los archivos y el contenido del directorio pueden ser vistos por todo el mundo777 Permite acceso completo para leer/escribir/borrar en el directorio (no recomendable) Crear nuevas carpetas
Crear una nueva carpeta es fácil. Navegue hasta el directorio donde quiere crear la nueva carpeta. Por ejemplo, si desea crear http://www.dominio.com/news/, entonces debe navegar hasta el directorio public_html. A continuación, teclee el nombre de la nueva carpeta en la parte inferior de la pantalla y haga clic en el botón "Crear". Por favor, recuerde que intentar crear una carpeta que ya exista no dañará la carpeta existente en modo alguno. Crear nuevos archivos
Para crear un nuevo archivo vacío: 1. Navegue hasta el directorio donde quiere crear el archivo.2. Teclee el nombre del archivo en la caja de texto "Crear Nuevo archivo".3. Marque "Plantilla HTML" para insertar etiquetas HTML en el archivo (opcional).4. Haga clic en el botón "Crear".
Manual del panel de control DirectAdmin─────────────────────────────────────────────────────────────────────
54

Editar archivos Algunos archivos pueden editarse desde el mismo explorador de archivos. Para editar un archivo, haga clic en el enlace "Editar", en la columna "Acción", que corresponda al archivo.
En este ejemplo, se está editando el archivo dns.html. Para guardarlo, haga clic en el botón "Guardar como". El botón "Vista preliminar HTML" abrirá el documento en una nueva ventana emergente, permitiéndole ver la página web antes de guardarla. Subir archivos 1. Navegue hasta el directorio al que desea subir los archivos.2. Haga clic en el botón "Subir archivos al directorio actual" en la parte inferior de la pantalla.
3. Verá ocho (8) campos. Haga clic en el botón "Navegar" para seleccionar los archivos que desea subir. Haga clic en "Subir incluso más archivos" si desea subir más de ocho archivos a la vez.
4. Haga clic en "Subir archivos".
Manual del panel de control DirectAdmin─────────────────────────────────────────────────────────────────────
55

Está en: Inicio >> Prestaciones adicionales
Prestaciones adicionales Este documento proporciona información sobre: Páginas de error 404, Protección de directorios por contraseña, Información del servidor, Tareas programadas, Tipos Mime, Manejadores de Apache, Redirigir un sitio, Punteros de Dominio y Hospedar dominios adicionales.
Páginas de error 404
Las páginas de error le permiten controlar lo que ven los visitantes cuando se encuentran estos tipos de errores: 401 No tiene autorización (el visitante no debe tener permiso para ver el archivo/directorio)403 Prohibido (el acceso al archivo/directorio no es posible) 404 No se encuentra el archivo/directorio 500 Ha ocurrido un error en el servidor Desde el menú principal del panel de control, haga clic en "Páginas de Error". Verá una pantalla como esta:
Por omisión, no hay páginas de error. Es decir, los archivos 401.shtml, 403.shtml etc., no existen. El enlace "Ver", cercano a cada nombre de archivo, le permite ver lo que el visitante ve cuando encuentra este tipo de error. Cambiar las páginas de error Hay dos métodos para cambiar las páginas de error. Método 1:Desde el menú de "Páginas de Error", haga clic en el nombre de archivo de la página de error que desea editar. Aparecerá una caja de texto y puede pegar su código HTML en ella. Método 2:Crear los archivos ud. mismo en cualquier editor HTML y subirlos al directorio public_html. Los archivos deben tener extensión .shtml.
Manual del panel de control DirectAdmin─────────────────────────────────────────────────────────────────────
56
http://www.Site-Helper.com ¡Le ayudamos a obtener lo mejor de DirectAdmin y de su sitio web!

Protección de directorios por contraseña Desde el menú principal del panel de control, haga clic en "Protección de directorios por contraseña". Si no tiene directorios protegidos, verá un enlace llamado "Buscar un directorio para proteger por contraseña". Haga clic en él para continuar.
Será transferido a un listado de su directorio public_html. Para proteger un directorio, haga clic en el enlace "Proteger" que corresponda a la carpeta que desea proteger. En este ejemplo, haremos clic en "beta".
A continuación, marque la opción "Usar protección por contraseña..." en la parte superior de la tabla. Teclee el indicativo del directorio (una descripción del directorio protegido), luego el nombre de usuario y la contraseña para el directorio. Finalmente haga clic en "Guardar". Ahora teclee la dirección completa del directorio en su navegador y vea qué sucede. Modificar los directorios protegidos por contraseña Desde el menú principal del panel de control, haga clic en "Protección de directorios por contraseña". Verá una lista con los directorios actualmente protegidos. Por ejemplo:
Haga clic en la ruta del directorio para editar el directorio. Desde aquí podría desproteger el directorio (desmarcando la opción "Usar protección por contraseña...", en la parte superior de la tabla), cambiar el nombre de usuario (introduciendo uno nuevo), cambiar la contraseña (introduciendo una nueva) o crear una nueva combinación de nombre de usuario / contraseña.
Información del servidor
Para acceder a la información del servidor, haga clic en "Herramientas avanzadas" desde el menú principal del panel de control, y haga clic en "Información del servidor". Verá una pantalla parecida a esta:
Manual del panel de control DirectAdmin─────────────────────────────────────────────────────────────────────
57

La prestación "Información del servidor" le permite averiguar el uso de memoria del servidor, el tiempo de funcionamiento y el estado de todos sus servicios.
Tareas programadas
Para acceder a Tareas programadas, haga clic en "Herramientas avanzadas" desde el menú principal del panel de control, y luego en "Tareas programadas". Las Tareas programadas son órdenes del sistema que pueden ser planificadas. Por ejemplo, si necesita ejecutar un script CGI cada lunes por la mañana, puede hacerlo con el menú de Tareas programadas. Los valores que pueden ser modificados son: minuto, hora, día, mes y día de la semana (de lunes a domingo; los números 0 ó 7 representan al domingo). Se puede ignorar cualquier valor simplemente poniendo un asterisco (*) en el campo de texto.
En el ejemplo, estamos estableciendo que updater.cgi se ejecute cada día a medianoche. Modo de uso abreviado:- Puede también especificar tiempos exactos usando comas para separarlos (p.e.: 1,2,3 son los minutos 1, 2 y 3).- Puede especificar series usando un guión (p.e.: 5-7 son los minutos 5 a 7).- Puede especificar intervalos usando un asterisco y una barra normal (p.e.: */2 es cada 2do. minuto).- Puede combinarlos para crear un evento más preciso (p.e.: 1,5,11-15,30-59/2 (minutos 1, 5, 11 a 15 y cada segundo minuto entre 30 y 59). Recuerde hacer clic en "Añadir" cuando haya acabado de introducir sus datos.
Manual del panel de control DirectAdmin─────────────────────────────────────────────────────────────────────
58

Tipos Mime Para aceder a los Tipos Mime, haga clic en "Herramientas avanzadas" desde el menú principal del panel de control, y luego en Tipos Mime. Los Tipos Mime le permiten configurar cómo abren los navegadores los archivos web. Para añadir un Tipo Mime, introduzca el nombre del Tipo Mime y luego la extensión, sin punto. Los Tipos Mime (y los Manejadores de Apache – descritos a continuación) sólo deberían ser usados por usuarios avanzados. En la parte inferior del menú de Tipos Mime hay un enlace a la lista de todos los Tipos Mime actualmente instalados en el sistema.
En este ejemplo, los navegadores abrirán archivos *.fil como documentos de texto plano.
Manejadores de Apache
Para acceder a los Manejadores de Apache, haga clic en "Herramientas avanzadas" desde el menú principal del panel de control, y luego haga clic en "Manejadores de Apache". Los Manejadores le dicen a Apache (el programa servidor web) qué hacer con cierto tipo de archivos. Por ejemplo, las extensiones .cgi y .pl son procesadas con Perl. Podría hacer que Apache procesara archivos .scr con Perl usando el Manejador apropiado. Para añadir un Manejador, simplemente teclee el nombre del Manejador y la extensión (sin punto) y haga clic en “Añadir”.
En este ejemplo, Apache procesará todos los archivos con extensión .ima como archivos IMAP, incluso cuando la extensión por omisión para mapas de imagen sea .map.
Redirigir un sitio
Para acceder a Redirigir un sitio, haga clic en "Herramientas avanzadas" desde el menú principal del panel de control, y luego en "Redirigir un sitio". Redirigir un sitio le permite reenviar las visitas a algún lugar dentro de su sitio web, o incluso a otro sitio web.
Manual del panel de control DirectAdmin─────────────────────────────────────────────────────────────────────
59

En este ejemplo, las visitas a http://www.site-helper.com/directadmin serán enviadas a http://www.directadmin.com. Teclee solamente una barra (/) en el campo "Ruta URL Local" para devolver todos sus visitantes a su dominio (http://www.sudominio.com), en la URL de destino especificada.
Punteros de Dominio
Para acceder a los Punteros de Dominio, haga clic en "Herramientas avanzadas" desde el menú principal del panel de control y luego en "Punteros de Dominio". Los Punteros de Dominio le permiten redirigir otros dominios a su dominio principal. Asegúrese de cambiar los registros de estos dominios a los mismos servidores de nombres que su dominio principal (debe hacerlo en el modificador de registros de dominios de su registrador).
Supongamos que también somos los propietarios del dominio hite-selper.com. En este ejemplo, estamos creando un puntero que haga que todas las visitas a hite-selper.com acaben en site-helper.com. Asegúrese de hacer clic en "Add" cuando acabe de introducir el dominio apuntado. Nota: Puede tomar hasta 72 horas que el puntero se active.
Hospedar dominios adicionales
Para hospedar dominios adicionales, haga clic en "Herramientas avanzadas" desde el menú principal del panel de control y luego en "Hospedar dominios adicionales". Nota: Esta prestación puede que no esté habilitada en su cuenta. Los dominios adicionales normalmente comportan pagos extra. Para hospedar dominios adicionales, haga clic en "Añadir otro dominio", en la parte superior de la página.
Teclee el nombre del dominio. Escriba todos los caracteres en minúsculas. No necesita introducir "http://" o "www.".
Manual del panel de control DirectAdmin─────────────────────────────────────────────────────────────────────
60

Seleccione el ancho de banda disponible para este dominio. Si desea 1 Gb de transferencia por mes, teclee 1000 en el campo "Ancho de banda". Si desea compartir el ancho de banda con su dominio principal, sin límite, entonces marque la opción "La misma que la cuenta principal" y finalmente haga clic en "Crear." Asegúrese de editar el registro del nuevo dominio para que use los mismos servidores de nombres que su dominio principal (debe hacerlo en el modificador de registros de dominios de su registrador). Puede llevar hasta 72 horas que el nuevo dominio resuelva. Identificarse en el Panel de Control Identifíquese en el Panel de Control como hace siempre. Verá una lista de los dominios hospedados en su cuenta:
Haga clic en el dominio con el que desea trabajar. Subir archivos a cada dominio Subir archivos a cada dominio es muy fácil. Cuando utilice el cliente FTP o el explorador de archivos del panel de control, vaya al directorio principal de dominios y escoja el dominio al que desea subir los archivos. ¿Necesita más ayuda? Por favor, contacte con su empresa de alojamiento para más asistencia, o visite directamente los foros de soporte del panel de control en Foros de DirectAdmin (en inglés).
Manual del panel de control DirectAdmin─────────────────────────────────────────────────────────────────────
61