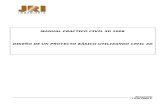Dir-510l Reva Manual 1.00 En
-
Upload
chethan-vm -
Category
Documents
-
view
236 -
download
1
description
Transcript of Dir-510l Reva Manual 1.00 En

Version 1.0 | 03/12/2014
DIR-510L
User Manual
SharePort™ Go IIIWi-Fi AC750 Portable Router and Charger

iD-Link DIR-510L User Manual
D-Link reserves the right to revise this publication and to make changes in the content hereof without obligation to notify any person or organization of such revisions or changes.
Manual Revisions
Revision Date Description
1.0 March 12, 2014 • Initial release for Revision A1
Preface
Trademarks
© 2014 D-Link. All Rights Reserved. D-Link and the D-Link logo are trademarks or registered trademarks of D-Link Corporation or its subsidiaries. All other third-party marks mentioned herein may be trademarks of their respective owners. This publication may not be reproduced, in whole or in part, without prior express written permission from D-Link Systems, Inc.

iiD-Link DIR-510L User Manual
Table of Contents
Preface ................................................................................. iManual Revisions ........................................................................... iTrademarks ...................................................................................... i
Product Overview .............................................................. 1Package Contents ......................................................................... 1Minimum Requirements ............................................................ 2Introduction ................................................................................... 3Features ............................................................................................ 4Hardware Overview ..................................................................... 5What Mode Should I Use to Connect? .................................. 6
Router Mode ........................................................................... 6Mobile Router Mode ............................................................ 7Wi-Fi Hotspot Mode ............................................................. 8LAN Sharing ............................................................................ 9
Installation .......................................................................10Wireless Installation Considerations ....................................10First Time Setup ...........................................................................11
Connecting Your Equipment ..........................................12
Configuration ...................................................................13Connecting to Your DIR-510L .................................................14Configuration Utility ..................................................................16Home ..............................................................................................17
Current Status ......................................................................17Internet Connection ..........................................................18
Router .....................................................................................24Wi-Fi Clients ..........................................................................26USB Storage ..........................................................................27
Settings ..........................................................................................28Internet Profiles ...................................................................28
DHCP ..................................................................................29xDSL Broadband (PPPoE) ............................................303G/4G Wireless USB .......................................................31Wi-Fi Hotspot Client ......................................................32Static IP ..............................................................................33
Wi-Fi .........................................................................................34Network (LAN) .....................................................................36SharePort ...............................................................................38Guest Zone ............................................................................41mydlink ...................................................................................42
Management ................................................................................45Admin .....................................................................................45System ....................................................................................46Upgrade .................................................................................47Statistics .................................................................................48
Sharing Files Using mydlink SharePort .........................49The mydlink SharePort app for iOS Devices .....................49
Main Menu ............................................................................53Documents ............................................................................54Pictures ...................................................................................56
Table of Contents

iiiD-Link DIR-510L User Manual
Table of Contents
Videos .....................................................................................58Music .......................................................................................60Folders ....................................................................................63Favorites .................................................................................66
The mydlink SharePort app for Android™ Devices ........67Main Menu ............................................................................71Documents ............................................................................72Pictures ...................................................................................74Videos .....................................................................................76Music .......................................................................................78Folders ....................................................................................81Favorites .................................................................................85
Using SharePort Mobile for Windows® 8/RT .....................86Main Menu ............................................................................88Documents ............................................................................89Pictures ...................................................................................90Movies .....................................................................................92Music .......................................................................................94Folder ......................................................................................97Favorite ................................................................................ 100
Using SharePort Web Access ............................................... 101Music .................................................................................... 103Pictures ................................................................................ 104Videos .................................................................................. 105Documents ......................................................................... 106
Connecting a Wireless Client ........................................107WPS Button ................................................................................ 107Windows® 8 ................................................................................ 108
WPA/WPA2 ......................................................................... 108Windows® 7 ................................................................................ 110
WPA/WPA2 ......................................................................... 110Windows Vista® ......................................................................... 113
WPA/WPA2 ......................................................................... 114Windows® XP ............................................................................. 116
WPA/WPA2 ......................................................................... 117
Troubleshooting ............................................................119
Wireless Basics ...............................................................123What is Wireless? ...................................................................... 124Tips ................................................................................................ 126Wireless Modes ......................................................................... 127
Networking Basics .........................................................128
Technical Specifications ................................................131
Contacting Technical Support ......................................133
GPL Code Statement......................................................134
Warranty .........................................................................149
Registration ...................................................................157

1D-Link DIR-510L User Manual
Section 1 - Product Overview
Package Contents
Note: Using a power supply with a different voltage rating than the one included with the DIR-510L will cause damage and void the warranty for this product.
If any of the above items are missing, please contact your reseller.
DIR-510L SharePort™ Go III Portable Router and Charger
Quick Install Guide
Power Adapter

2D-Link DIR-510L User Manual
Section 1 - Product Overview
System Requirements• Smartphone, tablet or computer with Wi-Fi capability
• iOS 5.0 or Android 2.3.3 or higher
Network Requirements• An Ethernet-based Cable or DSL modem, a 3G/4G USB adapter, or
a wireless hotspot
• IEEE 802.11ac, 802.11b, 802.11g, or 802.11n wireless clients
Web-based Configuration Utility Requirements
• Windows® 8, 7, Vista®, XP, or Mac OS® X (10.4)
• iOS 5.0 or Android™ 2.3.3 mobile device
Browser Requirements:• Internet Explorer® 8 or higher
• Firefox® 12.0 or higher
• Safari® 5.0 or higher
• Chrome™ 20 or higher
Windows® Users: Make sure you have the latest version of Java installed. Visit www.java.com to download the latest version.
For Internet Access• Subscription with an Internet Service Provider (IS)
• 3G/4G USB Adapter for Internet Connection in Mobile Router Mode
• Access to a Wi-Fi Connection in Hotspot Mode
SharePort Mobile • Windows® 8/RT device
Minimum Requirements

3D-Link DIR-510L User Manual
Section 1 - Product Overview
IntroductionCreate a secure wireless network to share photos, music, and video on-the-go, with the D-Link DIR-510L SharePort™ Go III Wi-Fi AC750 Portable Router and Charger. Stay connected wherever you are, and share an Internet connection from your home or hotel room, a 3G/4G mobile USB adapter, or even another wireless network. When you connect to a Wi-Fi hotspot you can share your Internet access with your friends securely.
For convergence with convenience, the DIR-510L also supports UPnP and DLNA protocols for easy sharing of media to certified devices. With the mydlink SharePort and SharePort Mobile apps, your iOS, Android, and Windows 8/RT devices can easily access files and stream media either remotely or locally from a USB drive attached to the portable router.
The DIR-510L provides the latest Wireless AC 750 technology for smooth performance during data transmission and multimedia streaming. The device supports all of the latest wireless security features to prevent unauthorized access. It makes no difference if you are connected to the Internet via a wired or wireless connection. Support for WPA2 standards ensures that you’ll be able to use the best possible encryption method, regardless of your client devices. WPS 2.0 Wi-Fi Protected Setup enables an easy and secure wireless connection. The Guest Zone feature provides a separate subnet for guests to access the Internet. In addition, this router allows VPN pass through via PPTP, L2TP, or IPSec for secure tunnel connections.
The DIR-510L can charge mobile devices such as phones, tablets, and other devices via its universal USB ports. This feature offers peace of mind when you are away from home with devices that are low on battery, and you’ve forgotten to bring along your devices’ chargers. Never again be stuck with a dying smartphone.

4D-Link DIR-510L User Manual
Section 1 - Product Overview
• Advanced Wireless AC Technology - The DIR-510L provides up to 750 Mbps1 wireless speeds with other 802.11ac wireless clients using dual frequency bands to free up network congestion. This gives you smooth performance during video streaming, audio playback, and online gaming for multiple clients.
• Access the Internet - The DIR-510L allows you to connect all of your wireless devices to the Internet via wired Broadband, 3G/4G, or wireless hotspot.
• Multimedia On-The-Go - The DIR-510L is designed as the media hub for all of your mobile needs with the following features:
• Dual USB Interfaces2 - Easily store and share music, videos, photos, and files on your USB drive while charging another device.
• UPnP and DLNA Support3 - Compliant with the latest DLNA certification requirements, the DIR-510L can stream many compatible media formats to other DLNA devices wirelessly.
• mydlink SharePort app - Stream your media and upload files locally or remotely through the Internet to your iPhone®, iPad® or Android™ device.
• Built-in Charger4 - A 4000 mAh lithium-ion internal battery with Over Current Protection (OCP), Over Voltage Protection (OVP), Over Temperature Protection (OTP), and Short Circuit Protection (SCP) lets you charge your mobile devices on-the-go.
• Compatible with 802.11n, 802.11g and 802.11b Devices - The DIR-510L is still fully backward-compatible with the IEEE 802.11n, 802.11g and 802.11b standards, so it can connect with existing devices using these standards.
1Maximum wireless signal rate derived from IEEE Standard specifications. Actual data throughput will vary. Network conditions and environmental factors, including volume of network traffic, building materials and construction, and network overhead, lower actual data throughput rate. Environmental conditions will adversely affect wireless signal range.2The battery may be drained if a high-power 2.5” or 3.5” USB hard drive is attached to the USB ports.3DLNA support will be available in a future firmware update.4Actual usable capacity may vary depending on charging conditions.
Features

5D-Link DIR-510L User Manual
Section 1 - Product Overview
Hardware Overview1
ON/OFF/CHARGER Switch
Slide the switch to ON to operate the DIR-510L in Router Mode.Slide the switch to CHARGER to charge devices connected via USB.1
2 WPS Button Press the WPS button to automatically connect additional devices to the unit securely.
3 Reset Button Press the Reset button reset the router to its original factory default settings.
4 USB Port (1A)Connect a 3G/4G USB adapter to use Mobile Router Mode to share your Internet broadband.Connect a USB drive to share locally using mydlink SharePort and SharePort Web Access.Connect a device (high-power support) via USB cable to charge it.2
5 Power/Status LED
Green (Solid) The device is connected and working properly.
Green (Blinking) The device is currently connecting via WPS.
Orange (Solid) The device is powering up or resetting.
Orange (Blinking) The device cannot connect to the Internet or is in Recovery Mode.
Red (Solid) The system is defective.
Off The device is turned off or in Charging Mode.
6 Battery LED
Green (Solid) Battery capacity is 80% or more.
Orange (Solid) Battery capacity is between 15% and 80%.
Red (Solid) Battery capacity is 15% or less.
Red (Blinking) Battery is defective.
Off Charging is complete (when connected to a power supply) or the device is out of battery.
7 USB Port (0.5 A) Connect a USB drive to share media locally using mydlink SharePort and SharePort Web Access.
8 Power Receptor (Micro USB)
Connect the included power adapter to power and charge the unit.
9 Internet Port Connect an Ethernet cable to a cable or DSL modem to use Broadband Router Mode.
1 2
3
4
6
7
5
1If you attach one or more USB devices (like a 2.5” USB drive) that draws a total of 0.7 A or more power, the power adapter will not supply enough voltage to charge your DIR-510L while simultaneously powering the USB device(s).
2The DIR-510L only supports charging other devices on USB port (1A) in CHARGER Mode.
8 9

6D-Link DIR-510L User Manual
Section 1 - Product Overview
What Mode Should I Use to Connect?Router Mode
Ethernet cable
Computer
iPad
Smartphone
USB drive
USB drive
Internet Modem
Cable or DSL line
In Router Mode, the DIR-510L connects to your cable modem, DSL modem, or other Internet source with an Ethernet cable, and wirelessly shares your Internet connection with other devices. Use it for Internet access while you are staying at a hotel, or provide access for an entire home or office. You can also connect a USB drive to share files with the devices on your wireless network by using SharePort. Refer to “Sharing Files Using mydlink SharePort” on page 49.
Note: For best performance when using SharePort, we recommend you limit the number of simultaneous users to five.

7D-Link DIR-510L User Manual
Section 1 - Product Overview
Mobile Router ModeIn Mobile Router Mode, you must use a compatible 3G/4G USB adapter and be within your Internet Service Provider’s cellular coverage area. Once connected, you can wirelessly share your Internet connection with other devices when you are on-the-go. You may also share files with other devices on your wireless network by inserting a USB drive and using SharePort. Refer to “Sharing Files Using mydlink SharePort” on page 49.
Note: Refer to the D-Link website for more information on compatible 3G/4G USB adapters.
Computer
iPad
Smartphone
3G/4G cell tower
3G/4G USBadapter
Internet
USB drive

8D-Link DIR-510L User Manual
Section 1 - Product Overview
Wi-Fi Hotspot Mode
Computer
iPad
Smartphone
USB drive
USB drive
Wi-Fi HotspotInternet
You can set up your DIR-510L to share a Wi-Fi hotspot (for example, at a hotel, airport, or coffee shop) wirelessly with other devices. In Wi-Fi Hotspot Mode, the DIR-510L connects to an existing wireless network and then wirelessly shares your Internet connection with other devices. You must have the Wi-Fi Network name and password for the access point you are connecting the DIR-510L to.
Note: In public environments, it is highly recommended that you password protect the shared Internet connection to the DIR-510L.

9D-Link DIR-510L User Manual
Section 1 - Product Overview
LAN SharingEven without Internet access, you can connect other Wi-Fi devices wirelessly to the DIR-510L by creating a private network anywhere. You may connect one or two USB drives to locally share files with devices on your wireless network using SharePort. Refer to “Sharing Files Using mydlink SharePort” on page 49.
Note: In public environments, it is highly recommended that you password protect the private LAN (local area network) on the DIR-510L.
Computer
iPad
Smartphone
USB drive
USB drive

10D-Link DIR-510L User Manual
Section 2 - Installation
The D-Link wireless router lets you access your network using a wireless connection from virtually anywhere within the operating range of your wireless network. Keep in mind, however, that the number, thickness and location of walls, ceilings, or other objects that the wireless signals must pass through, may limit the range. Typical ranges vary depending on the types of materials and background RF (radio frequency) noise in your home or business. The key to maximizing wireless range is to follow these basic guidelines:
1. Keep the number of walls and ceilings between the D-Link router and other network devices to a minimum - each wall or ceiling can reduce your adapter’s range from 3-90 feet (1-30 meters.) Position your devices so that the number of walls or ceilings is minimized.
2. Be aware of the direct line between network devices. A wall that is 1.5 feet thick (.5 meters), at a 45-degree angle appears to be almost 3 feet (1 meter) thick. At a 2-degree angle it looks over 42 feet (14 meters) thick! Position devices so that the signal will travel straight through a wall or ceiling (instead of at an angle) for better reception.
3. Building Materials make a difference. A solid metal door or aluminum studs may have a negative effect on range. Try to position access points, wireless routers, and computers so that the signal passes through drywall or open doorways. Materials and objects such as glass, steel, metal, walls with insulation, water (fish tanks), mirrors, file cabinets, brick, and concrete will degrade your wireless signal.
4. Keep your product away (at least 3-6 feet or 1-2 meters) from electrical devices or appliances that generate RF noise.
5. If you are using 2.4 GHz cordless phones or X-10 (wireless products such as ceiling fans, lights, and home security systems), your wireless connection may degrade dramatically or drop completely. Make sure your 2.4 GHz phone base is as far away from your wireless devices as possible. The base transmits a signal even if the phone is not in use.
InstallationWireless Installation Considerations

11D-Link DIR-510L User Manual
Section 2 - Installation
First Time Setup
• Peel off the protective film from the top and bottom of the device.
• Connect one end of the supplied power adapter to the DIR-510L and the other end to a wall outlet.
INTERNET
DC IN 5V
Note: For more information on charging the device, refer to “Hardware Overview” on page 5.
• Make sure the ON/OFF/CHARGER switch is in the CHARGER positon. Charge the device for at least four hours or until the battery LED indicator is solid green or off. ON OFF CHARGER
CHARGER

12D-Link DIR-510L User Manual
Section 2 - Installation
Using Broadband Ethernet: You need an Ethernet cable connection to your cable or DSL modem.
• Connect one end of an Ethernet cable to your modem and the other end to the Internet port on the DIR-510L.
Connecting Your Equipment
Connecting to a Wi-Fi Hotspot: You need the Wi-Fi network name and password of the hotspot you want to connect to.
Using a 3G/4G USB Adapter: You need a compatible* 3G/4G USB adapter with an active SIM card.
• Plug the 3G/4G USB adapter into the USB port on the DIR-510L.
*Note: Refer to the D-Link website for more information on compatible 3G/4G USB adapters.
Depending upon available resources, the DIR-510L can be set up from the device of your choice with Wi-Fi and a web browser.
3G/4G USB Adapter
Wi-Fi Hotspot

13D-Link DIR-510L User Manual
Section 3 - Configuration
ConfigurationThere are several different ways you can configure your router to connect to the Internet and connect to your clients:
• Setup Wirelessly - You can use your mobile device or pc to set up wirelessly. Refer to “Connecting to Your DIR-510L” on page 14.
• Setup Wizards - From the Home page you can access wizards for various functions including configuration. Refer to “Home” on page 17.

14D-Link DIR-510L User Manual
Section 3 - Configuration
Connecting to Your DIR-510LBefore you can configure the DIR-510L, you will first need to connect to it wirelessly from your mobile device or computer.
Mobile Desktop
Note: If you have a device that supports Wi-Fi Protected Setup, please refer to ”WPS Button” on page 107.
• Open a web browser (e.g., Internet Explorer) on your mobile device or computer. You can enter http://dlinkrouter.local./ or http://192.168.0.1 in the address bar. XP users should enter http://dlinkrouter.
• Make sure the DIR-510 L is either charged* or plugged in. Turn the router on by sliding the ON/OFF/CHARGER switch to ON. ON OFF CHARGER
ON
• From your wireless computer or mobile device, connect to the DIR-510L. Use the following settings:
• 2.4GHz Wi-Fi Network Name (SSID): DIR510L
• 5Hz Wi-Fi Network Name (SSID): DIR510L_5GHz
• Password: blank by default
*Note: The battery LED will be solid green when the battery is at 80% capacity or higher.

15D-Link DIR-510L User Manual
Section 3 - Configuration
• After logging in, you will see the Current Status page. If the Internet icon is blue and there is a check mark, you are already connected to the Internet and the device is ready for use!
• At the login screen , leave the Admin Password blank. Click or tap Log In.
• If the Internet icon is grey and there is an icon, refer to :
• “xDSL Broadband (PPPoE)” on page 30 if you are using an xDSL modem.
• “3G/4G Wireless USB” on page 31 if you are using a 3G/4G USB adapter.
• “Wi-Fi Hotspot Client” on page 32 if you are connecting to a Wi-Fi hotspot.

16D-Link DIR-510L User Manual
Section 3 - Configuration
Configuration Utility• To access the DIR-510L’s Configuration Utility, open a
web-browser and enter http://dlinkrouter.local./ or http://192.168.0.1 in the address bar. XP users should enter http://dlink router.
• If you did not create a Password for the Admin account, leave it blank by default.
• Click Log In.
The router’s Home page will open. You can check on the Current Status of the DIR-510L, or start a wizard. Refer to “Home” on page 17 for details.
The navigation bar at the top of the page provides quick access to Settings and Management functions.

17D-Link DIR-510L User Manual
Section 3 - Configuration
Home
The Internet icon indicates the status of the Internet connection to the router. When it is grey, there is no connection. It will become blue when a connection is established.
The DIR-510L icon indicates the status of the Wi-Fi security on the router. If it is unsecured, it will be grey. The icon will be blue if your Wi-Fi network name (SSID) and password have been set.
The Wi-Fi Clients icon indicates when clients are connected to the router via Wi-Fi. It will be blue when there are active connections.
The USB icon will be blue if you have connected a USB storage device to the router.
Internet:
DIR-510L:
Wi-Fi Clients:
USB Storage:
The Home page will display a diagram with icons indicating the statuses of various functions and connections. • Click on an icon with an next to it will start a wizard for that function. • Click on the to configure your Internet connection.
If the link to the Internet shows , this means your router has been assigned an uplink IP but does not have Internet access. You will need to contact your service provider. If the link is showing a , it means you are connected to the Internet.

18D-Link DIR-510L User Manual
Section 3 - Configuration
Internet Connection
If you have connected the DIR-510L to an xDSL modem with an Ethernet cable but can not access the Internet:
• Click on the Internet icon to start the wizard.
• Enter the Username and Password provided by your ISP (Internet Service Provider).
• Click Save.
If you connected the DIR-510L to a cable modem using an Ethernet cable, your Internet should be connected and ready for use. The Internet icon will be blue and the connection will have a check mark .

19D-Link DIR-510L User Manual
Section 3 - Configuration
• Click DHCP Release to disconnect from the Internet.
Once you are connected:
• Click on the Internet icon to display the IPv4 network details. You can view the IPv6 details by clicking the IPv6 link at the top right.
Note: This information will be saved as an xDSL Broadband (PPPoE) Internet Profile for future use.
• To reconnect to the Internet, you may click the Internet icon and then click Connect in the pop-up dialog to enable DHCP.

20D-Link DIR-510L User Manual
Section 3 - Configuration
3G/4G Mobile BroadbandYou can connect a compatible 3G/4G USB adapter to the USB port on the DIR-510L to access the Internet. Depending on your mobile service provider, you may be required to provide input for optional fields. Contact your mobile service provider for the required information.
APN:
Dial-up Number (optional):
Username(optional):
Password(optional):
Enter your service provider’s APN (Access Point Name).
Enter the Dial-up Number required by your service provider.
Enter the Username provided by your service provider.
Enter the Password provided by your service provider.
• Click Save to store the settings.
PIN code(optional):
Enter the 4-digit PIN (Personal Identification Number) for your SIM card.
• Click Save to store the settings.

21D-Link DIR-510L User Manual
Section 3 - Configuration
When you are connected to the Internet via mobile broadband, the Internet icon should be blue and the link will have a green check mark .
Clicking on the Internet icon will display the 3G/4G network details.
Connection Type:
Operator:
Network Status:
Connection UpTime:
MAC Address:
IP Address:
Subnet Mask:
Default Gateway:
PrimaryDNS Server:
SecondaryDNS Server:
Displays whether it is a 3G/4G network.
Displays the country name and service provider.
Displays the status of the connection to the 3G/4G network.
Displays the number of days, hours, minutes, and seconds the router has been connected to the 3G/4G network.
Displays the MAC Address of the 3G/4G adapter.
Displays the IP Address provided to the router.
Displays the Subnet Mask of the 3G/ 4G network.
Displays the Default Gateway of the 3G/4G network.
Displays the Primary DNS Server of the 3G/4G network.
Displays the Secondary DNS Server of the 3G/4G network.
Click on the Disconnect button to drop the 3G/4G connection.

22D-Link DIR-510L User Manual
Section 3 - Configuration
Wi-Fi Hotspot
On the Home page, when you wish to connect to the Internet using a Wi-Fi hotspot, there will be a next to the Internet icon. Click the icon to start the wizard.
• You will see a pop-up window that says The router is not connected...Click Next to scan for an available Wi-Fi network.
• Locate the Hotspot Network you would like to connect to and click Select.
• You will be required to enter a Password if there is a lock icon next to that network. Enter the Password and click Save.
• Wait while the router connects to the network.

23D-Link DIR-510L User Manual
Section 3 - Configuration
When you are connected, the Internet icon in the Current Status diagram will be blue, and the diagram will show a green check mark when the connection is established. You can click on the Internet icon to see details of the connection.
Connection Type:
Network Status:
Hotspot Name (SSID):
Password:
Connection UpTime:
MAC Address:
IP Address:
Subnet Mask:
Default Gateway:
PrimaryDNS Server:
SecondaryDNS Server:
Displays Hotspot Client when it is a hotspot network connection.
Displays the status of the connection to the hotspot network.
Displays the SSID or the name of the hotspot network.
Displays the Password of the hotspot network.
Displays the number of days, hours, minutes, and seconds the router has been connected to the hotspot network.
Displays the MAC Address of the hotspot router.
Displays the IP Address provided to the router.
Displays the Subnet Mask of the hotspot network.
Displays the Default Gateway of the hotspot network.
Displays the Primary DNS Server of the hotspot network.
Displays the Secondary DNS Server of the hotspot network.
Click on the Disconnect button to drop the connection from this network.
Note: These connection details will be saved as a Wi-Fi Hotspot under Internet Profiles to allow automatic connections to this network in the future. For more information, please refer to “Internet Profiles” on page 28.

24D-Link DIR-510L User Manual
Section 3 - Configuration
RouterOn the Home page, you can secure your wireless network. To secure your network, you may customize your Wi-Fi Network Name (SSID) and Password by clicking on the DIR-510L icon. You may choose different network settings for the 2.4 GHz and 5GHz bands.
• Click on the DIR-510L router icon with the next to it to start the wizard.
• Click Secure your network in the pop-up window.
• On the Wi-Fi Settings page, enter the Wi-Fi Network Name (SSID) and Password for both the 2.4 GHz and 5GHz bands. Note: Enter a password with a minimum of eight characters.
• Click Save. The settings will take effect and you will be disconnected from the network.

25D-Link DIR-510L User Manual
Section 3 - Configuration
Note: The will no longer be displayed next to the DIR-510L router icon on the Home page.
• Clicking on the DIR-510L router icon will now display Network, Wi-Fi, and Guest Zone information.
• Clicking on the links will take you to their respective pages under Settings where you can configure advanced settings.
For Network, refer to “Network (LAN)” on page 36.
For Wi-Fi, refer to “Wi-Fi” on page 34.
For Guest Zone, refer to “Guest Zone” on page 41.

26D-Link DIR-510L User Manual
Section 3 - Configuration
Wi-Fi ClientsOn the Home page, the Wi-Fi Clients icon will be blue when there are active connections. Click on the icon to see a list of all devices connected to your Wi-Fi network on both the 2.4 GHz and 5 GHz bands.
Name:
Vendor:
IP Address:
Reserved IP:
Access:
Enter a custom Name for this client.
Displays the Vendor of the device.
Enter a specific IP Address for this client.
Select Enable to reserve this IP address for this client.
Select Allowed to allow access, or Block to deny access to the router.
• You will see a box for each device that will display its Connection Status, Name, Vendor, IP Address, and Access Status.
• To edit the settings for each device, click on the Pencil icon to open a new window.
• Click Save when you are done.
• Click on the Wi-Fi Clients icon to access details about connected Wi-Fi clients.

27D-Link DIR-510L User Manual
Section 3 - Configuration
USB StorageFrom the Home page, you can tell when you have a USB drive attached to the DIR-510L. The USB Storage icon will be blue. Click on the icon to view the storage details.
• Click on the USB Storage icon to access storage details.
For more information on DLNA and SharePort settings, refer to “SharePort” on page 38.
Available Space:
Total:
Displays the amount of free space on the USB storage.
Displays the total capacity of the USB storage.
USB1/USB2
Status:
Service Name:
Displays whether DLNA is Enabled or Disabled.
Displays the Name of the DLNA server as it appears to other devices on the network.
DLNA MEDIA SERVER
Status: Displays if SharePort is Enabled or Disabled.
SHAREPORT

28D-Link DIR-510L User Manual
Section 3 - Configuration
SettingsInternet Profiles
To Add a profile:
• Click Add Profile.
• On the next screen, select a Connection Type from the drop down menu.
• Fill in the required information under the connection type. If required, click on Advanced Settings... to fill in details required by the ISP.
• Click Save to store the profile.
To Edit a profile:
• Click on the pencil icon next to the profile you want to edit.
To Delete a profile:
• Click on the trash icon next to the profile you want to delete.
Internet Profiles are networks you want the device to remember and reconnect to in the future. Profiles are created automatically the first time you connect to a particular network. The Profile List displays all of the saved profiles. You may add, edit, and delete profiles on this list.

29D-Link DIR-510L User Manual
Section 3 - Configuration
DHCPDepending on your Connection Type and your service provider, you may be able to select the default DHCP (Dynamic Host Configuration Protocol) profile. This will allow your DIR-510L to automatically obtain IP address information and connect to the Internet.
Host Name:
MAC Address Clone:
Enter the name of your host.
Type in the MAC Address or select the client from the drop-down menu and click <<.
Click Save to save your settings.

30D-Link DIR-510L User Manual
Section 3 - Configuration
xDSL Broadband (PPPoE)Depending on your ISP (Internet Service Provider), you may need to configure the PPPoE settings in order to connect to the Internet. You may need to request a PPPoE user name and password so you can create an xDSL Broadband (PPoE) profile.
Note: If you are using a PPPoE connection, you will need to remove or disable any PPPoE client software running on your computers.
My InternetConnection is:
Profile Name:
Username:
Password:
Select xDSL Broadband (PPPoE) from the drop-down list.
Enter a custom Name for this profile.
Enter the Username assigned by your ISP.
Enter the Password assigned by your ISP.
Address Mode:
Service Name:
Reconnect Mode:
PrimaryDNS Address:
SecondaryDNS Address:
MTU:
Select Static IP if your ISP assigned you the IP address, Subnet Mask, gateway, and DNS Server addresses.Otherwise, select Dynamic.
Enter the ISP Service Name (optional).
Select either Always-on, On-Demand, or Manual.
Enter the Primary DNS Server Address.
Enter the Secondary DNS Server Address.
Maximum Transmission Unit - you may need to change the MTU for optimal performance with your specific ISP.1492 is the default MTU.
Click Save to save your settings.
ADVANCED SETTINGS

31D-Link DIR-510L User Manual
Section 3 - Configuration
3G/4G Wireless USBDepending on the service provider for your 3G/4G wireless service, you may need to configure the 3G/4G settings in order to connect to the Internet. You may need to contact your ISP for this information so you can create a 3G/4G Wireless USB profile.
My InternetConnection Is:
Profile Name:
Dial-up Number:
APN:
Select 3G/4G Wireless USB from the drop-down list.
Enter a custom Name for this profile.
Enter your service provider’s Dial-up Number.
Enter the Access Point Name assigned by your ISP.
Country:
ISP:
Username:
Password:
AuthenticationProtocol:
SIM Card Status:
Reconnect Mode:
MTU:
Select the Country of your service provider.
Select your service provider from the drop-down menu.
Enter the Username assigned by your service provider.
Enter the Password assigned by your service provider.
Select between Auto(PAP+CHAP), PAP, or CHAP, depending on your service provider.
Displays whether your SIM card is Locked or Unlocked.
Select between Always-on, On Demand, or Manual.
Maximum Transmission Unit - you may need to change the MTU for optimal performance with your specific ISP. 1500 is the default MTU.
Click Save to save your settings.
ADVANCED SETTINGS

32D-Link DIR-510L User Manual
Section 3 - Configuration
Wi-Fi Hotspot ClientYou may need to configure the settings in order to connect to the Internet using a Wi-Fi hotspot. You may need to contact your hotspot provider for the required information.
My InternetConnection Is:
Hotspot NetworkName (SSID):
Security:
Password:
Select Wi-Fi Hotspot Client from the drop-down list.
Enter the name of your hotspot or click Scan to select one from the list. Refer to “Wi-Fi Hotspot” on page 22 for details.
Select None, WEP, or WPA/WPA2-Personal encryption depending on the security of your hotspot.
Enter the hotspot network Password.
Click Save to save your settings.

33D-Link DIR-510L User Manual
Section 3 - Configuration
Static IPDepending on your ISP (Internet Service Provider), you may need to configure the Static IP settings in order to connect to the Internet. You may need to contact your service provider for this information so you can create a Static IP profile.
My InternetConnection Is:
IP Address:
Subnet Mask:
Default Gateway:
PrimaryDNS Address:
Select Static IP from the drop-down list.
Enter the IP Address assigned by your ISP.
Enter the Subnet Mask assigned by your ISP.
Enter the Gateway assigned by your ISP.
Enter the Primary DNS Address assigned by your ISP.
SecondaryDNS Address:
MTU:
Enter the Secondary DNS Address assigned by your ISP.
Maximum Transmission Unit - you may need to change the MTU for optimal performance with your specific ISP. 1500 is the default MTU.
Click Save to save your settings.
ADVANCED SETTINGS

34D-Link DIR-510L User Manual
Section 3 - Configuration
Wi-FiSecure your Wi-Fi network manually and/or access Advanced Settings, from the Wi-Fi Settings page. Go to Settings > Wi-Fi. You can configure the settings for both the 2.4 GHz and 5GHz bands on this page.
Wi-Fi Network Name (SSID):
Password:
Enter a custom Name for your 2.4GHz network.
Enter a Password for your network.
Security Mode:
802.11 Mode:
Wi-Fi Channel:
Transmission Power:
Channel Width:
Select from None or WPA/WPA2-Personal.
Displays the current 802.11 Mode as described below:802.11b Only - if all of your wireless clients are 802.11b.802.11g Only - if all of your wireless clients are 802.11g.802.11n Only - if all of your wireless clients are 802.11n.Mixed 802.11g/b - if you are using both 802.11g and 802.11b wireless clients.Mixed 802.11n/g - if you are using both 802.11n and 802.11g wireless clients.Mixed 802.11b/g/n - if you are using a mix of 802.11b, 802.11g, and 802.11n wireless clients.
You may select a channel setting from the drop-down list to fit an existing wireless network. By default the channel is set to Auto.
Select from High, Medium, or Low.
Select either Auto 20/40 MHz or 20 MHz.
ADVANCED SETTINGS
2.4GHz

35D-Link DIR-510L User Manual
Section 3 - Configuration
Security Mode:
802.11 Mode:
Wi-Fi Channel:
Transmission Power:
Channel Width:
Select from None or WPA/WPA2-Personal.
802.11a Only - Select only if all of your wireless clients are 802.11a.802.11n Only - Select only if all of your wireless clients are 802.11n.Mixed 802.11a/n - Select if you are using both 802.11a and 802.11n wireless clients.Mixed 802.11a/n/ac - Select if you are using a mix of 802.11a, 802.11n, and 802.11ac wireless clients.
You may select a channel setting from the drop-down list to fit an existing wireless network. By default the channel is set to Auto.
Select from High, Medium, or Low.
Select between Auto 20/40/80 MHz, Auto 20/40 MHz, or 20 MHz.
Click Save to save your settings.
ADVANCED SETTINGS
Wi-Fi Network Name (SSID):
Password:
Enter a custom Name for your 5GHz network.
Enter a Password for your network.
5GHz

36D-Link DIR-510L User Manual
Section 3 - Configuration
Network (LAN)You can configure the local Network Settings for your router by going to Settings > Network (LAN). From this screen you can also configure the DHCP Server settings. Refer to instructions for DHCP Server on the next page.
Device IP Address:
Subnet Mask:
Device Name:
Local Domain Name:
Enable DNS Relay:
Enter the IP Address of the router. The default IP address is 192.168.0.1.
If you change the IP address, once you click Save, you will need to enter the new IP Address in your browser to get back into the configuration utility.
Enter the Subnet Mask. The default subnet mask is 255.255.255.0.
Enter a Device Name for the router.
Enter the Domain Name (Optional).
If you select Enabled, your computers will use the router for a DNS server. Disable DNS Relay to transfer the DNS server information from your ISP to your computers.
Click Save to save your settings.
NETWORK SETTINGS

37D-Link DIR-510L User Manual
Section 3 - Configuration
Status:
DHCP IP Address Range:
DHCP Lease Time:
Always Broadcast:
Slide to Enable or Disable the DHCP server function.
Enter the starting and ending IP addresses for the DHCP server’s IP assignment.
Note: If you statically (manually) assign IP addresses to your computers or devices, make sure the IP addresses are outside of this range or you may have an IP conflict.
The length of time (in minutes) for the IP address lease.
Enable this feature to broadcast your network’s DHCP server to LAN/WLAN clients.
Click Save to save your settings.
DHCP SERVER

38D-Link DIR-510L User Manual
Section 3 - Configuration
SharePortYou can configure the various storage sharing features of your router by going to Settings > SharePort. The DLNA (Digital Living Network Alliance) server allows you to stream stored pictures, music, and video to another DLNA-compatible device on your network. SharePort Web Access allows you to use a web browser to access stored files from a PC connected to your network.
Stream your music, photos and video wirelessly from a USB drive to your mobile devices using the free mydlink Shareport app. Refer to ”Sharing Files Using mydlink SharePort” on page 49.
Status:
DLNA Media ServerName:
Slide to Enable or Disable the DLNA Media Server function.
Enter a name for the DLNA Media Server.
DLNA MEDIA SERVER
Status:
Direct Links:
Slide to Enable or Disable the SharePort Web Access function.
Click on the first link to reach your SharePort page using HTTP protocol.
Click on the second link to reach your SharePort page using HTTPS (secure) protocol.
Click Save to save your settings.
SHAREPORT WEB ACCESS

39D-Link DIR-510L User Manual
Section 3 - Configuration
USERS
• To Edit a user, click on the pencil icon.
• To Delete a user, click on the trash icon.
• To Create a user, click on Create a New User +.
A window with the following fields will appear:
You can manage your SharePort user accounts and set permissions. From Settings > SharePort, click on the User link, next to the Save button. You will see the User List, which displays a user number, Username, Access Path, and Permission for each user.
Username:
Password:
Permissions:
Folder:
Enter a Username for the new user.
Enter a Password for the new user.
Select Read Only or Read/Write privileges from the drop-down menu.
Click Browse to select a folder that you want this user to be able to access. You can browse to lower directories by clicking on the rightward-facing arrow.
Click on the folder name to add it. Then, click Append.
If you want to add multiple sub-directories, repeat the steps above.
Click Save to save your settings for the new user.

40D-Link DIR-510L User Manual
Section 3 - Configuration
You can now log in to SharePort Web Access using any of the user accounts you created. Enter http://shareport.local. into the address bar of your your web browser. The Log In screen will open.
Enter Username and Passord and click Log In.

41D-Link DIR-510L User Manual
Section 3 - Configuration
Guest ZoneYou can create a Wi-Fi Guest Zone to share Internet access with your guests on a separate Wi-Fi network by going to Settings > Guest Zone. After you create a Guest Zone, you can block guests from accessing devices on your home network.
Enable or Disable the Guest Zone feature.
Enter a Guest Zone wireless network Name.
Enter a Password for your Guest Zone.
Enable or Disable this feature to allow or block guests from accessing devices and files on your wireless network.
Click Save to save your settings.
Status:
Guest Zone Wi-FiName (SSID):
Password:
Allow Local Access:
Note: You may set up access for guests on both the 2.4GHz and 5GHz networks.

42D-Link DIR-510L User Manual
Section 3 - Configuration
If you have an existing account:
• Select Yes, I have a mydlink account.
• Log in with the E-mail address and Password that you used to create the account.
• Click the Save button.
Setting up a user account and registering your router with mydlink™ will allow you to use mydlink Cloud Services, including online access and management of your router through the mydlink portal website. Go to Settings > mydlink to get started.
mydlink

43D-Link DIR-510L User Manual
Section 3 - Configuration
If you do not have an account:
• Select No, I want to create a new mydlink account.
• Fill in the required fields.
• Read the Terms and Conditions, and check the box indicating I accept the mydlink terms and conditions.
• Click the Sign Up button.
Note: If you have not set an Admin Password, you will be required to do so now.
Enter an Admin Password and click Save.

44D-Link DIR-510L User Manual
Section 3 - Configuration
When you navigate to Settings > mydlink, you will see the status of your mydlink Service (Registered or Non-Registered) and the E-mail Address (Account Name) of your mydlink Account.

45D-Link DIR-510L User Manual
Section 3 - Configuration
ManagementAdmin
On this page, you can change the admin security settings for logging in to the router configuration interface. It is highly recommended that you create a password with a minimum of six characters to keep your router secure.
You will need to log back into the configuration interface with the new password. If CAPTCHA was enabled, you will be required to enter the 4-digit code as well.
Click Log In.
Enter a Password for administrative access to your router.
If you select Enabled, you will be required to enter a CAPTCHA along with your password at the log in page. (CAPTCHA is a type of challenge-response test used to keep unauthorized users from gaining access.)
Click Save to save your settings.
Admin Password:
Enable Graphical Authentication
(CAPTCHA):

46D-Link DIR-510L User Manual
Section 3 - Configuration
SystemHere, you can save or restore your router’s settings. You can also reset your router to the factory default settings. Go to Management > System when your router is configured the way you want it, so you can save your router settings to a file.
Select this option to save the current router configuration settings to a file on the hard disk of the computer you are using. First, click the Save Settings to File button. A file dialog will appear, allowing you to select a location and file name for the settings.
Select this option to load previously saved router configuration settings. First, click the Select File button to find a previously saved file of configuration settings. Then, click the Restore Settings from File button to transfer those settings to the router.
Select this option to restore all configuration settings back to the settings that were in effect at the time the router was shipped from the factory. Any settings that have not been saved will be lost, including any rules that you have created. Clicking OK in the window will require you to reconnect to this device using the default SSID and password.
Click Reboot the Device to reboot the router.
Save Settings to Local Hard
Drive:
Load Settings from Local Hard
Drive:
Reset to Factory Default Settings:
Reboot the Device:
Note: Resetting your router from this page and using the RESET button on your DIR-510L will have the same effect. All settings you created will be erased.

47D-Link DIR-510L User Manual
Section 3 - Configuration
UpgradeThis page displays your Current Firmware Version and Current Language Pack, and allows you to check for and download new firmware. After downloading the firmware to the local hard drive of your pc, you can then upload the firmware from this page.
Displays the installed Language Pack, or says None Installed. You can select your language on the login page.
Click Remove to uninstall any previously installed language packs.
LANGUAGE PACK INFORMATIONCurrent Language
Pack:
FIRMWARE INFORMATIONDisplays the Version of the installed firmware.
Displays the Date of the installed firmware.
Click Download New Firmware to retrieve the latest version.
Current Firmware Version:
Current FirmwareDate:
UPGRADE MANUALLYClick Select File to open a window and select a downloaded firmware file. Click Upload to install it.
Click Select File to install a downloaded language pack. Click Upload to install it.
Upgrade Firmware:
Add a Language Pack:

48D-Link DIR-510L User Manual
Section 3 - Configuration
Statistics
The graph will contain a blue line indicating the upload speeds and a red line indicating the download speeds. The table below the graph displays the following statistics in real-time:
• Total Packets
• Total Byte(s)
• Total Kbit(s)
• Kbits/sec
• Session (Internet only)
The Session field displays the number of active Internet sessions through your router. An Internet session is a conversation between a program or application on a LAN-side computer and a program or application on a WAN-side computer.
Click on the Battery tab to view the remaining charge as a percentage.
Click Clear to reset the statistics.
This page provides statistics about data transmitted and received by your router through the Internet (WAN), on your router’s 2.4 GHz and 5 GHz wireless networks, and on your wired network (LAN). The graph displays the real-time upstream and downstream transfer speeds. This page also displays the status of the router’s internal battery.

49D-Link DIR-510L User Manual
Section 4 - SharePort
The mydlink SharePort app allows you to conveniently stream media to your mobile devices and share files stored on a USB drive connected to your router. Connect from a local network or through the Internet to access your photos, videos, music, and documents. SharePort allows you to create your own Personal Cloud, for anytime access to your home network, without the need to upload to a public server first.
The first step toward anywhere, anytime access is to set up a free mydlink account and register your devices at www.mydlink.com. Refer to “mydlink” on page 42 for details.
Note: For smooth streaming performance, you will need a minimum of 2 Mbit/s upload bandwidth for your router’s Internet connection. Streaming performance will vary depending on the quality of your Internet connection.
1. Make sure the DIR-510L is powered on. Then plug your USB drive into the USB port of the device.
Note: If you connect a USB drive that contains numerous large files, it may take a while for the router to scan and catalog all of your files.
Sharing Files Using mydlink SharePort
USB drive
The mydlink SharePort app for iOS DevicesThe instructions that follow apply to users of the iPad®, iPhone® and iPod touch®. You may skip to ”The mydlink SharePort app for Android™ Devices” on page 67, orrefer to “Using SharePort Mobile for Windows® 8/RT” on page 86.

50D-Link DIR-510L User Manual
Section 4 - SharePort
3. On your mobile device, go to your Wi-Fi settings and connect to your router’s wireless network using the default Wi-Fi settings. By default, your Network Name and Password are:
• Wi-Fi Network Name (SSID): DIR510L
• Password: (leave this blank)
2. Use your iPhone, iPad or iPod touch to search for the free mydlink SharePort app from the App Store.
If you have a QR code reader, you can use your iOS device to scan the QR code on the right.
Note: For remote access, you will need the mydlink SharePort app. The SharePort Mobile app is for local access only.

51D-Link DIR-510L User Manual
Section 4 - SharePort
4. Once connected, tap the mydlink SharePort icon, and the app will load.
5. At the login page, tap to select between a local access or remote access connection. For a complete description of the two types of connections, tap Help?
Local Access:Local mode will connect you to storage on your current network. For example, if you are at home connecting to your router, choose this mode.
Remote Access: Remote mode will connect you to storage on your router in a different location. For example, you are at your office connecting to your router at home.
If you are directly connected to the DIR-510L’s wireless network, tap Local Access and enter the Admin Password of your router, then tap Log In.
If you are connecting through the Internet tap Remote Access and enter your mydlink Account name and Password, then tap Log In.

52D-Link DIR-510L User Manual
Section 4 - SharePort
6. You can now use the mydlink SharePort app interface to stream media and access files stored on your USB drive. Tap on the left or right arrows at the top of the screen to cycle through the categories. The name of the selected category appears between the two arrows.Tap the icon at the bottom of the screen to view the files in the selected category. Categories are listed below:
Note: If you are connected remotely, and you see a red wireless icon, your router’s network environment may not be suitable for a direct network connection and you may experience slow network speeds.
After logging in, select your router from the device list.
Pictures (Photos)
Movies (Videos)
Music (Audio)
Folders (Files)
Favorites
Documents
Connection Quality(See info below).

53D-Link DIR-510L User Manual
Section 4 - SharePort
Main Menu
Tap on the document icon to view documents.
Tap the camera icon to view pictures.
Tap on the movie icon to play videos.
Tap on the music icon to play audio files.
Tap on the folder icon to browse all files in a folder.
Tap on the star icon to access your favorite files.
The mydlink SharePort main menu contains icons representing the file categories. Tap < or >, or swipe left or right to move between the different categories. The Wi-Fi icon at the bottom indicates an active local network connection (blue) or remote connection (green/red). Tap Log In if it is not lit, or Log Out to return to the login page.
Red indicates your remote connection has very low bandwidth. Video and audio files may not play.
Blue indicates your local connection has good bandwidth.
Green indicates your remote connection has good bandwidth.

54D-Link DIR-510L User Manual
Section 4 - SharePort
DocumentsThe Documents section allows you to share, print, and view documents streamed from your DIR-510L to your mobile device. Tap the document icon on the main menu to browse the documents stored on your USB drive.
Enter a file name here to search your storage.
Tap Edit to mark files for deletion.
Tap the Star icon next to each file to download it to your device and add it into your Favorites section.
Tapping the Arrow icon gives you additional options:• Mail: Tap to e-mail the file.
• iCloud: Tap to store the file on iCloud.
• AirPrint: Tap to print the file.
• Open In...: Tap to use a third-party app to open the file.
The bottom menu bar includes these options:
Search Bar:
Home: Tap to go back to the main menu.
Refresh: Tap to update the list of files.
Sort: Tap to reorder the files alphabetically.

55D-Link DIR-510L User Manual
Section 4 - SharePort
Tap on a file to start the document viewer. In the viewer:
Tap the Star icon to add or remove the file from your Favorites.
Tap the icon to go to file options.
Note: Some files may require a third-party app to view them.

56D-Link DIR-510L User Manual
Section 4 - SharePort
PicturesThe Pictures section allows you to stream photos from your DIR-510L to your mobile device. Tap the camera icon on the main menu to browse your photo collection stored on your USB drive.
Enter a file name here to search your storage.
Tap Edit to mark files for deletion.
Tap the Star icon next to each file to download it to your device and add it into your Favorites section.
Tapping the Arrow icon gives you additional options:• Mail: Tap to e-mail the image.
• iCloud: Tap to store the image on iCloud.
• AirPrint: Tap to print the image.
• Facebook: Tap to upload the image to your Facebook account.
• Twitter: Tap to upload the image to your Twitter account.
• Open In...: Tap to use a third-party app to open the file.
Search Bar:
Home: Tap to go back to the main menu.
Slideshow: Tap to start a slideshow of your photos. Tap the screen again to bring up the menu.
Refresh: Tap to update the list of files.
Sort: Tap to reorder the files alphabetically.
The bottom menu bar includes these options:

57D-Link DIR-510L User Manual
Section 4 - SharePort
Tap on a file to start the photo viewer. In the viewer:
Tap the Star icon to add or remove the current photo from your Favorites.
Tap the icon to start the slideshow.
Tap the icon to go to image options.

58D-Link DIR-510L User Manual
Section 4 - SharePort
VideosThe Videos section allows you to stream video clips and movies from your DIR-510L to your mobile device. Tap the movie icon on the main menu to browse your videos stored on your USB drive.
Enter a file name here to search for a specific file.
Tap Edit to mark files for deletion.
Tap the Star icon next to a file to download it to your device and add it into your Favorites section.
Tapping the Arrow icon gives you additional options:• Mail: Lets you e-mail the file.
• iCloud: Lets you store the file on iCloud.
• Open In...: Lets you use a third-party app to open the file.
Search Bar:
The bottom menu bar includes these options:
Home: Tap to go back to the main menu.
Refresh: Tap to update the list of files.
Sort: Tap to reorder the files alphabetically.

59D-Link DIR-510L User Manual
Section 4 - SharePort
Tap on a file to start the video player. In the player:
Tap the icon to play or pause the video. You can scroll to any time on the time line by pressing and then sliding your finger.
Tap the icon with arrows pointing out to enter full screen mode.
Tap the icon with arrows pointing in to exit full screen mode.
Tap the Star icon to add or remove the file from your Favorites.
Tapping this icon gives you additional options:• Mail: Lets you e-mail the video.
• iCloud: Lets you store the video on iCloud.
• Open In...: Lets you use a third-party app to open the file.

60D-Link DIR-510L User Manual
Section 4 - SharePort
MusicThe Music section allows you to stream audio files from your DIR-510L to your mobile device. Tap the music icon on the main menu to browse your music collection stored on your USB drive.
The bottom menu bar includes these options:
Enter a file name here to search your storage.
Tap Edit to create a Playlist and mark files for deletion.
Tap the Star icon next to each file to download it to your device and add it into your Favorites section.
Tapping the Arrow icon gives you additional options:• Mail: Lets you e-mail the file.
• iCloud: Lets you store the file on iCloud.
• Open In...: Lets you use a third-party app to open the file.
Search Bar:
Home: Tap to go back to the main menu.
Refresh: Tap to update the list of files.
Sort: Tap to reorder the files alphabetically.

61D-Link DIR-510L User Manual
Section 4 - SharePort
Tap on a file to start the music player. In the player:
Tap to repeat all. Tap again to repeat a single song.
Tap to skip to the previous song.
Tap to play or pause the music.
Tap to skip to the next song.
Tap to enable/disable shuffle mode.
To create a Playlist:• Tap Edit > Add Playlist. The New Playlist window will open.
• Enter a Name for the Playlist, then tap Save.
• The name of the Playlist will appear in the browser next to the icon.

62D-Link DIR-510L User Manual
Section 4 - SharePort
To add songs to a Playlist:
• Tap the Playlist in the browser.
• Tap Add Music... to add songs to the current playlist.
• Tap to the left of the file names to add check marks for the songs you wish to add.
• Tap Done. The Playlist will be saved.
To delete songs from the Playlist:
• Tap Edit in the Playlist browser and mark the files to be deleted.
• Tap Delete.

63D-Link DIR-510L User Manual
Section 4 - SharePort
FoldersIn the Folders section, you can browse your folders and files stored on your USB drive. Tapping the filename will open the viewer/player for that file type as described in the previous pages. You can also upload files from your mobile device to the USB drive attached to your router.
Enter a filename here to search your SharePort storage.
Tap Edit to take you to the editing screen where you can add a folder and mark files for deletion or copying.
Tap the Star icon next to each file to download it to your device and add it into your Favorites section.
Tapping the Arrow icon gives you additional options, depending on the file type you selected.
Search Bar:
The bottom menu bar includes these options:
Home: Tap to go back to the main menu.
Upload: Tap to upload files from your mobile device to your USB drive attached to your router.
Refresh: Tap to update the list of files.
Sort: Tap to reorder the files alphabetically.

64D-Link DIR-510L User Manual
Section 4 - SharePort
To delete files:
• Tap Edit at the top right.
• Tap to the left of the file names to add check marks for the files you wish to delete.
• Tap on Delete at the bottom to delete the file.
To create a new folder:
• Browse to the directory you wish to create a new folder in.
• Tap Edit at the top right.
• Tap Add Folder to add a new folder.
• Enter the name of the new folder, then tap Save.
• Tap OK to confirm folder creation.
To copy files:
• Tap on Copy to bring up a window where you can select the folder to copy to.
• Browse to the directory you want to copy the marked files to and tap Paste.
• You can also tap Add Folder to create a new folder.

65D-Link DIR-510L User Manual
Section 4 - SharePort
To upload images and videos from your mobile device:
• Browse to the folder you wish to upload to.
• Tap Upload at the bottom.
• Tap to select each of the photos or videos you wish to upload.
• Tap Done.
During the upload process, the size of the file and the upload progress will be displayed. When complete, it will say, 100% uploaded.
To upload more files, tap the + icon at the top right and repeat the steps listed above.

66D-Link DIR-510L User Manual
Section 4 - SharePort
FavoritesThe Favorites section allows you to quickly access your most frequently used files, no matter what file type, in a central location.
Tap Edit to mark files for deletion from the local storage in Favorites. The file will still be accessible in other mydlink SharePort sections.
Tapping the Arrow icon gives you additional options depending on the file type.
The bottom menu bar includes these options:
Tap on a file to start the file viewer. In the viewer:
Tap to add/remove the file from your Favorites.
Tap to bring up additional options*.
*Note: The file options available will vary depending on the file type.
Home: Tap to go back to the main menu.
Refresh: Tap to update the list of files.
Sort: Tap to reorder the files alphabetically.

67D-Link DIR-510L User Manual
Section 4 - SharePort
The mydlink SharePort app for Android™ DevicesThe mydlink SharePort app allows you to conveniently stream media to your Android device and share files stored on a USB drive connected to your router. Connect from a local network or through the Internet to access your photos, videos, music, and documents. SharePort allows you to create your own Personal Cloud, for anytime access to your home network, without the need to upload to a public server first.
The first step toward anywhere, anytime access is to set up a free mydlink account and register your devices at www.mydlink.com. Refer to “mydlink” on page 42 for details.
Note: For smooth streaming performance, you will need a minimum of 2 Mbit/s upload bandwidth for your router’s Internet connection. Streaming performance will vary depending on the quality of your Internet connection.
The instructions that follow apply to users of Android devices. The previous section is for users of iPad, iPhone and iPod touch. Or refer to ”Using SharePort Mobile for Windows® 8/RT” on page 86.
1. Make sure the DIR-510L is powered on. Then plug your USB drive into the USB port of the device.
Note: If you connect a USB drive that contains numerous large files, it may take a while for the router to scan and catalog all of your files.
USB drive

68D-Link DIR-510L User Manual
Section 4 - SharePort
3. On your mobile device, go to your Wi-Fi settings and connect to your router’s wireless network using the default Wi-Fi settings. By default, your Network Name and Password are:
• Wi-Fi Network Name (SSID): DIR510L
• Password: (leave this blank)
2. Use your Android mobile device to search for the free mydlink SharePort app from Google Play™.
If you have a QR code reader, you can use your Android device to scan the QR code on the right.
Note: For remote access, you will need the mydlink SharePort app. The SharePort Mobile app is for local access only.

69D-Link DIR-510L User Manual
Section 4 - SharePort
4. Once connected, tap the mydlink SharePort icon, and the app will load.
5. At the login page, tap to select between a local access or remote access connection. For descriptions of the two types of connections, tap ?
Local Access: Local mode will connect you to storage on your current network. For example, if you are at home connecting to your router, choose this mode.
Remote Access: Remote mode will connect you to storage on your router in a different location. For example, you are at your office connecting to your router at home.

70D-Link DIR-510L User Manual
Section 4 - SharePort
If you are directly connected to the DIR-510L’s wireless network, tap Local Access and enter the Admin Password of your router, then tap Log In.
If you are connecting through the Internet tap Remote Access and enter your mydlink Account name and Password, then tap Log In.
After logging in, select your router from the device list.
6. You can now use the mydlink SharePort app interface to stream media and access files stored on your USB drive. Tap on the left or right arrows at the top of the screen to cycle through the categories. The name of the selected category appears between the two arrows. Tap the icon in the middle of the screen to view the files in the selected category. See the list of categories on the next page.
Note: If you are connected remotely, and you see a red wireless icon, your router’s network environment may not be suitable for a direct network connection and you may experience slow network speeds.
Connection Quality(See info below).

71D-Link DIR-510L User Manual
Section 4 - SharePort
Note: Available features may differ depending on the Android OS version of your device.
Main Menu
Tap on the document icon to view documents.
Tap the camera icon to view pictures.
Tap on the movie icon to play videos.
Tap on the music icon to play audio files.
Tap on the folder icon to browse all files in a folder.
Tap on the star icon to access your favorite files.
The mydlink SharePort main menu contains icons representing the file categories. Tap < or >, or swipe left or right to move between the different categories. The Wi-Fi icon at the bottom indicates an active local network connection (blue) or remote connection (green/red). Tap Log In if it is not lit, or Log Out to return to the login page.
Red indicates your remote connection has very low bandwidth. Video and audio files may not play.
Blue indicates your local connection has good bandwidth.
Green indicates your remote connection has good bandwidth.

72D-Link DIR-510L User Manual
Section 4 - SharePort
DocumentsThe Documents section allows you to share, print, and view documents streamed from your DIR-510L to your mobile device. Tap the document icon on the main menu to browse the documents stored on your USB drive.
Type in the name of a file to search for it.
Tap to return to the main menu.
Tap to refresh, sort, or mark files for deletion. (See list below.)
Tap the star icon next to each file to download it to your device and add it into your Favorites section.
Search Bar:
Tap for additional options:
Tap to return to the main menu.
Tap to update (refresh) the list of files.
Tap to sort the files by name, size, type, or date.
Tap the box to check a file, then tap the trash icon to delete it.

73D-Link DIR-510L User Manual
Section 4 - SharePort
Tap on a file to start the document viewer. In the viewer:
• Tap the screen to bring up zoom in/out buttons.
• Drag the screen up or down to scroll between pages.
• Tap to access the following actions: File, Find, Zoom, Reading View, Go To Page, and Bookmarks.
Note: Available actions may differ depending on the version of your Android OS.

74D-Link DIR-510L User Manual
Section 4 - SharePort
PicturesThe Pictures section allows you to view images streamed from your DIR-510L to your mobile device. Tap the camera icon on the main menu to browse your photo collection stored on your USB drive.
Type in the name of a file to search for it.
Tap to return to the main menu.
Tap to start a slideshow of your photos.
Tap to refresh, sort, or mark files for deletion. (See list below.)
Tap the star icon next to each file to download it to your device and add it into your Favorites section.
Search Bar:
Tap to return to the main menu.
Tap to update (refresh) the list of files.
Tap to sort the files by name, size, type, or date.
Tap the box to check a file, then tap the trash icon to delete it.
Tap for additional options:

75D-Link DIR-510L User Manual
Section 4 - SharePort
Tap on an image file to start the image viewer. In the viewer:Tap the star icon to download it to your device and add it into your Favorites section.
Tap to start a slideshow. Tap the image to stop the slideshow.
Tap the trash icon to delete the current image. Tap OK to confirm.
Tap to bring up additional options using other applications.
Tap to access the image editor.
Note: This functionality may vary depending on the Android OS version installed on your device.

76D-Link DIR-510L User Manual
Section 4 - SharePort
VideosThe Videos section allows you to stream video clips and movies from your DIR-510L to your mobile device. Tap the movie icon on the main menu to browse your videos stored on your USB drive.
Type in the name of a file to search for it.
Tap to return to the main menu.
Tap to refresh, sort, or mark files for deletion. (See list below.)
Tap the star icon next to a file to download it to your device and add it into your Favorites section.
Search Bar:
Tap to return to the main menu.
Tap to update (refresh) the list of files.
Tap to sort the files by name, size, type, or date.
Tap the box to check a file, then tap the trash icon to delete it.
Tap for additional options:

77D-Link DIR-510L User Manual
Section 4 - SharePort
Tap on a file to start playing the video. Tap on the screen to bring up the scroll bar, pause button, and play button.
Tap to resume playback.
Tap to pause the video.
Note: Available features may vary depending on the Android OS version installed on your device.

78D-Link DIR-510L User Manual
Section 4 - SharePort
MusicThe Music section allows you to stream audio files from your DIR-510L to your mobile device. Tap the music icon on the main menu to browse your music collection stored on your USB drive.
Tap to return to the main menu.
Tap to update (refresh) the list of files.
Tap to sort the files by name, size, type, or date.
Tap the box to check a file, then tap the trash icon to delete it.
Type in the name of a file to search for it.
Tap to return to the main menu.
Tap to refresh, sort, or mark files for deletion. (See list below.)
Tap to browse your Playlists.
Tap the star icon next to a file to download it to your device and add it into your Favorites section.
Search Bar:
Tap for additional options:

79D-Link DIR-510L User Manual
Section 4 - SharePort
Tap on a file to start playing it. In the player:
Tap on the up/down arrow to show/hide the player controls.
Tap to repeat all. Tap again to repeat a single song.
Tap to skip to the previous song.
Tap to play or pause the song.
Tap to skip to the next song.
Tap to enable/disable shuffle mode.
To create a Playlist:
• Tap
• Tap Add new playlist...
• Enter a name for the Playlist, then tap OK. The name of the Playlist will appear in the browser next to the icon.
• You can tap then to refresh the Playlist page.

80D-Link DIR-510L User Manual
Section 4 - SharePort
To add songs to a playlist:
• Tap on the name for a Playlist to see its contents.
• Tap Add Music... to add songs to the current playlist.
• Tap the box(es) to check the song(s) you wish to add and tap to save.
To delete songs from the Playlist:
• Tap Edit in the Playlist browser and tap the boxes to check the files to be deleted.
• Tap then tap OK to confirm.

81D-Link DIR-510L User Manual
Section 4 - SharePort
Folders
Type in the name of a file to search for it.
Tap to return to the main menu.
Tap to access file options.
Search Bar:
In the file browser:Tap to return to the main menu.
Tap to upload files.
Tap to refresh, sort, create a new folder, or mark files for deletion and copying. (See list on the next page.)
In the Folders section, you can browse your files stored on your USB drive. Tapping the file name will open the viewer/player for that file type as described in the previous pages. You can also upload files from your mobile device to the USB drive attached to your router.

82D-Link DIR-510L User Manual
Section 4 - SharePort
To copy files:
• Tap on and tap the boxes to check the files for copying.
• Tap on to browse to the destination for the copies.
Tap to select files and perform the following actions:Tap to update (refresh) the list of files.
Tap to sort the files by name, size, type, or date.
Tap to create a new folder.
Tap the box to check a file, then tap the trash icon to delete it.
Tap the box to check a file, then tap this icon to copy it.
To delete files:
• Tap on and tap the boxes to check the files to be deleted.
• Tap on to delete your selected files. Tap OK to confirm.

83D-Link DIR-510L User Manual
Section 4 - SharePort
To create a New Folder:
• Browse to locate the directory you wish to create a new folder in.
• Tap then .
• Enter the Name of the folder in the box, then tap OK.
• Tap Paste to copy the file to the destination.
• You can also tap New Folder if you wish to create a new destination folder.

84D-Link DIR-510L User Manual
Section 4 - SharePort
To upload images and videos from your mobile device:
• Browse to the folder you wish to upload to.
• Tap and browse to the file or files you wish to upload from the local device.
• Tap the box to check a file you wish to upload.
• Tap Upload.
During the upload process, the size of the file and the upload progress will be displayed under the file name.
• To remove a file from the upload queue, tap the X next to it.

85D-Link DIR-510L User Manual
Section 4 - SharePort
FavoritesThe Favorites section allows you to quickly access your most frequently used files, no matter what file type, in a central location.
Type in the name of a file to search for it.
Tap to return to the main menu.
Tap to refresh, sort, or mark files for deletion. (See list below.)
Search Bar:
Tap to return to the main menu.
Tap to update (refresh) the list of files.
Tap to sort the files by name, size, type, or date.
Tap the box to check a file, then tap the trash icon to delete it.
Tap for additional options:

86D-Link DIR-510L User Manual
Section 4 - SharePort
Using SharePort Mobile for Windows® 8/RTThe SharePort Mobile app allows you to conveniently stream media and share files stored on a USB drive connected to your router. Connect from a local network to access your photos, videos, music, and documents. You can upload files and photos from your mobile device to your router’s USB drive via the app wirelessly!
1. Make sure the DIR-510L is powered on. Then plug your USB drive into the USB port of the device.
Note: If you connect a USB drive that contains numerous large files, it may take a while for the router to scan and catalog all of your files.
USB drive
On
2. Use your Windows 8/RT mobile device to search for the free SharePort Mobile app from the Windows Store.

87D-Link DIR-510L User Manual
Section 4 - SharePort
3. On your mobile device, go to your Wi-Fi settings and connect to your router’s wireless network using the default Wi-Fi settings. By default, your Wi-Fi Name and Password are:
• Wi-Fi Network Name (SSID): DIR510L
• Password: (leave this blank)
4. Once connected, tap the SharePort Mobile icon, and the app will load.
5. At the main menu, if you see any greyed out icons, swipe the right edge of the screen to bring up Settings. Then tap SharePort Settings and enter your admin Password. Tap on the back icon (<) to exit settings and log in.
6. You will see the SharePort Mobile main menu.

88D-Link DIR-510L User Manual
Section 4 - SharePort
Main Menu
Tap on the document icon to view documents.
Tap the camera icon to view pictures.
Tap on the movie icon to play videos.
Tap on the music icon to play audio files.
Tap on the folder icon to browse all files in a folder.
Tap on the star icon to access your favorite files.
The SharePort Mobile main menu contains icons representing the file categories. Tap an icon to access your files by type. In each section, you can tap at any time to go back.

89D-Link DIR-510L User Manual
Section 4 - SharePort
DocumentsThe Documents section allows you to share, print, and view documents streamed from your DIR-510L to your mobile device. Tap the document icon on the main menu to browse the documents stored on your USB drive.
In the Documents browser, tap the document to open it with a third-party application.
Tap Sort to sort files by...
Tap Refresh to refresh the list of files.
Tap Edit to add files to Favorite or delete files. (See below list.)
Tap Edit and select one or more files for the following options:
Tap Quit Edit to leave the editing screen.
Tap Favorite to add the file to Favorite and download it to your local device.
Tap Delete to delete the selected file or files.
Tap Clear Selection to deselect all selected files.

90D-Link DIR-510L User Manual
Section 4 - SharePort
PicturesThe Pictures section allows you to stream images from your DIR-510L to your mobile device. Tap the camera icon on the main menu to browse your photo collection stored on your USB drive.
In the image browser, tap the image to open it.
Tap Slideshow to start a slideshow of your images.
Tap Sort to sort files by....
Tap Refresh to refresh the list of files.
Tap Edit to add files to Favorite or delete files. (See below list.)
Tap Edit and select one or more files for the following options:
Tap Quit Edit to leave the editing screen.
Tap Favorite to add the file to Favorite and download it to your local device.
Tap Delete to delete the selected file or files.
Tap Clear Selection to deselect all selected files.

91D-Link DIR-510L User Manual
Section 4 - SharePort
In the image viewer:
Tap Slideshow to start a slideshow of your images.
Tap Edit to open, mark as Favorite, or delete the image. (See list below.)
After tapping Edit:
Tap Quit Edit to leave the editing screen.
Tap Favorite to add the file to Favorite and download it to your local device.
Tap Delete to delete the selected file or files.

92D-Link DIR-510L User Manual
Section 4 - SharePort
MoviesThe Movies section allows you to stream video clips and movies from your DIR-510L to your mobile device. Tap the movie icon on the main menu to browse your videos stored on your USB drive.
In the movies browser, tap the file to play it.
Tap Sort to sort files by....
Tap Refresh to refresh the list of files.
Tap Edit to add files to Favorite or delete files. (See below list.)
Tap Edit and select a file for the following options:
Tap Quit Edit to leave the editing screen.
Tap Favorite to add the file to Favorite and download it to your local device.
Tap Delete to delete the selected file or files.
Tap Clear Selection to deselect all selected files.

93D-Link DIR-510L User Manual
Section 4 - SharePort
Tap on a file to start playing it. In the player:
Tap to play or pause the video. You can scroll to any time on the time line by pressing and then sliding your finger.
Tap the icon with arrows pointing out to enter full screen mode.
Tap the icon with arrows pointing in to exit full screen mode.
Tap to adjust the volume.
Tap to add file to Favorite or delete the file. (See list below.)
After tapping Edit:
Tap to leave the editing screen.
Tap to return to the main menu.
Tap to add the file to Favorite and download it to your local device.
Tap to delete the file.

94D-Link DIR-510L User Manual
Section 4 - SharePort
MusicThe Music section allows you to stream songs from your DIR-510L to your mobile device. Tap the music icon on the main menu to browse your music collection stored on your USB drive.
In the music browser, tap a file to play it with the music player.
Tap Repeat to repeat one or all songs.
Tap Shuffle to enable/disable shuffle mode.
Tap Sort to sort files by....
Tap Refresh to refresh the list of files.
Tap Edit to add file to Favorite or delete the file. (See list below.)
Tap Edit and select one or more files for the following options:
Tap Quit Edit to leave the editing screen.
Tap Add Play List to add selected songs to a new playlist.
Tap Favorite to add the file to Favorite and download it to your local device.
Tap Delete to delete the selected file or files.
Tap Clear Selection to deselect all selected files.

95D-Link DIR-510L User Manual
Section 4 - SharePort
Tap on a file to start playing it. In the player:
Tap to play/pause the song.
Tap to skip to the previous song.
Tap to skip to the next song.
Tap to stop playback.
Tap to adjust the volume.
To create a playlist:
• Tap Edit, then select songs to be added to a new playlist.
• Tap Add Playlist. The New Playlist window will open.
• Enter a name for the playlist, then tap Save.
The playlist will appear in the browser as an icon.
To add songs to a playlist:
• Tap your playlist to see its current contents.
• Tap the Edit icon.
• Tap the Add icon.

96D-Link DIR-510L User Manual
Section 4 - SharePort
• Select songs to be added to your playlist, then tap the Add icon.
To delete songs from your playlist:
• Tap your playlist to see its current contents.
• Tap the Edit icon in the playlist browser and tap to mark the files to be deleted.
• Tap the Delete icon to remove the file.

97D-Link DIR-510L User Manual
Section 4 - SharePort
FolderIn the Folder section, you can browse your files stored on your USB drive. Tapping the filename will open the viewer/player for that file type as described on the previous pages. You can also upload files from your mobile device to the USB drive attached to your router.
In the browser, tap the file to open it.
Tap Sort to sort files by....
Tap Refresh to refresh the list of files.
Tap Edit to upload files or create a new folder (See list below.) You can select files to be copied, opened, added to favorite or deleted.*
Tap Edit for the following options:
Tap Home to return to the main menu.
Tap Upload to upload a file from your device.
Tap New Folder to create a new folder.
*Note: Refer to the next page for the additional Edit options available when you select a file.

98D-Link DIR-510L User Manual
Section 4 - SharePort
To delete files:
• Browse to the folder with the file to be deleted.
• Tap the Edit icon in the browser, and tap to mark the file to be deleted.
• Tap Delete to delete the file.
To copy files:
• Tap to select the file to be copied, and tap the Copy icon.
• Browse to and select the destination folder.
• Tap the Choose icon to copy the file to that destination folder.
Tap Edit and select a file for the following options:
Tap Quit Edit to leave the editing screen.
Tap Home to return to the main menu.
Tap Copy to copy selected files.
Tap Favorite to add the file to Favorite and download it to your local device.
Tap Delete to delete the selected file or files.
Tap Clear Selection to deselect all selected files.

99D-Link DIR-510L User Manual
Section 4 - SharePort
To upload images and videos from your mobile device:
• Browse to the folder you wish to upload to.
• Tap the Upload icon. In the Upload screen, tap Upload to bring up Windows file browser.
• Select your files to be uploaded from your device to the USB storage and tap Open. The files will begin uploading.
• During the upload process, you may tap the upload queue files to delete them from the queue.
• To upload more files, tap the Upload icon at the top right and repeat the steps above.
To create a new folder:
• Browse to the directory you wish to create a new folder in.
• Tap the Edit icon at the top right.
• Tap the New Folder icon and enter the name of the new folder.
• Tap Save to create the folder.
Additional options available:

100D-Link DIR-510L User Manual
Section 4 - SharePort
FavoriteThe Favorite section allows you to quickly access your most frequently used files, no matter what file type, in a special central location.
In the Favorite browser, tap the file to open it.
Tap Refresh to refresh the list of files.
Tap Edit to to add file to Favorite or delete the file. (See list below.)
Tap Edit and select a file for the following options:
Tap Quit Edit to leave the editing screen.
Tap Delete to delete the selected file or files.
Tap Clear Selection to deselect all selected files.

101D-Link DIR-510L User Manual
Section 4 - SharePort
SharePort Web Access lets you stream music, photos, and movies from a USB drive attached to your DIR-510L through a web browser. You can also download and upload files to and from a computer through the web browser interface.
From the main menu, you can browse the files stored on your USB drive by file type.
• Click in the upper right corner to browse by folders.
• Log in with your Admin Password or with a SharePort Username and Password.
• Open a web browser and enter http://shareport.local./ in the address bar. The SharePort Web Access log in page will open.
Using SharePort Web Access

102D-Link DIR-510L User Manual
Section 4 - SharePort
The Folder screen will display the folder hierarchy on the left, and file information on the right.
You can perform file operations as described below by using the buttons at the top of the screen.
To create a new folder:
• Click New Folder in the current directory.
• Enter a folder name in the Create Folder pop-up window.
• Click OK. The new folder will appear in the left column.
To upload a file:
• Click Upload to upload a file to the current folder.
• In the Upload File pop-up window, browse to the file you wish to upload.
• Click OK. The file will appear after the browser refreshes.
To delete a file:
• Tap to check the box next to the files you wish to delete.
• Click Delete and a dialog box will open.
• Click OK to confirm.
• At any time, you can click to return to the main menu.
File Operations:

103D-Link DIR-510L User Manual
Section 4 - SharePort
MusicYou can go to the Music section to browse and play the music files stored on your USB drive connected to your router. Click Back to return to the main menu.
• Click on the file name to play a song in the web browser. The control window will open.
In the control window, you can tap on the icons to play/pause, and mute the audio. You can use the sliders to seek (fast forward and rewind) and to adjust the volume.
• Click on (X) to close the window and end playback.

104D-Link DIR-510L User Manual
Section 4 - SharePort
• Click on the file name to view the image in the web browser.
PicturesYou can go to the Pictures section to browse and view the image files stored on your USB drive connected to your router. Click Back to return to the main menu.
• Hover your mouse over the left side of the image and click < to view the previous image, or hover over the right side and click > to view the next image.

105D-Link DIR-510L User Manual
Section 4 - SharePort
VideosYou can go to the Videos section to browse and play the video files stored on your USB drive connected to your router. Click Back to return to the main menu.
• Click on the file name to open the video file in a window for streaming. The video player will open.
Using the controls at the bottom of the window, you can tap on the icons to play/pause, mute the audio, and activate full screen mode. You can use the sliders to seek (fast forward and rewind) and to adjust the volume.
• Click on (X) to close the window and end playback.
Note: Depending on your browser, the video file may be played back using the default media player associated with that file format.

106D-Link DIR-510L User Manual
Section 4 - SharePort
• Click on the file name to open the file.
• Depending on the file type, a default program will start. You may see a pop-up window containing a message that asks if you would like to open or save the file. Click on the preferred option.
DocumentsYou can go to the Documents section to open and save files from your USB drive to your computer. Click Back to return to the main menu.

107D-Link DIR-510L User Manual
Section 5 - Connecting a Wireless Client
Step 2 - Within two minutes, press the WPS button on your wireless client (or launch the software utility and start the WPS process).
Step 1 - Press the WPS button on the router for a minimum of one second. The Power/Status LED will start blinking green.
Step 3 - Allow up to one minute to configure. Once the Power/Status LED stops blinking, you will be connected and your wireless connection will be secure with WPA2.
To connect your wireless devices to the router using WPS:
Connecting a Wireless ClientWPS Button
The easiest and most secure way to connect your wireless devices to the router is with WPS (Wi-Fi Protected Setup). Most wireless devices such as wireless adapters, media players, Blu-ray DVD players, wireless printers and cameras will have a WPS button (or a software utility with WPS) that you can use to connect to the router. Refer to your user manual for the wireless device you want to connect to make sure you understand how to enable WPS. To connect a wireless client, follow the steps below:
WPS Button

108D-Link DIR-510L User Manual
Section 5 - Connecting a Wireless Client
Windows® 8WPA/WPA2
It is recommended to enable wireless security (WPA/WPA2) on your wireless router or access point before configuring your wireless adapter. If you are joining an existing network, you will need to know the security key (Wi-Fi password) being used.
To join an existing network, locate the wireless network icon in the taskbar, next to the time display.
Wireless Icon
Clicking on this icon will display a list of wireless networks which are within connecting proximity of your computer. Select the desired network by clicking on the network name.

109D-Link DIR-510L User Manual
Section 5 - Connecting a Wireless Client
You will then be prompted to enter the network security key (Wi-Fi password) for the wireless network. Enter the password into the box and click Next.
If you wish to use Wi-Fi Protected Setup (WPS) to connect to the router, you can also press the WPS button on your router at this point to enable the WPS function.
When you have established a successful connection to a wireless network, the word Connected will appear next to the name of the network to which you are connected.

110D-Link DIR-510L User Manual
Section 5 - Connecting a Wireless Client
Windows® 7
1. Click on the wireless icon in your system tray (lower-right corner).
2. The utility will display any available wireless networks in your area.
Wireless Icon
WPA/WPA2It is recommended to enable wireless security (WPA/WPA2) on your wireless router or access point before configuring your wireless adapter. If you are joining an existing network, you will need to know the security key or passphrase being used.

111D-Link DIR-510L User Manual
Section 5 - Connecting a Wireless Client
4. The Connect to a Network window appears while your computer tries to connect to the router.
3. Highlight the Wireless Network Connection with Wi-Fi name (SSID) you would like to connect to and click the Connect button.
If you get a good signal but cannot access the Internet, check your TCP/IP settings for your wireless adapter. Refer to the Networking Basics section in this manual for more information.

112D-Link DIR-510L User Manual
Section 5 - Connecting a Wireless Client
5. Enter the same Security Key or passphrase (Wi-Fi password) that is on your router and click Connect. You can also connect by pushing the WPS button on the router.
It may take 20-30 seconds to connect to the wireless network. If the connection fails, please verify that the security settings are correct. The key or passphrase must be exactly the same as on the wireless router.

113D-Link DIR-510L User Manual
Section 5 - Connecting a Wireless Client
Windows Vista®Windows Vista® users may use the built-in wireless utility. If you are using another company’s utility, please refer to the user manual of your wireless adapter for help with connecting to a wireless network. Most utilities will have a “site survey” option similar to the Windows Vista® utility as seen below.
Right-click on the wireless computer icon in your system tray (lower-right corner next to the time). Select Connect to a network.
If you receive the Wireless Networks Detected bubble, click on the center of the bubble to access the utility.
or
The utility will display available wireless networks in your area. Select a network (displayed using the SSID) and click the Connect button.
If you have a good signal but cannot access the Internet, check your TCP/IP settings for your wireless adapter. Refer to the Networking Basics section in this manual for more information.

114D-Link DIR-510L User Manual
Section 5 - Connecting a Wireless Client
WPA/WPA2
It is recommended to enable wireless security (WPA/WPA2) on your wireless router or access point before configuring your wireless adapter. If you are joining an existing network, you will need to know the security key or passphrase being used.
2. Highlight the wireless network (SSID) you would like to connect to and click Connect.
1. Open the Windows Vista® Wireless Utility by right-clicking on the wireless computer icon in your system tray (lower right corner of screen). Select Connect to a network.

115D-Link DIR-510L User Manual
Section 5 - Connecting a Wireless Client
3. Enter the same security key or passphrase that is on your router and click Connect.
It may take 20-30 seconds to connect to the wireless network. If the connection fails, verify that the security settings are correct. The key or passphrase must be exactly the same as on the wireless router.

116D-Link DIR-510L User Manual
Section 5 - Connecting a Wireless Client
Windows® XPWindows® XP users may use the built-in wireless utility (Zero Configuration Utility). The following instructions are for Service Pack 2 users. If you are using another company’s utility, please refer to the user manual of your wireless adapter for help with connecting to a wireless network. Most utilities will have a “site survey” option similar to the Windows® XP utility as seen below.
Right-click on the wireless computer icon in your system tray (lower-right corner next to the time). Select View Available Wireless Networks.
If you receive the Wireless Networks Detected bubble, click on the center of the bubble to access the utility.
or
The utility will display any available wireless networks in your area. Click on a network (displayed using the SSID) and click the Connect button.
If you get a good signal but cannot access the Internet, check your TCP/IP settings for your wireless adapter. Refer to the Networking Basics section in this manual for more information.

117D-Link DIR-510L User Manual
Section 5 - Connecting a Wireless Client
It is recommended to enable WPA on your wireless router or access point before configuring your wireless adapter. If you are joining an existing network, you will need to know the WPA key being used.
2. Highlight the wireless network (SSID) you would like to connect to and click Connect.
1. Open the Windows® XP Wireless Utility by right-clicking on the wireless computer icon in your system tray (lower-right corner of screen). Select View Available Wireless Networks.
WPA/WPA2

118D-Link DIR-510L User Manual
Section 5 - Connecting a Wireless Client
3. The Wireless Network Connection box will appear. Enter the WPA-PSK passphrase and click Connect.
It may take 20-30 seconds to connect to the wireless network. If the connection fails, verify that the WPA-PSK settings are correct. The WPA-PSK passphrase must be exactly the same as on the wireless router.

119D-Link DIR-510L User Manual
Section 6 - Troubleshooting
TroubleshootingThis chapter provides solutions to problems that can occur during the installation and operation of the DIR-510L. Read the following descriptions if you are having problems.
1. Why can’t I access the web-based configuration utility?
When entering the IP address of the router (for example, http://192.168.0.1 or http://dlinkrouter.local./), you are not connecting to a website, nor do you have to be connected to the Internet. The device has the utility built-in to a ROM chip in the device itself. Your computer must be on the same IP subnet to connect to the web-based utility.
Make sure you have the latest version of Java installed on your computer. Visit www.java.com to download.
We recommend the following:
• Microsoft Internet Explorer® 8.0 or higher
• Mozilla Firefox® 12.0 or higher
• Google Chrome™ 20 or higher
• Safari® 5.0 or higher
If you are using the DIR-510L in Router Mode, verify physical connectivity between the modem and your router. Make sure your computer or mobile device is connected to the router.
If you are using Wi-Fi to connect to the router or access point, ensure that you are connected to the correct wireless network, and that there are no connectivity problems. If you are still unable to access the configuration utility, try connecting the router to the modem using the included Ethernet cable.

120D-Link DIR-510L User Manual
Section 6 - Troubleshooting
2. How do I change the wireless settings on the DIR-510L ?
1. Open a web browser (e.g., Internet Explorer, Chrome, Firefox, or Safari) and go to http://dlinkrouter.local./ (or enter 192.168.0.1).
2. At the login screen, click or tap the Log In button (no password by default). You will see the Current Status page.
3. Click or tap DIR-510L router icon or go to Settings > Wi-Fi.4. Enter a new wireless name and password. Click or tap Advanced Settings for more options.
3. Why can’t I register my device with mydlink?
If you experience issues when registering this router with your mydlink™ account, try performing a hard reset by using an unfolded paper clip to press and hold the reset button for at least five seconds while the router is powered on.
Unfortunately this process will change all your settings back to the factory defaults. However, this may be necessary if you have purchased an open box or refurbished unit.
4. What can I do if I forgot my password?
If you forgot your password, you must reset the DIR-510L. Unfortunately this process will change all your settings back to the factory defaults.
To reset the router, locate the reset button (hole) on the side panel of the unit. With the device powered on, use an unfolded paper clip to hold the button down for at least five seconds. Release the button and the router will go through its reboot process. Wait about 30 seconds to access the device. When logging in, enter the username as Admin and leave the password field blank.
Reset Button
Note: If your DIR-510L was registered with mydlink, you must re-register it.

121D-Link DIR-510L User Manual
Section 6 - Troubleshooting
5. How do I add a new wireless client or PC if I have forgotten my wireless network name (SSID) or wireless encryption key?
• If you have not changed your Wi-Fi settings from the factory defaults, you can use the information from the provided Wi-Fi Configuration card to connect to the router.
• If you have changed your Wi-Fi settings, you should access the web-based configuration utility as described on page 9, and complete the Setup Wizard again.
• Make sure you write down the settings displayed at the end of the Setup Wizard, so that you can enter them into each wirelessly connected device.
6. Why won’t the DIR-510L charge when I plug it in with the power adapter?
If you have attached one or more USB devices (such as a 2.5” US B drive) that draws a total of 0.7A or more power, the power adapter will not supply enough voltage to charge the DIR-510L while simultaneously powering the USB devices. Check your USB devices’ power usage specifications and disconnect if necessary.
7. Why won’t the DIR-510L power on when I plug it in?
Remove all USB devices from the DIR-510L and charge it before powering on.

122D-Link DIR-510L User Manual
Section 6 - Troubleshooting
To recover your device:
• Connect an Ethernet cable from the router to your computer.
• Open a web browser and enter the IP of your router (http://dlinkrouter.local./ or 192.168.0.1, or for XP users enter http://dlinkrouter) and press Enter.
• The page will show D-link Router Recovery Mode. Click Browse to select your current or a newer firmware.
• Click Open to load it.
• Click Upgrade.
• When the screen shows Upgrade Successfully!, unplug the Ethernet cable and power off and on the device.
• Please refer to “Connecting to Your DIR-510L” on page 14 to setup your router.
8. What happens if the power is cut during firmware upgrade?
If you can’t connect to your device or are having a problem connecting to the admin page, your router may be in recovery mode. This is indicated by a steady blinking orange Power/Status LED.

123D-Link DIR-510L User Manual
Appendix A - Wireless Basics
D-Link wireless products are based on industry standards to provide easy-to-use and compatible high-speed wireless connectivity within your home, business or public access wireless networks. Strictly adhering to the IEEE standard, the D-Link wireless family of products will allow you to securely access the data you want, when and where you want it. You will be able to enjoy the freedom that wireless networking delivers.
A wireless local area network (WLAN) is a cellular computer network that transmits and receives data with radio signals instead of wires. Wireless LANs are used increasingly in both home and office environments, and public areas such as airports, coffee shops and universities. Innovative ways to utilize WLAN technology are helping people to work and communicate more efficiently. Increased mobility and the absence of cabling and other fixed infrastructure have proven to be beneficial for many users.
Wireless users can use the same applications they use on a wired network. Wireless adapter cards used on laptop and desktop systems support the same protocols as Ethernet adapter cards.
Under many circumstances, it may be desirable for mobile network devices to link to a conventional Ethernet LAN in order to use servers, printers or an Internet connection supplied through the wired LAN. A Wireless Router is a device used to provide this link.
Wireless Basics

124D-Link DIR-510L User Manual
Appendix A - Wireless Basics
What is Wireless?
Wireless or Wi-Fi technology is another way of connecting your computer to the network without using wires. Wi-Fi uses radio frequency to connect wirelessly, so you have the freedom to connect computers anywhere in your home or office network.
Why D-Link Wireless?
D-Link is the worldwide leader and award winning designer, developer, and manufacturer of networking products. D-Link delivers the performance you need at a price you can afford. D-Link has all the products you need to build your network.
How does wireless work?
Wireless works similar to how cordless phone work, through radio signals to transmit data from one point A to point B. But wireless technology has restrictions as to how you can access the network. You must be within the wireless network range area to be able to connect your computer. There are two different types of wireless networks Wireless Local Area Network (WLAN), and Wireless Personal Area Network (WPAN).
Wireless Local Area Network (WLAN)
In a wireless local area network, a device called an Access Point (AP) connects computers to the network. The access point has a small antenna attached to it, which allows it to transmit data back and forth over radio signals. With an indoor access point, the signal can travel up to 300 feet. With an outdoor access point the signal can reach out up to 30 miles to serve places like manufacturing plants, industrial locations, college and high school campuses, airports, golf courses, and many other outdoor venues.

125D-Link DIR-510L User Manual
Appendix A - Wireless Basics
Wireless Personal Area Network (WPAN)
Bluetooth is the industry standard wireless technology used for WPAN. Bluetooth devices in WPAN operate in a range up to 30 feet away.
Compared to WLAN the speed and wireless operation range are both less than WLAN, but in return it doesn’t use nearly as much power which makes it ideal for personal devices, such as mobile phones, PDAs, headphones, laptops, speakers, and other devices that operate on batteries.
Who uses wireless?
Wireless technology as become so popular in recent years that almost everyone is using it, whether it’s for home, office, business, D-Link has a wireless solution for it.
Home
• Gives everyone at home broadband access
• Surf the web, check e-mail, instant message, etc.
• Gets rid of the cables around the house
• Simple and easy to use
Small Office and Home Office
• Stay on top of everything at home as you would at office
• Remotely access your office network from home
• Share Internet connection and printer with multiple computers
• No need to dedicate office space

126D-Link DIR-510L User Manual
Appendix A - Wireless Basics
Where is wireless used?
Wireless technology is expanding everywhere not just at home or office. People like the freedom of mobility and it’s becoming so popular that more and more public facilities now provide wireless access to attract people. The wireless connection in public places is usually called “hotspots”.
Using a D-Link Cardbus Adapter with your laptop, you can access the hotspot to connect to Internet from remote locations like: Airports, Hotels, Coffee Shops, Libraries, Restaurants, and Convention Centers.
Wireless network is easy to setup, but if you’re installing it for the first time it could be quite a task not knowing where to start. That’s why we’ve put together a few setup steps and tips to help you through the process of setting up a wireless network.
Tips
Here are a few things to keep in mind, when you install a wireless network.
Centralize your router or Access Point
Make sure you place the router/access point in a centralized location within your network for the best performance. Try to place the router/access point as high as possible in the room, so the signal gets dispersed throughout your home. If you have a two-story home, you may need a repeater to boost the signal to extend the range.

127D-Link DIR-510L User Manual
Appendix A - Wireless Basics
Eliminate Interference
Place home appliances such as cordless telephones, microwaves, and televisions as far away as possible from the router/access point. This would significantly reduce any interference that the appliances might cause since they operate on same frequency.
Security
Don’t let you next-door neighbors or intruders connect to your wireless network. Secure your wireless network by turning on the WPA or WEP security feature on the router. Refer to product manual for detail information on how to set it up.
There are basically two modes of networking:
• Infrastructure – All wireless clients will connect to an access point or wireless router.
• Ad-Hoc – Directly connecting to another computer, for peer-to-peer communication, using wireless network adapters on each computer, such as two or more wireless network Cardbus adapters.
An Infrastructure network contains an Access Point or wireless router. All the wireless devices, or clients, will connect to the wireless router or access point.
An Ad-Hoc network contains only clients, such as laptops with wireless cardbus adapters. All the adapters must be in Ad-Hoc mode to communicate.
Wireless Modes

128D-Link DIR-510L User Manual
Appendix B - Networking Basics
Networking BasicsCheck your IP Address
In Windows:
Click on Start > Run.
In the run box type cmd and click OK. (Windows® 7/Vista® users type cmd in the Start Search box.)
At the prompt, type ipconfig and press Enter.
This will display the IP address, subnet mask, and the default gateway of your adapter.
If the address is 0.0.0.0, check your adapter installation, security settings, and the settings on your router. Some firewall software programs may block a DHCP request on newly installed adapters.
After you install your new D-Link adapter, by default, the TCP/IP settings should be set to obtain an IP address from a DHCP server (i.e. wireless router) automatically. To verify your IP address, please follow the steps below.

129D-Link DIR-510L User Manual
Appendix B - Networking Basics
Assign a Static IP addressIf you are not using a DHCP capable gateway/router, or you need to assign a static IP address, please follow the steps below:
Step 1
Windows® 7 - Click on Start > Control Panel > Network and Internet > Network and Sharing Center.
Windows Vista® - Click on Start > Control Panel > Network and Internet > Network and Sharing Center > Manage Network Connections.
Windows® XP - Click on Start > Control Panel > Network Connections.
Windows® 2000 - From the desktop, right-click My Network Places > Properties.
Step 2
Right-click on the Local Area Connection which represents your network adapter and select Properties.
Step 3
Highlight Internet Protocol (TCP/IP) and click Properties.
Step 4
Click Use the following IP address and enter an IP address that is on the same subnet as your network or the LAN IP address on your router.
Example: If the router´s LAN IP address is 192.168.0.1 or http://dlinkrouter.local., make your IP address 192.168.0.X where X is a number between 2 and 99. Make sure that the number you choose is not in use on the network. Set the Default Gateway the same as the LAN IP address of your router (I.E. 192.168.0.1 or http://dlinkrouter.local.).

130D-Link DIR-510L User Manual
Appendix B - Networking Basics
Set Primary DNS the same as the LAN IP address of your router (192.168.0.1 or http://dlinkrouter.local.). The Secondary DNS is not needed or you may enter a DNS server from your ISP.
Step 5
Click OK twice to save your settings.

131D-Link DIR-510L User Manual
Appendix C - Technical Specifications
Technical SpecificationsStandards
• IEEE 802.11b/g/n• IEEE 802.11a/n• IEEE 802.11ac• IEEE 802.3u• IEEE 802.3x
Internet Modes• Broadband Router Mode• Mobile Router Mode• Wi-Fi Hotspot Mode
Wireless Frequency Range 1
• 802.11b/g/n: 2.4 GHz to 2.497 GHz• 802.11a/n/ac: 5.15 GHz to 5.85 GHz
Security• Wi-Fi Protected Access (WPA/WPA2)• WPS 2.0 (Wi-Fi Protected Setup)
Advanced Features• mydlink SharePort app for iOS and Android• SharePort Mobile app for Windows 8/RT• SharePort Web Access Support• D-Link Intelligent QoS Technology• VPN pass-through• Guest Zone Support• UPnP™ (DLNA) Support• IPv6
Transmitter Output Power IEEE 802.11b:
• 17 dBm at 1, 2, 5.5, 11 Mbps IEEE 802.11g:
• 18 dBm at 6 to 18 Mbps• 16 dBm at 24 to 36 Mbps• 14 dBm at 48 to 54 Mbps
IEEE 802.11n (2.4 GHz):
• 18 dBm at MCS0 to MCS3 • 16 dBm at MCS4 to MCS5• 14 dBm at MCS6 to MCS7 • 21 dBm at MCS8 and MCS11• 19 dBm at MCS12 to MCS13 • 17 dBm at MCS14 to MCS15
IEEE 802.11n (5 GHz):• 18 dBm at MCS0 to MCS3 • 16 dBm at MCS4 to MCS5• 14 dBm at MCS6 to MCS7 • 21 dBm at MCS8 and MCS11• 19 dBm at MCS12 to MCS13 • 17 dBm at MCS14 to MCS15
IEEE 802.11ac (5 GHz):• 18 dBm at MCS0 to MCS3 • 16 dBm at MCS4 to MCS5• 14 dBm at MCS6 to MCS7 • 21 dBm at MCS8 and MCS11• 19 dBm at MCS12 to MCS13 • 17 dBm at MCS14 to MCS15
Receiver Sensitivity1
IEEE 802.11b:• -89 dBm at 1 Mbps • -87 dBm at 2 Mbps• -85 dBm at 5.5 Mbps • -82 dBm at 11 Mbps
1 Maximum wireless signal rate derived from IEEE Standard 802.11b, 802.11g, and 802.11n specifications. Actual data throughput will vary. Network conditions and environmental factors, including volume of network traffic, building materials and construction, and network overhead, lower actual data throughput rate. Environmental factors will adversely affect wireless signal range.2 Frequency Range varies depending on country’s regulations.

132D-Link DIR-510L User Manual
Appendix C - Technical Specifications
1 Actual usable capacity may vary depending on charging conditions.
IEEE 802.11g:• -82 dBm at 6 Mbps • -81 dBm at 9 Mbps• -79 dBm at 12 Mbps • -77 dBm at 18 Mbps• -74 dBm at 24 Mbps • -71 dBm at 36 Mbps• -67 dBm at 48 Mbps • -66 dBm at 54 Mbps
IEEE 802.11n HT20(MHz):• -82 dBm at MCS0, MCS8 · -79 dBm at MCS1, MCS9• -77 dBm at MCS2, MCS10 · -74 dBm at MCS3, MCS11• -70 dBm at MCS4, MCS12 · -66 dBm at MCS5, MCS13• -65 dBm at MCS6, MCS14 · -64 dBm at MCS7, MCS15
IEEE 802.11n HT40(MHz):• -79 dBm at MCS0, MCS8 · -76 dBm at MCS1, MCS9• -74 dBm at MCS2, MCS10 · -71 dBm at MCS3, MCS11• -67 dBm at MCS4, MCS12 · -63 dBm at MCS5, MCS13• -62 dBm at MCS6, MCS14 · -61 dBm at MCS7, MCS15
USB Interface• USB 2.0 Type A• Micro USB-B
Embedded Battery• 4000 mAh (Li-ion) power capacity1
• OCP, OVP, OTP, SCP protection
Electrical• Power Input: Max 1800 mA (standard adapter); 1000 mA (USB 2.0 port)• Max Operating Voltage: 5 V• Max Power Consumption: 14 W• USB 1 A Output: Max 1000 mA• USB 0.5 A Output: Max 500 mA
Operating Temperature• 32° to 104° F (0° to 40 °C)
Storage Temperature• -4° to 149 °F (-20° to 65 ° C)
Operating Humidity• 10% to 90% non-condensing
Storage Humidity• 5% to 95% non-condensing
Certifications• FCC/CE/cUL
Dimensions• 5.51 x 2.32 x 0.63 inches (140 x 59 x 16 mm)
Weight• 0.34 lbs (154 g)
mydlink SharePort App Supported File Formats for iOS and Android Video:
• .mp4, .mov, .m4v Music:
• .mp3, .wav, .m4a Image:
• .jpg, .bmp, .png Document:
• Microsoft Office formats, .pdf

133D-Link DIR-510L User Manual
Appendix D - Contacting Technical Support
Contacting Technical SupportU.S. and Canadian customers can contact D-Link technical support through our web site or by phone.
Before you contact technical support, please have the following ready:
• Model number of the product (e.g. DIR-510L)
• Hardware Revision (located on the label on the bottom of the router (e.g. rev A1))
• Serial Number (s/n number located on the label on the bottom of the router).
You can find software updates and user documentation on the D-Link website as well as frequently asked questions and answers to technical issues.
For customers within the United States:
Phone Support:
(877) 453-5465
Internet Support:
http://support.dlink.com
For customers within Canada:
Phone Support:
(800) 361-5265
Internet Support:
http://support.dlink.ca

134D-Link DIR-510L User Manual
Appendix E - GPL Code Statement
GPL Code StatementThis D-Link product includes software code developed by third parties, including software code subject to the GNU General Public License (“GPL”) or GNU Lesser General Public License (“LGPL”). As applicable, the terms of the GPL and LGPL, and information on obtaining access to the GPL code and LGPL code used in this product, are available to you at:
http://tsd.dlink.com.tw/GPL.asp
The GPL code and LGPL code used in this product is distributed WITHOUT ANY WARRANTY and is subject to the copyrights of one or more authors. For details, see the GPL code and the LGPL code for this product and the terms of the GPL and LGPL.
WRITTEN OFFER FOR GPL AND LGPL SOURCE CODE
Where such specific license terms entitle you to the source code of such software, D-Link will provide upon written request via email and/or traditional paper mail the applicable GPL and LGPLsource code files via CD-ROM for a nominal cost to cover shipping and media charges as allowed under the GPL and LGPL.
Please direct all inquiries to:Email: [email protected] Mail:Attn: GPLSOURCE REQUESTD-Link Systems, Inc.17595 Mt. Herrmann StreetFountain Valley, CA 92708
GNU GENERAL PUBLIC LICENSEVersion 3, 29 June 2007
Copyright (C) 2007 Free Software Foundation, Inc. <http://fsf.org/> Everyone is permitted to copy and distribute verbatim copies of this license document, but changing it is not allowed.

135D-Link DIR-510L User Manual
Appendix E - GPL Code Statement
Preamble The GNU General Public License is a free, copyleft license for software and other kinds of works.
The licenses for most software and other practical works are designed to take away your freedom to share and change the works. By contrast, the GNU General Public License is intended to guarantee your freedom to share and change all versions of a program--to make sure it remains free software for all its users. We, the Free Software Foundation, use the GNU General Public License for most of our software; it applies also to any other work released this way by its authors. You can apply it to your programs, too.
When we speak of free software, we are referring to freedom, not price. Our General Public Licenses are designed to make sure that you have the freedom to distribute copies of free software (and charge for them if you wish), that you receive source code or can get it if you want it, that you can change the software or use pieces of it in new free programs, and that you know you can do these things.
To protect your rights, we need to prevent others from denying you these rights or asking you to surrender the rights. Therefore, you have certain responsibilities if you distribute copies of the software, or if you modify it: responsibilities to respect the freedom of others.
For example, if you distribute copies of such a program, whether gratis or for a fee, you must pass on to the recipients the same freedoms that you received. You must make sure that they, too, receive or can get the source code. And you must show them these terms so they know their rights.
Developers that use the GNU GPL protect your rights with two steps:(1) assert copyright on the software, and (2) offer you this License giving you legal permission to copy, distribute and/or modify it.
For the developers’ and authors’ protection, the GPL clearly explains that there is no warranty for this free software. For both users’ and authors’ sake, the GPL requires that modified versions be marked as changed, so that their problems will not be attributed erroneously to authors of previous versions.
Some devices are designed to deny users access to install or run modified versions of the software inside them, although the manufacturer can do so. This is fundamentally incompatible with the aim of protecting users’ freedom to change the software. The systematic pattern of such abuse occurs in the area of products for individuals to use, which is precisely where it is most unacceptable. Therefore, we have designed this version of the GPL to prohibit the practice for those products. If such problems arise substantially in other domains, we stand ready to extend this provision to those domains in future versions of the GPL, as needed to protect the freedom of users.

136D-Link DIR-510L User Manual
Appendix E - GPL Code Statement
Finally, every program is threatened constantly by software patents. States should not allow patents to restrict development and use of software on general-purpose computers, but in those that do, we wish to avoid the special danger that patents applied to a free program could make it effectively proprietary. To prevent this, the GPL assures that patents cannot be used to render the program non-free.
The precise terms and conditions for copying, distribution and modification follow. TERMS AND CONDITIONS
0. Definitions.
“This License” refers to version 3 of the GNU General Public License.
“Copyright” also means copyright-like laws that apply to other kinds of works, such as semiconductor masks.
“The Program” refers to any copyrightable work licensed under this License. Each licensee is addressed as “you”. “Licensees” and “recipients” may be individuals or organizations.
To “modify” a work means to copy from or adapt all or part of the work in a fashion requiring copyright permission, other than the making of an exact copy. The resulting work is called a “modified version” of the earlier work or a work “based on” the earlier work.
A “covered work” means either the unmodified Program or a work based on the Program.
To “propagate” a work means to do anything with it that, without permission, would make you directly or secondarily liable for infringement under applicable copyright law, except executing it on a computer or modifying a private copy. Propagation includes copying, distribution (with or without modification), making available to the public, and in some countries other activities as well.
To “convey” a work means any kind of propagation that enables other parties to make or receive copies. Mere interaction with a user through a computer network, with no transfer of a copy, is not conveying.
An interactive user interface displays “Appropriate Legal Notices” to the extent that it includes a convenient and prominently visible feature that (1) displays an appropriate copyright notice, and (2) tells the user that there is no warranty for the work (except to the extent that warranties are provided), that licensees may convey the work under this License, and how to view a copy of this License. If the interface presents a list of user commands or options, such as a menu, a prominent item in the list meets this criterion.

137D-Link DIR-510L User Manual
Appendix E - GPL Code Statement
1. Source Code.
The “source code” for a work means the preferred form of the work for making modifications to it. “Object code” means any non-source form of a work.
A “Standard Interface” means an interface that either is an official standard defined by a recognized standards body, or, in the case of interfaces specified for a particular programming language, one that is widely used among developers working in that language.
The “System Libraries” of an executable work include anything, other than the work as a whole, that (a) is included in the normal form of packaging a Major Component, but which is not part of that Major Component, and (b) serves only to enable use of the work with that Major Component, or to implement a Standard Interface for which an implementation is available to the public in source code form. A “Major Component”, in this context, means a major essential component (kernel, window system, and so on) of the specific operating system (if any) on which the executable work runs, or a compiler used to produce the work, or an object code interpreter used to run it.
The “Corresponding Source” for a work in object code form means all the source code needed to generate, install, and (for an executable work) run the object code and to modify the work, including scripts to control those activities. However, it does not include the work’s System Libraries, or general-purpose tools or generally available free programs which are used unmodified in performing those activities but which are not part of the work. For example, Corresponding Source includes interface definition files associated with source files for the work, and the source code for shared libraries and dynamically linked subprograms that the work is specifically designed to require, such as by intimate data communication or control flow between those subprograms and other parts of the work.
The Corresponding Source need not include anything that users can regenerate automatically from other parts of the Corresponding Source.
The Corresponding Source for a work in source code form is that same work.

138D-Link DIR-510L User Manual
Appendix E - GPL Code Statement
2. Basic Permissions.All rights granted under this License are granted for the term of copyright on the Program, and are irrevocable provided the stated conditions are met. This License explicitly affirms your unlimited permission to run the unmodified Program. The output from running a covered work is covered by this License only if the output, given its content, constitutes a covered work. This License acknowledges your rights of fair use or other equivalent, as provided by copyright law.
You may make, run and propagate covered works that you do not convey, without conditions so long as your license oth-erwise remains in force. You may convey covered works to others for the sole purpose of having them make modifications exclusively for you, or provide you with facilities for running those works, provided that you comply with the terms of this License in conveying all material for which you do not control copyright. Those thus making or running the covered works for you must do so exclusively on your behalf, under your direction and control, on terms that prohibit them from making any copies of your copyrighted material outside their relationship with you.
Conveying under any other circumstances is permitted solely under the conditions stated below. Sublicensing is not allowed; section 10 makes it unnecessary.
3. Protecting Users’ Legal Rights From Anti-Circumvention Law.No covered work shall be deemed part of an effective technological measure under any applicable law fulfilling obligations under article 11 of the WIPO copyright treaty adopted on 20 December 1996, or similar laws prohibiting or restricting circumvention of such measures.
When you convey a covered work, you waive any legal power to forbid circumvention of technological measures to the extent such circumventionis effected by exercising rights under this License with respect to the covered work, and you disclaim any intention to limit operation or modification of the work as a means of enforcing, against the work’s users, your or third parties’ legal rights to forbid circumvention of technological measures.

139D-Link DIR-510L User Manual
Appendix E - GPL Code Statement
4. Conveying Verbatim Copies.You may convey verbatim copies of the Program’s source code as you receive it, in any medium, provided that you conspicuously and appropriately publish on each copy an appropriate copyright notice; keep intact all notices stating that this License and any non-permissive terms added in accord with section 7 apply to the code; keep intact all notices of the absence of any warranty; and give all recipients a copy of this License along with the Program.
You may charge any price or no price for each copy that you convey, and you may offer support or warranty protection for a fee.
5. Conveying Modified Source Versions.You may convey a work based on the Program, or the modifications to produce it from the Program, in the form of source code under the terms of section 4, provided that you also meet all of these conditions:
a) The work must carry prominent notices stating that you modified it, and giving a relevant date.
b) The work must carry prominent notices stating that it is released under this License and any conditions added under section 7. This requirement modifies the requirement in section 4 to “keep intact all notices”.
c) You must license the entire work, as a whole, under this License to anyone who comes into possession of a copy. This License will therefore apply, along with any applicable section 7 additional terms, to the whole of the work, and all its parts, regardless of how they are packaged. This License gives no permission to license the work in any other way, but it does not invalidate such permission if you have separately received it.
d) If the work has interactive user interfaces, each must display Appropriate Legal Notices; however, if the Program has interactive interfaces that do not display Appropriate Legal Notices, your work need not make them do so.
A compilation of a covered work with other separate and independent works, which are not by their nature extensions of the covered work, and which are not combined with it such as to form a larger program, in or on a volume of a storage or distribution medium, is called an “aggregate” if the compilation and its resulting copyright are not used to limit the access or legal rights of the compilation’s users beyond what the individual works permit. Inclusion of a covered work in an aggregate does not cause this License to apply to the other parts of the aggregate.

140D-Link DIR-510L User Manual
Appendix E - GPL Code Statement
6. Conveying Non-Source Forms.You may convey a covered work in object code form under the terms of sections 4 and 5, provided that you also convey the machine-readable Corresponding Source under the terms of this License, in one of these ways:
a) Convey the object code in, or embodied in, a physical product (including a physical distribution medium), accompanied by the Corresponding Source fixed on a durable physical medium customarily used for software interchange.
b) Convey the object code in, or embodied in, a physical product (including a physical distribution medium), accompanied by a written offer, valid for at least three years and valid for as long as you offer spare parts or customer support for that product model, to give anyone who possesses the object code either (1) a copy of the Corresponding Source for all the software in the product that is covered by this License, on a durable physical medium customarily used for software interchange, for a price no more than your reasonable cost of physically performing this conveying of source, or (2) access to copy the Corresponding Source from a network server at no charge.
c) Convey individual copies of the object code with a copy of the written offer to provide the Corresponding Source. This alternative is allowed only occasionally and noncommercially, and only if you received the object code with such an offer, in accord with subsection 6b.
d) Convey the object code by offering access from a designated place (gratis or for a charge), and offer equivalent access to the Corresponding Source in the same way through the same place at no further charge. You need not require recipients to copy the Corresponding Source along with the object code. If the place to copy the object code is a network server, the Corresponding Source may be on a different server (operated by you or a third party) that supports equivalent copying facilities, provided you maintain clear directions next to the object code saying where to find the Corresponding Source. Regardless of what server hosts the Corresponding Source, you remain obligated to ensure that it is available for as long as needed to satisfy these requirements.
e) Convey the object code using peer-to-peer transmission, provided you inform other peers where the object code and Corresponding Source of the work are being offered to the general public at no charge under subsection 6d.
A separable portion of the object code, whose source code is excluded from the Corresponding Source as a System Library, need not be included in conveying the object code work.

141D-Link DIR-510L User Manual
Appendix E - GPL Code Statement
A “User Product” is either (1) a “consumer product”, which means any tangible personal property which is normally used for personal, family, or household purposes, or (2) anything designed or sold for incorporation into a dwelling. In determining whether a product is a consumer product, doubtful cases shall be resolved in favor of coverage. For a particular product received by a particular user, “normally used” refers to a typical or common use of that class of product, regardless of the status of the particular user or of the way in which the particular user actually uses, or expects or is expected to use, the product. A product is a consumer product regardless of whether the product has substantial commercial, industrial or non-consumer uses, unless such uses represent the only significant mode of use of the product.
“Installation Information” for a User Product means any methods, procedures, authorization keys, or other information required to install and execute modified versions of a covered work in that User Product from a modified version of its Corresponding Source. The information must suffice to ensure that the continued functioning of the modified object code is in no case prevented or interfered with solely because modification has been made.
If you convey an object code work under this section in, or with, or specifically for use in, a User Product, and the conveying occurs as part of a transaction in which the right of possession and use of the User Product is transferred to the recipient in perpetuity or for a fixed term (regardless of how the transaction is characterized), the Corresponding Source conveyed under this section must be accompanied by the Installation Information. But this requirement does not apply if neither you nor any third party retains the ability to install modified object code on the User Product (for example, the work has been installed in ROM).
The requirement to provide Installation Information does not include a requirement to continue to provide support service, warranty, or updates for a work that has been modified or installed by the recipient, or for the User Product in which it has been modified or installed. Access to a network may be denied when the modification itself materially and adversely affects the operation of the network or violates the rules and protocols for communication across the network.
Corresponding Source conveyed, and Installation Information provided, in accord with this section must be in a format that is publicly documented (and with an implementation available to the public in source code form), and must require no special password or key for unpacking, reading or copying.

142D-Link DIR-510L User Manual
Appendix E - GPL Code Statement
7. Additional Terms. “Additional permissions” are terms that supplement the terms of this License by making exceptions from one or more of its conditions. Additional permissions that are applicable to the entire Program shall be treated as though they were included in this License, to the extent that they are valid under applicable law. If additional permissions apply only to part of the Program, that part may be used separately under those permissions, but the entire Program remains governed by this License without regard to the additional permissions.
When you convey a copy of a covered work, you may at your option remove any additional permissions from that copy, or from any part of it. (Additional permissions may be written to require their own removal in certain cases when you modify the work). You may place additional permissions on material, added by you to a covered work, for which you have or can give appropriate copyright permission.
Notwithstanding any other provision of this License, for material you add to a covered work, you may (if authorized by the copyright holders of that material) supplement the terms of this License with terms:
a) Disclaiming warranty or limiting liability differently from the terms of sections 15 and 16 of this License; or
b) Requiring preservation of specified reasonable legal notices or author attributions in that material or in the Appropriate Legal Notices displayed by works containing it; or
c) Prohibiting misrepresentation of the origin of that material, or requiring that modified versions of such material be marked in reasonable ways as different from the original version; or
d) Limiting the use for publicity purposes of names of licensors or authors of the material; or
e) Declining to grant rights under trademark law for use of some trade names, trademarks, or service marks; or
f ) Requiring indemnification of licensors and authors of that material by anyone who conveys the material (or modified versions of it) with contractual assumptions of liability to the recipient, for any liability that these contractual assumptions directly impose on those licensors and authors.

143D-Link DIR-510L User Manual
Appendix E - GPL Code Statement
All other non-permissive additional terms are considered “further restrictions” within the meaning of section 10. If the Program as you received it, or any part of it, contains a notice stating that it is governed by this License along with a term that is a further restriction, you may remove that term. If a license document contains a further restriction but permits relicensing or conveying under this License, you may add to a covered work material governed by the terms of that license document, provided that the further restriction does not survive such relicensing or conveying.
If you add terms to a covered work in accord with this section, you must place, in the relevant source files, a statement of the additional terms that apply to those files, or a notice indicating where to find the applicable terms.
Additional terms, permissive or non-permissive, may be stated in the form of a separately written license, or stated as exceptions; the above requirements apply either way.
8. Termination.
You may not propagate or modify a covered work except as expressly provided under this License. Any attempt otherwise to propagate or modify it is void, and will automatically terminate your rights under this License (including any patent licenses granted under the third paragraph of section 11).
However, if you cease all violation of this License, then your license from a particular copyright holder is reinstated (a) provisionally, unless and until the copyright holder explicitly and finally terminates your license, and (b) permanently, if the copyright holder fails to notify you of the violation by some reasonable means prior to 60 days after the cessation.
Moreover, your license from a particular copyright holder is reinstated permanently if the copyright holder notifies you of the violation by some reasonable means, this is the first time you have received notice of violation of this License (for any work) from that copyright holder, and you cure the violation prior to 30 days after your receipt of the notice.
Termination of your rights under this section does not terminate the licenses of parties who have received copies or rights from you under this License. If your rights have been terminated and not permanently reinstated, you do not qualify to receive new licenses for the same material under section 10.

144D-Link DIR-510L User Manual
Appendix E - GPL Code Statement
9. Acceptance Not Required for Having Copies.
You are not required to accept this License in order to receive or run a copy of the Program. Ancillary propagation of a covered work occurring solely as a consequence of using peer-to-peer transmission to receive a copy likewise does not require acceptance. However, nothing other than this License grants you permission to propagate or modify any covered work. These actions infringe copyright if you do not accept this License. Therefore, by modifying or propagating a covered work, you indicate your acceptance of this License to do so.
10. Automatic Licensing of Downstream Recipients.
Each time you convey a covered work, the recipient automatically receives a license from the original licensors, to run, modify and propagate that work, subject to this License. You are not responsible for enforcing compliance by third parties with this License.
An “entity transaction” is a transaction transferring control of an organization, or substantially all assets of one, or subdividing an organization, or merging organizations. If propagation of a covered work results from an entity transaction, each party to that transaction who receives a copy of the work also receives whatever licenses to the work the party’s predecessor in interest had or could give under the previous paragraph, plus a right to possession of the Corresponding Source of the work from the predecessor in interest, if the predecessor has it or can get it with reasonable efforts.
You may not impose any further restrictions on the exercise of the rights granted or affirmed under this License. For example, you may not impose a license fee, royalty, or other charge for exercise of rights granted under this License, and you may not initiate litigation (including a cross-claim or counterclaim in a lawsuit) alleging that any patent claim is infringed by making, using, selling, offering for sale, or importing the Program or any portion of it.

145D-Link DIR-510L User Manual
Appendix E - GPL Code Statement
11. Patents.A “contributor” is a copyright holder who authorizes use under this License of the Program or a work on which the Program is based. The work thus licensed is called the contributor’s “contributor version”.
A contributor’s “essential patent claims” are all patent claims owned or controlled by the contributor, whether already acquired or hereafter acquired, that would be infringed by some manner, permitted by this License, of making, using, or selling its contributor version, but do not include claims that would be infringed only as a consequence of further modification of the contributor version. For purposes of this definition, “control” includes the right to grant patent sublicenses in a manner consistent with the requirements of this License.
Each contributor grants you a non-exclusive, worldwide, royalty-free patent license under the contributor’s essential patent claims, to make, use, sell, offer for sale, import and otherwise run, modify and propagate the contents of its contributor version.
In the following three paragraphs, a “patent license” is any express agreement or commitment, however denominated, not to enforce a patent (such as an express permission to practice a patent or covenant not to sue for patent infringement). To “grant” such a patent license to a party means to make such an agreement or commitment not to enforce a patent against the party.
If you convey a covered work, knowingly relying on a patent license, and the Corresponding Source of the work is not available for anyone to copy, free of charge and under the terms of this License, through a publicly available network server or other readily accessible means, then you must either (1) cause the Corresponding Source to be so available, or (2) arrange to deprive yourself of the benefit of the patent license for this particular work, or (3) arrange, in a manner consistent with the requirements of this License, to extend the patent license to downstream recipients. “Knowingly relying” means you have actual knowledge that, but for the patent license, your conveying the covered work in a country, or your recipient’s use of the covered work in a country, would infringe one or more identifiable patents in that country that you have reason to believe are valid.
If, pursuant to or in connection with a single transaction or arrangement, you convey, or propagate by procuring conveyance of, a covered work, and grant a patent license to some of the parties receiving the covered work authorizing them to use, propagate, modify or convey a specific copy of the covered work, then the patent license you grant is automatically extended to all recipients of the covered work and works based on it.

146D-Link DIR-510L User Manual
Appendix E - GPL Code Statement
A patent license is “discriminatory” if it does not include within the scope of its coverage, prohibits the exercise of, or is conditioned on the non-exercise of one or more of the rights that are specifically granted under this License. You may not convey a covered work if you are a party to an arrangement with a third party that is in the business of distributing software, under which you make payment to the third party based on the extent of your activity of conveying the work, and under which the third party grants, to any of the parties who would receive the covered work from you, a discriminatory patent license (a) in connection with copies of the covered work conveyed by you (or copies made from those copies), or (b) primarily for and in connection with specific products or compilations that contain the covered work, unless you entered into that arrangement,or that patent license was granted, prior to 28 March 2007.
Nothing in this License shall be construed as excluding or limiting any implied license or other defenses to infringement that may otherwise be available to you under applicable patent law.
12. No Surrender of Others’ Freedom.
If conditions are imposed on you (whether by court order, agreement or otherwise) that contradict the conditions of this License, they do not excuse you from the conditions of this License. If you cannot convey a covered work so as to satisfy simultaneously your obligations under this License and any other pertinent obligations, then as a consequence you may not convey it at all. For example, if you agree to terms that obligate you to collect a royalty for further conveying from those to whom you convey the Program, the only way you could satisfy both those terms and this License would be to refrain entirely from conveying the Program.
13. Use with the GNU Affero General Public License.
Notwithstanding any other provision of this License, you have permission to link or combine any covered work with a work licensed under version 3 of the GNU Affero General Public License into a single combined work, and to convey the resulting work. The terms of this License will continue to apply to the part which is the covered work, but the special requirements of the GNU Affero General Public License, section 13, concerning interaction through a network will apply to the combination as such.

147D-Link DIR-510L User Manual
Appendix E - GPL Code Statement
14. Revised Versions of this License.The Free Software Foundation may publish revised and/or new versions of the GNU General Public License from time to time. Such new versions will be similar in spirit to the present version, but may differ in detail to address new problems or concerns.
Each version is given a distinguishing version number. If the Program specifies that a certain numbered version of the GNU General Public License “or any later version” applies to it, you have the option of following the terms and conditions either of that numbered version or of any later version published by the Free Software Foundation. If the Program does not specify a version number of the GNU General Public License, you may choose any version ever published by the Free Software Foundation. If the Program specifies that a proxy can decide which future versions of the GNU General Public License can be used, that proxy’s public statement of acceptance of a version permanently authorizes you to choose that version for the Program.
Later license versions may give you additional or different permissions. However, no additional obligations are imposed on any author or copyright holder as a result of your choosing to follow a later version.
15. Disclaimer of Warranty.THERE IS NO WARRANTY FOR THE PROGRAM, TO THE EXTENT PERMITTED BY APPLICABLE LAW. EXCEPT WHEN OTHERWISE STATED IN WRITING THE COPYRIGHT HOLDERS AND/OR OTHER PARTIES PROVIDE THE PROGRAM “AS IS” WITHOUT WARRANTY OF ANY KIND, EITHER EXPRESSED OR IMPLIED, INCLUDING, BUT NOT LIMITED TO, THE IMPLIED WARRANTIES OF MERCHANTABILITY AND FITNESS FOR A PARTICULAR PURPOSE. THE ENTIRE RISK AS TO THE QUALITY AND PERFORMANCE OF THE PROGRAM IS WITH YOU. SHOULD THE PROGRAM PROVE DEFECTIVE, YOU ASSUME THE COST OF ALL NECESSARY SERVICING, REPAIR OR CORRECTION.
16. Limitation of Liability.IN NO EVENT UNLESS REQUIRED BY APPLICABLE LAW OR AGREED TO IN WRITING WILL ANY COPYRIGHT HOLDER, OR ANY OTHER PARTY WHO MODIFIES AND/OR CONVEYS THE PROGRAM AS PERMITTED ABOVE, BE LIABLE TO YOU FOR DAMAGES, INCLUDING ANY GENERAL, SPECIAL, INCIDENTAL OR CONSEQUENTIAL DAMAGES ARISING OUT OF THE USE OR INABILITY TO USE THE PROGRAM (INCLUDING BUT NOT LIMITED TO LOSS OF DATA OR DATA BEING RENDERED INACCURATE OR LOSSES SUSTAINED BY YOU OR THIRD PARTIES OR A FAILURE OF THE PROGRAM TO OPERATE WITH ANY OTHER PROGRAMS), EVEN IF SUCH HOLDER OR OTHER PARTY HAS BEEN ADVISED OF THE POSSIBILITY OF SUCH DAMAGES.

148D-Link DIR-510L User Manual
Appendix E - GPL Code Statement
17. Interpretation of Sections 15 and 16.
If the disclaimer of warranty and limitation of liability provided above cannot be given local legal effect according to their terms, reviewing courts shall apply local law that most closely approximates an absolute waiver of all civil liability in connection with the Program, unless a warranty or assumption of liability accompanies a copy of the Program in return for a fee.

149D-Link DIR-510L User Manual
Appendix F - Warranty
WarrantySubject to the terms and conditions set forth herein, D-Link Systems, Inc. (“D-Link”) provides this Limited Warranty:
• Only to the person or entity that originally purchased the product from D-Link or its authorized reseller or distributor, and
• Only for products purchased and delivered within the fifty states of the United States, the District of Columbia, U.S. Possessions or Protectorates, U.S. Military Installations, or addresses with an APO or FPO.
Limited Warranty:D-Link warrants that the hardware portion of the D-Link product described below (“Hardware”) will be free from material defects in workmanship and materials under normal use from the date of original retail purchase of the product, for the period set forth below (“Warranty Period”), except as otherwise stated herein.
• Hardware: One (1) year• Power supplies and fans: One (1) year• Spare parts and spare kits: Ninety (90) days
The customer’s sole and exclusive remedy and the entire liability of D-Link and its suppliers under this Limited Warranty will be, at D-Link’s option, to repair or replace the defective Hardware during the Warranty Period at no charge to the original owner or to refund the actual purchase price paid. Any repair or replacement will be rendered by D-Link at an Authorized D-Link Service Office. The replacement hardware need not be new or have an identical make, model or part. D-Link may, at its option, replace the defective Hardware or any part thereof with any reconditioned product that D-Link reasonably determines is substantially equivalent (or superior) in all material respects to the defective Hardware.
Repaired or replacement hardware will be warranted for the remainder of the original Warranty Period or ninety (90) days, whichever is longer, and is subject to the same limitations and exclusions. If a material defect is incapable of correction, or if D-Link determines that it is not practical to repair or replace the defective Hardware, the actual price paid by the original purchaser for the defective Hardware will be refunded by D-Link upon return to D-Link of the defective Hardware. All Hardware or part thereof that is replaced by D-Link, or for which the purchase price is refunded, shall become the property of D-Link upon replacement or refund.

150D-Link DIR-510L User Manual
Appendix F - Warranty
Limited Software Warranty:D-Link warrants that the software portion of the product (“Software”) will substantially conform to D-Link’s then current functional specifications for the Software, as set forth in the applicable documentation, from the date of original retail purchase of the Software for a period of ninety (90) days (“Software Warranty Period”), provided that the Software is properly installed on approved hardware and operated as contemplated in its documentation. D-Link further warrants that, during the Software Warranty Period, the magnetic media on which D-Link delivers the Software will be free of physical defects. The customer’s sole and exclusive remedy and the entire liability of D-Link and its suppliers under this Limited Warranty will be, at D-Link’s option, to replace the non-conforming Software (or defective media) with software that substantially conforms to D-Link’s functional specifications for the Software or to refund the portion of the actual purchase price paid that is attributable to the Software. Except as otherwise agreed by D-Link in writing, the replacement Software is provided only to the original licensee, and is subject to the terms and conditions of the license granted by D-Link for the Software. Replacement Software will be warranted for the remainder of the original Warranty Period and is subject to the same limitations and exclusions. If a material non-conformance is incapable of correction, or if D-Link determines in its sole discretion that it is not practical to replace the non-conforming Software, the price paid by the original licensee for the non-conforming Software will be refunded by D-Link; provided that the non-conforming Software (and all copies thereof ) is first returned to D-Link. The license granted respecting any Software for which a refund is given automatically terminates.
Non-Applicability of Warranty:The Limited Warranty provided hereunder for Hardware and Software portions of D-Link’s products will not be applied to and does not cover any refurbished product and any product purchased through the inventory clearance or liquidation sale or other sales in which D-Link, the sellers, or the liquidators expressly disclaim their warranty obligation pertaining to the product and in that case, the product is being sold “As-Is” without any warranty whatsoever including, without limitation, the Limited Warranty as described herein, notwithstanding anything stated herein to the contrary.

151D-Link DIR-510L User Manual
Appendix F - Warranty
Submitting A Claim (USA):The customer shall return the product to the original purchase point based on its return policy. In case the return policy period has expired and the product is within warranty, the customer shall submit a claim to D-Link as outlined below:
• The customer must submit with the product as part of the claim a written description of the Hardware defect or Software nonconformance in sufficient detail to allow D-Link to confirm the same, along with proof of purchase of the product (such as a copy of the dated purchase invoice for the product) if the product is not registered.
• The customer must obtain a Case ID Number from D-Link Technical Support at 1-877-453-5465, who will attempt to assist the customer in resolving any suspected defects with the product. If the product is considered defective, the customer must obtain a Return Material Authorization (“RMA”) number by completing the RMA form and entering the assigned Case ID Number at https://rma.dlink.com/.
• After an RMA number is issued, the defective product must be packaged securely in the original or other suitable shipping package to ensure that it will not be damaged in transit, and the RMA number must be prominently marked on the outside of the package. Do not include any manuals or accessories in the shipping package. D-Link will only replace the defective portion of the product and will not ship back any accessories.
• The customer is responsible for all in-bound shipping charges to D-Link. No Cash on Delivery (“COD”) is allowed. Products sent COD will either be rejected by D-Link or become the property of D-Link. Products shall be fully insured by the customer and shipped to D-Link Systems, Inc., 17595 Mt. Herrmann, Fountain Valley, CA 92708. D-Link will not be held responsible for any packages that are lost in transit to D-Link. The repaired or replaced packages will be shipped to the customer via UPS Ground or any common carrier selected by D-Link. Return shipping charges shall be prepaid by D-Link if you use an address in the United States, otherwise we will ship the product to you freight collect. Expedited shipping is available upon request and provided shipping charges are prepaid by the customer. D-Link may reject or return any product that is not packaged and shipped in strict compliance with the foregoing requirements, or for which an RMA number is not visible from the outside of the package. The product owner agrees to pay D-Link’s reasonable handling and return shipping charges for any product that is not packaged and shipped in accordance with the foregoing requirements, or that is determined by D-Link not to be defective or non-conforming.

152D-Link DIR-510L User Manual
Appendix F - Warranty
Submitting A Claim (Canada):The customer shall return the product to the original purchase point based on its return policy. In case the return policy period has expired and the product is within warranty, the customer shall submit a claim to D-Link as outlined below:
• Customers need to provide their receipt (proof of purchase) even if the product is registered. Without a receipt, no warranty service will be done. The registration is not considered a proof of purchase.
• The customer must submit with the product as part of the claim a written description of the Hardware defect or Software nonconformance in sufficient detail to allow D-Link to confirm the same, along with proof of purchase of the product (such as a copy of the dated purchase invoice for the product) if the product is not registered.
• The customer must obtain a Case ID Number from D-Link Technical Support at 1-800-361-5265, who will attempt to assist the customer in resolving any suspected defects with the product. If the product is considered defective, the customer must obtain a Return Material Authorization (“RMA”) number by completing the RMA form and entering the assigned Case ID Number at https://rma.dlink.ca/.
• After an RMA number is issued, the defective product must be packaged securely in the original or other suitable shipping package to ensure that it will not be damaged in transit, and the RMA number must be prominently marked on the outside of the package. Do not include any manuals or accessories in the shipping package. D-Link will only replace the defective portion of the product and will not ship back any accessories.
• The customer is responsible for all in-bound shipping charges to D-Link. No Cash on Delivery (“COD”) is allowed. Products sent COD will be rejected by D-Link. Products shall be fully insured by the customer and shipped to D-Link Networks, Inc., 2525 Meadowvale Boulevard Mississauga, Ontario, L5N 5S2 Canada. D-Link will not be held responsible for any packages that are lost in transit to D-Link. The repaired or replaced packages will be shipped to the customer via Purolator Canada or any common carrier selected by D-Link. Return shipping charges shall be prepaid by D-Link if you use an address in Canada, otherwise we will ship the product to you freight collect. Expedited shipping is available upon request and provided shipping charges are prepaid by the customer. D-Link may reject or return any product that is not packaged and shipped in strict compliance with the foregoing requirements, or for which an RMA number is not visible from the outside of the package. The product owner agrees to pay D-Link’s reasonable handling and return shipping charges for any product that is not packaged and shipped in accordance with the foregoing requirements, or that is determined by D-Link not to be defective or non-conforming.
• RMA phone number: 1-800-361-5265 Hours of Operation: Monday-Friday, 9:00AM – 9:00PM EST

153D-Link DIR-510L User Manual
Appendix F - Warranty
What Is Not Covered:The Limited Warranty provided herein by D-Link does not cover:
Products that, in D-Link’s judgment, have been subjected to abuse, accident, alteration, modification, tampering, negligence, misuse, faulty installation, lack of reasonable care, repair or service in any way that is not contemplated in the documentation for the product, or if the model or serial number has been altered, tampered with, defaced or removed; Initial installation, installation and removal of the product for repair, and shipping costs; Operational adjustments covered in the operating manual for the product, and normal maintenance; Damage that occurs in shipment, due to act of God, failures due to power surge, and cosmetic damage; Any hardware, software, firmware or other products or services provided by anyone other than D-Link; and Products that have been purchased from inventory clearance or liquidation sales or other sales in which D-Link, the sellers,
or the liquidators expressly disclaim their warranty obligation pertaining to the product.
While necessary maintenance or repairs on your Product can be performed by any company, we recommend that you use only an Authorized D-Link Service Office. Improper or incorrectly performed maintenance or repair voids this Limited Warranty.
Disclaimer of Other Warranties:EXCEPT FOR THE LIMITED WARRANTY SPECIFIED HEREIN, THE PRODUCT IS PROVIDED “AS-IS” WITHOUT ANY WARRANTY OF ANY KIND WHATSOEVER INCLUDING, WITHOUT LIMITATION, ANY WARRANTY OF MERCHANTABILITY, FITNESS FOR A PARTICULAR PURPOSE AND NONINFRINGEMENT.
IF ANY IMPLIED WARRANTY CANNOT BE DISCLAIMED IN ANY TERRITORY WHERE A PRODUCT IS SOLD, THE DURATION OF SUCH IMPLIED WARRANTY SHALL BE LIMITED TO THE DURATION OF THE APPLICABLE WARRANTY PERIOD SET FORTH ABOVE. EXCEPT AS EXPRESSLY COVERED UNDER THE LIMITED WARRANTY PROVIDED HEREIN, THE ENTIRE RISK AS TO THE QUALITY, SELECTION AND PERFORMANCE OF THE PRODUCT IS WITH THE PURCHASER OF THE PRODUCT.

154D-Link DIR-510L User Manual
Appendix F - Warranty
Limitation of Liability:TO THE MAXIMUM EXTENT PERMITTED BY LAW, D-LINK IS NOT LIABLE UNDER ANY CONTRACT, NEGLIGENCE, STRICT LIABILITY OR OTHER LEGAL OR EQUITABLE THEORY FOR ANY LOSS OF USE OF THE PRODUCT, INCONVENIENCE OR DAMAGES OF ANY CHARACTER, WHETHER DIRECT, SPECIAL, INCIDENTAL OR CONSEQUENTIAL (INCLUDING, BUT NOT LIMITED TO, DAMAGES FOR LOSS OF GOODWILL, LOSS OF REVENUE OR PROFIT, WORK STOPPAGE, COMPUTER FAILURE OR MALFUNCTION, FAILURE OF OTHER EQUIPMENT OR COMPUTER PROGRAMS TO WHICH D-LINK’S PRODUCT IS CONNECTED WITH, LOSS OF INFORMATION OR DATA CONTAINED IN, STORED ON, OR INTEGRATED WITH ANY PRODUCT RETURNED TO D-LINK FOR WARRANTY SERVICE) RESULTING FROM THE USE OF THE PRODUCT, RELATING TO WARRANTY SERVICE, OR ARISING OUT OF ANY BREACH OF THIS LIMITED WARRANTY, EVEN IF D-LINK HAS BEEN ADVISED OF THE POSSIBILITY OF SUCH DAMAGES. THE SOLE REMEDY FOR A BREACH OF THE FOREGOING LIMITED WARRANTY IS REPAIR, REPLACEMENT OR REFUND OF THE DEFECTIVE OR NONCONFORMING PRODUCT. THE MAXIMUM LIABILITY OF D-LINK UNDER THIS WARRANTY IS LIMITED TO THE PURCHASE PRICE OF THE PRODUCT COVERED BY THE WARRANTY. THE FOREGOING EXPRESS WRITTEN WARRANTIES AND REMEDIES ARE EXCLUSIVE AND ARE IN LIEU OF ANY OTHER WARRANTIES OR REMEDIES, EXPRESS, IMPLIED OR STATUTORY.
Governing Law:This Limited Warranty shall be governed by the laws of the State of California. Some states do not allow exclusion or limitation of incidental or consequential damages, or limitations on how long an implied warranty lasts, so the foregoing limitations and exclusions may not apply. This Limited Warranty provides specific legal rights and you may also have other rights which vary from state to state.
Trademarks:D-Link is a registered trademark of D-Link Corporation/D-Link Systems, Inc. Other trademarks or registered trademarks are the property of their respective owners.
Copyright Statement:No part of this publication or documentation accompanying this product may be reproduced in any form or by any means or used to make any derivative such as translation, transformation, or adaptation without prior express written permission from D-Link Corporation/D-Link Systems, Inc., as stipulated by the United States Copyright Act of 1976 and any amendments thereto. Contents are subject to change without prior notice.
Copyright ©2014 D-Link. All rights reserved.

155D-Link DIR-510L User Manual
Appendix F - Warranty
CE Mark Warning:This is a Class B product. In a domestic environment, this product may cause radio interference, in which case the user may be required to take adequate measures.
FCC Statement:This equipment has been tested and found to comply with the limits for a Class B digital device, pursuant to Part 15 of the FCC Rules. These limits are designed to provide reasonable protection against harmful interference in a residential installation. This equipment generates, uses and can radiate radio frequency energy and, if not installed and used in accordance with the instructions, may cause harmful interference to radio communications.
However, there is no guarantee that interference will not occur in a particular installation. If this equipment does cause harmful interference to radio or television reception, which can be determined by turning the equipment off and on, the user is encouraged to try to correct the interference by one of the following measures:
• Reorient or relocate the receiving antenna.
• Increase the separation between the equipment and receiver.
• Connect the equipment into an outlet on a circuit different from that to which the receiver is connected.
• Consult the dealer or an experienced radio/TV technician for help.
This device complies with Part 15 of the FCC Rules. Operation is subject to the following two conditions: (1) This device may not cause harmful interference, and (2) this device must accept any interference received, including interference that may cause undesired operation.
FCC Caution:Any changes or modifications not expressly approved by the party responsible for compliance could void the user’s authority to operate this equipment.

156D-Link DIR-510L User Manual
Appendix F - Warranty
IMPORTANT NOTICE:FCC Radiation Exposure Statement:This equipment complies with FCC radiation exposure limits set forth for an uncontrolled environment. This equipment should be installed and operated with minimum distance 20cm between the radiator & your body. To maintain compliance with FCC RF exposure compliance requirements, please avoid direct contact to the transmitting antenna during transmitting.
The availability of some specific channels and/or operational frequency bands are country dependent and are firmware programmed at the factory to match the intended destination. The firmware setting is not accessible by the end user.
ICC Notice:Operation is subject to the following two conditions:
1) This device may not cause interference and
2) This device must accept any interference, including interference that may cause undesired operation of the device.
IMPORTANT NOTE:IC Radiation Exposure Statement:This equipment complies with IC radiation exposure limits set forth for an uncontrolled environment. End users must follow the specific operating instructions for satisfying RF exposure compliance. This equipment should be installed and operated with minimum distance 20cm between the radiator & your body.
This transmitter must not be co-located or operating in conjunction with any other antenna or transmitter.
Règlement d’Industry Canada:Les conditions de fonctionnement sont sujettes à deux conditions:
1) Ce périphérique ne doit pas causer d’interférence et.
2) Ce périphérique doit accepter toute interférence, y compris les interférences pouvant perturber le bon fonctionnement de ce périphérique.
The Class [B] digital apparatus meets all requirements of the Canadian Interference-Causing Equipment Regulation.
Cet appareil numerique de la class [B] respecte toutes les exigences du Reglement sur le materiel brouilleur du Canada.

157D-Link DIR-510L User Manual
Appendix G - Registration
Version 1.0 (US) March 12, 2014
Product registration is entirely voluntary and failure to complete or return this form will not diminish your warranty rights.
Registration