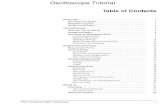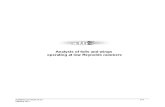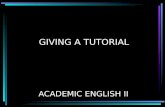DipTrace Tutorial
description
Transcript of DipTrace Tutorial
-
DipTrace TutorialThis document allows you to get started with ease by designing simple Schematic and its PCB, pattern and component libraries, then trying different package features. The tutorial includes step-by-step design guide and many additional insets that allow you to discover program features. If you have any questions while learning the tutorial, contact our support staff: [email protected]. We will be happy to be of assistance and gladly answer all your questions. This version of tutorial was created for DipTrace ver. 1.30 (build Oct 22, 2006).
Content I. Creating a simple Schematic and PCB
1. Establishing a Schematic Size and Placing Titles 32. Configuring Libraries 73. Designing a Schematic 84. Converting to a PCB 235. Designing a PCB 24 5.1 Preparing to Route 24 5.2 Autorouting 27 5.3 Working with Layers 30 5.4 Measuring Trace Length 32 5.5 Manual Routing 5.6 Working with Vias
3437
5.7 Placing Text and Graphics 42 5.8 Copper Pour 5.9 Locking Objects 5.10 Design Verification 5.11 Design Information
44474850
5.12 Printing 516. Manufacturing output 52 6.1 DXF output 52 6.2 Gerber output 55 6.3 Create NC Drill File for CNC Machine Drilling 58
II. Creating Libraries
1. Designing a Pattern Library 59 1.1 Customizing Pattern Editor 59 1.2 Designing a Resistor 60 1.3 Saving library 68 1.4 Designing a Capacitor 69 1.5 Designing a DIP 14 Pattern 73 1.6 Designing a DIP Pattern with a Variable Number of Pads 76 1.7 Placing the Patterns 78
2. Designing a Component Library 81 2.1 Customizing Component Editor 81
-
2.2 Designing a Resistor 83 2.3 Designing a Capacitor 86 2.4 Designing a Multipart Component 93 2.5 Designing VCC and GND Symbols 99 2.6 Using Additional fields 101 2.7 Placing the Components 104
III. Using different package features
1. Connecting 110 1.1 Working with buses and page connectors 110 1.2 Working with net ports 114 1.3 Connecting without wires 114 1.4 Connection manager in Schematic and PCB Layout 1162. Reference Designators 1173. How to find components in libraries 1214. Electrical Rule Check 1225. Bill Of Materials (BOM)6. Importing/Exporting net-lists7. Checking Net Connectivity8. Using Electra Auto-router
124126128130
2
-
I. Creating a simple Schematic and PCB.This part of tutorial will teach you how to create a simple schematic and its PCB (Printed Circuit Board) using DipTrace program.
This is a schematic that you will be creating using DipTrace schematic capture module: Open DipTrace Schematic Capture module, i.e., go to Start All Programs DipTrace Schematic
If you run Schematic program first time, you will see the dialog box for color scheme selection. We will use white background as more acceptable for printing this tutorial, you can select the scheme you want. Also notice that you can change color scheme or define colors you want any time from View/Colors.
The same dialog box will appear in PCB Layout module. Component Editor and Pattern Editor use color settings of Schematic Capture and PCB Layout accordingly.
1. Establishing a schematic size and placing titles.
Establish a schematic size and place a drawing frame: File / Title & Sheet Setup, select ANSI A in the Sheet Template box. Then go to the bottom of the screen, check the Display Titles and Display Sheet boxes.
3
-
Notice that you can show/hide Titles and Sheet by selecting View / Display Titles and View / Display Sheet from main menu.
Press the - button until the drawing frame can be seen. Notice that +/ or mouse wheel allow you to zoom on the schematic. If a mouse arrow points to the component or to the selected area, the Zoom can be achieved by pressing + / - or scrolling mouse wheel. Also you can change zoom by selecting appropriate value from the scale box on standard panel or simply typing it there.
4
-
To enter the text into the title field move the mouse arrow over that field (it should be highlighted in green), then left-click on the field to see the pop up window with Field Properties dialog box. In that dialog box you can type the text, define the alignment (Left, Center or Right) and Font. In your case, type Astable Flip Flop, press Font button and set the font size to 12. Then click OK to close that dialog box to apply changes. Notice that you can also enter multi-line text into the title block fields.
5
-
You may zoom on the Title Block by moving the mouse arrow on it and pressing the + repeatedly or scrolling mouse wheel up. Notice that you can use Zoom Window tool to zoom on the defined rectangle of the design area: click on the Zoom Window tool (the second button to the left of the scale box), move mouse arrow to the upper left corner of the area that you want to zoom on, hold down the left mouse button and move the mouse to the opposite corner and then release the mouse button. To return to the previous scale and position, use Undo Scale tool (the button on the left side of the scale box).
6
-
Go to File and select Save As, type a name of the file you want to use and make sure that it is in the needed directory. Press Save.
2. Configuring libraries
Before first using Schematic Capture and PCB Layout, you might want to setup your libraries. Go to LibraryLibrary Setup:
7
-
Notice that on the right side you may see a text No Library File, disregard it and scroll down using the scroll button on the right side of the All Libraries box. After scrolling down, you will see all libraries that came with your software.
DipTrace package has two modes to activate libraries:
1. To get libraries from a specified folder:This mode is active if Get Libraries from Folder box is checked, in the upper left corner of the Library Setup window. To define the folder with libraries press button on the right side of folder path. Make sure that you find the Lib directory that came with the program. Later, you can point to any other location (for example, you may point to a library named mylib which you would create to store your own symbols) but in the beginning, before you become familiar with Libraries concept, please follow our suggestions.
2. To activate libraries using the list:This mode is active if Get Libraries from Folder box is unchecked. The list of active libraries is enabled in this mode and you can edit it using the buttons at the right side of this list:
-
How to move a symbol around? Hold down the left mouse button on the symbol and move it until you find a proper place for it. If you need to move several symbols you should select them first, then drag-and-drop. To select a single symbol, left-click on it. If you want to select several symbols, press and hold down a Ctrl button and click on each symbol that you want to select in your group of symbols. Also you can select the group of symbols using a different way: move mouse to the upper-left corner of the group, hold down the left mouse button, move cursor to lower-right corner and release the mouse button (if the Ctrl key is pressed, the selection will be inverted).
Notice that a Reference Designator of the transistor is U1. If you prefer to change it to Q1, place a mouse arrow over the U1 and right-click on it, then select a top item (Designator) from the submenu. When a dialog box will pop up, type a new designator, in this case Q1:
We need two transistors for our schematic, so select 2N4401 in the component list (on the left side) and place it in the design area - the sheet you are working on. Notice that you dont need to rename the second transistor to Q2 because its done automatically. If you want to rotate the symbol before placing it on the schematic, press a Space Bar or R button.
9
-
Select a library named Discrete on the library panel and find a suitable resistor.Select RES400, which designates a resistor with 400 mils of lead spacing. By the way, if you prefer a drawing in metric units, go to View / Units / mm.
10
-
Change a reference designator of your resistor to R1. Place a mouse arrow over a resistor, right-click on it, select top item from the submenu and change U1 to R1, then click OK.
We need 4 resistors on the schematic. Notice that you can simply place them from a component panel on the left, the same way you placed the Q1 and Q2, but now we will use another method. Select your resistor like in the picture above then copy it 3 times. You can use 2 ways to copy this symbol:
1. Simply select Edit / Copy from the main menu, then select Edit / Paste 3 times or right-click in the position where you want to place copy and Paste from pop-up menu.
2. The second method is named Copy Matrix. Select your resistor, then Edit / Copy Matrix from the main menu (or simply press Ctrl+M).
11
-
In the Copy Matrix dialog box define the number of columns and rows (in our case 2 columns and 2 rows to get 4 resistors) and spacing (in our case 1 inch for columns and 0.4 inch for rows), then click OK. Now you can see the resulted matrix of resistors:
Move resistors to a proper location on your schematic and rotate by 90 degrees, use a Space Bar or R button to rotate a symbol. Another possibility to rotate is by using Edit / Rotate command or right-click on the symbol and Rotate from the submenu. You can use Shift key for orthogonal moving (by single coordinate only) if necessary.
Notice that you can scroll the design by using the right mouse button or mouse wheel: move mouse arrow to the design area, then hold down the right mouse button or mouse wheel and scroll your design to a new position.
12
-
Now we will display component types for the transistors: select the components Q1 and Q2, then right-click on one of them and select Properties from the submenu. Click on the tab Marking in the component properties dialog box.
13
-
Select Type in the field Show for additional marking. This will show type of the selected components. Notice that descriptors are already displayed and Default defines the use of general Schematic settings for the components, so displaying RefDes is a general property. Click OK to close the dialog box and display the type of transistors. Show pin numbers by selecting View / Pin Numbers / Show if they are not shown yet. Notice that you can change numbers showing for selected patterns using right-click on the pattern and Pin Numbers from its submenu.Your Type markings and pin numbers (B, C, E) cross over other symbol graphics, so you should move them around. To move the texts around, select View / Part Marking / Move Tool from main menu or simply press F10 and then move Types and pin numbers. Also you can rotate pattern markings while moving by pressing R or Space key. By the way, in View / Part Marking submenu you can define general settings for part markings. General settings of markings are applied to all schematic parts, except ones which have their own settings (in our case the transistors have their own settings).
Note: you may use command Edit / Undo or click on the corresponding button in the top of the schematic window if you want to go back to the previous version of schematic. The program saves up to 50 steps. And you may use Redo button which is a functional opposite of Undo. Remember to save the schematic: Select File / Save from main menu or click on the Save button in upper-left side. If the schematic is still not saved, the Save As dialog box will be opened to define the file name. If the file name is already saved, you dont need to type it again, but click on the Save button or press Ctrl+S only. If you need to define another file name, for example for backup purpose, select File / Save As from the main menu.
14
-
Connect the resistor R1 to the base of transistor Q1: place a mouse arrow on the bottom tip of the resistor R1 and left-click. Move the mouse arrow down and right to the base of transistor Q1 and left-click to connect the wire between R1 and base of Q1. To mirror the transistor Q2, place the mouse arrow over Q2 and right-click to select Flip and Horizontal:
15
-
To move the resistor, place a mouse arrow over it, then left-click and hold while moving a component around. When in a correct position, release the left button. Connect R4 to the base of Q2, R2 to C pin of Q1 and R3 to C pin of Q2:
16
-
Notice that the wire is not straight between R3 and Q2; move transistor Q2 by placing a mouse arrow over Q2, clicking left mouse button and holding it while moving Q2 left until the wire connecting collector R3 and collector Q2 becomes a straight line. This is not important for electrical connectivity but only from aesthetic point of view.
Select CAP100RP and place twice. Then change U1 and U2 reference designators to C1 and C2. Notice that you can place the first capacitor, rename its descriptor only and then place the second one, or use Copy function to create the second capacitor.
Flip C2, so the plus sign is on the right side, by placing a mouse arrow over C2, right-click and select FlipHorizontal.Move capacitors C1 and C2 between transistors Q1 and Q1 with respect to polarities:Move resistors a little to the top to provide more space for connections. Notice that the wires follow the components: place left mouse arrow over resistor, hold down the left button while moving R1 up. Select Q2, R3, R4 and related wires by placing the mouse arrow in the upper left corner of these objects, then hold down left mouse button and move to opposite corner all objects in the rectangle will be selected when you release the left mouse button.
17
-
Connect C1 (+) to collector Q1: move mouse arrow to C1 (+) pin, left-click, move to the wire between R2 (A) and Q1 (C), then left-click to connect. Notice that blue squares show the selection, use right-click to clear the selection if you are in the default mode and double right-click if you are in another mode (first click to disable the mode and the second one to clear selection). Connect C2 to between Q1 base and collector Q2.
18
-
Scroll down the component list in the right side to locate the LED and place two components onto your schematic. Then change reference designators to LED1 and LED2, rotate these symbols by selecting them and pressing R key or Space three times and connect to transistors:
19
-
Place a battery symbol from Disc_Sch library. Then change battery RefDes and connect the wires to complete your schematic (see on the picture below).
If you want to move existing wire, move the mouse arrow over it (the net should be highlighted and mouse arrow shows possible moving directions) then hold down the left mouse button and move the wire to new position. Notice that if you are in Place Wire mode and click on the existing wire you start to create a new wire. (Place Wire mode is enabled automatically when you try to place wire by clicking on some component pin, also you can put on it by selecting Objects / Circuit / Place Wire or the corresponding button on the objects panel in upper side of window). If some objects are not highlighted when you move mouse arrow over them try to right-click to turn on the default mode. If you want to delete the wire (node to node connection) move mouse over it, right-click to open submenu, then select Delete Wire. To delete wire segment select Delete Line from the wire submenu. Notice that you can use Undo to return to the previous version(s) of the schematic.
Add component values: right-click on R1, select Properties from submenu, type 47k to Value field. Click on Marking Tab and go to Main MarkingShowValue, then go to Additional MarkingShowRefDes and click OK. This screen makes reference designators and component values visible:
20
-
Enter the remaining component values. Notice that you can select several symbols and define Marking Settings for them all by opening Component Properties dialog box only once.
21
-
Notice that our battery was placed from library Disc_Sch. All *Sch libraries contain only the symbols without patterns (you can preview the pattern in bottom left corner before placement the component). If you want to convert a schematic to PCB you should attach the related pattern first, otherwise the conversion will proceed but will show you errors which will have to be corrected anyway: move the mouse arrow over a battery symbol, right-click to show the submenu and select Attached Pattern. Add pattern libraries to the dialog box by clicking Add button in the upper-right and selecting the library on your hard drive (by the way all standard libraries are in :\Program Files\DipTrace\Lib folder). Select the library from a library list and the pattern from a pattern list at the bottom-right side of the dialog box. The default battery pattern is included into misc.lib. Define pin to pad connections for your component: click on the pin name in the pin table (left side of the dialog box), then type related pad number in the Pad Number field or simply left-click on the pad in the related pattern graphics (middle of the dialog box).
When the pin to pad connection is done, click OK and it will close the dialog box and apply changes.
Note: some symbols may not have the attached patterns (for example VCC, GND or logical connectors Net Ports) and that will be shown in errors during conversion to a PCB.
Our schematic is ready to convert to PCB. Do not forget to save it by selecting File / Save from the main menu, by clicking on the Save button in the upper left side of window or simply by pressing Ctl+S.
Also notice that you can print or save the schematic to BMP or JPG file. Select File/Preview from main menu, then press Print All to print all schematic sheets, Print Current Sheet to print the selected sheet or Save to produce BMP/JPG file with defined resolution.
22
-
4. Converting to PCB
Notice that you can open DipTrace schematic files (*.dch) from the PCB Layout program But to save your time after creating the schematic simply select File / Convert to PCB or press Ctrl+B in the Schematic Capture module and the PCB Layout with your project will be opened automatically.However for Win 98/ME users it is strongly recommended to save your schematic file, close the program, then run PCB Layout and open *.dch file from there. Incorrect memory sharing in 9x/ME may cause program crash while running several package programs at once. Win NT/2000/XP users may run several DipTrace modules at once without such problems.
Also notice that in case of incorrect exit from the program or if you forgot to save the project, it is possible to recover the latest job by selecting File / Recover Schematic in Schematic or File / Recover Board in PCB Layout module.
If you plan to use another PCB Layout software to design a PCB or give it to someone else, you can use netlist export feature of Schematic program. Select File/Export/Netlist from main menu, then netlist format. DipTrace supports popular netlist formats, such as Tango, PADS, P-CAD, etc. Also this feature is useful to check net structure.
We will use DipTrace PCB Layout module to design a PCB for our Schematic. Place components according to your preferences and design rules. Moving component around is accomplished by placing a cursor over the component and dragging it to a proper location. Press Space Bar or R-key to rotate the selected components by 90 degrees. If you need to rotate components by different angle, select them, then make right click on one of the components and choose Define Angle or Rotate Mode. Rotate mode allows you rotate objects freely using mouse.
23
-
It is a good practice to keep power supply components in one area and functional blocks grouped together. If circuit is high frequency, apply appropriate layout rules.
Notice that you can renew the PCB from updated Schematic file and keep component placement and routed traces. Select File / Renew Design from Schematic then find and open the updated schematic file.
5. Designing the PCB
5.1 Preparing to route
In PCB layout, make reference designators visible: Select View / Pattern Marking / RefDes. This command allows a global RefDes visibility and shows all reference designators on the screen (except for the components with individual settings). If the marking justification doesnt look acceptable, select View / Pattern Marking / Main / Justify in the submenu select Auto or another mode you want.To define the individual parameters for the selected components: right-click on one of the componentsPropertiesMarking. Also remember that you can use F10 or View / Pattern Marking / Move Tool to move designators.Probably the configuration of connections after placement is not convenient if you plan to route the design manually, so select View / Connections / Optimize from main menu to optimize the connections.
Let us show you how to change the net structure of our design and how to add/remove connections. This step is not needed for this board, but just to let you know that its possible: move the mouse arrow over any pad (for example R4 - B), right-click, then select Delete from Net and the pad will be deleted from the net.
24
-
If you would like to add some pad to the net without creating connection (for example you don't want to search the design for other pads of that net) move the mouse over that pad, right-click and select Add to Net / Select from List.Now move the mouse arrow over this pad, left-click, then move mouse to any other pad and left-click on it. You have built the pad-to-pad connection (should be a blue line). If you cant create such connection, probably you are not in default mode, so right-click to disable the mode you are in. To delete existing connection simply try to create it repeatedly and select Delete Connection from the submenu shown.Also you can edit the structure of nets from the connection manager. To open it, select Route / Connection Manager from the main menu and you can create new nets and add/delete pads to/from nets.
If you have changed the structure of nets please press Undo until the design structure is restored. By the way, if you lose the design or schematic because of incorrect exit from the program, use File / Recover Board in PCB Layout and File / Recover Schematic in the Schematic Capture to recover the latest project.
Notice that we havent determined the board outline yet. When using the autorouter, the routed area (board polygon, for simple boards a rectangle) is created automatically depending on the tolerances specified in autorouter setup. But in many cases we require a fixed board size and must define it before the component placement and routing. To do so, select Route / Place Board or the corresponding button on the routing panel in the upper side of the screen, then place the board outline polygon by clicking in the key points, right-click in the final point and select Enter.Notice that you can build arcs in board outline by selecting Arc Mode after right-click. To insert the point after completing board outline move the mouse over point-to-point
25
-
segment then drag-and-drop. When you right-click on the point of board outline the submenu shows where you can make an arc with current middle point or delete the point from board outline. Also notice that point coordinates are shown as hint when the cursor is placed over the one of board outline point.
Also, you can define the board key points and/or size from the Board Points dialog box. To open it, select Route / Board Points from the main menu.
In this dialog box you can Add, Insert and Delete the key points. The coordinates can be shown and edited in the absolute and incremental modes (the second mode usually is more convenient). If you check Arc box for some point, that point will be the middle of
26
-
arc and neighboring points start and end of it. For rectangular boards, check Create Rectangular Board box and simply define the first point (base), width and height of the board. Then click OK to apply changes or Cancel to close the dialog box. Notice that you can use Route / Delete Board from main menu if you want to delete the board.Notice that origin of our design is not defined yet. By default the program places the origin in the center of screen and doesn't display it. To display the origin select View/Origin from main menu or press F1. Now the origin (two blue lines) is displayed, however its position is not correct for our board, so select the origin tool in the top of screen near Arrow button (it shows Define Origin hint) and left-click in the bottom left corner of the board outline.
All coordinates in the program will be displayed and edited regarding this origin. Also you can change its position in any time.Notice that all patterns have their own origin you can define in Pattern Editor we will do it below while designing the library and pattern coordinates are the position of pattern origin. It will be displayed while placing the pattern or opening schematic if different from the pattern center point. To show or hide the origin of selected patterns, right-click on one of them and select Pattern Origin from the submenu. 5.2 Autorouting
Now it is time to route your board. DipTrace has a high quality router, superior to many routers included in other PCB layout packages available on the market today. Most of the time, a simple PCB like the one shown, can be routed on a single layer (bottom side), which obviously presents many benefits for prototyping, like efficiency and speed of
27
-
having a finished prototype. The traces might be a bit longer on a single sided PCB vs two-sided but that most probably will be without effect on most designs.
You will first setup the router: go to Route / Autorouter Setup. In the Grid Router setup dialog box uncheck Use All Layers box and change the number of layers to 1 - routing of traces will be done on the bottom side. Notice that you can change the autorouting quality by defining the Auto Setup parameter, but higher quality autorouting takes more time, makes several routing attempts and chooses the best layout. Also it is possible to autoroute single layer PCBs with jumper wires (Allow Jumper Wires box). In our case, the board is simple and we can route without jumper wires, but also it is better to select in AutoSetup box Normal routing mode at least. Quick mode can be used for non-complex double-layer PCBs or when you try preliminary autorouting for large multilayer PCB (where the final routing takes much time). Press OK to apply changes.
Then select Route / Route Setup, change tolerances to 0.020 and press OK.(0.020 traces are chosen with small prototype builder in mind, who possibly uses a laser printer to make his bottom side laminations. An engineer/technician with preference and access to UV light may use 0.013 traces and less, all depending on a collimating ability of his exposure equipment).
Pad Clearance in any case can't be smaller than Trace Clearance, so if you define Pad Clearance to 13mil and Trace to 20mil, all the pad-to-trace and pad-to-pad clearances will be not less than 20mil, but you can define for example 13 mil for trace clearance and 20 mil for a pad.
28
-
Also you can define the trace width for each net individually. Move the mouse arrow over some pad of the net you want to change the settings, right-click, then select Net Properties. In the net properties dialog box you can define the width of traces and trace to trace spacing for the selected net only. Click OK or Cancel to close the dialog box. Notice that you can use templates to save your time when changing width and clearance in different dialog boxes and menus (such as manual routing). If you want to configure trace templates select Route / Trace Templates from the main menu.
Notice for hobbyists: please be aware of the fact that a laser paper introduces some degree of dimensional distortion due to heat expansion of paper. It all depends on your laser printer and quality of paper. For many people it may be of no significance but for some it may be important. One way to cope with it is to preheat the paper in the laser printer by running it through a laser printer without printing on it (you may print just a dot). For ink-jets that is not the case since ink-jet technology does not heat up the paper. It is not to say that laser printer always distorts the image visibly but rather to make you aware of possible source of dimensional discrepancies. Scaling an image is one method or using Adobe Postscript is another (some prefer GhostScript because it is free). To summarize, there are two methods of prototyping a PCB at home: using a TT (Toner Transfer) or UV exposure. TT is definitely a method for a laser printer and UV exposure is better served by an ink-jet printer.
Time to route your board: Route / Run Autorouter The board will be routed. If one or more wires were not routed try to reroute: select Undo or Route / Unroute All, then run the autorouter again. By the way if you define the Best quality in the Autorouter Setup dialog box probably the autorouter has found the optimal result - so if there are non-routed traces it means that the tolerances and/or placement of the component have to
29
-
be changed - a component has to have more clearance around or the traces are too thick. However tying to route it again or making better mode may be a solution too.
The DRC (Design Rule Check) are running after autorouting and are showing possible errors if exist (red and blue circles). Please correct the errors and rerun DRC by selecting Route / Check Design from main menu or the corresponding button in upper side of the screen. To change the design rules select Route / Design Rules from main menu. To hide red circles select Route / Hide Errors. Also you can disable the DRC after autorouting, simply uncheck corresponding box in the route setup dialog box (Route / Route Setup from main menu).
Notice that if you want to finish your project faster, you can skip all topics until Printing (5.12) because your PCB is ready to output. But if you want to learn some features of PCB Layout (that can be learned with this design and probably are useful for your further projects) in depth we recommend to learn the topics 5.3 5.11.
5.3 Working with layers
The traces that you can see are gray because they are placed on the bottom layer and your active layer is Top. Also the program has Contrast mode to display layers by default. Change the active layer: move mouse arrow to the list box in the upper right with Top text and select Bottom. By the way, there are two such lists: the first is used to choose the placement side (located on the objects panel near component placement tool) and the second one to change active signal/plane layer (located in the right corner of route panel); you can move the mouse arrow over these boxes and identify them by hint.
30
-
You might not like the contrast mode and black color of Signal/Plane layers so let us change these settings now. Select Layer / Display Mode from the main menu. From the appeared submenu you can choose the mode to show layers you like. We select All layers to show all layers of the design with the same contrast. If you want to see current layer only, then select Current.
31
-
To change the color and other layer settings, select Layer / Layers Setup from the main menu. In the Layers Setup dialog box, select the layer and press button to change its color. We have changed the colors: Top Red and Bottom Blue. Notice that you can also rename the layers, add and delete layers from this dialog box (Top and Bottom cant be deleted). You can also add the plane layer (notice that it cant contain traces), define the net for plane (usually it is Ground or Power) and the method to build metal zone of the plated holes for your plane layer. We recommend to create signal/plane layers and to set the plane layer parameters before autorouting.
You can mirror the design to see the bottom side by selecting View / Mirror from the main menu. Notice that you are not able to edit your design in this mode (view and printing only), so select the same item from main menu again to continue.
5.4 Measuring trace length
Current project doesn't require such measuring because it is simple and low-speed, however if you make high-speed circuits, video devices, etc. trace length is important.First of all notice that hint of each trace includes its length by default this can be helpful however is not enough to check trace length in real-time with ease.Now please select several traces (you can use usual box selection or Ctrl key to select exactly what you want). Right click on one of selected traces and choose Show Trace Length from net submenu.
32
-
You will see small boxes with trace length near all pads of selected nets, they are also highlighted while you move mouse over the trace. Values are shown in current units (inches in our case) and are changed in real-time while you edit the trace.
33
-
Now please hide trace length using net submenu (select the same item) or Undo function.
5.5 Manual Routing
For our simple project we have received the final version of routed board using the autorouter but for more complex projects for best result you will probably have to do a manual correction after autorouting.
First try to edit an existing trace (you may have to switch to the trace layer you want to edit by pressing the layer button in the upper top right corner): move a mouse arrow over the trace, then drag-and-drop the trace to a new position. In this mode, the trace segment is edited depending on the angles and can be either 90 or 45 degrees but you can also cut the 90+ degrees angles by adding new segments.
DipTrace allows you to edit traces freely by selecting Route / Tools / Free Edit Traces from the main menu or the corresponding button on the Route panel in the upper side of the screen. Now you are able to move trace nodes and segments without any limitations.
Notice that you can change the grid size from the list box on the Standard Panel on the left side of Scale box. If you want to edit traces and design objects without grid, simply press F11 to disable the grid or select View / Grid from main menu.
Move the mouse over trace segment and right-click on it. You can see the net submenu and here you can define the name of your net, add new node to the trace segment, change the width and layer, delete lines and segments. Please note that DipTrace creates the vias automatically between two segments placed in different layers. Select Switch Line
34
-
Layer / Top you will see that the trace segment you clicked on, has been moved to the Top layer and there are two vias between this segment and adjacent one.
Change current layer to Top, right-click on that segment and move it back to Bottom.
Now we will try manual routing, so right-click on one of your nets, then select Unroute Net from the submenu. Notice that Unroute Net command from net submenu is applied to all selected nets; in our case there are no selected nets and only the net you clicked on will be unrouted. Then select Route / Tools / Route Manual from the main menu or corresponding button on the Route Panel (now you are in Manual routing mode). Move mouse arrow over one pad of the non-routed net (until it highlights in red), then left-click and define the key points of your trace step-by-step using left-click. Try to right-click when placing trace the Route Manual submenu is shown. Now you can finish placing your trace, cancel it, move step backward, change the route mode (90&45 of free), change the layer (a via will be placed and you will be able to route the next layer), width of the next trace segments or place jumper wire.
Notice that submenu commands are duplicated by hot keys to make manual routing process easier: M-switch between routing modes, T-switch to Top, B'-switch to bottom, J-switch to jumper wire or back (if you are in Bottom layer, the jumper wire will be placed to Top side, if in Top - then it will be placed to Bottom side), 1 - 0 in the top of keyboard switching between layers (up to 10).
Switch layer to Top.
35
-
You can see that from the last specified key point, the trace will be in new layer, then move mouse a little to bottom left, right-click and select from the submenu Enter or press Enter key. Now you are in Top layer and the trace is placed, but not connected.
36
-
Now move mouse arrow over the trace end, which is not connected yet, and build the line to the second pad of your net (notice that you should be in Route Manual mode). The trace is connected to the second pad:
5.6 Working with Vias
DipTrace has two via types: usual vias that are parts of traces and appear automatically when you move trace segment to another layer and static vias that works in the same way as pads. Static via has more properties and can be used to connect trace to planes, etc. Other useful feature of static via is hiding or removing it in some layers that allows you to make blind/buried via. Usual via can be blind/buried too, but it is shown in the layers between trace segments only and you can not show or hide it in other signal/plane layers. Also if you got accustomed with other PCB Layout software, it is probably more comfortable for you to use static vias only. We will work with usual via first, then place static via and investigate some of its properties.
Currently our project has only one via between top and bottom layers, so to try working with vias we will create more ones. So select the bottom layer from the Signal/Plane Layer box on the Route panel, move mouse cursor on some trace, right-click and select Switch Line Layer / Top from net submenu.
37
-
Now we have 3 vias. Select Layer / Via Properties from main menu.In the dialog box shown you can change default via settings for the program. Change outer diameter and hole diameter to another value (we will increase them a little). Draw your attention to Apply To group Default Only should be selected by default, this means only the vias of previous default size/type will be changed. Also you can change default settings without applying them to existing vias or apply them to all vias of entire design. Select Apply To: All and press OK to make changes and close the dialog box.
38
-
Now please move the mouse cursor to one of the vias, make right-click and select Via Properties. In the dialog box shown you can change via settings for the point, trace or net. Change the settings and press OK to apply them.
39
-
Notice that if you are trying to change the settings for current point only and nothing happens, most probably you clicked on another trace segment. So try to click a bit closer to the point or change current signal layer (in our case this can happen with upper-right via and changing layer to Top or moving mouse arrow closer to the vertical segment solves the problem).
Now please press Undo several times to return the board to the state it was after autorouting, then select Layer / Via Properties from main menu and change the parameters to the ones you normally use.
Static via is the same object as pad and has similar properties. We will review one of them. Please select Objects/Place Static Via from main menu or appropriate button on the elements panel (upper-right corner) and place several vias. They are displayed in the same color as current layer, i.e. Red because we have red top layer.
You can easily connect them to nets, build traces, etc. in the same way as you do that with pads. Now please make right click on one of those vias to display its submenu and select Via Layers.
40
-
In the dialog box shown you can remove via shape and hole in some layers to make it blind or buried one. Now please click on the Top layer to deselect it and press OK.You will see that selected via is removed from top layer, however still exists in Bottom.
41
-
Notice that you can do the same operation with pads. Also all selected pads/vias can be changed at once if you choose Apply to: Selected Components in Via/Pad layers dialog box. To define custom settings for Paste and Solder Mask layers you can use Mask / Paste Settings from pad/via submenu.Remove static vias from your design to return to previous state.
5.7 Placing Text and Graphics
You probably want to add some text or graphics to your board (with DipTrace you can even add a logo in Bmp or Jpeg format and export it to Gerber or DXF). Now we will add the text to the PCB board. First you should select a layer to place shapes, texts and logos. Move mouse to the list box with Top Assy text in the upper side and select Top Silk from the list. Now all the graphical objects will be placed in the Top Silk layer . Notice that PCB Layout program has different lists to select current signal/plane layer and the layer to place graphics, also if you choose Signal/Plane as a layer to place graphics, all shapes, texts and logos will be placed on the current Signal or Plane layer. This may seem more complex than simply create only one list, but try this feature and you will see how it saves you time.
You should make a board a little bigger to place additional object, so move the mouse arrow to the upper left vertex of the board outline, then drag-and-drop it in the top direction. Do the same with upper right vertex. Notice that you can add vertices to the board outline try to drag-and-drop the segment (not vertex) of board outline.
42
-
If you want to move the board outline, then select it (press Ctrl key and left-click on the board outline segment), move mouse over the board outline and drag-and-drop it.
Remember that if you cant highlight some objects and edit them, probably you are not in a default mode, so simply right-click to cancel the mode. Also the objects located in inactive signal/plane layer cant be edited.
Select Text tool on the Drawing panel (the button with Abc), then left-click where you would like to place your text, enter the text and press enter or click the mouse button.Use the mouse to move your text around the design until find correct position for it. Notice that if you want to change the font name and size by default select Objects / Drawing Properties / Font from the main menu.
43
-
Notice that you can change a layer of the graphics and text objects at any time. Simply select your objects, right-click on one of them, then Properties from the submenu. In Shape Properties dialog box change Type and Layer fields to move the selected objects to another layer or define different properties (such as Route Obstacle that is used for autorouting).
Notice that you can also add shapes to Mask, Paste, route obstacle and board cutout layers. These properties can be defined on the drawing panel or via shape properties in the same way as silk or signal/plane layers.
5.8 Copper Pour
How about adding Copper Pour in the bottom layer? It is probably not needed (like the text and some other things) for such simple PCB but let me show you how to add it and then well delete it. Select the Bottom layer, then Objects / Place Copper Pour from main menu or the Copper Pour tool on the objects panel (in the upper left side). Then place the copper outline polygon by defining key points and right-click when finished. You will see the following dialog box:
44
-
DipTrace has Shape-based copper pour system. The copper area is formed from lines with fixed width. The Line Spacing parameter is used only if you choose non-solid fill for the copper pour. Notice that you can connect your copper area to the net and choose the type of connections, but we will not do this for such board. Click OK to place the Copper Pour. Depending on Board tool can be used to save your time and to build the copper outline automatically, if you want to use this feature, simply define two random points and right-click when placing the copper pour, then check Depending on Board and enter board outline to copper outline spacing (this feature saves much time when you PCB has complex board outline or arcs in it).
45
-
Copper Pour object has two modes of fill: Poured and non-Poured. The second mode is better if you want to edit objects on the layer where the copper pour is located. To change copper pour state, properties and update it, right-click on the copper outline and select the item you want from submenu. Notice that if your active layer is Top, you are able to see and edit the objects placed in the Top, Top Silk or Top Assy layer first. By the way for this board with copper pour it is better to use Contrast mode to show the layers:
46
-
5.9 Locking objects
Sometime when you edit schematic or PCB you need to lock some objects to prevent further editing of their positions and properties. In DipTrace you can lock selected objects and components by side. Now please select several design objects, make right click on one of them and choose Lock Selected from submenu.
47
-
Notice that locked objects have low contrast of selection rectangles (in our case they have the same color as bottom copper pour, so we have to unpour it to see selection rectangles). Also hint of the locked object includes Locked text.
You are unable to move, resize or edit locked object. Now please unlock all objects: select all by pressing Ctrl+A and unlock all (Edit/Unlock Selected or Ctrl+Alt+L).
Also you can lock components after placing them on the top or bottom side. Select Edit/Lock Components/Top to lock top components. Using this mode you can route the board and don't worry that some components can be moved by accident. To unlock components in the top layer select Edit/Lock Components/Top from main menu again.
5.10 Design Verification
DipTrace has number of features to verify your design, that are united in Verification item of main menu. For complete verification of your board we recommend to use DRC, net connectivity check and comparing PCB to Schematic.
DRC feature is one of the most important features, that allows you to check the distance between design objects and allowable sizes. Most probably current PCB doesn't have errors because it is simple. Press DRC button on the route panel or select Verification / Check Design from main menu to check entire design - the error list or No Errors message will be shown. Now select Verification / Design Rules to setup DRC feature.
48
-
In the design rules dialog box you can define clearances for different object types. Select Check Copper Pours box and press OK to apply changes and close the window.Now switch to the bottom layer (select Bottom on the route panel), turn off the grid (F11) and move some trace segment a little to let it cross the copper pour, then run DRC by pressing appropriate button on the route panel.
You can see the list of errors (currently it is only one there). Probably you use 1280x1024 or even higher resolution, so the window of error list will be smaller if compared to
49
-
design area (the screen examples were made on 800x600 to allow you to see all controls better).Double-click on the error item the error location will be moved to the center of screen and error circle targeted to let you recognize it easier. Now correct the error without closing DRC window, then rerun DRC to renew the list.
Net connectivity check allows you to verify if all nets are properly corrected. For such design this is not important, however if you have large design with many layers, pins, copper pours or maybe even shapes in signal layers (where thermals or other things can not be created) to connect nets, then net integrity check will be helpful for you. It checks if all nets are properly connected and displays list of broken or merged ones. We will review this feature in the tutorial in details below.Now please select Verification/Check Net Connectivity and click OK. Most probably your design will not have connectivity errors and you will see appropriate message.
Comparing to Schematic allows you to check if your PCB project corresponds to source Schematic file. It shows net structure errors and unknown components. Select Verification/Compare to Schematic from main menu, then choose Astable Flip Flop Schematic file. If your net structure was not changed and has no errors, you will see appropriate message.
Net connectivity check and Comparing to Schematic works in the same way as DRC and you can select errors from a list to highlight them.
5.11 Design Information
How about counting number of pins or board area on our design? Currently it is not a hard task, however if you have hundreds of pins and complex board outline with arcs it may be impossible. So select File / Design Information from the main menu.
50
-
In the design information dialog box you can preview number of different objects, layers, board size and hole sizes. To open Holes by Size window press ... button in the bottom right.
Now delete copper pour from your design.
5.12 Printing
We recommend that you use print preview dialog box to print your PCB. To open it, select File / Preview from main menu or the corresponding button on Standard panel in upper left side of the screen. Notice that we didnt describe creating Titles in Designing PCB section. If you want to display titles like on the screenshot below, then select File / Titles and Sheet from main menu and select ANSI A in the Sheet Template box, check Display Titles and close the dialog box, before opening Print Preview window.
In the Print Preview dialog box you can customize the view of your PCB by checking/unchecking the boxes in Objects group. If you would like to change your design printing scale, then select it from Print Scale box or press Zoom In, Zoom Out buttons in the right side of screen. To move your PCB around the sheet select Move Board button in the right side (selected on the picture below) and move your PCB. In the Print Preview dialog box you can also select current Signal/Plane layer and the mode to show layers. If you want to get mirrored PCB and/or text, check Mirror and/or Flip Text boxes. To print, click on the Print button. To save image in Bmp or Jpeg file, select Save.
51
-
Close the Print Preview dialog box.
6. Manufacturing Output
6.1 DXF Output
You can use DXF output feature to export your design to many CAD, CAM programs that allow you to import DXF files. If you used AutoCad for PCB design before switching to DipTrace, you might want to edit some pieces of your design with AutoCad. Also the DXF export function allows to create the edge for milling automatically, the edge can be converted from DXF to G-code using free ACE Converter (you can download it from our web-site).Select File / Export / DXF from the main menu. Press Select All in the Export DXF dialog box all layers of your design will be selected. Notice that Edge_Top and Edge_Bottom are not the layers of your design. It is possible to select them by holding down Ctrl key and click, but now we dont use these layers. If you want, you can check/uncheck different boxes in the right side of dialog box to show/hide objects or mirror your design or flip text. Now press Export and save your file. Notice that DXF Export is not available in Freeware Edition, so please download full-function 30 day trial from our web site to try it.
52
-
Now you can open it with AutoCad or another program that supports AutoCad DXF.
53
-
What do you think about producing your PCB using milling? This method is convenient and cheap for non-complex PCBs. Let me show you how to do this with DipTrace.Select File / Export / DXF to open DXF Export dialog box. Then select Edge_Bottom, all traces of our PCB are in Bottom layer, right. Check Mirror box to mirror the design (this will be how we see the board from Bottom side). Then define Edge Width the center line of milling will be in edge width/2 spacing from design objects and the depth of milling depends on edge width and instrument angle. Press Export button and save DXF file.
Now please open your file with AutoCad or another program to view the result:
54
-
The edge exported from DipTrace is set of polylines with defined width. Before the exporting DipTrace checks your design and if the object to object spacing somewhere is less than edge width, then it shows the warning and errors to enable you to correct them.Notice that CAD programs usually show the polylines with sharp angles and sometime picture in CAD program have some issues (sharp angles), but when you mill the PCB or simulate the milling with CAM program there will be no issues because of the radius of instrument.
Now convert your edge from DXF to G-code using ACE converter.
6.2 Gerber Output
Select File / Export / Gerber from the main menu. In the Export Gerber dialog box select the layers (use Ctrl and Shift for multiple select) and objects to export, then press Preview button.
55
-
In the Gerber Preview dialog box you can see how your Gerber looks like. In this case we select three layers and our Gerber looks fancy with crossing objects. Usually you define only one layer to export it to Gerber.
56
-
The Offset in DXF, Gerber, N/C drill and Pick and Place export functions is the distance between zeros and your board in the Bottom Left. Also you can use design origin by checking appropriate box in export windows.
Notice that DipTrace allows you to export any texts and fonts (even Chinese hieroglyphs) or raster black and white images (for example logo) to Gerber, but you should define Recognize Accuracy for such objects (for example, 4 mil is set by default). You can use up to 0.5 mil accuracy. To export Board outline or board polygon select Board or Board Outline layer.
Also notice that in case that Pad/Via Holes box is checked, 2 layers will be created for each signal layer if there are through pads or vias: drawing and clearing. The second layer is used to remove artefacts over the drill holes. Manufacturers usually prefer Gerber files without pad/via holes, however sometime hobbyists make the holes themselves, so this feature should be useful to make drilling process easier.
Now please close the Preview and click Export, if the apertures are not predefined the program will ask you to set them automatically, then save your Gerber file. Please type the name of your file with extension you need (for example Bottom.gbr), if you dont type the extension the resulted file will be undefined (without any extension).
With DipTrace you can also export Drill Symbols for different types of holes. Open the Gerber Export dialog box (Pad/Via Holes and MtHoles should be checked), then check Drill Symbols box and press Set Symbols button. In the Drill Symbols dialog box define the drill symbols, their size and line width, then close it and open Gerber Preview to view the result.
57
-
6.3 Create NC Drill file for CNC machine drilling
To export current design to N/C Drill format, select "File / Export / N/C Drill" from main menu. Then press Auto button to define tools and press Export. Use any extension you want but remember to open that file in another program by using correct file extension (for example Drill.txt or Drill.drl). Notice that you dont need to select the layers for through holes, but if your hole is blind (for example internal via), then you should select the layer(s) where hole is located . Also use Preview to view the result.
58
-
Congratulations! You have finished designing a simple project with DipTrace. Please save your Schematic and PCB files we will use them in your future practices with this tutorial. It took longer to read it then to actually finish the project.
P.S. Do not forget to check Use All Layers box in the Autorouter Setup dialog box if you plan to route 2+ layers PCBs. Or you can simply define the number of layers before autorouting your further projects.
II. Creating libraries
This part of tutorial will teach you how to create component and pattern libraries using Component and Pattern Editors. Libraries are crown jewels of the design house and as such needs to be treated and BACKED UP. Again: please remember to save your own libraries in several places, just to be safer than sorry.
1. Designing a pattern library
Open DipTrace Patter Editor, i.e. go to Start All Programs DipTrace Pattern Editor.
1.1 Customizing Pattern Editor
After opening the Pattern Editor you might want to show origin and X,Y axis, so select View / Display Origin from the main menu or press F1. Notice that you can change origin any time while designing the pattern,. The origin will be zero point of the pattern when you place, rotate it or change position by coordinates in PCB Layout. The panel in upper side of design area is Pattern Properties panel, you can use it to define pattern attributes and design the pattern from templates or types. You might want to hide or to minimize it when designing the patterns. To minimize the panel, click arrow
59
-
button in its upper left corner. To close the panel click X button in the upper right, to show it again, select View / Pattern Properties from main menu.
Use Ctrl+ and Ctrl- to Zoom In and Zoom Out in component and pattern editors or simply enter (select) necessary scale in appropriate box.
1.2 Designing a resistor
Now you will design the first pattern of your library: resistor with 400 mils lead spacing.First define the name and descriptor of your resistor. Type RES 400 in the Name field and R in the RefDes field of Pattern Properties panel. In Pattern Editor and Component Editor you define base RefDes, i.e. in our case when you place the resistors to design the RefDes will be R1, R2, R3, etc. If RefDes is not specified, then program automatically adds U to placed components or patterns.
60
-
Note: for the first pattern we will use Free type, but in future it is faster to use Lines, I will show how to do this with other patterns below.
Now minimize Pattern Properties panel. Select Place Pad tool on the Objects panel, move mouse arrow to the position where your first pad should be located, then left-click to place it; move mouse to the position of second pad and left-click to place another one. Then right-click to cancel placement mode.
61
-
The placement by sight is a convenient method, but not accurate, so we should check and maybe correct the pad coordinates (you can see on the picture above that we place pads with 300 spacing, but you need 400). There are several methods to change the object coordinates and also simple drag-and-drop. In this case we will use Layer Objects dialog box. In the right side of screen you can see the layers. Notice that those are only logical layers for editing (not signal or silk layers). Now select the layers: move mouse arrow over the Layer 0, hold down the left mouse button, move cursor to Layer 1, then release mouse button. Select Layer / Merge Layers or the corresponding button in the upper side of layers panel. Now you have a single layer with two pads on it; double click on it to open Layer Objects dialog box. Select the pad with incorrect coordinates and change them, then click Close button to close the dialog box.
62
-
You might want to change the pad settings, i.e. shape, size, hole diameter, SMD or Through hole type, etc. Notice that pattern has pad settings by default, that can be applied to all its pads and also each pad can haw its own settings. To change the settings by default for the pattern select Pattern / Pad Properties from main menu. In the Pad Properties dialog box you can change the shape of your pad: Ellipse, Oval, Rectangle or Polygon (click Points to define the number of vertices or point coordinates for polygonal pad). A hole diameter is applied to Through pads only. Also you can use pad template by selecting it from Template box. And to create your own templates, click >> button to open templates manager. Notice that templates you can create here, can be used for fast change of pad settings in different dialog boxes of Pattern Editor and PCB Layout programs.
63
-
Please close Templates, change shape to Rectangle, width to 0.08, and On Board to Surface, then click OK to apply changes.
64
-
Now you will change the settings of single pad. Move the mouse arrow over first pad, right-click, select Properties (If the pad is not highlighted while moving mouse arrow over it, right-click or use Default Mode button in the upper side of screen to switch to default mode). In the Pad Properties dialog box uncheck Default for Pattern box to enable the pads own settings, change shape to Polygon, width and height to 0.09, then press Points to open Polygon Points dialog box. Here you can define the type of polygonal pad and if non-Regular, polygon point coordinates. Close the Polygon Points dialog box, then change hole diameter to 0,04, On Board to Through and press OK to close the dialog box and apply changes.
Notice that you can change pad coordinates and direction from the pad properties dialog box. Also pad properties are applied to all selected pads (not a single one you clicked on).
65
-
Please define the following properties for the pads: The first 0.09x0.09, Rectangle, Through hole diameter 0.04; the second 0.09x0.09, Ellipse, Through hole diameter 0.04.
You will place the silk for this resistor. Select Rectangle button on the Objects panel in the upper part of the screen, then place rectangle by clicking on two of its key points:
66
-
Disable rectangle placement mode (right-click or Default Mode button).
You might want to change the size of silk shape. You can do this in following ways: using Layer Objects dialog box (double click on Layer 1 graphic in the right side), right-click on the shape and selecting point from the submenu, or resize the shape using drag-and-drop method (use it in this case). Please close the pattern properties panel (X button in upper right corner of it), Zoom In the resistor by placing Ctrl+, change grid size to 0.025in (the grid box is located to the left from scale box). Then move mouse arrow over rectangle key points and resize (mouse cursor shows possible directions).
67
-
The resistor is ready.Try to rotate and mirror the first pattern of your library, select Edit / Rotate Pattern to rotate and Edit / Vertical Flip, Edit / Horizontal Flip to mirror.Notice that if you try to select and rotate the objects of your pattern, the silk shapes are sized in relation to pattern width and height (sometimes it looks fancy). The silk resizing is used when you change the width and height of pattern by defining different parameters when using Type of pattern (see designing DIP below).
1.3 Saving library
It is time to specify library name, comments and filename. You will add several other patterns to this library in a minute, but we can define these parameters and save it now, then add new patterns and simply click on Save button.
Select Library / Library Name and Hint from main menu. In the dialog box type the name of your library (it should be short) and hint, then click OK. The name of your library will be shown on the Library Panel in PCB Layout program, the hint will be shown when you move the mouse arrow over the button with library name.
68
-
Select Library / Save from main menu or the corresponding button on the standard panel in upper left side of screen. Find the folder to save, type filename, then click Save. I recommend you to use different folders for Standard libraries (:/Program Files/DipTrace/Lib by default) and your own libraries (in this case we have created My Libs subfolder in DipTrace folder).
1.4 Designing a capacitor
Capacitor has very similar pattern if compared to resistor, but we will use another set of Pattern Editor function to create.
You might want to define the pad settings by default before adding new pattern and placing the pads, so select Objects / Placement Setup from the main menu. Define the following settings in Current Pads group: ellipse, 0.059x0.059, hole diameter 0.035, On Board - Through. Then click OK.
69
-
Pad to Pad Spacing group of this dialog box is used to define the spacing when placing the line, rectangle or circle of pads (you can find this tools in Objects / Place Pads submenu or on the objects panel in upper right side of the screen).Mt Hole Diameter group is used to define the mounting hole diameters. Mounting hole in DipTrace has two diameters: outer the area where routing is restricted, and a hole itself.
Notice that Placement Setup dialog box does not change the pad settings of current pattern, but changes program settings which are used when adding a new pattern.
Add new pattern to the library: select Pattern / Add New To Library then select your new pattern on Patterns Table in the left side of the screen (this table shows all patterns of library you design/edit). Show the properties panel by selecting View / Properties from main menu (if it was closed) or by clicking arrow button on its left side (if it was minimized) and type the name and RefDes of the capacitor.
70
-
Select Lines from Type box, then define 1 to Number 1 (number of lines for such type), 2 to Number 2 (number of pads) and 0.4 to Spacing 1 (pad to pad spacing). Spacing is line to line spacing for Lines type we will not use it because our pattern containss single line. Check variable parameter in the right side of Spacing 1 field, this will allow you to change lead spacing without pattern editor.
71
-
Notice that you can use different types (Lines, etc.) to design the patterns with fixed lead spacing, number of pads, etc. (I suppose 95-100% of your patterns will be not variable). Simply do not check variable parameter boxes.
Minimize pattern properties panel, then change the shape of first pad to Rectangle: right-click on the pad, Properties, select Rectangle in the shape box and press OK.Select rectangle tool on the objects panel in upper side of the screen and place rectangle (this is first shape of the pattern silk screen), then select line tool and place two lines to create + symbol.
72
-
The capacitor is ready. Do not forget to save your library sometime by clicking on Save button in the upper left side of the screen.
1.5 Designing DIP14 pattern
You will design DIP14 pattern using pad line tool. Add new pattern to the library (Pattern / Add New To Library from main menu), then select this pattern on pattern table in the left side and specify the name and RefDes.Notice that we can simply select Lines type and change number of pads to 14 as you can see on the picture below (this is the fastest way to create such pattern), but now our goal is to use pad line tool, so please select Free pattern type and minimize the pattern properties panel.
73
-
Select Objects / Placement Setup from main menu and ensure the pad to pad spacing is 0.1 in. Close the placement setup dialog box and select Objects / Place Pads / Line or corresponding button on the objects panel in upper right side of the screen. Then move mouse to design area and place two vertical pad lines: left-click, move mouse arrow to the bottom direction until line contains 7 pads (1 to 7), left-click to place first pad line; then place second line from bottom to top (8 to 14). If you want to move one of the lines select it on the layer panel, then drag-and-drop. Notice that lines were placed to different graphical layers (on the right) and you can easily select the layer and move it to new position. To control the line-to-line spacing use measure tool: select Measure button on the objects panel in upper side of the screen, then move mouse arrow over the first point of spacing, hold down the left button and move the mouse arrow to the second point of spacing:
74
-
Change the shape of first pad to Rectangle: right-click on the pad, select Properties from submenu, then Rectangle in shape box and OK. Change grid size to 0.025 in using grid box in the upper side, then create silk for DIP 14 using line and arc tools:
75
-
Select the origin tool and click on the first pad of DIP-14 to move pattern origin there.
You can also rotate the pattern using Edit / Rotate Pattern from main menu or Ctrl+Alt+R.
Notice that origin of DIP-14 is different from pattern center, however you can return it there at any time by centering the pattern (Edit / Center Pattern). We also recommend to use that feature for all newly created pattern to center the origin after creation if you don't plan to make a a different thing.
1.6 Designing DIP pattern with variable number of pads.
You will design DIP pattern with variable number of pads. Add new pattern to the library (Pattern / Add New To Library from main menu), define name and RefDes for new pattern, then select Lines, set Number 2 to 20 and check variable parameter in the right side of Number 2 field:
76
-
Zoom On your pattern using Ctrl+. Then draw pattern silk screen and change shape of the first pad to Rectangle:
77
-
Show pattern properties panel using arrow button in the left side of it and try to change Number 1 for example to 16. You can see that silk graphics as scaled with pattern, so you can receive any DIP pattern with 0.3 in line spacing by changing single parameter.
Notice that you can change this parameter in PCB Layout from Pattern Properties dialog, Component Editor and Schematic while attach the pattern.
In case you keep 1 while changing Number 2, the type of first pad can be reset to default (in PCB Layout and other programs you will be able to edit number of pads using up and down buttons on the right side of property field).
Our Pattern library is ready. Click on the save button, then close Pattern Editor module.
1.7. Placing the patterns
Open DipTrace PCB Layout module, i.e., go to Start All Programs DipTrace PCB Layout. To add the created patterns to the design using the pattern list in left side of the screen, you need to activate the library first. Select Library / Library Setup from main menu, then uncheck Get Libraries from Folder box to activate the list. Click on button in the right side of list, find your library, then Open. My Library is added to active libraries. Notice that you can easily move it to another position in the list if necessary. Close the library setup dialog box.
78
-
Scroll the library panel to the right (using arrow buttons on its right side) until you find My Library, then select your library. Place the patterns and change marking settings to show RefDes and Type (View / Pattern Marking for common settings and right-click on the pattern / Properties / Marking for individual ones). Notice that individual settings are changed for all selected patterns.
79
-
We have forgotten to change the shape of first pad to Rectangle for the DIP14 pattern. You will change it in PCB Layout: move the mouse arrow over the first pad of DIP 14, right-click, select Pad Properties. In the dialog box uncheck Default for Pattern, change shape to Rectangle and click OK. Notice that you can change default settings for pattern pads: right-click on the pattern and select Pad Properties from the submenu.
The DIP 14 pattern is normal. Notice that if specified origin is different from pattern centroid position, it will be shown while you place that pattern (or convert schematic to PCB). Also you can easily show or hide pattern origin for all selected patterns: right-click on one of them and select Pattern Origin from submenu.Try to rotate different patterns and you will see that pattern origin is its rotation center. Also when you move mouse cursor over the pattern, the coordinates shown are coordinates of pattern origin.
Now you might need DIP 10, DIP 20 or DIP 24, but we didn't design them directly. So move mouse over DIP_VAR pattern, right-click, select Properties from the submenu and Main tab in the properties dialog box. Try to change available parameter Number 2 (you had checked it in Pattern Editor as variable) to 10, 20 or 24 (you can preview the result), then click OK and you get new pattern. By the way, you can rename it from DIP_VAR to DIP 24 in the pattern properties dialog box.
80
-
The same operation you can make with capacitors lead spacing. Please be attentive when creating, placing and changing dimensions of the patterns with variable parameters.
2. Designing a component library
Open DipTrace Component Editor, i.e. go to Start All Programs DipTrace Component Editor. You will design several components (including multipart components) and will attach related patterns to them using your pattern library.
2.1 Customizing Component Editor
Customizing the Component Editor is the same as customizing Pattern Editor. After opening the program, select View / Display Origin from main menu to show zero point and X, Y axis. Component Properties panel in the upper right side of design area can be minimized or closed using the buttons on panels upper side. Using this panel you can define component type: there are 3 types of components here: Free (without any specific properties), Rectangle and ShapeRect. The only difference for the second and third types is silk rectangle for the last one. Also few words about Part Type and Part parameters: The first one can be Normal, Power and Gnd and Net Port. The component can contain only single Power and Gnd part (if you prefer to hide all power net for your schematic, then place all power pins to this part). Net Port is mostly designed as a single-part component and is used to connect wires together without visual connections, it can be used for Ground or Power symbols, also for the schematics with flexible structure (we will try to design such component and to use it - see below).
81
-
You might want to define pin settings before creating the components. So select Objects / Pin Placement Setup from main menu. We will not change these properties now, but notice that length and X,Y Spacing should be divisible by grid step to create all part key points on the grid points.
82
-
2.2 Designing a resistor
You will design the resistor using Free type and placement by sight. Please define the component name and RefDes first, use the corresponding fields on component properties panel. After specifying these attributes please minimize the component properties panel using the arrow in its upper left corner.
Select Place Pin tool in the upper right side of the screen, then move mouse arrow to design area and place two pins using left-click. Rotate one pin by 180 degrees: select it and press Ctrl+R twice. Select the rectangle tool and place silk rectangle for the resistor.
83
-
Notice that you can move the pin(s) using drag-and-drop method. If you want to move or rotate several pins, please select them first.
The symbol of our resistor is ready, but we need the attached pattern to be able to create PCB from the Schematic with this resistor. So select Component / Attached Pattern from main menu. In the attached pattern dialog box click on the Add button, then find your pattern library and open it. Select RES 400 from the pattern list in the bottom right corner of dialog box. You can see the resistor pattern appeared in the right side of dialog box and blue connections between symbol and pattern (this is pin to pad connections). To create or redefine such connection move mouse arrow over the part pin, left-click, then move to pad and left-click to connect. To delete the connection simply right-click on the pin or pad. When you move cursor over one of connected pins, they both are highlighted. Click OK to apply changes and close the dialog box.
84
-
Notice that you can specify pin to pad connections using the connection list and this way is preferred for medium or large components. Also pin numbers (related parts) can be defined from pin manager (select Component/Pin Manager from main menu to open it) or from pin properties dialog boxes.
The resistor is ready and contains both schematic part and PCB pattern.
Define the name and hint for your library: select Library / Library Name and Hint, then type My Library in name field and This is my first component library in hint field (you can use another name or hint, but remember the name should be short it corresponds to the button caption on library panel in Schematic program).
Click Save button in the upper left side of the screen, define library path and filename and then click Save to save the library.
85
-
2.3 Designing a capacitor
Select Component / Add New To Library from main menu to add new component to the library and then select new component from component table in the left side of the screen.You will design the capacitor using Rectangle type, so define component name and RefDes and then select Rectangle in Type box of the component properties panel.Change component width to 0.1, number left and right pins to 1. Pin spacing is not needed in our case because it can be used when number of left/right pins is more than 1
86
-
Now please minimize component properties panel, change grid size to 0.0125 in and place capacitor silk using three lines and one arc. Use Ctrl+ to Zoom On the symbol.
87
-
Show pin names for your symbol: select the pins (or select all using Ctrl+A), right-click on one of pins and select Pin Properties from submenu. In the pin properties dialog box check Show Name and press OK to apply changes and close the dialog box.
Also notice that all newly created pins have Undefined electric type, so you can change the electric type using pin properties dialog box or pin manager (see below). Electric type is currently used for ERC feature only. Type property is used mainly for pin graphics, you can try different types to see what it draws (or see Help).
Names are shown, but they are in strange positions (as for capacitor) and you need to move them, so select View / Move Tool from the main menu or simply press F10, then move mouse arrow over pin names and drag-and-drop them to new positions, then right-click to return to default mode.
Notice that you can use such method to move pin names, numbers and part attributes in the schematic capture.
88
-
By the way we have shown the names (not pin numbers) and they will not be changed when changing the pin numbers, i.e. related pads. Also you can show inversion line in the pin name: move mouse arrow over the pin, right-click and select the first (top) item from submenu, then enter normal ~invert text and press OK, then move pin name using move tool (F10). ~ symbol in the pin name is start or end of inversion, so using it you can define the inversion for separate parts (signals) of the pin name.
89
-
Probably you dont need to display pin names for the components like capacitor and you might want to display pin numbers. Notice that you can define general settings for pin numbers in the schematic capture and all components have general settings by default, but also you can specify separate settings to display pin numbers for each part in the component editor.
Select Component / Pin Manager from main menu to open pin manager dialog box, select pin 2 in the table and change the name to 2, then hide pin name for both pins: select them (move mouse arrow to first row, hold down left mouse button, then move cursor to the second one) and uncheck Show Name box. Close pin manager.
Notice that you can change pin numbers (i.e. related pads), coordinates, length, type and electric type of pins from Pin Manager dialog box.
90
-
In the component editor you can define the individual component settings to show pin numbers from Component / Pin Numbers menu and general program settings (the same as in Schematic Capture) using View / Pin Numbers.
Now please select Show from one of these submenus to show capacitor pin numbers. Notice that you will not be able to change individual component settings in Schematic Capture. If you like to move pin numbers concerning to pins use move tool (F10).
91
-
The next step is attaching a pattern to the capacitor. Select Component / Attached Pattern from main menu, then in dialog box your pattern library from library list and Capacitor from the component list.
92
-
Notice that you can change lead spacing for the pattern because you specified it as variable in pattern editor. But after converting Schematic to PCB all variable parameters are blocked and the placed pattern have fixed number of pins and pin-to-pin spacing.
You can use the patterns with variable parameters when design simple projects and need to be fast while attaching different patterns in Component Editor or Schematic Capture. But we dont recommend you to use them for the complex designs, because there is a probability of mistake when defining or changing the variable parameters.
2.4 Designing a multi-part component
You will design simple multipart component with four And-Not symbols and power symbol. The attached pattern will be DIP14.
Add new component to the library, i.e. select Component / Add New To Library from main menu, then select it in the component table. Define the name and RefDes.
The next step is creating component parts. DipTrace allows you to create separate parts and part groups (similar parts) in the component. All parts in the part group have the same pins, silk, etc. except pin numbers (i.e. related pads). Also parts can be Normal, Power and Net Ports. Power parts and power nets can be hidden in the schematic capture; the component can contain only one power part.
93
-
You will design the component with 4 similar AndNot parts and 1 power part. Select Component / Create Similar Parts from main menu, type 4 in the dialog box and press OK to apply. Notice that similar parts are created basing on currently selected part.
Now you can see the following parts: Part 1 (1), Part 1 (2), Part 1 (3) and Part 1 (4) in the bottom left side of the screen. All the similar parts have the same part name and are united by part name. You can change the part name for example to AN.
The next part will be power part. Select Component / Add New Part from main menu, select new part tab in the bottom right side and rename it to PWR. Notice that new part is separate part and do not belong to AN group.
Now design your power part: select ShapeRect type from the type box of the component properties panel and specify the following parameters: width 0.3 in, in spacing keep 0.1, left pins 2, right pins 0. Then select Power and Gnd from the Part Type Box.
94
-
Select Component / Pin Manager from main menu, then change pin names to VCC and GND, pin numbers to 14 and 7, electric type to Power, check Show Name box for both pins. Notice that Type, Show Name and Length parameters you can change for multiple pins.
95
-
Close pin manager dialog box, minimize component properties panel and see the first part of your component. Use Ctrl+ to Zoom On.
96
-
You will design other parts of your component: select one of the AN parts, then define the following parameters on the component properties panel: type ShapeRect, width 0.2 in, left pins 2, right pins 1. Then minimize component properties panel.
Select text tool in the upper right side of the screen, move mouse into your symbol, left-click and type &, then press Enter or click to place the text.
Notice that we planed to design And - Not parts (not And), so the right pin has to have inversion or Dot type. right-click on the pin, select Pin Properties from the submenu, select Dot in the type field, then click OK to apply changes and close the dialog box.
Notice that you dont need to design another AN parts. Try to select AN (3) or AN (4) and you see that they are the same as just designed part. All parts in the group have the design, but pin numbers should be different (not now, you will define them in a a few seconds).
97
-
Select Components / Pin Manager from main menu. In the pin manager dialog box select the part, define its pin numbers, the select the next part and so on until you define pin numbers for all AN parts. Then close pin manager.
98
-
Also notice that you can define Input and Output electric type to corresponding pins. These parameters will be used for Electrical Rule Check feature in Schematic.
The next step is attaching the related pattern to multipart component. Select Component / Attached Pattern from main menu. In the attached pattern dialog box select your library and pattern: you may use DIP14 with fixed parameters or DIP_VAR and define 14 for Number 2. We will use the second way, because as you remember all the pads of DIP 14 have round shape and the first pad of DIP_VAR is rectangular. Notice that you dont need to specify pin-to-pad connections because the pin numbers (i.e. pin-to-pad connections) are already specified from pin manager. Select different parts in upper left side of dialog box and see the connections to ensure they are right. Press OK to attach the pattern and to close the dialog box.
The multipart component is ready to enter into your designs.
2.5 Designing VCC and GND symbols
You will design VCC and GND symbols using net port type.Select Component / Add New To Library to add a new component, then select it in the component table. Define the name VCC on the component properties panel and select Net Port in the part type box. Notice that all net ports have Net Port marking in the upper right corner of their graphic on the component table.
99
-
Minimize component properties panel, then select Pin tool in the upper right side of screen and place single pin, rotate it three times (select and Ctrl+R). Select line tool and place silk line of the symbol.
100
-
Hide pin number by selecting Component / Pin Numbers / Hide from main menu. VCC symbol is ready. Now please add component and create GND symbol in the same way.Select Edit/Center Symbol for GND because in our case its origin is not in the center, so you have to center it to make the part origin hidden by default in Schematic.
Notice that you dont need to attach patterns to net ports, because these symbols are used only to connect wires together without visual connection..
2.6. Using additional fields
Default component fields in DipTrace include RefDes, Value and Type. However, sometimes you need to add manufacturer's name, link to data-sheet, description or other field to the component. In this case you can use additional fields which you can specify yourself.
Now select Component / Default Additional Fields from main menu. This dialog box allows you specify default fields and their values that will be added to all new components. For example if your design the library of LT components, you can add manufacturer field and specify Linear Technology as its default value.Please add Manufacturer and Datasheet fields: type Manufacturer in the name box, select Type:Text and click Add button, then type Datasheet in the name box select Type:Link, enter some link into Default Value box and click Add.
101
-
From now all your new components will have such additional fields. Close the dialog box. Select Component / Add New To Library or press Ctrl+Ins to add a new component, then select it, maximize Component Properties panel using arrow in its left side and click Additional fields to see the list of additional fields for new component.
Now you can edit, add or delete