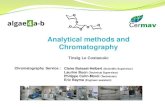Dionex ICS-5000 Ion Chromatography System Installation...
Transcript of Dionex ICS-5000 Ion Chromatography System Installation...
-
Dionex ICS-5000 Ion Chromatography System Installation Instructions
Document No. 065343Revision 05
December 2011
-
© 2011 by Thermo Fisher Scientific Inc. All rights reserved.Atlas, Chromeleon, and SRS are registered trademarks of Thermo Fisher Scientific Inc. in the United States.Microsoft, Windows, Windows 2000, and Windows XP are registered trademarks of Microsoft Corporation in the United States and other countries. Adobe, Acrobat, and Adobe Reader are registered trademarks of Adobe Systems, Incorporated in the United States and other countries.KIMWIPES is a registered trademark of Kimberly-Clark Worldwide Inc. in the United States and possibly other countries.PEEK is a trademark of Victrex PLC.All other trademarks are the property of Thermo Fisher Scientific Inc. and its subsidiaries.Thermo Fisher Scientific Inc. provides this document to its customers with a product purchase to use in the product operation. This document is copyright protected and any reproduction of the whole or any part of this document is strictly prohibited, except with the written authorization of Thermo Fisher Scientific Inc.The contents of this document are subject to change without notice. All technical information in this document is for reference purposes only. System configurations and specifications in this document supersede all previous information received by the purchaser. Thermo Fisher Scientific Inc. makes no representations that this document is complete, accurate or error-free and assumes no responsibility and will not be liable for any errors, omissions, damage or loss that might result from any use of this document, even if the information in the document is followed properly. This document is not part of any sales contract between Thermo Fisher Scientific Inc. and a purchaser. This document shall in no way govern or modify any Terms and Conditions of Sale, which Terms and Conditions of Sale shall govern all conflicting information between the two documents.Revision history: Revision 01 released May 2010Revision 02 released June 2010Revision 03 released November 2010Revision 04 released February 2011Revision 05 released December 2011
For Research Use Only. Not for use in diagnostic procedures.
-
Doc. 065343-05 12/11 i
1 • Introduction
1.1 Overview . . . . . . . . . . . . . . . . . . . . . . . . . . . . . . . . . . . . . . . . . . . . . . . 1
1.2 Safety Messages and Notes . . . . . . . . . . . . . . . . . . . . . . . . . . . . . . . . . 5
1.3 Facility Requirements . . . . . . . . . . . . . . . . . . . . . . . . . . . . . . . . . . . . . 7
2 • Unpacking Instructions
2.1 Unpacking Guidelines . . . . . . . . . . . . . . . . . . . . . . . . . . . . . . . . . . . . . 9
2.2 Unpacking the AS Autosampler . . . . . . . . . . . . . . . . . . . . . . . . . . . . 10
2.3 Unpacking the Dionex ICS-5000 Modules . . . . . . . . . . . . . . . . . . . . 17
2.4 Installing the Safety Support Bracket . . . . . . . . . . . . . . . . . . . . . . . . 19
2.5 Removing the Pump Shipping Screws (Optional) . . . . . . . . . . . . . . . 20
3 • Installation
3.1 Installation Checklist . . . . . . . . . . . . . . . . . . . . . . . . . . . . . . . . . . . . . 21
3.2 Setting Up the DP/SP . . . . . . . . . . . . . . . . . . . . . . . . . . . . . . . . . . . . 24
3.2.1 Filling the Reservoirs and Connecting to the Pump . . . . . . . 24
3.3 Setting Up the EG (RFIC-EG System Only) . . . . . . . . . . . . . . . . . . . 27
3.4 Setting Up the DC . . . . . . . . . . . . . . . . . . . . . . . . . . . . . . . . . . . . . . . 30
3.4.1 Setting Up the DC for Capillary IC Applications . . . . . . . . 30
3.4.2 Setting Up the DC for Analytical IC Applications . . . . . . . . 36
3.5 Setting Up the TC . . . . . . . . . . . . . . . . . . . . . . . . . . . . . . . . . . . . . . . 41
Contents
-
Dionex ICS-5000 Installation Instructions
ii Doc. 065343-05 12/11
3.5.1 Installing the Temperature Stabilizer in the TC (Optional) . .41
3.5.2 Installing the Columns in the TC . . . . . . . . . . . . . . . . . . . . . .43
3.5.3 Installing the TC Column ID (Identification) System . . . . . .44
3.5.4 Connecting the TC TTLs and Relays (Optional) . . . . . . . . .45
3.6 Connecting a Dionex AS Autosampler (Optional) . . . . . . . . . . . . . . .47
3.6.1 Connecting the AS Syringe . . . . . . . . . . . . . . . . . . . . . . . . . .47
3.6.2 Connecting the AS in a Capillary IC System . . . . . . . . . . . .48
3.6.3 Connecting the AS in an Analytical IC System . . . . . . . . . .53
3.7 Connecting a Dionex AS-DV Autosampler (Optional) . . . . . . . . . . .56
3.8 Connecting Drain Hoses . . . . . . . . . . . . . . . . . . . . . . . . . . . . . . . . . . .56
3.9 Setting Up the Computer . . . . . . . . . . . . . . . . . . . . . . . . . . . . . . . . . .57
3.9.1 Installing a Desktop or Notebook PC . . . . . . . . . . . . . . . . . .57
3.9.2 Installing a Monitor Arm (Optional) . . . . . . . . . . . . . . . . . . .58
3.10 Setting Up the Chromatography Software . . . . . . . . . . . . . . . . . . . . .59
3.10.1 Installing the Software and License . . . . . . . . . . . . . . . . . . .59
3.10.2 Chromeleon 7: Starting the Instrument Controller Service . .59
3.10.3 Chromeleon 6.8: Starting the Server . . . . . . . . . . . . . . . . . . .59
3.11 Connecting Modules to the Computer . . . . . . . . . . . . . . . . . . . . . . . .60
3.11.1 USB Cables . . . . . . . . . . . . . . . . . . . . . . . . . . . . . . . . . . . . . .60
3.11.2 USB Compatibility Issues . . . . . . . . . . . . . . . . . . . . . . . . . . .60
3.11.3 USB Connection Examples . . . . . . . . . . . . . . . . . . . . . . . . . .62
3.12 Connecting the Power Cords . . . . . . . . . . . . . . . . . . . . . . . . . . . . . . .64
3.13 Installing the USB Device Drivers . . . . . . . . . . . . . . . . . . . . . . . . . . .65
3.14 Configuring the Modules in Chromeleon . . . . . . . . . . . . . . . . . . . . . .68
3.14.1 Using the USB Auto Configuration Wizard . . . . . . . . . . . . .69
-
Contents
Doc. 065343-05 12/11 iii
3.14.2 Selecting Configuration Properties . . . . . . . . . . . . . . . . . . . 71
3.15 Starting the Chromeleon Client . . . . . . . . . . . . . . . . . . . . . . . . . . . . . 75
3.16 Completing the Pump Installation . . . . . . . . . . . . . . . . . . . . . . . . . . . 78
3.16.1 Setting Up the Piston Seal Wash System . . . . . . . . . . . . . . . 78
3.16.2 Priming the Pump . . . . . . . . . . . . . . . . . . . . . . . . . . . . . . . . . 81
3.16.3 Plumbing the Pump Outlet . . . . . . . . . . . . . . . . . . . . . . . . . . 83
3.17 Installation Qualification (Optional) . . . . . . . . . . . . . . . . . . . . . . . . . 84
3.18 Plumbing a Capillary IC System . . . . . . . . . . . . . . . . . . . . . . . . . . . . 85
3.18.1 Plumbing the EG for Capillary IC Applications . . . . . . . . . 85
3.18.2 Plumbing the DC for Capillary IC Applications . . . . . . . . . 90
3.19 Plumbing an Analytical IC System . . . . . . . . . . . . . . . . . . . . . . . . . 101
3.19.1 Plumbing the EG for Analytical IC Applications . . . . . . . 101
3.19.2 Plumbing the DC for Analytical IC Applications . . . . . . . 111
3.19.3 Plumbing the TC for Analytical IC Applications . . . . . . . . 115
3.20 Connecting Waste Lines . . . . . . . . . . . . . . . . . . . . . . . . . . . . . . . . . 117
3.20.1 Installing the Gas Separator Waste Tube . . . . . . . . . . . . . . 118
3.21 Equilibrating the System . . . . . . . . . . . . . . . . . . . . . . . . . . . . . . . . . 119
3.21.1 Installing a Backpressure Coil . . . . . . . . . . . . . . . . . . . . . . 121
A • Pressurizing Eluent Reservoirs
A.1 Installing the TC/VWD/PDA Regulator Bracket . . . . . . . . . . . . . . 124
A.2 Connecting the Gas Source . . . . . . . . . . . . . . . . . . . . . . . . . . . . . . . 124
A.3 Pressurizing the Eluent Reservoir . . . . . . . . . . . . . . . . . . . . . . . . . . 127
-
Dionex ICS-5000 Installation Instructions
iv Doc. 065343-05 12/11
B • Installing DC Options B.1 Installing the ED Amperometry Cell . . . . . . . . . . . . . . . . . . . . . . . .129
B.1.1 Unpacking and Disassembling the Cell . . . . . . . . . . . . . . . .129
B.1.2 Installing a Disposable Working Electrode . . . . . . . . . . . . .132
B.1.3 Installing a Conventional Working Electrode . . . . . . . . . . .132
B.1.4 Installing the pH-Ag/AgCl Reference Electrode . . . . . . . . .135
B.1.5 Installing the PdH Reference Electrode in the Cell for Capillary IC Systems . . . . . . . . . . . . . . . . . . . . . . . . . . . . . .140
B.2 Installing Low-Pressure Valves in the DC . . . . . . . . . . . . . . . . . . . .143
B.2.1 Installing a Low-Pressure Valve on the DC Rear Panel . . .143
B.2.2 Installing a Low-Pressure Valve Inside the DC . . . . . . . . .144
B.3 Installing the Automation Manager (AM) in the DC . . . . . . . . . . . .145
B.3.1 Installing a High-Pressure Valve on the AM . . . . . . . . . . .147
B.3.2 Installing a Low-Pressure Valve on the AM . . . . . . . . . . . .148
B.3.3 Installing the RCH-1 Reaction Coil Heater on the AM . . .148
B.3.4 Installing the Temperature Stabilizer on the AM . . . . . . . .149
B.3.5 Installing the AM in the DC Upper Compartment . . . . . . .149
C • Networking Chromeleon 6.8 Computers C.1 Setting Up a Shared Datasource . . . . . . . . . . . . . . . . . . . . . . . . . . . .154
C.1.1 Setting Up a Shared Datasource on a Workgroup . . . . . . . .154
C.1.2 Setting Up a Shared Datasource on a Domain . . . . . . . . . .155
C.2 Connecting a Client to a Remote Datasource . . . . . . . . . . . . . . . . . .158
C.2.1 Connecting a Server to a Remote Datasource . . . . . . . . . . .159
C.3 Connecting a Client and Server Through a Network . . . . . . . . . . . .159
-
Doc. 065343-05 12/11 1
1 • Introduction
1.1 Overview
The modular design of the Thermo Scientific Dionex™ ICS-5000 Ion Chromatography System lets you quickly configure and customize components for a wide range of applications. This manual provides instructions for initial installation of the components that make up typical IC (ion chromatography) systems and Reagent-Free™ IC (RFIC™) systems with eluent generation (RFIC-EG™). Configurations for both capillary IC and analytical IC applications are described. Analytical IC applications can be configured with either standard bore or microbore plumbing.
Installation instructions for the following Thermo Scientific modules and components are included:
• Dionex ICS-5000 Dual Pump (DP)• Dionex ICS-5000 Single Pump (SP)• Dionex ICS-5000 Eluent Generator (EG)• Dionex ICS-5000 Detector/Chromatography Module (DC)• Dionex ICS-5000 Conductivity Detector (CD)• Dionex ICS-5000 Electrochemical Detector (ED)• Dionex IC Cube™• Dionex ICS-5000 Automation Manager (AM)• Dionex ICS-5000 Thermal Compartment (TC) • Dionex AS Autosampler (AS)• Dionex AS-DV Autosampler (AS-DV)
-
Dionex ICS-5000 Installation Instructions
2 Doc. 065343-05 12/11
The table below describes some of the possible system configurations.
System Configuration Typical Modules and Components Included
Single-Analysis Capillary IC or RFIC-EG System
• SP• DC with one Dionex IC Cube and one CD or
one ED. The Dionex IC Cube includes a capillary injection valve, a capillary column set, a capillary suppressor (CD only), and a capillary Carbonate Removal Device (CRD) (optional).
• AS• For RFIC-EG: EG with one capillary eluent
generator cartridge (EGC) and one capillary Continuously-Regenerated Trap Column (CR-TC); DC with one capillary EG degasser (in the Dionex IC Cube)
Single-Analysis Analytical IC or RFIC-EG System
• SP• DC with one CD or ED, one injection valve,
one column set, and one suppressor (CD only)
-or-
• TC with one injection valve, one column set, and one detector (detector choices include: ICS-Series Variable Wavelength Detector (VWD), ICS-Series Photodiode Array Detector (PDA), and MSQ™ Mass Spectrometer)
• AS• For RFIC-EG: EG with one EGC, one CR-
TC, and one RFIC Eluent Degasser
Dual-Analysis Capillary IC or RFIC-EG System
• DP• DC with two Dionex IC Cubes and two
detectors (CD or ED)
• AS• For RFIC-EG: EG with two capillary EGCs
and two CR-TCs). DC with two capillary EG degassers
-
1 • Introduction
Doc. 065343-05 12/11 3
For detailed plumbing diagrams for these configurations, refer to Chapter 3, “Dionex ICS-5000 Configurations,” in the Dionex ICS-5000 Ion Chromatography System Operator’s Manual (Document No. 065342). The manual is provided on the Thermo Scientific Reference Library DVD (P/N 053891).
Dual-Analysis Analytical IC or RFIC-EG System
• DP • DC with two injection valves, two column
sets, and two detectors
-or-
• TC with two injection valves, two column sets, and two detectors
• AS• For RFIC-EG: EG with two EGC, CR-TC,
and RFIC Eluent Degasser
Dual-Analysis Capillary and Analytical RFIC-EG Hybrid System
• DP with one capillary pump and one analytical pump
• DC with one Dionex IC Cube in the upper compartment, one column set and one injection valve in the lower compartment, and two detectors
• EG with one capillary EGC and one analytical EGC
System Configuration Typical Modules and Components Included
-
Dionex ICS-5000 Installation Instructions
4 Doc. 065343-05 12/11
Figure 1-1 illustrates a typical dual-analysis IC system.
Figure 1-1. Dionex ICS-5000 System for Dual-Analysis RFIC-EG
ICS-5000 Detector/ Chromatography Module (DC)
Dionex ICS-5000 Dual Pump
Dionex ICS-5000 Eluent Generator (EG)
1
2
3
1
2
3
-
1 • Introduction
Doc. 065343-05 12/11 5
1.2 Safety Messages and Notes
This manual contains warnings and precautionary statements that can prevent personal injury and/or damage to the Dionex ICS-5000 system when properly followed. Safety messages appear in bold type and are accompanied by icons, as shown below.
Messages d'avertissement en français
Warnhinweise in Deutsch
Indicates an imminently hazardous situation which, if not avoided, willresult in death or serious injury.
Indicates a potentially hazardous situation which, if not avoided, couldresult in death or serious injury.
Indicates a potentially hazardous situation which, if not avoided, mayresult in minor or moderate injury.
Indicates that the function or process of the instrument may beimpaired. Operation does not constitute a hazard.
Signale une situation de danger immédiat qui, si elle n'est pas évitée,entraînera des blessures graves à mortelles.
Signale une situation de danger potentiel qui, si elle n'est pas évitée,pourrait entraîner des blessures graves à mortelles.
Signale une situation de danger potentiel qui, si elle n'est pas évitée,pourrait entraîner des blessures mineures à modérées.
Bedeutet unmittelbare Gefahr. Mißachtung kann zum Tod oderschwerwiegenden Verletzungen führen.
-
Dionex ICS-5000 Installation Instructions
6 Doc. 065343-05 12/11
Notes
Informational messages also appear throughout this manual. These are labeled NOTE and are in bold type:
NOTE NOTES call attention to certain information. They alert you to an unexpected result of an action, suggest how to optimize instrument performance, etc.
Sections preceded with the Capillary IC flag indicate that the information in the section applies to capillary IC systems only.
Sections preceded with the Analytical IC flag indicate that the information in the section applies to analytical IC systems only.
If a section is not flagged, the information in the section applies to both capillary IC and analytical IC systems.
Bedeutet eine mögliche Gefährdung. Mißachtung kann zum Tod oderschwerwiegenden Verletzungen führen.
Bedeutet eine mögliche Gefährdung. Mißachtung kann zu kleinerenoder mittelschweren Verletzungen führen.
Capillary IC
-
1 • Introduction
Doc. 065343-05 12/11 7
1.3 Facility Requirements
• Make sure the Dionex ICS-5000 system installation site meets the power and environmental specifications for each module. Refer to Appendix A of the ICS-5000 Ion Chromatography System Operator’s Manual (Document No. 065342) for specifications. The manual is provided on the Thermo Scientific Reference Library DVD (P/N 053891).
• Make sure the installation site has enough power outlets for all Dionex ICS-5000 system components.
• Provide a sturdy, vibration-free workbench of a height that ensures convenient access to the interior of each Dionex ICS-5000 module.
• Allow at least 6 cm (2.4 in) of clearance behind and to the sides of the system for power connections and ventilation.
• Provide a suitable waste container or drain system for system waste and sample waste.
• For eluent generation, or when manually preparing eluent and regenerant, use ASTM Type I (18 megohm-cm) filtered and deionized water that meets the specifications listed in Table 1-1.
Contaminant Specification
Ions–Resistivity >18.0 (megohm-cm)
Organics–TOC
-
Dionex ICS-5000 Installation Instructions
8 Doc. 065343-05 12/11
• (Optional) If eluent reservoirs will be pressurized, provide a clean helium or nitrogen source regulated to approximately 0.17 to 0.34 MPa (25 to 50 psi).
• (Optional) Provide a clean helium or nitrogen source regulated to between 0.60 and 0.85 MPa (80 and 120 psi) for pressurized reagent delivery.
Never pressurize eluent reservoirs above 0.07 MPa (10 psi).Pressurizing reservoirs above this limit can cause the reservoir toexplode.
Ne mettez jamais les réservoirs d'éluants sous une pression supérieureà 0,07 MPa (10 lb/po²).
Setzen Sie den Eluentbehälter auf keinen Fall einem Druck über0,07 MPa aus.
-
Doc. 065343-05 12/11 9
2 • Unpacking Instructions
2.1 Unpacking Guidelines
• Unpack modules in the following order (this order reflects the left-to-right location of modules in the installed system):
AS Autosampler (AS)
Dionex ICS-5000 Detector/Chromatography Module (DC) or Dionex ICS-5000 Thermal Compartment (TC)
Dionex ICS-5000 Eluent Generator (EG)
Dionex ICS-5000 Dual Pump (DP) or Dionex ICS-5000 Single Pump (SP)
• Unpack these system components:DC Injection Valve Panel
Thermo Scientific Dionex IC Cube (Dionex IC Cube) or Dionex ICS-5000 Automation Manager (AM)
Dionex ICS-5000 Conductivity Detector (CD) and/or Dionex ICS-5000 Electrochemical Detector (ED)
Thermo Scientific Dionex EO Eluent Organizer (Dionex EO Eluent Organizer)
• After unpacking, save the shipping container (and all packing material) for each product. These items will be needed if the product is ever shipped or is moved to a new location.
For step-by-step unpacking instructions for the AS Autosampler, go to Section 2.2.
For step-by-step unpacking instructions for the Dionex ICS-5000 modules, go to Section 2.3.
-
Dionex ICS-5000 Installation Instructions
10 Doc. 065343-05 12/11
2.2 Unpacking the AS AutosamplerTwo or more persons must lift the AS, which weighs more than 18 kg(40 lb). Lift the AS only from each side of the cabinet bottom. Liftingfrom the front door will damage the door hinges.
Au moins deux personnes peuvent soulever l'AS, qui pèse plus de18 kg (40 lb). Ne soulevez l'AS que par chaque côté du fond del'armoire. Son soulèvement par la porte du panneau avantendommagera les charnières de la porte.
Der AS wiegt über 18 kg. Daher sollte das Gerät nur von zwei oder mehrPersonen angehoben werden. Greifen Sie dazu an beiden Seiten unterdas Gerät. Heben Sie den Autosampler nicht an der Vordertür an, dadadurch die Türangeln beschädigt werden könnten.
1. Remove the outer cardboard sheath and Ship Kit spacer (see Figure 2-1 and Figure 2-2).
Figure 2-1. Fully-packed AS with foam spacer on top of geometric foam pack
Figure 2-2. AS and Ship Kit with outer cardboard sheath and Ship Kit spacer removed
-
2 • Unpacking Instructions
Doc. 065343-05 12/11 11
2. Remove the foam top cap (see Figure 2-3).
Note: The AS is inserted into the bottom foam layer of the main shipping container. The tubing is coiled in front of the AS (see Figure 2-4).
Figure 2-3. AS with foam top cap installed
3. Using the handholds in the cradle (see Figure 2-4), place the AS on the bench.
Figure 2-4. AS in cradle with sleeve
4. Remove the sleeve (see Figure 2-5).
Note: The rear edge of the cradle and the rear edge of the AS are aligned.
Figure 2-5. AS sitting on cradle (with sleeve removed)
Sleeve
Cradle
-
Dionex ICS-5000 Installation Instructions
12 Doc. 065343-05 12/11
5. Remove the polyethylene bag (see Figure 2-6). Be careful not to damage the drain tube.
Figure 2-6. AS fully wrapped and taped within polyethylene bag
Note: The rear of the AS is aligned with the rear edge of the foam (see Figure 2-7).
Figure 2-7. AS sitting on foam spacer inside polyethylene bag
6. Remove the masking tape (see Figure 2-8).
Figure 2-8. 5 cm (2 in) wide masking tape securing tubing within recess at rear of AS
-
2 • Unpacking Instructions
Doc. 065343-05 12/11 13
7. Remove the coiled tubing inside the recess (see Figure 2-9). Be careful not to damage the tubing.
8. Pull enough of the inlet tubing through the AS to connect to the syringe and reservoir organizer.
Figure 2-9. Coiled inlet tubing inserted into recess at rear of AS
9. Remove the items from the geometric foam pack (see Figure 2-10).
Figure 2-10. Typical items included in Ship Kit geometric foam pack
10. Undo the ties and remove the polyethylene bags (see Figure 2-11).
Figure 2-11. Dual syringes in bags
-
Dionex ICS-5000 Installation Instructions
14 Doc. 065343-05 12/11
11. Open the front of the sheath (see Figure 2-12), and use the handles to set the pack and syringes on top of the AS.
12. Remove the foam insert.
Figure 2-12. Dual syringes with bags removed
13. Slide the syringes into position (see Figure 2-13).
Figure 2-13. Fully-assembled dual syringes with bottles
-
2 • Unpacking Instructions
Doc. 065343-05 12/11 15
14. Open the AS door. Remove the tie, the two M3 Allen cap screws, and the bracket (see Figure 2-14 and Figure 2-15).
Figure 2-14. Shipping bracket hooked into frame and attached to sample arm and chassis
with screws
Figure 2-15. Shipping bracket with M3 Allen cap screws
-
Dionex ICS-5000 Installation Instructions
16 Doc. 065343-05 12/11
15. Remove the clip and sleeve (see Figure 2-16, Figure 2-17, and Figure 2-18).
Note: Save the clip and sleeve. You will need them in future if the autosampler is shipped.
Figure 2-16. Polyethylene sleeve assembled (clipped) to shaft to prevent sample
arm movement during shipment
Figure 2-17. Polyethylene sleeve and clipRemember to save the shipping container and all packing material.
Figure 2-18. Shaft with polyethylene sleeve removed
-
2 • Unpacking Instructions
Doc. 065343-05 12/11 17
2.3 Unpacking the Dionex ICS-5000 Modules
This section contains step-by-step guidelines for unpacking the Dionex ICS-5000 modules. Although the Dionex ICS-5000 Eluent Generator is pictured here, the procedure is the same for the other modules. Unpack modules in the order specified in Section 2.1.
Two or more persons must lift the Dionex ICS-5000 Dual Pump (DP), Dionex ICS-5000 Single Pump (SP), Dionex ICS-5000Detector/Chromatography Module (DC), or Dionex ICS-5000 EluentGenerator (EG). Each module weighs more than 18 kg (40 lb).Au moins deux personnes peuvent soulever l'Dionex ICS-5000 DualPump (DP), Dionex ICS-5000 Single Pump (SP), Dionex ICS-5000Detector/Chromatography Module (DC), ou Dionex ICS-5000 EluentGenerator (EG). Chaque module pèse plus de 18 kg (40 lb).
Die folgenden Geräte sollten von zwei oder mehr Personen angehobenwerden: Dionex ICS-5000 Dual Pump (DP), Dionex ICS-5000 SinglePump (SP), Dionex ICS-5000 Detector/Chromatography Module (DC),und Dionex ICS-5000 Eluent Generator (EG). Jedes dieser Geräte wiegtmehr als 18 kg.
1. Open the shipping container from the top and remove the foam spacer (see Figure 2-19).
Figure 2-19. Fully-packed module with foam spacer on top
-
Dionex ICS-5000 Installation Instructions
18 Doc. 065343-05 12/11
2. Remove the Ship Kit from the shipping container (see Figure 2-20).
3. Using the handholds in the cardboard cradle, remove the module from the shipping container.
Figure 2-20. Ship Kit packed with module
4. Place the module on the bench (see Figure 2-21).
5. Raise the front of the module about 5 cm (2 in) and remove the cardboard cradle.
Figure 2-21. Module sitting on cardboard cradle
6. Remove the polyethylene bag the module is shipped in.
7. Check that the main power switch on the rear panel is turned off.
Remember to save all shipping containers and packing material.
-
2 • Unpacking Instructions
Doc. 065343-05 12/11 19
2.4 Installing the Safety Support Bracket
The safety support bracket (P/N 062225) performs the following functions:
• Stabilizes the system and prevents modules from tipping over• Creates enough space between the DC and the adjacent module to ensure
proper ventilation
NOTE It is especially important to install the bracket if a monitor arm will be mounted on the side of a module (see Section 3.9.2).
1. Locate the safety support bracket in the DC Ship Kit (P/N 072011).
2. Hold the safety support bracket firmly against the rear panels of the adjacent modules (see Figure 2-22).
3. Tighten the captive thumbscrews.
Figure 2-22. Orientation of the Safety Support Bracket (Rear Panels of Modules Shown)
Safety Support Bracket
DC
DP/SP
EG
-
Dionex ICS-5000 Installation Instructions
20 Doc. 065343-05 12/11
2.5 Removing the Pump Shipping Screws (Optional)
For easier access to pump components during initial installation or when performing service procedures, remove the five red shipping screws on the pump component panel.The component panel can then be pulled forward to the front of the pump compartment, using one of the handles.
NOTE The upper and lower component panels slide forward together.
Figure 2-23. Removing Pump Shipping Screws
Red Shipping Screws (5)
Handles (2)
-
Doc. 065343-05 12/11 21
3 • Installation
Follow the Thermo Scientific Dionex ICS-5000 Ion Chromatography System installation instructions in this chapter step-by-step, in the order presented. These instructions have been carefully developed to ensure that the system installation is successful.
3.1 Installation Checklist
Installation Step Page
Set up the pump page 24
Set up the EG (RFIC-EG system only) page 27
Set up the DC or TCDC (capillary IC system)DC (analytical IC system)TC (analytical IC system)
page 30page 36page 41
(Optional) Set up the autosamplerASAS-DV
page 47page 56
Connect drain hoses page 56
Set up the computer page 57
Set up Chromeleon™ chromatography software page 59
Connect modules to the computer page 60
Connect the power cords and turn on the power page 64
Install the USB device drivers page 65
Configure the modules in Chromeleon page 68
Start the Chromeleon client page 75
Set up the seal wash and prime the pump page 78
Plumb the systemCapillary IC systemAnalytical IC system
page 85page 101
Connect waste lines page 117
Equilibrate the system page 119
-
Dionex ICS-5000 Installation Instructions
22 Doc. 065343-05 12/11
Notes on USB Connections
Always install Chromeleon before connecting the USB (Universal Serial Bus) cables and turning on the power to the modules and the PC. This ensures that the USB driver for the modules is automatically loaded and the Windows® operating system can detect the new modules when their power is turned on.
Notes on Connecting Capillary Tube Fittings
When connecting precision cut 0.062 mm (0.0025 in) ID blue PEEK™ tubing (capillary tubing) to a port, make sure the ferrule and fitting bolt are at least 2 mm (0.1 in) from the end of the tubing before you insert the tubing into the port. Do not position the ferrule and fitting bolt flush with the end of the tubing.
Figure 3-1 illustrates the correct and incorrect placement of the ferrule and fitting bolt on the tubing.
Follow the steps below to install capillary tube fittings:
1. Install the fitting bolt and ferrule onto the tubing. Position the ferrule at least 2 mm (0.1 in) from the end of the tubing.
Figure 3-1. Correct and Incorrect Ferrule and Fitting Bolt Placement for Capillary Tubing Connections
Capillary IC
Correct2 mm
Incorrect
-
3 • Installation
Doc. 065343-05 12/11 23
2. Insert the tubing into the port until it stops.
3. While maintaining pressure on the tubing to keep it in place in the port, tighten the fitting bolt fingertight.
4. If you are installing a high-pressure fitting (blue bolt and ferrule), follow the instructions below to tighten the fitting.
Tightening Guidelines for High-Pressure Fittings
Follow these guidelines when tightening a high-pressure fitting bolt (P/N 074449) and high-pressure ferrule (P/N 074373):
1. First, use your fingers to tighten the fitting bolt as tight as you can. Then, use a wrench to tighten the fitting an additional 3/4 turn (270 degrees).
2. If leaks occur, replace the fitting bolt, ferrule, and tubing.
Capillary IC
-
Dionex ICS-5000 Installation Instructions
24 Doc. 065343-05 12/11
3.2 Setting Up the DP/SP
3.2.1 Filling the Reservoirs and Connecting to the Pump
The following reservoirs are available for use with the DP/SP:
• 1-liter plastic reservoir (P/N 063291)• 2-liter plastic reservoir (P/N 062510)• 4-liter plastic reservoir (P/N 063292)
1. Rinse the eluent reservoir with ASTM Type I (or better) (18 megohm-cm) filtered and deionized water that meets the specifications in Table 1-1.
NOTE Always use ASTM filtered, Type I (18 megohm-cm) deionized water to prepare eluent and regenerant or to rinse eluent reservoirs.
2. Fill the reservoir with ASTM Type I (or better) (18 megohm-cm) filtered and deionized water. Deionized water is used to condition and hydrate consumable devices (EGC, CR-TC, suppressor) and to flush the system during Installation Qualification (IQ) (if performed). For RFIC-EG systems, deionized water is also used for eluent generation.
For non-RFIC-EG systems: You can prepare the eluent for the application now or wait until after completing the system installation and the IQ. For eluent preparation instructions, refer to the manual for the column that will be installed. Column manuals are provided on the Thermo Scientific Reference Library DVD (P/N 053891).
Do not use the plastic reservoirs for offline vacuum degassing ofeluents. The reservoirs were not designed for this purpose.
N'utilisez pas le réservoir en plastique pour le dégazage à vide horsligne d'éluants. Le réservoir n'a pas été conçu à cette fin.
Verwenden Sie den Plastikbehälter zum Offline Vakuum-Entgasen vonEluenten. Die Behälter sind dafür nicht ausgelegt.
-
3 • Installation
Doc. 065343-05 12/11 25
3. Place the reservoir in the Thermo Scientific Dionex EO Eluent Organizer (Dionex EO Eluent Organizer):
• Dionex EO Eluent Organizer with four 2-liter reservoirs (P/N 072058)
• Dionex EO Eluent Organizer with two 2-liter reservoirs (P/N 072057)• Dionex EO Eluent Organizer without reservoirs (P/N 072059) If a Dionex EO Eluent Organizer is not available, place the reservoir in appropriate secondary containment.
4. Locate the end-line filters (P/N 045987) in the pump Ship Kit:
5. Thoroughly rinse the end-line filter with ASTM Type I (18 megohm-cm) filtered and deionized water to remove any loose particles.
6. Install an end-line filter on the end of the reservoir’s eluent line.
7. Install the reservoir cap, making sure the end of the line extends to the bottom of the reservoir, and that the filter is submerged in liquid. This prevents air from being drawn through the eluent lines. Hand-tighten the cap.
NOTE A Dionex High Pressure Inline Filter (P/N 044105) can be used to remove microparticulate matter from eluent. Connect the inline filter between the pump out-let and the eluent inlet port on the injection valve. For details, see the instructions provided with the inline filter.
Pump Ship Kit Part Number
DP Ship Kit, Dual-Capillary 072112
DP Ship Kit, Capillary and Analytical 072111
SP Ship Kit, Capillary 072110
DP Ship Kit, Dual-Analytical 062463
SP Ship Kit, Analytical 063342
-
Dionex ICS-5000 Installation Instructions
26 Doc. 065343-05 12/11
8. Connect the liquid lines from the DP/SP to the appropriate eluent reservoirs. If an eluent line is not used, retain the cap on the end of the line.
9. The DP/SP does not require pressurized eluent reservoirs. However, Thermo Fisher Scientific recommends pressurizing reservoirs with helium or nitrogen under the following circumstances:
• When using eluents that are sensitive to contamination.• When combining aqueous and nonaqueous components (for example,
water and acetonitrile). Pressurizable reservoirs allow eluents to be stored under a specific atmosphere.
NOTE If an eluent reservoir will not be pressurized, make sure that one of the ports in the reservoir cap is vented to the atmosphere.
For instructions on how to pressurize eluent reservoirs, see Appendix A.
10. If you are installing an EG, go on to Section 3.3.
If you are not installing an EG, go on to:
• Section 3.4.1 to set up a DC for capillary IC• Section 3.4.2 to set up a DC for analytical IC• Section 3.5 to set up a TC
-
3 • Installation
Doc. 065343-05 12/11 27
3.3 Setting Up the EG (RFIC-EG System Only)
1. Open the EG door.
2. Pull the tray forward until it reaches the stop.
3. Remove the EGC and the continuously regenerated trap column (CR-TC) from their shipping containers.
4. Locate the capillary IC EGC adapter (P/N 072133) in the EG Ship Kit (P/N 072047). Install the adapter on top of the EGC holder (see Figure 3-2).
The EGC contains one of the following: a corrosive base (KOH, LiOH,or NaOH), a corrosive acid (MSA), or a concentrated K2CO3 solution.Wear protective eyewear and gloves when handling the cartridge.
La cartouche d'EGC contient un de ce qui suit: une base corrosive(KOH, LiOH, ou NaOH), un acide corrosif (MSA), ou une solutionconcentrée de K2CO3. Porter des lunettes et des gants protectives enmanipulant la cartouche.Die EGC-Kartusche enthält eine korrosive Base (KOH, LiOH oderNaOH), eine korrosive Säure (MSA) oder eine konzentrierte K2CO3-Lösung. Tragen Sie daher beim Umgang mit der Kartusche eineSchutzbrille und Handschuhe.
Figure 3-2. Capillary IC EGC Adapter Installed
Capillary IC
Capillary EGC Adapter
EGC Holder
-
Dionex ICS-5000 Installation Instructions
28 Doc. 065343-05 12/11
5. Orient the EGC with the electrolyte reservoir on top and slide it down into the holder (see Figure 3-3).
6. If you are installing system 1, route the EGC electrical cable to the right side of the EG tray.
7. Push the EGC electrical cable firmly onto the EGC 1 (or EGC 2) bulkhead connector (see Figure 3-4). Twist the ring on the cable connector fingertight to secure it.
8. If you are installing system 1, orient the CR-TC with the Eluent In port (yellow label) toward the front of the EG and push the CR-TC firmly onto the ball studs on the left side of the EG. Route the cable to the right side of the EG tray.
If you are installing system 2, orient the CR-TC with the Eluent In port (yellow label) toward the back of the EG and push the CR-TC firmly onto the ball studs on the right side of the EG.
Figure 3-3. EGC Installed in Holder (Capillary and Analytical EGC Versions Shown)
(Analytical) EGC
EGC(Capillary)
-
3 • Installation
Doc. 065343-05 12/11 29
9. Push the CR-TC electrical cable firmly onto the CR-TC 1 (or CR-TC 2) bulkhead connector (see Figure 3-4). Twist the ring on the cable connector fingertight to secure it.
10. If you are installing a DC for capillary IC, go on to Section 3.4.1.
If you are installing a DC for analytical IC, go on to Section 3.4.2.
If you are installing a TC, go on to Section 3.5.
Figure 3-4. EGC and CR-TC Electrical Cables Installed(Capillary EGC Version Shown)
CR-TC and EGC Cables for System 1
CR-TC and EGC Cables for System 2
-
Dionex ICS-5000 Installation Instructions
30 Doc. 065343-05 12/11
3.4 Setting Up the DC
3.4.1 Setting Up the DC for Capillary IC Applications
NOTE For instructions on setting up the DC for analytical IC appli-cations, see Section 3.4.2.
Figure 3-5 is an example of the upper compartment of a DC after the components for a capillary IC system have been installed and the plumbing is completed.
NOTE The 0.062 mm (0.0025 in) ID blue PEEK tubing (capillary tubing) used for Dionex IC Cube connections is cut at the factory using a specialized precision cutter. Do not cut this tubing or substitute different tubing.
Capillary IC
Figure 3-5. Example DC Upper Compartment with Capillary IC Components Installed for System #2
Conductivity Detector (Capillary)
Dionex IC Cube
Detector Release Lever
1
2
3
3
1
2
-
3 • Installation
Doc. 065343-05 12/11 31
Installing the Detector in the DC
1. Insert the capillary CD (P/N 072041) or ED into the upper compartment of the DC (see Figure 3-5).
• For a single-system configuration, it does not matter on which side of the compartment the detector is installed.
• For a dual-system configuration, install the detector for system #1 on the left side and the detector for system #2 on the right side.
2. Push firmly to plug the electrical plug on the back of the detector into the receptacle on the rear wall of the DC compartment. You should hear a click when the detector is fully seated.
If it is necessary to remove the detector from the DC:
1. Press the release lever located below the detector (see Figure 3-5).
2. Grasp the top of the detector and pull outward to remove the detector from the compartment. Do not pull from the CELL IN and CELL OUT fittings.
Installing the IC Cube Component Cartridges
For reference, Figure 3-6 shows the Dionex IC Cube after all component cartridges have been installed.
Figure 3-6. Dionex IC Cube with Cartridges Installed
Capillary IC
Capillary IC
Capillary IC
EG Degas Cartridge
CRD Cartridge or CRD Bypass Cartridge
Suppressor Cartridge or Suppressor Bypass Cartridge
Column Cartridge
1
2
3
4
1 2 3 4
-
Dionex ICS-5000 Installation Instructions
32 Doc. 065343-05 12/11
Installing the EG Degas Cartridge
Slide the EG degas cartridge into the right-most slot of the Dionex IC Cube (see Figure 3-6) and then tighten the thumbscrews.
Installing the Suppressor Cartridge
The suppressor cartridge is used for conductivity detection only. If you are not installing a suppressor, leave the suppressor bypass cartridge in place and go on to “Installing a Dionex IC Cube in the DC” on page 33.
1. Loosen the thumbscrews on the suppressor bypass cartridge and pull the cartridge out of the Dionex IC Cube.
NOTE Save the bypass cartridge. It must be reinstalled if the Dionex IC Cube is ever used for an application that does not require a suppressor.
2. Slide the suppressor cartridge into the Dionex IC Cube (see Figure 3-6). Push the cartridge firmly into the Dionex IC Cube and then tighten the thumbscrews.
Installing the CRD Cartridge
The CRD cartridge is an option for anion applications only. If you are not installing a CRD, leave the CRD bypass cartridge in place and go on to “Installing a Dionex IC Cube in the DC” on page 33.
1. Loosen the thumbscrews on the front of the CRD bypass cartridge and pull the cartridge out of the Dionex IC Cube.
NOTE Save the bypass cartridge. It must be reinstalled if the Dionex IC Cube is ever used for an application that does not require a CRD.
2. Slide the CRD cartridge into the Dionex IC Cube (see Figure 3-6). Push the cartridge firmly into the Dionex IC Cube and then tighten the thumbscrews.
Capillary IC
Capillary IC
Capillary IC
-
3 • Installation
Doc. 065343-05 12/11 33
Installing a Dionex IC Cube in the DC
1. If the DC power is on, press the POWER button on the front of the DC for 2 seconds to turn off the power before continuing.
2. Open the DC upper door.
3. Pull out the DC upper compartment tray until it stops.
4. Locate the two Dionex IC Cube installation guides (P/N 071264) shipped with the Dionex IC Cube.
5. For reference, Figure 3-7 shows the completed installation of four guides (for two Dionex IC Cubes) installed in the upper compartment of the DC.
Capillary IC
Always turn off the DC power before installing a Dionex IC Cube.
Figure 3-7. Dionex IC Cube Guides Installed in DC Upper Compartment
IC Cube Guides for System #1 IC Cube Guides for System #2
Grooves Grooves
-
Dionex ICS-5000 Installation Instructions
34 Doc. 065343-05 12/11
6. To install a Dionex IC Cube guide:
a. Note that one side of the guide is grooved (see Figure 3-8). Also, note the two alignment pegs and the two attachment screws on the bottom of the guide.
b. Orient the guide with the grooved edge on top and facing in (toward the Dionex IC Cube mounting location) (see Figure 3-7). Align the pegs with the openings on the bottom of the DC upper compartment tray. The openings for the guides on the outside edges of the tray are slotted (see Figure 3-9). The openings for the guides in the center of the tray are round.
Figure 3-8. Dionex IC Cube Guide Installed
Figure 3-9. Openings for Dionex IC Cube Guide Alignment Pegs (Right Side of DC Upper Compartment Tray Shown)
Groove
Alignment PegsAttachment Screws
Openings forAlignment Pegs
-
3 • Installation
Doc. 065343-05 12/11 35
c. Press the guide onto the tray (see Figure 3-10). Use a slotted screwdriver to tighten the attachment screws.
7. Slide the Dionex IC Cube into the guides. Push the Dionex IC Cube firmly into the back wall of the DC until the connector on the rear of the Dionex IC Cube is fully seated.
8. Use a slotted screwdriver to tighten the screws on each side of the Dionex IC Cube. This attaches the Dionex IC Cube securely to the guides.
NOTE The screws on the front of the Dionex IC Cube must be tight-ened to ensure that the connection between the electrical con-nector on the rear of the Dionex IC Cube and the Dionex ICS-5000 electronics board is secure.
9. If you are installing a Thermo Fisher Scientific Dionex AS Autosampler, go on to Section 3.6. If you are installing a Thermo Fisher Scientific Dionex AS-DV Autosampler, go on to Section 3.7. If you are not installing an autosampler, go on to Section 3.8.
Figure 3-10. Dionex IC Cube Guide Installed
Tighten theattachmentscrews
-
Dionex ICS-5000 Installation Instructions
36 Doc. 065343-05 12/11
3.4.2 Setting Up the DC for Analytical IC Applications
Figure 3-11 is an example of the interior of the DC after the components for two analytical IC systems have been installed.
Installing the Injection Valve Panel in the DC
Follow the instructions in this section to install the injection valve panel in the lower compartment of the DC. The panel can be ordered with 0, 1, or 2 valves mounted on the panel, and with either microbore or standard bore plumbing.
Figure 3-11. Example DC Interior View: Dual-Analytical System
Valves Plumbing Configuration
Part Number
0 Microbore 062660
1 062661
2 062662
0 Standard Bore 063776
1 063774
2 063775
Table 3-1. Injection Valve Panels
Automation Manager Components
Columns and Injection Valves
Electrochemical Detector and Cell
Conductivity Detector and Suppressor
Upper Compartment
Lower Compartment
1
2
3
4
1
23
4
-
3 • Installation
Doc. 065343-05 12/11 37
Each panel is shipped with the following items:
• A temperature stabilizer, preplumbed with either microbore (red) tubing (P/N 062562) or standard bore (black) tubing (P/N 062561). Dual-valve panels include two temperature stabilizers.
• One tubing package with precut and labeled tubing (either microbore or standard bore) for each valve installed on the panel. Labels on the tubing for system 1 (left side) are white; labels on the tubing for system 2 (right side) are blue.
Figure 3-12 shows the components shipped with a single-valve panel.
Plumbing Configuration
System Number
Color of Tubing Labels
Part Number
Microbore 1 White 062035
2 Blue 062036
Standard Bore 1 White 062031
2 Blue 062062
Table 3-2. System Tubing Packages
Figure 3-12. Injection Valve Panel Ship Kit: Single-Valve Configuration
Injection Valve Panel (Single valve installed)
Temperature Stabilizer
System Tubing Package
1
2 3
1
2
3
Always turn off the DC power before installing a valve panel.
-
Dionex ICS-5000 Installation Instructions
38 Doc. 065343-05 12/11
1. If the DC power is on, press the POWER button on the front of the DC for 2 seconds to turn off the power before continuing.
2. Open the DC lower door.
3. Pull the column slide forward (see Figure 3-13).
4. Connect the system 1 injection valve cable (labeled SYS 1) (see Figure 3-13) to the connector on the back of the system 1 valve (left side). For a dual-valve panel, also connect the SYS 2 cable to the system 2 valve (right side).
5. Align the captive thumbscrews on the panel (see Figure 3-14) with the screw holes on the column slide (see Figure 3-13).
6. While holding the column slide in place, tighten the thumbscrews to secure the panel onto the column slide.
Figure 3-13. DC Lower Compartment Column Slide and Injection Valve Cables
Figure 3-14. DC Lower Compartment Injection Valve Panel: Dual-Valve Configuration
Column Slide
System 1 Injection Valve Cable
System 2 Injection Valve Cable
Screw Hole for
Screw Hole for
Thumbscrews
-
3 • Installation
Doc. 065343-05 12/11 39
Installing the Temperature Stabilizer
Install the temperature stabilizer for system 1 (or a single system) on the left side of the injection valve panel. Install the temperature stabilizer for system 2 on the right side of the panel.
1. Slide the temperature stabilizer into the opening next to the valve.
2. Tighten the thumbscrews.
Figure 3-15 shows a temperature stabilizer installed on the left side of the valve panel.
Figure 3-15. Temperature Stabilizer Installed on theLeft Side of the Injection Valve Panel
Installing the Detector in the DC
NOTE If you are installing an ED (P/N 072043), first follow the instructions in Section B.1 to install the ED cell and connect it to the ED.
1. Install the CD (P/N 061716) and/or ED in the upper compartment of the DC (see Figure 3-11).
• For a single-system configuration, it does not matter on which side of the compartment the detector is installed.
• For a dual-system configuration, install each detector above the corresponding injection valve.
2. Insert the detector into the compartment and push firmly to plug the electrical plug on the back of the detector into the receptacle on the rear wall of the DC compartment.
You should hear a click when the detector is fully seated.
If it is necessary to remove the detector from the DC:
1. Press the release lever located below the detector.
Temperature Stabilizer
-
Dionex ICS-5000 Installation Instructions
40 Doc. 065343-05 12/11
2. Grasp the top of the detector and pull outward to remove the detector from the compartment. Do not pull from the CELL IN and CELL OUT fittings.
Installing the Suppressor in the DC
1. Orient the suppressor with the ELUENT IN port on the bottom.
2. Press the suppressor against the back of the CD (below the cell) and slide the suppressor to the right to secure it onto the mounting tabs on the detector.
3. Pull out slightly on the center of the suppressor to verify that it is securely fastened.
4. Plug the suppressor cable into the appropriate connector next to the CD (see Figure 3-16).
If you need to remove a suppressor from the detector: Unplug the suppressor and then slide it to the left a few millimeters (to detach it from the detector). Then, pull the suppressor toward you.
5. If you are installing an AS, go on to Section 3.6.
If you are installing an AS-DV, go on to Section 3.7.
If you are not installing an autosampler, go on to Section 3.8.
Figure 3-16. Installing the Suppressor (Left-Side Installation)
Plug in thesuppressorcable here
-
3 • Installation
Doc. 065343-05 12/11 41
3.5 Setting Up the TC
NOTE The TC cannot be configured for capillary IC applications.
3.5.1 Installing the Temperature Stabilizer in the TC (Optional)
The TC contains four column brackets preinstalled at the factory. When you finish this installation procedure, the screws that hold the column brackets in place will also hold the temperature stabilizers in place.
1. Remove the two screws from each column bracket and remove the brackets from the TC (see Figure 3-17).
2. The TC can contain up to two temperature stabilizers (microbore, P/N 064650; standard bore, P/N 064548). Determine the mounting site and orientation for each:
• The temperature stabilizer can be mounted along either the top or bottom edge of the thermal element (see Figure 3-17).
• The mounting holes on the temperature stabilizer are closer to one side of the stabilizer than the other. Always orient the temperature stabilizer so that the mounting holes are closer to the outside edge of the thermal element. This ensures that the temperature stabilizer is in full contact with the thermal element.
• When mounted on the top edge, the temperature stabilizer inlet and outlet are on the left side. When mounted on the bottom edge, the inlet and outlet are on the right side. Determine which orientation will
Figure 3-17. TC Column Bracket Positions
Column Bracket Screws
Thermal Element
-
Dionex ICS-5000 Installation Instructions
42 Doc. 065343-05 12/11
allow you to minimize the length of connections to other system components.
3. Orient the temperature stabilizer as required and press it onto the standoffs near the top or bottom edge of the thermal element. For example, Figure 3-18 shows a temperature stabilizer installed on the bottom edge.
4. Repeat Step 3 for the second temperature stabilizer, if needed.
5. Reinstall the column brackets in the TC as follows:
a. Check that the outside edge of the temperature stabilizer is flush with the edge of the thermal element.
b. While holding the temperature stabilizer in place, attach the brackets to positions and by loosely installing first the screw in the top of each bracket and then the screw in the bottom of each bracket. Use the 2.5 mm hex key (P/N 052952) provided in the TC Ship Kit (P/N 064789) to install the screws.
c. Repeat the steps above to reinstall the brackets in positions and .
d. Tighten all eight screws evenly.
Figure 3-18. TC Temperature Stabilizer Installed
1 2 3 4
1 4
23
-
3 • Installation
Doc. 065343-05 12/11 43
3.5.2 Installing the Columns in the TC
The TC can hold up to three analytical columns with inner diameters of 1 to 9 mm and maximum lengths of 30 cm (11.8 in).
1. This section provides brief installation instructions for the guard column and separator column. Refer to the column manual for detailed installation and start-up instructions. The manuals are provided on the Thermo Scientific Reference Library DVD (P/N 053891).
2. Remove the guard column and separator column from their boxes.
3. Remove the fitting plugs from the ends of each column.
4. The column clip (P/N 064786) consists of two pieces: a base and a retaining ring (see Figure 3-19).
5. Remove the retaining ring from the clip by pressing lightly on the ring in the direction indicated by the arrows on the ring.
6. Attach the base of the clip to a column bracket, and then rotate the clip 90° clockwise (see Figure 3-20).
7. Press the column into the clip and reinstall the ring.
Figure 3-20. Column Clips Installed
Figure 3-19. TC Column Clips
Base Retaining Ring
Arrows
-
Dionex ICS-5000 Installation Instructions
44 Doc. 065343-05 12/11
3.5.3 Installing the TC Column ID (Identification) System
The TC electronic column ID system lets you store important column properties on a column ID chip card. To implement the ID system, you must complete all of the following tasks:
• Install a column ID chip card for each column to be monitored (see below).
• Specify the columns you want to monitor in the TC configuration properties dialog box (see Section 3.14.2).
• After setting up the chromatography software, close the TC door and select the column properties to be monitored (see page 45).
Installing a Column ID Chip Card
The TC Ship Kit (P/N 064789) includes two column ID chip cards (P/N 5710.1500). If more chip cards are needed, order the optional Column ID Kit (P/N 6710.1505; five chip cards).
1. To attach a column ID chip card to the column, wrap the strap around the column, insert the rivet into one of the holes on the strap, and press to secure the strap to the column (see Figure 3-21).
Figure 3-21. Attaching the Column IDSystem to the Column
2. Insert the chip card (with the Thermo Fisher Scientific logo facing up) into the appropriate card reader (A, B, C, or D) along the top of the compartment (see Figure 3-22).
When the chip card is installed correctly, the LED next to the slot is green.
Figure 3-22. Inserting a Column IDChip Card
3. Install the other chip card.
-
3 • Installation
Doc. 065343-05 12/11 45
Selecting the Column Properties to Monitor
NOTE Complete this section after adding the TC to the instrument (or timebase) (see Section 3.14) and configuring the columns in Chromeleon (see Section 3.14.2).
1. Close the TC door, if it is open. (You cannot select column properties unless the door is closed.)
2. Display the ePanel Set (Chromeleon 7) or panel tabset (Chromeleon 6.8) and click the TC tab.
3. On the TC panel, click Column Details.
This opens the Column Details screen.
4. For each column, specify the properties to be monitored by the column ID system. When you finish, click Close.
3.5.4 Connecting the TC TTLs and Relays (Optional)
The two 6-pin mini-DIN connectors on the TC rear panel can be used to exchange digital signals with any external device capable of being controlled through a relay or TTL input. The two connectors are identical in function.
Figure 3-23. Digital I/O Connector
Relay_Com Relay_NO*
Not Used
Digital Input
Not Used
Digital_GND
* NO = Normally open contact
-
Dionex ICS-5000 Installation Instructions
46 Doc. 065343-05 12/11
When the relay is activated, the connection is between Com and NO.
For details about the pin assignments, refer to Table 3-3:
1. Turn off the main power switch on the rear panel of the TC.
2. Locate the 6-pin mini-DIN cable (P/N 6000.1004) provided in the TC Ship Kit (P/N 064789).
3. Plug the cable’s 6-pin connector into the digital I/O port on the TC rear panel.
4. For each relay output or TTL input to be used, connect the appropriate signal wire and ground wire to the corresponding connectors on the external device. Refer to the documentation provided with the external device for instructions.
5. Turn on the TC power.
6. When configuring the TC in Chromeleon (see Section 3.14), enable the corresponding relay output and/or TTL input on the Relays and/or Inputs page of the Properties dialog box.
Connection Description
Digital Input Digital_GND 0 to +5 V
Relay_Com Relay_NO Switching voltage: 100 VDCSwitching current: 0.25 ACarry current: 1.0 ASwitching capacity: 3 WContact resistance: Max. 150 megohms
Pin Signal Name Signal Level Core Color
Core Label
1 Not occupied ---- Pink Analog High
2 Not occupied ---- Gray Analog Low
3 Digital_GND 0 V Green Digital GND
5 Digital Input 0 to +5 V Yellow Digital Input
6 Relay_NO 100 VDC/0.25 A/3 W Brown Digital Output
8 Relay_Com 100 VDC/0.25 A/3 W White Dig./Out (GND)
Black Shield
Table 3-3. Pin Assignments for the TC Mini-DIN Signal Cable
-
3 • Installation
Doc. 065343-05 12/11 47
7. If you are installing an AS, go on to Section 3.6.
If you are installing an AS-DV, go on to Section 3.7.
If you are not installing an autosampler, go on to Section 3.8.
3.6 Connecting a Dionex AS Autosampler (Optional)
This section provides brief installation instructions for the AS Autosampler. For details, refer to the AS Autosampler Operator’s Manual (Document No. 065051), provided on the Thermo Scientific Reference Library DVD (P/N 053891).
3.6.1 Connecting the AS Syringe
1. Place the AS to the left of the DC (or TC) on the workbench.
2. Remove the plug from port C on the sample syringe valve (see Figure 3-24). Make sure the white PTFE (polytetrafluoroethylene) washer remains installed inside the port.
3. Route the sampling needle assembly line, which extends from the AS rear panel, to the sample syringe valve. Remove the acorn nut from the fitting on the line and connect the line to port C on the sample syringe.
Figure 3-24. AS Syringe Connections
Flush Reservoir
Sample Syringe
Port C
Port E
Sampling Needle Assembly Line
-
Dionex ICS-5000 Installation Instructions
48 Doc. 065343-05 12/11
4. Fill the flush reservoir (P/N 057408) with flush fluid (normally deionized water) and place it in the organizer. Connect the line that extends from the flush reservoir cap to the line connected to port E.
5. Connect the cable from the sample syringe to the SAMPLE SYRINGE connector on the AS rear panel.
6. If the sample preparation option is installed:
• Connect the cable from the prep syringe to the PREP SYRINGE connector on the AS rear panel.
• Fill one or more reagent reservoirs as required for your application, and connect them to the sample syringe ports (A through D).
7. If you are connecting the AS to a capillary IC system, continue on to the instructions below. If you are installing the AS in an analytical IC system, go on to page 53.
3.6.2 Connecting the AS in a Capillary IC System
Connecting the AS to a Single Injection Valve in the Dionex IC Cube
1. Locate the coiled needle seal line inside the AS door. This line is connected to the AS inject port.
Capillary IC
The needle seal line from the AS inject port is specially constructed. Itconsists of two tubes (one inside the other) that are sealed at the end.This seal must be maintained.
In addition, the line is calibrated for use with the Dionex ICS-5000system. To ensure correct autosampler function, this line MUST NOTBE CUT! If replacement is required, refer to the AS operator’s manualfor the required part number and replacement instructions.
-
3 • Installation
Doc. 065343-05 12/11 49
2. Route the needle seal line through the side slot on the AS (see Figure 3-25) and then through the upper side slot on the DC to the injection valve in the Dionex IC Cube.
3. Connect the needle seal line to the Sample In port (5) on the injection valve (see Figure 3-30).
Make sure the needle seal line is not pinched at any point.
Figure 3-26. Dionex IC Cube Injection Valve
4. Follow the steps below to create an injection valve waste line:
a. Locate the following items in the DC Ship Kit (P/N 072011):
• 0.25 mm (0.010 in) ID black PEEK tubing• 0.125 mm (0.005 in) ID red PEEK tubing• 10-32 to 10-32 union (P/N 042627), four 10-32 fitting bolts
(P/N 043275) and four 10-32 double-cone ferrules (P/N 043276)
Figure 3-25. AS Drip Tray
Route the AS needle seal line to the injection valve
Insert the waste line from the injection valve here
Seal Line
Waste Line
AS Needle
-
Dionex ICS-5000 Installation Instructions
50 Doc. 065343-05 12/11
b. Cut a 60 cm (24 in) piece of black PEEK tubing and a 15 cm (6 in) piece of red PEEK tubing. Use the union to connect these two pieces of tubing. This is the waste line (see Figure 3-27).
c. Connect the black tubing end of the waste line to the Sample Out port (6) on the injection valve.
d. Route the line through the side slots on the DC and AS to the AS drip tray.
e. To ensure that the waste line stays in place in the opening in the AS drip tray, sharply bend the end of the red PEEK tubing about 13 mm (1/2 in) from the end, being careful not to restrict the inner diameter.
f. Push the bent end of the red PEEK tubing into the small round opening in the AS drip tray (see Figure 3-25).
Figure 3-27. AS Waste Line for Capillary IC
60 cm (24 in) Black PEEK Tubing
10-32 to 10-32 Union
15 cm (6 in) Red PEEK Tubing
-
3 • Installation
Doc. 065343-05 12/11 51
Connecting the AS to Two Injection Valves in the Dionex IC Cube (for Sequential Injections)
1. Connect the AS needle seal line to port S on the AS diverter valve (see Figure 3-28).
2. Locate the coil of 0.25 mm (0.010 in) ID black PEEK tubing in the DC Ship Kit (P/N 072011). Cut two 50 cm (20 in) lengths of this tubing.
3. Connect one of the PEEK lines to port 1 on the diverter valve; connect the other line to port 2.
4. Connect the open ends of these lines to the Sample In ports (5) on the injection valves of system #1 and system #2.
5. Follow the instructions in Step 4 of the previous section to create a waste line for each injection valve.
6. After creating the waste lines and connecting them to the injection valves, route each waste line to the AS drip tray. Insert the waste line for the first injection valve into the small round opening in the AS drip tray. Insert the waste line for the second injection valve about 12 mm (1/2 in) into the large drain opening in the AS drip tray.
7. Calibrate the inject port volume (the volume of the needle seal and diverter valve line) for each system. Refer to the AS operator’s manual for instructions.
Figure 3-28. Sequential Injection Connections for a Capillary IC System
Capillary IC
1
S 2
P P
P
Needle Seal Line
Diverter Valve
Inject Port
Diverter Line
Inject Valve #1
Inject Valve #2
Diverter Line
Needle
SAMPLE IN
SAMPLE OUT
ELUENT IN
ELUENT OUT
SAMPLE IN
SAMPLE OUT
ELUENT IN
ELUENT OUT
-
Dionex ICS-5000 Installation Instructions
52 Doc. 065343-05 12/11
Selecting AS Operating Parameters for Capillary IC Systems
After connecting the AS to the injection valve, select the operating parameters appropriate for your capillary IC system.
1. On the AS front panel, go to the SYSTEM PARAMETERS screen and select the Sample Mode:
• If the AS is connected to a single injection valve, select Normal.• If the AS is equipped with a diverter valve and is connected to two
injection valves, select Sequential.
2. To set other operating parameters, refer to Table 3-4. Settings depend on the volume of sample available for the AS to load to the injection valve.
• Select the Loop Size on the AS front panel PLUMBING CONFIGURATION screen.
• Select the Syringe Speed on the Chromeleon 7 ePanel Set or in the instrument method. For Chromeleon 6.8, select the speed on the panel tabset or in the program.
• Select the Injection Volume in the Chromeleon sequence.3. Go on to Section 3.8.
Sample Volume Available
Loop Size Syringe Speed
Injection Volume (for full-loop injections)
Larger 10 L 3 >10 L
Smaller 2 L 3 >2 L
Table 3-4. AS Operating Parameters per Sample Volume Size
Capillary IC
-
3 • Installation
Doc. 065343-05 12/11 53
3.6.3 Connecting the AS in an Analytical IC System
1. Open the DC (or TC) and AS doors.
2. Locate the coiled needle seal line inside the AS door. This line is connected to the AS inject port.
3. To connect the AS to a single injection valve in a DC or TC:
a. Route the needle seal line through the side slot on the AS (see Figure 3-29) and then through the side slot on the DC (or TC) to the injection valve.
If you are connecting the AS to a TC, be sure to push the needle seal line all the way to the back of the side slot on the TC.
The needle seal line from the AS inject port is specially constructed. Itconsists of two tubes (one inside the other) that are sealed at the end.This seal must be maintained.
In addition, the line is calibrated for use with the Dionex ICS-5000system. To ensure correct autosampler function, this line MUST NOTBE CUT! If replacement is required, refer to the AS operator’s manualfor the required part number and replacement instructions.
Figure 3-29. AS Drip Tray
Route the AS needle seal line to the injection valve
Insert the waste line from the injection valve here
-
Dionex ICS-5000 Installation Instructions
54 Doc. 065343-05 12/11
b. Connect the needle seal line to port S on the injection valve (see Figure 3-30).
Make sure the needle seal line is not pinched at any point.
Figure 3-30. DC Injection Valve for anAnalytical IC System
4. To connect the AS to two injection valves in the DC (for sequential injections):
a. Connect the needle seal line to port S on the AS diverter valve (see Figure 3-31).
b. Connect the sample out line from port 1 on the diverter valve to port S on the injection valve of system #1.
c. Connect the sample out line from port 2 on the diverter valve to port S on the injection valve of system #2.
Figure 3-31. Sequential Injection Connections for an Analytical IC System
Seal LineWaste Line
AS Needle
1
S 2
P P
P
Needle Seal Line
Diverter Valve
Inject Port
Diverter Line
W
L P
C
LS
Inject Valve #1
Inject Valve #2
W
L P
C
LSDiverter Line
Needle
-
3 • Installation
Doc. 065343-05 12/11 55
5. To connect the AS to two injection valves in the DC (for simultaneous injections):
a. Connect the needle seal line to the Y-connector inside the AS.
b. Connect one of the lines from the Y-connector to port S (5) on the injection valve of system #1.
c. Connect the other line from the Y-connector to port S (5) on the injection valve of system #2.
6. Connect the injection valve waste line:
a. In an analytical IC system, a green waste line is connected to port W on the injection valve. Route the waste line through the side slot on the DC (or TC) and the side slot on the AS to the AS drip tray.
b. Trim the waste line to an appropriate length to allow it to fit into the small round opening on the right side of the AS drip tray.
c. To ensure that the waste line stays in place in the opening in the AS drip tray, sharply bend the line about 13 mm (1/2 in) from the end, being careful not to restrict the inner diameter. Push the bent end of the line into the opening in the AS drip tray (see Figure 3-30).
d. If you are connecting to a second injection valve, insert the waste line from the other valve about 12 mm (1/2 in) into the large drain opening in the AS drip tray.
7. If you connected the AS to two injection valves for sequential injections, calibrate the inject port volume (the volume of the needle seal and diverter valve line) for each system. Refer to the AS operator’s manual for instructions.
Selecting AS Operating Parameters for Analytical IC Systems
After connecting the AS to the injection valve, select the operating parameters (Sample Mode, Loop Size, Syringe Speed, and so on) that are appropriate for your analytical IC system and application. Refer to the AS operator’s manual for instructions.
Go on to Section 3.8.
-
Dionex ICS-5000 Installation Instructions
56 Doc. 065343-05 12/11
3.7 Connecting a Dionex AS-DV Autosampler (Optional)
This section provides brief installation instructions for the AS-DV Autosampler. For details, refer to the AS-DV Autosampler Operator’s Manual (Document No. 065259), provided on the Thermo Scientific Reference Library DVD (P/N 053891).
1. Place the AS-DV to the left of the DC (or TC) on the workbench or on top of the DC.
2. Remove the AS-DV front cover by gripping the indentations at each side and pulling the cover straight off toward you.
3. Route the sample out line from the aperture on the front of the AS-DV through the side slot in the AS-DV chassis. Leave a little slack in the tubing.
4. Route the line from the AS-DV to the injection valve of the DC (or TC).
5. Connect the outlet line to the Sample In port or port S of the injection valve.
6. Replace the front panel and close the top cover on the AS-DV.
Go on to Section 3.8.
3.8 Connecting Drain Hoses
1. Locate the corrugated drain hose (P/N 055075) in the Ship Kit for each module.
2. Connect the hose to the drain port on each module. Place the open end of each hose into a waste container or appropriate drain.
Go on to Section 3.9.
For correct drainage, make sure the drain hoses are not bent, pinched,or elevated at any point. Do not allow the ends of the hoses to besubmerged in waste liquid.
-
3 • Installation
Doc. 065343-05 12/11 57
3.9 Setting Up the Computer
Configuration options include:
• Desktop or notebook PC with Chromeleon 7 or Chromeleon 6.8 chromatography software
• Monitor mounted on a Thermo Fisher Scientific Dionex ICS-5000 module (typically, the DC)
• Wired or wireless keyboard and mouse
3.9.1 Installing a Desktop or Notebook PC
Outside North America
1. Remove the computer and all documentation from the computer box and place them on a workbench.
2. Chromeleon 7 and Chromeleon 6.8 run under the Microsoft® Windows Vista® and Windows XP operating systems. Refer to http://www.thermoscientific.com/dionex to verify that the PC meets current system specifications.
3. Follow the instructions in the computer installation guide to hook up the PC components.
4. When you finish, go to Section 3.9.2 to install a monitor arm (optional) and then go to Section 3.10 to set up the chromatography software.
North America Only
NOTE These instructions assume that Chromeleon and the software license were installed on the PC before shipment from Thermo Fisher Scientific.
1. Remove the computer and all documentation from the computer box and place them on a workbench.
2. Follow the instructions in the computer installation guide to hook up the PC components.
http://www.dionex.com
-
Dionex ICS-5000 Installation Instructions
58 Doc. 065343-05 12/11
3. When you finish, go to Section 3.9.2 to install a monitor arm (optional) and then go to Section 3.11 to connect the PC to the Dionex ICS-5000 system.
3.9.2 Installing a Monitor Arm (Optional)
Follow these instructions to install an articulating arm (P/N 064835) for mounting a computer monitor.
1. Remove the components of the articulating arm and all documentation from the shipping box. Follow the assembly instructions provided to assemble the arm and install the monitor.
The monitor arm is usually installed on top of the DC (see Figure 3-32); however, it may be installed in one of the following locations, instead: the left side of the DC, the right side of the EG, or the left side of the AS.
A side mounting kit (P/N 064834) is required to install the monitor on the side of a module.
Figure 3-32. Monitor Mounted on Top of the DC
2. Follow the instructions in the computer monitor guide to hook up the monitor.
NOTE Plug in the receiver for a remote keyboard into a USB port on the DC rear panel.
Before attaching the monitor arm to the side of any Dionex ICS-5000module, a safety support bracket (P/N 062225) must be installed tostabilize the system. For installation instructions, refer to Section 2.4.
-
3 • Installation
Doc. 065343-05 12/11 59
3.10 Setting Up the Chromatography Software
3.10.1 Installing the Software and License
When you purchase Chromeleon and a PC from Thermo Fisher Scientific, the chromatography software and the computer hardware are installed at the factory. In this case, you may omit this section.
To install Chromeleon software and the software license, follow the instructions in the appropriate installation guide. The guides are provided on the Thermo Scientific Reference Library DVD (P/N 053891).
• For Chromeleon 7, refer to Chromeleon 7 Installation Guide.• For Chromeleon 6.8, refer to Installing Chromeleon with a Dionex Ion
Chromatograph (Document No. 031883).
The Dionex ICS-5000 requires the Chromeleon 7 Chromatography Data System (release 7.0 SR1 or later) or Chromeleon 6.8 Chromatography Data System (release 6.8 SR9a or later).
3.10.2 Chromeleon 7: Starting the Instrument Controller Service
To start the Instrument Controller Service, right-click the Chromeleon tray icon (which is crossed out in red) and click Start Chromeleon Instrument Controller. The icon changes to gold to indicate that the Instrument Controller Service is starting. When the Instrument Controller Service is running (idle), the icon changes to gray .
If the Chromeleon tray icon is not on the taskbar, click Start > All Programs > Chromeleon 7 > Services Manager to open the Services Manager and click Start Instrument Controller.
3.10.3 Chromeleon 6.8: Starting the Server
To start the Chromeleon Server, right-click the Chromeleon Server Monitor tray icon (which is crossed out in red) and click Start Server. The icon changes to gold to indicate that the Chromeleon Server is starting. When the Chromeleon Server is running (idle), the icon changes to gray .
If the Server Monitor icon is not on the taskbar, click Start > All Programs > Chromeleon > Server Monitor to open the Server Monitor and click Start.
-
Dionex ICS-5000 Installation Instructions
60 Doc. 065343-05 12/11
3.11 Connecting Modules to the Computer
3.11.1 USB Cables
All USB connections require standard A-to-B cables. The “A” connector is the flat, rectangular end of the cable; the “B” connector is the smaller, hexagonal end (see Figure 3-33).
Figure 3-33. USB Cable
These USB cables are shipped with Dionex ICS-5000 modules:
• The DC Ship Kit (P/N 072011) includes a 1.8 m (6 ft) USB cable (P/N 960777).
• The DP, EG, SP, and TC Ship Kits include a 1 m (3 ft) USB cable (P/N 063246).
3.11.2 USB Compatibility Issues
All Dionex ICS-5000 modules, and other modules connected to them (for example, an AS), are equipped with USB receptacles. Your Dionex ICS-5000 system may include a combination of the following:
• Dionex modules with an internal USB 2.0 hub (powered)• Dionex modules with an internal USB 1.1 hub (unpowered)• Dionex modules with no internal USB hub• An external USB 2.0 hub
USB CableA
B
The USB standard limits the USB cable length to 5 m (5.5 yds). EachUSB module can be separated from the PC by no more than five hubs.Thus, each USB module can be located no more than 30 m (32 yds)from the PC.
-
3 • Installation
Doc. 065343-05 12/11 61
To avoid problems caused by incompatibility between USB 2.0 and USB 1.1, identify the USB version of each system component to be installed (see Table 3-5) and observe the rules for connections shown in Figure 3-34.
Type of Hub Dionex Module NotesUSB 2.0 internal hub (powered)
Dionex ICS-5000 DCDionex ICS-5000 EG
When you turn off the power using the POWER button on the front of the module (and the main power cord is connected), the USB 2.0 hub remains powered on. Thus, all modules connected downstream will remain connected to Chromeleon.
USB 1.1 internal hub (unpowered)
Dionex ICS-5000 DPDionex ICS-5000 SP
When you turn off the power using the POWER button on the front of the module, the USB 1.1 hub is powered off and all modules downstream are disconnected from Chromeleon.
No internal hub AS AutosamplerDionex ICS-5000 TCICS-Series PDA ICS-Series VWD
Table 3-5. USB Versions of Dionex Modules
-
Dionex ICS-5000 Installation Instructions
62 Doc. 065343-05 12/11
3.11.3 USB Connection Examples
Figure 3-34. Overview of Dionex ICS-5000 System USB Connections
Level 1
Level 0
Level 2
Level 3
Note: Connect each USB device to a device at the same level or above.
External USB 2.0 Hub
Device withUSB 2.0 Hub
Device withUSB 1.1 Hub
Dongle
Examples of valid connections:
Connect a DC (Level 1) to:Another device with a USB 2.0 hubAn external USB 2.0 hubThe computer
Do not connect the DC to a device with a USB 1.1 hub.
Connect a DP (Level 2) to: Another device with an internal hub (either USB 2.0 or USB 1.1)An external USB 2.0 hubThe computer
Connect an AS (Level 3) to: A device with an internal hub (either USB 2.0 or USB 1.1)An external USB 2.0 hub The computer
PC
Before connecting the USB cables, verify that Chromeleon 7 or Chromeleon6.8 was installed on the PC and the license code was entered. If thechromatography software is not installed first, Windows will be unable toidentify the modules when the power is turned on. See Section 3.10 forsoftware installation information.
Carefully secure all USB cables, the external hub, and the hub power cableso that they cannot be accidentally disconnected.
Do not turn on the power to any of the modules until you have connected allof the USB cables.
-
3 • Installation
Doc. 065343-05 12/11 63
If the number of Dionex ICS-5000 modules exceeds the number of available USB ports, connect the modules to the system with an external USB 2.0 hub (see Figure 3-36).
Figure 3-35. Example Connections: Multiple Modules Connected via Internal Hubs
Figure 3-36. Example Connections: Multiple Modules Connected via an External Hub
A
AB B
USB Cables
B AB
EG*DP DC*AS
*Internal USB 2.0 hub
PC
A
B
B
B B
A
A
AA
USB Cables
DPDC
AS
PC A
USB 2.0 Hub
-
Dionex ICS-5000 Installation Instructions
64 Doc. 065343-05 12/11
3.12 Connecting the Power Cords
1. Locate the power cords for the Dionex ICS-5000 system in the box that contains accessory parts.
2. Verify that the main power switch on the rear panel of each module is turned off. (The main power switch may be turned on accidentally when the module is unpacked.)
3. Connect a power cord (IEC 320 C13) from the main power receptacle on the rear panel of each module to a grounded power source. The power supply is auto-sensing: No adjustment is needed to select the line voltage.
4. Go on to Section 3.13.
SHOCK HAZARD—To avoid electrical shock, use a groundedreceptacle. Do not operate the Dionex ICS-5000 modules, or connectthem to an AC power source, without an earthed ground connection.
The power supply cord is used as the main disconnect device. Makesure the socket-outlet is located near the Dionex ICS-5000 modules andis easily accessible.
Operation at AC input levels outside of the specified operating voltagerange may damage the Dionex ICS-5000 modules.
DANGER D'ÉLECTROCUTION—Pour éviter toute électrocution, il faututiliser une prise de courant avec prise de terre. Ne l'utilisez pas et ne lebranchez pas au secteur C.A. sans utiliser de branchement mis à laterre.
Le cordon d'alimentation principal est utilisé comme dispositif principalde débranchement. Veillez à ce que la prise de base soit située/installéeprès du module et facilement accessible.
STROMSCHLAGGEFAHR—Zur Vermeidung von elektrischen Schlägenist eine geerdete Steckdose zu verwenden. Das Gerät darf nicht ohneErdung betrieben bzw. an Wechselstrom angeschlossen werden.
Das Netzkabel ist das wichtigste Mittel zur Stromunterbrechung. StellenSie sicher, daß sich die Steckdose nahe am Gerät befindet und leichtzugänglich ist.
-
3 • Installation
Doc. 065343-05 12/11 65
3.13 Installing the USB Device Drivers
1. Turn on the computer power.
2. Log onto Windows Vista or Windows XP as an administrator.
For a network computer, log on as a user with local computer administrator privileges.
3. Verify that all accessory devices that are equipped with electrical connections (EGC, CR-TC, detector, Dionex IC Cube, suppressor, column ID chips, etc.) are plugged into their respective modules.
4. Turn on the main power switch on the rear panel of each Dionex ICS-5000 module.
NOTE Always leave the main power switch on unless instructed to turn it off. Use the POWER button on the front of each Dionex ICS-5000 module for on/off con-trol. To turn off a module, press and hold the POWER button for 2 seconds.
5. For Windows Vista: Windows Vista detects the new modules and performs the USB driver installation.
a. When the driver installation is complete, the Chromeleon New Instrument (Chromeleon 7) or New Timebase (Chromeleon 6.8) dialog box appears. For example, Figure 3-37 shows the CM 6.8
Before turning on the power to any Dionex ICS-5000 modules, verifythat Chromeleon 7 or Chromeleon 6.8 was installed on the PC and thelicense code was entered. If the chromatography software is notinstalled first, Windows will be unable to identify the modules.
-
Dionex ICS-5000 Installation Instructions
66 Doc. 065343-05 12/11
dialog box. Accept the default option (Create a new instrument or Create a new timebase) and click OK.
b. This opens the Auto Configuration dialog box (see Figure 3-38). Leave the dialog box open, but disregard it for now.
c. Wait for Windows to complete the driver installation for all modules and then go on to Section 3.14.
6. For Windows XP: Windows XP detects the new modules and launches the Found New Hardware Wizard. Use the wizard to install each module in the system, one at a time, as described below.
a. If asked whether Windows can connect to Windows Update to search for software, select No, not this time.
b. Accept the default option (Install the software automatically) and click Next>.
c. When the hardware wizard reports that the software for the first module has been installed, click Finish.
d. The Chromeleon USB Auto Configuration Wizard automatically appears. Accept the default option (Create a new instrument or Create a new timebase) and click OK. This opens the Auto Configuration dialog box (see Figure 3-38). Leave the dialog box open, but disregard it for now.
e. Repeat Step b and Step c for the remaining modules. After the driver installation for all modules is complete, go on to Section 3.14.
Figure 3-37. Chromeleon 6.8 New Timebase Dialog Box
-
3 • Installation
Doc. 065343-05 12/11 67
NOTE If Windows fails to detect all modules in the system, refer to the Troubleshooting Tips below.
Troubleshooting Tips
Problem Action
Windows Vista fails to detect the module and launches a wizard instead
This indicates that you connected the module to the computer and turned on the power for the first time before you installed Chromeleon. To resolve the problem:
• Click Cancel to exit the wizard.• Turn off the module and unplug the USB cable
from the computer.
• Install Chromeleon. • Reconnect the USB cable to the computer and
turn on the power to the module.Windows Vista will now detect the module and automatically install the USB software for the module.
Windows XP fails to detect the module and a message box asks for a USB configuration file (CmWdmUsb.inf)
This indicates that you connected the module to the computer and turned on the power for the first time before you installed Chromeleon. To resolve the problem:
• Click Cancel in the Windows message box. • Turn off the module power and unplug the
USB cable from the computer.
• Install Chromeleon. • Reconnect the USB cable to the computer and
turn on the power to the module.
Windows will now detect the module and launch the Found New Hardware Wizard.
-
Dionex ICS-5000 Installation Instructions
68 Doc. 065343-05 12/11
3.14 Configuring the Modules in Chromeleon
The Chromeleon USB Auto Configuration Wizard appears automatically when a USB device that is not assigned to a Chromeleon 7 instrument or Chromeleon 6.8 timebase is powered up. You can use the wizard to create a new instrument or timebase for your Dionex ICS-5000 modules (see Section 3.14.1).
If you prefer, click Cancel to close the wizard, and then manually create an instrument or timebase.