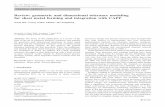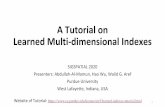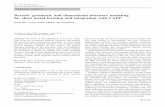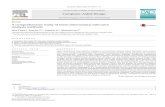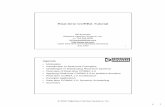Dimensional Tolerance Tutorial
description
Transcript of Dimensional Tolerance Tutorial
-
1 TOLERANCES PART 1 | GMIT
Tutorial: Tolerances
Dimensional Tolerances Geometric Tolerances
-
2 TOLERANCES PART 1 | GMIT
Understanding Dimensional Tolerances When you design a part in Creo Parametric you specify allowable variations in model dimensions. These variations are known as dimensional tolerances. All model dimensions are controlled by tolerances, except basic dimensions which are considered exact. By default, all model dimensions have a general tolerance applied to them. However, you can also apply individual tolerances to model dimensions. General tolerances apply to all model dimensions that appear in a nominal format, without a specific tolerance applied, whereas individual tolerances are applied to specific individual dimensions.
Tolerance Standards You can specify the tolerance standard for a model to be either ANSI or ISO.
ANSI Tolerance Standard This is the default tolerance standard in Creo Parametric. The tolerance is based on the nominal dimension's number of digits after the decimal point. You can control this globally using the configuration file options linear_tol, and angular_tol. You can also set individual dimensions with a specific number of digits after the decimal point.
ISO Tolerance Standard This tolerance standard is controlled by a set of standard tolerance tables. The tolerance tables are loaded into a model when the tolerance standard is specified as ISO. The tables are removed from a model if the tolerance standard is changed to ANSI.
Figure 1 ISO Tolerance Example
-
3 TOLERANCES PART 1 | GMIT
Tolerance Display Formats You can display dimensional tolerances in four types of formats
Figure 2 Tolerance Formats:
Nominal The nominal dimension appears. Limits The nominal dimension is not displayed, instead the upper and lower limit values appear. Plus-Minus The nominal value appears together with the positive and negative variation. Symmetric The nominal value appears together with a symmetric positive and negative variation.
-
4 TOLERANCES PART 1 | GMIT
ISO Tolerance Tables For models configured to the ISO standard, you can assign dimensions to different tolerance tables depending on your requirements. By default, dimensions are assigned to the General table. When you assign a dimension to a table, the tolerance table and the dimension value control the resulting tolerance values of the dimension. You can edit the tolerance table reference to any of the following tables:
General There can be only one general tolerance table assigned to a model. You can combine this with a specific tolerance class to apply the dimensional tolerance to unassigned dimensions.
Broken edge Similar to general tolerance tables, there is only one broken edge table in a model, this applies to radii dimensions and chamfers.
Holes and shafts There can be as many hole and shaft tolerance tables in a model as required. These tables are applied to dimensions based on specific functional needs and the required manufacturing tolerances.
Tolerance class Each ISO standard model has an extra attribute called the tolerance class which determines the general coarseness of the model. You can select fine, medium, coarse or very coarse depending on your requirements. You use the tolerance class with the dimension value when retrieving tolerances for general or broken edge dimension
-
5 TOLERANCES PART 1 | GMIT
Configuring Dimensional Tolerances
STEP 1:
Draw the following part as shown in Fig 1 & Fig 2
Fig 1
Fig 2
-
6 TOLERANCES PART 1 | GMIT
STEP 2:
Disable all Datum Display types
STEP 3:
Display tolerances in the model.
Select the EXTRUDE feature in the model tree. Right-click and
select Edit.
Notice dimensional tolerances do not appear.
Click File > Options .
In the Creo Parametric Options dialog box, select the Entity
Display category.
Select the Show dimension tolerances check box.
Click OK.
Click NO from the Creo Parametric Options dialog box.
Select the EXTRUDE feature in the model tree. Right-click and
select Edit.
Notice dimensional tolerances now appear and the default
ANSI tolerance values appear at the bottom of the graphics
window.
STEP 4: Edit a tolerance in the model.
Select the 100 dimension. Right-click and select Properties.
jHighlight
jHighlight
jHighlight
jHighlight
-
7 TOLERANCES PART 1 | GMIT
Edit the Tolerance mode to Plus-Minus. Edit the lower tolerance value to 0.02. Click OK.
STEP 5: Display tolerances in a drawing.
Create a drawing file (plate.drw) and add the plate part to the drawing.
Add some dimensions Notice tolerances are not displayed in the drawing. Click File > Prepare > Drawing Properties. In the Features and Geometry section, click change in the
Detail Options row. Type tol_display in the Option text box. Select Yes for the value. Click Add/Change. Click OK. Click Close. Click Repaint from the In Graphics toolbar
jHighlight
jHighlight
-
8 TOLERANCES PART 1 | GMIT
STEP 6: Edit a tolerance in the drawing.
Select the Annotate tab in the Drawing ribbon. Select the 140 dimension. Right-click and select Properties. Edit the Tolerance mode to Limits. Click OK. You can edit tolerances in both models and drawings.
Configure ISO tolerances in a model and a drawing STEP 1: Change the model to ISO tolerance standard.
Click Windows from the Quick Access toolbar and select PLATE.PRT.
Click File > Prepare > Model Properties. In the Features and Geometry section, click change in the
Tolerance row. Click Standard > ISO/DIN. Click Yes to regenerate the mode
Change the tolerance class.
Click Model Class > FINE. Click Yes to regenerate the model.
Add a tolerance table to the model.
Figure 7
jHighlight
-
9 TOLERANCES PART 1 | GMIT
Click Tol Tables > Retrieve. Select hole_g.ttl, and click Open. Click Yes to regenerate the model. Click Done/Return. Click Close from the Model Properties dialog box.
Activate the drawing.
Click Windows from the Quick Access toolbar and select PLATE.DRW.
Notice the dimensional tolerance values have changed because the model is now controlled by ISO tolerance tables.
Apply the hole tolerance table to the hole diameter.
Select the 30 hole diameter dimension. Right-click and select Properties. Edit the Tolerance mode to Plus-Minus. Edit the Tolerance table to Hole. Click OK.
Figure 8
Configuring Dimensional TolerancesDraw the following part as shown in Fig 1 & Fig 2 Configure ISO tolerances in a model and a drawing