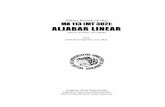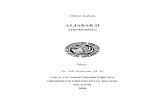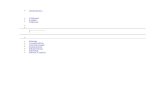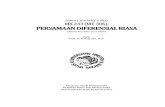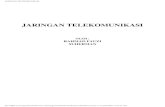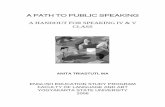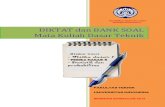Diktat Microsoft Word Habitech-final
-
Upload
habibtalun -
Category
Documents
-
view
371 -
download
4
Transcript of Diktat Microsoft Word Habitech-final

Diktat Dasar Windows XP + Microsoft Word Habitech
PELAJARAN 1
KOMPUTERKomputer adalah alat yang dipakai untuk mengolah data menurut prosedur yang telah dirumuskan. Kata computer semula dipergunakan untuk menggambarkan orang
yang perkerjaannya melakukan perhitungan aritmatika, dengan atau tanpa alat bantu, tetapi arti kata ini kemudian dipindahkan kepada mesin itu sendiri. Asal mulanya, pengolahan informasi hampir eksklusif berhubungan dengan masalah aritmatika, tetapi komputer modern dipakai untuk banyak tugas yang tidak berhubungan dengan matematika.
Supaya dapat bekerja komputer komputer disamping hardware juga harus diisi dengan software. Tanpa software komputer tidak akan dapat bekerja.
Hardware (perangkat keras) :Adalah salah satu komponen dari sebuah komputer yang sifat alat nya bisa dilihat dan diraba oleh manusia secara langsung atau yang berbentuk nyata, yang berfungsi untuk mendukung proses komputerisasi.Contoh hardware :
Software (perangkat lunak) :Pengertian Software komputer adalah sekumpulan data elektronik yang disimpan dan diatur oleh komputer, data elektronik yang disimpan oleh komputer itu dapat berupa
program atau instruksi yang akan menjalankan suatu perintah. Melalui sofware atau perangkat lunak inilah suatu komputer dapat menjalankan suatu perintahContoh software :Windows XP, Linux, Microsoft Word, Microsoft Excell, Adobe Photoshop, Corel Draw dll
ISTILAH PENGGUNAAN MOUSESorot : Mengarahkan kursor pada posisi atau objek tertentuKlik : Menekan tombol kiri mouse sekaliDobel klik : Menekan tombol kiri mouse dua kali berturut – turut.Klik kanan : Menekan tombol kanan mouse sekali.Drag : Menekan tombol kiri mouse sambil ditahan dan menggeser kursor pada
arah atau posisi tertentu
1

Diktat Dasar Windows XP + Microsoft Word Habitech
MENYALAKAN KOMPUTERDi CPU komputer biasanya terdapat dua tombol, yaitu tombol POWER dan tombol RESET. Tombol power biasanya mempunyai ukuran yang lebih besar dari tombol reset.Untuk menyalakan komputer, pencet sekali tombol power ini. Komputer akan menyala, tunggu sampai muncul tampilan desktop seperti gambar dibawah ini yang menandakan komputer telah siap dioperasikan.
MEMATIKAN KOMPUTERKomputer bukanlah alat elektronik seperti TV atau radio yang cara mematikan dengan memutus aliran listriknya. Komputer menjalankan software yang berisi data – data yang dalam tempo tertentu disimpan secara berkala. Jika komputer dimatikan
saat proses penyimpanan sehingga penyimpanan tidak sempurna, dan ternyata file yang disimpan tadi dibutuhkan oleh software. Maka hal ini dapat merusak komputer, minimal menimbulkan erorr pada proses – proses tertentu.Langkah mematikan komputer yang benar :
1. Klik Start2. Klik Turn Off Computer3. Klik Turn Off
Jika Restart yang dipilih, komputer akan mati lalu menyala kembali.
2

Diktat Dasar Windows XP + Microsoft Word Habitech
MEMBUKA MICROSOFT WORD
Langkah :1. Klik tombol start2. Sorot All Programs3. Sorot Microsoft Office4. Klik Microsoft Word
Atau dobel klik icon Word
MENUTUP MICROSOFT WORD
Langkah :1. Klik File2. Klik Exit
Atau klik tombol Close di kontrol box
DASAR PENGETIKANFungsi tombol keyboardCaps Lock : Untuk mengaktifkan mode huruf KAPITAL (atau huruf besar)Shift : Harus dipencet dengan tombol lain, berfungsi untuk mengaktifkan mode
huruf KAPITAL atau sebaliknya jika Caps Lock aktif, atau untuk mengetikkan huruf atas tombol keyboard seperti !, @, # dll
Spasi : memberi jarak antar huruf atau angka.Tab : Memberi jarak sesuai jarak setingan tabulasi.Enter : Membuat paragraf baru atau pindah baris
← ↑ ↓ →: Mengarahkan kursor sesuai arah panahBack Space : Menghapus huruf sebelah kiri kursorDelete : Menghapus huruf sebelah kanan kursor
3

Diktat Dasar Windows XP + Microsoft Word Habitech
PELAJARAN 2
WINDOWS EXPLORERBeberapa istilah komputer yang harus anda ketahui :
File : berkas; arsip; catatan; tempat surat; simpanan catatanArsip yang disimpan dalam suatu media, yang terdiri dari kumpulan karakter, dan didokumentasikan dalam bentuk data digital oleh komputer.Folder : pelipat ; mapPada lingkungan Graphical User Interface (GUI) seperti Windows dan Macintosh, folder adalah suatu objek yang dapat berisi beberapa dokumen. Folder digunakan untuk menata informasi. Pada DOS dan UNIX, folder disebut direktori (directory).Drive : gerakan; guguhan; penggerak; doronganPenggerak. Bagian mekanikal sesuatu piranti. Misalnya untuk Penggerak Disket, CD ROM, PitaMagnetik, dsb
WINDOWS EXPLORER : Program untuk menjelajahi isi komputerCara membuka :1. Klik Start2. Sorot All Programes3. Sorot Accessoris4. Klik Windows Explorer
Untuk membuka Windows Explorer bisa juga dengan cara :• Klik kanan tombol start• Klik Explorer
FOLDER YANG ADA DI WINDOWS XPWindows XP memiliki 3 folder berikut :
• Documents and Settings : Berisi setting account user dan tempat menyimpan file – file hasil kerja user pada sub folder Document.
• Program Files : Berisi file – file program yang diinstall di komputer. Jangan menghapus atau memindahkan file di folder ini karena bisa merusak program.
• Windows : Berisi file – file program windows xp. Jangan menghapus atau memindahkan file di folder ini karena bisa merusak program.
4

Diktat Dasar Windows XP + Microsoft Word Habitech
MENYIMPAN HASIL PEKERJAANSebelumnya buka program Microsoft Word dan ketiklah
tulisan lalu simpan dengan langkah berikut :
1. Klik File2. Klik Save3. Ketik dengan nama file
yang anda inginkan4. Klik Save
MEMBUKA KEMBALI FILE YANG TERSIMPANLangkah :1. Klik Start2. Klik icon MyDocuments3. Dobel klik file
MENGATUR KERTAS, ORIENTASI DAN MARGIN KERTASLangkah : 1. Klik File ► 2. Klik Page Setup ► 3. Klik tombol Paper ► 4. Pilih jenis kertas ► 5. Klik tombol Margin ► 6. Pilih orientasi kertas (portrait = tegak, landscape = melintang) ► 7. Atur jarak tepi teks (top = jarak tepi atas, left = jarak tepi kiri, bottom = jarak tepi bawah, right = jarak tepi kanan)
5

Diktat Dasar Windows XP + Microsoft Word Habitech
PELAJARAN 3
DESKTOP
MENGGANTI TEMA TAMPILANLangkah :
1. Klik kanan di area kosong desktop2. Klik properties3. Klik tombol themes4. Pilih tema tampilan dikotak pilihan5. Klik Ok atau Apply
MENGGANTI BACKGROUND DESKTOPLangkah :
1. Klik kanan di area kosong desktop2. Klik properties3. Klik tombol desktop4. Pilih background tampilan dikotak pilihan atau klik Browse jika ingin menggunakan
file gambar yang anda miliki.5. Klik Ok atau Apply
MENGUBAH SCREEN SAVERScreen saver adalah tampilan animasi yang akan muncul dalam waktu tertentu saat komputer dalam kondisi menyala dan tidak digunakan.Langkah :
1. Klik kanan di area kosong desktop2. Klik properties3. Klik tombol Screen Saver4. Pilih Screen Saver tampilan dikotak pilihan, atur waktu tampil dan setingan jika perlu5. Klik Ok atau Apply
Thema Background desktop Screen saver
6

Diktat Dasar Windows XP + Microsoft Word Habitech
DASAR – DASAR EDITINGMengeblokIni merupakan proses penandaan bagian mana saja yang akan dimanipulasi.
Mengeblok seluruh dokumen dalam file :Langkah : 1. Klik Edit ► 2. Klik Select All
Mengeblok 1 kataLangkah : Dobel klik kata yang ingin di blok
Mengeblok 1 barisLangkah : 1. Sorot kursor disebelah kiri baris teks yang akan diblok sampe kursor
berubah menjadi serong ke kanan ► 2. Klik untuk mengeblok baris. Mengeblok beberapa bagian terpisah
Langkah : Tekan tombol Ctrl untuk menambahkan bagian yang diblok tanpa menghilangkan blok sebelumnya
Mengeblok dengan tombol keyboardLangkah : Gunakan kombinasi tombol Shift dengan tombol panah kursor untuk memilih teks.Kombinasi tombol SHIFT SHIFT+CTRL+Panah kiri : blok hingga awal kata SHIFT+CTRL+Panah kanan : blok hingga akhir kata SHIFT+HOME : blok hingga awal baris SHIFT+END : blok hingga akhir baris SHIFT+CTRL+HOME : blok hingga awal dokumen SHIFT+CTRL+END : blok hingga akhir dokumenEXT/modus extended selection Tekan tombol F8 dua kali : blok suatu kata Tekan tombol F8 tiga kali : blok suatu kalimat Tekan tombol F8 empat kali : blok suatu paragraph Tekan tombol F8 lima kali : blok section Tekan tombol F8 enam kali : blok seluruh dokumen
Melepaskan blokLangkah : Klik di sembarang tempat
EDITING TEKS
Merubah jenis huruf :1. Blok teks yang mau diubah2. Pilih jenis teks di kotak Formating bar ubah ukuran huruf jika diperlukan
7

Diktat Dasar Windows XP + Microsoft Word Habitech
Membuat cetak tebal :1. Blok teks2. Klik icon B di formating bar
Membuat cetak miring :1. Blok teks2. Klik icon I di formating bar
Membuat cetak bergaris bawah :1. Blok teks2. Klik icon U di formating bar
Perataan paragrafLangkah :
• Blok paragraf (jika satu paragraf cukup letakkan kursor diparagraf yang mau diatur)• Klik toolbar perataan yang diinginkan (lihat gambar dibawah)
8

Diktat Dasar Windows XP + Microsoft Word Habitech
PELAJARAN 4
MENGUBAH RESOLUSI LAYAR MONITORLangkah :
1. Klik kanan di desktop2. Klik Properties3. Klik tombol Setting4. Atur resolusi dengan menggeser tombol
screen resolution5. Ubah kualitas warna jika perlu6. Klik OK atau Apply7. Klik Yes
MEMBUAT SHORTCUT DI DESKTOPShortcut : Icon program, drive, folder atau file yang digunakan untuk membuka secara cepat tanpa harus menuju lokasi keberadaan program, drive, folder atau file.Langkah :
1. Klik kanan di desktop2. Sorot New3. Klik Shortcut4. Ketik lokasi atau klik Browse untuk mencari5. Cari file / folder / drive yang mau dibuat shortcutnya6. Klik Ok7. Klik Next8. Ubah namanya kalau perlu9. Klik Finish
Membuat shortcut program aplikasiLangkah : (Contoh program Micosoft Word 2003)
1. Klik Start2. Sorot All Programes3. Sorot Microsoft Office4. Klik kanan pada icon Microsoft Office Word 20035. Sorot Send To6. Klik Desktop (create shortcut)
Anda bisa juga membuat shortcut file dengan cara mengklik kanan file ► Send To ► Desktop (create shortcut)
9

Diktat Dasar Windows XP + Microsoft Word Habitech
MENGENAL TAMPILAN MICROSOFT WORD
MENGATUR TOOLBARUntuk menampilkan atau menyembunyikan toolbar dilakukan dari menu View, Toolbars. Yang bertanda contreng menandakan toolbar yang ditampilkan. Lihat gambar toolbar dibawah
Toolbar bisa dipindahkan tempatnya dengan menggeser (didrag) ke tempat yang diinginkan
10
Ruler

Diktat Dasar Windows XP + Microsoft Word Habitech
MENAMPILKAN MISTAR UKURLangkah : 1. Klik View ► 2. Klik Ruler
MENAMPILKAN BATASAN TEKSLangkah :
1. Klik Tool2. Klik Option3. Klik Tombol View4. Klik kotak Teks boundaries5. Klik OK
MENGGANTI SATUAN UKURANLangkah :
1. Klik Tool2. Klik Option3. Klik Tombol General4. Ubah combo box Measurement Units5. Klik OK
11
Text boundaries
Combo box Measurement Units

Diktat Dasar Windows XP + Microsoft Word Habitech
PELAJARAN 5
MENGATUR INDENTASI PARAGRAFTerkadang kata pertama sebuah paragraf dibuat agak menjorok ke tengah, berikut cara mengaturnya :
1. Blok teks (atau cukup tempatkan kursor di paragraf jika hanya 1 paragraf)
2. Klik Format3. Klik Paragraf4. Pada kotak list Special ganti First Line5. Isi jarak menjoroknya6. Klik Ok
• Jika yang ingin menjorok baris kedua dan seterusnya, ganti First Line menjadi Hanging.
• Jarak mejoroknya juga bisa kita atur dengan mendrag tombol tabulasi secara langsung
MENGATUR SPASI PARAGRAFLangkah :
1. Blok teks2. Klik Format3. Klik Paragraf4. Pilih jarak sepasi Kotak Line Spacing5. Klik Ok
Bisa juga dengan memilih di kotak list box tool Spacing di tool bar.
Mengatur tampilan dokumenUntuk memudahkan keperluan tertentu seperti untuk membaca teks dan lainya
terkadang kita harus mengubah tampilan dokumen kita. Caranya sebagai berikut :
1. Klik View2. Klik Jenis tampilan yang diinginkan
◦ Normal : menampilkan teks dokumen ◦ Web Layout : dalam mode tampilan web◦ Print Layout : menampilkan seperti hasil cetak◦ Reading Layout : Memudahkan untuk pembacaan teks dokumen◦ Outline : Menampilkan struktur dokumen
Atau klik di tombol view (kiri bawah)
12

Diktat Dasar Windows XP + Microsoft Word Habitech
PELAJARAN 6
BORDERS AND SHADINGBordersFungsi border adalah untuk membuat garis dibagian kiri, kanan, atas, bawah atau pun disekeliling teks atau paragraph
1. Pilih atau blok teks yang akan dibuat bordernya2. Klik Menu Format pada Toolbar Menu3. Pilih Border and Shading,4. Klik tab/kartu Border5. Pilih format yang diinginkan, lihat gambar bawah yang kiri6. Klik Ok
Border Page borderPage BorderDigunakan untuk membuat garis pinggir atau bingkai halaman
1. Klik Menu Format pada Toolbar Menu2. Pilih Border and Shading,3. Klik Tab Page Border4. Pilih Format yang diinginkan, lihat gambar atas yang kanan5. Klik Ok Style : Untuk menentukan jenis/model garis yang digunakan Color : Untuk memberikan warna garis yang telah dipilih Width : Untuk menentukan ukuran garis Art : Untuk memberikan model/jenis garis pinggir halaman yang berbentuk gambar
ShadingDigunakan untuk memberikan warna latar belakang teks/paragraf
• Pilih atau blok teks yang akan diberi warna latar belakangnya
• Klik Menu Edit pada Toolbar Menu• Pilih Border and Shading, lihat gambar• Klik tab Shading• Pilih Format yang dinginkan, lihat gambar• Klik Ok
13

Diktat Dasar Windows XP + Microsoft Word Habitech
COPY, CUT, DAN PASTE Menyalin Teks (copy) Didalam naskah terdapat tulisan yang sama, maka dapat dilakukan penggandaan dengan
cara menyalin (copy)1. Bolok/pilih teks/kalimat yang akan di copykan2. Pilih Menu Edit3. Pilih Copy4. Letakkan kursor ditempat yang akan dicopykan5. Pilih Menu Edit6. Pilih Paste
Memindahkan Teks Memindahkan teks mungkin hal yang sering dilakukan pada proses penyuntingan
naskah, terutama posisi teks/paragrafnya salah letak1. Pilih naskah/teks/paragraf yang akan dipindahkan2. Pilih Menu Edit3. Klik Cut4. Letakkan kursor ditempat yang akan dipindahkan5. Klik Menu Edit6. Pilih Paste
Untuk membatalkan perintah, dapat dilakukan sbb; 1. Klik menu Edit 2. Klik Undo
Atau cukup dengan meng-klik icon undo (gambar panah melengkung ke-kiri yang terdapat pada toolbar standard). Atau dengan menekan tombol Ctrl+Z
Untuk mengulangi perintah, dapat dilakukan sbb; 1. Klik menu Edit 2. Klik Redo
Atau ; cukup dengan meng-klik icon redo (gambar panah melengkung ke-kanan yang terdapat pada toolbar standard).
14

Diktat Dasar Windows XP + Microsoft Word Habitech
PELAJARAN 7
BULLET AND NUMBERING BULLET
1. Klik menu Format2. Pilih Bullet and Numbering…3. Pilih Tab/kartu Bullet4. Pilih bentuk Bullet yang diinginkan, lihat gambar5. Pilih bentuk Bullet yang akan digunakan6. Klik Ok
NUMBERING1. Klik menu Format2. Pilih Bullet and Numbering…3. Klik Tab/kartu Numbered4. Pilih bentuk numbering yang diinginkan,
lihat gambar5. Tandai numbering yang akan digunakan6. Klik Ok
MEMBUAT FOLDER1. Masuk ke lokasi yang diinginkan dengan windows
explorer2. Klik File3. Klik New4. Klik Folder5. Ketik nama folder yang diinginkan akhiri dengan
menekan tombol enter
MENGUBAH NAMA FOLDER ATAU FILE1. Tandai file/folder dengan klik file/folder2. Klik Rename3. Ketikan nama yang baru4. Akhiri dengan menekan tombol enter
MENYALIN ATAU MEMINDAHKAN FILE/FOLDER1. Tandai file/folder dengan klik file/folder2. Klik Edit3. Klik
▪ Klik Copy untuk menyalin▪ Klik Cut untuk memindahkan
4. Masuk ke lokasi yang dituju5. Klik Paste
Atau klik kanan file/folder akan muncul menu pilih Cut atau Copy
15

Diktat Dasar Windows XP + Microsoft Word Habitech
PELAJARAN 8
COLOUMNSAda kalanya anda harus membuat suatu dokumen seperti bentuk news letter (koran ataupun seperti bentuk brosur, Word juga menyediakan fasilitas untuk itu, bahkan dapat
dengan mudah mengatur format, lebar dan jumlah kolom yang diinginkan.1. Tempatkan kursor/titik sisip disembarang tempat untuk menerapkan kolom pada
dokument utuh, namun untuk menerapkan kolom pada sebagian dokumen, blok teksnya terlebih dahulu.
2. Pilih Menu Format, lalu pilih Columns… hingga mucul kotak dialog seperti berikut ini
3. Tentuan jumlah kolom yang diinginkan melalui Presets atau melalui Number of columns
4. Tentukan ukuran masing-masing kolom dan jarak antara kolomnya pada bagian Spasing
5. Aktifkan Equal column width jika ingin ukuran kolomnya sama atau seimbang6. Aktifkan Line between bila perlu untuk memberikan garis pembatas diantara kolom7. Klik Ok.
MEMBUAT GARIS1. Klik tool line2. Drag di lokasi yang diinginkan, sesuaikan panjangnya
Untuk membuat garis agar lurus saat drag tekan tombol shift
➔ untuk mengubah motif garis gunakan tombol ini
➔ untuk mengubah motif garis gunakan tombol ini
➔ Untuk motif ujung garis gunakan tombol ini
MEMBUAT GAMBAR AUTOSHAPESUntuk membuat bentuk lain gunakan menu gambar autoshapes, klik bentuk lalu drag di area gambar yang dituju, sesuaikan besar dan letaknya dengan mendrag tombol kontrol di tepi gambar
16

Diktat Dasar Windows XP + Microsoft Word Habitech
PELAJARAN 9
DROP CAPSDengan perintah Drop Caps, setiap huruf awal dari suatu paragraf dapat dibuat lebih besar dari pada hurusf lainnya, dengan demikian maka naskah yang dibuat dengan microsoft word akan semakin indah tampilannya :
1. Klik pada paragraf yang akan diguat Drop Capsnya2. Pilih Menu Format3. Pilih Drop Caps, maka akan keluar kotak dialog
disamping.4. Pilih Dropped atau In Margin untuk menentukan jenis
atau bentuk5. sususnan Drop Capsnya6. Tentukan jenis huruf pada bagian Font7. Tentukan jumlah garis Drop yang dilakukan dengan
mengisi Lines8. to drop9. Tentukan jarak antara Drop dengan teks dengan mengisi
nilai pada10. Distance from text11. Klik Ok
TEKS BOXUntuk membuat teks dalam kotak atau untuk membuat label teks pada suatu objek kita dapat menggunakan teks box.
1. Klik icon toolbox2. Klik di area gambar3. Ketikan teks lalu klik kursor mouse di luar area
Atur besar box, garis box jika diperlukan
CANGE CASE (Mengubah bentuk huruf)Fasilitas ini digunakan untuk mengubah bentuk teks. Jika suatu tulisan terlanjur diketik dalam huruf kecil dapat diubah menjadi huruf kapital, ataupun sebaliknya.
1. Pilih/blok teks atau naskah yang akan diubah bentuknya2. Pilih Menu Format3. Klik Change Case… maka akan keluar kotak dialognya4. Tentukan pilihan yang diinginkan5. Klik Ok
Setence case : Huruf kapital diawal paragraflowercase : Mengubah kehuruf keclUPPERCASE : Mengubah kehuruf kapitalTitle Case : Huruf kapital diawal setiap katatOGGLE cASE : Kebalikan dari bentuk Title Case
17

Diktat Dasar Windows XP + Microsoft Word Habitech
FORMAT PAINTERTerkadang kita harus membuat teks dalam format yang sama formatnya dengan teks lain. Untuk memudahkan menyalin format teks tersebut gunakan tombol formati painter
Langkah :1. Blok atau letakkan kursor pada teks yang ingin kita salin formatnya2. Klik icon toolbar Format Painter3. Blok teks yang ingin disamakan formatnya.
TABULASIDengan menggunakan tabulasi maka pekerjaan suatu naskah yang berbentuk kolom akan semakin mudah diselesaikan, untuk bergerak dari suatu kolom ke kolom berikutnya
cukup hanya dengan menekan tombol tabulasi yang ada pada keyboard
Pengaturan Melalui Menu• Tempatkan kursor dimana tabulasi akan dibuat• Pilih Menu Format• Klik Tabs… akan keluar gambar disamping• Tentukan/ketik ukuran tab pada bagian Tab stop position• Pilih jenis tab atau perataannya pada bagian Alignment• Pilih jejak yang ditinggalkan pada saat kursor bergerak,• misalnya titi-titik pada pembuatan daftar isi• Kik set• Kemudian klik Ok
Pengaturan Tabulasi Melalui Mistar• Tempatkan kursor dimana tabulasi akan dibuat• Pilih model tabulasi sesuai dengan yang diinginkan pada ujung kiri mistar• Arahkan pointer (tanda panah) mouse ke mistar, lalu klik• pada lokasi dimana tabulasi itu diset
18

Diktat Dasar Windows XP + Microsoft Word Habitech
PELAJARAN 10
MENYISIPKAN SIMBOL (KARAKTER KHUSUS)Yang dimaskud dengan karakter khusus adalah karakter yang tidak ada/tidak terdapat didalam papan ketik, seperti ±, ½, ¾ dan lainya.
Langkah-langkahnya:1. Tempatkan kursor, dimana simbol akan disisipkan2. Klik menu Insert3. Klik Symbol4. Kotak dialog Symbol muncul,
5. Klik simbol yang dipilih, sehingga tampilannya menjadi lebih besar.6. Klik Insert, untuk memasukan symbol7. Klik Close, untuk menutup kotak dialog Symbol
TEKS EFEKUntuk membuat teks tercetak dengan efek langkahnya :
1. Blok teks yang akan diberi efek2. Klik format 3. Klik Font (lihat gambar di kanan)4. Pilih dengan klik efek yang diinginkan5. Klik Ok
Lihat Contoh efek teks dibawah ini :
19

Diktat Dasar Windows XP + Microsoft Word Habitech
MENCARI TEKS DALAM DOKUMENTerkadang kita perlu mencari teks tertentu dalam dokumen. Untuk memudahkan gunakan fasilitas find teks untuk mempercepat proses pencarian.Langkahnya :
1. Klik Edit2. Klik Find....3. Ketikan teks yang dicari4. Klik Find Next untuk menuju teks yang dicari (klik tombol ini lagi jika mencari
teks yang sama)
MENGGANTI TEKS DALAM DOKUMENJika anda ingin mengubah teks tertentu dalam dokumen, gunakan menu replace untuk memudahkan.Langkahnya :
1. Klik Edit2. Klik Replace....3. Ketikan teks yang dicari di box Find what 4. Klik replace untuk mengganti teks satu - satu yang dicari. Klik Replace All
untuk mengganti semua teks dalam dokumen5. Ketikan teks pengganti di box Replace with
20

Diktat Dasar Windows XP + Microsoft Word Habitech
PELAJARAN 11
WORD ARTUntuk memperindah tampilan naskah Mocrosoft Word juga menyediakan format huruf dekoratif yang dapat dipergunakan untuk membuat judul naskah, pembuatan selebaran,
pengumuman, selebaran dan kulit luar laporan dan lain-lain.1. Pilih menu Insert pada menu bar,2. Klik Picture dan pilih WordArt atau dengan mengklik Icon Insert WordArt pada
Toolbar Drawing, lihat gambar
3. Setelah mengkllik icon WordArt, maka akan keluar jendela WordArd, lihat gambar4. Pilih/klik salah satu jenis tulisan yang akan dimasukkan kedalam lembar kerja5. Setelah pemilihan jenis tulisan/pola maka akan keluar jendela seperti dibawah ini
6. Kemudian hapus tulisan Your Text Here, dan ganti/ketik kalimat yang akan di masukkan
7. Pilih/klik Ok8. Kemudian kata yang telah diganti akan menempel di dalam lembar kerja
DIAGRAMUntuk membuat diagram organisasi, cycle diagram, radial diagram dll gunakan fasilitas diagram Word. Langkah – langkahnya berikut :
1. Klik menu Insert2. Klik diagram (atau bisa juga dari drawing bar)3. Pilih jenis diagram4. Klik OK5. Atur diagram sesuai keinginan dengan toolbar diagram
21

Diktat Dasar Windows XP + Microsoft Word Habitech
PELAJARAN 12
CLIP ARTUntuk memperindah tampilan dan penambahan gambar, didalam pembuatan naskah Microsoft Word juga menyediakan Mincrosoft ClipArt
Memasukkan Gambar1. Pilih menu Insert pada Menu Bar, 2. Kemudian klik Picture dan pilih3. ClipArt atau dengan mengklik Icon Insert Clip Art pada Toolbar Drawing.4. Maka akan keluar jendela task panel5. Klik organize clips... pada taskpane clip art6. Maka akan keluar kotak dialog Favorites clip organizer7. Kemudia klik symbol panah kebaawah pada salah satu gambar yang diinginkan.8. Klik Copy9. Kembali kelembaran kerja word10. Klik Menu edit, pilik/klik paste
MENYISIPKAN FILE GAMBARLangkahnya sama dengan klip Art tapi dilangkah nomor 3 yang di klik From File. Lalu menuju lokasi file gambarnya. Dan diakhiri mengklik tombol Insert.
MENGUBAH UKURAN GAMBARSuatu objek gambar yang telah disispkan kedalam naskah, ukurannya dapat diubah-ubah (diperbesar-diperkecil) sesuai dengan keperluan
1. Klik pada objek gambar sehingga pada sisinya muncul titik node (titik-titik hitam)
2. Tunjukkan pointer kesalah satu titik node sehingga pointer berubah menjadi tanda panah dua arah
3. Drag and drop (tarik) kearah perubahan yang dikehendaki.
MENENTUKAN LAYOUT GAMBARLayout gambar adalah menentukan bagaiman tata letak gambar disekitar teks, apakah gambarnya berdiri sendiri atau berada dalam teks.
1. Klik Objek gambar yang akan diatur Layoutnya2. Pilih Menu Format3. Pilih Picture4. Sehingga muncul kotak dialog di samping5. Pilih salah satu bentuk aliran teks disekitar gambar
pada bagian Wraping Style6. Klik Ok
22

Diktat Dasar Windows XP + Microsoft Word Habitech
PELAJARAN 13
PENCETAKAN (PRINTING)Print PreviewSebelum suatu dokumen dicetak ke kertas, terlebih dahulu dapat dilihat bentuknya melalui fasilitas Print Preview untuk mengecek hasil cetakanya nantinya di kertas.
1. Pilih Menu File2. Klik Print Preview3. Maka tampilan dokumen akan berubah
4. Untuk keluar dari Print Preview dapat dengan mengklick button Close pada toolbar print preview
MENCETAK (PRINT)Untuk mencetak suatu dokumen kekertas langkah-langkahnya adalah sebagai berikut :1. Buka dokumen yang akan dicetak2. Pilih Menu File3. Pilih Print… sehingga muncul kotak dialog berikut4. Untuk menentukan apa yang harus dicetak oleh word pilihlah/tandai salah satu
pilihan yang diberikan oleh Word▪ All untuk mencetak semua halaman dalam dokumen▪ Current Page Untuk mencetak halaman aktif▪ Selection untuk mencetak teks yang terpilih▪ Pages untuk mencetak halaman-halaman tertentu saja
5. Tentukan jumlah ranagkap yang akan dicetak dengan mengubah nilai Number of
23

Diktat Dasar Windows XP + Microsoft Word Habitech
copies6. Jika Printer sudah dalam keadaan ON, klik Ok
PAGE BREAK (Berpindah Halaman)Ada 2 macam :
1. Soft page break – perpindahan halaman otomatis bila halaman sudah penuh
2. Hard page break – pindah halaman baru walaupun halaman belum penuh dengan cara CTRL+ENTER atau memilih menu Insert-Break, pilih Page break. Untuk membatalkan tekan BACKSPACE atau DELETE.
Introduction to Section & Section BreakSection ialah suatu bagian dokumen yang mempunyai format tertentu yang berbeda dengan yang lain. Misalnya dalam suatu dokumen ada naskah yang mempunyai format 2 kolom, sedangkan di bagian yang lain pada dokumen yang sama, terdapat naskah yangmempunyai format 3 kolom. Untuk bisa memformat dokumen menjadi 2 atau lebih bagian seperti contoh di atas, dibutuhkan adanya section. Pada section yang berbeda, dokumen dapat mempunyai format yang berbeda pula. Untuk mengganti section pada dokumen, dapat digunakan menu Insert-Break… pada bagian Section Breaks.Pada bagian Section breaks terdapat empat pilihan yaitu Next Page, Continuous, Even Page, Odd Page. Next Page untuk meletakan section berikutnya berada pada halaman yang berbeda. Continuous digunakan bila tidak diperlukan pemindahan halaman untuk section berikutnya. Even Page dan Odd Page digunakan untuk menempatkan section berikutnya pada halaman genap atau ganjil berikutnya.
Contoh dokumen yang menggunakan Section Break :
24

Diktat Dasar Windows XP + Microsoft Word Habitech
PELAJARAN 14
TABELDidalam MicrosoftWord pekerjaan dengan menggunakan tabel juga dapat dikerjakan dengan mudah, baik dalam pengaturan besar kolom besar baris, banyak kolom dan banyak baris
Membuat tabelUntuk membuat tabel harus ditentukan jumlah garis dan jumlah kolom yang diperlukan
1. Tempatkan titik sisip atau kursor pada lokasi (baris) dimana tabel akan dibuat
2. Pilih Menu Tabel pada Toolbar Menu3. Klik Insert…4. Klik Table… maka akan keluar kotak dialog di
samping5. Tentukan jumlah kolom pada Number of
coloumns dan jumlah garis pada Number of rows sesuai dengan yang dibutuhkan
6. Klik Ok7. Maka didalam lembaran kerja didapatkan draf
tabel
Mengatur Lebar KolomSewaktu pertama kali membuat tabel, word secara otomatis mengatur ukuran kolomnya sama besar, selanjutnya ukuran masing-masing kolomnya dapat diubah atau disesuaikan dengan keperluan ataupun data yang akan terisiLangkahnya :
1. Sorot Border batas kanan kolom yang akan diubah, sehingga terlihat pointer mouse berubah menjadi tanda panah dua arah
2. Pada saat itu klik, lalu drag kearah perubahan3. Lepaskan penahanan tombol mouse
Formula (rumus)Untuk melakukan perhitungan-perhitungan aritmetka dapat dilakukan dengan cara:
1. Tempatkan kursor dimana hasil perhitungan akan ditempatkan2. Klik Menu Tabel3. Klik Formula…, hingga muncul kotak dialog formula4. Ketik rumus dibagian Kotak Formula5. Klik Ok
25

Diktat Dasar Windows XP + Microsoft Word Habitech
PELAJARAN 15
AUTOCORRECTAutoCorrect secara otomatis mengoreksi beberapa ejaan yang sering salah pengetikkannya. Berikut ini petunjuk bagaimana menambahkan masukan autocorrect sesuai kebutuhan anda, contoh untuk menuliskan kata “utk” yang semestinya “untuk”
1. Pada menu Tools, pilih perintah AutoCorrect.
2. Pastikan pada menu Replace text as you type adalah aktif.
3. Dalam kotak isian Replace ketiklah kata yang sering anda gunakan misalnya “utk”
4. Dalam kotak isian With ketiklah teks kata koreksinya, misalnya “untuk”.
5. Klik tombol “Add” untuk menambahkan masukan AutoCorrect
Sewaktu anda mengetikan kode AutoCorrect (sebagai contoh, utk) diikuti dengan spasi, maka Word akan menggantinya dengan koreksinya dalam hal ini untuk. AutoCorrect juga bisa digunakan untuk mengetikan simbol – simbol tertentu.
AUTO TEXTAuto Text adalah fasilitas untuk menebak otomatis teks yang biasa kita ketik untuk mempercepat penulisan. Saat kita baru mengetikan beberapa huruf akan muncul balon kata Auto Text. Jika benar teks itu yang kita maksud, tekan enter untuk memasukkan tanpa kita harus mengetikan secara lengkap. Langkah membuat auto text baru :
1. Pada menu Tools klik AutoCorrect2. Klik tombol AutoText3. Ketikkan text yang mau kita buat contoh
“Assalamu 'alaikum Wr. Wb.”4. Klik Ok
MENYALIN FILE DARI FLASH DISKLangkahnya :
1. Masuk Windows Explorer2. Dobel klik icon drive flashdisk3. Klik kanan file yang mau disalin4. Klik Copy5. Masuk ke MyDocuments6. Klik Kanan7. Klik Paste
Lakukan sebaliknya kalau ingin menyalin file dari Komputer ke Flashdisk. Atau klik kanan file/folder, sorot Send To, klik drive Flash Disk (Removable disk)
26

Diktat Dasar Windows XP + Microsoft Word Habitech
PELAJARAN 16
HEADER AND FOOTERHeader adalah suatu tulisan yang ditempatkan pada bagian atas kertas (dalam area top margin), sementara footer adalah tulisan yang ditempatkan pada bagian bawah kertas area bootom margin) keduanya akan selalu dicetak pada setiap halaman dalam suatu File/dokumen, biasanya header atau footer digunakan untuk memuat kop surat sederhana, membubuhi nama, tanggal atau jam sistem komputer, dan lain-lain dapat juga untuk membuat nomor halaman. Salah satu contoh terdekat adalah tulisan yang terdapat pada bagian bawah diktat ini, jika diperhatikan tulisan itu selalu tercetak pada setiap lembaran mulai dari halaman pertama sampai halaman terakhir.Langkah pembuatanya adalah:
1. Klik tau pilih menu View2. Klik Header and Footer3. Perhatikan perubahan yang terjadi pada atas lembaran kerja akan tampak sebagai
berikut
Lihat juga toollbar baru yang timbul yaitu toolbar Header and Footer, seperti contoh gambar berikut:
4. Buatlah tulisan-tulisan yang diperlukan untuk header, selain tulisan juga dapat ditambah dengan unsur-unsur lainnya, misalnya garis. Untuk pindah kebagian Footer ataupun sebaliknya, kliklah button pindah yang terdapat pada toolbar Header and Footer
MENYISIPKAN NOMOR HALAMANLangkah :1. Klik menu Insert2. Klik Page Numbers ....3. Atur posisi nomor halaman, di footer atau header di kotak Position.
27

Diktat Dasar Windows XP + Microsoft Word Habitech
4. Atur perataan di kotak Alighment
5. Klik tombol Format untuk mengatur huruf penomoran
6. Klik Ok7. Klik Ok
Penomoran juga bisa dilakukan dari toolbar header dan footer lihat fungsi toolbar berikut :
28

Diktat Dasar Windows XP + Microsoft Word Habitech
PELAJARAN 17
Surat Masal (Mail Merge)Fasilitas Mail Merge dapat diperguinakan untuk mempermudah pembuatan suart-surat untuk yang sifatnya masal, yaitu suatu surat yang isinya sama dan dikirim/disampaikan kepada beberapa orang, seperti undangan.Untuk membuat surat masal dibutuhkan dua buah dokumen/file, yaitu Master dan File Data. Setiap data (Field Name) diidentifikasikan sesusai dengan banyaknya variabel berubah didalam surat, perhatikan contoh dibawah ini teks yang dibuat tebal dan miring adalah variabel yang berubah.Contoh :
Jika disipkan maka diperoleh data sebagai berikut
Langkah pembuatan Surat Masal :Membuat Master Dokumen
1. Buka Lembaran kerja baru yang nantinya dipergunakan untuk membuat master surat2. Pilih Menu Tools3. Klik Mail letters and Mailing…4. Klik Mail Merge maka akan keluar task pane Mail Merge seperti gambar berikut
29

Diktat Dasar Windows XP + Microsoft Word Habitech
5. Aktifkan pilihan Letters6. Kemudian klik Next untuk masuk kelangkah berikutnya
7. Aktifkan pilihan Use the current document8. Klik next untuk masuk kelangkah berikutnya
Formulir Input Data1. Aktifkan pilihan Type a new list
30

Diktat Dasar Windows XP + Microsoft Word Habitech
2. Klik icon Create... pada task pane untuk membuat formulir input datanya, maka keluar kotak dialog berikut
3. Klik Customize... untuk mengedit formulir input datanya
4. Maka akan keluar kotak dialog Customize Addres List untuk membuat formulir data base baru sesuai dengan daftar Variabel berubahnya (lihat daftar variabel berubah)
5. Hapus nama-nama Field standard dengan mengklick Delete6. Setelah pilihan delete diklik maka akan keluar kotak dialog penegasan untuk
memastikan apakah benar pihan itu akan dihapus, lihat gambar berikut
31

Diktat Dasar Windows XP + Microsoft Word Habitech
7. Klik Yes8. Hapus keseluruhan daftar yang ada sehingga kotak dialognya menjadi kosong, lihat
gambar berikut
9. Kemudian mulailah dengan membuat Field baru sesuai dengan daftar variabel berubahnya, dengan mengklik add
10. Setelah pilihan Add maka akan keluar kotak dialog Add Field, tempat mengetikkan Field barunya, lihat gambar
11. Ketikan nama Field barunya pada kotak dialog Add Field… contoh No. Kemudian klik Ok
12. Maka Field barunya akan masuk kekotak dialog Customize Adress List…
32

Diktat Dasar Windows XP + Microsoft Word Habitech
13. Buatlah Field barunya sesuai dengan daftar Field variabel berubah, dengan langkah yang sama...
14. Setelah Field baru selesai dibuat semuanya, lihat gambar
15. Klik Ok16. Maka daftar New Address List akan berubah sesuai dengan nama Field baru yang
dibuat
Menginput Data1. Pada kotak dialog New Addrres List, Isikan data-data sesuai dengan variabel berubah
dalam masing-masing surat
33

Diktat Dasar Windows XP + Microsoft Word Habitech
2. Klik New Entry untuk menambah data berikutnya3. Klik Close Jika sudah selesai mengisi semua data4. Setelah close di klik maka akan keluar kotak dialog Save Address List untuk
penyimpanan, simpanlah file dengan nama yang diinginkan
5. Setelah Field-nya disimpan maka akan keluar Mail Merge Recipients, untuk menampilkan daftar nama-nama variable berubah yang telah diisikan, lihat gambar
6. Kemudian Klik OK7. Klik Next untuk langkah selanjutnya
34

Diktat Dasar Windows XP + Microsoft Word Habitech
Menggabung Master Dengan DataUntuk mendapatkan hasil akhir sesuai dengan data yang telah diinput, maka berikutnya harus melakukan penggabungan antara master dengan data caranya adalah :
1. Tempelkan kursor dimana lokasi Field akan disisip2. Klik Icon More items... pada Task pane Mail Merge
Atau bisa juga dengan Klick Insert Marge Field yang terdapat pada Toolbar Mail Merge
3. Maka akan keluar kota dialaog Insert Merge Field, dimana pada kotak dialog ini akan tampil nama Field yang telah dibuat, setiap nama field yang ada memakili untuk setiap variable berubah, lihat gambar
4. Klik pada Nama Field sesuai dengan data yang dibutuhkan, kemudian klik Insert5. Untuk melihat Hasil penggabungan Field Data dengan Master, klik View Merget Data
pada Toolbar MailMerge, lihat gambar
35

Diktat Dasar Windows XP + Microsoft Word Habitech
Contoh Hasil Penggabung Field data dengan Master
36