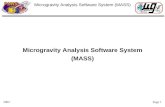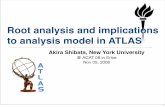DigiTools Analysis Software Manual
-
Upload
benigopal-vyas -
Category
Documents
-
view
219 -
download
0
Transcript of DigiTools Analysis Software Manual
-
7/31/2019 DigiTools Analysis Software Manual
1/48
-
7/31/2019 DigiTools Analysis Software Manual
2/48
-
7/31/2019 DigiTools Analysis Software Manual
3/48
-
7/31/2019 DigiTools Analysis Software Manual
4/48
ETB Instruments LTD 2007 DigiDash2 Tools
Version: 1.0 Page 4
19.5.1 GPS Module Speed and Altitude.....................................................4519.5.2 Gear Module Act Gear *10 ..............................................................4519.5.3 Sensor Module 1, 2 Additional speed channels ..............................4519.5.4 Engine Analysis ..................................................................................46
19.6 Math Ch 1-3 tab.........................................................................................4620 APPENDIX 1 Warranty ........... ............ ............. ............ ............ ............. ............ ............ .................... ............. ...... 48
-
7/31/2019 DigiTools Analysis Software Manual
5/48
-
7/31/2019 DigiTools Analysis Software Manual
6/48
-
7/31/2019 DigiTools Analysis Software Manual
7/48
ETB Instruments LTD 2007 DigiDash2 Tools
Version: 1.0 Page 7
Clicking OK returns you to the main logger window, but you will notice that the nameof the file you have just loaded in the bottom of the Data Set A Options pane. Nowclick on the View Data button to open the data analysis window.
Each of the remaining sections of this document start from this analysis window.
-
7/31/2019 DigiTools Analysis Software Manual
8/48
-
7/31/2019 DigiTools Analysis Software Manual
9/48
-
7/31/2019 DigiTools Analysis Software Manual
10/48
-
7/31/2019 DigiTools Analysis Software Manual
11/48
-
7/31/2019 DigiTools Analysis Software Manual
12/48
-
7/31/2019 DigiTools Analysis Software Manual
13/48
-
7/31/2019 DigiTools Analysis Software Manual
14/48
ETB Instruments LTD 2007 DigiDash2 Tools
Version: 1.0 Page 14
You can set markers on the plot data, which allow you to take accurate pinpointreadings of any trace, and show the differences between 2 points (in terms oftime/distance and reading) by using markers.
Click on the Marker tab on the left hand pane.
Click on the on option on the radio button at the top of the Marker tab. Now, if youclick and drag your mouse pointer in the main plot area, blue or red horizontal markerlines follow the mouse until you drop them at the desired point on the plot. Once youhave placed the first marker, you can introduce the second marker by dragging themouse from the left edge of the plot area.
To reposition a marker, click the mouse near the current position and drag it to thenew position. The marker closest to where you start dragging will be picked up, theother marker will remain where it is.
With markers switched on, as you move the mouse over the plot area you can seethe readings corresponding to the current cursor position in the white area of theMarker Data section.
-
7/31/2019 DigiTools Analysis Software Manual
15/48
-
7/31/2019 DigiTools Analysis Software Manual
16/48
ETB Instruments LTD 2007 DigiDash2 Tools
Version: 1.0 Page 16
6.1 Maximum, minimum and average statistics
At the bottom of the Marker tab is the Statistics area. This is only available if the Xaxis is set to Time (e.g. not distance, etc).
You can use this facility to see the maximum, minimum or average of any one of anumber of data features, in each of the selected data sets. You can choose tomeasure the statistics either across the whole selection or just the data currentlyvisible in the plot area (see Zoom and Pan section for how to narrow down the visibledata set).
TIP: This feature is useful, for instance, for very quickly seeing how hard a sessionhas been on the car:
What were the maximum revs? (has the driver buzzed the engine)?
What was the maximum oil and water temperature?
What was the minimum oil pressure during a lap?
What was the average lap speed?
The statistics can show you this information far more quickly and accurately thanlooking through the data and placing markers.
6.2 Labels
You can set labels on the plotted data to highlight features of a plot (for instance ifyou are printing it out), or as reminders.
-
7/31/2019 DigiTools Analysis Software Manual
17/48
-
7/31/2019 DigiTools Analysis Software Manual
18/48
ETB Instruments LTD 2007 DigiDash2 Tools
Version: 1.0 Page 18
Sometimes you need to examine part of a lap or session more closely than is
possible with the whole lap or session on screen. DigiTools allows you to zoom in ona section of data, and then Pan around (like a movie camera) to move the view todifferent areas of the data.
Click on the View tab in the left hand pane. The visible section of data is changedusing the options in the Plot Area Zoom Options section.
To zoom into an area of the data you are interested in, click the Zoom Box radiobutton. Then click in one corner of the rectangular area of the displayed data thatyou want to focus on, and drag the pointer over to the opposite corner a rectangleis drawn showing the area that will be displayed. When you release the mousebutton the area within the rectangle will be expanded to fit the full available screen
area. Axes are re-scaled automatically to make the data fit the screen.
In the example below we have zoomed in on the braking zone on the approach toDruids - the same area we looked at in the Markers section. You can see muchmore clearly the transition from throttle to brake, the 3 down changes and the degreeof trail braking as the lat G trace (purple) starts to show cornering about half asecond before the brake is released. Note also from the longitudinal G trace (blue)how the deceleration reduces as the cornering begins the brakes have been easedto allow the tyres to cope with the cornering. We will analyse this in more detail inthe G Circle section.
If you are not happy with the area you have selected with the Zoom Box, or you wantto return to a wider view you can return to display all the data by clicking on the Fullbutton
-
7/31/2019 DigiTools Analysis Software Manual
19/48
-
7/31/2019 DigiTools Analysis Software Manual
20/48
-
7/31/2019 DigiTools Analysis Software Manual
21/48
ETB Instruments LTD 2007 DigiDash2 Tools
Version: 1.0 Page 21
On the View tab on the left pane, there is a check box for Lap G Circle. Checkingthis box switches on a miniature version of the G circle plot on the main Plot Datatab.
This mini G circle plot comes into its own when combined with markers. Switch onthe markers (in the Marker tab in the left hand pane, as described in the Markersand labels section), and as you drag a marker across the data, the corresponding
point on the G circle is highlighted by a spot of the same colour.
By moving the markers back and forth, especially around transition areas betweenbraking and acceleration, you can see how efficiently the tyres are being used by thedriver. Ideally, the point will roll around the circumference of the circle as thebrakes blend into cornering into acceleration. Any time the point is not at the edge ofthe circle plotted, the tyres are not producing the maximum possible G force ortraction.
Zooming in to a more detailed view of the data (see the zoom and pan section)allows a much more detailed analysis of these transitions.
This analysis is complicated by the fact that the car is not grip limited acceleratingaway from a fast corner (it is power limited), and differing track conditions (camber,gradient change) may affect the grip available.
-
7/31/2019 DigiTools Analysis Software Manual
22/48
ETB Instruments LTD 2007 DigiDash2 Tools
Version: 1.0 Page 22
By default, when a data file is loaded into the Digitools, the data is displayed as it
was logged, which may show noise or interference. Inevitably, the raw data loggedhas spikes or uneven readings for instance the G sensors will pick up shocks andbumps from the track.
If you would rather filter out this noise and see smoother data traces, the smoothingcan be used function to even out these shocks or noise and make the data easier toread and analyse. Note, though, that smoothing is effectively removing informationfrom the trace, so should be used with care.
To see smoothed data, on the View tab, check the Filter when Data Loaded box atthe bottom. Then return to the File tab and load the data session. This will apply asmall amount of smoothing to every trace.
If you only want to smooth one or a few traces, you can select the trace in the dropdown list of the Data Smoothing area, and click Smooth. If you click the Smoothbutton multiple times, more and more smoothing will be applied and progressivelymore unevenness will be removed from the selected trace.
As you are removing information from the trace by smoothing, to go back to anunsmoothed trace you must reload the file from the file tab.
-
7/31/2019 DigiTools Analysis Software Manual
23/48
-
7/31/2019 DigiTools Analysis Software Manual
24/48
ETB Instruments LTD 2007 DigiDash2 Tools
Version: 1.0 Page 24
The engine analysis tab presents a plot of engine power and torque similar to that
which you would get from a rolling road session. These curves are calculated fromthe longitudinal G, speed and RPM data throughout the data session.
The maximum power and torque recorded is calculated at each RPM point and thesemaxima are plotted. So, only time spent at full throttle is relevant to this plot.
2 curves can be plotted simultaneously. However, these 2 plots will always relate tothe whole data files loaded, rather than (as in the plot data tab) laps selected in theLap Times tab. If only one file is loaded into the DigiTools, only one plot will beavailable.
Plot colours are controlled by the Power and Torque settings at the bottom of the
Data tabs, Other sub-tab, in the left hand pane. The appearance (solid, dotted lineor points) or non-appearance (on or off) of each plot is controlled by the settings atthe bottom of the Plot Data tab in the right hand pane.
The RPM Histogram plot shows the proportion of time spent at each RPM level in theplotted data. This is useful for evaluating gearing on a lap, and which areas of thepower curve are most important to lap time (for instance in the plot above, it is clearthat little time is spent below 7000 RPM, so there is little point in trying to increasetorque or power below this level.
As you move the cursor across the engine analysis plot area, at the bottom left of theengine analysis tab are the data corresponding to the cursor position power,torque, RPM as well as estimated flywheel BHP.
-
7/31/2019 DigiTools Analysis Software Manual
25/48
-
7/31/2019 DigiTools Analysis Software Manual
26/48
ETB Instruments LTD 2007 DigiDash2 Tools
Version: 1.0 Page 26
12.1Distances & average distanceIn the lap times tab of the right hand pane, the information on each lap includes theDistance recorded for that lap. At the bottom right of each files information is theaverage distance for all laps.
When considering lap times, check that the lap distance is close to the average sometimes (due perhaps to interference from another car or poor positioning of thesensor or beacon) the lap will be triggered by a different beacon on the pit wall ormay even miss the beacon for a lap (leading to a double length lap). Checking thelap distance ensures that you are examining a full valid lap, rather than one that issignificantly shorter or longer than the real lap length.
12.2Split times/Segment times/deltas
At the bottom of the lap times tab, there is a set of radio buttons that affect the datadisplayed in the split/sec columns in the main data tables.
12.2.1 Split/Segment times
Split times show the cumulative lap time at each split point for each lap.
Segment times show the time taken to cover the distance from one split point to the
next.
12.2.2Sorting Laps
Sometimes it is helpful to see the laps in a session sorted by lap time or by segmenttime to see the best time and the spread of times below that. Use the Sort check boxand Sort Parameters to achieve this.
-
7/31/2019 DigiTools Analysis Software Manual
27/48
ETB Instruments LTD 2007 DigiDash2 Tools
Version: 1.0 Page 27
13.1G sensor settingsDepending on the orientation in which your Digidash Logger unit is mounted, youmay need to use the G Sensor Settings options.
If the logger box is mounted across the car (with the cable connections to the leftand right of the car), you should check the swap lat and long box to align themcorrectly. If it is mounted upside down you may need to change the sign of either Lator Long G.
Note that the DigiDash configuration allows you to correct for these orientationissues. You should therefore only need to use this facility of DigiTools if one of your
2 files for comparison has not been properly configured in the dash.
13.2Speed correction
By default, the Digidash speed reading is calibrated to over-read by 3%. Thisensures that it does not under read vital for legality on the road.
To return to the true speed, check the -3% calibration box in the Speed box. Withthe box unchecked, you may be over-estimating your speed on track good for yourego and for psyching out the opposition, not so good for accurate analysis.
-
7/31/2019 DigiTools Analysis Software Manual
28/48
ETB Instruments LTD 2007 DigiDash2 Tools
Version: 1.0 Page 28
14.1Printing or saving plotsFrom the File tab, you can save an image of the current contents of the plot areaeither by printing it (Print to Device button) or saving it to a bitmap image file (Printto File .bmp button).
You can also copy the plot image to the clipboard using the Send to Clipboardbutton). The image can then be pasted into another document, like this:
14.2Exporting and using CSV files
There may be times when Digitools does not allow you to do the analysis yourequire. Digitools allows you to export the data from a lap as a Comma SeparatedVariable (CSV) text file.
CSV files can be read into a spreadsheet very simply, and from there you can usethe spreadsheets calculation, statistics and plotting functionality to work with yourdata.
To export the data, go to the lap times tab, and select the lap that you want to exportin either the Selection 1 or Selection 2 drop down box at the bottom. Over in thebottom right corner, select the Lap Selection radio button (1 or 2) that corresponds tothe lap selection you are interested in. Click on Export Lap button, and select thefile name and location to save the .csv file.
-
7/31/2019 DigiTools Analysis Software Manual
29/48
-
7/31/2019 DigiTools Analysis Software Manual
30/48
ETB Instruments LTD 2007 DigiDash2 Tools
Version: 1.0 Page 30
The video overlay tab allows you to overlay your race data, track map, lap position
and company logos onto the original video stream. The data can then be saved to filefor posting onto your website or for future reference.
You can overlay data by adjusting the video bar and data bar bars to synchroniseyour data to the video. Then click the Lock checkbox to lock the data sets together.Press Play on the video and the data set is scanned through with your videosynchronised to the data.
Selecting an individual lap within the video allows the you to select the track map and
plot the vehicle position around that lap.
A second video file maybe loaded into the Video B section and the same processused for synchronising another data set to the video. The videos can then be playedtogether by clicking the play button in the Video A&B box at the bottom of the videowindow. You can then compare the video from two laps or video sources side byside.
Pleae note that the processing rquired for some video codecs is very high andMPEG2 is reccomended as the video source file type.
-
7/31/2019 DigiTools Analysis Software Manual
31/48
ETB Instruments LTD 2007 DigiDash2 Tools
Version: 1.0 Page 31
The Display Mode box allows you to put a scaled version of the video into anotherwindow or monitor.
-
7/31/2019 DigiTools Analysis Software Manual
32/48
ETB Instruments LTD 2007 DigiDash2 Tools
Version: 1.0 Page 32
The DigiDash2 and Digitools allows you to specify a number of split points round thelap. Split time is the time taken to travel from the Start/Finish line to a given split
point. Segment time is the time taken to travel between 2 consecutive split points(the S/F line is a split point in this case).
Segment times can be used to give you more detailed information on where and whyone lap is faster than another, and allow you to focus your analysis on what isdifferent between the 2 laps in those areas where there is the biggest gain in time.DigiTools offers a number of ways of presenting this information to make the analysiseasier.
By example, we have the data set below in the Lap Times view, in which the best lap(53.14) was on lap 4. The following lap, lap 5, was .17 seconds slower, which mightappear to be only a relatively small difference, but it would be nice to know where thisdifference comes from. Also, the calculated theoretical best lap (calculated bysumming the best segment time from each segment across all laps).
We can start to make the analysis clearer: Firstly, by unchecking the laps we are notconcerned with, only the segment or split times we are interested in are displayed.
Also, we are mainly concerned with segment times rather than split times, so wellselect Segment at the bottom of the window. Note that by delselecting some laps,only the selected laps are used to calculate the theoretical best lap.
-
7/31/2019 DigiTools Analysis Software Manual
33/48
-
7/31/2019 DigiTools Analysis Software Manual
34/48
ETB Instruments LTD 2007 DigiDash2 Tools
Version: 1.0 Page 34
The key in the bottom right of the plot area explains that in red segments lapselection 2 (lap 5) is slower than lap selection 1 (lap 4). The thickness of the lineindicates the relative differences in lap times (thicker is more difference). As we haveseen from the lap chart, lap 5 is slightly faster in the first segment, slightly slower inthe second segment but loses most of its time in the final segment.
We can get a more detailed view, and perhaps arrange the split points in moreconvenient positions, by altering the number of split points (and therefore segments) return to the lap times view, and alter the number of splits in the lap split andsegment times area at the bottom of the screen. Returning to the track map we getthe following:
Now we can see that lap 5 makes its time up mostly in the run up and throughDruids- perhaps by better exit speed from Paddock (turn 1), and that most of lap 4sgain is in segment 4, through Surtees (the left hander at the end of the back straight)and the earlier part of the following Clearways.
This information can alternatively be displayed in the main plot window, using theOdo Slip or Time Slip traces. Below, the green trace is Odo (distance) slip, whichshows the same overall information lap 4 gains time just after the start/finish line,loses some at the beginning of the second half of the lap and then wins it all backand more in the last part.
To continue the analysis further, we would look in more detail at this plot to try to see*why* each lap was better in particular sectors earlier throttle application, later andharder braking, higher apex speed etc.
-
7/31/2019 DigiTools Analysis Software Manual
35/48
-
7/31/2019 DigiTools Analysis Software Manual
36/48
ETB Instruments LTD 2007 DigiDash2 Tools
Version: 1.0 Page 36
This section applies only to the DigiDash2 Pro+ model with optional GPS module.
The GPS module logs the cars position 5 times per second (5 Hz). This is fastenough to plot an accurate track map that enables you to see different lines roundthe track on different laps. Critical points, such as the start finish line, areinterpolated between plotted points where necessary to ensure that lap times areaccurate to within around 0.01 second, rather than the 0.2 second that simply relyingon the nearest plot to the finish line would offer.
Taking data logged with the GPS module, you can switch the track map from G forcedata to GPS data using the radio button to the right of the track map.
The plot below compares a fastest race lap at Lydden Hill in Kent (43:37, Selection 1)with a lap later in the same session (44.58, Selection 2). We have selected 4 splitpoints and the track map is showing delta segments. Note that most of the 1.2s laptime is lost in the left handed Devils Elbow and the final Paddock corner. These 2corners require the most commitment, so it is not surprising to see times backing offlater in the race, especially if there was not a close battle for position.
Clicking on Overlay Tracks in the Options section of the track map screen removesthe delta segment thickness to the plot, and shows both lap traces on screen.Selecting Selection 2 Dotted Trace allows the 2 laps to be differentiated moreeasily.
-
7/31/2019 DigiTools Analysis Software Manual
37/48
ETB Instruments LTD 2007 DigiDash2 Tools
Version: 1.0 Page 37
Looking at the lines taken on the 2 laps, the major differences that can be seen arethat on the second (slower) lap the driver missed the apex of Devils Elbow (whichwould account for the loss in time there) and made an earlier entry to the followinghairpin which might also explain the small time loss in that sector. Using the zoomfunction to look at the hairpin in more detail, we can see that the whole run up to thehairpin stays to the right of the track on the second lap, leading into the earlier entry.This is quite likely to be due to passing a back marker, so perhaps the time lost hereis not simply due to the driver backing off.
Note that overlay tracks is also available when plotting G Force track maps, but theinaccuracies inherent in the GForce plotting (which is affected by body roll, hills andtail-out slides) make this far less reliable.
-
7/31/2019 DigiTools Analysis Software Manual
38/48
ETB Instruments LTD 2007 DigiDash2 Tools
Version: 1.0 Page 38
The DigiDash2 Pro+ offers 4 generic analog channels (0-5V) in addition to the
standard dedicated Pro channels. Either the Pro or the Pro+ can be expanded withan additional module (or 2) that provides 8 analog channels plus 2 additional speed(pulse) channels.
These channels are typically used to log
steering position (measured using either linear or rotary potentiometers)
throttle position (either using a dedicated potentiometer or simply tapping into thesignal from an existing throttle pot used by the engines ECU)
air/fuel ratio (using a 3rd party narrow or wideband Lambda module)
suspension positions (using linear or rotarty potentiometers)
airbox air pressure (using a pressure sensor)
additional temperature or pressure sensors
essentially, anything that can be measured using a potentiometer (variable resistor)or that can output a signal between 0 and 5Volts.
When using potentiometers, there are 3 terminals. The resistance between 2 ofthem will not change as the potentiometer is moved these terminals should be
connected to the +5v and 0V (Earth) from the DigiDash analog channel loom. The3rd terminal should be connected to the signal wire of the analog channel. Connectedthus, the signal wire will vary between 0 and 5V as the potentiometer is moved.
Sensors such as the Throttle Position Sensor (TPS) that is used by the engines ECUare also potentiometers, and can be logged by the Digidash2. However, as theengines loom will already provide the +5v feed, you should simply identify the signaland earth wires to the TPS and tap the signal and earth wires from the DigiDashanalog channel into them.
Having wired up your sensors, DigiTools needs to be configured. Each analogchannel is available in the Data tab, either in the Pro+ Extra sub-tab (Pro+ 4
additional analog channels) or the Ch1-8 tab (Analog Sensor expansion module). Ineither case, for each channel you should:
Name the channel in the text box (default Title Chn).
Select the type of sensor either universal 0-5V, or one of the standard sensor typesavailable from ETB, which are pre-calibrated in DigiTools.
Calibrate the sensor (see later).
-
7/31/2019 DigiTools Analysis Software Manual
39/48
-
7/31/2019 DigiTools Analysis Software Manual
40/48
ETB Instruments LTD 2007 DigiDash2 Tools
Version: 1.0 Page 40
Brake (blue, square wave, 0 or 100)
Throttle position (purple, between 30 and 80)
Gear (step form trace between 20 and 50)
Battery (steady dark red at around 13)
GLong (blue between 5 and -15)
GLat (purple between 20 and -15)
18.1Analog Sensor Calibration
A 0-5V sensor will read between 0 and 5 in the Digidash data. By default, this willnot be very visible, since the Y scale is likely to be up to around 100 or more to cope
with revs and speed. The Digitools provide a multiplication factor and an additionoffset. Putting, say, 10 in the multiplication factor would make the trace readbetween 0 and 50, which will be more visible. Putting a non-zero value in theaddition offset will move the whole trace up or down (for a negative value) on theplot, which can be useful to move it to an area of the plot that is not as cluttered asthe 0-n range.
The 0-5 reading is a theoretical range, and is dependant on the full travel of thepotentiometer/sensor. Typically, when installed on the car, the sensor will not travelthrough its full range, so you may for instance see only a range of 1.5-4.3 in the data.You may find it more useful to display this data as 0-100% of available range. To dothis, you should use the following formulae:
Scaling factor= 100/([max reading]-[min reading])
Offset = -1* (min reading * scaling factor)
If the trace is upside down compared to how you would prefer to see it (perhaps theTPS trace goes down as the throttle is opened rather than up) multiply the scalingfactor by -1.
-
7/31/2019 DigiTools Analysis Software Manual
41/48
-
7/31/2019 DigiTools Analysis Software Manual
42/48
-
7/31/2019 DigiTools Analysis Software Manual
43/48
ETB Instruments LTD 2007 DigiDash2 Tools
Version: 1.0 Page 43
Fuel level is useful for estimating the weight of the car at any point in a session,which will affect lap times and power calculations.
Ensure that the correct gauge is configured in the Fuel tab of the configuration tool.
19.1.9Battery
Battery voltage as supplied to the Digidash logger box.
19.1.10 Brake %
Shows 0 when brakes are not applied, 100 when they are applied.
19.1.11 G Lat *10
Lateral (cornering) G force, multiplied by 10 to aid readability.
19.1.12 G Long * 10
Longitudinal (acceleration and braking) G force, multiplied by 10 to aid readability.
19.1.13 Odometer
The distance travelled in this session (cumulative).
Units can be switched from Metres to Feet using the Option tab.
19.1.14 Lap Time
The lap time of the current lap.
One use of this plot is, when viewing multiple laps simultaneously on screen, to showgraphically how lap times have varied over the session (by looking at the peak heightof the sawtooth pattern).
19.1.15 Time Slip, Odo Slip
This feature is only available for selection when 2 laps are selected (in the Lap Timestab) for comparison. Time slip is only available when Distance is on the X axis. OdoSlip is only available when Time is on the X axis.
This is a very useful data feature, which shows the difference in distance covered ortime in each lap for the same number of seconds or metres into the lap. It is ameasure how far ahead or behind the car on one lap would be versus the car on theother lap if they had crossed the start line (lap beacon) at the same moment.
-
7/31/2019 DigiTools Analysis Software Manual
44/48
-
7/31/2019 DigiTools Analysis Software Manual
45/48
ETB Instruments LTD 2007 DigiDash2 Tools
Version: 1.0 Page 45
To adjust the scale and position of the data, use the 2 numeric fields the left handfield multiplies the value, while the right hand field is added to the result to shift thetrace up (or down for a negative value).
19.4Ch 9-16 tab
These channels are only logged when a second Alanog Sensor module is connectedto the DigiDash2 Pro or Pro+.
They comprise 8 analog channels, which can be connected and labelled (by enteringchannel names in place of Title ChN.
For each channel, not only can the colour of the plot be chosen for each trace, butthe channel reading can be scaled and shifted.
For each expansion channel in use on the car, use the drop down box to change thechannel from off to select the appropriate sensor type. Fluid temperature, airtemperature, and boost have non-linear outputs, which are compensatedautomatically by Digitools. For other (linear) sensors (such as potentiometers etc)choose the 0-5v scale option.
To adjust the scale and position of the data, use the 2 numeric fields the left handfield multiplies the value, while the right hand field is added to the result to shift thetrace up (or down for a negative value).
19.5Other tab
19.5.1GPS Module Speed and Altitude
These channels are only logged when a GPS module is connected to the DigiDash2Pro+. They comprise Speed and Altitude, as logged by the GPS system.
19.5.2Gear Module Act Gear *10
This channel is only logged when the optional Gear Module is connected, and is theengaged gear registered by the module (as opposed to the standard gear in the Protab, which is calculated from the speed and revs).
19.5.3Sensor Module 1, 2 Additional speed channels
These channels are only logged when one (or 2) Analog Sensor modules areconnected to the DigiDash2 Pro or Pro+. Each module provides 2 speed channels(S1, S2) which may be used to record additional wheel speeds (to monitor wheelspin,diff operation or brake lockup for instance) or any other rotating part on the car.
-
7/31/2019 DigiTools Analysis Software Manual
46/48
-
7/31/2019 DigiTools Analysis Software Manual
47/48
ETB Instruments LTD 2007 DigiDash2 Tools
Version: 1.0 Page 47
If you wish to use data from both sets of data (as opposed to 2 data variables fromthe same data set) check the Switch Sets box. V1 will be taken from data set A,while V2 will be taken from data set B, and only 1 math channel trace will be plotted.
If the Switch Sets box is unchecked, V1 and V2 will be taken from the same dataset, and the math channel will be plotted for each data set.
Select the operator to be used to combine V1 and V2, from Add, Subtract, Multiply,Divide or Scale V1. If Scale V1 is selected, V2 is ignored and the math channel willsimply multiply V1 by a constant and offset it by a second constant.
Enter the scaling and offset constants.
-
7/31/2019 DigiTools Analysis Software Manual
48/48
ETB Instruments LTD 2007 DigiDash2 Tools