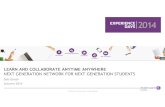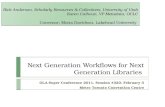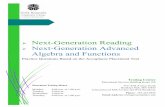Digitarium Next Generation Software User Manual
Transcript of Digitarium Next Generation Software User Manual

Digitarium®
Next Generation SoftwareUser Manual
For Digitarium OP5 & NewerOperating Platforms
Running Nightshade® NG
Version 1.1November 30, 2016
®

Table of ContentsIntroduction..................................................................................................................................3Choose Your Interfaces...............................................................................................................3Special Beta User Instructions....................................................................................................4Fundamental Concepts...............................................................................................................5
Anchored Object.....................................................................................................................5Selected Object.......................................................................................................................5Focal Point..............................................................................................................................5Landed Mode..........................................................................................................................5Exploration Mode....................................................................................................................5
Gamepad Control........................................................................................................................6Basic Control Layout...............................................................................................................6Getting Started with a Wireless Gamepad.............................................................................7Specific Controls in Detail.......................................................................................................7
Digitarium Remote Control..........................................................................................................9Normal Operating Mode............................................................................................................10
Normal Operating Mode Shift Buttons..................................................................................13Using the Cursor...................................................................................................................14
Menu Mode...............................................................................................................................15Menu Tree.............................................................................................................................17
Media Mode (Visual Media Browser)........................................................................................20Creating Multimedia Content....................................................................................................24
Organizing Media..................................................................................................................24Saving Content to a USB Drive............................................................................................25Saving Content to the Internal Hard Drive............................................................................25Media Scaling by File Name.................................................................................................25Open Captions......................................................................................................................25
Script Playback Mode...............................................................................................................26Random Access Script Feature............................................................................................27
Software Updates......................................................................................................................28Troubleshooting Common Problems........................................................................................29How to Get Help........................................................................................................................30Software Licenses.....................................................................................................................30Software End User License Agreement....................................................................................31Notices......................................................................................................................................35
Copyright 2006-2016, Digitalis Education Solutions, Inc. All rights reserved.
StratoScript is a trademark and Nightshade, Digitarium, and Digitalis are registeredtrademarks of Digitalis Education Solutions, Inc.
817 Pacific AvenueBremerton, WA 98337 USA
DigitalisEducation.comPhone: +1.360.616.8915
Digitarium® Next Generation Software User Manual 2

IntroductionNightshade® NG (Next Generation) is the simulation software which runs your Digitarium® digital planetarium system. Nightshade NG is developed and maintained by Digitalis, and it should not be confused with the more limited Nightshade Legacy software which it replaces (versions 11 and lower).
Digitalis operates Nightshade NG as an open project, and encourages you to participate at:http:// NightshadeSoftware .org
Nightshade NG for dome projection comes in two different editions:• Nightshade NG Professional provides all the features of NG on a dome.• Nightshade NG Basic is a budget edition offering fewer features. For example, travel
is limited to within the solar system only and 3D model loading is limited.
Note that due to increased hardware requirements, Nightshade NG requires at least an OP5 operating platform or newer.
If you have just downloaded a new version of this manual, remember that access to new features may require running a free Internet software update to get the latest software versions. We recommend that you always keep your system and user manuals up to date forthe latest features and bug fixes.
Choose Your InterfacesThere are a number of interfaces to your Digitarium system, giving you the choice of whichever interface, or combination of interfaces, meets your needs for a given presentation. Each is described further on in this manual. Your options are:
• Digitarium hand-held remote control: general purpose control.
• Gamepad control: ideal for flying around the universe.
• Universal Console control software on an iPad or other supported computer.
Digitarium® Next Generation Software User Manual 3

Special Beta User InstructionsIf you were participating in our Beta program and are running Nightshade NG from a removable drive, please follow these instructions:
1. Use your drive bay key to unlock and open the drive baydoor labeled “3”, and slide the Nightshade NG Dome Previewdrive into the open slot as shown to the right. Then close thedoor and lock it to make sure the drive is in securely.
2. Make sure your gamepad receiver is plugged into a USB porton the back of your computer.
3. Power on the computer and it should boot up to NG. Makesure you pair your gamepad to the receiver the first time perthe instructions that came with the gamepad.
To return to Nightshade Legacy:
1. Power down the CU-1 by pressing the green power button.2. Wait for CU-1 to finish shutting down completely. 3. Remove the Nightshade NG Dome Preview drive from the drive bay. Make sure you
store it in its protective anti-static bag.4. Boot the CU-1 and Nightshade Legacy should boot up as it normally does.
If you are ready to install Nightshade NG as your default system software just contact Digitalis technical support for instructions.
Digitarium® Next Generation Software User Manual 4

Fundamental Concepts
Anchored Object
You are always anchored to an object, also known as a home 'planet.' With Nightshade NG Professional, your anchored body can even be a nearby star. You are not limited to being on the surface of this object. It is simply your anchor point and all motion is relative to this anchor.
For example, if you are anchored to the Earth you could move 3 light years away from it. Now if you adjust your latitude, this is still relative to the Earth even though you can no longer see it.
To change your anchored object you just need to select an object and fly to it (or do the equivalent in a StratoScript™ script).
Selected Object
You can optionally select an object of interest. Objects are selected using a selection cursor, scripts, etc. Do not confuse a selected object with your anchored object – movement is always relative to your anchored object, not your selected object. Note that you can select your anchored object if desired.
Focal Point
Your focal point is a point on your dome where you want to focus attention so that your audience will have the best view during your shows. In a dome with unidirectional seating, this would be in front of the audience. In a concentric dome this is usually at the dome zenith.
When you track your selected object, it will move to the focal point. Zooming in with the remote control will also keep the selected object at this location. (To untrack, use the zoom out button on the remote control.)
You define your focal point using the text menu, discussed in the Menu Mode section on page15.
Landed Mode
In Nightshade NG you are either in Landed Mode or Exploration Mode. In Landed Mode, you are on the surface of your Anchored Object, such as the Earth, looking up at the sky. You candisplay a photographic landscape if desired. You enter this mode by landing on an object.
Exploration Mode
In this mode you are above the surface of your Anchored Body. You can fly around this objectat whatever altitude you want. You can be near the surface exploring terrain – or fly so far away that you can not even see your Anchored Object. You can not display a photographic landscape in this mode. You enter this mode by flying to an object.
Digitarium® Next Generation Software User Manual 5

Gamepad Control
Basic Control Layout
1. Move away from anchored body
2. Move closer to anchored body
3. Zoom out
4. Zoom in
5. Left stick
6. Accelerate time rate backwards
7. Select the Earth
8. Accelerate time rate forwards
9. Cursor control
10. Right stick
A. Select object at cursor
B. Unselect object
X. Fly to/land/take-off toggle
Y. Track selected object
Note: Your gamepad layout may vary slightly from the illustration. Controls 1, 2, 5, and 10 are not just on/off type controls – the rate of motion will vary with the amount that you move the control.
Digitarium® Next Generation Software User Manual 6

Getting Started with a Wireless Gamepad
Your wireless gamepad controller may seem like it is not working. First make sure you have the USB receiver plugged into your Digitarium computer before you boot up and that you have paired your gamepad to your receiver at least once. While Nightshade is running, depress button 7. The gamepad will wake up and usually start working right away. If that doesn't work, remove and reinsert the gamepad batteries, and try again.
Specific Controls in Detail
The more complex controls are explained below.
Left Stick – Movement
This stick controls movement. Pushing the stick up (towards the top of the page, as shown) will move you forward. Pushing the control to the right will move you right, etc.
In landed mode, moving forward is always North on your anchored body, right is West, etc.
In exploration mode, forward is always in the direction from your Anchored Object center towards the dome zenith, and the other directions are relative to the forward direction.
Cursor Control
This pad controls movement of the selection cursor. Pushing up on the pad moves the cursor up towards the zenith. Pushing down moves the cursor towards the horizon.
If you are facing the cursor on the dome, pushing the pad left moves the cursor left.
You can select an object by positioning the cursor near it and then hitting the green A button to select it.
Digitarium® Next Generation Software User Manual 7

Right Stick
This stick controls your viewing direction. Pushing the stick up will cause you to look up(what you are looking at will move down).
Pushing the control to the right will cause youto turn to the right (what you are looking at will move left).
Right Stick Depress
Depress this stick into the gamepad and release like you would press a button to toggle between Geosynchronous Mode (where you are tied to a latitude and longitudeon your anchored body) and Follow Mode (where you stay in the same relative position to your anchored body but do not rotate with daily motion).
Left Stick Depress + Right Stick
If you depress and hold down the left stick like a button you can simultaneously use the right stick left-right directions to rotate your view about the zenith. This is useful for temporarily moving your anchored body around the dome in Exploration Mode.
Fly to, Land, and Take off
To fly to the currently selected object, hit the blue X button. This will fly you directly to the object and stop at a good viewing distance. You will be in Exploration Mode.
If you are in Exploration Mode at the default viewing distance and want to land on your selected object, click the blue X button. This will land you on the object and put you into Landed Mode.
If you are in Landed Mode, you can click the blue button to take off and go to the default viewing distance. You will be in Exploration Mode.
Digitarium® Next Generation Software User Manual 8

Digitarium Remote ControlThe current Digitarium® system remote control is pictured at right. Older versions will vary slightly. In cases where the button icon shown in this manual does not match that on your older remote, the button functionality is the same regardless of the different icon.
There are four modes for the remote control:
• Normal operating mode: Control the sky simulationdirectly.
• Menu mode: Modify configuration settings using atext menu.
• Script playback mode: Play prerecorded segmentsor shows.
• Media mode: Display images or video.
The following pages will explain in detail what the buttonsdo in each mode.
For best reception, point the remote toward the zenithwhile sending commands. The infrared (IR) signals willbounce off the dome and reach the receiver on top of thesystem. If you are using an external IR receiver, point theremote directly at the receiver. An external receiver may berequired in domes over approximately 30 feet (9m) indiameter.
The remote control is backlit. To backlight the remote for a
few seconds, push the button. You can hold down the
button, but you must release it before you pushanother button.
Digitarium® Next Generation Software User Manual 9

Normal Operating ModeIn normal operating mode, the buttons do what is shown by the icons on their faces.
Button Normal Operating Mode Function
Zoom in on selected object.
Zoom out to full sky.
This is the same as the blue 'X' button on the gamepad. See “Fly to, Land, and Take-off” on page 8.
Track (center view on) selected object at your Focal Point.
Move cursor toward zenith.
Move cursor counterclockwise around the zenith.
Move cursor toward horizon.
Move cursor clockwise around the zenith.
Select an object located near the cursor.
Pause/continue movement of time.
Stop time.
Accelerate time rate in a negative (backward) direction. Can be pressed multiple times for faster rates. If the time rate is positive, this will act to decrease your time rate.
Digitarium® Next Generation Software User Manual 10

Button Normal Operating Mode Function
Move forward in real time.
Accelerate time rate in a positive (forward) direction. Can be pressed multiple times for faster rates. If time is moving backward, will reduce thebackward rate.
Toggle labels for bright stars, including the Sun.
Toggle body labels.
Toggle labels for deep sky objects.
Toggle constellation line drawings. To show one constellation at a time, select a star in the constellation you wish to show. You can add line drawings one at a time by selecting a star in each constellation's line drawing. To resume showing all line drawings, select a star not in a constellation line drawing.
Toggle labels for constellations. To show one label at a time, select a star in the constellation you wish to label. You can add labels one at a time by selecting a star in each constellation's line drawing. To resume showing all labels, select a star not in a constellation line drawing.
Toggle constellation artwork. To show one constellation at a time, select astar in the constellation you wish to show. You can add artwork one at a time by selecting a star in each constellation's line drawing. To resume showing all artwork, select a star not in a constellation line drawing.
Toggle compass points.
Toggle the ecliptic.The ecliptic is the path of the sun across the sky. The planets and moon also lie on or near this line. Numbers on the ecliptic correspond to the months of the year and show when the sun will be in that position. The number for each month is roughly in the middle of that month's segment.
Toggle the celestial equator.The celestial equator is an extension of Earth's equator onto the sky. The labels are hour marks for right ascension.
Toggle Earth's atmosphere. For the blackest night sky, turn off the atmosphere.
Toggle celestial meridian.The celestial meridian is a circle running through the north and south celestial poles; it passes through the zenith and intersects the observer's horizon at the north and south points.
Digitarium® Next Generation Software User Manual 11

Button Normal Operating Mode Function
Toggle the equatorial grid.
Move forward (+) or backward (-) in time the specified number of Earth calendar days (or local sidereal days if you configured this is in menu item 2.3, described below).
Toggle landscape.
Increase size of moon to make phase more visible in full sky view. Press a second time to return moon to normal size.
Change time and date to default settings.
Enter menu mode.
Toggle time and selected object information display.
Meteor showers.
Not implemented yet.
Select your saved home body.
Enter media mode. See page 20.
Shift button. See functions in the following section.
Cancel an object selection or other action.
Digitarium® Next Generation Software User Manual 12

Normal Operating Mode Shift Buttons
The shift button allows you to access additional features. To access the features below, first
hit the button, then the second button within three seconds. Both infrared signals need to be received by the computer in order for the action to occur.
Button Normal Operating Mode Shift Function
Fly to selected planet.
Replay the last run script.
Toggle galactic point cloud data.(Sloan Digital Sky Survey DR7, http://www.sdss.org)
Toggle constellation boundaries.
Toggle planet and moon orbits. To show one planet orbit at a time, select a planet. To resume showing all planet and moon orbits, select an object other than a planet.
Toggle the galactic coordinate grid.
Toggle time lapse mode. As time passes, any natural objects will accumulate into a time lapse exposure. Synthetic elements like labels will not accumulate.
Toggle planet tropic lines. These are lines of latitude equal to the limits ofthe travel of the Sun in the sky over one orbit of the planet around the Sun.
Toggle Earth cloud cover when viewing the planet from above or from another body.
Toggle azimuthal grid. The azimuthal grid consists of parallels and meridians, with meridians crossing at the zenith (90 degrees above the horizon).
Toggle Earth's precession circle.
Reload user default configuration.
Drop all bodies added from a script. If you are on one of these bodies, nothing will happen.
Digitarium® Next Generation Software User Manual 13

Using the Cursor
The cursor enables you to move around the sky and select objects. Selecting an object provides basic information about the object and prepares you to zoom in on it or fly to it.
When you start up your system, the cursor will be directly at the dome zenith. To move the plus-shaped (+) cursor around the sky, use the arrow buttons as directed above in the table ofbutton functions for normal operating mode. The cursor will move slowly when an arrow button is first pressed and will speed up if the button is held down.
To select an object near the cursor, press the button. If your destination object is very bright, such as the Sun, you do not have to position the cursor right over it in order to select it.The brighter the destination object, the farther the cursor can be from it and still allow you to
select it. To unselect an object, press the button.
We recommend setting the cursor to time out (hide itself) after five seconds so that the cursor does not distract from the sky when it is not being used. If you wish the cursor to remain visible at all times, set the timeout value to 0 using menu item 6.9, described below.
Digitarium® Next Generation Software User Manual 14

Menu Mode
This product uses a text-based menu system to modify configuration settings. The menu,
activated by the button, is displayed along the southwest horizon.
The configuration menu is organized into categories. Browse categories with the
and buttons. Press or to enter a category.
Once within a category, browse the available configuration settings in that category with the
and buttons. Use or to begin editing the currently displayedsetting.
While editing, the setting value you are editing is displayed in white. Use the number buttons
0-9 and “.” or “-” to enter a number directly or use the and buttons to change gradually.
To finish your edit, press . To cancel your edit press .
To leave the menu, press again.
Be sure to save your settings as default if want them to be used the next time you start up your system. See the “Administration” menu category.
1.
Digitarium® Next Generation Software User Manual 15

Button Menu Mode Function
Move up in list of options or increase number value being edited.
Go down a level in menu tree.
Move down in list of options or decrease number value being edited.
Go up a level in menu tree.
Select an option or finish editing a setting.
Enter the number 1.
Enter the number 2.
Enter the number 3.
Enter the number 4.
Enter the number 5.
Enter the number 6.
Enter the number 7.
Enter the number 8.
Enter the number 9.
Enter a decimal point.
Enter the number 0.
Enter negative values (for southern latitudes and western longitudes).
Exit menu mode.
Cancel a selection.
Digitarium® Next Generation Software User Manual 16

Menu Tree
Only items that apply to your system will be visible.
1. Set location 1.1 Latitude: Use + for north and – for south. 1.2 Longitude: Use + for east, - for west. 1.3 Altitude: Distance above anchored object. 1.4 Heading: Rotate the sky simulation in your dome.
2. Set time 2.1 Sky Time: Set your sky for a different time. 2.2 Set Time Zone: Select continent, then city in your time zone. These account for
daylight savings, if any. Be sure to update the time zone if you change longitude, or the time will not correspond to the sky.
2.3 Day Keys: Choose between calendar days or sidereal days for time steps with the
buttons. A sidereal day will vary in length depending on the planet or moon from which you are viewing the sky. Sidereal days are great for demonstrating planetary motion.
2.4 Preset Sky Time: Only used if startup time is set to “preset.” 2.5 Sky Time at Start-up: Use the actual clock time when you start up, or use a
preset time you have chosen. 2.6 Time Display Format: 12 or 24 hour format. 2.7 Date Display Format: Choose between system default; yyyy/mm/dd; dd/mm/yyyy;
and mm/dd/yyyy.
3. General 3.1 Landscape: Change the projected landscape. 3.2 Sky Culture: Select culture for constellations. 3.3 Sky Language: Select language for star, planet, and constellation labels.
4. Stars 4.1 Show: Display or hide the stars. 4.2 Maximum Magnitude to Label: Increase or decrease number of stars labeled. 4.3 Twinkling: 0 equals no twinkle; 1 is the maximum. 4.4 Limiting Magnitude: Increase or decrease number of stars projected based on
their apparent magnitude. Default value is 6.5. This only affects stars. Set the light pollution luminance for a more realistic and comprehensive effect (menu item 6.1).
4.5 Core Density: Adjust the intensity of the halo core for stars and bodies. 4.6 Halo Density: Adjust the intensity of the outer halo for stars and bodies.
5. Colors: Adjust red, green, blue, and alpha values independently from 0 to 1. 5.1 Azimuthal Grid 5.2 Cardinal Points 5.3 Circumpolar Circle
Digitarium® Next Generation Software User Manual 17

5.4 Constellation Art 5.5 Constellation Boundaries 5.6 Constellation Lines 5.7 Constellation Names 5.8 Ecliptic Line 5.9 Equatorial Grid 5.10 Equator Line 5.11 Galactic Grid 5.12 J2000 Grid 5.13 Meridian Line 5.14 Nebula Circle 5.15 Nebula Names 5.16 Planet Names 5.17 Planet Orbits 5.18 Precession Circle 5.19 Satellite Orbits 5.20 Tropic Lines
6. Effects 6.1 Light Pollution Limiting Magnitude: Simulate the effects of light pollution. Value
is naked eye limiting magnitude at full sky view. 6.2 Manual Zoom: Zoom in or out on selected object in small steps rather than one
large step. 6.3 Milky Way Intensity: Adjust the brightness of the Milky Way, from 0 to 100.
Default intensity is 1. 6.4 Focal Point Altitude: Adjust the altitude of your focal point above the horizon.
Track an object to visualize the focal point position while adjusting. 6.5 Focal Point Azimuth: Adjust the azimuth of your focal point (this angle is
measured from the up direction on your video source rather than North). 6.6 Zoom Duration: Amount of time (in seconds) it takes to zoom in on an object. 6.7 Flight Duration: Amount of time (in seconds) it takes to fly to another body. 6.8 Cursor Timeout: Amount of time (in seconds) pointer will remain visible in the sky,
from 0 (no timeout) to 60. Moving cursor or selecting/deselecting the cursor will make it reappear in the sky in its last location.
6.9 Line Width: Adjust the width of drawn lines from 0.125 to 5 pixels.
7. Rendering 7.1 Light Exposure: Adjust the brightness of sunlit objects like planets and moons. 7.2 Gamma: Adjusts the differences between light and dark colors. Ideally this should
match the gamma setting in your projector. 7.3 Saturation: Adjust how saturated colors are when displayed.
Digitarium® Next Generation Software User Manual 18

8. Administration 8.1 Load default configuration: Return all settings to your defaults. 8.2 Save current configuration as default: Option says “Do.” Save all current
settings as default. Includes state of all settings, such as latitude, longitude, planet labels on or off, etc. This will also save current media positioning configuration (seethe Media Mode section on page 20).
8.3 Shut down: Shut down computer control unit. Option says “Do.” Hit and it will prompt “Are you sure?,” and then hit the same button once again to shut down.
8.4 Update me via Internet: Option says “Do.” See Software Updates section below for directions.
8.5 Set UI Locale: Change menu language. 8.6 Projector Offset (percent of dome radius): Adjust the projection to correct for
the lens being placed off-center in a dome. Results will vary by model. 8.7 Synchronize Internal Drive from USB Drive: Copy files to the internal hard drive.
Note that since this is a synchronization, the hard drive will look exactly like your USB drive when finished. Files on the hard drive but not on the USB drive will be deleted. You can hit the cancel button during a sync to stop it, although there may be a delay.
8.8 Projection Configuration: If your Digitarium model supports more than one projection configuration you can select an option such as:● Lens at Dome Center: The lens is at the center point of the dome (at the spring
line of the dome). The horizon will not reach down to the dome spring line. Thisis a typical portable dome configuration.
● Lens Below Dome Center: The lens is below the dome zenith, but located below the spring line of the dome so that the horizon reaches down to the edge of the dome. This is a typical fixed dome configuration.
● Truncated Projection: You want to project a higher resolution but truncated (cutoff) projection.
8.9 Info: Displays the operating platform version, the last time a software update was installed on the system, and the system network address, if any.
8.10 Video Shear: [Digitarium® Delta 1 systems] If the East and West horizons (with heading set to 0) are either both above or both below the North and South horizons, this setting allows you to adjust this until you have a level horizon.
8.11 Video Offset: [Digitarium® Delta 1 and Iota systems] If the projection system is level but the projection is tipped to East or West (with heading set to 0), this allows the projection to be re-centered so that East and West horizons are level.
8.12 Reset password for Universal Console (will not appear if you do not have the Universal Console software).
8.13 Reload factory defaults: Resets all defaults to original factory settings. 8.14 Recalibrate Projection: If your Digitarium model supports projection
autocalibration, this item will rerun the calibration process.
Digitarium® Next Generation Software User Manual 19

Media Mode (Visual Media Browser)The Digitarium system control unit allows you to show your own or third-party content from a USB drive or the internal hard drive, fully integrated into Nightshade NG. Show images, play videos, play audio, or even run StratoScript scripts.
Many common formats of still images and video are supported. Audio files in WAV or OGG format can be played. To show your own content, copy them to a USB drive or the internal hard drive (see menu item 8.7 above). See the “Creating Multimedia Content” section on page 24 for directions.
The internal hard drive is the most convenient storage option as you can store content directlyin your system. Simply select “Internal” from the list of drives in the Media Browser to access this content. You synchronize content to the internal hard drive from a master USB drive using menu item 8.7, described above.
To use a USB drive:
1. Insert the drive into any of the USB ports on the Digitarium control computer. Wait a few seconds for the system to recognize the drive.
2. Bring up the media browser as normal and go to the root level where drives are shown.
Digitarium® Next Generation Software User Manual 20

3. If your drive was mounted, you will see it shown and labeled with its drive label.4. Use the left or right arrow buttons to highlight the USB drive and press
or to select the USB drive.5. If your USB drive has displayable content you will see the directory contents.
Otherwise you will see an error icon.
Removing USB Drives
We recommend that you only remove a USB drive when the system is in normal operating mode (Media Browser is closed).
Managing Large Video Files
If you need to show video files over 4 GiB in size, format your USB drive with an NTFS file system on a PC using the Windows disk format feature.
Digitarium® Next Generation Software User Manual 21

Button Media Mode Function
Increase size of a still image or video.
Decrease size of a still image or video.
View directory or drive. View or play selected file. If you play a script youwill exit media mode and enter script playback mode (see page 26).
Move right to next item in directory.
Stop viewing a file or, if viewing a directory, go back a level in directory tree.
Move left to next item in directory.
View directory or drive. View or play selected file. If you play a script youwill exit media mode and enter script playback mode (see page 26).
Pause/continue playing video.
Stop displaying an image or video and return to directory.
Jump backward in playing video.
Resume playing paused video.
Jump forward in playing video.
Toggle between full dome and perspective projections for displaying media.
Toggle sky or black background when browsing or displaying media
Move perspective image or video up towards the zenith.
Digitarium® Next Generation Software User Manual 22

Button Media Mode Function
Mirror image or video on opposite side of dome when in perspective projection mode.
Move perspective image or video clockwise around the dome.
Move perspective image or video counter-clockwise around the dome.
Rotate media browser clockwise around the dome.
Move perspective image or video down towards the horizon.
Rotate media browser counter-clockwise around the dome.
Perspective mode: Rotate image or video counter-clockwise in place. Fulldome mode: Rotate image or video counter-clockwise around the dome.
Perspective mode: Rotate image or video clockwise in place. Fulldome mode: Rotate image or video clockwise around the dome.
Reload default media position configuration. Your settings are saved when you save your default settings in the Nightshade configuration menu (item 8.2).
then Reload factory default media position configuration.
Decrease (-7) or increase (+7) video volume. May not work with some videos.
Exit media mode and return to normal operating mode.
Toggle open captions for audio or video files (discussed below).
Stop displaying an image or video.
Digitarium® Next Generation Software User Manual 23

Creating Multimedia ContentCollecting images and/or videos onto a USB drive allows you to cover any topic in the dome. Create slide shows for use in your lessons, or just have extra content on hand for questions that may come up.
You can find an enormous amount of content on the Internet that is free to use (check licenses to be sure). You can also easily create your own images with an image editor. A full dome image should be at least as large as your system resolution. If an image is larger than the projector resolution, it will be scaled down to fit when displayed.
Most common image and video formats should work. However, due to the huge variety of video encoding formats available, you will probably encounter some video formats which will not play. The only way to know for sure is to test your file with the system. MPEG-2 or MPEG-4 video is generally the best option, if you have a choice.
Organizing Media
Start by creating a directory where you will set up your disk content. If you want to organize your content into categories, you can create subdirectories. You can create any sort of directory tree you want, to as many levels as you need.
After you have created your directory, place your content into your directory tree so that you will be able to find it easily.
Tips for naming files:• Use logical, easily understandable names. • Keep the file and directory names short or they will be abbreviated in the media browser. • Keep the original file extension (.jpg, .mpg, .tif, etc.). • Remember that subdirectories and files within a directory will be sorted alphabetically in the
media browser, and that subdirectories will always appear before files in the list. • If you want to create a slide show with images in a definite order, an easy solution is to
append a zero padded number to the name. For example,• 01-start.jpg• 02-intro.tif
...• 19-conclusion.jpg
Once you are happy with your directory structure and content, save to your USB drive and either use directly or synchronize to the internal hard drive.
Remember to try your disk in the system to see how it turned out and make adjustments if needed.
Digitarium® Next Generation Software User Manual 24

Saving Content to a USB Drive
Usually copying files to a USB drive is as simple as inserting the drive into a USB port on a computer, then copying over the files to it. The Digitarium system will not write to the drive itself and requires that there is only one partition on the drive.
Saving Content to the Internal Hard Drive
See menu item 8.7, above.
Media Scaling by File Name
If you always want to scale a video up or down to the resolution of your system, you can simply rename the video file to end with a “.full.” before the extension. For example: “video.full.mpg” On Windows PCs the extension may be hidden from you, in which case this may appear as “video.full” in the file explorer.
Open Captions
Open captions are lines of text that can display on the dome horizon while a video or audio file is playing. Open captions offer an alternate form of communication for those with hearing issues or who speak another language. Local disabilities laws may require the use of captions with prerecorded content.
When a video or audio file is started, the system will look for a captions files in SRT format. SRT is a very simple text file format that you can create yourself if needed:
https://en.wikipedia.org/wiki/SubRip#SubRip_text_file_format
If you play a file called “myvideo.mp4” the system will look first for a caption file called “myvideo.mp4.en.srt” where 'en' was the current sky locale (English). If no such file exists, the general “myvideo.mp4.srt” will be used, if present.
Caption display can be toggled with the button.
Digitarium® Next Generation Software User Manual 25

Script Playback ModeScripting makes it relatively easy to create your own prerecorded segments and play these back on a Digitarium system. This allows you to automate repetitive or awkward tasks, customize aspects of Nightshade, or even create complete prerecorded shows. See the scripting documentation in your user manual binder for more information. Also be sure to visitthe Digitalis Community website to download or share scripts and other resources:
http:// Community. DigitalisEducation.com
To run a script, bring up the Media Browser and navigate to the directory containing your
script. Then just select the script with the or buttons. The Media Browser will close and the script will begin playing.
While a script is playing, you can pause, fast forward, play, stop, and adjust the volume as needed; you cannot rewind a script.
Button Script Playback Mode Function
Pause/continue script playback.
Stop script playback.
Play script at normal speed.
Fast forward script. Can be pressed multiple times for faster rates.
Decrease (-7) or increase (+7) script audio volume.
Digitarium® Next Generation Software User Manual 26

Random Access Script Feature
If you have a compatible remote control version you can play a script directly from the remote control in normal operating mode without having to bring up the menu. Simply begin your
script file names with two digits from 00 to 99. Press the button followed by the two digits within three seconds. Use the numbers printed next to the central buttons to enter digits. Once entered, Nightshade will search through the “/scripts” directories on the internal drive and mounted USB drives (in alphabetical order by label name). The first script found starting with those two digits will then be run, and you will be in script playback mode.
For example, if you had a script called “04-analemma.sts” in the scripts directory of your
internal drive, you could start playing this script by pressing: + +
Note that if you take more than three seconds to enter your digits, the number pad area buttons will stop functioning as digits and you will end up performing normal button actions.
Digitarium® Next Generation Software User Manual 27

Software Updates
This product is driven by software, and it can be updated easily over the Internet. Software updates allow you to receive changes and enhancements that were made after your purchase. The update process will also correct your system date and time, if needed. Updates are free for the life of your system. Update descriptions and download sizes are posted in the support section of the Digitalis website.
To update the software:
1. Locate an Ethernet network that supports the DHCP protocol and has Internet access. The system will need to be able to open an outgoing connection on TCP port 80. This is usually not a problem unless you are behind a restrictive firewall. See your local network administrator if you need assistance with this.
2. Plug a network cable into the socket located on the system.3. Bring up the menu using the Digitarium system remote control, and go to menu section 8,
Administration.
4. Scroll down to 8.4, “Update me over the Internet” and press .
5. Press to start and once more to confirm.
Do not shut down your system while performing an update. This can lead to a corrupted system that won't function. If there is a problem, the update should provide an error message. Otherwise it is still working and you will see a continuing animation.
6. When done, you can unplug the network cable and return your Digitarium system to its usual use. If the update does not work, you will receive an error message explaining what went wrong.
We strongly encourage you to have a technical person who is familiar with your network assist you during your first attempt at software updating. Some network changes may be required in order for the updates to occur.
Digitarium® Next Generation Software User Manual 28

Troubleshooting Common Problems
Symptom Possible Solution
Remote buttons don't seem to work.
1. Are you in menu mode or playing a script? If so, exit.2. Are you aiming the remote control at the zenith (or external IR
receiver)?3. Point the remote directly into the infrared receiver window and push a
button. 4. Check and replace the remote control batteries.5. Remove sources of IR interference such as Sunlight or fluorescent
lights and then reboot the computer using the reset button.
Can't find cursor. 1. Are you in menu or media mode? If so, exit. 2. Press the remote control arrow buttons to move the cursor so you can
find it. (The cursor may have been set to time out via the configuration menu item 6.11. If you do not wish the pointer to time out, enter 0 as the cursor timeout value.)
Wireless gamepad does not work at all
1. Did you plug in the USB receiver into the Digitarium computer before booting?
2. Did you pair your gamepad to the receiver? See instructions that camewith the gamepad.
3. Press the large center button (button 7 on diagram on page 6) and holdfor at least one second. This should wake up the gamepad and select the Earth.
4. If the center button is not flashing green (Microsoft Xbox controller) then replace your batteries in the gamepad and start over.
Wireless gamepad does not work well or gets stuck moving certain directions
1. Make sure you have line-of-sight visibility between the gamepad and the receiver.
2. Minimize other wireless interference in your dome on the 2.4GHz frequency.
3. Move closer to the receiver.4. Replace the batteries.
No sound when playing a video.
1. Are you sure the video has an audio track?2. Do you have speakers plugged in, turned on, and turned up loud
enough to hear?3. Turn up the volume using the +7 button
Wireless gamepad flashesin an alternating pattern.
Replace the batteries.
Digitarium® Next Generation Software User Manual 29

Symptom Possible Solution
Blotches of light across zenith while displaying video from an external source.
This happens when an image or video has bright regions outside the projection circle. This can also be caused by projector menu or notificationmessages. Size or mask images and videos so that no bright part is outside the projected area, or avoid showing images or videos with these bright regions. Nightshade performs dynamic masking so that this is not necessary while projecting content from the Digitarium computer.
Computer does not seem to boot.
Make sure the computer has power and that the main power switch (if any) is on. Look for the hard drive light flashing during boot up. If the computer is running the case fans should be running and detectable.
Plug in speakers or headphones before booting so that you can hear the audible startup music when Nightshade has started. If you DO NOT hear the music, the problem may be a loose video card if you have a CU-1 computer. With power off jiggle the video card by grasping the vide cable connector. End by pushing down, away from the “Digitarium” labeled cover.
If you hear the music, make sure your projector has the correct input source selected and that it is operating properly (bring up the projector menu, for example). If those seem correct, try reseating the video connectors and rebooting, or try a new video cable and reboot.
How to Get Help
If you are experiencing problems with your Digitarium® system, please:1. Reread the manuals to make sure you have not missed a possible solution.2. Contact your local distributor, or (English) technical support via:
• Link to web form (autofilled): http://DigitalisEducation.com/support• Phone: +1.360.616.8915
Software Licenses
Your Digitarium system is driven by software. There are different types of software included on the system and each software package has it's own license:
1. Proprietary software and other copyrighted files are licensed for use only on Digitarium system hardware and may not be copied, used, or modified without permission. See the Software End User License Agreement below.
2. Software released under the GNU General Public License (GPL) or similar open source licenses can be copied or modified as long as the licenses are complied with. Open sourcecode used in your system is available on the Digitalis Community website at:
http://community.DigitalisEducation.com / opensource
Digitarium® Next Generation Software User Manual 30

Software End User License AgreementThis Software End User License Agreement ("Agreement") is between you (both the individual installing the Program and any single legal entity on behalf of which such individual is acting) ("You" or"Your") and Digitalis Education Solutions, Inc. ("Vendor").
IT IS IMPORTANT THAT YOU READ CAREFULLY AND UNDERSTAND THIS AGREEMENT. BY OPERATING THE SYSTEM YOU AGREE TO BE BOUND BY THIS AGREEMENT. IF YOU DO NOT AGREE WITH ALL THE TERMS OF THIS AGREEMENT AND DO NOT AGREE TO BE BOUND BY THIS AGREEMENT, YOU MAY NOT OPERATE THE SYSTEM.
1. Definitions
1. "Documentation" means the user guides for installation and use of the Program and System that Vendor makes generally available.
2. "Program" means Vendor software, in executable form only, and data, media, Documentation, and any updates provided by Vendor to You and for which You are granted a license pursuant to this Agreement.
3. "System" means the planetarium/projection/computer equipment purchased from Vendor.
2. Third-Party Software
1. The System and the Program do or may utilize third-party software, data, and libraries with separate licenses. License information is included in the System package management system and Documentation.
2. Go to the Digitalis Community website to download open source software utilized on theSystem in source form: http://Community.DigitalisEducation.com
3. Program license
1. Limited License. Vendor hereby grants to You a limited, non-exclusive, non-transferable license (without the right to sublicense):
1. to use a single copy of the Program solely for Your own business operations on the equipment System on which the Program was first installed for production operation or, on a temporary basis, on a backup system if such equipment is inoperative, consistent with the limitations specified or referenced in this Agreement and the Documentation;
2. to use the Documentation provided with the Program in support of Your authorized use of the Program; and
3. to copy the Program for archival or backup purposes, and to make a sufficient number of copies for the intended use described in the Documentation, providedthat all titles and trademark, copyright and restricted rights notices are reproduced on all such copies.
2. Restrictions.
1. You will not copy or use the Program (including the Documentation) except as expressly permitted by this Agreement. You will not relicense, sublicense, rent orlease the Program or use the Program for commercial time-sharing or service bureau use, except that if You lease or share the System on which the Program is installed, the individuals using such System may use the Program only in connection with their operation of the System and subject to the terms of this

Agreement. You will not, and will not permit any third party to, reverse engineer, disassemble or decompile any Program, except to the extent expressly permitted by applicable law, and then only after You have notified Vendor in writing of Your intended activities. You will not use the Program on multiple processors without the prior written consent of Vendor.
2. If the Program is licensed under different editions, You are restricted to the features supported by the edition of the Program you are licensed for and may not circumvent these limitations. For example, the Professional edition has more features than the Basic edition of Nightshade NG. The feature sets of each edition may be adjusted over time by Vendor.
3. If the Program is licensed for a maximum display resolution, the Program will notoperate above the display resolution that You are licensed for, but this will always be at least the display resolution of the original System.
3. Ownership. Vendor will retain all right, title and interest in and to the patent, copyright, trademark, trade secret and any other intellectual property rights in the Program and any derivative works thereof, subject only to the limited licenses set forth in this Agreement. You do not acquire any other rights, express or implied, in the Program other than those rights expressly granted under this Agreement.
4. Support. At such time as Vendor releases updates, modifications, or new versions of the Program for the System, the Program can be updated on your System through an automated update over the Internet, provided that your System is capable of supportingthe updated Program and that your have sufficient Internet access. Any such updates, modifications, or new versions will be subject to this Agreement, unless you are asked to consent to a different agreement at the time you download the update, modification, or new version. Vendor will provide support and maintenance for the Program in accordance with the support policy for the System.
4. Warranties and Remedies
VENDOR MAKES NO REPRESENTATIONS OR WARRANTIES, EITHER EXPRESS OR IMPLIED, OF ANY KIND WITH RESPECT TO THE PROGRAM. THE PROGRAM IS PROVIDED “AS IS” WITH NO WARRANTY. YOU AGREE THAT YOUR USE OF THE PROGRAM IS AT YOUR SOLE RISK. TO THE FULLEST EXTENT PERMISSIBLE UNDER APPLICABLE LAW, VENDOR EXPRESSLY DISCLAIMS ALL WARRANTIES OF ANY KIND, EXPRESS OR IMPLIED, WITH RESPECT TO THE PROGRAM, INCLUDING WARRANTIES OF MERCHANTABILITY, FITNESS FOR A PARTICULAR PURPOSE, SATISFACTORY QUALITY, ACCURACY, TITLE AND NON-INFRINGEMENT, AND ANY WARRANTIES THAT MAY ARISE OUT OF COURSE OF PERFORMANCE, COURSE OF DEALING OR USAGE OFTRADE. Vendor does not warrant that the Program will operate in combination with hardware, software, systems or data not provided by Vendor, except as expressly specified in the Documentation, or that the operation of the Program will be uninterrupted or error-free.
5. Termination
This Agreement is effective until terminated. Vendor may terminate this Agreement at any time upon Your breach of any of the provisions hereof. Upon termination of this Agreement, You will cease all use of the Program, return to Vendor or destroy the Program and all Documentation and related materials in Your possession, and so certify to Vendor. Except for the license granted herein and as expressly provided herein, the terms of this Agreement will survive termination.
Digitarium® Next Generation Software User Manual 32

6. General Terms
1. Law. This Agreement and all matters arising out of or relating to this Agreement will be governed by the internal laws of the State of Washington without giving effect to any choice of law rule. This Agreement will not be governed by the United Nations Convention on Contracts for the International Sales of Goods, the application of which is expressly excluded. In the event of any controversy, claim or dispute between the parties arising out of or relating to this Agreement, such controversy, claim or dispute may be tried solely in a state or federal court for King County, Washington, and the parties hereby irrevocably consent to the jurisdiction and venue of such courts.
2. Limitation of Liability. In no event will either party be liable for any indirect, incidental, special, consequential or punitive damages, or damages for loss of profits, revenue, business, savings, data, use or cost of substitute procurement, incurred by either party or any third party, whether in an action in contract or tort, even if the other party has been advised of the possibility of such damages or if such damages are foreseeable. In no event will Vendor’s liability for damages hereunder exceed the amounts actually paidby You to Vendor for the Program. The parties acknowledge that the limitations of liability in this Section and in the other provisions of this Agreement and the allocation ofrisk herein are an essential element of the bargain between the parties, without which Vendor would not have entered into this Agreement. Vendor’s pricing reflects this allocation of risk and the limitation of liability specified herein.
3. Severability and Waiver. If any provision of this Agreement is held to be illegal, invalid or otherwise unenforceable, such provision will be enforced to the extent possible consistent with the stated intention of the parties, or, if incapable of such enforcement, will be deemed to be severed and deleted from this Agreement, while the remainder of this Agreement will continue in full force and effect. The waiver by either party of any default or breach of this Agreement will not constitute a waiver of any other or subsequent default or breach.
4. No Assignment. You may not assign, sell, transfer, delegate or otherwise dispose of, whether voluntarily or involuntarily, by operation of law or otherwise, this Agreement or any rights or obligations under this Agreement without the prior written consent of Vendor. Any purported assignment, transfer or delegation by You will be null and void. Subject to the foregoing, this Agreement will be binding upon and will inure to the benefit of the parties and their respective successors and assigns.
5. Export Administration. You will comply fully with all relevant export laws and regulations of the United States, including, without limitation, the U.S. Export Administration Regulations (collectively “Export Controls”). Without limiting the generality of the foregoing, You will not, and You will require Your representatives not to,export, direct or transfer the Program, or any direct product thereof, to any destination, person or entity restricted or prohibited by the Export Controls.
6. Entire Agreement. This Agreement constitutes the entire agreement between the parties and, other than any Vendor standard form customer agreement signed by the parties, supersedes all prior or contemporaneous agreements or representations, written or oral, concerning the subject matter of this Agreement. In the event of a conflict between the terms of this Agreement and a signed Vendor standard form customer Agreement, the terms of the signed customer agreement will control. This Agreement may not be modified or amended except in a writing signed by a duly authorized representative of each party; no other act, document, usage or custom will be deemed to amend or modify this Agreement. It is expressly agreed that the terms of
Digitarium® Next Generation Software User Manual 33

this Agreement will supersede the terms in any of Your purchase orders or other ordering documents.
BY OPERATING THE SYSTEM, YOU ACKNOWLEDGE THAT (1) YOU HAVE READ AND REVIEWED THIS AGREEMENT IN ITS ENTIRETY, (2) YOU AGREE TO BE BOUND BY THIS AGREEMENT, (3) THE INDIVIDUAL SO OPERATING HAS THE POWER, AUTHORITY AND LEGAL RIGHT TO ENTER INTO THIS AGREEMENT ON BEHALF OF YOU AND, (4) BY SUCH OPERATIONOF THE SYSTEM, THIS AGREEMENT CONSTITUTES BINDING AND ENFORCEABLE OBLIGATIONS OF YOU.
20161030
Digitarium® Next Generation Software User Manual 34

Notices
THIS PRODUCT IS LICENSED UNDER THE MPEG-4 VISUAL PATENT PORTFOLIO LICENSE FOR THE PERSONAL AND NON-COMMERCIAL USE OF A CONSUMER FOR (i) ENCODING VIDEO IN COMPLIANCE WITH THE MPEG-4 VISUAL STANDARD (“MPEG-4 VIDEO”) AND/OR (ii) DECODING MPEG-4 VIDEO THAT WAS ENCODED BY A CONSUMER ENGAGED IN A PERSONAL AND NON-COMMERCIAL ACTIVITY AND/OR WAS OBTAINED FROM A VIDEO PROVIDER LICENSED BY MPEG LA TO PROVIDE MPEG-4 VIDEO. NO LICENSE IS GRANTED OR SHALL BE IMPLIED FOR ANY OTHER USE. ADDITIONAL INFORMATION INCLUDING THAT RELATING TO PROMOTIONAL, INTERNAL AND COMMERCIAL USES AND LICENSING MAY BE OBTAINED FROM MPEG LA, LLC. SEE HTTP://WWW.MPEGLA.COM.
THIS PRODUCT IS LICENSED UNDER THE AVC PATENT PORTFOLIO LICENSE FOR THE PERSONAL USE OF A CONSUMER OR OTHER USES IN WHICH IT DOES NOT RECEIVE REMUNERATION TO (i) ENCODE VIDEO IN COMPLIANCE WITH THE AVC STANDARD (“AVC VIDEO”) AND/OR (ii) DECODE AVC VIDEO THAT WAS ENCODED BY A CONSUMER ENGAGED IN A PERSONAL ACTIVITY AND/OR WAS OBTAINED FROM A VIDEO PROVIDER LICENSED TO PROVIDE AVC VIDEO. NO LICENSE IS GRANTED OR SHALL BE IMPLIED FOR ANY OTHER USE. ADDITIONAL INFORMATION MAY BE OBTAINED FROM MPEG LA, LLC. SEE HTTP://WWW.MPEGLA.COM
Digitarium® Next Generation Software User Manual 35