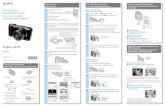El Grabado en Color Por Zieglerografia - Maria Concepcion Saez Del Alamo
Digital Video Softwaregdlp01.c-wss.com/gds/5/0300000925/03/dvsdv30wn-es3-01.pdfDigital Video...
Transcript of Digital Video Softwaregdlp01.c-wss.com/gds/5/0300000925/03/dvsdv30wn-es3-01.pdfDigital Video...

Español
Digital Video Software Version 30
Manual de Instrucciones
COPY

2 Índice
ÍndiceLea esta sección antes de empezar ......................................................................... 4
Comprobación de los accesorios suministrados ................................................... 4Requisitos del sistema .............................................................................................. 5¿Qué es Digital Video Software? .............................................................................. 6Ventanas ..................................................................................................................... 7
CameraWindow ..................................................................................................... 7Ficha [Obtener imágenes] ................................................................................. 7Ficha [Imprimir] ................................................................................................. 8Ficha [Establecer en cámara] ........................................................................... 9Ventana del explorador de la cámara ............................................................. 10
Ventana principal ..................................................................................................11Ventana [Image Viewer]....................................................................................... 15
Ventana [Corrección de ojos rojos] ................................................................. 16Ventana [Ajuste automático] ........................................................................... 17Ventana [Ajuste de color/brillo] ....................................................................... 17Ventana [Nitidez] ............................................................................................. 18Ventana [Recortar imagen] ............................................................................. 18Ventana [Insertar texto] ................................................................................... 19
Instalación del Software del vídeo digital .............................................................. 20Antes de descargar imágenes fijas ........................................................................ 25
Conexión de la videocámara a un ordenador...................................................... 25Ajustes en la videocámara .............................................................................. 25Conexión de la videocámara .......................................................................... 26
Descarga de imágenes fijas .................................................................................... 27Inicio de CameraWindow..................................................................................... 28Utilización del ordenador para descargar imágenes fijas (CameraWindow) ....... 29
Descarga automática ...................................................................................... 29Ajustes de descarga automática ..................................................................... 30Descarga de las imágenes fijas seleccionadas desde CameraWindow ......... 33
Utilización de la videocámara para descargar imágenes fijas (Función de transferencia directa) ....................................................................... 36
Establecimiento de la carpeta de destino de descarga de transferencia directa .................................................................................. 36Transferencia directa ...................................................................................... 37
Utilización de un lector/escritor de tarjetas .......................................................... 38Descarga automática ...................................................................................... 39Ajustes de descarga automática ..................................................................... 39Descarga de las imágenes fijas seleccionadas desde ZoomBrowser EX ...... 41
Impresión de imágenes fijas ................................................................................... 42Impresión de imágenes fijas sin descargarlas..................................................... 42Impresión de imágenes fijas ya descargadas en el ordenador ........................... 47
[Impresión fotográfica] .................................................................................... 47[Impresión del índice] ...................................................................................... 49
Organización de imágenes...................................................................................... 51Aplicación de evaluación en estrellas y palabras clave....................................... 51Clasificación de las imágenes ............................................................................. 52Redenominación de múltiples archivos ............................................................... 54Búsqueda de imágenes ....................................................................................... 56
Exportación de imágenes........................................................................................ 59
COPY

3Índice
Win
dow
s
Cambio del tipo de archivo y almacenamiento .................................................... 59Almacenamiento en discos CD-R/RW (Windows Vista/Windows XP)................. 63Carga las imágenes a la videocámara ................................................................ 66
Utilización de diversas funciones .......................................................................... 68Adjuntar imágenes fijas a los mensajes de correo electrónico............................ 68Ejecución de una sesión de diapositivas ............................................................. 70Adición de sonido a una imagen fija .................................................................... 72Revisión y cambio del nombre del propietario de la videocámara ...................... 73
Desinstalación del software.................................................................................... 74Desinstalación de ZoomBrowser EX ................................................................... 74Desinstalación del controlador TWAIN (solamente Windows 2000).................... 75
Solución de problemas............................................................................................ 76
COPY

4 Lea esta sección antes de empezar
Lea esta sección antes de empezarAspectos legales• A pesar de que no se han escatimado esfuerzos para garantizar que la
información de esta guía sea precisa y completa, Canon no se hace responsablede los errores u omisiones que pudiera haber. Canon se reserva el derecho a cambiar en cualquier momento y sin previo aviso las especificaciones del hardware y software aquí descritos.
• Queda prohibida la reproducción, transmisión, transcripción, almacenamiento en sistemas de consulta y traducción a cualquier idioma, en cualquier forma y por cualquier medio, sin la previa autorización escrita de Canon.
• Canon no asume ninguna responsabilidad por los daños ocasionados por datos defectuosos o perdidos debido a una operación errónea o a un mal funcionamiento de la videocámara, el software, las tarjetas de memoria (SD, SDHC y tarjetas miniSD), los ordenadores o los dispositivos periféricos, o al uso de tarjetas de memoria no inicializadas con una videocámara Canon.
Reconocimiento de marcas comerciales• Microsoft, Windows, Windows Media y Windows Vista son marcas comerciales
de Microsoft Corporation, registradas en los Estados Unidos y/o en otros países.• miniSD™ es marca comercial de SD Card Association.• El logotipo SD es una marca comercial. El logotipo SDHC es una marca
comercial.• Es posible que otros nombres y productos no mencionados anteriormente
también sean marcas registradas o marcas comerciales de sus empresas respectivas.
© Canon Inc. 2008 Todos los derechos reservados.
Precautiones de seguridadNo reproduzca los CD-ROM suministrados en un reproductor de CD que no admita CD-ROM de datos. Reproducir los CD-ROM en un reproductor de CD (reproductor de música) puede dañar los altavoces. También es posible sufrir pérdidas de audición si se escuchan con auriculares los sonidos altos de un CD-ROM de datos al reproducirlo en un reproductor de CD de música.
Comprobación de los accesorios suministradosUtilice los accesorios siguientes para descargar imágenes fijas grabadas de la videocámara a su ordenador.
• Cable USB suministradoEl cable suministrado con su videocámara puede diferir del descrito en este manual.
• Disco DIGITAL VIDEO Solution Disk
Las explicaciones de este manual son principalmente para las capturas de pantalla de Windows XP. Los pasos y ventanas pueden variar dependiendo de su ordenador y de la versión del software.
COPY

5Requisitos del sistema
Win
dow
s
Requisitos del sistemaInstale el software en un ordenador que cumpla los siguientes requisitos mínimos.
La operación apropiada no se garantizará con un ordenador de CPU doble ni con un ordenador montado por el usuario. La operación apropiada no se garantizará con ningún sistema particular, incluso aunque satisfaga los requisitos indicados arriba. Se requiere un controlador de CD-ROM para la instalación del software.
En este Manual de instrucciones, los nombres de los productos se han abreviado de la forma siguiente:
Sistema operativo: Windows VistaWindows XP (Service Pack 2)Windows 2000 (Service Pack 4)* No se garantiza el funcionamiento adecuado con un
sistema operativo (OS) que haya sido actualizado desde una versión anterior.
Modelo de ordenador: Ordenadores que tengan uno de los sistemas operativos anteriores preinstalado y puertos USB incorporados.
CPU: Windows Vista: Pentium a 1,3 GHz o superiorWindows XP/Windows 2000: Pentium a 500 MHz o superior
RAM: Windows Vista: 512 MB o másWindows XP/Windows 2000: 256 MB o más
Interfaz: USB: sólo sistemas que tengan preinstalado Windows Vista/Windows XP/Windows 2000 y que tengan puertos USB integrados
Espacio libre de disco duro:
• Utilidades de Canon- ZoomBrowser EX: 200 MB o más
• Controlador Canon DV TWAIN: 25 MB o másPantalla: 1024 × 768 píxeles o superior/High Color (16 bit) o
superior
Microsoft Windows Vista: Windows VistaMicrosoft Windows XP (Service Pack 2): Windows XPMicrosoft Windows 2000 (Service Pack 4): Windows 2000
COPY

6 ¿Qué es Digital Video Software?
¿Qué es Digital Video Software?Digital Video Software le permitirá descargar las imágenes fijas que haya grabado en un ordenador y gestionar, imprimir, y editarlas.
ZoomBrowser EX• Contemplación de imágenes fijas como vistas en miniatura• Gestión mediante carpetas de fecha de toma con imágenes fijas• Categorización, organización, y búsqueda de volúmenes grandes de imágenes
fijas• Impresión de imágenes fijas• Edición de imágenes fijas• Cambio datos para imágenes fijas y almacenamiento de las mismas como
archivos nuevos• Adjuntado de imágenes fijas a correo electrónico• Contemplación de imágenes fijas en una proyección continua de imágenes• Adición de sonido a una imagen fija
CameraWindow• Descarga de imágenes fijas a su ordenador• Contemplación de imágenes fijas directamente desde la videocámara, sin
descargarlas• Impresión de imágenes fijas directamente desde la videocámara, sin
descargarlas al ordenador
Controlador TWAIN (solamente Windows 2000)• Software controlador que le permitirá descargar imágenes fijas en un ordenador.
Este manual de instrucciones le muestra cómo instalar el software, sus principales componentes y su funcionamiento. Si desea instrucciones más detalladas sobre el funcionamiento, consulte el menú de Ayuda de cada programa de software.
Su videocámara puede no soportar algunas funciones del software.COPY

7Ventanas
Win
dow
s
Ventanas
CameraWindowDespués de haber conectado la videocámara a su ordenador, podrá utilizar CameraWindow para descargar imágenes fijas al ordenador. Además, usted podrá imprimir imágenes fijas directamente desde la videocámara, sin necesidad de descargarlas al ordenador ( 42), y confirmar y cambiar el nombre del propietario de la videocámara que especifique ( 73). Con respecto a la forma de ejecutar el software, consulte Inicio de CameraWindow ( 28). La función de captura remota no está soportada por la videocámara.
Ficha [Obtener imágenes]Después de haber conectado la videocámara a su ordenador, utilice esta ficha para descargar imágenes fijas en el ordenador.
Ventana Camera Control
Selecciona una función en la ventana Camera Control.
Las imágenes se descargarán en el ordenador, y se iniciará ZoomBrowser EX.
Las imágenes de la videocámara se visualizarán permitiéndole seleccionarlas.
Si coloca una marca de verificación aquí, se abrirá automáticamente la ventana Camera Control la próxima vez que conecte la videocámara.
Especifique el tipo de imagen que desee descargar y la carpeta de destino.
COPY

8 Ventanas
Ficha [Imprimir]Después de haber conectado la videocámara a su ordenador, utilice esta ficha para imprimir imágenes fijas sin necesidad de descargarlas primero al ordenador. La ventana variará dependiendo del tipo de impresión seleccionado. Consulte Impresiónde imágenes fijas sin descargarlas ( 42).
Imprime todas las imágenes fijas,una imagen por página.
Imprime todas las imágenes fijas como una página de índice (filas de imágenes con nombres de archivo e información sobre dichas imágenes).
Visualiza una lista de las imágenesfijas de la videocámara (memoria incorporada o tarjeta de memoria), para permitirle seleccionar las que desee imprimir.
Ventana Camera Control
Imprime de acuerdo con los ajustes de impresión de DPOFrealizados con la videocámara.
COPY

9Ventanas
Win
dow
s
Ficha [Establecer en cámara]Esta ficha se utiliza para confirmar y cambiar el nombre del propietario de la videocámara que especifique ( 73) y para cargar imágenes fijas en la videocámara. La función Mi cámara no está soportada por la videocámara.
Si selecciona [Gestionar Mi cámara] del menú [Editar], se visualizará la ventana [Mi cámara]. Si hace clic en [Crear datos de Mi cámara] de la ventana [Mi cámara], se ejecutará [My Camera Maker]. [My Camera Maker] es un programa que le permitirá crear e importar el contenido de Mi cámara (imágenes de inicio, sonido de inicio, sonido del obturador, sonido de operación, y sonido del autodisparador) en videocámaras que soporten esta función. Su videocámara no soporta la función Mi cámara.
Carga de imágenes desde el ordenador
Ventana Camera Control
Introduzca o cambie el nombre del propietario de la videocámara.
COPY

10 Ventanas
Ventana del explorador de la cámara
Si su videocámara es compatible con la grabación de imágenes fijas de gran tamaño (16:9 como 1920 x 1080 píxeles), las vistas en miniatura que aparecen en esta ventana también serán de 16:9. Las imágenes de muestra que se utilizan en este manual de instrucciones son imágenes fijas de tamaño normal (4:3).
Imprime las imágenes fijas seleccionadas.
Inicia ZoomBrowser EX.
Selecciona el método de selección de imágen fija.
Cambia el tamaño de la vista en miniatura.
Selecciona entre mostrar u ocultar el marco de imagen y el nombre de archivo.
Información sobre la imagen fija y un histogramaCOPY

11Ventanas
Win
dow
s
Ventana principalZoomBrowser EX es un programa de software utilizado para organizar, imprimir, y editar las imágenes fijas descargadas. Si desea iniciar el ZoomBrowser EX sin conectar la videocámara o el lector/escritor de tarjetas, haga doble-clic en el icono
del escritorio, o haga clic en el menú [Inicio] de Windows, y seleccione [Todos los programas] [Canon Utilities] [ZoomBrowser EX] y [ZoomBrowser EX]. Para salir de ZoomBrowser EX, haga clic en o seleccione [Salir] del menu [Archivo].
1 Área de tareas[Ajustes de cámara y obtención]:
Utilice esto para hacer que se visualice la ventana Camera Control para descargar imágenes fijas, para imprimir imágenes fijas sin necesidad de descargarlas al ordenador, y para configurar los ajustes de la videocámara.
[Ver y clasificar]: Utilice esto para ver y organizar imágenes fijas.[Editar]: Utilice esto para editar imágenes fijas.[Exportar]: Utilice esto para cambiar los datos para imágenes fijas y
almacenarlos como archivos nuevos, para hacer una copia de protección en un disco CD-R/RW (Windows Vista/Windows XP), o para exportar las propiedades de las tomas a un archivo de texto.
[Imprimir y enviar por correo electrónico]:
Después de haber descargado imágenes fijas a un ordenador, utilice esto para imprimirlas o para adjuntarlas a mensajes de correo electrónico.
1
2
3
4
5
6
COPY

12 Ventanas
2 Área de carpetasUsted podrá seleccionar la carpeta que desee visualizar en el área del explorador. En el panel [Últimas imágenes obtenidas], las imágenes fijas que acaba de descargar se colocan en carpetas virtuales clasificadas por fecha de grabación. En el panel de abajo, se muestran las carpetas donde se encuentran almacenadas las imágenes fijas descargadas. Seleccionado la pestaña [Carpetas favoritas] solamente se visualizarán las carpetas registradas como favoritas. En la ficha [Todas las carpetas] se muestran todas las carpetas disponibles. indica que las imágenes fijas recientemente descargadas están en la carpeta.Para registrar carpetas como favoritas, siga las instrucciones indicadas a continuación.
Para eliminar una carpeta registrada, seleccionela y haga clic en [Suprimir].3 Área del explorador
Esta área visualiza las imágenes contenidas en la carpeta seleccionada. Si coloca el cursor sobre una vista en miniatura del área del explorador, en la esquina superior derecha se visualizará . Si hace clic en se saltarán las carpetas para acercar directamente la carpeta deseada.
Si hace clic en 2 imágenes manteniendo pulsada la tecla [Shift] podrá seleccionar también todas las imágenes que haya entre tales 2.Si hace clic en imágenes diferentes manteniendo pulsada la tecla [Ctrl] podrá seleccionar múltiples.
4 Panel de control de visualización de imágenesLos elementos de los menús variarán dependiendo del modo de ver.
Cuando haya seleccionado la pestaña [Carpetas favoritas]:Haga clic en [Agregar] y seleccione una carpeta.Cuando haya seleccionado la pestaña [Todas las carpetas]:Seleccione una carpeta y haga clic en [Agregar a Favoritos].
1 Anterior/Siguiente Visualiza la imagen anterior/siguiente de la carpeta actual.2 Arriba Visualiza la carpeta en niveles superiores de jerarquía. 3 Seleccionar Le permite seleccionar todas las imágenes y
deseleccionar imágenes.4 Información Le permitirá seleccionar la información a mostrarse. Usted
también podrá ocultar la ventana emergente desactivando la casilla de verificación. La ventana emergente aparecerá cuando mueva el puntero sobre una vista en miniatura.
5 Panoramizar Cambia el área visualizada cuando usted acerca una carpeta o una imagen en el área del explorador y arrastra la lista de vistas en miniatura.
6 Restablecer tamaño de visualización
Cambia el tamaño de la lista de vistas en miniatura para que encaje en la ventana.
7 Deslizador del zoom Amplía/reduce las vistas en miniatura del área del explorador.8 Filtro Le permite seleccionar las imágenes fijas que se
visualizarán de acuerdo con la evaluación en estrellas. Cuando descarga las imágenes, la evaluación en estrellas se ajusta a dos estrellas de forma predeterminada. Para modificar la evaluación en estrellas, consulte Aplicaciónde evaluación en estrellas y palabras clave ( 51).
2 3 4 81 65 7
COPY

13Ventanas
Win
dow
s
5 Modo de verUsted podrá seleccionar el modo de ver imágenes en el área del explorador.[Modo de zoom]: Las imágenes de la carpeta seleccionada se mostrarán como vistas en miniatura.
[Modo de desplazamiento]: Al hacer doble clic en una carpeta, se mostrarán las vistas en miniatura de las imágenes fijas de dicha carpeta.
[Modo de vista previa]: Al hacer doble clic en las carpetas situadas en la parte inferior de la ventana, se abre y muestra una imagen fija grande en la carpeta, junto con información detallada. Usted podrá cambiar el nombre de archivo y los comentarios. Para hacer que se visualice otra imagen, haga clic en [Anterior]/[Siguiente] o seleccione una imagen mostrada en la parte inferior de la ventana.CO
PY

14 Ventanas
6 Botones de comando
1 Ver imagen Visualiza la imagen seleccionada en la ventana [Image Viewer].
2 Propiedades Visualiza las propiedades de la imagen fija seleccionada.Si selecciona una imagen diferente mientras esté abierta la ventana [Propiedades], la información cambiará a la de la imagen seleccionada. La ventana [Propiedades] no podrá visualizarse en el modo [Modo de vista previa].
3 Presentación de diapositivas
Visualiza imágenes fijas en una proyección continua de imágenes.
4 Buscar Le permite buscar imágenes ( 56).5 Eliminar Borra las imágenes seleccionadas.6 Girar Gira las imágenes fijas seleccionadas. Las películas no
podrán girarse.
1 2 3 4 5 6
COPY

15Ventanas
Win
dow
s
Ventana [Image Viewer]La ventana [Image Viewer] aparecerá cuando seleccione una imagen y haga clic en [Ver imagen] o doble-clic en una imagen.
1 Anterior/Siguiente Visualiza la imagen anterior/siguiente de la carpeta actual.
2 Ampliar/Reducir Amplía/Reduce una imagen fija.3 Panoramizar Cuando la imagen sea más grande que la ventana, usted
podrá moverla en el sentido deseado.4 Imprimir Imprime la imagen fija seleccionada. Consulte [Impresión
fotográfica] ( 47).5 Editar Le permite realizar las operaciones siguientes: corrección
de ojos rojos, corrección automática, corrección de color y luminosidad, ajuste de nitidez, recortado, inserción de texto, o registro de aplicaciones externas de edición de imágenes.
6 Marco de enfoque automático
Esta función no podrá utilizarse para las imágenes grabadas con la videocámara.
7 Información sobre la toma
Se visualizará la información sobre la toma de la imagen.
8 Mostrar Le permite visualizar múltiples imágenes a la vez.
13
15
12
11
10
14
1 3 85 6 7 942
COPY

16 Ventanas
Windows Vista: La evaluación en estrellas establecida utilizando ZoomBrowser EX no guarda relación con el valor de “Clasificación” de la Galería fotográfica de Windows y Explorador de Windows.
Ventana [Corrección de ojos rojos]Seleccione [Corrección de ojos rojos] en el menú [Editar], o haga clic en el icono
y seleccione [Corrección de ojos rojos]. Utilice esto para corregir imágenes fijas en las que los ojos de las personas aparezcan rojos.
9 Sincronizar Sincroniza las funciones de contemplación en todas las imágenes visualizadas.
10 Encajar en la ventana
Hace coincidir el tamaño de la imagen con el de la ventana [Image Viewer].
11 Restablecer Restablece el tamaño de visualización estándar.12 Deslizador del
zoomLe permite ampliar/reducir la imagen visualizada.
13 Mostrar imagen en pantalla completa
Visualiza una imagen en el tamaño de pantalla completa.
14 Cambiar la evaluación en estrellas
Le permite cambiar la evaluación en estrellas.
15 Capturarfotogramas
Extrae imágenes fijas de películas. (Windows Vista/Windows XP)
1 Modo automático Al hacer clic en [Inicio] se corregirá automáticamente el efecto de ojos rojos.
2 Modo manual Apunte con el cursor hacia un ojo rojo de forma que el área se resalte en verde, y haga clic con el botón del ratón.
1
2COPY

17Ventanas
Win
dow
s
Ventana [Ajuste automático]Seleccione [Ajuste automático] en el menú [Editar], o haga clic en el icono
y seleccione [Ajuste automático]. Utilice esto para corregir automáticamente el equilibrio del color de la imagen fija.
Ventana [Ajuste de color/brillo]Seleccione [Ajuste de color/brillo] en el menú [Editar], o haga clic en el icono
y seleccione [Ajuste de color/brillo]. Utilice esto para ajustar la luminosidad, la saturación, el contraste, los niveles de intensidad, la curva de tono y RGB de la imagen fija.CO
PY

18 Ventanas
Ventana [Nitidez]Seleccione [Nitidez] en el menú [Editar], o haga clic en el icono y seleccione [Nitidez]. Utilice esto para enfatizar y clarificar los contornos de personas y objetos.
Ventana [Recortar imagen]Seleccione [Recortar] en el menú [Editar], o haga clic en el icono y seleccione [Recortar]. Especifique el área de la imagen fija que desee recortar y haga clic en [Recortar imagen] para recortar la imagen.
COPY

19Ventanas
Win
dow
s
Ventana [Insertar texto]Seleccione [Insertar texto] en el menú [Editar], o haga clic en el icono y seleccione [Insertar texto]. Utilice esto para escribir texto en las imágenes fijas.
Estas herramientas de corrección de imagen se pueden seleccionar haciendo clic en [Editar] [Editar imagen] en el área de tareas de la ventana principal.
COPY

20 Instalación del Software del vídeo digital
Instalación del Software del vídeo digitalCerciórese de instalar el Software del vídeo digital antes de conectar la videocámara al ordenador.Para instalar programas debe estar autorizado como administrador del sistema.
Usuarios de Windows Vista/Windows XP:Su videocámara digital está equipada con el protocolo estándar de transferencia de imágenes (PTP). Este protocolo le permitirá descargar imágenes fijas conectando simplemente la videocámara a un ordenador con el cable USB (las aplicaciones como [Asistente para escáneres y cámaras] se iniciarán automáticamente).Sin embargo, tenga en cuenta que existen varias limitaciones en la descarga de imágenes fijas con este método. Para evitarlos, instale ZoomBrowser EX para descargar imágenes fijas.
Es posible que tenga que esperar algunos minutos desde la conexión de la videocámara hasta que pueda descargar imágenes fijas.Las imágenes fijas protegidas en la videocámara pueden perder este ajuste después de haberse descargado al ordenador.
1 Compruebe que la videocámara no está conectada al ordenador.
Si hay una videocámara conectada al ordenador, el software no podrá instalarse normalmente. Si hay una videocámara conectada, desconecte el cable USB del ordenador.
2 Coloque el disco DIGITAL VIDEO Solution Disk en la unidad de CD-ROM del ordenador.
• Windows Vista: Cuando aparezca la ventana [Reproducción automática], haga clic en [Ejecutar SETUP.EXE]. Siga las instrucciones de la ventana [Control de cuentas de usuario] que aparece al cabo de unos segundos.
• Windows XP/Windows 2000: El panel del instalador aparecerá automáticamente.
• Si el panel del instalador no se abre automáticamente, realice los procedimientos siguientes para hacer que se visualice. - Windows Vista:
1) Seleccione [Equipo] en el menú Inicio.2) Haga clic con el botón derecho del ratón en el icono de la unidad de
CD-ROM y seleccione [Abrir].3) Haga doble clic en el icono [setup.exe].4) Siga las instrucciones de la ventana [Control de cuentas de usuario]
que aparece.- Windows XP:
1) Seleccione [Mi PC] en el menú [Inicio].2) Haga clic con el botón derecho del ratón en el icono de la unidad de
CD-ROM y seleccione [Abrir].3) Haga doble clic en el icono [SETUP.EXE].
COPY

21Instalación del Software del vídeo digital
Win
dow
s
- Windows 2000:1) Haga doble clic en el icono [Mi PC].2) Haga clic con el botón derecho del ratón en el icono de la unidad de
CD-ROM y seleccione [Abrir]. 3) Haga doble clic en el icono [SETUP.EXE].
En función de cuál sea la configuración de su ordenador, es posible que no le muestre la extensión “.EXE”.
3 Seleccione su país o región.
4 Seleccione su idioma.
5 Haga clic en [Instalación simple] en Software del vídeo digital.
Para instalar individualmente el software, haga clic en [Instalación personalizada].
6 Si hay otros programas en ejecución, ciérrelos y haga clic en [Aceptar].
Panel de instalación
COPY

22 Instalación del Software del vídeo digital
7 Compruebe la configuración de la instalación y haga clic en [Instalar].
Si seleccionó [Instalación personalizada] y utiliza Windows 2000, seleccione el controlador Canon DV TWAIN (controlador USB).
Cuando instala el software en Windows XP o 2000 seleccionado [Instalación simple], se instalará EOS Utility (un programa diseñado para descargar imágenes fijas de las cámaras SLR digitales Canon EOS). Este software se utiliza únicamente con las cámaras SLR digitales Canon EOS, y no es compatible con la videocámara.
COPY

23Instalación del Software del vídeo digital
Win
dow
s
8 Lea el contrato de licencia y haga clic en [Sí] para aceptar los términos e iniciar la instalación.
9 Haga clic en [Siguiente].
COPY

24 Instalación del Software del vídeo digital
10Cuando haya terminado la instalación, cerciórese de seleccionar [Reiniciar el equipo ahora (recomendado)], y después haga clic en [Reiniciar].
Cuando no tenga que reiniciar el ordenador, aparecerá la pantalla [Finalizar]. Haga clic en [Finalizar], retire el disco DIGITAL VIDEO Solution Disk de la unidad de CD-ROM y vaya a Antes de descargar imágenes fijas ( 25).
11Cuando el ordenador se haya reiniciado y aparezca la pantalla habitual del escritorio, extraiga el disco DIGITAL VIDEO Solution Disk de la unidad de CD-ROM.
Cuando finalice la instalación, extraiga el disco DIGITAL VIDEO Solution Disk antes de conectar la videocámara al ordenador.
Windows 2000: En este punto, en su ordenador solamente se han copiado los archivos para el controlador TWAIN. Para descargar imágenes a través de una conexión USB, termine de instalar el controlador TWAIN. Con respecto a los detalles, consulte el paso 4 ( 26) en Conexión de la videocámara a un ordenador.COPY

25Antes de descargar imágenes fijas
Win
dow
s
Antes de descargar imágenes fijas
Conexión de la videocámara a un ordenadorCerciórese de instalar el Software del vídeo digital antes de conectar la videocámara al ordenador.Antes de conectar la videocámara a un ordenador, cerciórese de que esté alimentada con el adaptador de alimentación.Conecte el cable USB directamente a uno de los puertos USB principales del ordenador. La interfaz puede no funcionar correctamente si la videocámara está conectada a través de un distribuidor USB.La conexión puede no funcionar correctamente si está utilizando otros dispositivos USB, excluyendo un ratón o teclado USB, al mismo tiempo. Cuando ocurra esto, desconecte los demás dispositivos del ordenador y pruebe a reconectar la videocámara.No conecte dos o mas videocamaras al ordenador. Las videocamaras podrian no funcionar normalmente.No permita que el ordenador entre en el modo de espera (reposar) mientras la videocámara esté conectada a través de la interfaz USB.
Consulte el manual de su ordenador para saber la localización de los puertos USB.Con respecto a los detalles sobre el cambio de ajustes en la videocámara y a la conexión de ésta a un ordenador, consulte el manual de instrucciones de la videocámara.
Ajustes en la videocámaraAntes de conectar la videocámara al ordenador, cambie los ajustes siguientes de la videocámara.• En la pantalla de índice de imágenes fijas, seleccione las imágenes que desee
reproducir (memoria incorporada o tarjeta de memoria).• En el menú [CONFIG. SISTEMA], ajuste [CONFIG.USB] a una de las opciones
siguientes.- [PC/IMPRES.]:
Para conectar simplemente la videocámara al ordenador sin más operaciones.- [CONEC.&SEL.]:
Seleccione [PC/IMPRES.] en la videocámara cada vez que la conecte a un ordenador.
COPY

26 Antes de descargar imágenes fijas
Conexión de la videocámara
1 Conecte el adaptador de alimentación compacto a la videocámara.
2 Para descargar imágenes de una tarjeta de memoria, inserte ésta en la videocámara.
3 Ponga la videocámara en el modo de reproducción de imágenes fijas.
Espere hasta que el indicador ACCESS deje de parpadear.
4 Conecte el cable USB suministrado al puerto USB del ordenador y al terminal USB de la videocámara.
• La primera vez que conecte la videocámara al ordenador:- Windows 2000: Comienza la instalación del controlador DV TWAIN. Si
aparece el mensaje “Firma digital no encontrada”, haga clic en [Sí].- Si se le indica que reinicie el ordenador, hágalo.
• Aparecerá una ventana que le permitirá iniciar un programa de aplicación.• Con respecto a las instrucciones sobre cómo iniciar ZoomBrowser EX y
descargar imágenes al ordenador, consulte Descarga de imágenes fijas( 27).
Cable USBTerminal USB de la videocámara
Extremo para la videocámara
Extremo para el ordenador
Puerto USB del ordenador
COPY

27Descarga de imágenes fijas
Win
dow
s
Descarga de imágenes fijasTenga en cuenta las precauciones siguientes cuando el indicador de acceso de la videocámara esté parpadeando. Si no lo hiciese así, los datos podrían corromperse.- No extraiga la tarjeta de memoria ni desconecte el cable USB.- No desconecte la alimentación de la videocámara ni del ordenador.- No cambie la posición del dial de modo.Las imágenes fijas que haya grabado y/o descargado en el disco duro son archivos de datos originales importantes. Cree una copia del archivo antes de trabajar en él con su ordenador.No gire la imagen utilizando otros programas que no sea ZoomBrowser EX. Los datos para la imagen original se cambiarán, y la imagen original ya no podrá visualizarse con ZoomBrowser EX ni en la videocámara. Si aparece la ventana Servidor ocupado al conectar la videocámara al ordenador, haga clic en [Reintentar].Usted no podrá conectar la videocámara a un ordenador si la tarjeta de memoria contiene 1800 imágenes o más. En este caso, utilice un lector/escritor de tarjetas para descargar las imágenes.- Con respecto a las instrucciones sobre cómo conectar un lector/escritor de
tarjetas, consulte Utilización de un lector/escritor de tarjetas ( 38).
COPY

28 Descarga de imágenes fijas
Inicio de CameraWindow
1 Conecte la videocámara al ordenador ( 25).
2 Seleccione [Canon CameraWindow] y haga clic en [Aceptar].• Windows Vista: Cuando aparezca la ventana [Reproducción automática],
haga clic en [Descarga imágenes de Canon Camera con Canon CameraWindow].
• Si ha conectado al mismo tiempo una videocámara y un lector de tarjetas, aparecerá un diálogo que le permitirá seleccionar el modelo de videocámara. Confirme que se haya visualizado [Canon Camera] o el nombre del modelo de su videocámara, y haga clic en [Aceptar].
• Se abrirá la ventana Camera Control.
Si la videocámara ya está conectada al ordenador, usted podrá iniciar CameraWindow y hacer que se visualice la ventana Camera Control haciendo clic en [Ajustes de cámara y obtención] seguido por [Conectar a la cámara] en la ventana principal de ZoomBrowser EX.La función de Disparo remoto no está soportada por su videocámara.
COPY

29Descarga de imágenes fijas
Win
dow
s
Utilización del ordenador para descargar imágenes fijas (CameraWindow)
Usted podrá seleccionar un método de descarga en la ventana Camera Control.
Descarga automática
1 Haga clic en [Inicia la descarga de las imágenes] de la ventana Camera Control.
• Con respecto a las instrucciones sobre cómo realizar los ajustes de descarga automática, consulte Ajustes de descarga automática ( 30).
• Haga clic en [Finalizar] para cerrar la ventana Camera Control después de haber descargado imágenes.
COPY

30 Descarga de imágenes fijas
Ajustes de descarga automáticaSeleccione el ajuste para descargar imágenes utilizando su ordenador. Usted podrá cambiar el tipo de imagen y la carpeta de destino.
1 En la ventana Camera Control, haga clic en la pestaña [Obtener imágenes] y en [Preferencias].
2 Seleccione [Cambiar los ajustes de descarga automática] y haga clic en [Siguiente].CO
PY

31Descarga de imágenes fijas
Win
dow
s
3 Seleccione el tipo de imagen a descargarse y haga clic en [Siguiente].
4 Especifique los ajustes de la carpeta de destino y haga clic en [Siguiente].
Coloque aquí una marca de verificación si desea quela imagen original se borre después de la descarga.
Haga clic en este botón para especificar la carpeta de destino.
Carpeta de destino
Seleccione paraespecificar el nombrede la subcarpeta.
COPY

32 Descarga de imágenes fijas
5 Especifique el proceso a realizar después de haber descargado la imagen.
Cuando haya seleccionado [Realizar los procesos seleccionados de manera consecutiva] se visualizará la ventana siguiente (usted podrá hacer que vuelva a visualizarse la ventana haciendo clic en [Seleccionar]). Seleccione el proceso al realizarse después de que la imagen se haya descargado, y haga clic en [Aceptar].
COPY

33Descarga de imágenes fijas
Win
dow
s
6 Haga clic en [Finalizar].
Descarga de las imágenes fijas seleccionadas desde CameraWindow
1 Haga clic en [Permite seleccionar y descargar imágenes] de la ventana Camera Control.
Se abrirá CameraWindow.
Si coloca una marca deverificación aquí, lasimágenes de lavideocámara sedescargaránautomáticamente cuandoconecte la videocámara.
COPY

34 Descarga de imágenes fijas
2 En la ventana CameraWindow, seleccione la imagen que desee descargar y haga clic en [Descarga de imágenes].
• Si hace clic en 2 imágenes manteniendo pulsada la tecla [Shift] podrá seleccionar también todas las imágenes que haya entre tales 2.
• Si hace clic en imágenes diferentes manteniendo pulsada la tecla [Ctrl] podrá seleccionar múltiples.
3 Confirme los ajustes y haga clic en [Inicia la descarga].• Se iniciará ZoomBrowser EX, y las imágenes descargadas aparecerán en la
ventana principal.
• Para realizar cambios, haga clic en [Cambiar configuración].
Alrededor de la imagen seleccionada aparecerá un marco azul.
Ajustes para el prefijo de losarchivos y los númerosconsecutivos
Ajustes para la carpeta y lasubcarpeta para las imágenesdescargadas
COPY

35Descarga de imágenes fijas
Win
dow
s
Ficha [Especificar la carpeta]
Ficha [Especificar el nombre de archivo]
Especifique los ajustesde la carpeta y lasubcarpeta.
Especifique el nombre de archivo con el que desee almacenar las imágenes.
COPY

36 Descarga de imágenes fijas
Utilización de la videocámara para descargar imágenes fijas (Función de transferencia directa)
Si su videocámara soporta la función de transferencia directa, podrá utilizarla para descargar imágenes.
Establecimiento de la carpeta de destino de descarga de transferencia directa
1 En la ventana Camera Control, haga clic en la pestaña [Obtener imágenes] y en [Preferencias].
2 Seleccione [Cambiar la carpeta de destino de descarga de la transmisión directa] y haga clic en [Siguiente].COPY

37Descarga de imágenes fijas
Win
dow
s
3 Especifique los ajustes de la carpeta de destino y haga clic en [Finalizar].
Transferencia directa
1 Seleccione la opción de transferencia en la pantalla de la videocámara, y presione el botón .
• Con respecto a cómo ajustar y utilizar su videocámara para transferir imágenes, consulte el manual de instrucciones de la misma.
• El botón no podrá utilizarse cuando no esté encendido.• Usted podrá determinar la acción que se realizará para la transferencia
directa. Haga clic con el botón derecho en el icono [CameraWindow(Launcher)] de la barra de tareas y seleccione una acción del menú visualizado.- [Mostrar imágenes en modo
de pantalla completa]:Visualizará las imágenes descargadas en el modo de pantalla completa.
- [Iniciar ZoomBrowser EX]: Iniciará ZoomBrowser EX después de la descarga de imágenes.
- [Mostrar ventana]: Cuando conecte la videocámara al ordenador, aparecerá la ventana Camera Control.
Haga clic en este botón para especificar la carpeta de destino.
Carpeta de destino
Seleccione paraespecificar el nombrede la subcarpeta.
COPY

38 Descarga de imágenes fijas
Utilización de un lector/escritor de tarjetasSeleccione un método de descarga en la ventana de descarga de imágenes.Las operaciones básicas son iguales que cuando haya conectado la videocámara al ordenador. Para abrir la ventana CameraWindow, realice el procedimiento siguiente. Con respecto a las instrucciones sobre cómo conectar el lector/escritor de tarjetas, consulte su manual.
Si está utilizando una videocámara que soporte tarjetas miniSD, pero su lector/escritor de tarjetas no las soporta, adquiera un adaptador apropiado para dichas tarjetas. Si utiliza tarjetas SDHC, debe utilizar un lector/escritor de tarjetas compatible con tarjetas SDHC.
1 Inserte una tarjeta de memoria que contenga imágenes grabadas con la videocámara en el lector/escritor de tarjetas y conecte éste al ordenador.
• Windows Vista/Windows XP: Cuando aparezca una ventana en la que poder seleccionar un programa de aplicación de inicio, seleccione [Descargar/Ver imágenes usar Canon ZoomBrowser EX] y haga clic en [Aceptar].
• Windows 2000: Haga clic en el menú [Inicio] de Windows, y seleccione [Programas], [Canon Utilities], [ZoomBrowser EX Memory Card Utility] y [Canon ZoomBrowser EX Memory Card Utility].
Si hace clic en [Ajustes de cámara y obtención] [Adquirir imágenes de la tarjeta de memoria] en la ventana principal de ZoomBrowser EX, también se abrirá la ventana de descarga de imágenes.
2 Seleccione el método de descarga.• [Descargar imagen]: Se visualizará la barra de progreso, las imágenes se
descargarán en el ordenador, y se iniciará ZoomBrowser EX. Con respecto a las instrucciones sobre cómo realizar los ajustes de descarga automática, consulte Ajustes de descarga automática ( 39).
• [Permite seleccionar y descargar imágenes]: Se abrirá ZoomBrowser EX, y las imágenes fijas de la tarjeta de memoria se visualizarán como vistas en miniatura (imágenes pequeñas).
COPY

39Descarga de imágenes fijas
Win
dow
s
Descarga automática
1 Haga clic en [Descargar imagen].• Con respecto a las instrucciones sobre cómo realizar los ajustes de descarga
automática, consulte Ajustes de descarga automática ( 39).• Haga clic en [Salir] para cerrar la ventana después de haber descargado
imágenes.
Ajustes de descarga automáticaSeleccione el ajuste para descargar imágenes utilizando su ordenador. Usted podrá cambiar el tipo de imagen y la carpeta de destino.
1 Haga clic en [Preferencias].
COPY

40 Descarga de imágenes fijas
2 Configure los ajustes y haga clic en [Aceptar].
La ventana siguiente se visualizará cuando haya seleccionado [Realizar los procesos seleccionados de manera consecutiva] o [Seleccionar] bajo [Acción tras la descarga]. Seleccione el proceso al realizarse después de que la imagen se haya descargado, y haga clic en [Aceptar].
COPY

41Descarga de imágenes fijas
Win
dow
s
Descarga de las imágenes fijas seleccionadas desde ZoomBrowser EX
1 Haga clic en [Permite seleccionar y descargar imágenes].Se abre ZoomBrowser EX.
2 En la ZoomBrowser EX, seleccione la imagen que desee descargar y haga clic en [Descarga de imágenes].
• Si hace clic en 2 imágenes manteniendo pulsada la tecla [Shift] podrá seleccionar también todas las imágenes que haya entre tales 2.
• Si hace clic en imágenes diferentes manteniendo pulsada la tecla [Ctrl] podrá seleccionar múltiples.
Alrededor de la imagen seleccionada aparecerá un marco azul. CO
PY

42 Impresión de imágenes fijas
Impresión de imágenes fijas
Impresión de imágenes fijas sin descargarlasEn esta sección se explica cómo imprimir imágenes conectando la videocámara al ordenador. Los pasos son básicamente iguales que para utilizar un lector/escritor de tarjetas.Usted podrá seleccionar uno de los 4 métodos siguientes para imprimir imágenes fijas desde la videocámara sin necesidad de descargarlas en el ordenador.• [Imprimir todas las fotos]
- Imprime todas las imágenes fijas, una imagen por página.• [Imprimir hoja de contactos con todas las fotos]
- Imprime todas las imágenes fijas como índice (filas de imágenes con nombres de archivo e información sobre dichas imágenes).
• [Imprimir según la configuración DPOF]- Imprime de acuerdo con los ajustes de impresión de DPOF realizados con la
videocámara.• [Seleccionar una imagen e imprimir]
- Se visualizará una lista de las imágenes fijas, y usted podrá seleccionar las que desee imprimir.
1 Conecte la videocámara al ordenador. ( 25)
2 Haga clic en la ficha [Imprimir] de la ventana Camera Control.
COPY

43Impresión de imágenes fijas
Win
dow
s
3 Haga clic en uno de los 4 métodos de impresión.
4 Especifique los ajustes de impresión y haga clic en [Imprimir].
La ventana variará dependiendo del método de impresión seleccionado en el paso 3.
COPY

44 Impresión de imágenes fijas
Cuando haya seleccionado [Imprimir todas las fotos]:
Selecciona la impresora.
Establece los ajustes impresión y color de fecha/hora de las tomas.
Haga clic en este botón para cambiar entre imágenes fijas si ha seleccionado múltiples imágenes.
Establece el número de copias para impresión de la imagen visualizada.
Establece el tamaño y el tipo del papel.
COPY

45Impresión de imágenes fijas
Win
dow
s
Cuando haya seleccionado [Imprimir hoja de contactos con todas las fotos]:
Cuando haya seleccionado [Imprimir según la configuración DPOF]:• Las imágenes fijas seleccionadas se imprimirán de acuerdo con el número de
copias establecido con la videocámara. Se visualizará la misma ventana que la descrita en la sección anterior Cuando haya seleccionado [Imprimir todas las fotos]:( 44).
Gira imágenes fijas.
Haga clic en esto para utilizar la función de recortado (recorta una parte de la imagen fija).Selecciona la impresora.
Establece el tamaño y la orientación del papel.
Establece el número de filas y columnas.
Establece los ajustes de impresión para la información sobre la toma, comentarios, encabezados, pies de página, y números de página.
Haga clic en estos botones para cambiar entre páginas.
Establece el número de copias para impresión de las hojas de contacto.
COPY

46 Impresión de imágenes fijas
Cuando haya seleccionado [Seleccionar una imagen e imprimir]:• Si selecciona [Seleccionar una imagen e imprimir], se visualizará la ventana
siguiente. Seleccione las imágenes fijas que desee imprimir y haga clic en [Imprimir]. Si selecciona [Impresión de hoja de contactos], se visualizará la misma ventana que la descrita en la sección anterior Cuando haya seleccionado [Imprimir hoja de contactos con todas las fotos]: ( 45). Si selecciona [Impresión de una foto por página], en su lugar se visualizará la misma ventana que la descrita en la sección anterior Cuando haya seleccionado [Imprimir todas las fotos]: ( 44). Establece los ajustes de impresión e imprima las imágenes fijas.
COPY

47Impresión de imágenes fijas
Win
dow
s
Impresión de imágenes fijas ya descargadas en el ordenador
Usted podrá seleccionar uno de los 2 métodos siguientes para imprimir imágenes fijas descargadas al ordenador.• [Impresión fotográfica]
- Imprime una imagen fija por página.• [Impresión del índice]
- Imprime las imágenes seleccionadas en filas con los nombres de archivo e información sobre la imagen.
Usted podrá seleccionar el programa utilizado par la impresión haciendo clic en [Imprimir y enviar por correo electrónico] de la ventana principal y seleccionando [Imprimir utilizando otro software].
[Impresión fotográfica]
1 Haga clic en [Imprimir y enviar por correo electrónico] de la ventana principal y haga clic en [Impresión fotográfica].
2 Seleccione las imágenes fijas que desee imprimir, y haga clic en [Ajustes de formato e impresora].
COPY

48 Impresión de imágenes fijas
3 Especifique los ajustes de impresión y haga clic en [Imprimir].
Selecciona la impresora.
Haga clic en este botón para cambiar entre imágenes fijas si ha seleccionado múltiples imágenes.
Establece el número de copias para impresión de la imagen visualizada.
Establece los ajustes impresión y color de fecha/hora de las tomas.
Establece los ajustes de la impresora y del tamaño del papel.
COPY

49Impresión de imágenes fijas
Win
dow
s
[Impresión del índice]
1 Haga clic en [Imprimir y enviar por correo electrónico] de la ventana principal y haga clic en [Impresión del índice].
2 Seleccione las imágenes fijas que desee imprimir, y haga clic en [Ajustes de formato e impresora].
COPY

50 Impresión de imágenes fijas
3 Especifique los ajustes de impresión y haga clic en [Imprimir].
Haga clic en estos botones para cambiar entre páginas.
Selecciona la impresora.
Haga clic en esto para utilizar lafunción de recortado (recorta unaparte de la imagen fija).
Gira imágenes fijas.
Establece los ajustes de impresión para la información sobre la toma, comentarios, encabezados, pies de página, y números de página.
Establece el tamaño y la orientación del papel.
Establece el número de copias para impresión de las hojas de contacto.
Establece el número de filas y columnas.
COPY

51Organización de imágenes
Win
dow
s
Organización de imágenes
Aplicación de evaluación en estrellas y palabras claveEsta tarea le permitirá aplicar evaluaciones a sus imágenes desde una a tres estrellas. La evaluación en estrellas podrá utilizarse como una de las condiciones de búsqueda, o para la selección de imágenes a visualizarse en la ventana del explorador. La palabra clave podrá utilizarse como una de las condiciones de búsqueda.
1 Seleccione la imagen a la que desee aplicar la evaluación en estrellas o la palabra clave, y seleccione [Ver/Modificar palabras clave] del menú [Herramientas].
2 Coloque una marca de verificación al lado de la palabra clave que desee aplicar, o haga clic en las estrellas para evaluación.
El ajuste predeterminado de la evaluación en estrellas es de dos estrellas.Usted podrá añadir y borrar palabras clave, o cambiar la lista de palabras clave en la ventana [Gestionar palabras clave] seleccionando [Gestionar palabras clave] del menú [Herramientas].Windows Vista: La evaluación en estrellas establecida utilizando ZoomBrowser EX no guarda relación con el valor de “Clasificación” de la Galería fotográfica de Windows y Explorador de Windows.
COPY

52 Organización de imágenes
Clasificación de las imágenesEsta tarea le permitirá clasificar las imágenes seleccionadas de acuerdo con la fecha en las que las tomó.
1 Haga clic en [Ver y clasificar] de la ventana principal.
2 Haga clic en [Clasificar en una carpeta].
3 Seleccione las imágenes que desee clasificar y haga clic en [Especificar ajustes de clasificación].CO
PY

53Organización de imágenes
Win
dow
s
4 Especifique la estructura de carpeta y la carpeta para almacenamiento, y haga clic en [Finalizar].
Las imágenes seleccionadas se clasificarán en la carpeta especificada.
COPY

54 Organización de imágenes
Redenominación de múltiples archivosEsta tarea le permitirá redenominar múltiples archivos a la vez, o redenominar y copiar múltiples archivos.
1 Haga clic en [Ver y clasificar] de la ventana principal.
2 Haga clic en [Cambiar el nombre de varios archivos].
3 Seleccione las imágenes que desee redenominar y haga clic en [Especificar ajustes de cambio de nombre].CO
PY

55Organización de imágenes
Win
dow
s
4 Especifique los ajustes y haga clic en [Finalizar].
Para redenominar una carpeta, selecciónela y abra la ventana [Cambiar nombre de carpeta] seleccionando [Cambiar nombre] desde el menú [Archivo]. Introduzca el nuevo nombre y haga clic en [Aceptar].
Si coloca una marca de verificación aquí, se realizarán copias de imágenes con nuevos nombres. El nombre de las imágenes originales no cambiará.
COPY

56 Organización de imágenes
Búsqueda de imágenesEsta tarea le permitirá buscar imágenes para la evaluación en estrellas, fecha de modificación, fecha de toma de las imágenes, comentarios, o palabras clave.
1 Haga clic en [Ver y clasificar] de la ventana principal.Usted también podrá buscar imágenes haciendo clic en [Buscar] de la barra de herramientas de aplicación. Salte al paso 3.
2 Seleccione las imágenes que desee buscar y haga clic en [Buscar].
COPY

57Organización de imágenes
Win
dow
s
3 Especifique las condiciones de búsqueda y haga clic en [Iniciar búsqueda].
• Los resultados de la búsqueda se visualizarán como vistas en miniatura.• Seleccione por lo menos una condición de búsqueda.
4 Haga clic en [Finalizar].• Para cambiar los parámetros de búsqueda y realizar otra búsqueda, haga clic
en [Especificar condiciones de búsqueda] y repita los pasos 3-4.COPY

58 Organización de imágenes
• Las imágenes del resultado de la búsqueda se visualizarán en la carpeta [Resultados de la búsqueda]. Usted podrá imprimir o copiar estas imágenes en otra carpeta.
Las imágenes objeto de búsqueda permanecerán en esta carpeta hasta que se cierre ZoomBrowser EX o se realice otra búsqueda, pero si borra una imagen de esta carpeta, también se borre la imagen original correspondiente.
Área de carpetas
COPY

59Exportación de imágenes
Win
dow
s
Exportación de imágenesUsted podrá cambiar el tipo de los datos para las imágenes fijas y películas seleccionadas y almacenarlas como archivos nuevos. Usted también podrá exportar las propiedades de las películas e imágenes fijas seleccionadas a un archivo de texto, o copiar y redenominar películas e imágenes fijas. Además, podrá exportar imágenes fijas para utilizarlas como protector de pantalla o fondo de escritorio.
Cambio del tipo de archivo y almacenamiento
1 Haga clic en [Exportar] de la ventana principal.
2 Seleccione el tipo de exportación.Si selecciona [Copia de seguridad en CD], consulte Almacenamiento en discos CD-R/RW (Windows Vista/Windows XP) ( 63).
COPY

60 Exportación de imágenes
3 Seleccione las imágenes y haga clic en [Especificar ajustes de exportación].
4 Especifique los ajustes de exportación y haga clic en [Finalizar].
La ventana variará dependiendo del tipo de exportación seleccionado en el paso 2.
Cuando haya seleccionado [Exportar imágenes fijas]:Usted podrá convertir imágenes fijas a otro tipo de archivo, cambiar su tamaño, y almacenarlas como archivos nuevos. Usted podrá seleccionar el tipo de archivo entre BMP, JPEG, y TIFF. Usted también podrá especificar un prefijo para añadir a las imágenes fijas exportadas.
COPY

61Exportación de imágenes
Win
dow
s
Cuando haya seleccionado [Exportar propiedades de la captura]:Usted podrá seleccionar la información que desee exportar y almacenarla como archivo de texto.
Cuando haya seleccionado [Exportar como protector de pantalla]:Usted podrá exportar y almacenar una imagen como protector de pantalla.
COPY

62 Exportación de imágenes
Cuando haya seleccionado [Exportar como papel tapiz]:Usted podrá exportar y almacenar una imagen como fondo de escritorio de Windows. Esta tarea no podrá realizarse cuando se hayan seleccionado múltiples imágenes.
COPY

63Exportación de imágenes
Win
dow
s
Almacenamiento en discos CD-R/RW (Windows Vista/Windows XP)
Usted podrá copiar y almacenar imágenes en discos CD-R o CD-RW. La información sobre las tomas se copiará junto con las imágenes.
Esta función solamente podrá utilizarse en un ordenador que posea unidad de discos CD-R/RW como equipo estándar.
1 Coloque un disco CD-R/RW en la unidad de discos CD-R/RW.
2 Si aparece la ventana siguiente, haga clic en [Cancelar].
3 Haga clic en [Exportar] de la ventana principal.
COPY

64 Exportación de imágenes
4 Haga clic en [Copia de seguridad en CD].
5 Seleccione las carpetas o las imágenes que desee almacenar y haga clic en [Especificar ajustes de copia de seguridad].
COPY

65Exportación de imágenes
Win
dow
s
6 Realice los ajustes de copia de seguridad y haga clic en [Iniciar copia de seguridad].
Cuando finalice la copia, el disco saldrá expulsado de la unidad.
Usted podrá añadir imágenes a un disco a CD-R/RW que ya contenga imágenes.
COPY

66 Exportación de imágenes
Carga las imágenes a la videocámaraUsted podrá copiar imágenes fijas almacenadas en un ordenador en la videocámara.
1 Conecte la videocámara al ordenador ( 25).Las imágenes fijas se añadirán a la memoria (memoria incorporada o tarjeta de memoria) seleccionada para la reproducción de imágenes fijas.
2 Haga clic en la ficha [Establecer en cámara] y después en [Carga las imágenes a la cámara].
3 Seleccione las imágenes fijas que desee almacenar y haga clic en [Abrir].CO
PY

67Exportación de imágenes
Win
dow
s
4 Seleccione el tamaño y haga clic en [Añadir].
Cuando cargue imágenes editadas con otra aplicación, las propiedades de imagen pueden perderse.
COPY

68 Utilización de diversas funciones
Utilización de diversas funciones
Adjuntar imágenes fijas a los mensajes de correo electrónico
Las imágenes fijas pueden adjuntarse a los mensajes de correo electrónico. Si es necesario, podrá reducir el tamaño del archivo de imágenes.
1 Haga clic en [Imprimir y enviar por correo electrónico] en la ventana principal.
2 Haga clic en [Enviar imágenes por correo electrónico].
3 Seleccione las imágenes fijas que desee enviar y haga clic en [Cambiar tamaño de imagen].
COPY

69Utilización de diversas funciones
Win
dow
s
4 Seleccione el tamaño y la calidad de la imagen y haga clic en [Finalizar].
• Si selecciona [Utilizando los ajustes recomendados.], su software de correo electrónico se iniciará, y las imágenes fijas seleccionadas aparecerán adjuntadas en la ventanilla de mensajes. Introduzca la dirección, el asunto, y sus comentarios, y envíe el mensaje.
• Si el software de correo electrónico no es compatible con MAPI, no se iniciará automáticamente. En este caso, seleccione [Guardar en la carpeta] en la pantalla [Ajustes personalizados] y seleccione la carpeta de destino para las imágenes fijas.
• Si selecciona [Utilizando los ajustes personalizados.], cambie los ajustes en [Ajustes personalizados] y haga clic en [Aceptar].
Para utilizar esta función, el software de correo electrónico deberá estar habilitado como cliente MAPI. Si desea más información al respecto, consulte el manual de instrucciones del software de correo electrónico.Esta función utiliza el software de correo electrónico configurado en [Opciones de Internet]. Para cambiar el software, salga primero de ZoomBrowser EX. A continuación, en Internet Explorer, seleccione [Herramientas] y seleccione [Opciones de Internet], y la ficha [Programas]. Seleccione el software deseado en [Correo electrónico] y haga clic en [Aceptar]. (Este procedimiento puede cambiar dependiendo de su explorador Web.)
COPY

70 Utilización de diversas funciones
Ejecución de una sesión de diapositivasLas imágenes fijas seleccionadas se pueden visualizar como si se tratara de una sesión de diapositivas.
1 Haga clic en [Ver y clasificar] de la ventana principal.Usted también podrá ver una proyección continua de imágenes haciendo clic en [Presentación de diapositivas] de la barra de herramientas de aplicación. Salte al paso 4.
2 Haga clic en [Ver como presentación de diapositivas].
3 Seleccione las imágenes y haga clic en [Configurar presentación de diapositivas].CO
PY

71Utilización de diversas funciones
Win
dow
s
4 Seleccione los ajustes de serie de diapositivas.• [Tamaño de la imagen]: Mediante esta función se selecciona el tamaño de las
imágenes fijas.• [Información de la imagen]: Gracias a esta función, podrá visualizar los datos
de la imagen como, por ejemplo, el nombre del archivo o el título.• [Avanzar a la siguiente diapositiva]: Puede seleccionar el modo de avance
manual o automático. Si selecciona “Cada 3 segundos”, puede seleccionar el intervalo de imágenes (de 1 a 120 segundos) en el control de la parte inferior.
• [Bucle]: Puede detener la sesión de diapositivas cuando se visualice la última imagen o seleccionar una sesión ininterrumpida.
• [Transiciones]: Seleccione el efecto de transición para pasar de una diapositiva a otra. Para ver el efecto, se puede marcar la casilla correspondiente en la ventana de vista previa.
5 Haga clic en [Iniciar presentación de diapositivas].Haga clic en situado en la parte inferior derecha de la pantalla para poner fin a la sesión de diapositivas.
COPY

72 Utilización de diversas funciones
Adición de sonido a una imagen fija• Usted podrá añadir sonido a una imagen. El archivo de sonido a añadirse a la
imagen deberá ser de tipo WAVE (extensión “.wav”).• El sonido no puede reproducirse en la videocámara.
1 En la ventana principal, elija una imagen y seleccione [Agregar/Suprimir sonido] del menú [Editar].
2 Haga clic en [Agregar].
3 Seleccione el archivo de sonido y haga clic en [Abrir].
4 Haga clic en [Aceptar].• El archivo de sonido se copiará en la misma carpeta que la imagen. • Para reproducir el sonido, seleccione una imagen con icono de sonido y
seleccione [Reproducir sonido] desde el menú [Editar].
Para suprimir el sonido de una imagen, seleccione [Suprimir] en la ventana Sonido del paso 2. desaparecerá, y el archivo de sonido copiado se borrará.Aparecerá la ventana [Reproducir sonido] y se iniciará la reproducción del sonido.
COPY

73Utilización de diversas funciones
Win
dow
s
Revisión y cambio del nombre del propietario de la videocámara
Usted podrá cambiar y confirmar el nombre del propietario de la videocámara.
1 Conecte la videocámara al ordenador ( 25).
2 Haga clic en la pestaña [Establecer en cámara] y después en [Confirma o cambia los ajustes de la cámara].
3 Introduzca el nombre del propietario de la videocámara y haga clic en [Aceptar].
Escriba aquí el nombre del propietario de la videocámara (hasta 31 caracteres).
COPY

74 Desinstalación del software
Desinstalación del softwareDesinstale el software cuando desee eliminarlo del ordenador o cuando sea necesaria una reinstalación para restaurar archivos dañados.
Para desinstalar programas debe tener permiso de administrador del sistema.
Desinstalación de ZoomBrowser EXOtros programas de la carpeta [Canon Utilities] también se pueden desinstalar del mismo modo.
1 Haga clic en el menú [Inicio] de Windows y seleccione [Todos los programas] [Canon Utilities] [ZoomBrowser EX] y [Desinstalar ZoomBrowser EX].
Desinstale todos los programas de [Canon Utilities] cuando haya desinstalado ZoomBrowser EX.RAW Image Task se utiliza con cámaras digitales Canon. La videocámara no es compatible con el programa, pero usted podrá desinstalar el programa de la misma forma que desinstala ZoomBrowser EX.
COPY

75Desinstalación del software
Win
dow
s
Desinstalación del controlador TWAIN (solamente Windows 2000)
1 Conecte la videocámara al ordenador ( 25).
2 Si aparece una ventana para seleccionar un programa de aplicación o el Asistente para escáner y cámara, haga clic en [Cancelar]. Si ZoomBrowser EX está iniciado, ciérrelo.
3 Haga clic en el menú [Inicio] de Windows y seleccione [Configuración] y [Panel de control].
4 Haga doble clic en el icono [Escáneres y cámaras].Si no encuentra el icono [Escáneres y Cámaras], consulte Desinstalación del controlador TWAIN ( 77).
5 Borre [Canon Camera] de la lista [Propiedades de escáneres y cámaras].
6 Para cerrar la ventana, haga clic en [Aceptar].
7 Ponga el selector POWER de la videocámara en OFF y desconecte el cable USB del ordenador.
8 Haga clic en el menú [Inicio] de Windows y seleccione [Programas], [Canon Utilities], [DV TWAIN Driver x.x] y [Desinstalar TWAIN Driver].
En lugar de “x.x” aparecerá un número de versión.
9 Cuando aparezca la ventana Confirmar eliminación de archivos, haga clic en [Aceptar].
Se iniciará el proceso de desinstalación.
10 En la ventana Mantenimiento finalizado, haga clic en [Finalizar].
COPY

76 Solución de problemas
Solución de problemasConexión
La videocámara no se reconoce al conectarla al ordenador.El ordenador no es compatible con la interfaz USB.Consulte Requisitos del sistema ( 5).No hay tarjeta de memoria en la videocámara.Inserte una tarjeta de memoria en la videocámara.La videocámara no está ajustada al modo correcto.Ponga la videocámara en el modo de reproducción de imágenes fijas.La videocámara no está correctamente conectada al ordenador.Consulte Conexión de la videocámara a un ordenador ( 25) y compruebe la conexión.Compruebe si está utilizando el cable correcto y si los conectores están en buen estado.Si tiene problemas de operación, desconecte el cable USB de la videocámara y del ordenador y termine la conexión. Reinicie el ordenador y después vuelva a conectar la videocámara.El controlador TWAIN no está bien instalado.Desinstale en primer lugar el controlador TWAIN, y vuelva a instalarlo desde el disco DIGITAL VIDEO Solution Disk (desactive las casillas de los demás programas cuando le pidan que seleccione los programas).
Operación de ZoomBrowser EXNo es posible descargar imágenes fijas.
La videocámara no está ajustada al modo correcto.Ponga la videocámara en el modo de reproducción de imágenes fijas.
Las carpetas o archivos de imágenes no aparecen en ZoomBrowser EX.Las imágenes o carpetas mostradas en ZoomBrowser EX y el contenido real del archivo puede ser diferente cuando el archivo se haya movido o copiado utilizando funciones de Windows, o se haya editado con un programa separado.Haga clic en el menú [Ver] y seleccione [Actualizar carpeta actual].
Instalación del controlador TWAIN No es posible instalar correctamente el controlador TWAIN.
¿Tiene instalado el sistema un puerto USB incorporado, y vino preinstalado con Windows 2000? Consulte Requisitos del sistema ( 5).La videocámara no está correctamente conectada al ordenador.Consulte Conexión de la videocámara a un ordenador ( 25) y compruebe la conexión.Compruebe si está utilizando el cable correcto y si los conectores están en buen estado.¿Está utilizando el adaptador de alimentación de CA para alimentar la videocámara?Si el problema no está mencionado arriba, es posible que Windows no haya reconocido el controlador TWAIN. Desinstale y vuelva a instalar el controlador.
COPY

77Solución de problemas
Win
dow
s
Desinstalación del controlador TWAIN Si tiene problemas al desinstalar el controlador, utilice el procedimiento siguiente para desinstalarlo. Deje la videocámara conectada al ordenador.
La carpeta [Inf] contiene numerosos archivos que son críticos para la operación del ordenador. Tenga mucho cuidado de no borrar archivos erróneos. Si borra un archivo erróneo, es posible que no pueda volver a reiniciar Windows.
Utilice también el procedimiento indicado a continuación en las circunstancias siguientes.
- Si no encuentra el icono [Escáneres y Cámaras] en el [Panel de control] ni en [Impresoras y otro hardware].
- Si [Canon Camera] o el nombre del modelo de su videocámara no aparece en [Propiedades de escáneres y cámaras] o [Escáneres y cámaras].
- Si conecta su videocámara a un ordenador a través del cable USB antes de haber instalado el Software del vídeo digital.
1 Haga clic en el menú [Inicio] de Windows y seleccione [Configuración] y [Panel de control].
2 Haga doble clic en el icono [Sistema].
3 Haga clic en la ficha [Hardware].
4 Haga clic en el botón [Administrador de dispositivos].
5 Si [Canon Camera] o el nombre del modelo de su videocámara aparece bajo las categorías [Otros dispositivos] y/o [Dispositivos de imágenes], utilice el procedimiento siguiente para borrarlo.
1. Seleccione [Canon Camera] o el nombre del modelo de la videocámara, haga clic en el botón del ratón y seleccione [Eliminar].
2. En el diálogo de confirmación, haga clic en [Aceptar].3. Haga clic en [Aceptar] para cerrar el diálogo [Propiedades de sistema].
Quite todas las copias de [Canon Camera] o el nombre del modelo de su videocámara que aparezca en las categorías [Otros dispositivos] y/o [Dispositivos de imágenes], o que aparezca más de una vez en una categoría.
COPY

78 Solución de problemas
6 Haga doble clic en el icono [Mi PC] del escritorio, seguido por la unidad [C:], y las carpetas [Winnt] e [Inf].Si la carpeta [Inf] no está visible en la carpeta [Winnt]
Utilice el procedimiento siguiente para hacer que se muestren todos los archivos y carpetas.1. Haga clic en el menú [Herramientas] y seleccione [Opciones de carpeta].2. Haga clic en la pestaña [Ver].3. En la sección [Configuración avanzada], ajuste la categoría [Archivos y
carpetas ocultos] a [Mostrar todos los archivos y carpetas ocultos].Si está seleccionado [Ocultar las extensiones de archivo para tipos de archivo conocidos], quite la marca de verificación.
4. Haga clic en [Aceptar] para cerrar el diálogo.Esto hará que la carpeta [Inf] y los archivos de la carpeta [Inf] sean visibles.
7 Busque el archivo para iniciar videocámaras digitales Canon que comience por con [Oem*].
• En lugar del asterisco (*) de arriba aparecerá un número, “0” o “1”. Usted encontrará también otro archivo denominado [Oem*.pnf], que tiene el mismo número que el archivo [Oem*.inf]. Los dos componen un juego.
• Puede haber muchos archivos que comiencen por “Oem”.• Si hace doble clic en un archivo [OEM*.inf], se iniciará el programa del bloc de
notas de Windows, y se mostrará el contenido del archivo. Haga clic en cada archivo [Oem*.inf] hasta encontrar el que contenga “*** Canon Camera Driver Setup File***”. Cuando encuentre el archivo correcto, anote su nombre y cierre la ventana del Bloc de notas.
8 Borre el juego de archivos [Oem*].Borre todos los archivos [Oem*.inf] y [Oem*.pnf], teniendo cuidado de borrar los archivos correctos.
Si estaba utilizando ZoomBrowser EX Version 2 o 3 (En este manual se explica la versión 6.x)
Los títulos y comentarios añadidos utilizando una versión anterior a ZoomBrowser EX version 4 no aparecerán en ZoomBrowser EX 4 o posterior.
Los títulos y comentarios añadidos utilizando una versión anterior a ZoomBrowser EX no se visualizarán. Para hacer que se visualicen, utilice el procedimiento siguiente.1. En Windows Explorer, abra la carpeta [Program] y la carpeta en la que usted
instaló ZoomBrowser EX 4 o posterior (C:\Archivos de programa\Canon\ ZoomBrowser EX\Program).
2. Haga doble clic en [dbconverter.exe].3. Seleccione la base de datos que estaba utilizando hasta ahora (C:\Archivos
de programa\Canon\ZoomBrowser EX\Program) y haga clic en el botón [Iniciar].Tenga en cuenta que con ZoomBrowser EX 4 o posterior, los títulos y los comentarios aparecerán en la lista de comentarios.
COPY

79Solución de problemas
Win
dow
s
No es posible encontrar carpetas de imágenes almacenadas con una versión anterior a ZoomBrowser EX 6.x.
Las carpetas de imágenes guardadas en la carpeta [Archivos de programa] (como [Biblioteca de imágenes uno]) no podrán visualizarse en el Área de carpetas de la ventana principal de ZoomBrowser EX 4 o posterior. Para hacer que se visualicen, utilice el procedimiento siguiente.1. En Windows Explorer, abra la carpeta [Archivos de programa] y la carpeta en
la que usted instaló ZoomBrowser EX 4 o posterior (C:\Archivos de programa\Canon\ZoomBrowser EX\Biblioteca de imágenes uno).
2. Seleccione la carpeta de imágenes que desee que se visualice, y cópiela en un destino diferente.
COPY

CANON INC.
U.S.A. ––––––––––– Canon U.S.A., Inc.Canon Customer Care CenterTel (US): 1-800-828-4040(Mon.-Fri., 9 AM to 8 PM Eastern Time)
CANADA ––––––––– Canon CANADA Inc.Tel (Canada): 1-800-OK-CANON (1-800-652-2666)
ASIA –––––––––––– Canon Hongkong Co., Ltd.19/F., The Metropolis Tower, 10 Metropolis Drive, Hunghom, Kowloon, Hong KongPhone: 852-2170-2828Fax: 852-2723-9684
La información de este manual fue verificada el 1 de febrero de 2008.
DIS-020W A © CANON INC. 2008
COPY