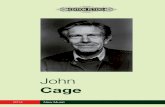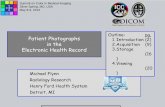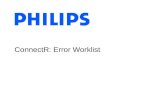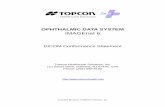Digital Ultrasound Diagnostic System DICOM Quick Guide · 2017. 10. 10. · 3. DICOM application...
Transcript of Digital Ultrasound Diagnostic System DICOM Quick Guide · 2017. 10. 10. · 3. DICOM application...

Digital Ultrasound Diagnostic System
DICOM Quick Guide

Intellectual Property Statement
©2012-2013 Shenzhen Mindray Bio-medical Electronics Co., Ltd. All Rights Reserved.

mindray Z6 Series Diagnostic Ultrasound System
1
Content Content ................................................................................................................................ 1
1 Preset ............................................................................................................................ 4
1.1 Local TCP/IP Preset ................................................................................................................ 4
1.2 DICOM Preset ......................................................................................................................... 5
1.3 DICOM Service Preset ............................................................................................................ 6
1.3.1 DICOM Storage Preset .................................................................................................... 7
1.3.2 DICOM Print Preset ....................................................................................................... 10
1.3.3 Worklist Preset ............................................................................................................... 12
1.3.4 MPPS Preset ................................................................................................................. 14
1.3.5 Storage Commitment Preset.......................................................................................... 16
1.3.6 Query/Retrieve Preset ................................................................................................... 17
2 DICOM Services .......................................................................................................... 19
2.1 Verify Connectivity ................................................................................................................. 19
2.2 DICOM Storage ..................................................................................................................... 19
2.2.1 Send to DICOM Storage Manually ................................................................................ 19
2.2.2 Send to DICOM Storage Automatically .......................................................................... 22
2.3 DICOM Print .......................................................................................................................... 24
2.3.1 Send to DICOM Print Manually ...................................................................................... 25
2.3.2 Send to DICOM Print Automatically ............................................................................... 25
2.4 DICOM WorkList .................................................................................................................... 25
2.5 MPPS .................................................................................................................................... 27
2.6 Storage Commitment ............................................................................................................. 28
2.7 Query/ Retrieve ..................................................................................................................... 28
2.8 Structured Report (SR) .......................................................................................................... 30
2.8.1 Attach SR when Storage Images ................................................................................... 30
2.8.2 Only Storage SR ............................................................................................................ 32
2.9 DICOM Media Storage and Review ...................................................................................... 32
2.9.1 DICOM Media Storage ................................................................................................... 32
2.9.2 DICOMDIR Review ........................................................................................................ 33
2.10 Task Management ................................................................................................................. 33
3 Common Failures and Troubleshooting ................................................................... 35
3.1 Common Failure: Service Verification Failed ........................................................................ 35
3.2 Common Failure: Network disconnected (shown by network icon) during
transmission .................................................................................................................................... 36

mindray Z6 Series Diagnostic Ultrasound System
2
3.3 Common Failure: If DICOM has wide area network communication ability. ......................... 36
3.4 Common Failure: Server disconnects the ultrasound system during implementing
storage ............................................................................................................................................. 36
3.5 Common Failure: Multi-frame transmission is failed, but single frame is succeeded. .......... 37
3.6 Common Failure: Service Storage Failed ............................................................................. 37
3.7 Common Failure: DICOM Storage is succeed, but Sending SR failed ................................. 37
3.8 Common Failure: Printing succeeded but the film is blank ................................................... 38
3.9 Common Failure: Verification of connecting DICOM printer is succeed but printing is
failed 38
3.10 Common Failure: Printed image is too small ........................................................................ 39
3.11 Common Failure: MPPS message is not sent out correctly or not received by the
server39
3.12 Common Failure: Storage commitment is failed ................................................................... 39
3.13 Common Failure: Worklist query succeeded, but no patient is shown ................................. 40
3.14 Common Failure: Study ID invalid when Worklist data is imported ....................................... 40
3.15 Common Failure: Worklist query succeeded, but error messages appear in exam
records ............................................................................................................................................. 40
3.16 Common Failure: Error Messages appear during transmission ............................................ 41
3.17 Common Failure: Query is succeeded, but retrieve is failed, with the prompting that
the remote server is wrong .............................................................................................................. 41
3.18 Common Failure: Error messages in DICOM Task Management ......................................... 42
3.18.1 Association aborts.......................................................................................................... 42
3.18.2 Network error: Socket sending error .............................................................................. 43
3.19 Print Service Examples ......................................................................................................... 43
3.19.1 Example 1 ...................................................................................................................... 43
3.19.2 Example 2 ...................................................................................................................... 47

mindray Z6 Series Diagnostic Ultrasound System
3
Note: Before using DICOM, please read the electronic file DICOM CONFORMANCE STATEMENT along with the device. At the same time, please verify that the SCU services provided by ultrasound machine can be supported by the SCP services provided by the systems such like PACS/RIS/HIS and so on.
The chapter is confined to the preset, connection verification and DICOM services of the DICOM-configured ultrasound machine, not including SCP configurations like PACS/RIS/HIS.
The DICOM package is optional, so the description here is only applicable for the system configured with the DICOM package.
This system supports the following DICOM functions:
� Verify Connectivity � DICOM Storage � DICOM Print � DICOM Worklist � Query/Retrieve � MPPS(Modality Performed Procedure Step) � Storage Commitment � DICOM Medium Storage(DICOMDIR Review) � DICOM Task Management
Workflows of DICOM Applications are briefly described as follows:
1. DICOM preset (Localhost DICOM Service Property, Server Setting, and Set DICOM Service).
2. Verify connectivity. 3. DICOM application (Image Storage, Print, MPPS, Worklist, Storage Commitment,
DICOMDIR Review, Q/R and Task Management).
Abbreviation introduction:
The followings are the abbreviations in this chapter.
Abbreviation Description
DICOM Digital Imaging and Communications in Medicine
AE Application Entity
MPPS Modality Performed Procedure Step
PDU Protocol Data Unit
SCU Service Class User (DICOM client).
SCU refers in particular to the ultrasound device in this document.
SCP Service Class Provider (DICOM server )
SOP Service-Object Pair
SR Structured Report

mindray Z6 Series Diagnostic Ultrasound System
4
1 Preset
1.1 Local TCP/IP Preset To open the DICOM preset screen:
1. Press <Setup> key to show the Setup menu.
2. Move the cursor onto [Network Preset] to open the screen, as shown in Figure 1
TCP/IP Preset Screen.
Figure 1 TCP/IP Preset Screen
Local TCP/IP preset items are described as follows:
Name Description
Current Net Adapter
To choose from the available net adapters enumerated in the drop-down list.
DHCP/Static DHCP, Static: select between DHCP and Static; if DHCP is selected, IP address will be automatically obtained from DNS server; if Static

mindray Z6 Series Diagnostic Ultrasound System
5
is selected (Static refers to static IP address), you need to enter IP address subsequently.
IP Address IP address of the ultrasound machine.
Subnet Mask Used to preset different network segment.
Gateway Used to preset the gateway.
Note:IP address can‘t be the same as other IP of LAN, otherwise it will affect DICOM
performance.
1.2 DICOM Preset To open the DICOM preset screen:
1. Press <F10> key to show the Setup menu.
2. Move the cursor onto [DICOM Preset] to open the screen, you can set up the
Localhost DICOM Service Property, Server Setting and DICOM Services, as shown in
Figure 2 DICOM Preset Screen:
Figure 2 DICOM Preset Screen
The main parameters of localhost DICOM preset are described as follows:
Name Description
AE Title Application Entity title.

mindray Z6 Series Diagnostic Ultrasound System
6
Port Localhost DICOM communication port, 2345 is default, user-changeable
PDU Maximum PDU data package size, ranging from 16384 to 65536; if the value is less than 16384 or greater than 65536, the system automatically sets it to the value 32768.
Device Name of the Server supporting DICOM services.
IP Address IP address of the server.
Ping Check whether IP Address can connect normally or not.
Add Click to add server (s) to the Device List.
Set DICOM Service
Set the attributes of DICOM Storage, Print, Worklist, MPPS, Storage Commitment and Q/R.
Delete Click to delete the selected server (s) in the device list.
In the above screen, please enter AE Title, Port, and PDU according to the actual situation, and then click [Save] to exit the screen.
Tip:
� AE Title should be the same with the SCU AE Title preset in the server (PACS/RIS/HIS), for example, if the AE Title of the server preset in the print server is Printer, and the AE Title of the accepted SCU is preset as Machine, then in the figure above, the AE Title of Local should be Machine.
� The device name can be entered to your preference. If the currently entered name has already existed, the system will show a tip: “The server name exists!” Click [OK] to enter another name.
� IP address must be the actual IP address of the server.
1.3 DICOM Service Preset To open the DICOM Service screen:
1. Press <F10> key to show the Setup menu.
2. Move the cursor onto the [DICOM Preset] item to open the screen. Click the [Set DICOM Service] to set the attributes of services.
After DICOM is installed and DICOM Worklist, MPPS, DICOM Structured Reporting and Query/Retrieve are optionally configured, there will be related screen for presetting.

mindray Z6 Series Diagnostic Ultrasound System
7
1.3.1 DICOM Storage Preset
Figure 3 DICOM Storage Preset Screen
The main parameters of DICOM Storage are described as below:
Name Description
Devices After you set the server (s) in DICOM Preset screen, the name (s) will appear in the drop-down list, select the name of the storage server.
Service name Default is xxx-Storage, user-changeable.
AE Title Application Entity title, here, it should be consistent with that of the storage server.
Port DICOM communication port, 104 is default. Here, the port should be consistent with that of the storage server port.
Advanced Preset
DICOM Storage Service Advanced Preset Dialog pops up when Advanced Preset button clicked. You can set parameters which are used unusually. These parameters will be described as follow.
Compression Mode
Uncompressed(The image is uncompressed),RLE(The image is lossless compressed),JPEG(Please refer to the information of provider to confirm whether SCP can support JPGE compression. If not, please do not select it) are optional, the default is Uncompressed.
Compression High, Middle and Low, three kinds of Compression Ratio are

mindray Z6 Series Diagnostic Ultrasound System
8
Ratio optional. Compression Ratio is in inverse proportion to image quality.
Color Mode
Three options are available, Color means the images sent from system to server will be coded by 24bit, Mixed means the images sent from system to server will be coded by 8bit or 24 bit depends on whether the images themselves are captured in color imaging mode or colorize switch is in “on” state or not, if they do so, will be coded by 24bit, else 8bit. Gray means the images sent from system to server will be coded by 8bit.The images will contain DICOM tags window center (0028, 1050) and window width (0028, 1051) if they are coded by 8bit. The default is Color.
Note: RLE and JPEG compression do not be selected when you set Gray or Mixed.
Allow Multiframe If server supports this function, then select it.
Max Framerate 25,30,35, Full are available, user-changeable
SR Storage Option
Three options are available when Structured Reporting is needed to send. You can select attach SR when storage images, only store SR and not store SR.
Add Add the DICOM service to the service list.
Cancel Click to cancel parameter preset.
Update Select an item in the service list, change the parameters in the above area, and click [Update] to update the item in the service list.
Delete Click to delete the selected service in the service list.
Verify Click to verify if the two DICOM application entities are normally connected.
Default
Select an item in the service list, click [Default] and you can see “Y” in the Default column. You can set one or more default storage server.
Note: The server must be default storage server, if you send to DICOM Storage automatically.
Exit Click to exit the services preset screen.

mindray Z6 Series Diagnostic Ultrasound System
9
Figure 4 DICOM Advanced Preset Screen
DICOM Storage Service Advanced Preset:
Maximum Retries 0-9 times are optional, the default is 3, if the DICOM
storage task that is sent to this server is failed, the task will be retried automatically, the retry times is set here
Interval Time(Sec) 5-1800 seconds, 15 seconds is default. (Reserved)
Timeout(Sec)
Refers to the amount of time after which the system will stop trying to establish a connection to the service.
Value: 5-60s, in increments of 5s, and 15 is default.
OK Quit DICOM Storage Service Advanced Preset dialog with saving parameters set
Cancel Quit DICOM Storage Service Advanced Preset dialog without saving parameters set
Tip:
� JPEG is one of the storage types, but not all Servers can support it. Please refer to the electronic file DICOM CONFORMANCE STATEMENT to check whether Server supports this function.
� AE Title and Port must be consistent with those of server.

mindray Z6 Series Diagnostic Ultrasound System
10
� Click the item in Service List to modify the parameters and click [Update] to update them.
� You can click [Delete] to delete the item in Service List.
1.3.2 DICOM Print Preset
Figure 5 DICOM Print Preset Screen
The main parameters of DICOM Print are described as below:
Name Description
Devices After you set the server (s) in DICOM Preset screen, the name (s) will appear in the drop-down list, select the name of the print server.
Service name Default is xxx-Print, user-changeable.
AE Title Application Entity title, here, it should be consistent with that of the print server.
Port DICOM communication port, 104 is default. Here, the port should be consistent with that of the print server port.
Advanced Preset
DICOM Print Service Advanced Preset Dialog pops up when Advanced Preset button clicked. You can set parameters which are used unusually. DICOM Print Service Advanced Preset Dialog is the same as DICOM Storage Service Advanced Preset dialog, please refer to chapter 1.3.1

mindray Z6 Series Diagnostic Ultrasound System
11
Copies Refer to copies of printed files. You can select among 1 through 5, or directly enter the numeral.
Settings The system supports RGB (color printing) and MONOCHROME2 (black and white printing). Please select the type the printer supports.
Film Orientation Select between LANDSCAPE and PORTRAIT.
Priority High、Middle、Low
Film Size Select film size among the selections listed in the drop down list.
Display Format
Specify quantity of printed files, e.g. STANDARD\2, 3 indicates 6 images are printed for each page.
Media Type Specify print medium: Paper, Clear Film, Blue Film; select Blue Film or Clear Film for black and white printing; select Paper for color printing.
Trim Specify whether you want a trim box to be printed around each image on the film: Yes or No.
Min Density Enter the minimum density of the film. The default is 0.
Max Density Enter the maximum density of the film. The default is 300.
Magnification Type
Select how the printer magnifies an image to fit the film.
Replicate: interpolated pixels belong to duplicate of adjacent pixels);
Bilinear: interpolated pixels are generated from bilinear interpolations between adjacent pixels;
Cubic: interpolated pixels are generated from cubic interpolations between adjacent pixels;
None: without interpolation.
Destination Specify where the file is exposed: MAGAZINE (stored in the magazine), or, PROCESSOR (exposed in the processor).
Configuration Info Enter configuration information in the field.
Add Add the DICOM service to the service list.
Delete Click to delete the selected service in the service list.
Cancel Click to cancel parameter preset
Update Select an item in the service list, change the parameters in the above area, and click [Update] to update the item in the service list.。
Verify Click to verify if the two DICOM application entities are normally connected.
Default
Select an item in the service list, click [Default] and you can see “Y” in the Default column. Only one default print server can be set.
Note: The server must be set default print server, if you send to DICOM Print automatically.
Exit Click to exit the service preset screen.

mindray Z6 Series Diagnostic Ultrasound System
12
Tips:
The parameters preset should be meet the requirements of printer, for instances:
1. If the printer cannot support the [Film Size] of 8IN*10IN, please modify it that the printer can support.
2. It will implement color printing when [Settings] is set as RGB, black and white printing when it is set as MONOCHROME2.
3. For [Media Type], select Blue Film or Clear Film for black and white printing; select Paper for color printing.
4. Other parameters can use defaulted values. If there are special requirements for printer, please modify it.
1.3.3 Worklist Preset
Figure 6 DICOM Worklist Preset Screen
The main parameters of DICOM Worklist are described as below:
Name Description
Devices After you set the server (s) in DICOM preset screen, the name (s) will appear in the drop-down list, select the name of the Worklist server.
Service name Default is xxx-Worklist, user-changeable.

mindray Z6 Series Diagnostic Ultrasound System
13
AE Title Application Entity title, here, it should be consistent with that of the Worklist server.
Port DICOM communication port, 104 is default. Here, the port should be consistent with that of the Worklist server port.
Advanced Preset
DICOM Worklist Service Advanced Preset Dialog pops up when Advanced Preset button clicked. You can set parameters which are used unusually. These parameters will be described as follow.
Add Click it to add the Worklist service to the service list.
Cancel Click to cancel parameter preset.
Update Select an item in the service list, change the parameters in the above area, and click [Update] to update the item in the service list.
Delete Click to delete the selected service in the service list.
Verify Click to verify if the two DICOM application entities are normally connected.
Default Select an item in the service list, click [Default] and you can see “Y” in the Default column.
Exit Click to exit the services preset screen.
DICOM Worklist Service Advanced Preset:
Figure 7 DICOM Worklist Advanced Preset Screen

mindray Z6 Series Diagnostic Ultrasound System
14
Maximum Retries
0-9 times are optional, the default is 1, if the DICOM
storage task that is sent to this server is failed, the task will be retried automatically, the retry times is set here.(Reserved)
Interval Time(Sec) 5-1800 seconds, 15 seconds is default. (Reserved)
Timeout(Sec)
Refers to the amount of time after which the system will stop trying to establish a connection to the service.
Value: 5-60s, in increments of 5s, and 15 is default.
OK Quit DICOM Storage Service Advanced Preset dialog with saving parameters set
Cancel Quit DICOM Storage Service Advanced Preset dialog without saving parameters set
1.3.4 MPPS Preset
Figure 8 DICOM MPPS Preset Screen
The main parameters of DICOM MPPS are described as below:

mindray Z6 Series Diagnostic Ultrasound System
15
Name Description
Devices After you set the server (s) in DICOM preset screen, the name (s) will appear in the drop-down list, select the name of the MPPS server.
Service name Default is xxx-MPPS, user-changeable.
AE Title Application Entity title, here, it should be consistent with that of the MPPS server.
Port DICOM communication port, 104 is default. Here, the port should be consistent with that of the MPPS server port.
Advanced Preset
DICOM MPPS Service Advanced Preset Dialog pops up when Advanced Preset button clicked. You can set parameters which are used unusually. DICOM MPPS Service Advanced Preset Dialog is the same as DICOM Storage Service Advanced Preset dialog, please refer to chapter 1.3.1
Add Add the DICOM service to the service list.
Cancel Click to cancel parameter preset.
Update Select an item in the service list, change the parameters in the above area, and click [Update] to update the item in the service list.
Delete Click to delete the selected service in the service list.
Verify Click to verify if the two DICOM application entities are normally connected.
Default Select an item in the service list, click [Default] and you can see “Y” in the Default column.
Exit Click to exit the service preset screen.
Tip: You should set MPPS as default server when you use it.

mindray Z6 Series Diagnostic Ultrasound System
16
1.3.5 Storage Commitment Preset
Figure 9 DICOM Commitment Preset Screen
The main parameters of storage commitment are described as below:
Name Description
Devices After you set the server (s) in DICOM Preset screen, the name (s) will appear in the drop-down list, select the name of the server.
Service name Default is xxx-SC, user-changeable.
AE Title Application Entity title, here, it should be consistent with that of the storage commitment server.
Port DICOM communication port, 104 is default. Here, the port should be consistent with that of the storage commitment server port.
Advanced Preset
DICOM Storage Commitment Service Advanced Preset Dialog pops up when Advanced Preset button clicked. You can set parameters which are used unusually. DICOM Storage Commitment Service Advanced Preset Dialog is the same as DICOM Worklist Service Advanced Preset dialog, please refer to chapter 1.3.3
Associated Storage
The associated storage server is preset before storage commitment.

mindray Z6 Series Diagnostic Ultrasound System
17
Service
Add Add the DICOM service to the service list.
Cancel Click to cancel parameter preset.
Update Select an item in the service list, change the parameters in the above area, and click [Update] to update the item in the service list.
Delete Click to delete the selected service in the service list.
Verify Click to verify if the two DICOM application entities are normally connected.
Default Select an item in the service list, click [Default] and you can see “Y” in the Default column. (Reserved)
Exit Click to exit the service setup screen.
Tips:
1. Set storage server relating to storage commitment.
2. Set the port for message return and IP at server end, which are respectively corresponding to the port and IP in DICOM preset.
1.3.6 Query/Retrieve Preset
Figure 10 DICOM Query/Retrieve Preset Screen

mindray Z6 Series Diagnostic Ultrasound System
18
The main parameters of Query/Retrieve are described as below:
Name Description
Devices After you set the server (s) in DICOM Preset screen, the name (s) will appear in the drop-down list, select the name of the storage commitment server.
Service name Default is xxx-QueryRetrieve, user-changeable.
AE Title Application Entity title, here, it should be consistent with that of the QueryRetrieve server.
Port DICOM communication port, 104 is default. Here, the port should be consistent with that of the QueryRetrieve server port.
Advanced Preset
DICOM Query/Retrieve Service Advanced Preset Dialog pops up when Advanced Preset button clicked. You can set parameters which are used unusually. DICOM Query/Retrieve Service Advanced Preset Dialog is the same as DICOM Worklist Service Advanced Preset dialog, please refer to chapter 1.3.3
Add Add the DICOM service to the service list.
Cancel Click to cancel parameter preset.
Update Select an item in the service list, change the parameters in the above area, and click [Update] to update the item in the service list.
Delete Click to delete the selected service in the service list.
Verify Click to verify if the two DICOM application entities are normally connected.
Default Select an item in the service list, click [Default] and you can see “Y” in the Default column.
Exit Click to exit the service preset screen.

mindray Z6 Series Diagnostic Ultrasound System
19
2 DICOM Services
2.1 Verify Connectivity If you want to verify connectivity (it is not a must), you can click [Verify] button on Storage, Print or Worklist, MPPS, Storage Commitment and Query/Retrieve pages respectively. If the verification succeeded, the ultrasound system prompts “xxx Verify Succeed”. Otherwise, it prompts “xxx Verify Failed”, which means the connection is wrong. Please reconfirm it.
Tip:
Not all the Servers can support verification; please consult Server belongings to confirm whether SCP can support this service. If not, the verification won’t pass.
2.2 DICOM Storage DICOM Storage is used to send images (and SR) to DICOM storage server for remote storage. The entrances of storage include:
� Patient information management (iStation)
� Review status (Review)
� Real time/Freeze status (auto workflow)
� Thumbnail area
DICOM storage supports:
� Single file transfer(single-frame file, Cine file, static image and DCM file)
� Exam transfer
� Batch transfer
Batch transfer means multiple exam records can be selected and sent for storage with one DICOM task for each exam. Multiple files in one exam will be sent in one DICOM connection.
The auto send function can be triggered by:
� Ending the exam (send to default storage server).
2.2.1 Send to DICOM Storage Manually
Take “send to DICOM storage” in iStation page as an example, the operations are:
1. Configure the storage server according to the above descriptions about service preset.
2. Press <iStation> on the control panel to enter the patient information management page.

mindray Z6 Series Diagnostic Ultrasound System
20
3. Select one or more exam records (that contain images. If not, the system will prompt) in exam list, or select one or more images in an exam, as shown in Figure 11 iStation Screen.
Figure 11 iStation Screen
4. Click [Send To] to pop up the [Send To] dialog box.
5. Select the remote DICOM Server; click [OK] to send, as shown in Figure 12 DICOM Send To Screen.

mindray Z6 Series Diagnostic Ultrasound System
21
Figure 12 DICOM Send To Screen
6. Click in the right corner of the screen to open Management, in which, you can review sending status. Select one record, and there is sending result in prompt dialog box, as shown in Figure 13 Task Management.

mindray Z6 Series Diagnostic Ultrasound System
22
Figure 13 Task Management
2.2.2 Send to DICOM Storage Automatically
Function path of sending image to DICOM storage after ending exam automatically:
A. Send Image after end exam:
Steps:
1. In System Preset -> General, select, as shown in Figure 14 Sending/printing after End Exam.

mindray Z6 Series Diagnostic Ultrasound System
23
Figure 14 Sending/printing after End Exam
2. In DICOM Preset -> Storage Service, set the default storage server (one or more).
3. When pressing <End Exam> with the current exam being active, all images (and SR) of the current exam are sent to the default DICOM storage server.
When the system is connected to external storage media, it allows saving the image as DCM format. The detailed operations are as follows:
1. Select one or more exams (with image) in iStation, click [Send].
2. In the dialog box popped up, select the [Target] as connected external media.
3. Select the Export Image “DCM”; after confirming, click [OK], the selected exam or the image(s) of the exam can be sent to the specified external media with the format of DCM, as shown in Figure 15 Save as DCM Format.

mindray Z6 Series Diagnostic Ultrasound System
24
Figure 15 Save as DCM Format
2.3 DICOM Print DICOM print provides local image printing via the remote DICOM service or printer that supports the DICOM standard. The image displayed on screen can be printed via the selected DICOM print device during exam or image browsing. Print function entrances:
� Patient information management (iStation) � Review status (Review) � Real time/ freeze status (auto workflow) � Thumbnail area
DICOM print supports:
� Single file transfer(single-file, static image) � Exam transfer � Batch transfer

mindray Z6 Series Diagnostic Ultrasound System
25
Note: Succeeding frames printing is available if more than one frame is being sent for printing.
Batch transfer means multiple exam records can be selected and sent for printing with one DICOM task for each exam. Multiple files in one exam will be sent in one DICOM connection.
The auto send function can be triggered by (Presettable):
� Ending the exam (send to default print server).
2.3.1 Send to DICOM Print Manually
Take “send to DICOM print” in iStation screen as an example, the operation steps are:
1. Configure the print server according to the upper descriptions of service preset.
2. Press <iStation> on the control panel to enter the patient information management screen.
3. Select one or more exam records (that contain images) in exam list, or select one or more images in an exam.
4. Click [Send To] to pop up the [Send To] dialog box, select the Printer Server, and click [OK] to print.
2.3.2 Send to DICOM Print Automatically
Function path of sending to DICOM print automatically:
� Send to DICOM print when ending the exam
Steps:
1. System Preset -> General Preset, select “Send/ print Image after End Exam”.
2. In DICOM Preset -> Print Service, set the default print server.
3. When pressing <End Exam> with the current exam being active, all images (and SR) of the current exam are sent to the default DICOM print server.
2.4 DICOM WorkList The user can set query conditions when finding exam record(s) from the RIS or other Worklist server, and import the patient information selected in the query result.
Steps:
1. Press <Info> to open the Patient Info screen.
2. Click [WorkList] to enter the WorkList screen.
3. Query the patient information by setting conditions such as Patient ID, Name, and Key words, Exam Date, Modality, WorkList Server, and Scheduled Station AE Title. The default Exam Date is “today” of the system time. Patient records will be listed after clicking [Query].

mindray Z6 Series Diagnostic Ultrasound System
26
Figure 16 Query in WorkList
4. After the first query is finished, you can perform the second query within the range of the scheduled patients in the first time. The scheduled patients in the list will change in real time.
5. Select a patient record, click [Start Exam], the system import this patient and start the exam; Click [Transfer] will launch the patient record selected into the Patient Info screen to edit and restart the exam; Click [Show Detail] to view the detailed information of the patient. As shown in Figure 17 Detailed Information

mindray Z6 Series Diagnostic Ultrasound System
27
Figure 17 Detailed Information
NOTE:
The modality type can be entered by the user.
If you set the “Scheduled Station AE Title” in Worklist Query Screen, then this item configured should be consistent with the one set in the server.
Second query and detail information are still available during off-line. The query will be started automatically according to the default query conditions each time entering the [WorkList] screen if a default WorkList Server is set.
Check the DICOM preset and network connection if a query error occurs.
2.5 MPPS MPPS is to send the states information of exams to the configured server. Thus the exam states can be known and edited by other systems. Prerequisite: a default MPPS server is needed.
The MPPS function will be started by:
� Staring a new exam � Canceling an exam � Ending an exam � Activating an exam
The states are listed in the [Exam State] column in iStation screen. MPPS sending is hidden to the user.

mindray Z6 Series Diagnostic Ultrasound System
28
2.6 Storage Commitment Storage commitment is to ensure that the image data will be stored into the server correctly.
Prerequisite: a default Storage Commitment server is needed, and a relative storage server must be set.
Steps:
1. A relative storage server is preset.
2. Send image (and SR) to the storage server, the storage commitments are sent to the commitment server automatically.
3. The state of the committed service will be returned with the column in iStation screen marked with a tick if the commitment is succeeded. Otherwise the column will not be marked.
2.7 Query/ Retrieve The query/ retrieve function is to query and get the patient exam record from a specified server.
Steps:
1. A query/ retrieve server is preset.
2. Path1: press <iStation> -> [Query/ Retrieve].
3. Path2: press <Patient> -> <iStation> -> [Query/ Retrieve].
4. Select the Source server, enter Search Key words and click [Query]. As shown in Figure 18 Query.

mindray Z6 Series Diagnostic Ultrasound System
29
Figure 18 Query
5. Select one or more records and click [Retrieve] to get the records down to local system, as shown in Figure 19 Retrieve.

mindray Z6 Series Diagnostic Ultrasound System
30
Figure 19 Retrieve
6. Click [Exit], the obtained patient records can be viewed in iStation screen.
2.8 Structured Report (SR) The system provides SRs in gynecology, obstetric, cardiac, vascular exams that specified in the DICOM standard. The SR can not only be sent alone to a DICOM server but also be sent along with an exam record that has image(s) saved. The type of SR to be sent is determined by the application region of the exam:
� Send obstetric SR: gynecology and obstetrics exam;
� Send cardiac SR: cardiac exam;
� Send Vascular SR: vascular, abdomen and urology exam. (The vascular SR contains the superficial, abdominal and kidney vascular, application region of which corresponds to the vascular, abdomen and urology exam respectively.);
2.8.1 Attach SR when Storage Images
Send image and gynecology and obstetrics SR (or cardiac, vascular, breast SR) in iStation screen:
1. Select “Attach SR when Storage Images” in Storage Preset -> SR Storage Option(See 1.3.1)
2. Start a new patient:

mindray Z6 Series Diagnostic Ultrasound System
31
� Press <Patient>, enter the Patient ID, Patient Name etc, select [OB] (or GYN, CAR, VAS, BREAST) application region, click [OK]
� Or, load a patient from the WorkList, click [Start Exam] (commonly used in hospital)
3. Perform obstetric (gynecology, cardiac, vascular) measurements:
4. Save image(s)
� Freeze the image, press <Save> (a user-defined key, maybe preset for other function) on the control panel to save single-frame file.
5. End the exam
6. Enter iStation screen; select the patient, click [Send To].A dialog box pops up, as shown in Figure 20 Send To.
Figure 20 Send To
7. Select DICOM in the [Target] list; select a server in the [Storage Server] list.
8. Click [OK], the status of sending task can be viewed in DICOM task management.
NOTE: For sending SR automatically, the same procedures are followed as in “2.2.2 Send to DICOM Storage Automatically”.

mindray Z6 Series Diagnostic Ultrasound System
32
2.8.2 Only Storage SR
The same procedures are shown in “2.8.1 Attach SR when Storage Images”.
Select “Only Store SR” in DICOM Storage Preset -> SR Store Option (See 1.3.1).
2.9 DICOM Media Storage and Review DICOM media storage supports storing ultrasonic diagnostic data (patient and image information) into the media (USB flash drive, optical disk or removable hard disk). DICOM media review (DICOMDIR) function supports viewing DCM image(s) stored in external media.
Prerequisites for DICOM media storage and DICOMDIR:
� Configured with DVD recorder that working normally � Normally read/ write of the USB ports on the ultrasound system � File system format of CD/ DVD optical file should be ISO9660, and the optical
disk should not be damaged � File system format of DVD optical file should be UDF, and the optical disk should
not be damaged � File system format of removable device (USB flash drive) is FAT32 and the media
should not be damaged
2.9.1 DICOM Media Storage
Steps:
1. Press <iStation> on the control panel to enter the patient information screen
2. Select one or more exams (with image) that is not active, click [Backup]
3. In the dialog box popped up, select the [Destination], and select “DICOM Format” as shown in Figure 21 DICOM Format Backup.

mindray Z6 Series Diagnostic Ultrasound System
33
Figure 21 DICOM Format Backup
4. Click [Backup], to backup the image in current exam to the external media in DICOM format
5. If the backup is succeeded, [Backup] in the iStation screen will be marked with √; otherwise no √ is marked
NOTE: make sure enough space on the media; otherwise the media storage process will be failed due to insufficient space.
2.9.2 DICOMDIR Review
Steps:
1. Press <iStation> on the control panel to enter the patient information screen
2. Select the external media from “Data Source”
3. The exam(s) and image(s) will display in the iStation screen if the media is read successfully.
2.10 Task Management The task management is a platform for the user to manage, view, delete or restart the background task, including DICOM tasks.
Click icon in the lower right corner of the screen to open the DICOM Task Management dialog box, as shown in Figure 13 Task Management.

mindray Z6 Series Diagnostic Ultrasound System
34
Task progress and status of storage task, print task and media storage task can be viewed in this dialog box. The task management icon indicates the status of the task:
1. Task in progress, the icon indicates in green.
2. No task is in progress with failed task exists, the icon indicates in yellow.
3. No task is in progress without failed task, the icon is .

mindray Z6 Series Diagnostic Ultrasound System
35
3 Common Failures and
Troubleshooting
3.1 Common Failure: Service Verification
Failed Potential Reasons:
� Failed network connect, please check the network cable and connection; � Verification service is not supported by the server; � The verification is supported but not activated on the server; check the server
setting if the verification service is activated. Troubleshooting:
� Check the DICOM Conformance Statement if the SCP is supported; � Enable the SCP service referring to the Server Manual or DICOM Conformance
Statement. � If the verification is still failed after all above steps and the operating system is
Windows, please add the server program and the port to the “Exceptions” in Control Panel -> Windows Firewall. As shown in Figure 22 Add a Port.
Figure 22 Add a Port

mindray Z6 Series Diagnostic Ultrasound System
36
3.2 Common Failure: Network
disconnected (shown by network
icon) during transmission Potential Reasons:
� The network cable is disconnected during transmission; � The connected switch, router or hub is down or in failure;
Troubleshooting:
� Connect the network cable; � Check the switch, router or hub; or replace a network device with higher
performance.
3.3 Common Failure: If DICOM has wide
area network communication ability. Troubleshooting:
� DICOM standard is an application protocol, based on “open systems networking”(TCP/IP); DICOM communication ability is not associated with the network topology. Only two sides of the communication on network can interconnect, you can use the DICOM Services.
3.4 Common Failure: Server disconnects
the ultrasound system during
implementing storage Potential Reasons:
� The JPG compression is enabled on local device but is not supported on the server;
� Wrong AE_TITLE settings on local device and the server. Troubleshooting:
� Enter the DICOM Storage Service Preset dialogue, select the server and modify t “uncompressed”; click the [update] button to save.
� Set the correct server AE_TITLE on local device according to the DICOM Conformance Statement or settings of the server. Then enter the DICOM Preset, check the local AE_TITLE.

mindray Z6 Series Diagnostic Ultrasound System
37
3.5 Common Failure: Multi-frame
transmission is failed, but single
frame is succeeded. Potential Reasons:
� Enable multi-frame image storage is not selected in the dialog box of Storage preset.
Troubleshooting:
� Enter the Storage preset screen, choose the server, enable multi-frame image storage dialog box, and click [update] button to save.
3.6 Common Failure: Service Storage
Failed Potential Reasons:
� Wrong DICOM settings on local device; � Firewall in the hospital restricting network. � The connected switch, router or hub is down or in failure;
Troubleshooting:
� Enter the DICOM preset screen; firstly check the localhost AE_TITLE and port. Then check the server IP address, click [ping] button to check the connection between the server and the ultrasound machine. If the connection is success, please according to the DICOM Conformance Statement or settings of the server to set the correct server AE_TITLE and port on local storage service preset.
� Turn off the firewall. � Check the switch, router or hub; or replace a network device with higher
performance.
3.7 Common Failure: DICOM Storage is
succeed, but Sending SR failed Potential Reasons:
� The DICOM setting of local device is wrong; � SR sending conditions cannot meet; � SR is not supported by SCP. Not SR, but a common measurement report image
file (.BMP) is sent to the storage server; Troubleshooting:
� Choose a Storage Server and set the “ SR Storage Option” on DICOM Storage Service Preset Screen;Three options are available when SR is send. You can

mindray Z6 Series Diagnostic Ultrasound System
38
select attach SR when storage images, only store SR and not store SR (See 1.3.1).
� Press <iStation> on the control panel to enter the patient information management page. SR must be sent in an exam transfer, while the exam cannot be “active” state; otherwise, please press <End Exam> with the current exam being active and send SR again.
� Make sure the difference between the SR and common measurement report. SR is not a common measurement report, but a structured report, which based on DICOM Standard. Please check DICOM Conformance Statement if SR Storage is supported by the SCP; if not, it must be the common measurement report image that is sent to the DICOM Storage Server. Enter the measurement report screen, press <Save> on the control panel to save a common measurement report image file (.BMP file), which can be sent to the DICOM Storage Server.
3.8 Common Failure: Printing succeeded
but the film is blank Potential Reasons:
� The printer doesn’t support color printing which is performed by the ultrasound system;
� The film or paper of the printer doesn’t support color printing. Troubleshooting:
� Check the printer conformance statement if the printer can support color printing; if not, enter the Print Service Preset Screen, choose the server and modify the Print to B/W type (MONOCHROME2) and click [update] button to save;
� Generally, the "Medium Type” is set to “Blue File” for B/W printing while “Paper” or “Clear Film” for color printing
3.9 Common Failure: Verification of
connecting DICOM printer is succeed
but printing is failed Potential Reasons:
� Wrong AE_TITLE settings on local device and the server. � The parameters set in DICOM Service -> Print are not supported. � IP address of printer server is the same with the system IP.
Troubleshooting:
� Set the correct local AE_TITLE and server AE_TITLE on local device according to the DICOM Conformance Statement or settings of the printer.
� Refer to the printer conformance statement for the printing parameters (Format, Film Size) value that supported. Check film size and type, and then correctly set Film Size, Format, Medium Type etc. in print service preset in ultrasound system.
� Set the correct IP address of the printer server in DICOM preset screen.

mindray Z6 Series Diagnostic Ultrasound System
39
3.10 Common Failure: Printed image is too
small Potential Reasons:
� The Magnification Type of local ultrasound system is set to NONE while this parameter on printer is set to same with the local ultrasound system.
Troubleshooting:
� Set the right Magnification Type in local ultrasound DICOM Service preset according to the Magnification Type specified in the printer conformance statement. If there is no printer conformance statement for reference, set the Magnification Type as Bilinear, CUBIC or REPLICATE.
3.11 Common Failure: MPPS message is
not sent out correctly or not received
by the server Potential Reasons:
� The MPPS server is not set as default. Troubleshooting:
� Enter the MPPS Service Preset Screen; choose the MPPS server to set as default after setting the Port and AE Title correctly; then click [update] button.
3.12 Common Failure: Storage
commitment is failed Potential Reasons:
� The associated storage commitment server is incorrect; � The port and IP address settings on the commitment server are inconsistent with
the local preset. Troubleshooting:
� Check if the associated storage commitment server is correct; � Check if the port and IP address settings on the commitment server are
consistent with the local preset. NOTE:
The storage commitment icon in [iStation] screen is not refreshed in real time. Exit and enter the [iStation] screen will refresh the commitment icon if a storage commitment is succeeded.

mindray Z6 Series Diagnostic Ultrasound System
40
3.13 Common Failure: Worklist query
succeeded, but no patient is shown Potential Reasons:
� Wrong Worklist Server settings on local device; � Scheduled Station AE Title in the Worklist Query Screen is not consistent with the
setting on server; � Records on the server database are not accordant with the query conditions on
local ultrasound system; Troubleshooting:
� According to the settings of the server; set the correct server name, IP address on localhost DICOM Server Preset; check the port and AE_TITLE on local Worklist Service Preset Screen.
� Preset the right Scheduled Station AE Title on Worklist screen according to the server settings.
� The ultrasound system is defaulted only to inquire the patient information that the Modality is US, and the patient needs the server to provide US attribute. Change the query conditions (e.g. date or patient name) to make the server find the record accordingly. Based on DICOM standard, Patient ID cannot support fuzzy inquiry, only can support the whole word match. Please confirm the entered Patient ID is right or not.
Notes: If necessary, all query conditions on query screen set null, then verify the Worklist Service work normally;
3.14 Common Failure: Study ID invalid
when Worklist data is imported Potential Reasons:
� "Study ID number" is not provided from the Worklist server; � "Study ID number" already exist, but is invalid;
Troubleshooting:
After the query finished, you can select a patient record, click [Transfer] to restart the exam, the “Study ID number” of patient record will be generated automatically. Or you can modify the “Study ID number” of server database records, and then query the patient information again.
3.15 Common Failure: Worklist query
succeeded, but error messages
appear in exam records Potential Reasons:

mindray Z6 Series Diagnostic Ultrasound System
41
� System language settings do not match between the Worklist server and ultrasound device;
Troubleshooting:
� Check the language setting on the server; Press <F10> to open the ultrasound system preset, enter the “Region preset” of the “System Preset” and check the device language setting. Please keep the setting on Worklist server consistent with the one on the device.
3.16 Common Failure: Error Messages
appear during transmission Potential Reasons:
� System language settings do not match between the transferring DICOM data and DICOM coding analytical program;
Troubleshooting:
� Check the language setting on the analytical program; Press <F10> to open the ultrasound system preset, enter the “Region preset” of the “System Preset” and check the device language setting. Please keep the setting on analytical program consistent with the one on the device.
3.17 Common Failure: Query is succeeded,
but retrieve is failed, with the
prompting that the remote server is
wrong Potential Reasons:
� The setting of the local storage SCP port is wrong. Troubleshooting:
� Some servers only support the specified port as the storage SCP port. Please confirm whether the server has this restriction. If it has, please modify the serial number of local port. See the Figure 23 DICOM Local Preset.

mindray Z6 Series Diagnostic Ultrasound System
42
Figure 23 DICOM Local Preset
3.18 Common Failure: Error messages in
DICOM Task Management
3.18.1 Association aborts
Potential Reasons:
� The association is denied by the SCP due to incorrect setting of AE_TITLE on the SCU. See Figure 24 Association aborts.

mindray Z6 Series Diagnostic Ultrasound System
43
Figure 24 Association aborts
3.18.2 Network error: Socket sending error
Potential Reasons:
� Network cable unplugged or network equipment is failed during data transmission. See the Figure 24 Association aborts.
3.19 Print Service Examples Whether the printing will be succeeded is determined by:
1. Printer settings on local ultrasound system should consist with that specified on printer conformance statement;
2. The operations being performed are supported by the printer.
The following are two examples.
3.19.1 Example 1
The medium type supported by the Horizon CI DICOM printer in color and B/W printing is shown in table below:
Medium Type (standard values)
Grayscale PMM SOP negotiated
Color PMM SOP negotiated

mindray Z6 Series Diagnostic Ultrasound System
44
PAPER DV Paper CV Paper
Blue Film DV Blue Film CV Film (clear)
CLEAR FILM DV Clear Film CV Film (clear)
The MAGNIFICATION Types supported by Horizon CI DICOM printer conformance statement are listed in table below:
MAGNIFICATION
TYPE
NONE
REPLICATE
BILINEAR
CUBIC
BICUBIC
MITCHELL
LANCZOS
SHARP1
SHARP2
SHARP3
AE TITLE settings that specified in Horizon CI DICOM printer conformance statement are listed in table below:
System Job Settings File Corresponding Use
Print_SCP Used for DICOM. Does not contain any print parameter settings. If the media type or size is not included in the DICOM attributes sent to the imager, the imager detects the image type and selects the media type and size as follows: For grayscale images, uses the media set for Grayscale in the Default Media menu at the control panel. For color images, uses the media set for Color in the Default Media menu at the control panel.
Default Grayscale Imager uses the media set for Grayscale in the Default Media menu at the control panel
Default Color Imager uses the media set for Color in the Default Media menu at the control panel
8x10-dvf 8x10 DirectVista film (blue)
8x10-dvfb 8x10 DirectVista film (blue)
8x10-dvfc 8x10 DirectVista film (clear)
8x10-dvp 8x10 DirectVista paper
8x10-cvf 8x10 ChromaVista film
8x10-cvt 8x10 ChromaVista film

mindray Z6 Series Diagnostic Ultrasound System
45
11x14-dvf 11x14 DirectVista film (blue)
11x14-dvfb 11x14 DirectVista film (blue)
11x14-dvfc 11x14 DirectVista film (clear)
11x14-dvp 11x14 DirectVista paper
11x14-dvp 11x14 DirectVista paper
14x17-dvf 14x17 DirectVista film (blue)
14x17-dvfb 14x17 DirectVista film (blue)
14x17-dvfc 14x17 DirectVista film (clear)
14x17-dvp 14x17 DirectVista paper
a-dvp A-size DirectVista paper
a-cvf A-size ChromaVista film
a-cvt A-size ChromaVista film
a4-dvp A4-size DirectVista paper
a4-cvp A4-size ChromaVista paper
a4-cvf A4-size ChromaVista film
a4-cvt A4-size ChromaVista film
priority-high Sets print job priority to high
priority-medium Sets print job priority to medium
priority-low Sets print job priority to low
receive-1 Forces sheet output to receive tray 1
receive-2 Forces sheet output to receive tray 2
receive-3 Forces sheet output to receive tray 3
syngofilm Special OEM-specific job settings
The Horizon CI DICOM printer screen displays:
A4 CV PAPER
8X10 DV Blue
14X17 DV Blue
The following are the correct settings of the ultrasound system DICOM print preset:
� Color printing:
(1) Settings: RGB
(2) Medium Type: Paper
(3) Film Size: A4
(4) MAGNIFICATION TYPE: NONE/CUBIC/ REPLICATE/BILINEAR

mindray Z6 Series Diagnostic Ultrasound System
46
(5) AE Title: Print_Scp (Recommended)
� B/W printing
1. Method 1
(1) Settings: MONOCHROME2
(2) Medium Type: Blue Film
(3) Film Size: 8X10
(4) MAGNIFICATION TYPE: NONE/CUBIC/ REPLICATE/BILINEAR
(5) AE Title: Print_Scp (recommended)
2. Method 2
(1) Settings: MONOCHROME2
(2) Medium Type: Blue Film
(3) Film Size: 14X17
(4) MAGNIFICATION TYPE: NONE/CUBIC/ REPLICATE/BILINEAR
(5) AE Title: Print_Scp (recommended)
The following are the incorrect settings of the ultrasound system DICOM print preset:
� Color printing:
1) Settings: MONOCHROME2
Incorrect.
“RGB” should be selected in color printing while “MONOCHROME2” for B/W printing
2) Medium Type: Blue Film
Incorrect.
Paper and Clear file are supported by color printer according to the printer conformance statement; but only Paper is available as displayed in the printer screen.
3) Film Size: A3
Incorrect.
Only three film size are available according to printer screen display:
A4
14X17
8X10
4) MAGNIFICATION TYPE Can be set as: NONE/ CUBIC/ REPLICATE/ BILINEAR
5) AE Title: 14x17-dvfb
Incorrect.
Setting AE Title as “14x17-dvfb” will enforce the 14x17 Direct Vista film (blue) printing.

mindray Z6 Series Diagnostic Ultrasound System
47
3.19.2 Example 2
This example is being performed with FUJI Film drypix4000 printer connected with the ultrasound system.
� DICOM print settings on ultrasound system:
1) Settings: MONOCHROME2
2) Medium Type: Blue Film
3) Film Size: 14X17
4) FORMAT: STANDARD\3, 5
5) Film Orientation: Landscape
Result: failed
� Modify the DICOM print settings:
1) Settings: MONOCHROME2
2) Medium Type: Blue Film
3) Film Size: 14X17
4) FORMAT: STANDARD\3, 5
5) Film Orientation: Portrait
Result: succeeded.
� Reasons:
Settings of Film orientation along with the FORMAT that supported by FUJI Film drypix4000 printer are specified in the conformance statement. The print setting of 14X17 Landscape STANDARD\3,5 is unavailable.
According to the printer conformance statement, Film orientation and FORMAT table supported by FUJI Film drypix4000 are listed in table below:
Film Size and Orientation FORMAT

mindray Z6 Series Diagnostic Ultrasound System
48
14"⋅17" Portrait
STANDARD\1,1
STANDARD\1,2
STANDARD\1,3
STANDARD\2,1
STANDARD\2,2
STANDARD\2,3
STANDARD\2,4
STANDARD\3,3
STANDARD\3,4
STANDARD\3,5
STANDARD\3,6
STANDARD\4,4
STANDARD\4,5
STANDARD\4,6
STANDARD\4,7
STANDARD\4,8
STANDARD\5,5
STANDARD\5,6
STANDARD\5,7
STANDARD\5,8
STANDARD\6,6
STANDARD\6,7
STANDARD\6,8
STANDARD\6,9
STANDARD\6,10
STANDARD\7,7
STANDARD\7,8
STANDARD\7,9
STANDARD\7,10
STANDARD\8,8
STANDARD\8,9
STANDARD\8,10

mindray Z6 Series Diagnostic Ultrasound System
49
14"⋅17" Landscape
STANDARD\1,1
STANDARD\2,1
STANDARD\3,1
STANDARD\1,2
STANDARD\2,2
STANDARD\3,2
STANDARD\4,2
STANDARD\3,3
STANDARD\4,3
STANDARD\5,3
STANDARD\6,3
STANDARD\4,4
STANDARD\5,4
STANDARD\6,4
STANDARD\7,4
STANDARD\8,4
STANDARD\5,5
STANDARD\6,5
STANDARD\7,5
STANDARD\8,5
STANDARD\6,6
STANDARD\7,6
STANDARD\8,6
STANDARD\9,6
STANDARD\10,6
STANDARD\7,7
STANDARD\8,7
STANDARD\9,7
STANDARD\10,7
STANDARD\8,8
STANDARD\9,8
STANDARD\10,8

mindray Z6 Series Diagnostic Ultrasound System
Shenzhen Mindray Bio-medical Electronics Co., Ltd. P/N:046-003022-00(V2.0)