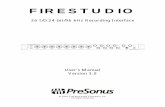Digital transmit audio processing with Presonus Studio … transmit audio processing with... ·...
Transcript of Digital transmit audio processing with Presonus Studio … transmit audio processing with... ·...

Digital transmit audio processing with Presonus Studio One Artist
... Setup guide for a software based digital audio workstation (DAW) as an alternative to conventional hardware based audio processing techniques.
Appendix A provides additional info for items high lighted in yellow …

How this scheme works:
A. Digital audio output from the Rode NT-USB microphone is routed to the computer via a type A/B USB cable.
B. Digital audio is then processed within the computer by the software based system Presonus Studio One Artist.
C. Digital transmit audio output from Studio One Artist is then routed via Type A/B USB cable to the Kenwood TS-590 via a USB cable. Finally, it is converted from digital to analog and transmitted.
D. 90 watts RF output from TS-590S transceiver.
E. 800 watts RF output from Ameritron AL80B linear.
F. 800 watts RF output from Palstar AT1500BAL to horizontal loop.
G. Receive audio from the Kenwood 590S is routed via USB cable (C.) back to the computer and outputted to a pair of near field monitor speakers.
Setup: Hardware:
Kenwood TS-590S PC running Window’s 10 with internal Realtek sound card. Necessary interconnection cabling.
Presonus Studio One Artist Digital Audio Workstation (DAW) software:
Your best bet is to purchase Presonus AudioBox USB audio interface as described at http://www.sweetwater.com/store/detail/AudioBoxUSB . This interface includes a free copy of Studio One Artist.
Note: Alternatively, you can use the AudioBox USB interface together with conventional analog cables for transceivers that are not equipped with USB connectivity. Kenwood 590 settings: 61 - 115200 62 - 115200 63 - USB 64 - 1 65 - 2 68 - off 69 - on (assuming you prefer to use VOX) 70 - 20 71 - 3 79 - 205 (for ptt via front panel "PFA' button) Note: Other Kenwood 590 settings include menu 25/27 at 100, menu 26/28 at 2900. Menu 30 should be in the "off" position. Microphone gain settings are not applicable as audio input level to the 590 is controlled from Windows sound manager settings and Live Professor/ReaPlugs software settings as discussed below . The 590's internal speech processor and TX EQ should both be "off" as the audio software processing system affords advanced processing technologies.

Windows sound manager settings: (After first connecting all USB and conventional cabling between system components) "Playback" tab active sound devices
> Speakers High Definition Audio Device set as Default Device. Properties set at level 82, no enhancements, 16 bit, 48000Hz and no exclusive mode. "Recording" tab active sound devices
> Microphone Rode NT-USB set as Default Device. Properties set at level 24, 16 bit, 48000Hz and no exclusive mode. Close talk (about 2 inches) the microphone in order to alleviate pickup of shack noise. Software setup:
Step 1 - ASIO device driver software setup:
“ASIO4ALL” should first be downloaded free from http://www.asio4all.com . Once installed, it should recognize your active sound devices. More information on setting up this driver is provided elsewhere in this guide.
Note: Alternatively, you can use the Presonus ASIO driver included with the AudioBox USB interface together with conventional analog cables for transceivers that are not equipped with USB connectivity. ASIO drivers are necessary in order to minimize transmit latency.

Step 2 – Studio One Artist software setup:
Download and activate Studio One Artist in accordance with instructions provided at http://www.presonus.com/landing/rdib-activation/
Launch Studio One Artist software. By default you will be taken to the Start page. On this page, you will find document management and deviceconfiguration controls, as well as a customizable artist profile, a news feed, and links to demos and tutorials from PreSonus. If you have an Internet connection on your computer, these links will be updated as new tutorials become available on the PreSonus Web site.
In the middle of the Start page, you will see the Setup area. Studio One Artist automatically scans your system for all available drivers and selects a driver. Provided you installed ASIO4ALL as per step 1 above, you should select it as your designated driver. Conversely, if you installed some other driver, select it.
In any event, click on “Configure Audio device…” which will bring up the below window: (If you are using the AudioBox USB interface, you will also want to click “Configure External devices…”)
Next, click on the “Control Panel” button…

The ASIO4ALL control panel emerges:
Make sure that your sound devices are activated similar to the ones shown in the above screen shot.
Now that audio devices are configured, you will need to create a new song (audio effects processing scheme) as well as setting up your default audio input and output paths. From the Start page, select “Create a new Song” Icon. In the right hand pane, select a sample rate of “48.0 KHZ” and Resolution of “16 bit” which is sufficient for Amateur radio purposes.
Double click “Vocal Recording” from the bottom of the list shown on the left hand pane templates list. This will launch the main albeit incomplete song window shown on the next page.

Main Song window:
First remove the “Pro EQ”, “Tricomp” and Limiter” listed under Inserts in the lower panel. Also, remove “Room Reverb” from under the Sends. Do this by right mouse clicking each entry and selecting “Remove” from the drop down list.
Next, launch the Song Setup window by going to Song/ Song Setup and click on the “General” Icon. Make sure you show a sample rate of 48.0 KHz and Resolution of 16.bit
Then choose the “Audio I/O Setup” icon. Select the “Inputs” tab which shows a setup window to the below screen shot:
The “Input L” and “Input R” sub-paths are unnecessary and should be highlighted and then removed. Next, click the “Outputs” tab which brings up a window similar to the one shown on the next page.

Make sure your settings are similar to the ones shown above. Lastly, click the “OK” button which takes you back to the Main Song Window.
From the upper right hand area of the screen select the “Effects” tab similar to what is shown in the below screen shot:
Expand the “FX Chains” entry. Then drag and drop the “Gate” effect to a position under the “Inserts” column in the lower pane. Do the same for the “Pro EQ’” and “Compressor” effects. K4QKY prefers positioning the Gate first, Pro EQ second and Compressor last.

The below screen shot is the Main Song screen currently being used by K4QKY:
Individually double click each of the three effects listed under “Inserts” and position them on your monitor as you prefer. Click the thumbtack icon on the upper bar of each effect to keep the effect on top in a free floating manner. Each effect is equipped with numerous presets for you to experiment with and modify to suit your audio preferences.
Now comes the all important task of making final adjustments to your entire system. Do this by routing your RF to a dummy load, listening to your transceiver monitor with head phones and speaking into the microphone. If necessary, adjust input and output gain levels on the above window together with the audio level of the “Speakers” device in the Windows sound manager playback tab together with the “Microphone” audio level in the recording tab and the rig’s audio input gain control as necessary to achieve just a slight deflection of the ALC meter on voice peaks while all the while listening to yourself from the rig’s audio monitor. This is a necessary “balancing act” in order to find your “Sweet spot”. Take your time and get it right! Appendix B provides additional info regarding each effect.
Once you have arrived at a preferred scheme, be sure to save your setup by selecting File/Save as. Note: Presonus Studio One Artist, like any other DAW, has a steep but necessary learning curve. Is it worth the effort? K4QKY thinks it is but only if your overall objective is to learn something new about this exciting and constantly changing DSP technology. This should not be about manipulating your audio in an effort to sound better than other hams. You are urged to avoid this approach. You could potentially overdo your settings and end up as a nuisance on the ham bands. This guide was prepared 02/26/2016 by: Don Snodgrass, K4QKY Murray, KY 618-524-7590 [email protected] http://www.k4qky.com/hamradio

Appendix A Type A/B USB cable - - - (see photo below)
DAW - - - A digital audio workstation (DAW) is an electronic device or computer software application for recording,
editing and producing audio files such as songs, musical pieces, human speech or sound effects. DAWs come in a
wide variety of configurations from a single software program on a laptop, to an integrated stand-alone unit, all the
way to a highly complex configuration of numerous components controlled by a central computer. Regardless of
configuration, modern DAWs have a central interface that allows the user to alter and mix multiple recordings and
tracks into a final produced piece.
DAWs are used for the production and recording of music, radio, television, podcasts, multimedia and nearly any
other situation where complex recorded audio is needed.
For Amateur Radio, DAWs are primarily used for live real time transmit audio processing purposes.
Drag and drop - - - place mouse cursor over the entry, depress and hold down the left mouse button while dragging
the entry to the new location. Thence release the left mouse button.
ASIO and transmit latency - - - ASIOis a computer sound card driver protocol for digital audio specified
by Steinberg, providing a low-latency and high fidelity interface between a software application and a
computer's sound card. Whereas Microsoft's DirectSound is commonly used as an intermediary signal path for non-
professional users, ASIO allows musicians and sound engineers to access external hardware directly.
ASIO bypasses the normal audio path from a user application through layers of intermediary Windows operating
system software so that an application connects directly to the sound card hardware. Each layer that is bypassed
means a reduction in latency (the delay between an application sending audio information and it being reproduced
by the sound card, or input signals from the sound card being available to the application). In this way ASIO offers a
relatively simple way of accessing multiple audio inputs and outputs independently.
Its main strength lies in its method of bypassing the inherently high latency and poor-quality mixing and sample rate
conversion of Windows NT 5.x audio mixing kernels (KMixer)[citation needed], allowing direct, high speed communication
with audio hardware. Unlike KMixer, an unmixed ASIO output is "bit identical" or "bit perfect"; that is, the bits sent to
or received from the audio interface are identical to those of the original source, thus potentially providing higher
audio fidelity. In addition, ASIO supports 24-bit samples, unlike Windows NT 5.x MME and DirectSound which
truncate 24-bit samples to the upper 16 bits, whereas Windows NT 6.x mixer provides 32-bit floating point output.
Higher bit-depth samples offer the potential for a higher signal-to-noise ratio.

Appendix B
Gate
Gate is a noise-gate processor with range control. It features sidechain capability with an internal sidechain filter that includes
variable low cut and high cut. Gating is an extreme form of expansion that severely attenuates the processed signal or silences it
entirely. Use Gate to eliminate unwanted noise or low levels in any Track or to creatively control the level of a given Track using
another Track via the sidechain.
The following parameters are available for the Gate:
Threshold
o Open Adjust the signal level threshold at which the Gate switches between closed and open. Variable from -60
dB to 0 dB.
o Close Set the level at which the gate closes, relative to the threshold. Variable from -24 dB to 24 dB from the
Threshold value.
Range Adjusts the maximum amount of reduction. Variable from -72 dB to 0 dB.
Reduction Display Displays the amount of reduction, ranging from -72 dB to 0 dB.
Attack Adjust the amount of time it takes for the gate to open and let signal through. Variable from 0.05 ms to 500 ms.
Hold Adjust the amount of time the gate is held open once the signal has dropped below the Threshold setting. Variable
from 1 ms to 1 s.
Release Adjust the amount of time it takes for the gate to close after the Hold period. Variable from 50 ms to 2 s.
LkA (Look Ahead) Click to engage/disengage the 2 ms Look Ahead function.
Trigger - Active Click to engage sending a trigger when the gate opens. Adjusts the note and velocity to send. Select
the gate as an input on any Instrument Track.
Sidechain Engage by clicking [Sidechain] button at the top of the effect window to allow other sources control the gate.
Sidechain Channel Display Displays the current sidechain channel source.

Filter Click to activate internal sidechain filtering (for frequency-dependent gating). Uses 48 dB/octave filters.
o Listen Filter Click to listen to the filtered control signal of the internal sidechain. Helps find specific target
frequency for control signal when removing narrow-band noise.
o LC/HC Freq Frequency selection for internal sidechain filters. LC variable from Off to 20 Hz to 16 kHz; HC
variable from 20 Hz to 16 kHz to Off.
Swap Click to swap the frequencies used for LC and HC.
Duck (for external sidechain) Engage to invert the external sidechain source signal.
Pro EQ
Pro EQ is a seven-band parametric equalizer with optional spectrum metering; variable low-cut, high-cut, low-frequency, and
high-frequency multimode filters; and an optional Auto-Gain output gain setting. Use Pro EQ on any mono or stereo Track to
accurately apply highly musical equalization to any signal.

The following parameters are available for Pro EQ:
Display Click-and-drag frequency-band handles in the display to edit Gain (up/down) and Freq (left/right) parameters. If
you click on a handle, the mouse wheel edits the Q. (If you don’t have a mouse wheel, click on the desired Q knob or
type in a value below the knob.)
Show Curve All/Current Click to select All or Current.
All Simultaneously displays curves for each band and for the resulting EQ curve being applied to the signal (white).
Current Displays the resulting EQ curve (white), as well as one curve for any band being actively edited.
Spectrum Click to engage/disengage Pro EQ output-spectrum metering, which is available in 3rd
Octave, FFT Curve,
and Waterfall modes.
o A second signal can be routed into the spectrum display using the included Sidechain input, for comparison.
o The Spectrum display is fixed at 20 Hz to 20 kHz and -24 dB to 24 dB.
EQ Controls Show/Hide Click the arrow on the border between the spectrum display and EQ controls to hide or show
the EQ controls.
High Quality Click to engage High Quality mode, allowing more accurate equalization. This is achieved using 2x
oversampling and requires more computer processing power. Note that when High Quality is enabled, due to
oversampling, the signal is slightly altered, even when all controls are set to neutral settings.
Bands Click Activate button to engage/disengage each band.
o LC, HC Low-cut and high-cut filters. Especially useful for Amateur Radio purposes to roll off the low and
high end.
Freq Adjust point at which filter cut begins.
Slope Select from 6, 12, 24, 36, and 48 dB per octave. This affects the shape of the filter curve.
o LF, HF Selectable low-frequency and high-frequency, shelf or peaking filters.
Q Adjust the Q of the frequency band. Q = the ratio of center frequency to bandwidth. When the center
frequency is constant, Q is inversely proportional to bandwidth (i.e., higher Q = narrower bandwidth).
Gain Attenuate/amplify frequency band.
Filter Mode Select from Peaking and Shelf, with 6, 12, or 24 dB per octave slope.
o Freq Adjust the center frequency of the band.
o LMF, MF, HMF Peaking filters.
Q Adjust the Q (center-frequency:bandwidth) of the frequency band.
Gain Attenuate/amplify frequency band.

Freq Adjust the band center frequency.
Auto Click to engage Auto-Gain, which adjusts Pro EQ output level to match the original input-signal power (guarantees
a 0 dB input signal equals a 0 dB output signal).
Output Meter Peak/RMS meter; RMS level is represented by a white horizontal line.
Compressor
The Compressor is a full-featured, RMS-based mono/stereo compression processor with internal and external sidechains. Use
this effect to reduce the dynamic range (signal peaks) of any signal.
The following parameters are available in the Compressor:
Ratio Adjusts compression range. Variable from 1:1 (no compression) to 20:1.
Threshold Adjusts the lower limit for compression. Variable from -48 dB to 0 dB.
Knee Adjusts the soft-knee width. (Width refers to the distance from the threshold to the end of the soft knee.) Variable
from 0.1 dB to 20 dB.
Look Ahead Click to engage/disengage 2 ms Look Ahead function.
Stereo Link Click to engage/disengage Stereo Link. Stereo Link sums a stereo input signal to mono for signal-power
detection.
Display
o Input Level Displays input level + RMS.
o Reduction Displays level of compressor attenuation (-60 dB to +3 dB) and the maximum reduction amount.
The highest peak is held until surpassed by another peak or until parameters are adjusted or clicked on.
o Compression Curve Click in the display to control curve settings.

Ratio Click the top right handle to adjust when Auto-Gain is not engaged.
Threshold Click the middle handle to adjust when Auto-Gain is not engaged.
Knee Use the mouse wheel while floating the cursor over the middle handle to adjust when Auto-Gain
is not engaged. If you don’t have a mouse wheel, type in a value or use the Knee knob.
Gain Click the bottom left handle to adjust when Auto-Gain is not engaged.
Auto-Gain Engaged Click on the middle handle to adjust all parameters.
o Output Level Displays output level + RMS.
Input Gain Attenuates or amplifies the compressor input. Variable from -12 dB to 24 dB.
o Auto-Gain. Engage to automatically fix the 0 dB input level to the 0 dB output level (guarantees that a 0 dB
input level results in a 0 dB output level). When Auto is not engaged, Gain (output gain) is variable from 0 dB to
48 dB.
Attack Adjusts attack time for dynamics processing. Variable from 0.1 ms to 400 ms.
Release Adjusts release time for dynamics processing. Variable from 1 ms to 2s.
Speed
o Auto Engage Auto to automatically set varying attack and release settings based on signal content.
o Adaptive Engage to automatically vary attack and release times in order to avoid pumping. This results in less-
aggressive but smoother compression.
Sidechain Engage by clicking [Sidechain] button at the top of the effect window to allow other sources to control the
Compressor or use the internal filter sidechain.
o Sidechain Channel Display Displays the current sidechain channel source.
o Filter Click to activate internal sidechain filtering (for frequency-dependent compression). Uses 48 dB/octave
filters.
Listen Filter Click to listen to the filtered control signal of the internal sidechain. Helps find specific
target frequency for control signal when de-essing, transient damping, etc.
Lowcut and Highcut Frequency selection for internal sidechain filters. LC is variable from Off to 20 Hz
to 16 kHz; HC is variable from 20 Hz to 16 kHz to Off.
Swap Click to swap the frequencies used for LC and HC.
Mix This parameter lets you set a mix between the wet (effected) and dry (unaffected) signals running through the plug-
in, allowing for parallel processing effects.