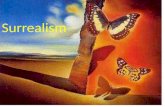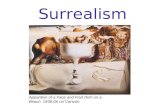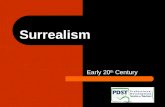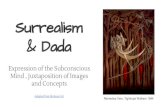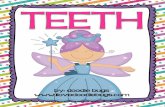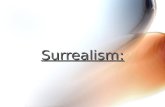Digital Surrealism-Task Sheet
Transcript of Digital Surrealism-Task Sheet

1
Digital Digital SurrealismSurrealism As an introduction to digital surrealism, the following task has been designed to help you become familiar with different Photoshop techniques. Step‐by‐step instructions and a Photoshop toolbar key (Page 2) have been provided for you to follow.
IndexIndex Step 1: Create a new document in Photoshop ................................................................................ 3 Step 2: Add a window to the document .......................................................................................... 4 Step 3: Change colour of the windowsill and add a shadow .......................................................... 6 Step 4: Add a wall to the background .............................................................................................. 7 Step 5: Add a sky to the window ..................................................................................................... 8 Step 6: Add a window reflection ...................................................................................................... 9 Step 7: Add a cat to the windowsill ............................................................................................... 10 Step 8: Add leaves to image .......................................................................................................... 14 Step 9: Add a Dali clock in place of the sun ................................................................................... 16 Task: Digital Surrealism .................................................................................................................. 17 Peer Review ................................................................................................................................... 18 By the end of the task, you should have an image that looks the same as the one below.

2
Photoshop ToolbarPhotoshop Toolbar

3
Step Step 11 Create a new document in Photoshop Open Photoshop File New. Save your image as: Digital Surrealism_Your Name. Make the following changes (Fig. 1) Click OK.
Rotate Image Image rotate canvas 90° CW.
Figure 1

4
Step Step 22
Add a window to the document Open window.jpg Double click on the background layer to unlock the layer
(Fig. 2a ) Click OK. Select the polygon lasso tool from the toolbar on the left
of your screen. Single click in each corner of the window until you join the
selection together at the starting point. You should now have the inside of the window selected
with a flashing dotted line (Fig. 2b). Click delete – your selection should now be removed (Fig. 2c).
Repeat this process for the remaining three window areas. NOTE: Apple D will deselect the selection.
Figure 2a
Figure 2b Figure 2c

5
Again, using the polygon lasso tool, select around the outside area of the window.
Select Inverse (this will select the outside select, not the inside selection) Delete.
You should now be left with something that looks like Figure 4.
Using the move tool, drag and drop the selection into the document you created at the start of this task.
Resize the window in the new document by dragging the corner handles while holding down the shift key to maintain proportions.
Close window.jpg without saving changes.
Figure 4

6
Step Step 33 Change colour of the windowsill and add a shadow To change the colour of the window sill
1 Using the polygon lasso tool, select the windowsill (Fig. 5a). 2 Select the brush tool and make the following changes to the setting on the top toolbar
(Fig. 5b). 3 Select a dark grey/brown colour from the colour palette. 4 Brush over the selection with the paintbrush. It should now reflect your chosen colour.
To add a shadow to the window 1 Double click on the window layer on the layers palette. 2 Click on Drop Shadow and make the following adjustments (Fig. 5c).
Figure 5a
Figure 5b
Figure 5c

7
Step Step 44
Add a wall to the background Open wall.jpg Using the move tool, drag and drop wall.jpg into your new document. Drag and drop layer 2 to under layer 1 (Fig. 6a and 6b).
NOTE: For easier identification, you might like to rename your layers. To do this, double click on the text of the layer and type in what the layer represents, eg, wall. To resize and skew the wall image:
1 Change the zoom to about 10% 2 Drag the corner of the wall while holding down the shift key and make it about 1/3
larger than the canvas size (Fig. 7a). 3 Go to Edit transform skew 4 Drag the handles of the wall to skew it so the bricks are funning in the same direction as
the window (Fig. 7b). Press enter once you have finished your transformation.
Figure 6a Figure 6b
Figure 7a Figure 7b

8
Step Step 55 Add a sky to the window Open sky.jpg Using the move tool, drag and
drop sky.jpg into your new document and name this layer sky.
Drag and drop this layer to underneath the window layer.
Drag the corner handle of the sky while holding down the shift key and resize the sky to fill the background behind the window (Fig. 8a).
Select the polygon lasso tool,
and while still on the sky layer, draw a selection on the window frame (Fig. 8b).
Go to select inverse press
delete. This will remove the unwanted sky from your image. (Fig. 8c).
Close sky.jpg without saving.
Figure 8a
Figure 8b
Figure 8c

9
StepStep 66
Add a window reflection Create a copy of the sky layer by
dragging and dropping on to the create new layer icon on the layers palette (See step 7 for instructions).
Go to Edit transform flip horizontal.
Move this layer to the left to fill in the empty window space (Fig. 9a).
While still on the Sky copy layer, use the polygon lasso tool to make a selection around the window frame. (Fig. 9b).
Select inverse delete (Fig. 9c). Apple D to deselect layer. Change the opacity to 70% (Fig. 9d).
Figure 9a
Figure 9b Figure 9c Figure 9d

10
Step Step 77
Add a cat to the windowsill Open cat.jpg Double click on the layer to unlock press OK. To clone the cat’s tail where the leaves overlap the tail:
1 Zoom in to the area of the cats tail, approx. 100% (Fig. 10a). 2 Select the Clone tool and change the pixel brush to 60 pixels. 3 While holding down the Option key, click on the selection of fur you wish to clone from,
then click on the area you wish to clone to and you should see your selection change. Continue doing this until you have cloned the tail over the leaves (Fig. 10b and 10c).
Zoom area
Figure 10b Figure 10c
Figure 10a

11
Remove the background behind the cat: 1 Using the lasso tool or selection tool of your choice, draw a selection around the cat (Fig.
11a). 2 Click on Refine edge at the top menu bar click OK Select inverse press delete. 3 Select the area between the cat’s legs and tail refine edge click ok press delete
(Fig. 11b).
Create a copy of the layer of the cat by dragging the layer onto the create new layer icon on
the layers palette (Fig. 11c).
Figure 11a Figure 11b
Create New Layer
Figure 11c

12
Double click on Layer 0 copy select Colour overlay and choose a dark grey colour click ok (Fig 12a).
Go to Edit transform flip vertical
(Fig. 12b). Drag and drop Layer 0 copy under Layer
0.
Figure 12a
Figure 12b

13
Skew the shadow so it looks as though the light source is coming from behind the cat. 1 Go to Edit transform skew
(Fig. 12c). 2 Press enter when you have finished
transforming the shadow. 3 Set the transparency of the shadow
layer to 90%. Using the move tool, drag and drop
both layers into your new document. Rename layers. Resize image so the cat is perched nicely
on the windowsill (Fig. 12d). Close cat.jpg without saving.
Figure 12c
Figure 12d

14
Step Step 88
Add leaves to image Open cat2.jpg Using a combination of the polygon lasso tool and the magic wand tool, select the green
leaves at the top of the image (Fig. 13a). Hold down the Shift key to add to your selection. Hold down the Option key to subtract from your selection. Using the move tool, drag and drop the selection into your new document. Move this layer to the top of the layers palette and rename as leaves. Place in the corner of the document and drag the layer larger while holding down the shift
key (Fig. 13b). Close cat2.jpg without saving.
Figure 13a
Figure 13b

15
To add a shadow to the leaves layer: 1 Double click on the layers palette. 2 Click on Drop shadow and make the following changes. 3 Ensure Use global light is unchecked.

16
Step Step 99
Add a Dali clock in place of the sun Open Dali clock.jpg. Unlock the background layer by double clicking on the layers palette click OK. Using the magic wand tool, click on the white background to select press delete. Apple D to deselect. Using the move tool, drag and drop clock into new document. Rename clock layer in layers palette and drag to become top layer. Using the corner handles while holding down the shift key, resize the clock to fit in place of
the sun Press enter to complete transformation Too add an Outer Glow to the clock:
1 Double click on the clock layer on the layers palette 2 Click on Outer Glow and make the following changes (Fig. 14) click OK 3 Close Dali clock.jpg without saving.
Figure 14

17
TaskTask
1.1. Using Photoshop, create a digital surrealist image incorporating elements from photo’s
you’ve taken yourself, along with found images off the Internet. You are to take pictures of the following items. Be creative and experiment with different angles, lighting, etc…
1 Yourself 2 Fruit 3 Clothes Line 4 House 5 Sky 6 Tree 7 Pet animal 8 Window 9 Clock 10 Book
You must choose at least 5 of the listed objects to include in your surrealist image, as well as any other photos you wish to include. However you may use as many from the list as you like. Create a new blank document as instruction in Step 1 as your starting point. The rest is up to you! Save your document as a Photoshop file for marking, not as a PDF.
2.2. Write down a list of the tools and effects you used to create your image and submit this
with your assessment.
3.3. When you have completed your image, pair up with another student and conduct a peer
review of their work using the marking rubric given to you by your teacher. Make any necessary changes to your image before handing in the final product. Submit the peer review with your work.

18
Peer ReviewPeer Review
Your Name: ................................................. Student Name: ........................................................ 1. What is your overall impression of the image?
.........................................................................................................................................................
.........................................................................................................................................................
2. How did the tools used achieve a surrealistic style?
.........................................................................................................................................................
.........................................................................................................................................................
3. What surrealistic effects are used?
.........................................................................................................................................................
.........................................................................................................................................................
4. What are some suggestions for making the image more surrealistic?
.........................................................................................................................................................
.........................................................................................................................................................