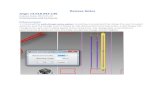Digital Recorder End User Guide - Aegis Alarms Hampshire
Transcript of Digital Recorder End User Guide - Aegis Alarms Hampshire

Digital RecorderEnd User Guide

2
Installer Information

3
Contents
Mouse Operation
Logging into the System
Quick Menu
PTZ Control
Time Bar Playback
Smart Search
Face List
File List
Clipping Tool
Backup
PC Playback
Web Browser Operation
Web Playback
Playback By File
Download By File
Download By Time
General Operation
Playback Operation
Backup & PC Playback
Remote Access
4
5
5
6
7
8
9
10
11
12
14
16
19
20
21
22

4
Mouse Menu
With only a few exceptions, all NVRs/DVRs have the same menu infrastructure. Although there may be some menu differences between models, the majority of features available are the same.
To access features of the system click the right mouse button.
Single channel view4 channel view
8 channel view9 channel view
Control PTZ cameraAdjust focus of motorised
lens cameras* Camera image parameters*
Playback
Manual record control*Smart add IP cameras*
IP camera management*Engineer menu*
* Feature is considered an engineer function and may require admin privileges. It is recommended care is taken when accessing these functions.
16 channel view
The USB mouse is the primary and recommended method for controlling the system. Listed below are the various functions that the mouse buttons perform.
Left Mouse Button Enter/Select, Double click to select fullscreen (Live/Playback), Single click > Main Menu (Live)
Right Mouse Button Back/Exit (Live/Playback), Mouse Menu (Live)
Scroll Wheel Digital Zoom (Live/Playback)
Mouse Operation
Right Mouse ButtonScroll Wheel
Left Mouse Button
General Operation

5
When accessing some functions of the system you must first enter your login credentials. These should of been provided by your CCTV installation engineer.
Logging into the System
Select your username from the dropdown menu and enter your password. Click Ok to log into the system.
Quick MenuFor access to some features there is a quick menu bar at the top of each camera window. To access the quick menu bar, hover the mouse cursor in the top centre of a camera channel.
Quick Play
Digital Zoom
Real Time Backup
Take Snapshot
Remote Menu
Instantly playback the channel, the default setting is 5 minutes and can be changed in the engineer menu.
Use Digital Zoom to zoom in on an area of the image. To enable digital zoom click the digital zoom icon, then draw a box in the area of interest using the left mouse button. Alternatively digital zoom can be enabled without clicking the toolbar icon, instead simply hover the mouse over the desired camera channel and use the mouse scroll wheel to zoom in or out.
With a USB storage device connected, click this icon to copy the real time video to the USB device.
With a USB storage device connected, click this icon to save a still image of the camera to the USB device.
Click this icon to access the IP camera management menu. Care should be taken when using this feature.
* Feature is considered an engineer function and may require admin privileges. It is recommended care is taken when accessing these functions.
Remote Menu*
Take Snapshot
Real Time Backup
Digital Zoom
Quick Play
Camera Audio
General Operation

6
Advanced PTZ ControlsLeft click the right arrow icon to display the advanced PTZ controls the PTZ interface will be extended. (Fig 2)
Call Preset
Run Tour
Tour/Preset ID Number
Enable Camera
Relay
Run Pattern
Enter Camera Menu*
Auto Scan
ProgramPresets &
Tours*
ResetFlipAuto Pan
PTZ Control
The PTZ feature is designed to control motorised cameras such as speed domes. To use the PTZ feature, right click the desired camera channel and select the PTZ option. (Fig 1)
Pan/Tilt Direction
Mouse Mode Iris Control
Focus Control
Zoom Control
Adjust Pan/Tilt Speed
Advanced Controls
Fig 1.
Fig 2.
* Feature is considered an engineer function. It is recommended care is taken when accessing these functions.
PTZ
General Operation

7
Time Bar PlaybackTo review recorded footage on the unit, click the right mouse button and select Search. See Fig 3 for an overview of the available functions.
Fig 3.
Playback Area
Playback ControlsTime Bar
Sync Time Bar Filter
Time Bar Display Options
Show/Hide IVS Lines
Audio Control
Smart Search
Clipping Tool
Take Snapshot
File List
Bookmark Recording
Bookmark List
Face List
Channel Selection
View Selection
Date Selection
Search Recordings
Search Snapshots
Device Selection
To playback footage from a specifc time period, use the left mouse button to select the date, view type and camera channels. The timebar should display available recordings for the chosen cameras and date. To start playback double click the left mouse button on the desired area of the time bar.
When playing back a Dahua smart camera, use this option to hide the Smart function detection areas such as Tripwries, Intrusion Zones etc.
During playback select this option to save a still image to a USB memory stick.
Use this option to playback copied footage from a USB memory stick or DVD.
Select the bookmark option during playback to place a marker for later viewing. Bookmarked recordings can be viewed in the Bookmark List option.
Adjust the slider bar up or down to increase or decrease the volume level.
With the sync option selected, when double clicking the left mouse button to start playback all cameras in the chosen view will playback at the same time. With sync unchecked only the camera that is clicked on will start to play. This allows different channels to playback different times simultaneously.
The timebar filters the recordings based on type, use the filters at the bottom of the timebar to show or hide types of recordings.
Show/Hide IVS Lines
Take Snapshot
Device Selection
Bookmark Recordings
Audio Control
Sync
Time Bar Filters
Search
Playback Operation

8
Smart Search
Smart search can be used to playback footage where movement has occurred on a specific section of the camera image. To playback using smart search see the steps below.
Note: Motion Detection MUST be enabled on the camera for smart search to work and is only supported when using Dahua cameras.
Start playback and display the desired camera channel in single screen view.
Select the icon, a grid will be displayed over the camera image.
Hold the left mouse button to draw a box around the area of interest.
Once done release the left mouse button and select the icon, the system will now playback footage where movement has taken place within the chosen area.
Playback Operation

9
Face List
Note: Face List is only available when using a Dahua smart camera with Face Detection enabled and NVRs supporting the feature.
Face list is designed to display a list of facial snapshots that were taken during a face detection event.
To view a list of facial snapshots, select the desired date and channel number (Face list is only supported in single channel view).
Click the icon to display the list of face detection events.
A list of snapshots should of appeared on the right side of the screen, to browse the snapshots scroll up and down. To playback a snapshots event, double click the left mouse button on the snapshot.
Playback Operation

10
File List
The file list option is used to list all of the available recordings by file rather than by time. By default each channels recordings are stored as individual 60 minute files.
To view recordings by file follow the steps below.
Select the date and channel numbers to list.
Click the icon to display a list of recorded files.
Camera Selection
FileSelection
Lock File/ Manage
Locked Files
To playback a file, double click the left mouse button.
It is also possible to lock files, this prevents important recordings from being overwritten.
To lock a specific file, check the selection box next to the file and select the icon.
To view a list of locked files, select the icon.
General Operation

11
Clipping Tool
The clipping tool feature is a built in method to quickly backup individual incidents by marking the start and end points to copy, it is located in the bottom right of the playback interface.
Select the device that will be used for the backup in the top list.
Select which files to copy in the bottom list.
Click the Backup button to proceed to the next step (See page 13)
To backup recordings using the clipping tool follow the steps below.
Start playback and navigate to the point at which to start the copy.
Mark the clipping start point by clicking the Mark Start/End button.
Navigate to the copy end point.
Mark the clipping end point by clicking the Mark Start/End button again.
With a USB memory stick connected, Click the Save Clip button to enter the backup menu.
Save Clip
Mark Start/End point
Clip Start & End Time
Playback Operation

12
Backup
When exporting video recordings from the system on to an external device the backup feature is used.
To access the backup menu insert a USB media device into the USB port of the system, the find USB device pop up window should appear.
Select File Backup, the backup menu will now be displayed.
Alternatively, enter the main menu of the system and select the backup option.
Backup Device
Record Type
Start/End Time
Browse Device/Select Backup
Device
Record CHRemove Entry
Add Entry
File Format Selection
Start Backup
With the Backup menu displayed it is possible to add specific dates/times, camera channels and record types. Mutliple backup entries can be created so that different incidents can be backed up simultaneously.
To create an entry to be copied follow the steps below.
Select the Backup media to be used (USB / Internal CD/DVD Drive) by clicking the Browse button.
Click the Device Name dropdown box and select your backup device.
When backing up to USB devices it is recommended that a format is performed. Click the Format button in the top right corner of the window before attempting to backup to perform a format.
Note: Formatting the USB device will delete all data on the device!
Backup & PC Playback

13
Once the correct backup device has been selected click the Save button.
Select the type of record to be copied by selecting the Type dropdown box. There are multiple options including Regular (Continuous, Motion Detection and Alarm).
Input the time to start the backup from in the Start Time field.
Input the time to stop the backup in the End Time field.
Select which camera to copy by clicking the Record CH dropdown box.
Select the file format to use for the copy by click the File Format dropdown box, recommended option is DAV.
Click the Add button to add as an entry in the backup list.
Click the Backup button to move to the next step, if more entries are required input them before proceeding.
During the backup process a progress bar is displayed with an estimated completion time. Once the backup is finished a Backup Completed message will be displayed.
Backup & PC Playback

14
When footage is copied from the DVR/NVR to a media device such as a USB memory stick or CD/DVD disk, the playback software is also copied automatically. The following section only applies to Windows based computers, for Apple MAC computers the Smart Player program for MAC must be used. This is available at www.cop-eu.com
To playback footage from the media device, insert the media into the PC and follow the steps below:
A windows pop up should appear, click Open folder to view files
With the media directory shown, double click the DVR/NVR folder.
Any footage copied from the DVR/NVR should be arranged in folders by date. Double click the folder for the date you wish to playback.
Now the contents of the folder will be displayed, double click Play to run the playback program.
PC Playback
Backup & PC Playback

15
PC PlaybackAfter double clicking the Play program, the playback software should open and the video should automatically playback. If multiple video files are available then the open file button can be used to select which file to playback.
Open File
Play/Pause
Stop
Start Record
Adjust VolumeCapture
SnapshotPlaybackControls
Settings Menu
Smart Player is an alternative to the basic playback software, offerring a wider range of features. Smart Player is available to download for both Windows and Apple Mac from www.cop-eu.com.
Smart Player
Backup & PC Playback

16
Web Browser Operation
All Dahua DVRs and NVRs are fully accessible using the built in web browser interface. Multiple internet browsers are supported including; Internet Explorer, Mozilla Firefox and Safari (MAC). The following section of this guide is based on Internet Explorer.
To access the DVR/NVR type the IP address or domain into the web browser address bar (this should of been provided by your CCTV engineer). When the web browser login page is displayed you should be prompted to install the plugins.
Click install to download the plugin setup file.
When prompted click run to run the plugin setup program
Click Allow to run the plugin
Enter your username and password to log into the system, this should of been provided by your CCTV installation engineer.
Remote Access

17
Web Browser OperationOnce logged into the system the web browser interface will be displayed. By default, the Preview tab is selected which is used for live viewing.
Other tab options include:
Channel List
PTZ control
PlaybackAlarmSettingInfoLogout
Playback record footageReal time monitor alarm eventsEngineer programming settingsSystem informationLogout of the system
To start viewing camera images click the channel names to stream within the channel list. Click the down arrow to select Main Stream or Extra Stream.
Where slow internet connections may be an issue, Extra Stream can be used to view a lower quality stream that may improve performance.
Use the PTZ function buttons to control PTZ cameras. Options include Pan, Tilt, Zoom, Go to Preset and more.
Remote Access
MainExtra

18
Function Controls
Image Adjustments
Open AllStart Talk Instant Record Local Play Multi Preview
Adjust image parameters including Brightness, Contrast, Gamma and Saturation.
Channel OptionsOptions from left to right:
Digital ZoomInstant RecordSnapshotAudio Close
Web Browser Operation
Starts streaming all camera imagesUse for bi-directional talkRecord the live image to the computerPlayback recorded files stored on the computerStream all cameras as a single stream
Zoom in on camera imageRecord the live image to the computerCapture still image and save to the computerToggle camera audio on or offStop streaming camera image
Remote Access

19
Web Playback
Playback Controls
Timebar Volume Control
Record Type Filter
Timebar Zoom Level
File List
Channel Selection
View Selection
Calendar
Clipping Tool
To playback a specifc time from the system, follow the steps below:
Select the desired date using the Calendar
Select how many cameras to play using the View Selection area, such as a single camera or four.
Select which camera channels to play using the Channel Selection area.
The Timebar should now populate with all available recordings for the chosen date. The coloured segments represent the type of record. Green indicates continuous record, whereas Yellow and Red represent Motion Detection and Alarm Inputs respecitvely.
Single click a desired area along the timebar to playback footage from this time.
Use the Playback Controls to Pause, Stop, Change Play Direction and also increase or decrease the play speed.
Double click a camera channel to display that channel in single screen.
Clipping Tool
The clipping tool feature is a built in method to quickly backup individual incidents by marking the start and end points to copy, it is located in the bottom right of the playback interface.
Click the Scissor icon to enable clipping mode.
A white arrow symbol should appear at both the start and end of the timbar.
Mark the start point by sliding the left arrow to the time where the copy should start.
Mark the end point by sliding the right arrow to the time where the copy should end.
To start the copy, click the Save icon.
A progress bar will now appear in place of the Clipping tool.When the bar reaches 100% the copy complete. By default, copied video is saved to C:\RecordDownload.
Starts streaming all camera imagesUse for bi-directional talkRecord the live image to the computerPlayback recorded files stored on the computerStream all cameras as a single stream
Remote Access

20
Playback by File
Channel Selection
Click the desired file in the list to start playback.
To save the file to the computer, check the selection box next to the file and click the Download button.By default, downloaded files are saved to C:\RecordDownload.
Click More to enter the backup interface, here specific channels and times can be copied. (see pages 21-22)
Click the Back button to return to calendar playback.
Click the File List button to list all of the available recordings by file rather than by time. By default each channels recordings are stored as individual 60 minute files. (Excluding Event files)
FileSelection
Page Navigation
Save fileBack
BackupMenu
Remote Access

21
Click the File List button to list all of the available recordings by file rather than by time. By default each channels recordings are stored as individual 60 minute files. (Excluding Event files)
Download by File
Channel Selection
Record Type
Stream Type
Start Time
End Time
To view the recorded file list, first select which channels to list in the Channel Selection box.
Input a time and date range to search using the Start Time and End Time selection boxes.
Select the type of record to search (Regular, Motion, Alarm) in the Record Type selection box.
Select the stream type (Main Stream or Extra Stream) in the Stream Type selection box.
Click the Search button.
The file list will now populate with any available recordings matching the search criteria.
To save a file to the computer, check the selection box next to a file and click the Download to Local.
When the confirmation prompt appears, select the record format(DAV is recommended) and choose where to save the file in thePath field using the Browse button.
Click OK to start the copy.
If a USB memory stick is connected to the DVR/NVR then it is possible to backup to the memory stick using the Download to USB option.
After clicking the Download to USB button, an exra interface will be displayed.
Select the backup device in the Backup Device selection box.
Click Start Backup to begin the backup process.
Note: Large file sizes can take a long time to copy.
Remote Access

22
The Download by Time tab allows user to selected specific dates and times to copy to the computer.
Download by Time
To copy a specific time range to the computer first select which channel to copy using the Channel Selection box.
Select which stream type to copy using the Stream Type selection box, by default only Main Stream recording is enabled on the unit.
Input a time and date range to copy using the Start Time and End Time selection boxes.
Click Download to Local to begin the backup process.
When the confirmation prompt appears, select the record format(DAV is recommended) and choose where to save the file in thePath field using the Browse button.
Click OK to start the copy.
When the progress bar reaches 100% the copy is complete, the saved record file will be located in the destination chosen in the path field. The file can then be viewed using the playback software (see pages 14-15 for more information).
Channel Selection
Stream Type
Download to Local
Start Time
End Time
Remote Access

23


![Car Alarms & Smoke Alarms [Monitorama]](https://static.fdocuments.in/doc/165x107/54b6cdf94a7959d84d8b45a5/car-alarms-smoke-alarms-monitorama.jpg)