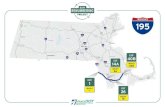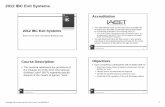Digital ReadoutSystem DP900 Manual · Exit without saving In Setup mode, if you have made changes...
Transcript of Digital ReadoutSystem DP900 Manual · Exit without saving In Setup mode, if you have made changes...

Digital Readout System
DP900 Manual
DP900 Quick Start Covers 27/2/08 12:51 Page 1

i
Contents
Introduction . . . . . . . . . . . . . . . . . . . . . . . . . . . . . . 1Front . . . . . . . . . . . . . . . . . . . . . . . . . . . . . . . . . . . . 1Back . . . . . . . . . . . . . . . . . . . . . . . . . . . . . . . . . . . . 1Screen layout . . . . . . . . . . . . . . . . . . . . . . . . . . . . . 2Using the Help system . . . . . . . . . . . . . . . . . . . . . . 2General information. . . . . . . . . . . . . . . . . . . . . . . . . 2
Slider bar . . . . . . . . . . . . . . . . . . . . . . . . . . . . . . . 2Information bar . . . . . . . . . . . . . . . . . . . . . . . . . . . 3Manual conventions . . . . . . . . . . . . . . . . . . . . . . . 3Save and exit . . . . . . . . . . . . . . . . . . . . . . . . . . . . 3Exit without saving . . . . . . . . . . . . . . . . . . . . . . . . 3
Soft keys . . . . . . . . . . . . . . . . . . . . . . . . . . . . . . . . . 3General operation . . . . . . . . . . . . . . . . . . . . . . . . 3Other functions. . . . . . . . . . . . . . . . . . . . . . . . . . . 4
Front panel dedicated keys . . . . . . . . . . . . . . . . . . . 5Sleep mode key . . . . . . . . . . . . . . . . . . . . . . . . . 5abs/inc key . . . . . . . . . . . . . . . . . . . . . . . . . . . . . 5in/mm key . . . . . . . . . . . . . . . . . . . . . . . . . . . . . . 5Ref key . . . . . . . . . . . . . . . . . . . . . . . . . . . . . . . . 5
Alphanumeric keypad . . . . . . . . . . . . . . . . . . . . . . . 5Numeric keypad . . . . . . . . . . . . . . . . . . . . . . . . . . . 6Navigation keys . . . . . . . . . . . . . . . . . . . . . . . . . . . . 6Specifications . . . . . . . . . . . . . . . . . . . . . . . . . . . . 7Setup mode . . . . . . . . . . . . . . . . . . . . . . . . . . . . . . 8General settings . . . . . . . . . . . . . . . . . . . . . . . . . . . 8
No. of axis . . . . . . . . . . . . . . . . . . . . . . . . . . . . . . 8Sleep mode time (min) . . . . . . . . . . . . . . . . . . . . . 8
Key beep enable . . . . . . . . . . . . . . . . . . . . . . . . . 8Zero app. beep en . . . . . . . . . . . . . . . . . . . . . . . . 8Zero app. tolerance . . . . . . . . . . . . . . . . . . . . . . . 8Diagnostics. . . . . . . . . . . . . . . . . . . . . . . . . . . . . . 8Select axis . . . . . . . . . . . . . . . . . . . . . . . . . . . . . . 9Machine model . . . . . . . . . . . . . . . . . . . . . . . . . . . 11Auxiliary setup . . . . . . . . . . . . . . . . . . . . . . . . . . . 11Set factory settings. . . . . . . . . . . . . . . . . . . . . . . . 11
Applying compensation . . . . . . . . . . . . . . . . . . . . . . 11Error descriptions . . . . . . . . . . . . . . . . . . . . . . . . . 11Calibrate axis . . . . . . . . . . . . . . . . . . . . . . . . . . . . 13Linear compensation . . . . . . . . . . . . . . . . . . . . . . 13Segmented compensation . . . . . . . . . . . . . . . . . . 14
Basic functions . . . . . . . . . . . . . . . . . . . . . . . . . . . 16Absolute mode . . . . . . . . . . . . . . . . . . . . . . . . . . . . 16Incremental mode . . . . . . . . . . . . . . . . . . . . . . . . . . 16Inch and mm . . . . . . . . . . . . . . . . . . . . . . . . . . . . . . 16Loading an axis . . . . . . . . . . . . . . . . . . . . . . . . . . . . 16Preset mode . . . . . . . . . . . . . . . . . . . . . . . . . . . . . . 16
Example . . . . . . . . . . . . . . . . . . . . . . . . . . . . . . . . 17Referencing . . . . . . . . . . . . . . . . . . . . . . . . . . . . . . . 17
Setting the machine reference . . . . . . . . . . . . . . . 17Setting the home reference . . . . . . . . . . . . . . . . . 18Digital encoder reference . . . . . . . . . . . . . . . . . . . 18
Graphical zoom . . . . . . . . . . . . . . . . . . . . . . . . . . . . 18Calculator . . . . . . . . . . . . . . . . . . . . . . . . . . . . . . . . 19

ii
Contents
Mill functions . . . . . . . . . . . . . . . . . . . . . . . . . . . . . 20Bolt hole . . . . . . . . . . . . . . . . . . . . . . . . . . . . . . . . . 20Line hole . . . . . . . . . . . . . . . . . . . . . . . . . . . . . . . . . 21Grid . . . . . . . . . . . . . . . . . . . . . . . . . . . . . . . . . . . . . 22Frame . . . . . . . . . . . . . . . . . . . . . . . . . . . . . . . . . . . 22Arc contouring . . . . . . . . . . . . . . . . . . . . . . . . . . . . . 23R-function . . . . . . . . . . . . . . . . . . . . . . . . . . . . . . . . 23Pocket . . . . . . . . . . . . . . . . . . . . . . . . . . . . . . . . . . . 24Slot . . . . . . . . . . . . . . . . . . . . . . . . . . . . . . . . . . . . . 25Polar coordinates . . . . . . . . . . . . . . . . . . . . . . . . . . 26Axis summing . . . . . . . . . . . . . . . . . . . . . . . . . . . . . 26Zero approach. . . . . . . . . . . . . . . . . . . . . . . . . . . . . 26Job timer . . . . . . . . . . . . . . . . . . . . . . . . . . . . . . . . . 26Probe function . . . . . . . . . . . . . . . . . . . . . . . . . . . . . 27
Datum axis . . . . . . . . . . . . . . . . . . . . . . . . . . . . . . 27Linear measurement mode . . . . . . . . . . . . . . . . . 27Angle measurement mode . . . . . . . . . . . . . . . . . . 28Diameter measurement mode . . . . . . . . . . . . . . . 29
Lathe functions . . . . . . . . . . . . . . . . . . . . . . . . . . . 30Summing . . . . . . . . . . . . . . . . . . . . . . . . . . . . . . . . . 30Vectoring . . . . . . . . . . . . . . . . . . . . . . . . . . . . . . . . . 30Taper . . . . . . . . . . . . . . . . . . . . . . . . . . . . . . . . . . . . 31Zero approach. . . . . . . . . . . . . . . . . . . . . . . . . . . . . 31Job timer . . . . . . . . . . . . . . . . . . . . . . . . . . . . . . . . . 31
Generic functions . . . . . . . . . . . . . . . . . . . . . . . . . 32 Tools. . . . . . . . . . . . . . . . . . . . . . . . . . . . . . . . . . . . 32
Mill mode . . . . . . . . . . . . . . . . . . . . . . . . . . . . . . . 32Lathe mode . . . . . . . . . . . . . . . . . . . . . . . . . . . . . 33
Sub datums (Teach Mode) . . . . . . . . . . . . . . . . . . . 35Creating a job. . . . . . . . . . . . . . . . . . . . . . . . . . . . 36Editing a job . . . . . . . . . . . . . . . . . . . . . . . . . . . . . 36
Auxiliary function . . . . . . . . . . . . . . . . . . . . . . . . . . . 37Input . . . . . . . . . . . . . . . . . . . . . . . . . . . . . . . . . . . 37Output . . . . . . . . . . . . . . . . . . . . . . . . . . . . . . . . . 37
Index . . . . . . . . . . . . . . . . . . . . . . . . . . . . . . . . . . . . 39

1
Introduction
Introduction
This chapter describes the basics of the DP900 DRO.
The DP900 is available with 2, 3 or 4-axes of encoders. The 4th, 'W', axis can be a Newall Spherosyn/Microsyn or an RS422 depending on the specific unit. The RS422 W-axis can be either linear or rotary.
Depending on the options that you choose, there are also extra connections for a probe and auxiliary functions.
The mains on/off switch is at the rear of the unit, see the diagram on page 1.
You should always connect the equipotential terminal to the machine ground to ensure that the displays are stable.
Front
Back
Numeric keysSlider barDisplay screen
Navigation keysFunction keysSoft keys
Power on/off
Power inlet Earth terminal1st, 2nd & 3rd axis - Newall encoders
USB ‘B’ typeProbe inputAuxiliary input/output
4th axis (Newall encoder) or RS422 encoder input

2
Introduction
Screen layout
Using the Help systemThe DP900 has a comprehensive context-sensitive help system.
The [help] key takes you to context-sensitive help so you can find the specific information you require quickly without the need to search through pages of information. If you press the [help] key while you are performing a particular operation, then you see the help screen for the function that you are currently using. You can also navigate to other topics, by pressing
from within the Help function. This takes you to a list of contents, from where you can select the subject that you want.
The Help menus use a principle similar to HTML hyperlinks such that any item described within the Help text that is underlined acts as a link. You can page through help pages using the up and down navigation keys and through the links using the left and right navigation keys. When you select a link, the text inverts. You press the [enter] key or the [arrow-centre] key to jump to that help page. When you have followed links, you can press
to move back through previous pages.
When you have finished with the help, press to return to the operation you were performing.
General information• You enter numeric values using the keypad.
• You use the [enter] key to confirm your numeric entry and return to the previous screen while saving the parameters.
• You use the [ce] key to clear your numeric entries and return to the previous screen without saving the parameters.
• The {soft key} labels show the various functions available. You select these by pressing the corresponding key below the label. There are two levels of soft keys, which you access using the left and right navigation keys.
• You use the up and down navigation keys to move between different fields within forms or list boxes.
Slider barUnlike a conventional DRO there are no dedicated axis key positions. Instead, there is a slider bar that can be used in a far more flexible manner.
In normal operation, you press the region of the slider bar next to the displayed axis value for it to act in the same manner as a traditional axis key. This allows for zeroing or loading values into that axis. However, in some modes the axis position display can move to make room for graphics or additional information. When this happens, the axis active position on the slider bar moves to remain next to the axis displayed value on the screen. In some modes, you can use the slider bar to scroll through lists of data in much the same manner as on a PC.
Zero Approach Bar Graph
Measurement Unit
ABS/INC Mode
Display Area
Tool No. Feed Rate Set/Zero Mode
Axis Labels
Soft Key Labels

3
Introduction
The flexibility of the slider bar also means that for some complex functions, such as the calculator function, additional soft keys can be made available.
Information barThe top of the DP900 graphical display shows the current user basic display options. It also shows the current Feed-rate, Tool selection and simple messages. For example, if you press a key with no allocated function, the display shows 'Illegal key'. The message remains for a few seconds before automatically clearing and it is accompanied by two short beeps.
Manual conventionsIn this manual, the following notations are used:
[name] denotes a dedicated key name.
{name} denotes a soft key name.
Save and exitIn Setup mode, if you make changes and want these to be stored
permanently you need to select 'Save and Exit'. Pressing then saves your changes and you leave Setup mode.
Exit without savingIn Setup mode, if you have made changes but do not want them to be actioned you need to select 'Exit without Saving'. When you press you leave Setup mode without saving or actioning any changes.
Soft keys
General operationThe order of the soft keys changes according to whether you have selected Mill or Lathe as your machine model.
Func ( ). You use this to display a machine-specific functions list. This is explained in more detail in Lathe functions, Mill functions and Generic functions.
Set/Zero ( ). You use this to toggle between Setting and Zeroing an axis on the axis keys.
Tools ( and ). You use this to enter the Tools Setup. This is explained in more detail in Tools on page 32.
Rad/Dia (Lathe mode only) ( ). You use this key is to toggle any axis that you have defined as diameter (dia) in Setup mode, between radius and diameter display on the screen. All axes that you defined as radius (rad) in Setup mode are unaffected. When an axis is in diameter display mode a small diameter symbol is shown against the axis value.
Preset ( ). You use this to enter the Preset or ‘Distance to go’ mode. This is explained in more detail in Preset mode on page 16.
Half Function ( ). This is also known as Centerfind. You use this to reduce the value of the selected axis by half.
The reference position is lost when you use this function.
Sub Datums ( ). You use this to enter the Sub Datum Function. This is explained in more detail in Sub datums (Teach Mode) on page 35.

4
Introduction
Calculator ( ). You use this to enter the Calculator function. This is explained in detail in Calculator on page 19.
Contrast up ( ). You use this to increase the contrast.
Contrast down ( ). You use this to decrease the contrast.
Probe ( ). You use this to execute the Probe function. This is explained in detail in Probe function on page 27.
You use the left and right navigation keys to switch between different soft key levels.
Setup ( ). You use this to enter the Setup function. This is a protected mode, so you need to enter a password to enter it. You use it to change the DRO settings. This is explained in detail in Setup mode.
Other functions
Run ( ). Once you have configured the parameter values for an
operation, you run the operation by pressing .
Cancel ( ). You use this key to stop the current operation without saving any changes.
Done ( ). You use this key to complete the data entry.
New ( ). You use this key to define a new job starting with the default parameters for that particular function. If you choose to save the job later then you can do so. The DP900 can save and recall up to 20 programs for each major function.
Recall ( ). The DP900 can save and recall up to 20 programs for each major function. This means that for repetitive jobs there is no need to
re-enter the data each time. Instead you can recall the job from a list.
Pressing brings up a list of known job programs for that function. You use the up and down navigation keys to highlight the required job.
Delete ( ). You use this key to remove programs, jobs or tools that
you no longer require. When you press you are prompted for
confirmation: or . If you select , then the item is permanently deleted and cannot be retrieved.
Save ( ). You press to save any changes you have made.
Copy ( ). If you need a new program that is similar to an existing one then you can copy the original program, and then rename it. Use the up and down navigation keys to find the program or job that you want to copy. When the name of the existing program or job is highlighted, press
. This brings up the virtual keypad, so that you can enter a new alpha-numeric name.
Rename ( ). If you need to rename a program or job, use the up and down navigation keys to find the program or job that you want to rename. When the name of the existing program or job is highlighted, press the {rename} key. This brings up the virtual keypad, so that you can enter a new alpha-numeric name.
D.Base. You use this key to open the DP900’s databases. Here you can find information on tap sizes and clearance drills in both imperial and metric formats.
Select ( ). You use this key on the alpha-numeric keypad to select the highlighted character. You can also use the [arrow-centre] key.
Upper ( ). You use this key on the alpha-numeric keypad to show capital letters.

5
Introduction
Lower ( ). You use this key on the alpha-numeric keypad to show lower case letters.
Next ( ). You use this key to move to the next point or position.
Prev ( ). You use this key to move to the previous point or position.
Content ( ). You use this key in Help to return to the root Help menu.
Front panel dedicated keys
Sleep mode key
This temporarily turns off the display and keyboard. All other settings are preserved, but the counting is updated. Press this key again to exit sleep mode. The LED on the front panel flashes to indicate that the DRO is in sleep mode.
You can also select any integer value ranging from a minimum of 5 minutes to a maximum of 120 minutes to select the sleep mode timer. The DRO automatically goes into sleep mode if no operation is done during that elapsed time.
abs/inc key
You use this key to toggle between Absolute mode and Incremental mode.
in/mm key You use this key to toggle the display units between inches and millimeters.
Ref key You use this key to enter the reference selection mode, i.e. Homing mode or Machine reference mode. You can set the machine reference value in the setup mode for the selected axis. You can only use this key in Absolute mode.
You use Digifind to set the datum point for the analog axis (X, Y and Z axes). To use Digifind, you should permanently mark the absolute datum for each axis on the machine.
1. Set the axis close to the marked datum, to within:6.3mm (0.25") for a Spherosyn encoder or2.5mm (0.1") for a Microsyn encoder.
2. When the ‘Homing' or 'M/C ref' message is displayed for the axis, bring the encoder near to the mark on the machine within the limits specified above.
3. Press the slider bar close to the respective axis.This sets the datum or Machine reference for that axis.
Before you can apply the Machine reference, you need to set it in the Setup mode for each axis. The procedure is explained in Setting the machine reference on page 17.
Alphanumeric keypadYou can give function programs and tools meaningful names. This means that you can give names to items that have a direct relationship to the task or tool. These could be company names, drawing numbers or customer job references. You can use any combination of numbers, alphabetical characters and some special characters, to a maximum of 12 characters.
When you need to enter an alphanumeric name the DP900 displays the Data Entry screen showing all the available characters. You navigate around these characters using the four navigation keys. Pressing

6
Introduction
selects the highlighted character. If you enter the wrong character, you can delete it by pressing the [ce] key.
Press to change the characters a-z to A-Z and press to change the characters A-Z to a-z.
You can enter numbers directly using the numeric keypad.
Numeric keypadThis appears on the right hand side of the DRO. You use it to enter numerical values. It also has a +/- key to enter positive and negative numbers, and a decimal point key to enter decimal values. If you enter an incorrect digit you can press the [ce] to delete each number in turn. If you press the [ce] key when no numbers remain, the DRO stops the number input operation. You press the [enter] key to confirm the number entry.
Navigation keysThe DP900 has four arrow keys that you use to navigate around the screen. In this manual these are referred to as the navigation keys. These keys are as follows:
• The left and right keys move you between the soft key pages when there are multiple pages.
• The up and down arrows move you through pages of on-screen information when there is more information than can be fitted on a single screen.
• In graphical run-time modes, you use the up and down keys to select the level of graphical zoom.
• When you are in conventional mode and operating a positioning function such as Sub Datums, you use the up and down keys to move between the next and previous datum or target points.
• In the middle of the four arrow keys is a circular key, this acts as an enter key. It is referred to in the text as the [arrow-centre] key.

7
Specifications
Specifications
Mains supply 90…265V AC50…60Hz
Fuse ratings T800mA20mm length
Power consumption 20W
Operating temperature 0°C to 45°C
Storage temperature -20°C to 70°C
Relative humidity Max 85% non-condensing
Dimensions 280mm × 180mm × 75mm(L × H × D)
Weight 1.9 Kg
Inputs Three Spherosyn or Microsyn encoders (X, Y, Z)One quadrature type encoder (W)
Resolutions 0.1, 0.2, 0.5, 1.0, 2.0, 5.0, 10, 20, 25, 50 μ
Display 5.7" STN type monochrome LCD

8
Setup mode
Setup mode
This chapter describes how to setup the DP900.
Use the right navigation key to scroll through the soft keys until the Setup
key ( ) appears on the screen. Press the soft key to enter Setup mode. This is a protected mode, so you need to enter a password to enter it. The password is 1 5 9 7 4. Enter the number and then press the [enter] key.
The Setup mode screen is displayed.
You navigate to the different fields using the up and down navigation keys. The soft key labels display the options that you can select for each field. You select a particular option by pressing the appropriate soft key.
General settings
No. of axisYou use this to set the total number of axes that you need to configure. Select 2, 3 or 4 by pressing the appropriate soft key.
Sleep mode time (min)You use this to define the Sleep Time Interval in minutes (5 to 120). Enter the required time using the numeric keypad.
Key beep enableYou use this to enable or disable the keyboard beep. Select on or off by pressing the appropriate soft key.
Zero app. beep enYou use this to enable or disable the Zero Approach Beep. Select on or off by pressing the appropriate soft key.
When you enable the Zero Approach Beep, bars appear under the axis numbers to clearly indicate the direction and relative position of the axis to zero. As the beep starts the bars start to shrink towards the centre. The bars disappear when the zero position is reached. The Zero Approach Beep only beeps when you are within the set approach distance.
The beep rate gets faster as the zero position is approached. The beep is only for the fastest moving axis.
Some functions like Preset have zero-approach always enabled.
Zero app. toleranceYou use this to set a tolerance value for the Zero Value in Zero approach modes. Enter the required tolerance using the numeric keypad.
The value that you enter corresponds to the distance from zero that the DRO considers to be close enough to zero to be counted as zero, i.e. the point at which the beep becomes continuous (if enabled and so long as the axis is moving) and when the zero-approach bars are clear.
DiagnosticsThis enters a test mode where you can check the keyboard and the encoder. Select keyboard or encoder by pressing the appropriate soft key.
KBoard
Pressing {k board} shows a screen representing all the available keys. Pressing a key highlights its position on the screen. To exit this test mode press the [ce] key twice.
Encoder
Pressing {encoder} shows a screen with all the available axes displayed.
Here you can see the Axis, Count, Pitch, Type and Reference.

9
Setup mode
For Newall encoders the Type is 'N' and for RS422 encoders the type is 'Q'. Newall encoders provide a count that represents the absolute position on the ball element within the scale in bits. (1-bit is 1/10000th of a ball element). To exit this test mode press [ce].
Select axisYou use this to set the axis-specific parameters. Select X, Y, Z or W by pressing the appropriate soft key. If you select W, then you first need to select whether the axis is linear or angular.
Axis-specific settings (linear type)
Scale Type. You can set the X, Y and Z axes to be Spherosyn, Microsyn 10 and Microsyn 5. The W-axis is an RS422 type encoder which is factory set. For the X and Y axes, the default value is Spherosyn and for the Z-axis, the default value is Microsyn 5.
Scale Resolution. This option is available only for the W-axis if you have configured it as a linear type. You can choose from 0.1µm, 0.2µm, 0.5µm, 1µm, 2µm, 5µm, 10µm, 20µm, and 50µm. The default value is 1µm.
Display Resolution. The resolution settings available for the X, Y and Z axes are as follows:
For the W-axis, the resolution settings available are 0.1µm, 0.2µm, 0.5µm, 1µm, 2µm, 5µm, 10µm, 20µm and 50µm, if you have configured the axis as a linear type.
For the X and Y axes, the default value is 5µm and for the Z and W axes, the default value is 1µm.
Axis Direction. You can set the counting direction to either left or right for each individual axis. The default value is left.
Axis Mode. You can set the Axis mode to either Radius or Diametric for each individual axis. This is only valid if you have configured the DRO as a Lathe model. For the Mill model, all the axes are forced to rad mode.
Machine Reference. Here you set the Machine reference for each individual axis. For the X, Y and Z axes use Digifind to set the Machine reference. For the W-axis, the standard reference output is used for referencing.
1. Press to enter the Machine reference mode.The Homing message is shown on the display.
2. Set the Absolute Datum using Digifind. Press the slider bar close to the particular axis to set the datum. For the W-axis, the DRO goes to the next screen automatically once it senses the reference output from the encoder.
Resolution Display Spherosyn Microsyn 10 Microsyn 5
1 µm (0.00005”)
1 - - x
2 µm (0.0001”)
2 - - x
5 µm (0.0002”)
5 x x x
10 µm (0.0004”)
10 x x x
20 µm (0.001”)
20 x x -
50 µm (0.002”)
50 x x -
Resolution Display Spherosyn Microsyn 10 Microsyn 5

10
Setup mode
3. Bring the encoder near to the machine reference mark and press . The new machine reference is set.
The default value for the machine reference is zero.
Zero App. Distance. This is the bar graph display that is shown below the axis display. It is available in all Distance to go modes. You can also force the bar graph on from the Functions list. The value at this setting is the limit for the bar graph. The default value is 1.000.
Calibrate Axis. You use this to compensate for errors arising due to wear and tear, encoder misalignment etc. You can calibrate each axis for Linear Errors or Segmented Errors as applicable. The detailed procedure for calibration is explained in Calibrate axis on page 13.
Apply Compensation. You use this to program the type of compensation to be applied to the selected axis. There are three options: {none}, {l. comp} and {s. comp}. The none option applies a linear calibration factor of 1.0. The default compensation type is none.
Axis-specific settings (angular type)
This option is only available for the W-axis.
Counts per Revoln. This parameter defines the encoder counts per rotation. You can enter this value if it is known or there is an automatic calibration process for finding the CPR value. In the automatic process, you are prompted to pass two reference marks in the same direction. The DRO counts within them, and sets the CPR value. The default value is 4096.
Resolution (Deg.). This parameter defines the Display resolution in degrees. The default value is 0.1 degrees.
Reference Mode. This defines which reference mode to select, Internal or External. For Internal mode, the DRO uses the encoder reference mark for referencing. For External mode, the DRO senses an external input (Input 4) first and then references the DRO on the encoder internal
reference mark. You use this mode where one machine rotation corresponds to more encoder rotations due to gear coupling. The default is Internal.
Axis Direction. This defines the counting direction of the encoder, clockwise (CW) or counter-clockwise (CCW). The default is CW.
Count Mode. There are two options:
Rollover: The angle rolls back to zero after 360.
Continuous: The angle continues accumulating after 360.
The default is Rollover.
Machine Reference. This is similar to the machine reference for the linear type, except that the value is set in degrees.
Display Mode. The angular axis is configurable for two possible options.
DDMMSS. Degrees:Minutes:Seconds (00:00:00).
DDDEC. Decimal Degrees (0.0000).
The default value is DDMMSS.
Axis Lock. There are two options:
Axis Lock On
Axis Lock Off.
Axis Lock On stops you axis setting in Absolute mode. Only the operator can perform referencing. The default value is Axis Lock Off.
Zero App. Angle. This is similar to the zero approach distance for the linear mode, except that the setting is in angular mode. The default value is 10 .
Zero App. Tolerance. This is similar to the zero approach tolerance for the linear mode, except that the setting is in angular mode. The default value is 0 .

11
Setup mode
You should save the changes that you make in the setup mode using Save and Exit.The options for each menu item are displayed on the soft key label. You have to press the correct soft key for the required settings.
Machine modelYou use this to set the DRO to be Mill specific or Lathe specific, by selecting mill or lathe using the appropriate soft key.
Auxiliary setupYou use this to set the parameters required for Auxiliary Input/Output functions.
Set factory settingsYou use this to set all the DRO parameters to their factory defaults.
This option clears all the programmed data including programs, SDM jobs and segmented scale compensation.To return to the factory defaults:
1. Press .
2. Press to confirm that you want to return to the factory default settings.If you decide that you don’t want to return to the factory default settings, press .
The default setup settings are:
Applying compensationYou configure any compensation values in the Calibrate Axis setting.
Performing a Factory Reset clears any calculated compensation values and the unit reverts to no compensation.When you are measuring the values for compensating an axis, you must ensure that you do not include the diameter of the probe or tool.
Error descriptionsAccuracy problems with machined parts may be caused by machine error, DRO system error, or a combination of both. The first step in determining the source of error is to check the DRO system. You do this by comparing the movement of the Newall reader head to the position reading shown on the display. You need a high accuracy standard, such as a laser interferometer. You can use a dial indicator to check short distances, but a
No. of Axis 4
Sleep Mode Time 5
Key Beep Enable on
Zero App. Beep En. on
Zero App. Tolerance 0.025mm
Machine Model Mill
Axis Direction left
Axis Mode rad
Zero App. Distance 1.000mm
Apply Compensation none

12
Setup mode
laser provides the best results. If you have to use a dial indicator, be sure it is the highest available accuracy.
To check the accuracy of the DRO system:
1. Place the target of the laser or the needle of the dial indicator directly on the Newall reader head.It is absolutely critical that you take the readings directly from the Newall reader head.If you have to use a dial indicator, be sure that the needle of the indicator is perpendicular to the reader head and not angled.If you take readings anywhere else on the machine, machine errors may distort the results.
2. When the reader head moves, the movement registers on the laser / indicator and DRO display.
3. Set the laser / dial indicator and DRO display position displays to 0.
4. Make a series of movements and compare the position readings between the laser / dial indicator and the DRO display.If the readings match within the accuracy specificed, then you know that the DRO system is operating properly. If this is the case, you can proceed to the next step: evaluating the machine errors. If the readings do not match, you must repair the DRO system before proceeding with error compensation.
To evaluate machine errors:
1. Put the laser target / dial indicator on the part of the machine where the machining is done.
2. Make a series of movements and compare the position readings between the laser / dial indicator and the DRO display.The difference between the laser / dial indicator reading and the reading on the DRO display is your machine error.
3. Plot the machine error along the entire axis of travel to determine the nature of the error.If it is a linear error, you can use linear error compensation. If the error is not linear, you should use segmented error compensation.
There are many types of machine error, including pitch, roll, yaw, flatness, straightness and Abbé error. The diagrams below demonstrate these errors.
Way errors
Pitch Axis
Yaw Axis
Typical Yaw Deviation
Straightness
Roll Axis
Travel
FlatnessTypical Pitch Deviation

13
Setup mode
Abbé error
Calibrate axisThe DP900 has two modes of axis compensation that you can apply as required.
• Linear Compensation {l.comp}.
• Segmented Compensation {s.comp}.
If you set the axis to Segmented Error Compensation, or Linear Error Compensation, then your next set up option is to configure the compensation for that axis.
If you apply Error Compensation, then you must ensure that it is absolutely correct. If it is not correct, then errors could be increased rather than reduced.Once you have set up the Error Compensation, we advise you to check its effect in normal operation.
You must take care when calculating machine compensation values as incorrect values can make the machine performance worse.
Linear compensationA linear error occurs between the measuring device and the part to be measured, if the axis is not truly parallel with the encoder scale axis. You can overcome this by applying a scaler to the measured axis value before it is displayed. You calculate the correction factor, and specify it in parts per million (ppm). The values can be between -9999 and +9999.
The DP900 has an automatic facility to calculate the linear error correction scalar.
1. Move to the start position.
2. Zero the axis by pressing {reset}.
3. Move a known distance (use a slip gauge or standard).
4. Select 'Slip Value' and enter this known distance using the numeric keypad.
5. Select 'Cal Factor' and press {calc}.
The DP900 calculates and displays a scalar compensation value.
Before you can apply this compensation factor, you must enable it.
A
B
C2
C2
B2
A2
B1
C1
B1
A1
C1
A1
greater than
End EffectorLinear encoder
Encoder
End EffectorLinear encoder
Encoderless than encoder
Shown with encoder on concave side of bearing path
Shown with encoder on convex side of bearing path
Error
Travel

14
Setup mode
Segmented compensationOn the DP900 each axis can have up to 50 segments of compensation. Compensation is provided linearly between the segment points.
The values for segmented error compensation are calculated using a simple semi-automated procedure.
When you select segmented compensation, you can select {auto} or {edit} to set up the compensation.
If the machine has not been moved since the power was turned off, press the [ce] key, and the DP900 restores the last positions that were recorded.
Alternatively, you can set each axis close to the Reference Point, to within: 6.3mm (0.25”) for a Spherosyn encoder or 2.5mm (0.1”) for a Microsyn encoder, and press the slider bar close to the ‘X’, ‘Y’ or ‘Z’ axis. The DP900 re-establishes alignment with the correction parameters.
You need not apply Segmented Compensation over the entire scale length. You can apply it to a length of high importance, or to just one segment.
If you set one or more axes to Segmented Error Compensation, then you need to carry out the following procedure to configure the compensation for each of those axes.
Identifying the correction parameters
The scale travel is broken down into a number of segments that you define, each with its own correction factor, measured against a high-accuracy standard. You need to identify the following parameters:
You measure each Correction Point with respect to the Starting Point, zero. You usually set this close to one end of the scale. You can set the Reference Point anywhere along the scale. It does not need to coincide with either the absolute datum or any of the correction points. However, you may find it convenient to make the absolute datum and the reference point the same.
Setting the correction points
As you follow the procedure you must ensure that you always approach the Starting Point, Correction Points and Reference Point from the same direction. If you do not, then the size of the tool or probe renders the measurement inaccurate.
Auto
1. Set the axis to Segmented Compensation as described in Calibrate axis on page 13.
2. Press {auto}.The message ‘Homing...’ appears on the screen, and the DP900 automatically finds the Starting Point.
3. The message ‘Set MC Ref.’ appears on the screen.
4. Press {Set} to set the MC Ref.The DP900 displays the Observed Value and True Value for the first segment.
Error0
Starting point - zero
1 62
3
45
Travel
Reference point Correction points

15
Setup mode
5. Use the down navigation key to select the True Value, and enter your value.
6. When you press the [enter] key the Compensation appears.
7. Use to move to the next segment.
8. Repeat the procedure for each segment.
9. Press to save the values and leave the Calibrate Axis set up.
10. Press to leave the Calibrate Axis set up without saving the values.
Edit
1. Set the axis to Segmented Compensation as described in Calibrate axis on page 13.
2. Press {edit}.
3. Use the and to move to the segment number that you want to edit.
4. Press {edit}.
5. Enter a value for the Observed Value.
6. Enter a value for the Slip Value.
7. Press or to return to the previous screen.
8. Repeat the procedure for all the segments.
9. When you have entered values for all the segments, press to save your entries and leave the Calibrate Axis setup.
You can define up to 99 segments per axis.
To use Segmented Error Compensation, you need to have a high accuracy standard, such as a laser measuring system.
Segmented Error Compensation initially defaults to Off, with no points set.
If you set Apply Compensation to none after you have set the Correction Points, then the data is retained, but not applied. When you next set Apply Compensation to s.comp, the data is re-applied.
You must carry out this procedure in strict sequence, and in full, for it to be valid.
Do not worry about the direction of the standard measurement. For example, 678.9 and -678.9 are treated the same.
You can press the [ce] key to clear an entry.

16
Basic functions
Basic functions
This chapter describes the basic functions of the DP900.
The basic functions are as follows:
• Absolute mode
• Incremental mode
• Inch and mm
• Loading an axis
• Preset mode
• Referencing
• Graphical zoom
• Calculator
Absolute modeIn Absolute mode the DRO displays the positions of all the axes with respect to a fixed datum. The datum is set by entering an axis position when in Absolute mode. The current display mode is shown in the Information bar (see Information bar on page 3 for further details). You switch between Absolute mode and Incremental mode by pressing the [abs/inc] key.
Incremental modeIn Incremental mode the DRO displays the position relative to the last position. This is also known as point-to-point use. In this mode you can set the value for each axis, or zero it to create an Incremental datum. This does not affect the machine’s Absolute datum that you configure in Absolute mode. The current display mode is shown in the Information bar (see Information bar on page 3 for further details). You switch between Absolute mode and Incremental mode by pressing the [abs/inc] key.
Inch and mmThe DP900 has a dedicated key (the [inch/mm] key) to switch the positional displays between imperial (inch) and metric (mm) measurements. The current display mode is shown at the top left of the screen as either mm or in.
Loading an axisIn normal operation, with the axis values on the screen, you can select the
mode of axis data operation by pressing . This toggles the axis mode legend between 'SET' and 'ZER'.
When you select 'ZER', pressing the slider bar next to the axis legend sets that axis value to zero.
When you select 'SET', pressing the slider bar next to the axis legend changes its value to '0'. You can then enter a number using the numeric keys. Pressing the [enter] key loads this value in to the axis. Pressing the [ce] key deletes the value that you entered and restores the original value.
Preset modeThe Preset function provides a simple mechanism for stepping through repeat positions using the work-to-zero principle. It also takes into account positioning errors for repeated points.
The first time that you enter the function, the previous move error is set to zero. In this way pressing only recalls any previous axis preset value.
Axis preset values are not maintained after a power cycle.The setting of the axis preset value does take into account the error of any previous move. The value that you enter is the step move value.

17
Basic functions
Pressing again recalls the axis preset value and takes into account
the error of any previous movement. Pressing after a power cycle results in a zero value.
The value of the axis Preset value that you enter is maintained until power-off. In this way pressing after returning to the Preset function after exiting it previously, recalls the previous axis-preset, without error adjustment as the error is set to zero on initial entry.
The values displayed do not affect the axis positions and the axis datum is restored when you exit the Preset mode function.
Example1. Turn the DRO power on.
The X-axis value is 234.555.
2. Select Preset (set error = 0).The X-axis value = 234.555.
3. Press and then press the slider bar close to the X-axis.The X-axis value = 0 (preset = 0 at power-on).
4. Press the slider bar close to the X-axis, and then press [2] [5] [enter].The X-axis value = 25.000.
5. Move to 0.050 (X-axis value = 0.050).
6. Press and then press the slider bar close to the X-axis.The X-axis value = 25.050 (error added to preset value of 25).
7. Exit the function.
You can then carry on and complete other processes.
8. The X-axis value = 34.540.
9. Select Preset (set error = 0).
10. The X-axis value = 34.540.
11. Press and then press the slider bar close to the X-axis..
12. The X-axis value = 25.000 (preset = 25 from last visit).
13. Move to 0.050 (X-axis value = 0.050).
14. Press and then press the slider bar close to the X-axis.
15. The X-axis value = 25.050 (error added to preset value of 25).
ReferencingThe DP900 has two modes of referencing.
Machine reference. The machine reference is a location, marked on the machine, used to define an axis absolute zero position. You define this for each axis in the axis configuration options in Setup.
Home reference. You use homing to determine a zero position other than the Machine Reference.
Setting the machine referenceYou set the Absolute machine datum in Setup > Select Axis > Machine Ref. You need to make a permanent mark to be made on the axis that you can use during normal operation as the machine datum. This position can be anywhere along the travel of the axis.
To define the machine reference:
1. Mark the machine axis.
2. Press when 'Machine Ref.' is highlighted.The screen displays the message 'Homing...'.
3. Ensure the axis marks are aligned correctly by moving the axis.

18
Basic functions
4. Press the axis key slider bar.The screen displays 'Set MC Ref.'.
5. Press the {Set} key.
The axis machine datum is now set so that the marked point is absolute zero. This is very important when you use segmented axis compensation.
Setting the home referenceThis does not apply if you have an RS422 encoder, see Digital encoder reference on page 18.1. Press the [ref] key.
The soft key menu displays {homing} and {M/C ref}.
2. Select {M/C ref}.The Information Bar message window displays ‘SELECT AXIS’.
3. Press the slider bar close to the required axis key.The selected axis displays 'M/C REF.’.
4. Move the axis to the machine reference datum position.You do not need to be exact as the DP900 automatically compensates for small errors of:+/-2.5mm Microsyn encoders+/-6.3mm Spherosyn encoders.
5. Press the slider bar close to the required axis key again.The display now shows the distance from the absolute datum, i.e. the displayed value is the offset to the original taught absolute axis zero datum position.
Digital encoder referenceIf your DP900 is fitted with a 4th axis RS422 quadrature encoder then the reference is taken directly from the scale. These encoders can have one
or more reference marks and you should be aware of this and where the reference marks are located.
1. Press the [ref] key.The soft key menu displays {homing} and {M/C ref}.
2. Select either {homing} or {M/C ref}.The Information Bar message window displays: 'SELECT AXIS'.
3. Press the slider bar close to the W-axis.The selected axis shows 'HOMING...' or 'M/C REF...'.
4. Move the axis across the encoder reference mark.
Once the reference mark has been detected the display returns to Normal mode and displays the correct axis position relative to the zero reference marker position.
Graphical zoomThe DP900 supports graphic representations for all primary machining operations. The graphics show the current machine datum, the current tool position and the target position.
The DP900 always sets the initial graphical scaling factor to ensure that the current tool position and first target position are displayed, so that you can easily see the trajectory required to move the tool. However you may wish to expand the image to see the whole job or zoom in to to achieve a high resolution positioning display. In this case, you can use the up and down navigation keys to zoom in and zoom out.
The Arc and Bolt Pattern features are not supported by the zoom in/out feature.

19
Basic functions
CalculatorYou use the Calculator function to do basic and trigonometric calculations.
The current axis positions are displayed in calculator mode to save you having to remember these values if you need them for your calculations. The Calculator display screen clearly shows the calculations performed.
The following screen is displayed when you press in Normal mode. As shown on the screen, the big square on the LCD contains all the results and the small rectangle is for the present number entry. The results are displayed when you press the [enter] key.
The following operators are available:
Math Functions. (+, -, ×, ÷, %). These operations are performed on two operands. The following sequence illustrates the method of operation.
If you want 23.596 × 131.567 then you should follow this sequence:
[2] [3] [.] [5] [9] [6] {×} [1] [3] [1] [.] [5] [6] [7] [enter]
The result displayed is '3104.4549'. You can use this result for other operations.
Trigonometric Functions. (sin, cos, tan, sin-1, cos-1 and tan-1). These operate on a single operand. This operates on the number in the entry field. The result is displayed in the entry field, replacing the original number that you entered. You can perform other operations on this result. The trigonometric functions consider the operands in degrees and not in radians.
If you want sin (43.14) then you should follow this sequence:
[4] [3] [.] [1] [4] {sin}
The result displayed is '0.6837833'.
Other Functions. (1/x, x2, xy, etc). These operate on a single operand except for xy which operates on two operands similar to the Math functions.
In addition to the above functions, you can use brackets to help order the functions. The following example shows how to use the brackets:
If you want 143 + sin (180/23.5) then you should follow this sequence:
[1] [4] [3] {+} {(} [1] [8] [0] {÷} [2] [3] [.] [5] {)} {sin} [enter]
The result displayed is '143.13328'.
You can use the value of π in the calculations using the symbol.
You can use the number in the entry field to load a particular axis during any operations. You need to press the axis key to load the axis.
To exit the Calculator function, press the slider bar close to the .
Result Window
Axes
Entry Field
Exit Soft Key

20
Mill functions
Mill functions
The DP900 supports working in all three available planes for Milling operations. A plane is defined by a pair or orthogonal axes. The three available planes are X-Y, X-Z and Y-Z. By default the DP900 selects the X-Y plane as this is the most common.
For the milling machine, the following functions are available on :
• Bolt Hole (Circle and Arc)
• Line Hole
• Grid
• Frame
• Arc Contouring
• R-Function
• Slot
• Polar Coordinates
• Axis Summing
All these functions, except Axis Summing, have the following soft keys:
Shows the parameter list for the selected function.
Shows the previously saved list for the selected function.
Exits from the Function List.
When you select a function, you see the following soft keys:
Runs the function on the set parameters.
Saves the pattern in permanent memory. If you chose to have a new pattern, this key opens a data entry screen so you can select a name for
the pattern. If you recalled a previously saved pattern, then this key saves the changes for that pattern.
Exits from the Function List.
The following soft keys may appear, depending on the function that you chose.
Use this to delete a previously saved pattern.
Use this to copy a previously saved pattern.
Use this to rename a previously saved pattern.
and Toggle between the Holes or Steps. The display shows the distance to go for the current hole. To position the tool for machining the current hole, move the axes until the display shows zero.
Toggles between the Graphic Mode and Normal DRO Mode.
Goes back to the parameter list.
Exits from the function.
Bolt holeThis function is used to calculate the locations of holes in a circular pattern. It is also known as Pitch Circle Diameter (PCD). The following parameters are required:
• Circle center coordinates.
• Circle radius.
• Starting angle of first hole.
• Ending angle of last hole (Only for the Arc Bolt Hole).
• No. of holes. (Max. 90)

21
Mill functions
• Depth.
• Plane (X-Y, X-Z or Y-Z).
When you have entered all the parameters:
1. Press .This opens the Data Entry screen.
2. Enter a name for your pattern, and press .You return to the parameters screen.
3. Press . This opens a graphical display showing the arrangement of the holes. You can use and to move around the holes.
This function is further sub-categorized into Circular Bolt Hole and Arc Bolt Hole. For a Circular Bolt Hole, the Ending Angle is removed from the parameter list.
Line holeThis function is used to calculate the locations of holes in a linear pattern. It is also known as Linear Bolt Hole. The following parameters are required:
• Starting coordinates.
• Pitch distance.
• Angle.
• No. of holes. (Max. 90)
• Depth.
• Plane (X-Y, X-Z or Y-Z).
When you have entered all the parameters:
1. Press .This opens the Data Entry screen.
2. Enter a name for your pattern, and press .You return to the parameters screen.
3. Press . This opens a graphical display showing the arrangement of the holes. You can use and to move around the holes.
Angle
Radius
Center
Angle
Pitch
Pattern starting point

22
Mill functions
GridThis function is used to calculate the location of holes in a grid pattern. The following parameters are required for this function:
• Pattern starting point coordinates.
• Angle.
• Pitch distance in axis '1'.
• Pitch distance in axis '2'
• No. of holes in axis '1'. (Max. 90)
• No. of holes in axis '2'. (Max. 90)
• Depth of the hole.
• Plane (X-Y, X-Z or Y-Z).
When you have entered all the parameters:
1. Press .This opens the Data Entry screen.
2. Enter a name for your pattern, and press .You return to the parameters screen.
3. Press . This opens a graphical display showing the arrangement of the holes. You can use and to move around the holes.
FrameThis function is used to calculate the locations of points along the line of a rectangle. You use this to mill a rectangular frame. The following parameters are required for this function:
• Pattern starting point coordinates.
• Angle.
• Length of side '1'.
• Length of side '2'
• Diameter of tool. (Default value comes from the Tool Setup.)
• Maximum cut.
• Machined to. (Internal, External or Center.)
• Depth.
• Plane (X-Y, X-Z or Y-Z).
When you have entered all the parameters:
1. Press .This opens the Data Entry screen.
Pattern starting point
Angle
Pitch 2
Pitch1

23
Mill functions
2. Enter a name for your pattern, and press .You return to the parameters screen.
3. Press . This opens a graphical display showing the arrangement of the holes. You can use and to move around the holes.
Arc contouringThis function is used to calculate the location of points along the line of the arc. The following parameters are required for this function:
• Arc center coordinates.
• Arc radius.
• Starting angle.
• Ending angle.
• Maximum cut.
• Diameter of tool. (Default value comes from the Tool Setup.)
• Machined to. (Internal, External or Center)
• Plane (X-Y, X-Z or Y-Z).
When you have entered all the parameters:
1. Press .This opens the Data Entry screen.
2. Enter a name for your pattern, and press .You return to the parameters screen.
3. Press . This opens a graphical display showing the arrangement of the holes. You can use and to move around the holes.
R-functionThe R-Function is a pre-defined arc function. The parameters required are:
• Arc type.(1-8)
• Arc radius.
• Diameter of tool. (Default value comes from the Tool Setup.)
• Maximum cut.
• Machined to. (Internal, External or Center.)
• Depth.
• Plane (X-Y, X-Z or Y-Z).
Pattern starting point
Angle
Length 2Length 1
Step size
Radius
Start point
End point
Arc center

24
Mill functions
When you have entered all the parameters:
1. Press .This opens the Data Entry screen.
2. Enter a name for your pattern, and press .You return to the parameters screen.
3. Press . This opens a graphical display showing the arrangement of the holes. You can use and to move around the holes.
There are 8 arc types in R-Function. They are shown on the following diagram.
This function assumes the current tool position as the start point for all the arc types. Depending on the arc type, it decides the other parameters of the arc. The following diagram describes the 8 arc types:
PocketThis function is similar to Frame function, except that the middle portion of the Frame is also milled. The parameters required are:
• Pattern starting point coordinates.
• Angle.
• Length of side '1'.
• Length of side '2'
• Diameter of tool. (Default value comes from the Tool Setup.)
• Maximum cut.
• Machined to. (Internal, External or Center.)
• Depth.
• Plane (X-Y, X-Z or Y-Z).
Type 1 Type 2 Type 3 Type 4
Type 5 Type 6 Type 7 Type 8
R
Axis 1 X or Y
Axis 2 Y or Z
Start point
end point 2 and 6
centre 7 and 6
end point 7 and 1
centre 1 and 5
type 7
type 1type 4
type 6
type 3
type 5type 8
type 2
end point 5 and 3
centre 2 and 3
end point 2 and 8
centre 4 and 8
Positive axis directions

25
Mill functions
When you have entered all the parameters:
1. Press .This opens the Data Entry screen.
2. Enter a name for your pattern, and press .You return to the parameters screen.
3. Press . This opens a graphical display showing the arrangement of the holes. You can use and to move around the holes.
SlotSlotting is a simple milling function similar to the arc functions, but in a straight line. The parameters required are:
• Pattern starting point coordinates.
• Angle.
• Slot length.
• Diameter of tool. (Default value comes from the Tool Setup.)
• Maximum cut.
• Depth.
• Plane (X-Y, X-Z or Y-Z).
When you have entered all the parameters:
1. Press .This opens the Data Entry screen.
2. Enter a name for your pattern, and press .You return to the parameters screen.
3. Press . This opens a graphical display showing the arrangement of the holes. You can use and to move around the holes.Length 2
Length 1
Angle
Pattern starting point Angle
Pattern starting point
Slot length

26
Mill functions
Polar coordinatesThis function converts the position of the two selected axes into Polar coordinates. To activate this function, first select the plane and then press
. The following screen is displayed.
It has the following soft keys
Switches between graphic mode and normal counting mode.
Exits from the function.
Axis summingThe summing is to allow for the position of the Mill table relative to the tool to be shown for machines fitted with both a knee (W) and quill (Z) axis-scale. Essentially the axes are added to form a single compound axes S. This option is only visible for a 4-axis DRO. It has the following soft keys:
Turns this mode on. This switches the DRO to 3-axis display and the third axis shows the sum of the Z-axis and the W-axis.
Turns this mode off. This switches the DRO back to the 4-axis display.
Applies the selected option and exits from the function list.
Zero approachYou use this function to turn the Zero approach bar graphs on or off in normal mode of operation. It has the following soft keys:
Turns the zero approach on.
Turns the zero approach off.
Exits from the function list.
Job timerThis is a timer utility and you can use it to get the time or rate for completing a particular job. It has the following soft keys:
Starts the Job Timer.
Stops the Job Timer.
Resets the Job Timer.
Exits from the function list.
You use this to enter the machining rate in units per hour for the machine on which the DRO is operating. If you set this to zero, the main DRO screen shows the Job Timer; otherwise it shows the machining cost. Enter the rate using the numeric keys, then press to save the value.
axis
axis
Datum
Point
Angle
(θ)
Line length (R)

27
Mill functions
Probe functionThe Probe function soft key ( ) is on the list of soft keys on the opening
screen, not under .You use this function to set an axis value or measure a work-piece feature. This function has different modes of operation.
The basic modes of operation are:
• Datum axis.
• Linear measurement mode.
• Angle measurement mode.
• Diameter measurement mode.
For every probe function, after displaying the results, two more soft keys are enabled:
Executes the current function again from the beginning.
Sets the center of the measurement as an origin. This forces the DRO into the Incremental mode, and sets the center as the origin in Incremental mode.
Datum axisThis is the most basic operation of the probe. With this you can load an axis loaded with a datum position as determined by a probe touch.
1. Press .The message window shows ‘Probe - Datum’.
2. Select the required axis by pressing the slider bar close to the required axis - X, Y, Z, W or S if summing.
The probe message window shows ‘Move to datum’.The axis display shows '---'.
3. Move the axis to the desired datum point. When the probe is sensed the datum for the selected axis sets at the probe point.
4. Press to go the basic probe window.
This operation functions in both Incremental and Absolute modes depending on the DRO operating status.All the other axes continue to display as normal. If you need to set the datum for multiple axes, then you need to do them one at a time using the procedure above.
Linear measurement modeThis can be used for height and length both inside and outside measurements. Under this mode, there are different options:
)(1) Height and depth (2) Stepped length (same)
(3) External feature (4) Internal feature

28
Mill functions
1. Press .The message window shows ‘Probe - measure’.
2. Select the measure mode by pressing the relevant soft key.
3. Select the required axis by pressing the slider bar near the required axis.All axes revert to the showing position.The probe message window shows ‘Move to Start Posn.’.
4. Move to the start (0) position and touch.The probe message window shows ‘Move to End Posn.’
5. Move to end position and touch.The results are shown, as per the measurement option.
6. Press to go the basic probe window.
This operation functions in both Incremental and Absolute modes depending on the DRO operating status.
Angle measurement modeThis function can be used to measure angles on the work-piece. It can also be used to calculate work-piece skew angles. The Angle Measurement mode has different options.
Skew operation
1. Press .The message window shows ‘Probe - angle’.
2. Press .The probe message window shows ‘Move to Position 1’.
3. Move to the starting position and press [enter].The probe message window shows ‘Move to Position 2’.
4. Move to the next position and press [enter].The probe message window shows ‘Move to Position 3’.
5. Repeat step 4 for all the positions.The probe message window displays the values for angle 1 and angle 2.
X
Y
Angle α
Angle α
Angles + CW

29
Mill functions
Corner angle operation
1. Press .The message window shows ‘Probe - angle’.
2. Press .
3. Select the required axis by pressing the slider bar near the required axis
4. Move to start position press [enter].The DRO beeps.
5. Move to new position press [enter].The DRO beeps.
6. The result is displayed on the screen.
Diameter measurement modeThis function calculates the diameter of a circular feature from three points. Under this you can choose from the following measurement options.
• Internal diameter measurement.
• External diameter measurement.
For both the measurement modes use following sequence:
1. Press .The message window shows ‘Probe - diamtr’.
2. Select mode of operation: internal or external
.
3. Move to first point and touch.The DRO beeps.
4. Move to second point and touch.
5. Move to third point and touch.The DRO beeps.
6. The result is displayed after probing the third point.
Angle α
Angle α

30
Lathe functions
Lathe functions
The following functions are available on when you select Lathe Machine:
• Summing
• Vectoring
• Taper
SummingYou use this function to show the combined movement of the X-Z or Y-Z axes pair. The summing axis pair can be displayed on any axis to suit your requirements.
This actually acts as a DRO mode rather than a stand-alone function. It has the following soft keys:
You use this soft key to select the summing pair on each axis. When you press this key, the following options are displayed for each axis:
Acts as a normal axis.
You can select this option for the X-axis
You can select this option for the Z-axis.
Exits to the main screen without saving the changes.
Sets the changes done and exits to the main screen.
Exits to the main screen without saving the changes.
When you set a particular axis to sum mode, its axis legend changes to 'S' and the summing pair is shown below the axis legend.
VectoringYou use this function to combine the movement of the X and Z axes with the angle of the compound slide.
Combined X movement = X + Z' (Sinα)
Combined Z movement = Z + Z' (Cosα)
Where α is the vectoring angle.
It has the following soft keys:
Turns the function on. When you apply the function, 'Vect' is shown below the axis legends to show the vectoring angle. The DRO switches back to normal counting mode and the X and Z axes show the combined vectored position. You can perform other functions on these new vectored positions.
Turns the function off.
Changes the vector angle if required.
Combined movement Combined movement

31
Lathe functions
Sets the changes done and exits to the main screen.
Exits from the vector angle screen to the functions list.
Exits from the function list to the main screen.
TaperYou use this function for turning or measuring a turned, tapered part. It displays the angle made by the tool current position and the datum position in the X-Y plane.
It has the following soft keys:
Starts the Taper function.
{set} Selects the datum. The display shows the taper distance (R) and the taper angle (Φ) with reference to the selected datum position.
Exits from the function list to the main screen.
Zero approachYou use this function to turn the Zero approach bar graphs on or off in normal mode of operation. It has the following soft keys:
Turns the zero approach on.
Turns the zero approach off.
Exits from the function list.
Job timerThis is a timer utility and you can use it to get the time or rate for completing a particular job. It has the following soft keys:
Starts the Job Timer.
Stops the Job Timer.
Resets the Job Timer.
Exits from the function list.
You use this to enter the machining rate in units per hour for the machine on which the DRO is operating. If you set this to zero, the main DRO screen shows the Job Timer; otherwise it shows the machining cost. Enter the rate using the numeric keys, then press to save the value.
Datum
Where α = taper angle
αo

32
Generic functions
Generic functions
Generic Functions are available in both Lathe and Mill machine mode.
ToolsTool Setup is different for Mill mode and Lathe mode.
In both, Mill and Lathe modes, you can create a maximum of 99 tools.
Mill modeIn Mill mode, you use this function to program the different tool parameters, such as Diameter, Length, RPM (max) and Speed (max). These parameters can then be referred to in different machining functions, such as Arc contouring and Grid.
When you press , the DRO shows the list of previously saved tools.
It has the following soft keys:
Creates a new tool setup. The Data Entry screen is displayed so you can enter a tool name. A maximum of 20 characters is allowed for a tool name.
Applies the selected tool. The information stored under that tool can then be used by the other functions. When you apply a specific tool, its tool number is displayed on the main screen, for example T01. This number also appears next to the tool name.
Exits from the tool list to the main screen.
Deletes the selected tool from the list. You are prompted to confirm this before the tool is deleted.
Edits the tool parameters under the selected tool.
{d.base} You access the Tool Database or Tap/Drill Library using {d.base}. It is a reference for standard tools. You can also retrieve the required information for a particular tool from the database. The tool databases provide the required information on tap sizes and clearance drills in both imperial and metric formats. You navigate around the database using the navigation arrow keys. Pressing the [enter] key transfers the highlighted database tool diameter and sets this as the current Tool diameter.
Renames the tool.
Creating a new tool
1. Press to create a new empty tool.
2. Enter a name using the alpha-numeric keypad.
3. Select the parameter that you want to set using the up and down navigation keys.
4. Enter the required value using the numeric keys, or press {d.base} to select a value from the database.
5. Press to apply the parameters of this new tool and save the tool settings against the tool name.
Editing a tool
Here you can edit an existing tool or view its settings.
1. Press to enter the desired parameter values.
2. Select the parameter that you want to set using the up and down navigation keys.
3. Enter the required value using the numeric keys, or press {d.base} to select a value from the database.

33
Generic functions
4. Press to save the tool settings against the tool name.If you do not wish to save any changes press .
Renaming a tool
Here you can rename an existing tool or view its settings.
1. Press to open the Data Entry screen.
2. Use the alpha-numeric keys to enter the new name.
3. Press to save the new name.If you do not wish to save the changes press .
Lathe modeThe DP900 can store multiple tool offsets. These are the absolute tool positions with respect to a datum (axis zero position).
Before you set up your tools you need to define the centerline of the X-axis. This is best done using a small piece of bar stock and turning it with a tool. Without moving the axis, measure the diameter of the turned part and enter this as your X-axis value. The axis now reads zero when the tip of the tool is at the centerline of the axis.
You also need to set the Z-axis datum. This could be the end of the part used to set the X-axis datum. Set the Z-axis value to zero (0.000).
You should perform the above datuming procedure with the compound 3rd-axis at 0o. If you do not, the Vectoring calculations may be incorrect.
To access the Tool Setup pages, press . You should see a screen that lists all the previously defined tools. It has the following soft keys:
Creates a new tool setup. The Data Entry screen is displayed so you can enter a tool name. A maximum of 20 characters is allowed for a tool name.
Applies the selected tool. The information stored under that tool can then be used by the other functions. When you apply a specific tool, its tool number is displayed on the main screen, for example T01. This number also appears next to the tool name.
Exits from the tool list to the main screen.
Deletes the selected tool from the list. You are prompted to confirm this before the tool is deleted.
Edits the tool parameters under the selected tool.
Renames the tool.
When you create a new tool, you are prompted to enter a name for the new tool on the Data Entry screen. You navigate around this keyboard using the navigation keys. You can use or the [arrow-centre] key to select characters quickly. You can enter numbers using the numeric
keypad. Select to save the name and move to the Tool Setup page.
When you enter the Tool Setup page, the screen shows graphics and text relating to the setup of the tool. The values for RPM and speed are purely for reference and are included as an operator aid to note spindle RPM speeds and/or traverse speeds.

34
Generic functions
To set the X-axis tool offset:
1. Perform a skim cut with the tool or touch off on a part of known diameter.
2. Highlight the 'Job Dia' option using the up and down navigation keys.
3. Enter the known diameter using the numeric keypad.
4. Press the {calc X} key.The DRO now calculates the tool offset relative to the X-axis datum that you set earlier.
For the Z-axis:
1. Touch the tool off against the defined X-axis datum reference.
2. Press the {calc Z} key. The DRO now calculates the tool offset relative to the Z-axis datum that you set earlier.
You can repeat this process for all the tools in the tool-post and for multiple tool-posts if required.
All the tool offsets are relative to the axis datum. If you move the datum, all tools move relative to the new datum
If a tool is broken, you can replace it and calculate a new set of offsets using the above procedure.
Example:
To set the machine datums:
1. Place a piece or bar stock in the chuck and turn using a selected tool.
2. Measure the diameter of the bar. Do not move the axis.
3. Enter this diameter on the X-axis.The centerline is now 0.000.
4. Move the tool to the end of the bar and touch or skim.
5. Set the Z-axis position to zero (0.000).
Creating a new tool
1. Press .
2. Press .
3. Enter a name (e.g. T1).
4. Press .
5. Skim cut a sample piece.
6. Measure the resulting diameter. Do not move the axis.
7. Enter this diameter as 'Job Dia'.
8. Press {calc X}.The DP900 calculates the offset value.
9. Move the tool to the end of the part.
10. Touch the end of the part, but do not back off.
11. Press {calc Z}.The DP900 calculates the offset value.
12. Add information for RPM and Speed (select using the up and down navigation keys).
13. Press .
Editing a tool
This is the same as creating a tool offset only the tool’s name and its current tool offsets are already filled in.

35
Generic functions
Renaming a tool
1. Highlight the tool that you wish to rename using the the up and down navigation keys.
2. Press to open the Data Entry screen.
3. Use the alpha-numeric keys to enter the new name.
4. Press to save the new name.
5. If you do not wish to save the changes press .
Turning on a tool offset
1. Press .
2. Highlight a tool from the tool list using the up and down navigation keys.
3. Press .
Turning off tool offsets
1. Select .
2. Press .
Sub datums (Teach Mode)Sub datums are different machining steps that you may need. In operation, the absolute datum of the machine is replaced by each sub datum in turn, so you can work to zero for each step instead of having to constantly refer to a printed list of coordinates.
Using this function, you can create as many as 50 jobs that each contains up to 20 sub datums. Here, a job is a group of sub datums for a particular
job. You can give each job a 20-character name which is stored in the permanent memory.
When you press in Normal mode, the DRO enters the Sub Datum mode and displays a list of existing jobs. In front of each job, there is a number displayed which signifies the number of sub datums contained in that job. It has the following soft keys:
Creates a new sub datum job. This creates an empty job with the default name last job and shows the graphical view of sub datums.
You use this to add sub datums to the job.
Exits from this mode.
Jumps to the next sub datum.
Jumps to the previous sub datum.
You use this to add and delete sub datums. It has the following soft keys:
Exits from the Add Sub Datum function to the Sub Datum function.
You use this to insert sub datums in the selected job. In this mode the display shows the current coordinates.
You use this to delete sub datums from the selected job. You are prompted to confirm that you want to delete the subdatum. Press to confirm the deletion, and to cancel the deletion.
Saves your changes and opens the Data Entry screen.

36
Generic functions
This applies the sub datums that you have created.
Exits from the Sub Datum function to the Normal mode.
Deletes the selected job.
Creates a copy of the selected job.
Displays the Data Entry screen for you to enter a new name for the selected job.
Under Recall and Edit modes, you can set/zero the axes.
Creating a job
1. From the Sub Datum selection screen press . This opens a new sub datum job.
2. Press .
3. Press the slider bar close to the required axis.
4. You can either enter the axis co-ordinates using the axis load or move the axes to the required position.
5. Press .
6. If you make a mistake ore decide you do not want the point you ahve
created, press .
7. Once you have entered all the Sub Datums, press .The job is automatically named ‘LAST JOB’. You can then press
to enter a name for that job.
You do not have to rename the job at this point you can leave it as ‘LAST JOB’ until you decide whether you want to keep it. You can then rename it later if you want to keep it.
Editing a jobOccasionally, you may need to edit a sub datum job as specifications
change. You can do this by recalling the existing job, then using
and to change the sub datum points.
Any changes that you make are automatically saved.
Auxiliary functionThe following table shows the pin connection for the DP900 Auxiliary operation.
Pin No. Description Pin No. Description
1 --- 9 ---
2 --- 10 ---
3 --- 11 ---
4 Ext. GND 12 Output 4
5 Input 4 13 Output 3
6 Input 3 14 Output 2
7 Input 2 15 Output 1
8 Input 1
1
2
3
4
5
6
7
8
9
10
11
12
13
14
15

37
Generic functions
Input and Output Specifications:
Maximum Voltage (V max) = 30V DC
Maximum Current (I max) = 40mA
InputYou need to allocate an input for each axis. You configure these as:
• Off - No action is taken. This is the default option.
• Reset Axis - Sets axis value to zero or resets the output for that axis. (See Output on page 37 for more details).
• Enter key - Works as an enter key (Option available only for Input 4).
• External Angular Reference Input - Works as external angular reference input (Option available only for Input 4).
OutputYou can configure the output in two modes: Single axis operation and Multiple axis operation.
Single axis operation
In this mode, the outputs are all used by the positions set for a selected axis. So for single axis operation, any one axis can be configured for this operation. You can use {pos.} to set a particular axis to operate as a single output mode. The following diagram explains its operation in detail.Axis Input Options Available
X 1 OffReset X
Y 2 OffReset Y
Z 3 OffReset Z
W 4 OffReset WEnter keyExternal Angular Reference Input
DP900 DRO DP900 DRO
D3
BZV85C33
1
3
1K1
2
8
7
U2A1
2
8
7
OUTPUT
EXTERNAL GROUND
EXTERNAL GROUND
INPUT
1. OUTPUT CIRCUIT 2. INPUT CIRCUIT
OUTPUT 1
OUTPUT 2
OUTPUT 3
OUTPUT 4
POSITION 1
POSITION 2
POSITION 3
TRAVEL DIRECTION
RESET POSITION PULSE
WIDTH
ON
ON
ON
ON
OFF
OFF
OFF
OFF

38
Generic functions
Multiple axis operation
In this mode, you assign each output line to an individual axis, so Output 1 is for the X-axis, Output 2 is for the Y-axis, etc. A pulse is issued whenever an axis passes a set position. The following diagram explains its operation in detail:
Reset sources
The reset is generally activated when the encoder reaches its designated position. However the reset can also occur by two further mechanisms:
• An output reset occurs if the input for that axis (see Input on page 37) has been configured for reset. To use this mode, you should set the Reset Position option to 'off' and the corresponding axis input to Reset. In this case, where the input is used to reset an active output, the axis value is not set to zero, only the Output Reset is issued.
• If you press the [enter] key when in normal mode, all the resetable axes reset. Note that this does not happen when the [enter] key is a valid key for other functional operation. When a reset of this nature occurs, the 'Aux. Reset' message is displayed.
You can set all the Auxiliary settings in DRO setup mode.You can set Position 1, Position 2, Position 3, Reset Position and Pulse width for individual axes using {set}. You can turn off each position status if a particular output is not required.
TRAVEL DIRECTION
ON
OFF
POSITION 2 POSITION 2 POSITION 2
OUTPUT PULSE WIDTH
PULSE WIDTH
RESET POSITION

39
Index
Index
AAbbé error 13Absolute mode 5Apply compensation 10Axis direction 9Axis mode 9
CCalculator 4Calibrate axis 10Cancel 4Centerfind 3Contents 5Contrast down 4Contrast up 4Copy 4
DD.base 4, 32Delete 4Digifind 5Display resolution 9Distance to go 3Done 4
EExternal 29External diameter measurement 29
FFunc 3
HHalf Function 3Homing 5
IIncremental mode 5Internal diameter measurement 29
LLinear compensation 13Lower 5
MMachine reference 5, 9Multiple axis operation 38
NNew 4Next 5

40
Index
PPoint-to-point 16Preset 3Prev 5Probe 4
RRad/Dia 3Recall 4Rename 4Reset sources 38Run 4
SSave 4Scale resolution 9Scale type 9Segmented compensation 14Select 4Set/Zero 3Setup 4Single axis operation 38Sub Datums 3
TTap/drill library 32Teach mode 35Tool database 32Tools 3
UUpper 4
WWay errors 12
ZZero app. distance 10

Newall Measurement Systems Ltd. Technology Gateway, Cornwall Road, South Wigston, Leicester LE18 4XH, UK
Tel. +44 (0) 116 264 2730 Fax. +44 (0) 116 264 2731 Email. [email protected] Web. www.newall.com
Newall Electronics Inc., 1778 Dividend Drive, Columbus, Ohio, OH 43228, USA
Tel. +1 614 771 0213 Fax. +1 614 771 0219 Email. [email protected] Web. www.newall.com
DP900 Quick Start Covers 27/2/08 12:51 Page 2