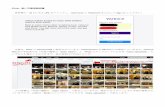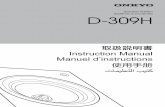取扱説明書 使 - Panasonic...取扱説明書 使 ルームエアコン(家庭用) い こ な し ガ イ ド フ ィ ル タ ー お そ う じ は 、 エ ア コ ン に
Digital Photo Professional Ver.4.6...
Transcript of Digital Photo Professional Ver.4.6...
© CANON INC. 2017 CCS-M056DPPaWJ-160
12
5
3
資料/索引
目 次
画像の取り込み
閲 覧
整理と分類
4編 集印 刷
67
大量のRAW画像処理
リモート撮影
8環境設定
はじめに
RAW画像現像/閲覧/編集用ソフトウェア
Digital Photo ProfessionalVer.4.6使用説明書
●本使用説明書上のおことわり●名称のDigital Photo Professional を DPPと表記しています。
●基本となる操作例にWindows 8.1 の画面を使用して説明しています。
●の手順は、メニューの選択順序を示しています。●[ ]内の語句は、パソコン画面上に表示されるメニューやボタン、画面の名称を示しています。
●〈 〉内の語句は、キーボードのキー名称を示しています。
●p.** の ** は、参照ページを示しています。また、クリックすると参照ページが表示されます。
● は、画像編集用ソフトウェアの扱いに慣れた方を対象とした機能です。
● : 困ったときの手助けになる事項が書かれています。
応 用
● : 上手に使うためのヒントが書かれています。
● : 注意事項です。
● : 補足説明です。
●ページの移動●画面右下のマークをクリックします。
: 次ページ
: 前ページ
: ひとつ前に表示していたページに戻る
●画面右端に配置された章見出しをクリックすると、章目次のページが表示されます。さらに、目次の読みたい項目をクリックするとそのページが表示されます。
2
12
5
3
資料/索引
目 次
画像の取り込み
閲 覧
整理と分類
4編 集印 刷
67
大量のRAW画像処理
リモート撮影
8環境設定
はじめにはじめに
DPPでできること パソコンに取り込んだ画像に対し、主に次のことができます。* マークは、RAW画像の他に JPEG/TIFF 画像でも可能な処理を示します。
●画像の閲覧/整理
●画像の調整●オリジナルの状態を残したままでの各種画像調整 ●ピクチャースタイルを自由に選んで画像に適用●調整前/調整後の同一画面表示
●画像の角度調整と切り抜き(トリミング)
●画像サイズの変更
●レンズ収差補正
●デジタルレンズオプティマイザ
●自動/手動ゴミ消し処理
●RAW画像からJPEG画像、TIFF 画像への変換/保存●大量のRAW画像を一括画像処理(バッチ処理)●画像編集用ソフトウェアへの画像転送
●画像の印刷
● EOS Utility と連携してのリモート撮影
●カラーマネージメント対応●商用印刷用CMYKシミュレーション
JPEG/TIFF
JPEG/TIFF
JPEG/TIFF
JPEG/TIFF
JPEG/TIFF
JPEG/TIFF
JPEG/TIFF
JPEG/TIFF
JPEG/TIFF
3
12
5
3
資料/索引
目 次
画像の取り込み
閲 覧
整理と分類
4編 集印 刷
67
大量のRAW画像処理
リモート撮影
8環境設定
はじめに
動作環境
OSが 32bit 版のパソコンにもインストールして使用できますが、動作上の制約が発生します。32bit 版 OSの場合は、[ヘルプ]の[バージョン情報]に(32bit)が表示されますので、ご確認ください。また、制約内容については、使用説明書上の の記載をご確認ください。* Microsoft .NET Framework 4.5 がインストールされていること。
OS(オペレーティングシステム)
Windows 10、Windows 8.1、Windows 8、Windows 7*
機 種上記の日本語版OS がプリインストールされているパソコン(アップグレード機は動作保証外)
CPU(シーピーユー) Core 2 Duo 2.0GHz 以上(推奨 Core i シリーズ以上)
RAM(メモリー) RAM 2.0GB 以上(推奨 RAM 4.0GB以上)
ハードディスク容量 インストール時:300MB以上の空き容量動作時:600MB以上の空き容量
ディスプレイ解像度:XGA(1024x720)以上(推奨 1600x1200以上)色数:16bit カラー(65536色)以上
32bit
対応カメラEOS-1D X Mark II、EOS-1D X、EOS-1D C、EOS-1D Mark IV、EOS-1Ds Mark III、EOS-1D Mark III、EOS-1D Mark II N、EOS-1Ds Mark II、EOS-1D Mark II、EOS 5DS/EOS 5DS R、EOS 5D Mark IV、EOS 5D Mark III、EOS 5D Mark II、EOS 5D、EOS 6D、EOS 7D Mark II、EOS 7D、EOS 80D、EOS 70D、EOS 60D/EOS 60Da、EOS 50D、EOS 40D、EOS 30D、EOS 20D/EOS 20Da、EOS 9000D、EOS 8000D、EOS Kiss X9i、EOS Kiss X8i、EOS Kiss X7i、EOS Kiss X7、EOS Kiss X80、EOS Kiss X70、EOS Kiss X6i、EOS Kiss X5、EOS Kiss X4、EOS Kiss X3、EOS Kiss X2、EOS Kiss F、EOS Kiss X50、EOS Kiss Digital X、EOS Kiss Digital N、EOS M6、EOS M5、EOS M3、EOS M2、EOS M、EOS M10、PowerShot G3 X*、PowerShot G1 X Mark II*、PowerShot G7 X*、PowerShot G9 X*、PowerShot SX60 HS*、PowerShot G5 X*、PowerShot G7 X Mark II*、PowerShot G16*、PowerShot S120*、PowerShot G1 X*、PowerShot G15*、PowerShot S110*、PowerShot S100*、PowerShot G9 X Mark II** RAW画像に対して、カメラに搭載されていない機能 (オートライティングオプティマイザなど )やデジタルレンズオプティマイザなどの機能は使用できません。ただし、ピクチャースタイルはカメラに搭載されていなくても、一部の機能を除いて使用することができます。
対応画像画像データ
ファイルの種類 拡張子
静止画
RAW画像
対応カメラで撮影したキヤノン独自のRAWフォーマット画像 .CR2
JPEG画像
Exif 2.2、2.21、2.3 に準拠した JPEG 画像 .JPG
動画 対応カメラで撮影した動画 .MOV、.MP4
4
12
5
3
資料/索引
目 次
画像の取り込み
閲 覧
整理と分類
4編 集印 刷
67
大量のRAW画像処理
リモート撮影
8環境設定
はじめに
はじめに......................................................................................... 2DPPでできること................................................................... 2動作環境 .................................................................................... 3対応カメラ ................................................................................ 3対応画像 .................................................................................... 3
1 パソコンに画像を取り込む ..................................................... 7DPPを立ち上げる................................................................... 8パソコンに画像を取り込む ..................................................... 9ソフトウェア「EOS Utility」を使用して画像を取り込む ........................................................................................ 9カードリーダーで取り込む.................................................. 9
2 画像を見る ............................................................................. 10メイン画面(サムネイルレイアウト)で画像を見る........ 11サムネイルの表示を変える............................................... 12プレビュー画面で画像を拡大して見る............................... 16特定の箇所を拡大して見る............................................... 17画像を詳細に確認する............................................... 18
メイン画面(マルチレイアウト)を表示する................ 18プレビュー制御パネルを使って画像を確認する............ 19多機能プレビューで画像を確認する ............................... 23セカンドウィンドウで画像を確認する ........................... 24画面のパネル(ペイン)を開閉する................................... 25パレットの表示方法と表示順序の変更............................... 26パレットの表示方法(ドッキング/フローティング)を変更する.......................................................................... 26パレットの並べ替え .......................................................... 26DPPを終了する ................................................................... 27
3 画像の整理と分類.................................................................. 28
応 用
画像を効率よくチェック/分類する................................... 29画像を分類する.................................................................. 31メイン画面で画像を分類する........................................... 32メイン画面の画像を並べ替える....................................... 33RAW画像と JPEG画像を1枚の画像として表示する..................................................................................... 34画像情報を確認する.......................................................... 35画像を整理する ..................................................................... 37不要な画像を削除する...................................................... 37画像を移す ......................................................................... 37画像をフォルダー単位で移す........................................... 38よく使うフォルダーを登録する(ブックマーク登録)....... 38
4 画像を編集する ..................................................................... 39RAW画像について............................................................... 41RAW画像とは................................................................... 41RAW現像とは................................................................... 41RAW 現像が行われるタイミング ................................... 41RAW画像のメリット....................................................... 41JPEG画像、TIFF 画像の編集について ............................ 42ツールパレットについて...................................................... 43
基本調整ツールパレットを使った編集........... 44明るさを調整する.............................................................. 44ピクチャースタイルを変える........................................... 45
ピクチャースタイルファイルを使う.................... 47ホワイトバランスを変えて色あいを調整する................ 47クリックホワイトバランスで色あいを調整する............ 48
ホワイトバランスを色温度で調整する................ 49ホワイトバランスを微調整する............................ 49
コントラスト(明暗差)を調整する............................... 50
JPEG/TIFF
応 用
応 用
応 用
目次
5
12
5
3
資料/索引
目 次
画像の取り込み
閲 覧
整理と分類
4編 集印 刷
67
大量のRAW画像処理
リモート撮影
8環境設定
はじめに
シャドウ部分/ハイライト部分の明るさを調整する.............................................................................. 50色あい、色の濃さを変える............................................... 51
ダイナミックレンジ(階調表現幅)を調整する ..................................................................................... 52階調と輝度の自動調整 ...................................................... 53オートライティングオプティマイザを使用する............ 54画像の鮮鋭度を調整する................................................... 55
トーン調整ツールパレットを使った編集....... 57明るさ、コントラスト(明暗差)を調整する................ 57クリックホワイトバランスで色あいを調整する............ 58
トーンカーブ調整 ................................................... 59ダイナミックレンジ(階調表現幅)を調整
する ..................................................................................... 61オートライティングオプティマイザを使用する............ 61
色調整ツールパレットを使った編集............... 62色調整ツールパレットを使った編集を行う......... 62ディテール調整ツールパレットを使った
編集......................................................................................... 64ノイズを緩和する.............................................................. 64画像の鮮鋭度を調整する................................................... 65
トリミング(切り抜き)/角度調整ツールパレットを使った編集.......................................................... 66レンズ補正ツールパレットを使った編集........................... 69レンズの収差を補正する................................................... 69補正する.............................................................................. 70撮影距離スライダーについて........................................... 72複数画像の一括補正 .......................................................... 73デジタルレンズオプティマイザについて........................ 73
応 用
応 用
JPEG/TIFF
応 用
応 用
JPEG/TIFF
応 用
JPEG/TIFF
JPEG/TIFF
デジタルレンズオプティマイザを使用する ................... 74画像の鮮鋭度を調整する .................................................. 76
ゴミ消し/コピースタンプツールパレットを使った編集............................................................................. 77自動ゴミ消し処理をする .................................................. 77メイン画面での自動ゴミ消し処理................................... 78手動でゴミ消し処理をする(リペア機能)..................... 79画像の不要な箇所を消す(コピースタンプ機能).......... 81作業用色空間を設定する...................................................... 82ソフトプルーフ機能を使う.................................................. 83
編集結果を保存する.......................................... 84編集内容を画像に保存する .............................................. 84別画像として保存する...................................................... 84
編集をやり直す ................................................. 86調整した内容(レシピ)を活用する............... 87
レシピをコピーして別の画像に適用する ....................... 88レシピをファイルとして保存する................................... 88レシピを読み込んで適用する........................................... 89
複数の画像を比較しながら調整する............... 90効率よく編集する ............................................. 91
セレクト編集画面で編集する........................................... 91サムネイル表示の位置を横配置にする........................... 92画像をコレクション画面に集めて編集する ................... 93
画像を合成する ................................................. 95合成方法について.............................................................. 98
HDR(ハイダイナミックレンジ)画像を生成する................................................................................. 99
デュアルピクセルRAWオプティマイザを使う...................................................................................... 102
JPEG/TIFF
JPEG/TIFF
JPEG/TIFF
JPEG/TIFF
JPEG/TIFF
JPEG/TIFF
JPEG/TIFF
JPEG/TIFF
応 用
6
12
5
3
資料/索引
目 次
画像の取り込み
閲 覧
整理と分類
4編 集印 刷
67
大量のRAW画像処理
リモート撮影
8環境設定
はじめに
被写体の奥行き情報に基づく解像感の微調整............. 102カメラの撮影視点の微調整............................................ 103ゴーストの低減............................................................... 104Photoshop に RAW画像を転送する.................. 106メイン画面のツールバーをカスタマイズする...... 107
5 印 刷.................................................................................. 108印刷する .............................................................................. 109撮影情報を付けて印刷する ............................................... 110一覧印刷(コンタクトシート印刷).................................. 111プラグイン印刷................................................................... 112
6 大量のRAW画像処理に役立つ機能................................ 113一括してホワイトバランスを適用する(カスタムホワイトバランス)............................................................. 114登録する........................................................................... 114適用する........................................................................... 115一括して JPEG画像、TIFF 画像で保存する(バッチ処理).................................................................................... 116一括して別の画像編集用ソフトウェアに転送する......... 118一括して画像のファイル名を変える................................ 119メイン画面の並び順で画像のファイル名を変える.......... 119
7 リモート撮影....................................................................... 120リモート撮影をする........................................................... 121クリックホワイトバランスのカメラ登録..................... 124
8 環境設定 .............................................................................. 126環境設定 .............................................................................. 127基本設定........................................................................... 127画像処理........................................................................... 128カラーマネジメント ....................................................... 130
応 用
応 用
表示設定 .......................................................................... 131資 料 ...................................................................................... 132こんなときは ...................................................................... 133ソフトウェアを削除する(アンインストール).............. 134メイン画面、セレクト編集画面の画像枠表示内容 ........ 135用語集.................................................................................. 136索 引.................................................................................. 138この使用説明書について ............................................... 142商標について................................................................... 142EOS DIGITAL 用ソフトウェアに関するご相談窓口.................................................................................. 142
* は、「4. 画像を編集する」において、RAW 画像のほかに、JPEG/TIFF 画像でも使用可能な項目を示します。
:すべての機能を JPEG/TIFF 画像で使用できる項目:一部の機能を JPEG/TIFF 画像で使用できる項目
JPEG/TIFF JPEG/TIFF
JPEG/TIFF
JPEG/TIFF
7
12
5
3
資料/索引
目 次
画像の取り込み
閲 覧
整理と分類
4編 集印 刷
67
大量のRAW画像処理
リモート撮影
8環境設定
はじめにパソコンに画像を取り込む
DPPを立ち上げる...................................................................... 8パソコンに画像を取り込む......................................................... 9ソフトウェア「EOS Utility」を使用して画像を取り込む............................................................................................ 9カードリーダーで取り込む..................................................... 9
1
8
12
5
3
資料/索引
目 次
画像の取り込み
閲 覧
整理と分類
4編 集印 刷
67
大量のRAW画像処理
リモート撮影
8環境設定
はじめにDPPを立ち上げるデスクトップのアイコンをダブルクリック
立ち上がるとメイン画面(サムネイルレイアウト)が表示されます。
ダブルクリック
メイン画面(サムネイルレイアウト)
DPPの対象画像ファイルをデスクトップのアイコンにドロップすると、DPPを立ち上げて、その画像ファイルがあるフォルダーを表示することができます。
9
12
5
3
資料/索引
目 次
画像の取り込み
閲 覧
整理と分類
4編 集印 刷
67
大量のRAW画像処理
リモート撮影
8環境設定
はじめにパソコンに画像を取り込む カメラ内のメモリーカードに保存された画像をパソコンに取り込みます。
カメラとの通信用ソフトウェア「EOS Utility」を使用して画像を取り込むことができます。 取り込み方法については、「EOS Utility 使用説明書」(PDF形式の電子マニュアル)を参照してください。
ソフトウェア「EOS Utility」を使用して画像を取り込む 市販のカードリーダーをお持ちの方は、カードリーダーを使ってパソコンへ画像を取り込むこともできます。
1 メモリーカードをカードリーダーに差し込む●あらかじめ、DPPを立ち上げておきます。
2[マイ コンピュータ][EOS_DIGITAL]の順に開き、[DCIM]フォルダーを[デスクトップ]にドラッグする
[DCIM]フォルダーがパソコンへコピーされます。●[DCIM]フォルダーには、すべての撮影画像がフォルダー単位で保存されています。
●メモリーカードに大量の撮影画像が保存されているときは、パソコンへのコピーには時間がかかります。
カードリーダーで取り込む
10
12
5
3
資料/索引
目 次
画像の取り込み
閲 覧
整理と分類
4編 集印 刷
67
大量のRAW画像処理
リモート撮影
8環境設定
はじめに画像を見る
メイン画面(サムネイルレイアウト)で画像を見る ........... 11サムネイルの表示を変える.................................................. 12
サムネイル制御パネルを使う................................ 13サムネイル表示のフィルター/ソート機能を
使う..................................................................................... 14ヒストグラムパレットを表示する........................ 15
プレビュー画面で画像を拡大して見る .................................. 16特定の箇所を拡大して見る.................................................. 17
ナビゲーターパレットを表示する........................ 17画像を詳細に確認する................................................... 18
メイン画面(マルチレイアウト)を表示する................... 18プレビュー制御パネルを使って画像を確認する ............... 19倍率を変更する.................................................................. 19ピン設定画像との比較表示をする................................... 19複数の画像を同時に表示する........................................... 20グリッド線を表示する...................................................... 20AFフレームを表示する.................................................... 20設定範囲を超えた領域を警告表示する(ハイライト/シャドウ警告)................................................................ 21編集前後比較(1枚表示)をする................................... 21編集前後比較(2画面表示/2分割表示)をする....... 22画像のプロパティを表示する........................................... 22多機能プレビューで画像を確認する................................... 23セカンドウィンドウで画像を確認する............................... 24画面のパネル(ペイン)を開閉する ...................................... 25パレットの表示方法と表示順序の変更 .................................. 26パレットの表示方法(ドッキング/フローティング)を変更する............................................................................. 26パレットの並べ替え.............................................................. 26DPPを終了する....................................................................... 27
応 用
応 用
応 用
応 用
応 用
2
11
12
5
3
資料/索引
目 次
画像の取り込み
閲 覧
整理と分類
4編 集印 刷
67
大量のRAW画像処理
リモート撮影
8環境設定
はじめにメイン画面(サムネイルレイアウト)で画像を見る パソコンに取り込んだ画像は、メイン画面(サムネイルレイアウト)にサムネイル画像として一覧表示されます。また、画像をダブルクリックするとプレビュー画面が立ち上がり、画像を大きく表示することができます。
●サムネイルの枠上に表示されるアイコンについては、「メイン画面、セレクト編集画面の画像枠表示内容」(p.135)をご参照ください。
レーティング(p.31、p.32) 画像の回転
メイン画面
チェックマーク(p.31、p.32) 画像送り
ツールバー
OSが 32bit の環境では、1フォルダー1000枚までしか画像表示ができません。1001枚目以降は、非対応画像と同じ扱いとなりますので、1フォルダーの画像は1000枚以内にしてください。
●動画ファイルをダブルクリックすると、パソコンのOSの設定に従った動画再生ソフトが起動し、動画が再生されます。この場合、編集された動画は再生されません。また、動画ファイルを再生するソフトを環境設定で EOS MOVIE Utility に変更することができます。(p.127)なお、EOS MOVIE Utility については EOS MOVIE Utility 使用説明書を参照してください。
●EOS 5D Mark II 以外の対応カメラで撮影した画像に、アスペクト比情報が付いているときは、切り抜いた画像として表示されます。(p.66)●メイン画面は、当画面(サムネイルレイアウト)のほかに、マルチレイアウトを選ぶことができます。マルチレイアウトでは、画像を詳細に確認することができます。(p.18)
32bit
12
12
5
3
資料/索引
目 次
画像の取り込み
閲 覧
整理と分類
4編 集印 刷
67
大量のRAW画像処理
リモート撮影
8環境設定
はじめに
メイン画面に表示されるサムネイル画像の大きさや、サムネイルに表示される情報を選択することができます。
メニューの[サムネイル]目的の項目を選ぶ
選んだ項目の表示に切り替わります。●撮影情報付きサムネイルの表示情報は、メニューの[ツール][撮影情報付き]で選ぶことができます。
サムネイルの表示を変える
13
12
5
3
資料/索引
目 次
画像の取り込み
閲 覧
整理と分類
4編 集印 刷
67
大量のRAW画像処理
リモート撮影
8環境設定
はじめに
サムネイル制御パネルを使う サムネイル制御パネルは、メイン画面で表示されるサムネイル表示についての各種設定をまとめたパネルです。 当パネルを使用することにより、効率よくサムネイルの表示や設定を行うことができます。
サムネイル制御パネル機能一覧
応 用
(1) サムネイルの大きさを変える
(2) サムネイルをファイル名なしで表示する
(3) サムネイルを通常表示する
(4) サムネイルを情報付きで表示する
(5) 情報付きサムネイルの表示内容を選択する
(6) RAW画像と JPEG画像を1枚の画像として表示する
同時撮影したRAW画像と JPEG画像を1枚の画像として表示します。この設定にした場合、表示と編集については、次のようになります。●表示される画像:すべての画面でRAW画像のみが表示されます。
●編集される画像:DPPの各種機能(ツールパレットなど)で編集した内容はRAW画像のみに適用されます。ただし、次の機能を使った時は、RAW画像と JPEG画像の両画像が適用の対象となります。・画像の削除(p.37)・画像の移動またはコピー(p.37)・チェックマーク(p.31、p.32)・レーティング(p.31、p.32)・画像の回転(p.11)
(1) (2) (3)(4) (6) (7) (8)(5)
(7) 全サムネイルを選択する
(8) サムネイルの選択を全て解除する
●サムネイル制御パネルは、初期設定ではメイン画面上に表示されるように設定されていますが、画面の設定変更などで、表示されない場合は、メニューの[サムネイル]から[サムネイル制御パネル]を選択して表示してください。
●マルチレイアウト(サムネイル縦位置、p.18)では、サムネイル表示の設定(サムネイルを通常表示する/サムネイルをファイル名なしで表示)のみが可能です。
14
12
5
3
資料/索引
目 次
画像の取り込み
閲 覧
整理と分類
4編 集印 刷
67
大量のRAW画像処理
リモート撮影
8環境設定
はじめに
サムネイル表示のフィルター/ソート機能を使う メイン画面上で、指定した絞り込み条件に合ったサムネイルだけを表示したり、条件を指定してサムネイルをソート(並べ替え)する機能です。
1 メイン画面下部の[ ]ボタンをクリックする
[フィルター /ソート]パレットが表示されます。
2 設定を行う
応 用
(1)
(2)
(3)(4)
(1) サムネイル表示フィルターのON/OFF[ON]にすると(2)絞り込み条件メニューで指定した絞り込み条件に合ったサムネイルのみが表示されます。
(2) 絞り込み条件メニューサムネイル表示フィルターの絞り込み条件の指定を行います。
(3) ソート(並び替え)項目の指定サムネイルをソート(並び替え)する項目を指定します。ファイル追加を行った場合は、項目名の後ろに「*」が一時的に表示されます。
(4) ソート(並び替え)順序の選択サムネイルをソート(並び替え)する順序(昇順/降順)を選択します。
●[ ]ボタンを再度クリックすると、[フィルター /ソート]パレットは非表示となります。
●サムネイル表示のフィルター/ソート機能で、[すべてのフォルダーに適用]にチェックが入っていると、フォルダーの切り替え時、または次回起動時以降にもフィルター設定が継続して適用されます。チェックが入っていない場合は、フォルダーの切り替え時、または次回起動時にフィルター設定が自動的に[OFF]へと切り替わります。
15
12
5
3
資料/索引
目 次
画像の取り込み
閲 覧
整理と分類
4編 集印 刷
67
大量のRAW画像処理
リモート撮影
8環境設定
はじめに
ヒストグラムパレットを表示する ヒストグラムパレットは、選択した画像のヒストグラムを表示します。ツールパレットを開かなくてもヒストグラムを迅速に確認することができます。
メニューの[表示][ヒストグラムパレット]を選ぶヒストグラムパレットが表示されます。
●右クリックで表示されるメニューから、次の4種類のヒストグラムを選ぶことができます。[輝度のみ]、[RGB個別]、[YRGB個別]、[RGB重ねて]●メイン画面右下の[ ]ボタンを押すと、[ヒストグラム]パレットの表示/非表示を切り替えることができます。
応 用
16
12
5
3
資料/索引
目 次
画像の取り込み
閲 覧
整理と分類
4編 集印 刷
67
大量のRAW画像処理
リモート撮影
8環境設定
はじめにプレビュー画面で画像を拡大して見る
プレビュー画面が表示されます。●プレビュー画面は、同時に最大36画面表示することができます。( OSが 32bit の環境では、同時に最大4画面表示。)
●プレビュー画面を終了するときは、プレビュー画面右上の[ ]を押します。
ダブルクリック
32bit
プレビュー画面 ツールパレット
プレビュー画面では、メニューの[プレビュー][AFフレーム]を選ぶと、撮影時にカメラで選択したAFフレームを表示することができます。ただし、画像サイズを変更の上、変換して保存(p.84)した画像や魚眼レンズの歪曲収差補正で[撮影時設定]以外の効果を選んだ画像、カメラ本体でのRAW現像処理時に歪曲補正、色収差補正の設定を行った画像では、AFフレームは表示されません。
17
12
5
3
資料/索引
目 次
画像の取り込み
閲 覧
整理と分類
4編 集印 刷
67
大量のRAW画像処理
リモート撮影
8環境設定
はじめに
拡大したい箇所をクリックする
クリックした箇所を中心に、100%(ピクセル等倍)の拡大表示になります。
●再度クリックすると、全体表示に戻ります。●表示位置を変えるときは、画像上をドラッグします。
特定の箇所を拡大して見る
クリック
メニューの[プレビュー]から、任意の拡大率を選びます。
100%以外の拡大率で表示する
プレビュー画面でも、メニューの[プレビュー][プレビュー制御パネル]を選択することでさまざまなプレビュー機能を使うことができます。詳しくは「プレビュー制御パネルを使って画像を確認する」(p.19)を参照してください。
ナビゲーターパレットを表示する ナビゲーターパレットは、選択した画像の拡大位置を表示するパレットです。
メニューの[表示][ナビゲーターパレット]を選ぶナビゲーターパレットが表示されます。
●プレビュー画面などで拡大表示を行ったときは、ナビゲーターパレット上に拡大表示位置が表示されます。この拡大表示位置をドラッグすることで拡大画面の表示位置を変えることもできます。
● メイン画面右下の[ ]ボタンを押すと、[ナビゲーター]パレットの表示/非表示を切り替えることができます。
応 用
ドラッグして拡大表示位置を変える
18
12
5
3
資料/索引
目 次
画像の取り込み
閲 覧
整理と分類
4編 集印 刷
67
大量のRAW画像処理
リモート撮影
8環境設定
はじめに画像を詳細に確認する
メイン画面を(マルチレイアウト)にすると、プレビュー制御パネルを使って画像を詳細に確認することができます。
メイン画面(サムネイルレイアウト)の下部のレイアウト変更ボタンを押すメイン画面(マルチレイアウト)が表示されます。●メイン画面(マルチレイアウト)はサムネイル横位置とサムネイル縦位置の2つのレイアウトを選択することができます。●プレビュー表示エリアに表示された画像の拡大したい箇所をクリックすると、等倍(100%)表示になります。再度クリックすると、全体表示に戻ります。
メイン画面(マルチレイアウト)を表示する
プレビュー表示エリア
サムネイル表示エリア
マルチレイアウト(サムネイル縦位置)
マルチレイアウト(サムネイル横位置)
レイアウト変更ボタン
サムネイル縦位置サムネイル横位置
メイン画面(サムネイルレイアウト)
応 用
19
12
5
3
資料/索引
目 次
画像の取り込み
閲 覧
整理と分類
4編 集印 刷
67
大量のRAW画像処理
リモート撮影
8環境設定
はじめに
プレビュー制御パネルを使用すると画像を詳細に確認することができます。このパネルは、メイン画面(マルチレイアウト)、セレクト編集画面で使用できます。プレビュー制御パネルが表示されていないときは、メニューの[プレビュー]から[プレビュー制御パネル]を選択して、表示してください。なお、初期設定では[ ]ボタン、[ ]ボタンが選択された状態になっています。
倍率を変更する
プレビュー制御パネルを使って画像を確認する
画像を等倍(100%)で表示します。
[ ]ボタンを押して表示される画面で設定された倍率で画像表示を行います。なお、[ ]ボタンで画像の拡大/縮小表示をしたときは、当ボタンの設定倍率も連動して変化します *。* 等倍(100%)を除く
画像の拡大/縮小表示を行います。
拡大倍率を変えた画像を全体表示に戻します。
ピン設定画像との比較表示をする画面を2分割し、左側の画像を固定(ピン設定)して、右側の画像を送りながら比較することで、画像のセレクトを効率よく行うことができます。
画像を選び、[ ]ボタンを押す
画面が左右に2分割表示され、選択した画像がピン設定されます。ピン設定をして画像送りをすると、左側の画像(ピン設定された画像)は固定され、右側の画像のみが送られるため、画像のセレクトに便利です。
●ピン設定をしなおす場合は、画像を選び、右クリックで表示されるメニューから[ピンを設定]を選択します。
●ピン設定後は、[ ]ボタンを押すたびに、画面の分割が上下と左右に切り替わります。
ピン設定(固定)された画像
20
12
5
3
資料/索引
目 次
画像の取り込み
閲 覧
整理と分類
4編 集印 刷
67
大量のRAW画像処理
リモート撮影
8環境設定
はじめに
複数の画像を同時に表示する
グリッド線を表示する
複数の画像を選び、[ ]ボタンを押す選択した画像が表示されます。●最大8画像まで表示することができます。
OSが 32bit の環境では、当機能を使用することはできません。([ ]ボタンは表示されません。)
1[ ]ボタン横の[ ]ボタンを押し、表示されるメニュー上でグリッド線の間隔を設定する●間隔の設定は、数値入力(8~ 256 単位は pixel)か、スライダーを操作して行います。
●設定が完了したら、[閉じる]ボタンを押して画面を閉じます。
2 画像を選んで、[ ]ボタンを押すグリッド線の表示された画像が表示されます。
32bit
AFフレームを表示する
1[ ]ボタン横の[ ]ボタンを押し、表示されるメニュー上で画面に表示する項目を選ぶ●[合焦フレームのみ表示]、[全てのフレームを表示]のいずれかを選択します。
●設定が完了したら、[閉じる]ボタンを押して画面を閉じます。
2 画像を選んで、[ ]ボタンを押す手順1で選択したAFフレームの表示された画像が表示されます。
画像サイズを変更の上、変換して保存(p.84)した画像や魚眼レンズの歪曲収差補正で[撮影時設定]以外の効果を選んだ画像、カメラ本体でのRAW 現像処理時に歪曲補正、色収差補正の設定を行った画像では、AF フレームは表示されません。
21
12
5
3
資料/索引
目 次
画像の取り込み
閲 覧
整理と分類
4編 集印 刷
67
大量のRAW画像処理
リモート撮影
8環境設定
はじめに
設定範囲を超えた領域を警告表示する(ハイライト/シャドウ警告) 画像の白とびや黒つぶれの確認、過度な調整防止に有効な警告表示を、ハイライト部、シャドウ部でそれぞれ設定し、この設定範囲を超えた画像上の領域を、ハイライト部は赤色に、シャドウ部は青色に表示させることができます。
1[ ]ボタン横の[ ]ボタンを押し、表示されるメニュー上で設定を行う
●[ハイライト警告表示をする]チェックボックス、[シャドウ警告表示をする]チェックボックスにチェックを入れ、警告する値を入力します。[ ]ボタンをクリックして開く画面から、異なる警告色を選ぶこともできます。
●設定が完了したら、[閉じる]ボタンを押して画面を閉じます。
編集前後比較(1枚表示)をする
2 画像を選んで[ ]ボタンを押す開いた画像上に、手順1 で入力した値を超える領域があるときは、その領域がハイライト部は赤く、シャドウ部は青く表示されます。異なる警告色を選んだ場合は指定された色で表示されます。
編集中の画像を選び、[ ]ボタンを押す●編集前の画像と、現在(編集中)の画像が、ボタンを押すたびに切り替わり表示されます。
22
12
5
3
資料/索引
目 次
画像の取り込み
閲 覧
整理と分類
4編 集印 刷
67
大量のRAW画像処理
リモート撮影
8環境設定
はじめに
編集前後比較(2画面表示/2分割表示)をする 調整前と調整後の画像を同一画面に表示して、調整結果を確認することができます。 元画像と編集中の画像を見比べながら、画像を調整できる機能です。
1 編集中の画像を選び、[ ]ボタンを押す
画像が左右2画面表示されます。●左側が編集前、右側が現在(編集中)です。
2 表示のしかたを変える●[ ]ボタンを押すたびに、以下の順序で表示が切り替わります。2画面表示(左右)→2画面表示(上下)→2分割表示(左右)→ 2分割表示(上下)
画像のプロパティを表示する 画像の撮影情報や、レシピ情報を画面上に表示します。 表示する項目を選ぶことができます。
1[ ]ボタン横の[ ]ボタンを押す[プレビュープロパティ表示の設定]画面が表示されます。
2 表示設定を行う
●レシピの内容を表示したい場合は[レシピの内容を表示する]を選び、[レシピの表示内容の設定]タブで表示したい項目にチェックを入れます。
●撮影情報を表示したい場合は[撮影情報を表示する]を選び、[撮影情報表示内容の設定]タブで表示したい項目にチェックを入れます。
●設定が完了したら、画面の[閉じる]ボタンを押します。
23
12
5
3
資料/索引
目 次
画像の取り込み
閲 覧
整理と分類
4編 集印 刷
67
大量のRAW画像処理
リモート撮影
8環境設定
はじめに
3 画像を選んで[ ]ボタンを押す画像と手順2で選択したプロパティ項目が画面に表示されます。●編集前後比較(2画面表示/2分割表示)画面で編集中の画像のレシピ表示を行うと、編集した項目が赤字で表示されます。
ウィンドウ、プレビュー画面、サムネイルサイズの組み合せによっては、プロパティ内容がすべて表示されないことがあります。
プレビュー画面では、通常、マウスカーソル位置の座標と作業用色空間のみが表示されますが、多機能プレビューにすることで、メイン画面(マルチレイアウト)と同様に、画像を詳細に確認することができます。
1 メニューの[ツール][プレビュー画面表示の設定]を選び、表示される画面から[多機能プレビュー]を選ぶ●選択が完了したら、画面の[閉じる]ボタンを押します。
2 プレビュー画面を開く(p.16)画面下部に各種表示が行われた多機能プレビューが表示されます。
●表示されている各種機能の使い方については、「メイン画面(サムネイルレイアウト)で画像を見る」(p.11)、「プレビュー制御パネルを使って画像を確認する」(p.19 ~ p.23)を参照してください。
多機能プレビューで画像を確認する
24
12
5
3
資料/索引
目 次
画像の取り込み
閲 覧
整理と分類
4編 集印 刷
67
大量のRAW画像処理
リモート撮影
8環境設定
はじめに
セカンドウィンドウは、サムネイル画像や、画像のプレビュー表示に対して、追加で開くことができるプレビューウィンドウです。1画像につき最大4枚まで表示することができ、画像の各部のピントチェックなどに使用します。
画像を選び、右クリックで表示されるメニューから、[セカンドウィンドウの表示]を選択する
セカンドウィンドウが表示されます。●セカンドウィンドウを追加表示する場合は同じ手順を繰り返します。●セカンドウィンドウのサイズは任意に変えることができます。●表示画像をクリックするたびに、等倍(100%表示)表示と全体表示が切り替わります。
●セカンドウィンドウの拡大表示は、画像上で右クリックをした位置を中心に行われます。
セカンドウィンドウで画像を確認する
OSが 32bit の環境では、セカンドウィンドウを表示することはできません。32bit
25
12
5
3
資料/索引
目 次
画像の取り込み
閲 覧
整理と分類
4編 集印 刷
67
大量のRAW画像処理
リモート撮影
8環境設定
はじめに画面のパネル(ペイン)を開閉する 操作内容に合わせて、各画面の左右と上下にあるパネル(ペイン)の開閉ができます。 最適なレイアウトでDPPを使用することができます。
パネルの[ ]をクリックして、パネルの開閉を行う
●パネルが閉じている場合は、[ ]にマウスを合わせると、一時的にパネルが開きます。
例:メイン画面(サムネイルレイアウト)
26
12
5
3
資料/索引
目 次
画像の取り込み
閲 覧
整理と分類
4編 集印 刷
67
大量のRAW画像処理
リモート撮影
8環境設定
はじめにパレットの表示方法と表示順序の変更 各種パレット(ツールパレット、ナビゲーターパレット、ヒストグラムパレット、クイックチェックパレット、カメラコントロールパレット)の表示方法(ドッキング/フローティング)や、ドッキング表示された複数パレットの表示順序を変更することができます。
複数のパレットがドッキング表示されているときは、パレットの表示の上下順序を変更することができます。
パレットのタイトルバー(名称表示部)を右クリックして表示される画面の[ドッキング/フローティングの切り替え]をクリックするドッキング表示されていたパレットがフローティング表示に、フローティング表示されていたパレットがドッキング表示に変更されます。
●元の表示方法に戻す場合は、もう一度同じ操作を繰り返します。
パレットのタイトルバー(名称表示部)を右クリックして表示される画面の[1つ上に移動]、または[1つ下に移動]をクリックするパレットの表示順序が変更されます。
パレットの表示方法(ドッキング/フローティング)を変更する
パレットの並べ替え
27
12
5
3
資料/索引
目 次
画像の取り込み
閲 覧
整理と分類
4編 集印 刷
67
大量のRAW画像処理
リモート撮影
8環境設定
はじめにDPPを終了するメイン画面のメニューの[ファイル][終了]を選ぶ
DPPが終了します。
調整した画像を保存せずにDPPを終了しようとすると、保存に関する確認画面が表示されます。[すべてはい]ボタンを押すと、調整したすべての画像に調整内容(レシピ)が保存されます。
28
12
5
3
資料/索引
目 次
画像の取り込み
閲 覧
整理と分類
4編 集印 刷
67
大量のRAW画像処理
リモート撮影
8環境設定
はじめに画像の整理と分類3
画像を効率よくチェック/分類する ...................................... 29画像を分類する ..................................................................... 31チェックマークを付ける .................................................. 31レーティング設定をする .................................................. 31メイン画面で画像を分類する.............................................. 32メイン画面でチェックマークを付ける........................... 32メイン画面でレーティング設定をする........................... 32メイン画面の画像を並べ替える .......................................... 33種類別に並べ替える.......................................................... 33自由に並べ替える.............................................................. 34RAW画像と JPEG画像を1枚の画像として表示する......................................................................................... 34画像情報を確認する.............................................................. 35画像を整理する......................................................................... 37不要な画像を削除する.......................................................... 37画像を移す............................................................................. 37画像をフォルダー単位で移す.............................................. 38よく使うフォルダーを登録する(ブックマーク登録)...... 38ブックマークを削除する .................................................. 38
29
12
5
3
資料/索引
目 次
画像の取り込み
閲 覧
整理と分類
4編 集印 刷
67
大量のRAW画像処理
リモート撮影
8環境設定
はじめに画像を効率よくチェック/分類する メイン画面で表示されている画像を大きく表示して、写り具合を効率よくチェックすることができます。また、画像を分類することができます。
1 メイン画面で確認したい画像を複数選ぶ
2 クイックチェック画面を表示する●[クイックチェック]ボタンを押します。
クイックチェック画面が表示されます。
3[ ]または[ ]ボタンを押して、チェックする画像を切り替える
●メイン画面に表示されたすべての画像をクイックチェック画面でチェックすることができます。
●[ ]ボタンを押すと最初の画像を、[ ]ボタンを押すと最後の画像を表示します。
●メイン画面に戻るときは、[ ]ボタンを押します。
クイックチェック画面
30
12
5
3
資料/索引
目 次
画像の取り込み
閲 覧
整理と分類
4編 集印 刷
67
大量のRAW画像処理
リモート撮影
8環境設定
はじめに
4拡大したい箇所をクリックする
クリックした箇所を中心に、100%(ピクセル等倍)表示になります。
●表示位置を変えるときは、画像をドラッグします。●[ ]ボタンを押すと、画像を50%で表示することができます。●再度クリックすると、全体表示に戻ります。●終了するときは、[ ]ボタンを押します。
クリック
●画面の表示は、100%、50%のほか、12.5%、25%、200%、300%、400%で表示することもできます。画面の[ ]ボタン横の[ ]ボタンを押し、表示される画面から希望する倍率を選択し[閉じる]ボタンを押します。
[ ]ボタン(ボタン上は選択した倍率を表示)を押すと、画像が選択された倍率で表示されます。ただし、クイックチェック画面を終了すると、元の50%表示の設定に戻ります。
●[AFフレーム]をチェックすると、撮影時にカメラで選択したAFフレームを表示することができます。ただし、画像サイズを変更の上、変換して保存(p.84)した画像や、カメラ本体でのRAW現像処理時に歪曲補正、色収差補正の設定を行った画像、合成した画像、HDR(ハイダイナミックレンジ)生成画像では、AFフレームは表示されません。
●画像を選んでチェックしたいときはメイン画面に表示された画像から、任意に複数の画像を選んで手順1の操作を行うと、選んだ画像だけをクイックチェック画面でチェックすることができます。
●キーボードの操作で画像を切り替える〈→〉キーまたは〈←〉キーを押して、表示する画像を切り替えることもできます。
●キーボードの操作で画面を切り替える〈Alt〉+〈Enter〉キーを押して、全画面表示/通常画面表示を切り替えることもできます。
●メニューで操作する画像上でマウスの右ボタンをクリックして表示されるメニューでも、各種の操作を行うことができます。
クイックチェック画面の便利な機能
31
12
5
3
資料/索引
目 次
画像の取り込み
閲 覧
整理と分類
4編 集印 刷
67
大量のRAW画像処理
リモート撮影
8環境設定
はじめに
被写体やテーマごとにチェックマークを付けたり、レーティング([ ]マークで表示)を設定して、画像を分類することができます。
チェックマークを付けるチェックマークを付けたい画像を表示し、[ ]~[ ]のいずれかをクリックする
選んだチェックマークが画面左上に表示されます。
●チェックマークを外すときは、[解除]ボタンを押します。
画像を分類する
クリック
チェックマーク
●DPP Ver.4 よりも前のバージョンで画像に付けたチェックマークの値は引き継がれません。
●メイン画面の画像上で、マウスの右ボタンをクリックして表示されるメニューでも、チェックマークを付けることができます。
レーティング設定をするレーティングを設定したい画像を表示し、いずれかの[ ]をクリックする
レーティングが設定され、選んだ[ ]に対応したアイコンが画面左上に表示されます。(画面は[ ]3つのレーティング設定例)
●[除外]を設定するときは、[除外]ボタンを押します。再度[除外]ボタンを押すと解除されます。
●レーティング設定を解除するときは、画面右側にある、設定したときと同じ位置の[ ]をクリックします。
クリック
レーティングアイコン
画像にレーティングの設定をすると、画像データのファイル構造が変わるため、他社のアプリケーションソフトでは、画像情報が確認できなくなることがあります。
32
12
5
3
資料/索引
目 次
画像の取り込み
閲 覧
整理と分類
4編 集印 刷
67
大量のRAW画像処理
リモート撮影
8環境設定
はじめに
メイン画面でも、被写体やテーマごとにチェックマークを付けたり、レーティング([ ]マークで表示)を設定して、画像を分類することができます。
メイン画面でチェックマークを付けるチェックマークを付けたい画像を選び、[ ]~[ ]のいずれかをクリックする
選んだチェックマークが画像枠の左上に表示されます。
●チェックマークを外すときは、チェックマークを再度クリックします。
メイン画面で画像を分類する
選ぶ
クリック
チェックマーク
メイン画面でレーティング設定をするレーティングを設定したい画像を選び、いずれかの[ ]をクリックする
レーティングが設定され、選んだ[ ]に対応したアイコンが、画像枠に表示されます。(画面は[ ]3つのレーティング設定例)
●レーティング設定を解除するときは、設定したときと同じ位置の[ ]をクリックします。●[除外]の設定は、メニューの[ラベル]か、クイックチェック画面(p.29)で行ってください。
選ぶ
クリック([ ]をクリックすると[ ]に変わります)
レーティングアイコン
33
12
5
3
資料/索引
目 次
画像の取り込み
閲 覧
整理と分類
4編 集印 刷
67
大量のRAW画像処理
リモート撮影
8環境設定
はじめに
〈Ctrl〉キーを押したまま画像をクリックします。また、連続した複数の画像を選ぶときは、最初の画像をクリックし、〈Shift〉キーを押したまま最後の画像をクリックします。
メイン画面で複数の画像を選ぶには
●メニューの[ラベル]でも、チェックマークを付けたりレーティング設定を行うことができます。
●DPPで設定したレーティングは、他の EOS用ソフトウェアや、EOS-1D Mark IV、EOS-1Ds Mark III、EOS-1D Mark III、EOS-1D Mark II N、EOS-1Ds Mark II、EOS-1D Mark II、EOS 5D Mark II、EOS 5D、EOS 50D、EOS 40D、EOS 30D、EOS 20D/EOS 20Da、EOS Kiss X4、EOS Kiss X3、EOS Kiss X2、EOS Kiss F、EOS Kiss Digital X、EOS Kiss Digital N を除く対応 EOS DIGITAL カメラ本体(EOS 7DはファームウェアVer.2.0.0 以上)でも、表示や設定変更を行うことができます。・ EOS Utility Ver.2.9 以降:DPPで設定したレーティングを表示します。ただし[除外]は表示されません。また、レーティングの設定変更をすることはできません。・ EOS-1D Mark IV、EOS-1Ds Mark III、EOS-1D Mark III、EOS-1D Mark II N、EOS-1Ds Mark II、EOS-1D Mark II、EOS 5D Mark II、EOS 5D、EOS 50D、EOS 40D、EOS 30D、EOS 20D/EOS 20Da、EOS Kiss X4、EOS Kiss X3、EOS Kiss X2、EOS Kiss F、EOS Kiss Digital X、EOS Kiss Digital Nを除く対応カメラ本体(EOS 7DはファームウェアVer.2.0.0 以上):DPPで設定したレーティングが再生画面に表示されます。レーティングの設定変更も可能ですが、[除外]については、表示も設定変更もすることができません。
●EOS-1D Mark IV、EOS-1Ds Mark III、EOS-1D Mark III、EOS-1D Mark II N、EOS-1Ds Mark II、EOS-1D Mark II、EOS 5D Mark II、EOS 5D、EOS 50D、EOS 40D、EOS 30D、EOS 20D/EOS 20Da、EOS Kiss X4、EOS Kiss X3、EOS Kiss X2、EOS Kiss F、EOS Kiss Digital X、EOS Kiss Digital Nを除く対応EOS DIGITALカメラ本体(EOS 7DはファームウェアVer.2.0.0 以上)で画像に設定したレーティングは、DPP上で表示や設定変更を行うことができます。
画像に付けたチェックマークの種類や、撮影日時順に画像を並べ替えたり、画像を1枚ずつ移動して自由に並べ替えることができます。
種類別に並べ替える
* 降順では、すべて昇順と逆の順序で並びます。
メニューの[サムネイル][並び順]目的の項目を選ぶ選んだ項目順に画像が並び替わります。
整列項目 内 容
ファイル名 昇順 ファイル名が0~9→ a~ zの順に並びます。
拡張子 昇順 RAW画像→ JPEG画像→ TIFF 画像→MOV形式動画→MP4形式動画の順に並びます。
撮影日時 昇順 撮影日時の早い順に並びます。
チェックマーク 昇順 チェックマークの付いた画像が優先され、番号順に並びます。
レーティング 昇順 レーティングの[ ]が少ない順に並びます。
カメラ機種名 昇順 カメラ機種名に用いられる数字が少ない順に並びます。(例:EOS-1D X → EOS 6D)
レンズ 昇順 撮影レンズの焦点距離が短い順に並びます。
ISO感度 昇順 感度の数値が小さい順に並びます。
シャッター速度 昇順 シャッター速度が速い順に並びます。
絞り数値 昇順 絞り数値の少ない順に並びます。
焦点距離 昇順 撮影レンズの設定焦点距離が短い順に並びます。
メイン画面の画像を並べ替える
34
12
5
3
資料/索引
目 次
画像の取り込み
閲 覧
整理と分類
4編 集印 刷
67
大量のRAW画像処理
リモート撮影
8環境設定
はじめに
自由に並べ替える画像をドラッグして移動先で放す
放した箇所に画像が移動します。●複数の画像を選んで(p.33)、移動することもできます。●並び変えた画像の並び順は、DPP を終了したり、フォルダーエリアで別のフォルダーを選ぶまで、サムネイル制御エリアの[ソート]に[ユーザーカスタム]として一時登録され、保持されます。●メニューの[サムネイル][並び順][ファイル名]と[昇順]を選ぶと、並べ替える前の並び順に戻ります。
DPPを終了したり、フォルダーエリアで別のフォルダーを選んだときでも、並べ替えた画像の並び順を保持することができます。●画像のファイル名を変えずに並び順を保持する[環境設定]の[基本設定]タブ画面で、画像のファイル名を変えずに、画像の並び順を保持することができます。(p.131)
●画像のファイル名を変えて並び順を保持するリネーム機能を使うと、並べ替えた順に画像のファイル名が一括して変わり、画像の並び順を保持することができます。(p.119)
並べ替えた画像の並び順を保持するには
同時撮影したRAW画像と JPEG画像を1枚の画像として表示し、取り扱うことができます。特にメイン画面上の表示画像数を半分にすることができ、同時撮影した大量画像を効率よくチェックすることができます。
1枚表示にできるのは、拡張子が「.CR2」のRAW画像と JPEG画像が同時撮影されるカメラの画像です。RAW画像の拡張子が「.CRW」や「.TIF」で撮影されるカメラで同時撮影した画像は、1枚表示になりません。
●表示される画像すべての画面でRAW画像が表示されます。
●編集される画像DPPの各種機能(ツールパレットなど)で調整した内容は、RAW画像にのみ適用されます。ただし、下記の機能を使ったときは、RAW画像と JPEG画像の両画像が適用の対象となります。
・画像の削除(p.37)・画像の移動またはコピー(p.37)・チェックマーク(p.31、p.32)・レーティング(p.31、p.32)・画像の回転(p.11)
メニューの[サムネイル][RAW+JPGを重ねて表示]を選ぶメイン画面の表示が更新されて、同時撮影されたRAW画像とJPEG画像が[ ]マーク(p.135)の付いた1枚の画像として表示されます。
1枚表示にできるのは、拡張子が「.CR2」のRAW画像
1枚表示にしたときは?
RAW画像とJPEG画像を1枚の画像として表示する
35
12
5
3
資料/索引
目 次
画像の取り込み
閲 覧
整理と分類
4編 集印 刷
67
大量のRAW画像処理
リモート撮影
8環境設定
はじめに
●[コレクション]画面に追加される画像1枚表示されたRAW画像と JPEG画像を[コレクション]画面に追加すると、[ ]マークの付いた1枚の画像が表示されますが、実際には、RAW画像と JPEG画像が個別に追加されているため、[コレクション]タブには、2枚分の画像枚数が表示されます。
[RAW+JPGを重ねて表示]の選択を解除すると、RAW画像とJPEG画像は、それぞれ別の画像として表示されます。
1 画像情報を見たい画像を選ぶ
2 メニューの[表示][画像情報]を選ぶ画像情報画面が表示されます。
3 タブを選んで情報を確認する
画像情報を確認する
[Exif 情報]タブ画面 [XMP/IPTC情報]タブ画面 [レシピ]タブ画面画像情報画面
36
12
5
3
資料/索引
目 次
画像の取り込み
閲 覧
整理と分類
4編 集印 刷
67
大量のRAW画像処理
リモート撮影
8環境設定
はじめに
●[Exif 情報]タブ画面には、撮影情報が表示され、[XMP/IPTC情報]タブ画面には、撮影後、画像に付加された IPTC* 情報が表示されます。IPTC* 情報は、キャプションやクレジット、撮影場所などのコメント情報で、[XMP/IPTC情報]タブ画面のリストボックスから、[説明]、[IPTC 連絡先]、[IPTC イメージ]、[IPTC コンテンツ]、[IPTC ステータス]の5項目に分類された情報を選んで表示することができます。* International Press Telecommunications Council:国際新聞通信委員会
●[Exif 情報]タブ画面に表示される内容は、機種によって異なります。●[レシピ]タブ画面には、画像に適用されているレシピの内容が表示されます。
●表示の切り替え画像情報画面を表示している状態で、メイン画面に表示されている別の画像を選ぶと、選んだ画像の画像情報に表示が切り替わります。
●撮影情報付きサムネイルとの使いわけ画像情報画面には、画像ごとの詳細な撮影情報が表示されます。ただし、主要な撮影情報だけを確認したいときは、メニューの[サムネイル][撮影情報付き](p.12)で各画像の撮影情報を確認することもできます。
メイン画面での便利な使いかた
37
12
5
3
資料/索引
目 次
画像の取り込み
閲 覧
整理と分類
4編 集印 刷
67
大量のRAW画像処理
リモート撮影
8環境設定
はじめに画像を整理する 不要な画像の削除、画像の移動やコピーなど、画像の整理方法を説明します。
削除した画像は復元できませんので、十分注意してください。
1 メイン画面で不要な画像を選ぶ
2 メニューの[ファイル][ごみ箱に入れる]を選ぶ
画像が[ごみ箱]へ移動し、DPP上から削除されます。●デスクトップの[ごみ箱]で[ごみ箱を空にする]操作を行うと、画像がパソコン上から完全に削除されます。
不要な画像を削除する
画像を別のフォルダーに移動またはコピーして、撮影日やテーマごとに画像を分類することができます。
移動またはコピーする画像をドラッグする●移動: 画像をドラッグして、移動先のフォルダーで放します。●コピー:〈Ctrl〉キーを押したまま画像をドラッグして、コピー先の
フォルダーで放します。
移動先のフォルダーに画像が移動またはコピーされます。
画像を移す
38
12
5
3
資料/索引
目 次
画像の取り込み
閲 覧
整理と分類
4編 集印 刷
67
大量のRAW画像処理
リモート撮影
8環境設定
はじめに
画像の入ったフォルダーを移動またはコピーして、フォルダー単位で画像を分類することができます。
移動またはコピーするフォルダーをドラッグする●移動: フォルダーをドラッグして、移動先のフォルダーで放しま
す。●コピー:〈Ctrl〉キーを押したままフォルダーをドラッグして、コピー
先のフォルダーで放します。
移動先にフォルダーが移動またはコピーされます。
画像をフォルダー単位で移す よく使うフォルダーをブックマークに登録することができます。 登録したフォルダーは、メイン画面の[ブックマーク]タブに表示されます。
ブックマークを削除する [ブックマーク]に登録されたフォルダーを削除することができます。
1 ブックマークに登録するフォルダーを選ぶ
2 メニューの[ファイル][ブックマークに追加]を選ぶ手順1で選んだフォルダーが、メイン画面の[ブックマーク]タブに登録されます。
メニューの[ファイル][ブックマークからはずす]を選ぶ選んだフォルダーがブックマークから削除されます。
よく使うフォルダーを登録する(ブックマーク登録)
選ぶ
39
12
5
3
資料/索引
目 次
画像の取り込み
閲 覧
整理と分類
4編 集印 刷
67
大量のRAW画像処理
リモート撮影
8環境設定
はじめに画像を編集する
RAW画像について................................................................... 41RAW画像とは....................................................................... 41RAW現像とは....................................................................... 41RAW 現像が行われるタイミング ....................................... 41RAW画像のメリット........................................................... 41JPEG画像、TIFF 画像の編集について ................................ 42ツールパレットについて.......................................................... 43
基本調整ツールパレットを使った編集............... 44明るさを調整する.................................................................. 44ピクチャースタイルを変える............................................... 45
ピクチャースタイルファイルを使う........................ 47ホワイトバランスを変えて色あいを調整する ................... 47クリックホワイトバランスで色あいを調整する................ 48
ホワイトバランスを色温度で調整する.................... 49ホワイトバランスを微調整する................................ 49
コントラスト(明暗差)を調整する................................... 50シャドウ部分/ハイライト部分の明るさを調整
する......................................................................................... 50色あい、色の濃さを変える .................................................. 51モノクロのときの調整 ...................................................... 51ダイナミックレンジ(階調表現幅)を調整する..... 52
階調と輝度の自動調整.......................................................... 53オートライティングオプティマイザを使用する................ 54画像の鮮鋭度を調整する ...................................................... 55画像の鮮鋭度を詳細に設定する....................................... 56
トーン調整ツールパレットを使った編集........... 57明るさ、コントラスト(明暗差)を調整する ................... 57クリックホワイトバランスで色あいを調整する................ 58
JPEG/TIFF
応 用
応 用
応 用
応 用
応 用
JPEG/TIFF
トーンカーブ調整....................................................... 59トーンカーブの操作例...................................................... 60ダイナミックレンジ(階調表現幅)を調整する .... 61
オートライティングオプティマイザを使用する ............... 61
色調整ツールパレットを使った編集 .................. 62色調整ツールパレットを使った編集を行う............ 62
特定の色域を調整する...................................................... 62画像全体の色相と彩度を調整する................................... 63モノクロ調整を行う.......................................................... 63
ディテール調整ツールパレットを使った編集 ............................................................................................ 64ノイズを緩和する.................................................................. 64画像の鮮鋭度を調整する...................................................... 65
トリミング(切り抜き)/角度調整ツールパレットを使った編集 ............................................................. 66レンズ補正ツールパレットを使った編集............................... 69レンズの収差を補正する...................................................... 69補正する................................................................................. 70魚眼レンズの歪曲収差補正の効果について ................... 71撮影距離スライダーについて.............................................. 72複数画像の一括補正.............................................................. 73デジタルレンズオプティマイザについて........................... 73デジタルレンズオプティマイザを使用する....................... 74画像の鮮鋭度を調整する...................................................... 76
ゴミ消し/コピースタンプツールパレットを使った編集............................................................................. 77自動ゴミ消し処理をする...................................................... 77メイン画面での自動ゴミ消し処理 ...................................... 78
応 用
応 用
JPEG/TIFF
応 用
JPEG/TIFF
JPEG/TIFF
JPEG/TIFF
4
40
12
5
3
資料/索引
目 次
画像の取り込み
閲 覧
整理と分類
4編 集印 刷
67
大量のRAW画像処理
リモート撮影
8環境設定
はじめに
手動でゴミ消し処理をする(リペア機能)......................... 79画像の不要な箇所を消す(コピースタンプ機能).............. 81作業用色空間を設定する.......................................................... 82ソフトプルーフ機能を使う...................................................... 83
編集結果を保存する.............................................. 84編集内容を画像に保存する .................................................. 84別画像として保存する.......................................................... 84
編集をやり直す ..................................................... 86
調整した内容(レシピ)を活用する................... 87レシピをコピーして別の画像に適用する........................... 88レシピをファイルとして保存する....................................... 88レシピを読み込んで適用する............................................... 89
複数の画像を比較しながら調整する................... 90
効率よく編集する ................................................. 91セレクト編集画面で編集する............................................... 91サムネイル表示の位置を横配置にする............................... 92画像をコレクション画面に集めて編集する ....................... 93
画像を合成する ..................................................... 95合成方法について.................................................................. 98
HDR(ハイダイナミックレンジ)画像を生成する..................................................................................... 99
デュアルピクセルRAWオプティマイザを使う ..... 102被写体の奥行き情報に基づく解像感の微調整 ................ 102カメラの撮影視点の微調整 ............................................... 103ゴーストの低減................................................................... 104
Photoshop に RAW画像を転送する ..................... 106
メイン画面のツールバーをカスタマイズする......... 107
JPEG/TIFF
JPEG/TIFF
JPEG/TIFF
JPEG/TIFF
JPEG/TIFF
JPEG/TIFF
JPEG/TIFF
応 用
応 用
応 用
* は、「4. 画像を編集する」において、RAW 画像のほかに、JPEG/TIFF 画像でも使用可能な項目を示します。
:すべての機能を JPEG/TIFF 画像で使用できる項目:一部の機能を JPEG/TIFF 画像で使用できる項目
JPEG/TIFF JPEG/TIFF
JPEG/TIFF
JPEG/TIFF
41
12
5
3
資料/索引
目 次
画像の取り込み
閲 覧
整理と分類
4編 集印 刷
67
大量のRAW画像処理
リモート撮影
8環境設定
はじめにRAW画像について
RAW画像は、撮像素子の出力をそのまま記録した画像データです。撮影時にカメラ内部での画像処理は行わず、「RAW画像データ+撮影時の画像処理条件の情報」という特殊な形で記録されているため、画像を見たり編集するには専用のソフトウェアが必要です。※「RAW」とは「生の」や「そのまま」の意味です。
RAW画像は、フィルムでいえば撮影済で未現像状態(潜像)のような概念になります。 フィルムは、現像してはじめて画像が現れますが、このRAW画像もその後の画像信号処理を行わないと、パソコン上で画像として見ることができません。 そこで、この処理のことをデジタルでも「現像」と呼びます。
DPPでは、RAW画像をDPP上で表示するときに、この「現像」処理を自動で行います。 そのため、DPPで表示されているRAW画像は、すべて現像処理が完了した画像です。 DPPでは、特に現像処理を意識することなく、RAW画像の閲覧、編集、印刷を行うことができます。
RAW画像とは
RAW現像とは
RAW 現像が行われるタイミング
RAW画像は、「RAW画像データ+撮影時の画像処理条件の情報」という形で記録されています。DPPで RAW画像を開くと自動的に現像が行われ、撮影時の画像処理条件の情報が適用された画像として見ることができます。 また、開いた画像に対してさまざまな調整(そのつど、自動現像処理)を行っても、画像処理条件(現像条件)を変えているだけなので、「オリジナル画像データそのもの」はまったく変わりません。したがって、劣化をまったく気にすることなく、撮影後にじっくりと画像を創り上げる「作品派」ユーザーにぴったりの画像データであると言えます。 DPPでは、調整できる「画像処理条件の情報」を「レシピ」と呼んでいます。(p.87)
また、ツールパレットで調整したすべての内容(画像処理条件の情報)は、DPP では、「レシピ」ファイルとして画像に保存したり(p.88)、あるいは画像とは別のレシピファイル(拡張子「.dr4」)として保存し、読み込んで別の画像に適用することができます。(p.89)ただし、RAW画像の調整内容を保存したレシピファイルは、JPEG画像や TIFF 画像に適用することはできません。
RAW画像のメリット
画像処理条件の情報
RAW画像データ
ツールパレットで調整した内容は、レシピファイル(拡張子「.dr4」)として単独で扱うことができます。(p.87、p.88)
42
12
5
3
資料/索引
目 次
画像の取り込み
閲 覧
整理と分類
4編 集印 刷
67
大量のRAW画像処理
リモート撮影
8環境設定
はじめにJPEG画像、TIFF 画像の編集について DPPでは、JPEG画像や TIFF 画像も、以下のツールパレットでRAW画像と同じように画像を調整することができます。 ・トーン調整ツールパレット ・色調整ツールパレット ・ディテール調整ツールパレット ・トリミング(切り抜き)/角度調整ツールパレット ・ゴミ消し/コピースタンプツールパレット ・設定ツールパレット これらのツールパレットで調整した内容(レシピ)は、画像処理条件を変えているだけなので、「オリジナル画像データそのもの」はまったく変わりません。そのため、RAW画像と同じように編集にともなう画像劣化を一切気にすることなく、何度でも調整をやり直すことができます。
また、ツールパレットで調整したすべての内容(画像処理条件の情報)は、DPP では、「レシピ」ファイルとして画像に保存したり(p.88)、あるいは画像とは別のレシピファイル(拡張子「.dr4」)として保存し、読み込んで別の画像に適用することができます。(p.89)ただし、JPEG画像や TIFF 画像の調整内容を保存したレシピデータは、RAW画像に適用することはできません。
ツールパレットで調整した内容は、レシピファイル(拡張子「.dr4」)として単独で扱うことができます。(p.87、p.88)
画像処理条件の情報
JPEG画像、TIFF 画像データ
43
12
5
3
資料/索引
目 次
画像の取り込み
閲 覧
整理と分類
4編 集印 刷
67
大量のRAW画像処理
リモート撮影
8環境設定
はじめにツールパレットについて DPPでは編集目的に応じて、さまざまなツールパレット画面を切り替えて画像の調整を行うことができます。ツールパレットで調整した内容は、画像処理条件を変えているだけなので、「オリジナル画像データそのもの」は変わりません。そのため、編集にともなう画像劣化を気にすることなく、何度でも調整をやり直すことができます。ツールパレットの各機能は、各項目で詳しく説明します。
レンズ補正ツールパレット
トリミング(切り抜き)/角度調整ツールパレット
ゴミ消し/コピースタンプツールパレット
基本調整ツールパレット
ディテール調整ツールパレット
色調整ツールパレットトーン調整ツー
ルパレット
設定ツールパレット
●基本調整ツールパレットRAW画像の基本的な画像調整を行います。(p.44)
●トーン調整ツールパレットトーンカーブの調整やオートライティングオプティマイザの適用を行います。(p.57)
●色調整ツールパレット特定色域の色相、彩度、輝度の調整を行います。画像全体の色相と彩度の調整もできます。(p.62)
●ディテール調整ツールパレットノイズ緩和と画像の鮮鋭度の調整を行います。(p.64)
●トリミング(切り抜き)/角度調整ツールパレット画像のトリミング(切り抜き)や角度調整を行います。(p.66)
●レンズ補正ツールパレット画像のレンズ収差の補正(p.69)や、デジタルレンズオプティマイザの適用を行います。(p.74)
●ゴミ消し/コピースタンプツールパレット画像のゴミ消しと画像の部分コピーによる修正を行います。(p.77)
●設定ツールパレット作業用色空間の設定を行います。(p.82)
RAW 画像の調整は、基本調整ツールパレットで行うことをおすすめします。ただし、基本調整ツールパレットでは調整幅が足りないときや、トーン調整ツールパレット(p.57)固有の機能を使いたいときは、基本調整ツールパレットで初期調整を終えたあと、トーン調整ツールパレットで必要最小限の調整をするという使いかたをおすすめします。なお、ノイズの緩和(p.64)や、レンズの収差補正(p.70)を行いたいときは、基本調整ツールパレットや、トーン調整ツールパレットで必要な調整をしたあと、ディテール調整ツールパレット(p.64)や、レンズ補正ツールパレット(p.69)で調整してください。
● メイン画面右下の[ ]ボタンを押すと、[ツールパレット]の表示/非表示を切り替えることができます。
ツールパレットの使い分け
44
12
5
3
資料/索引
目 次
画像の取り込み
閲 覧
整理と分類
4編 集印 刷
67
大量のRAW画像処理
リモート撮影
8環境設定
はじめに基本調整ツールパレットを使った編集 基本調整ツールパレットでは、RAW画像の基本調整を行います。このツールパレットでは、画像の明るさ調整、ピクチャースタイル設定、ホワイトバランス調整、コントラスト(明暗差)の調整、色あいの調整、色の濃さの調整、ダイナミックレンジ(階調表現幅)の調整、オートライティングオプティマイザの適用、画像の鮮鋭度の調整を行うことができます。 なお、JPEG/TIFF 画像で調整可能な項目は、オートライティングオプティマイザの適用とシャープネスの設定のみです。
1 メイン画面などで画像を選ぶ
2 基本調整ツールパレットを表示する
画像の明るさを調整することができます。スライダーを右に動かすと画像が明るくなり、左に動かすと画像が暗くなります。
明るさを調整する
調整前に戻す数値を入力
左右に動かす
調整範囲は、- 3.0 ~+ 3.0(数値入力では0.01 単位)です。
JPEG/TIFF
45
12
5
3
資料/索引
目 次
画像の取り込み
閲 覧
整理と分類
4編 集印 刷
67
大量のRAW画像処理
リモート撮影
8環境設定
はじめに
画像が撮影時のイメージと違っているときは、ピクチャースタイルを変えることで、撮影時のイメージに近づけることができます。なお、[モノクロ](p.51)を選んで保存(p.84)しても、再度[モノクロ]以外のピクチャースタイルを選べば、いつでも、選んだピクチャースタイルにすることができます。
ピクチャースタイルを変える
調整前に戻す選ぶ
ピクチャースタイル 内 容
( )
撮影時にカメラで設定されたピクチャースタイルです。カメラで応用撮影ゾーンのモードを選択した場合は、( )内に設定されたピクチャースタイルが表示されます。また、カメラでかんたん撮影ゾーンのモードを選択した場合は、( )内に[撮影時設定]と表示され、選択した撮影モードに応じた画像特性となります。
スタンダード 鮮やかな画像になります。通常はこの設定でほとんどの画像に対応できます。
オート撮影シーンに応じて色あいが調整されます。とくに自然や屋外シーン、夕景シーンでは、青空、緑、夕景が色鮮やかな写真になります。
ポートレート
肌がきれいな画像になります。女性や子どもをアップで撮影した画像などに効果的です。また、[色あい]で肌色を調整することができます。(p.51)
風景 青空や緑の色が鮮やかな画像になります。印象的な風景としたい画像などに効果的です。
ディテール重視 被写体の細部の輪郭や繊細な質感の描写に適しています。やや鮮やかな写真になります。
ニュートラル 自然な色あいで、メリハリの少ない控えめな画像になります。調整用の元画像として有効です。
忠実設定5200K程度の環境光下で撮影した画像が、測色的に被写体の色とほぼ同じになるよう色調整されます。調整用の元画像として有効です。
モノクロ白黒画像になります。また、[フィルター効果]と[調色]を調整することができます。(p.51)
(カメラに登録したピクチャースタイル
ファイル)
カメラに登録したピクチャースタイルファイルで撮影した画像を選んだときに表示されます。リストには、ピクチャースタイルファイル名が、( )付きで表示されます。
[DPPで適用したピクチャースタイル
ファイル]
DPPで適用したピクチャースタイルファイル名が、[ ]付きで表示されます。
46
12
5
3
資料/索引
目 次
画像の取り込み
閲 覧
整理と分類
4編 集印 刷
67
大量のRAW画像処理
リモート撮影
8環境設定
はじめに
●ピクチャースタイルを変えても「色あい」、「色の濃さ」、「コントラスト」、「アンシャープマスク」、「シャープネス」の値が変わらないようにすることができます。
●[オート]は、EOS-1D Mark IV、EOS-1Ds Mark III、EOS-1D Mark III、EOS-1D Mark II N、EOS-1Ds Mark II、EOS-1D Mark II、EOS 5D Mark II、EOS 5D、EOS 7D、EOS 60D/EOS 60Da、EOS 50D、EOS 40D、EOS 30D、EOS 20D/EOS 20Da、EOS Kiss X4、EOS Kiss X3、EOS Kiss X2、EOS Kiss F、EOS Kiss X50、EOS Kiss Digital X、EOS Kiss Digital N、PowerShot G3 X、PowerShot G1 X Mark II、PowerShot G7 X、PowerShot G9 X、PowerShot SX60 HS、PowerShot G5 X、PowerShot G16、PowerShot S120、PowerShot G1 X、PowerShot G15、PowerShot S110、PowerShot S100で撮影した画像には適用されません。なお、複数の画像を選んでピクチャースタイルを変えるときに、上記以外の対応カメラで撮影した画像が含まれていると、[オート]を選ぶことはできますが、上記カメラで撮影した画像には[オート]は適用されません。
●[ディテール重視]は、PowerShot G3 X、PowerShot G1 X Mark II、PowerShot G7 X、PowerShot G9 X、PowerShot SX60 HS、PowerShot G5 X、PowerShot G16、PowerShot S120、PowerShot G1 X、PowerShot G15、PowerShot S110、PowerShot S100を除く、すべての対応機種の撮影画像に適用することができます。
●カメラ本体で生成した多重露出RAW 画像では、[オート]を選ぶことはできません。
47
12
5
3
資料/索引
目 次
画像の取り込み
閲 覧
整理と分類
4編 集印 刷
67
大量のRAW画像処理
リモート撮影
8環境設定
はじめに
ピクチャースタイルファイルとは、ピクチャースタイルの拡張ファイルです。DPP では、キヤノンホームページよりダウンロードした目的別のピクチャースタイルファイルや、「Picture Style Editor」で作成したピクチャースタイルファイルを、RAW 画像に適用することができます。なお、ピクチャースタイルファイルは、事前にパソコンへ保存しておきます。
1[ピクチャースタイル]項目の[参照]ボタンを押す
[開く]画面が表示されます。
2 パソコン上に保存してあるピクチャースタイルファイルを選び、[開く]ボタンを押す選んだピクチャースタイルファイルが画像に適用されます。●別のピクチャースタイルファイルを適用するときは、手順2 からの操作を再度行ってください。
ピクチャースタイルファイルを使う応 用
画像に適用できるピクチャースタイルファイルは、拡張子が「.PF2」「.PF3」のファイルです。
撮影した画像が自然な色あいになっていないときは、ホワイトバランスを変えて、自然な色あいにすることができます。淡い色の花などは、撮影時の光源に設定すると自然な色あいにすることができます。
● ( )は、撮影時にカメラで設定されたホワイトバランスです。・カメラで応用撮影ゾーンのモードを選択した場合は、( )内に設定されたホワイトバランスが表示されます。
・カメラでかんたん撮影ゾーンのモードを選択した場合は、( )内に[撮影時設定]と表示され、選択した撮影モードに応じた画像特性となります。
ホワイトバランスを変えて色あいを調整する
調整前に戻す
選ぶ
ホワイトバランスの設定を変えても自然な色あいにならないときは、クリックホワイトバランス(p.48)でホワイトバランスを調整してください。
ホワイトバランスを調整したあと、さらに微小な色あいを調整するには、[色あい](p.51)を使って調整すると、よりイメージに近づけることができます。
ホワイトバランスを変えても自然な色あいにならない
色あいで微調整
●リストボックスで[ ( )]を選んだときは、調整結果をカスタムホワイトバランス(p.114)として登録することはできません。
●カメラ本体で生成した多重露出RAW画像では、ホワイトバランスを変更、調整することはできません。
ホワイトバランスの各項目内容については、カメラの使用説明書を参照してください。
48
12
5
3
資料/索引
目 次
画像の取り込み
閲 覧
整理と分類
4編 集印 刷
67
大量のRAW画像処理
リモート撮影
8環境設定
はじめに
選んだ箇所を白の基準としてホワイトバランスを調整し、自然な色あいにすることができます。光源の影響で、白の色あいが変わっている部分にクリックホワイトバランスを行うと効果的です。
1
2 白の基準とする箇所をクリックする
選んだ箇所を白の基準として画像の色が調整されます。●続けて別の箇所をクリックすると、再度調整されます。●終了するときは、マウスの右ボタンをクリックするか、[ ]ボタンを再度押します。
クリックホワイトバランスで色あいを調整する
クリック
クリック
調整前に戻すカーソルの座標位置とRGB値(8bit 換算)
画像上に白い箇所がないときは、画像上の灰色の箇所を手順2の操作でクリックしても、白い部分を選んだときと同じように、ホワイトバランスを調整することができます。
画像に白い箇所がないときは
カメラ本体で生成した多重露出RAW画像では、ホワイトバランスを変更、調整することはできません。
49
12
5
3
資料/索引
目 次
画像の取り込み
閲 覧
整理と分類
4編 集印 刷
67
大量のRAW画像処理
リモート撮影
8環境設定
はじめに
色温度の数値を設定することで、ホワイトバランスを調整することができます。
1[ホワイトバランス調整]のリストボックスから[色温度]を選ぶ
2 色温度を設定する
ホワイトバランスを色温度で調整する応 用
設定値を表示
左右に動かす
調整範囲は、2000~ 10000K(10K単位)です。
ホワイトバランスを微調整する機能です。この機能を使うと、市販の色温度変換フィルターや、色補正用フィルターと同じような効果を得ることができます。補正幅は各色±10段です。特に色温度変換フィルターや、色補正用フィルターの役割と効果を理解された、上級者向けの機能です。
[微調整]項目の調整画面上のポイントをドラッグして微調整する。
●Bはブルー、Aはアンバー、Mはマゼンタ、Gはグリーンの意味です。移動方向寄りの色に補正されます。
●スライダーを使用したり、設定値を入力して微調整を行うこともできます。
ホワイトバランスを微調整する応 用
ドラッグ
設定値を入力
左右に動かす
●調整結果をカスタムホワイトバランス(p.114)として登録するときは、[ホワイトバランス調整]リストボックスで[ ( )]以外を選んでから、微調整してください。リストボックスで[ ( )]を選んで微調整したときは、調整結果をカスタムホワイトバランスとして登録することはできません。
●カメラ本体で生成した多重露出RAW 画像では、ホワイトバランスを変更、調整することはできません。
色あいの調整範囲は、-10 ~+ 10(数値入力では0.1 単位)です。
50
12
5
3
資料/索引
目 次
画像の取り込み
閲 覧
整理と分類
4編 集印 刷
67
大量のRAW画像処理
リモート撮影
8環境設定
はじめに
色のメリハリやコントラスト(明暗差の強弱)を調整することができます。スライダーを右に動かすとコントラストが強くなり、左に動かすとコントラストが弱くなります。
コントラスト(明暗差)を調整する
調整前に戻す
左右に動かす(9段階)
設定値を入力(0.1 単位)
画像のシャドウ部分、ハイライト部分の明るさ調整を行うことができます。 画像のシャドウ部分やハイライト部分に限定した明るさ調整を行うことで、シャドウ部分の黒つぶれや、ハイライト部分の白とびを緩和することができます。
シャドウ部分/ハイライト部分の明るさを調整する応 用
左右に動かす
設定値を入力(0.1 単位)
ハイライト部分/シャドウ部分を大きく調整すると、不自然な画像になることがあります。その場合は、調整量を少なくしてください。
51
12
5
3
資料/索引
目 次
画像の取り込み
閲 覧
整理と分類
4編 集印 刷
67
大量のRAW画像処理
リモート撮影
8環境設定
はじめに
色あいや全体的な色の濃さを調整することができます。 なお、ピクチャースタイル(p.45)で[モノクロ]を選んだときは、[色あい]が[フィルター効果]、[色の濃さ]が[調色]に変わります。(本ページ)
●色あい: スライダーを右に動かすと黄色めになり、左に動かすと赤色めになります。
●色の濃さ:画像の全体的な色の濃さを調整します。スライダーを右に動かすと色が濃くなり、左に動かすと色が薄くなります。
色あい、色の濃さを変える
調整前に戻す
左右に動かす
設定値を入力(0.1 単位)
調整範囲は、-4~+4です。
モノクロのときの調整 ピクチャースタイル(p.45)で[モノクロ]を選んだときは、モノクロ写真にフィルターをかけたような効果を出したり、単色カラー写真のような仕上がりにすることができます。
1[ピクチャースタイル]リストボックスで[モノクロ]を選ぶ
2 調整前に戻す
設定値を表示
52
12
5
3
資料/索引
目 次
画像の取り込み
閲 覧
整理と分類
4編 集印 刷
67
大量のRAW画像処理
リモート撮影
8環境設定
はじめに
●フィルター効果:白い雲や木々の緑を強調したモノクロ写真にすることができます。
●調色:色の付いた単色カラーのモノクロ写真にすることができます。[なし]、[セピア]、[青]、[紫]、[緑]から選ぶことができます。
フィルター 効果例
なし フィルター効果なしの通常の白黒画像になります。
黄 青空がより自然に再現され、白い雲がはっきりと浮かび上がります。
オレンジ 青空が少し暗くなります。夕日の輝きがいっそう増します。
赤 青空がかなり暗くなります。紅葉の葉がはっきりと明るくなります。
緑 人物の肌色や唇が落ち着いた感じになります。木々の緑の葉がはっきりと明るくなります。
フィルター効果を強調するときは、「コントラスト(明暗差)」のスライダーを右寄りに設定します。
[コントラスト]を上げて、フィルター効果を強調する
暗部から明部にかけてのダイナミックレンジ(階調表現幅)を調整することができます。
●横軸は入力レベル、縦軸は出力レベルを示しています。●[ミッドポイントを連動して移動する]チェックボックスにチェックすると、入力側ホワイトポイントや入力側ブラックポイントの調整に対して、ミッドポイントが連動します。
ダイナミックレンジ(階調表現幅)を調整する応 用
左右に動かす入力側ホワイトポイント
上に動かす出力側ブラックポイント
下に動かす出力側ホワイトポイント
左右に動かすミッド(中間調)ポイント
数値を入力して調整することも可能
左右に動かす入力側ブラックポイント
53
12
5
3
資料/索引
目 次
画像の取り込み
閲 覧
整理と分類
4編 集印 刷
67
大量のRAW画像処理
リモート撮影
8環境設定
はじめに
画像が好ましい階調と輝度になるように、適切なダイナミックレンジを自動で調整します。
[自動]ボタンを押す
画像が好ましい階調と輝度になるように、ダイナミックレンジの自動調整が行われます。
[リニア]は、高度な編集機能を装備した画像編集用ソフトウェアで別途調整するときに使用します。なお、[リニア]をチェックすると薄暗い画像になるので注意してください。
[リニア]は高度な調整をするときの機能
[リニア]をチェックすると、[コントラスト]、[ハイライト]、[シャドウ]、[オートライティングオプティマイザ](p.54)は機能しません。
階調と輝度の自動調整
●[ガンマ調整]項目のホワイトポイント、ミッドポイント、ブラックポイントと、[詳細設定]項目の[ハイライト]、[シャドウ]が自動調整されます。
●この調整を行ったときにリセットされる設定と、リセットされない設定は次のとおりです。リセットされる設定・オートライティングオプティマイザ・[詳細設定]項目の[コントラスト]
リセットされない設定・明るさ調整・ホワイトバランス調整・リニア ** ホワイトポイント、ブラックポイントの自動調整が行われます。
自動調整の結果が不自然な画像になることがあります。その場合は、シャドウ・ハイライトの調整量を少なくしてください。
54
12
5
3
資料/索引
目 次
画像の取り込み
閲 覧
整理と分類
4編 集印 刷
67
大量のRAW画像処理
リモート撮影
8環境設定
はじめに
撮影結果が暗いときや、コントラストが低いときは、オートライティングオプティマイザを使用することで、明るさやコントラストを自動補正して好ましい画像にすることができます。 また、カメラのオートライティングオプティマイザ機能を使用して撮影した画像の設定を、変更することもできます。 当機能は、RAW画像だけでなく、JPEG/TIFF 画像でも使用することが可能です。※ ALOとは、Auto Lighting Optimizer(オート ライティング オプティマイザ)の略です。
1[オートライティングオプティマイザ]のチェックボックスをチェックする
●カメラのオートライティングオプティマイザ機能を使用して撮影した画像は、あらかじめ、チェックボックスがチェックされています。
2 好みに応じて設定を変更する
設定に応じた自動補正が、画像に行われます。●カメラのオートライティングオプティマイザ機能を使用して撮影した画像は、撮影時の設定が初期値として反映されています。
●オートライティングオプティマイザを解除するときは、チェックボックスのチェックを外します。
オートライティングオプティマイザを使用する
チェック
弱め/標準/強めの3段階から選ぶ
●EOS-1D Mark IV、EOS 5D Mark II 以外の対応 EOS DIGITAL カメラで、[高輝度側・階調優先]を[する]に設定したときは、RAW画像ではオートライティングオプティマイザを使用することはできません。
●カメラ本体で生成した多重露出RAW画像では、オートライティングオプティマイザを使用することはできません。
●同時撮影したRAW画像と JPEG画像にオートライティングオプティマイザを使用したときは、補正結果が異なる場合があります。
55
12
5
3
資料/索引
目 次
画像の取り込み
閲 覧
整理と分類
4編 集印 刷
67
大量のRAW画像処理
リモート撮影
8環境設定
はじめに
画像全体の雰囲気を硬い(シャープな)感じにしたり、柔らかい(ねむい)感じにすることができます。調整方法は、[シャープネス]、[アンシャープマスク]の2つのモードから選ぶことができます。
[シャープネス]: 画像の輪郭線を強調する度合いを調整することで、画像の鮮鋭度をコントロールします。[シャープネス]スライダーを右に動かす(設定値が大きい)ほど、輪郭線が強調されてよりシャープな画像になります。
[アンシャープマスク]:画像の鮮鋭度をより詳細に調整します。[強さ]: 画像の輪郭線を強調する度合いを示します。スライ
ダーを右に動かす(設定値が大きい)ほど、画像の輪郭線が強調されてよりシャープな画像になります。
[細かさ]: 強調する輪郭線の細かさを示します。スライダーを左に動かす(設定値が小さい)ほど、より細部が強調されやすくなります。
[しきい値]:「周囲に比べ、どの程度のコントラスト差があれば、輪郭線を強調するのか」の設定をします。
画像の鮮鋭度を調整する
[アンシャープマスク]はRAW画像以外の画像に使用することはできません。
リストボックスから[シャープネス]を選び、設定する
設定値を入力(0.1 単位)
[シャープネス]を選ぶ
調整前に戻す
調整範囲は、0~10です。
左右に動かす
56
12
5
3
資料/索引
目 次
画像の取り込み
閲 覧
整理と分類
4編 集印 刷
67
大量のRAW画像処理
リモート撮影
8環境設定
はじめに
画像の鮮鋭度を詳細に設定するリストボックスから[アンシャープマスク]を選び、設定する
[アンシャープマスク]を選ぶ
設定値を入力(0.1 単位)左右に動かす
画像の鮮鋭度は、画面の拡大率を[400%]、[200%]、[100%]のいずれかの表示で調整してください。なお、画面の拡大率が[画面に合わせる]表示(全体表示)では、調整の結果を正しく確認できない場合があります。
57
12
5
3
資料/索引
目 次
画像の取り込み
閲 覧
整理と分類
4編 集印 刷
67
大量のRAW画像処理
リモート撮影
8環境設定
はじめにトーン調整ツールパレットを使った編集 トーン調整ツールパレットは、一般的な画像編集用ソフトウェアと同じような機能で画像を調整することができます。
1 メイン画面などで画像を選ぶ
2 トーン調整ツールパレットを表示する
画像の明るさとコントラスト(明暗差)を調整することができます。基本調整ツールパレットの同機能より調整幅が広いため、過度に調整すると、画像の色が飽和したり、画質が低下することがありますので、特に注意してください。
明るさ、コントラスト(明暗差)を調整する
左右に動かす
設定値を入力(0.1 単位)設定値を入力(0.1 単位)
調整前に戻す
JPEG/TIFF
58
12
5
3
資料/索引
目 次
画像の取り込み
閲 覧
整理と分類
4編 集印 刷
67
大量のRAW画像処理
リモート撮影
8環境設定
はじめに●明るさ: スライダーを右に動かすと画像が明るくなり、左に動
かすと暗くなります。●コントラスト:色のメリハリや明暗差の強弱(コントラスト)を調整
するときに使います。スライダーを右に動かすとコントラストが強くなり、左に動かすと弱くなります。
調整範囲は、-100~+100(数値入力では0.1 単位)です。
選んだ箇所を白の基準としてホワイトバランスを調整し、自然な色あいにすることができます。光源の影響で、白の色あいが変わっている部分にクリックホワイトバランスを行うと効果的です。
1[ ]ボタンを押す
クリックホワイトバランスで色あいを調整する
59
12
5
3
資料/索引
目 次
画像の取り込み
閲 覧
整理と分類
4編 集印 刷
67
大量のRAW画像処理
リモート撮影
8環境設定
はじめに
2 白の基準とする箇所をクリックする
選んだ箇所を白の基準として画像の色が調整されます。●続けて別の箇所をクリックすると、再度、調整されます。●終了するときは、マウスの右ボタンをクリックするか、[ ]ボタンを再度押します。
カーソルの座標位置とRGB値(8bit 換算)クリック
画像上に白い箇所がないときは、画像上の灰色の箇所を手順2の操作でクリックしても、白い部分を選んだときと同じように、ホワイトバランスを調整することができます。
画像に白い箇所がないときは
ヒストグラム表示は、調整に応じて変化しますが、調整前のヒストグラム表示を表示することができます。
トーンカーブ(p.136)を変えることで、特定領域の明るさ、コントラスト、色を調整することができます。
1 トーンカーブの種類と結び方を選ぶ
トーンカーブ調整応 用
60
12
5
3
資料/索引
目 次
画像の取り込み
閲 覧
整理と分類
4編 集印 刷
67
大量のRAW画像処理
リモート撮影
8環境設定
はじめに
2 調整する
●横軸は入力レベル、縦軸は出力レベルを示しています。●[ ]の数は最大8個です。●[ ]を消すときは〈Del〉キーを押すか、ダブルクリックします。
編集前と編集後のヒストグラムの表示が可能
RGB:RGBを一括して調整R、G、B: 個別のチャンネルで調整
[ ]の座標(複数設定行っている場合は最後に設定した[ ]の座標
トーンカーブの操作例中間調を明るくする 中間調を暗くする
硬調にする 軟調にする
61
12
5
3
資料/索引
目 次
画像の取り込み
閲 覧
整理と分類
4編 集印 刷
67
大量のRAW画像処理
リモート撮影
8環境設定
はじめに
暗部から明部にかけてのダイナミックレンジ(階調表現幅)を調整することができます。
●横軸は入力レベル、縦軸は出力レベルを示しています。
ダイナミックレンジ(階調表現幅)を調整する応 用
左に動かす入力側ホワイトポイント
下に動かす出力側ホワイトポイント
右に動かす入力側ブラックポイント
出力側ブラックポイント数値
調整前の状態に戻す
入力側ブラックポイント数値
入力側ホワイトポイント数値
出力側ホワイトポイント数値
上に動かす出力側ブラックポイント
オートライティングオプティマイザの使用方法については、『基本調整ツールパレットを使った編集』の『オートライティングオプティマイザを使用する』(p.54)を参照してください。
●ブラックポイントの設定範囲は、0~247(数値入力では1単位)です。
●ホワイトポイントの設定範囲は、8~255(数値入力では1単位)です。
●編集前と編集後のヒストグラムの表示が可能です。(p.60)
オートライティングオプティマイザを使用する
62
12
5
3
資料/索引
目 次
画像の取り込み
閲 覧
整理と分類
4編 集印 刷
67
大量のRAW画像処理
リモート撮影
8環境設定
はじめに色調整ツールパレットを使った編集 色調整ツールパレットでは、8つの色域(レッド/オレンジ/イエロー/グリーン/アクア/ブルー/パープル/マゼンタ)に対して、特定の色域に色相、彩度、輝度の調整を行うことができます。その他にも、画像全体の色相と彩度の調整、モノクロ調整を行うこともできます。
1 メイン画面などで画像を選ぶ
2 色調整ツールパレットを表示する
特定の色域を調整する スライダーを操作して、調整を行います。数値を直接入力することで調整することもできます。H:色相(Hue)を調整します。S:彩度(Saturation)を調整します。L:明度(Luminosity)を調整します。
色調整ツールパレットを使った編集を行う応 用
すべての調整を調整前に戻す
左右に動かす
設定値を入力
各色域の調整を調整前に戻す
調整範囲は以下のとおりです。H:-20~ +20S:-10~ +10L:- 10~ +10
JPEG/TIFF
63
12
5
3
資料/索引
目 次
画像の取り込み
閲 覧
整理と分類
4編 集印 刷
67
大量のRAW画像処理
リモート撮影
8環境設定
はじめに
画像全体の色相と彩度を調整する スライダーを操作して、調整を行います。数値を直接入力することで調整することもできます。●色相: スライダーを右に動かすと黄色めになり、左に動かすと赤色めにな
ります。●彩度:画像の全体的な色の濃さを調整します。スライダーを右に動かすと
色が濃くなり、左に動かすと色が薄くなります。
すべての調整を調整前に戻す
左右に動かす
設定値を入力
調整範囲は色相:-30~ +30 彩度:0~ 200です。
モノクロ調整を行う [モノクロ]ボタンを押すと、8つの色域すべての彩度が最小(-10)となり、モノクロ画像になります。画像をモノクロにした後に、各色域のH、Lのスライダーを使用して、色相、明るさを調整することで、モノクロ画像の調子を整えることができます。
すべての調整を調整前に戻す
左右に動かす
設定値を入力
64
12
5
3
資料/索引
目 次
画像の取り込み
閲 覧
整理と分類
4編 集印 刷
67
大量のRAW画像処理
リモート撮影
8環境設定
はじめにディテール調整ツールパレットを使った編集 ディテール調整ツールパレットでは、夜景や高 ISO感度で撮影した画像に発生したノイズを緩和することができます。また、画像の鮮鋭度の調整機能を併用することもできます。なお、当ツールパレットの機能は、RAW画像だけでなく、JPEG/TIFF 画像でも使用することができます。
1 メイン画面などで画像を選ぶ
2 ディテール調整ツールパレットを表示する
夜景や高 ISO感度で撮影した画像に発生する、ノイズを緩和することができます。※NRとはNoise reduction(ノイズ低減)の略です。
調整する
●ノイズ緩和レベルを0~20の設定範囲から選ぶことができます。数字が大きいほど、ノイズ緩和効果が大きくなります。
●ノイズ緩和レベルの効果は確認画面でも確認することができます。
ノイズを緩和する
拡大表示位置
確認画面
設定値を入力(0.1 単位)
左右に動かす
JPEG/TIFF
65
12
5
3
資料/索引
目 次
画像の取り込み
閲 覧
整理と分類
4編 集印 刷
67
大量のRAW画像処理
リモート撮影
8環境設定
はじめに
メイン画面で複数枚の画像を選んだあと、[輝度ノイズ緩和]スライダー、[色ノイズ緩和]スライダーを操作してノイズ緩和レベルを調整すると、複数枚の画像に同じノイズ緩和レベルを設定することができます。
複数枚の画像に同じノイズ緩和レベルを設定するときは
●[輝度ノイズ緩和]を設定したときは、ノイズの緩和にともなって、解像度が低下することがあります。
●[色ノイズ緩和]を設定したときは、ノイズの緩和にともなって、色にじみがおきることがあります。
当パレットでも画像の鮮鋭度を調整することができます。調整方法については、「基本調整ツールパレットを使った編集」の「画像の鮮鋭度を調整する」(p.55)をご参照ください。
画像の鮮鋭度を調整する
66
12
5
3
資料/索引
目 次
画像の取り込み
閲 覧
整理と分類
4編 集印 刷
67
大量のRAW画像処理
リモート撮影
8環境設定
はじめにトリミング(切り抜き)/角度調整ツールパレットを使った編集 必要な部分だけを切り抜いたり、横位置撮影の画像を縦位置撮影したように構図変更することができます。また、画像の切り抜きに先立って角度調整を行うこともできます。
1 切り抜く画像を選ぶ
2 トリミング/角度調整ツールパレットを表示する●サムネイル表示のみの画面では、トリミング/角度調整ツールパレットでの調整はできません。
3 必要に応じて画像の角度調整を行う
マウス操作([▲]/[▼]を押す)で角度調整、または調整角度を直接入力(0.01度単位。調整可能範囲は-45度~+45度)
トリミング/角度調整画面 切り抜き可能な最大範囲
動かす(0.01度単位。調整可能範囲は-45度~+45度)
●[中心に表示]を押すと、切り抜く範囲を画面の中心に表示することができます。
●レンズの収差を補正するときは、画像の角度調整の前に補正を行うことをおすすめします。
●画像の角度調整のみを行った状態では、切り抜き可能な最大範囲で切り抜きが行われます。
4比率を選んで切り抜く範囲をドラッグする
●切り抜き範囲は、ドラッグして移動することができます。●切り抜き範囲の四隅をドラッグすると、拡大/縮小することができます。
切り抜く範囲をドラッグ
取り消し切り抜く比率を選ぶ
EOS 5D Mark II 以外の対応カメラで撮影した画像にアスペクト比情報が付いているときは、アスペクト比情報に基づいた切り抜き範囲が表示されます。
JPEG/TIFF
67
12
5
3
資料/索引
目 次
画像の取り込み
閲 覧
整理と分類
4編 集印 刷
67
大量のRAW画像処理
リモート撮影
8環境設定
はじめに
●比率(横:縦)の一覧
[フリー]: 比率に関係なく自由に切り抜くことができます。[カスタム]:指定した比率で切り抜くことができます。
5 メイン画面に戻る切り抜いた画像には、切り抜き範囲を示す枠線が表示されます。(p.135)
切り抜いた画像をプレビュー画面やセレクト編集画面に表示したときは、切り抜いた状態で表示されます。
●切り抜いた範囲はいつでも元に戻せる切り抜いた画像は、切り抜かれた画像として表示され、印刷することもできます。ただし、実際に画像を切り抜いてはいないため、トリミング/角度調整画面で[ ]ボタンを押すか、「編集をやり直す」(p.86)の操作を行うと、いつでも元の状態に戻すことができます。
●切り抜いた画像の各画面での表示・メイン画面: 画像に切り抜き範囲を示す枠線が表示されます。
(p.135)・プレビュー画面: 切り抜いた状態の画像が表示されます。・セレクト編集画面: サムネイル画像はメイン画面の表示と同じで、拡大
画像はプレビュー画面と同じです。
●切り抜いた画像の印刷切り抜いた画像をDPPで印刷すると、切り抜かれた画像として印刷されます。
●変換して保存すると切り抜かれた画像になる切り抜いたRAW画像を、JPEG画像または TIFF 画像に変換して保存(p.84)すると、実際に切り抜かれた画像になります。
●アスペクト比を設定した画像は切り抜いた画像として表示されるEOS 5D Mark II 以外の対応カメラで撮影したRAW画像に、アスペクト比やクロップについての情報が付いているときは、その情報に基づいた切り抜き範囲が設定された状態で表示されます。また、画像は実際に切り抜かれていないため、切り抜き範囲を変えたり、切り抜く前の状態に戻すこともできます。ただし、アスペクト比情報対応カメラでアスペクト比を設定して撮影したJPEG画像や、EOS 5DS/EOS 5DS R でクロップに設定して撮影したJPEG画像は、実際に切り抜かれているため、切り抜き範囲を変えたり、切り抜く前の状態に戻すことはできません。*なお、撮影時のアスペクト比情報に基づいた切り抜き範囲に戻す(撮影時の状態に戻す)ときは、[ ]ボタンを押します。また、すべての切り抜き範囲を取り消すときは、[クリア]ボタンを押します。
切り抜いた画像について
68
12
5
3
資料/索引
目 次
画像の取り込み
閲 覧
整理と分類
4編 集印 刷
67
大量のRAW画像処理
リモート撮影
8環境設定
はじめに
* EOS 5DS/EOS 5DS R、EOS 5D Mark Ⅳ、EOS 5D Mark III、EOS 7D Mark II でカスタム機能の[トリミング情報の付加]を設定して撮影すると、JPEG画像でも、アスペクト比情報が設定されるだけで、実際の画像は切り抜かれません。
●メニューで操作する画像上でマウスの右ボタンをクリックすると表示されるメニューでも、各種の操作を行うことができます。
●切り抜いた範囲を別の画像に適用する[コピー]ボタンを押して切り抜いた範囲をコピーし、適用したい別の画像を表示して[ペースト]ボタンを押すと、切り抜いた範囲を別の画像に適用することができます。また、コピーした切り抜き範囲を複数の画像にまとめて適用するときは、メイン画面で切り抜きした画像と、切り抜いた範囲を適用したい複数の画像を選び、トリミング/角度調整ツールパレットを表示します。切り抜きした画像を表示している状態で[コピー]ボタンを押したあと、[ペースト]ボタンを押すと、トリミング/角度調整画面を表示するときに選んでいた、すべての画像に切り抜き範囲が適用されます。なお、メイン画面で複数の画像を選ぶときは、〈Ctrl〉キーを押したまま画像をクリックします。連続した複数の画像を選ぶときは、最初の画像をクリックし、〈Shift〉キーを押したまま最後の画像をクリックします。
ISO感度拡張を設定して撮影した画像は、ノイズが目立ち、トリミング/角度調整画面での画像細部の確認が難しくなります。
69
12
5
3
資料/索引
目 次
画像の取り込み
閲 覧
整理と分類
4編 集印 刷
67
大量のRAW画像処理
リモート撮影
8環境設定
はじめにレンズ補正ツールパレットを使った編集 レンズ補正ツールパレットでは、レンズ収差補正機能やデジタルレンズオプティマイザを使用して、画像のレンズ収差の補正や、解像感を上げることができます。また、画像の鮮鋭度の調整機能を併用することもできます。 なお、レンズ収差補正機能とデジタルレンズオプティマイザを使用できるのは、RAW画像のみです。
1 メイン画面などで画像を選ぶ
2 レンズ補正ツールパレットを表示する
レンズの物理特性や、わずかな残存収差の影響で生じる、周辺光量の低下や画像の歪み、色にじみなどを簡単に補正することができます。 収差補正ができる画像は、対象レンズで撮影されたRAW画像のみです。JPEG画像およびTIFF画像の補正はできません。 なお、対応 EOS DIGITAL カメラでも、EOS 20D/20Da、EOS Kiss Digital N はレンズ収差補正の対象外となります。また、EOS 5Dについてはファームウェアバージョン1.1.1、および EOS 30Dについてはファームウェアバージョン1.0.6 がレンズ収差補正の対象となります。
レンズの収差を補正する
当機能を使用するには、Ver.1.4.20 以上の EOS Lens Registration Tool がインストールされている必要があります。
●当機能の対象レンズは、[レンズデータの追加と削除]画面(p.75)で表示されるレンズです。
●対象レンズにエクステンダーを装着して撮影したRAW画像も、補正することができます。
●EF 50mm F2.5 コンパクトマクロに、ライフサイズコンバーターEFを装着して撮影したRAW画像も、補正することができます。
●対象レンズ以外で撮影された画像は、収差補正機能の対象外となるため、非表示となり使用できません。
●カメラ本体で生成した多重露出RAW画像はレンズ収差補正機能の対象外となります。
●EFシネマレンズ(CN-E レンズ)は対象外となります。
70
12
5
3
資料/索引
目 次
画像の取り込み
閲 覧
整理と分類
4編 集印 刷
67
大量のRAW画像処理
リモート撮影
8環境設定
はじめに
次の5種の要素について、単独あるいは複数同時に補正することができます。●周辺光量●色収差(画像周辺部に発生する色ズレ)●色にじみ(画像の高輝度部のエッジに発生することがある青色や赤色のにじみ)●歪曲 ●回折
1 メイン画面で画像を選ぶ
2 レンズ補正ツールパレットを表示し、補正する項目をチェックする
画像が補正されて再表示されます。メイン画面では、レンズ収差補正を示す[ ]マークが画像に表示されます。(p.135)
補正する
拡大表示部
●周辺光量、歪曲の補正結果は、全画面表示で確認します。●色収差、色にじみの補正結果は、画像上の確認したい個所をクリックし、上部の拡大表示部で確認します。拡大表示部の表示倍率は1:1~ 1:4の 4段階から選ぶことができます。
●補正項目のスライダーを左に動かすと補正効果を弱めることができます。●[色収差]の[R]、[B]スライダーは、赤色の収差を[R]で、青色の収差を[B]で個別に補正することができます。
●魚眼レンズ(EF 8-15mm F4L USM Fisheye、EF 15mm F2.8 Fisheye)で撮影された画像の歪曲収差補正は、[効果]のリストボックスから、通常の歪曲補正である[撮影時設定]のほかに4つの効果を選ぶことができます。また、効果の利き具合は、[歪曲]項目下の調整スライダーで調整することができます。なお、各効果の詳細については、「魚眼レンズの歪曲収差補正の効果について」(p.71)を参照してください。
●EF 8-15mm F4L USM Fisheye で撮影された画像では、[効果]のリストボックスから[直線を重視]を選ぶと、微調整スライダーが表示されます。調整スライダーで調整し、調整結果が不十分なときは、微調整スライダーで調整してください。
●エクステンダーを選ぶリストボックスが表示されたときは、リストボックスから撮影時に装着したエクステンダーを選んでください。
●[回折補正]は、カメラ本体に回折補正機能があるカメラで撮影した画像のみ補正を行うことができます。項目にチェックすると、カメラ本体の回折補正機能に準じた回折補正が行われます。なお、当機能は、デジタルレンズオプティマイザと同時に使用することはできません。
71
12
5
3
資料/索引
目 次
画像の取り込み
閲 覧
整理と分類
4編 集印 刷
67
大量のRAW画像処理
リモート撮影
8環境設定
はじめに
魚眼レンズの歪曲収差補正の効果について●撮影時設定この項目を選ぶと、光学的な歪みを補正する歪曲収差補正のみを行います。
●直線を重視一般的なレンズの射影方式である、『中心射影』風に変換を行います。中心射影は、魚眼レンズとは異なり、直線を直線として写すことができます。この項目を選ぶと、視野の広いパノラマのような画像が得られますが、周辺部は引き伸ばされるため、解像感が低下します。
●距離を重視距離の関係を保存する射影方式である『等距離射影』風に変換を行います。等距離射影は、中心部と周辺部の同じ距離を、同じ距離のまま写すことができます。特に、天体のような天球を撮影するときに、水平線からの高さ(赤緯)が等間隔になるように撮影できるので、天体撮影(星図、太陽位置図など)などに利用されています。
●周辺部を重視周辺部が強調される射影方式である『立体射影』風に変換を行います。立体射影は、球面上の位置関係、例えば地図上の東西南北の関係を正しく写すことができるため、世界地図や監視カメラなどに利用されています。この項目を選ぶと、周辺部は引き伸ばされるため、解像感が低下する可能性があります。
72
12
5
3
資料/索引
目 次
画像の取り込み
閲 覧
整理と分類
4編 集印 刷
67
大量のRAW画像処理
リモート撮影
8環境設定
はじめに
●中心部を重視中心部がより強調される射影方式である『正射影』風に変換を行います。正射影は、同じ明るさの被写体を画像上の同じ面積として写すことができるので、天体輝度の分布撮影や、中心部を強調した動物撮影にも用いられます。この項目を選ぶと、中心部は引き伸ばされるため、解像感が低下する可能性があります。
[直線を重視]、[距離を重視]、[周辺部を重視]、[中心部を重視]の項目を選ぶと、選択結果はそれぞれの射影方式に類似した結果になるものの、厳密な意味での射影方式の変換にはなっていません。したがって、学術用途などの目的には適しませんのでご注意ください。
●RAW画像に補正を行うと、画像に撮影距離情報が保存されているときは、撮影距離情報に応じて、スライダーが自動設定されます。ただし、画像に撮影距離情報がないときは、右端の無限遠位置に自動設定されるとともに、スライダーの上部に、[〈!〉]が表示されます。撮影距離が無限遠でない画像のときは、画面を見ながらスライダーを操作して、撮影距離を微調整することができます。
●下表のカメラで撮影したRAW画像を補正したときは、右端の無限遠位置に自動設定されます。撮影距離が無限遠でない画像のときは、画面を見ながらスライダーを操作して微調整することができます。
●MP-E 65mm F2.8 1-5x マクロフォト、EF 50mm F2.5 コンパクトマクロ+ライフサイズコンバーターEFで撮影したRAW画像は、スライダーの指標が[撮影倍率]に変わります。
●[撮影距離]スライダーは、チェックされた補正項目すべてに適用されます。●[撮影距離]スライダーで調整する必要がないレンズの場合は、[撮影距離]スライダーの操作はできません。
EOS-1D Mark II N EOS-1Ds Mark II EOS-1D Mark II
EOS 5D EOS 30D EOS Kiss Digital X
撮影距離スライダーについて
73
12
5
3
資料/索引
目 次
画像の取り込み
閲 覧
整理と分類
4編 集印 刷
67
大量のRAW画像処理
リモート撮影
8環境設定
はじめに
メイン画面で補正する複数の画像を選び、この状態で補正操作(p.70)を行うと、メイン画面で選んだすべての画像に、同じ内容の補正を一括適用することができます。 また、補正した画像のレシピをコピーし、適用したい複数の画像に貼り付けることで、補正内容を一括適用することもできます。(p.88)
●[周辺光量]補正を行ったら画像周辺部にノイズが発生したノイズ緩和機能(p.64)で輝度ノイズ緩和、色ノイズ緩和を行うと、発生したノイズを緩和することができます。ただし、夜景や高 ISOで撮影した画像に、[周辺光量]補正の補正量を多く設定すると、ノイズを緩和できないことがあります。
●[歪曲]補正を行ったら画像の解像感が下がった鮮鋭度調整(p.65)でシャープネスを強めると、補正前の画像に近づけることができます。
●[色にじみ]補正を行ったら画像の彩度が下がった色の濃さ調整(p.51)や彩度調整(p.63)で彩度を上げると、補正前の画像に近づけることができます。
●[色にじみ]補正を行っても効果がわからない[色にじみ]補正は、画像の高輝度部のエッジに発生する、青色や赤色のにじみの補正に有効です。条件にあわないときは補正効果はありません。
こんなときは
複数画像の一括補正
[歪曲]補正を行うと、画像の周辺部が一部削除されることがあります。
レンズの収差補正(p.69)では補正できない、結像性能に関わる残存収差や物理現象である回折現象による解像劣化を、それぞれのレンズの設計値を用いて除去して、画像の解像感を上げる機能です。対象となる画像は、対象レンズで撮影されたRAW 画像です。JPEG 画像、TIFF 画像、S-RAW画像、M-RAW画像の補正はできません。また、当機能を使用するためには、あらかじめ、画像を撮影したレンズの[レンズデータ]をパソコンにダウンロードしておく必要があります。なお、デジタルレンズオプティマイザを使用する前は、画像の[シャープネス]または[アンシャープマスク]の[強さ]を0に設定することをおすすめします。 なお、対応 EOS DIGITAL カメラでも、EOS 20D/20Da、EOS Kiss Digital N はデジタルレンズオプティマイザの対象外となります。また、EOS 5Dについてはファームウェアバージョン1.1.1、および EOS 30Dについてはファームウェアバージョン1.0.6 がデジタルレンズオプティマイザの対象となります。
デジタルレンズオプティマイザについて
●当機能を使用するには、Ver.1.4.20 以上の EOS Lens Registration Tool がインストールされている必要があります。
●対象レンズにエクステンダーを装着して撮影した画像も、デジタルレンズオプティマイザを使用することができます。
●カメラ本体で生成した多重露出RAW画像は、デジタルレンズオプティマイザを使用することはできません。
●EFシネマレンズ(CN-E レンズ)は対象外となります。●デジタルレンズオプティマイザと同時に、[回折補正]を使用することはできません。
74
12
5
3
資料/索引
目 次
画像の取り込み
閲 覧
整理と分類
4編 集印 刷
67
大量のRAW画像処理
リモート撮影
8環境設定
はじめに
1[デジタルレンズオプティマイザ]の[レンズデータ]の状態を確認する
●[非対応]が表示されている場合は、対象外のカメラやレンズで撮影された画像、または JPEG画像、TIFF 画像、S-RAW画像、M-RAW画像などの非対応画像です。当機能を使用することはできません。
●[なし]が表示されている場合は、手順2に進んでください。当機能を使用するためには、画像を撮影したレンズのレンズデータをパソコンにダウンロードする必要があります。あらかじめ、画像の撮影レンズを確認しておくことをおすすめします。撮影レンズは、画像情報表示や撮影情報表示で確認することができます。また、画像上でマウスの右ボタンをクリックすると表示されるメニューでも確認することができます。
●[あり]が表示されている場合は、手順4に進んでください。
デジタルレンズオプティマイザを使用する 2[ ]ボタンを押す
[レンズデータの追加と削除]画面が表示されます。
●この機能を使うには、インターネットに接続できる環境(プロバイダとの契約やブラウザソフトのインストール、各種回線接続が完了済み)が必要です。
●この操作には、管理者権限が必要です。
手順2で[ ]ボタンを押すまでは、非対応画像も[非対応]と表示されずに、レンズデータ[なし]と表示される場合があります。
75
12
5
3
資料/索引
目 次
画像の取り込み
閲 覧
整理と分類
4編 集印 刷
67
大量のRAW画像処理
リモート撮影
8環境設定
はじめに
3 画像を撮影したレンズのチェックボックスにチェックして、[開始] ボタンを押す
レンズデータがパソコンにダウンロードされます。レンズデータのダウンロードが完了すると、レンズデータの表示が[あり]に変わります。●当機能の対象レンズは、[レンズデータの追加と削除]画面で表示されるレンズです。
●ダウンロード済のレンズ名のチェックを外して[開始]ボタンを押すと、レンズデータがパソコンから削除されます。
●お使いのパソコンで動作しているソフトウェアの種類、動作状況などにより、レンズデータのダウンロードに失敗することがあります。その場合は、しばらく時間をおいてから、ダウンロードを再度行ってください。
●レンズデータ保存先を変更する際に、すでにダウンロードしたレンズデータがある場合は、レンズデータを元のフォルダーから変更先フォルダーへ手動で移動してください。
4[デジタルレンズオプティマイザ]チェックボックスにチェックを入れて調整を行う
調整前に戻す
DPP Ver.3.x でダウンロードしたレンズデータは、DPP Ver.4.x とは互換性がないため、ダウンロードし直す必要があります。
デジタルレンズオプティマイザを適用すると、[シャープネス]または[アンシャープマスク]が強くかかり過ぎることがあります。あらかじめ、画像の[シャープネス]または[アンシャープマスク]の強さを0にしてから、デジタルレンズオプティマイザを使用することをおすすめします。[シャープネス]または[アンシャープマスク]の調整は、画像にデジタルレンズオプティマイザを適用した後にあらためて行ってください。
76
12
5
3
資料/索引
目 次
画像の取り込み
閲 覧
整理と分類
4編 集印 刷
67
大量のRAW画像処理
リモート撮影
8環境設定
はじめに
当パレットでも画像の鮮鋭度を調整することができます。調整方法については、「基本調整ツールパレットを使った編集」の「画像の鮮鋭度を調整する」(p.55)をご参照ください。
●デジタルレンズオプティマイザの効果は、スライダーで調整します。●画像に撮影距離情報がないときは、右端の無限遠位置に自動設定されるとともに、撮影距離スライダーの上部に、[〈!〉]が表示されます。
●[撮影距離]スライダーで調整する必要がないレンズの場合は、[撮影距離]スライダーの操作はできません。
●デジタルレンズオプティマイザを適用した画像は、レンズ補正ツールパレットで[色収差]の補正を行うことができません。
メイン画面では、デジタルレンズオプティマイザが適用されていることを示すマーク[ ]が画像に表示されます。(p.135)
画像の鮮鋭度を調整する
77
12
5
3
資料/索引
目 次
画像の取り込み
閲 覧
整理と分類
4編 集印 刷
67
大量のRAW画像処理
リモート撮影
8環境設定
はじめにゴミ消し/コピースタンプツールパレットを使った編集 このツールパレットでは、撮影した画像に付いたゴミやホコリを消したり、画像の不要な箇所を別の部分からコピーした画像を張り付けることで修正をすることができます。 なお、当ツールパレットの機能は、RAW画像だけでなく、JPEG/TIFF 画像でも使用することができます。
ゴミ消し/コピースタンプツールパレット
OSが 32bit の環境で、手動でゴミ消し処理をする(リペア機能)(p.79)、画像の不要な箇所を消す(コピースタンプ機能)(p.81)の各機能で処理した結果は、処理を行った画面、印刷結果、変換保存後の画像でのみ確認することができます。
32bit
撮影した画像にダストデリートデータが付いているときは、そのデータを使ってゴミやホコリを自動的に消すことができます。
1 メイン画面などでダストデリートデータの付いた画像を選ぶ
2 ゴミ消し/コピースタンプツールパレットを表示する●サムネイル表示のみの画面では、ゴミ消し/コピースタンプツールパレットでの調整はできません。
3 画像が鮮明な表示になったら、[ダストデリートデータ適用]ボタンを押す
ゴミやホコリが一括して消されます。
4メイン画面に戻る
自動ゴミ消し処理をする
JPEG/TIFF
78
12
5
3
資料/索引
目 次
画像の取り込み
閲 覧
整理と分類
4編 集印 刷
67
大量のRAW画像処理
リモート撮影
8環境設定
はじめに
●ゴミ消し画像はいつでも元に戻せるゴミ消しした画像は、ゴミ消しした画像として表示され、印刷することもできます。ただし、実際に画像上のゴミを消してはいないため、ゴミ消し/コピースタンプツールパレットで[ ]ボタンを押すか、「編集をやり直す」(p.86)の操作を行うと、いつでもゴミ消し前の状態に戻すことができます。
●ゴミ消し画像の印刷ゴミ消しした画像をDPPで印刷すると、ゴミが消された画像として印刷されます。
●自動ゴミ消し処理では消えないゴミを消すには自動ゴミ消し処理は、ダストデリートデータに保存されているゴミやホコリに関する情報を元にゴミが消されます。そのため、画像に写り込んだゴミやホコリの種類によっては消せないことがあります。そのときは、リペア機能(p.79)やコピースタンプ機能(p.81)を使ってゴミやホコリを個別に消してください。
●変換して保存するとゴミ消しした画像になるゴミ消ししたRAW画像を、JPEG画像または TIFF 画像に変換して保存(p.84)すると、実際にゴミが消された画像になります。
●ゴミ消し結果を別の画像にも適用する[コピー]ボタンを押してゴミ消し結果をコピーし、適用したい別の画像を表示して[ペースト]ボタンを押すと、別の画像の同じ位置のゴミを消すことができます。
こんなときは
ダストデリートデータが付いた複数の画像の自動ゴミ消しを、メイン画面で行うことができます。
ダストデリートデータの付いた複数の画像を選んで、メニューの[調整][ダストデリートデータ適用]を選ぶ選んだすべての画像のゴミやホコリが一括して消されます。
メイン画面での自動ゴミ消し処理
79
12
5
3
資料/索引
目 次
画像の取り込み
閲 覧
整理と分類
4編 集印 刷
67
大量のRAW画像処理
リモート撮影
8環境設定
はじめに
画像に写り込んだ点状のゴミやホコリを、1箇所ずつ選んで消すことができます。
1 メイン画面でゴミを消したい画像を選ぶ
2 ゴミ消し/コピースタンプツールパレットを表示する
3 画像のゴミ消ししたい箇所をクリックする
100%表示になります。●ドラッグすると表示位置を変えることができます。
4消したいゴミに合ったボタンを押す●黒っぽいゴミのときは[ ]ボタンを、白っぽいゴミのときは[ ]ボタンを押します。
●画像上にカーソルを移動すると、ゴミ消しする範囲が[ ]で表示されます。
手動でゴミ消し処理をする(リペア機能)
クリック
5 消したいゴミを[ ]の中に入れてクリックする
[ ]内のゴミが消されます。●表示されている別の箇所をクリックすると、続けてゴミ消しすることができます。
●別の箇所のゴミを消すときは、マウスの右ボタンをクリックするか、手順4で押したボタンを再度押してゴミ消し処理を一旦解除し、手順3からの操作を再度行ってください。
●ゴミ消しできないときは、[ ]が表示されます。
6 メイン画面に戻る
クリック
80
12
5
3
資料/索引
目 次
画像の取り込み
閲 覧
整理と分類
4編 集印 刷
67
大量のRAW画像処理
リモート撮影
8環境設定
はじめに
●きれいに消えないときは、何度かクリックする手順5の操作を1度行ってもきれいにゴミが消えないときは、何度かクリックするときれいに消えることがあります。
●リペア機能で消せるのは、主に点状のゴミやホコリリペア機能でゴミ消しできるのは、点状のゴミやホコリです。線状のゴミやホコリは消せないことがありますので、そのときはコピースタンプ機能(p.81)で消してください。
●ゴミ消し画像はいつでも元に戻せるゴミ消しした画像は、ゴミ消しした画像として表示され、印刷することもできます。ただし、実際に画像上のゴミを消してはいないため、ゴミ消し/コピースタンプツールパレットで[ ]ボタンを押すか、「編集をやり直す」(p.86)の操作を行うと、いつでもゴミ消し前の状態に戻すことができます。
●ゴミ消し画像の印刷ゴミ消しした画像をDPPで印刷すると、ゴミが消された画像として印刷されます。
●変換して保存するとゴミ消しした画像になるゴミ消ししたRAW画像を、JPEG画像または TIFF 画像に変換して保存(p.84)すると、実際にゴミが消された画像になります。
こんなときは
●全画面表示/通常画面表示をショートカットキーで切り替える〈Alt〉+〈Enter〉キーを押して、全画面表示/通常画面表示を切り替えることもできます。
コピースタンプ画面の便利な機能
ISO 感度拡張を設定して撮影した画像は、ノイズが目立ち、コピースタンプ画面でのゴミやホコリの確認が難しいので、当機能の使用はおすすめしません。
81
12
5
3
資料/索引
目 次
画像の取り込み
閲 覧
整理と分類
4編 集印 刷
67
大量のRAW画像処理
リモート撮影
8環境設定
はじめに
画像上の不要な箇所に、別の部分からコピーした画像を貼り付けて修正することができます。
1「手動でゴミ消し処理をする(リペア機能)」(p.79)の手順2までの操作をする
2 コピーする箇所を指定する●[コピー元を指定する]ボタンを押してから、画像上のコピー元となる箇所をクリックします。
●コピー元となる箇所を変更するときは、再度上記の操作を行ってください。
●コピー元の位置を固定したいときは、[コピー元の位置を固定する]をチェックします。
3 画像を修正する●画像上の修正したい箇所をクリックまたはドラッグします。画面上の[+]がコピー元、[ ]がコピー先になります。
コピー元の画像がドラッグした位置に貼り付けられます。●[スタンプの種類]は、[ブラシ](境界線がブラシ状にぼかされて処理されます)と[鉛筆](境界線がはっきりと処理されます)から選ぶことができます。
4メイン画面に戻る
画像の不要な箇所を消す(コピースタンプ機能)
82
12
5
3
資料/索引
目 次
画像の取り込み
閲 覧
整理と分類
4編 集印 刷
67
大量のRAW画像処理
リモート撮影
8環境設定
はじめに作業用色空間を設定する 初期設定(p.130)とは別の作業用色空間(p.137)を、画像ごとに設定することができます。
設定ツールパレットを表示する設定する色空間の項目を選ぶ設定ツールパレット
初期設定とは別の色空間を画像に設定すると、初期設定の色空間(p.130)を変えても適用されず、個別に設定した色空間が保持されます。
RAW画像の色空間を変えても、画像処理条件の情報が変更されるだけなので、いつでも必要な色空間へ変えることができます。
個別に設定した色空間は、初期設定を変えても変わらない
RAW画像の色空間は何度でも自由に変えられる
83
12
5
3
資料/索引
目 次
画像の取り込み
閲 覧
整理と分類
4編 集印 刷
67
大量のRAW画像処理
リモート撮影
8環境設定
はじめにソフトプルーフ機能を使う ソフトプルーフ機能を使うと、選択している印刷用プロファイル、もしくは、CMYKシミュレーション用プロファイルを表示画像に適用することができます。なお、ソフトプルーフ機能の信頼性はモニターの品質、モニターとプリンターのプロファイル、作業環境における周囲の照明状態によって左右されます。
1[設定]ボタンを押す
環境設定の[カラ―マネジメント]タブ画面が表示されます。
2[印刷用プロファイル]のリストボックス、または[CMYKシミュレーション用プロファイル]のリストボックスから、適用するプロファイルを選び、[OK]ボタンを押す
環境設定の[カラ―マネジメント]タブ画面が閉じます。
3 手順2で選択したプロファイルに合わせて[印刷用プロファイルを使用]、[CMYKシミュレーション用プロファイルを使用]のいずれかを選択の上、[ソフトプルーフをする]チェックボックスにチェックを入れる
手順2で選択したプロファイルが、サムネイルを含む表示画像に適用されます。なお、クイックチェック画面の表示画像には適用されません。
84
12
5
3
資料/索引
目 次
画像の取り込み
閲 覧
整理と分類
4編 集印 刷
67
大量のRAW画像処理
リモート撮影
8環境設定
はじめに編集結果を保存する
ツールパレットで調整したすべての内容(レシピ)を画像に保存または、別の画像として保存することができます。
メニューの[ファイル]目的の項目を選ぶ
調整した内容が画像に保存されます。
編集内容を画像に保存する DPP以外のソフトウェアでRAW画像を見たり、編集、印刷などをしたいときは、汎用性の高い JPEG画像または、TIFF 画像に変換して保存します。 また、JPEG画像、TIFF 画像を下記の操作で保存すると、実際に調整内容(レシピ)を反映した別画像として保存することができます。 なお、別画像として保存するため、元画像はそのまま残ります。
1 変換する画像を選ぶ
2 メニューの[ファイル][変換して保存]を選ぶ
[変換して保存]画面が表示されます。
別画像として保存する
JPEG/TIFF
85
12
5
3
資料/索引
目 次
画像の取り込み
閲 覧
整理と分類
4編 集印 刷
67
大量のRAW画像処理
リモート撮影
8環境設定
はじめに
3 必要な設定を行い[保存]ボタンを押す●初期設定では、画像サイズを変えずに、最も高画質な状態で JPEG画像に変換して保存します。必要に応じて設定を変えてください。
RAW画像を変換した JPEG画像または TIFF 画像が、指定した保存先に新しい画像として保存されます。
保存先を選ぶ
ファイル名を入力して画像の種類を選ぶ
クリックして保存
DPPの RAW画像現像処理技術は、より適切な最新の画像現像処理を行うことができるよう、改良・改善が続けられています。そのため、バージョンが異なるDPP間では、同じRAW画像データであっても、現像結果が微妙に異なったり、大幅に編集を行ったレシピ付RAW画像データの編集効果が異なることがあります。現在使用しているバージョンの現像/編集結果を、そのまま保存したいときは、別画像として保存する(p.84)ことをおすすめします。
現在使用しているバージョンの現像/編集結果を保存するには
●上記の手順で JPEG 画像、TIFF 画像を別画像として保存すると、一般の画像編集用ソフトウェア同様、編集/保存にともなって画像が多少劣化します。
●切り抜いた画像(p.66)や、ゴミ消しした画像(p.77 ~ p.81)を上記の手順で保存すると、実際に切り抜かれた画像、ゴミ消しした画像になります。
●複数の画像を一括して変換/保存することもできます。(p.116)
86
12
5
3
資料/索引
目 次
画像の取り込み
閲 覧
整理と分類
4編 集印 刷
67
大量のRAW画像処理
リモート撮影
8環境設定
はじめに編集をやり直す ツールパレットで調整(p.42~ p.82)した画像は、画像処理条件を変えているだけなので、「オリジナル画像データそのもの」はまったく変わりません。(切り抜いた画像(p.66)やゴミ消しした画像(p.77~ p.81)も、切り抜いた範囲の情報やゴミ消しした情報が画像に保存されているだけです。) そのため、画像に保存(p.84)した調整内容や切り抜き範囲、ゴミ消しした情報をすべて取り消して、最後に保存した状態または、撮影時の状態にいつでも戻すことができます。
1 編集をやり直す画像を選ぶ
2 メニューの[調整]目的の項目を選ぶ
選んだ項目の状態に画像が戻ります。
JPEG/TIFF
87
12
5
3
資料/索引
目 次
画像の取り込み
閲 覧
整理と分類
4編 集印 刷
67
大量のRAW画像処理
リモート撮影
8環境設定
はじめに調整した内容(レシピ)を活用する ツールパレットで調整したすべての調整内容(レシピ)は、画像とは別のレシピファイル(拡張子「.dr4」)として保存し、読み込んで別の画像に適用することができます。 同一環境で撮影した画像の中から1枚の画像を選んで調整し、この調整結果を大量の画像に一括適用することで、効率的な画像編集を行うことができます。
画像処理条件の情報 画像処理条件の情報JPEG画像、TIFF 画像データ
ツールパレットで調整した内容は、レシピファイル(拡張子「.dr4」)として単独で扱うことができます。
RAW画像データ
●RAW画像でしか調整できない内容のレシピファイルを JPEG画像や TIFF 画像に適用しても反映されません。
●DPP Ver.4.x と Ver.1.x ~ 3.x のレシピには互換性がありません。DPP Ver.1.x ~ 3.x のレシピファイル付き画像は、DPP Ver.4.xでは撮影時設定で表示されます。DPP Ver.4.x のレシピファイル付き画像も、DPP Ver.1.x ~ 3.x では撮影時設定で表示が行われます。
JPEG/TIFF
88
12
5
3
資料/索引
目 次
画像の取り込み
閲 覧
整理と分類
4編 集印 刷
67
大量のRAW画像処理
リモート撮影
8環境設定
はじめに
編集した画像のレシピをコピーして、別の画像に適用することができます。
1 レシピをコピーする画像を選ぶ
2 レシピの項目をすべてコピーする場合は、メニューの[編集][レシピをすべてコピー]、選択したレシピのみコピーする場合は、メニューの[編集][レシピを選択してコピー]を選ぶレシピがコピーされます。●レシピの項目選択は、メニューの[編集][レシピを選択してコピーの設定]を選んで表示される画面で行います。設定を完了したら[OK]ボタンを押して画面を閉じます。
3 レシピを適用する画像を選び、メニューの[編集][レシピを貼り付け]を選ぶレシピが画像に適用されます。
レシピをコピーして別の画像に適用する
画像のレシピをコピーして、向きの異なる画像に適用すると、画像の向きも変わりますが、メニューの[編集][レシピを選択してコピーの設定 ]を選んで表示される画面の[左回転・右回転:0度]チェックボックスのチェックを外すことで、画像の向きが変わることを避けることができます。
1 編集した画像を選び、メニューの[編集][レシピをファイルに保存]を選ぶ[レシピをファイルに保存]画面が表示されます。●レシピをすべて保存する場合は、表示された画面の[レシピをすべて保存]項目を選択します。
●レシピを選んで保存する場合は、表示された画面の[選択したレシピを保存]項目を選んだ上で[レシピの内容設定]ボタンを押し、表示された画面から保存するレシピにチェックを入れて[OK]ボタンを押します。
2 保存先を選び、ファイル名を入力して[保存]ボタンを押す
レシピをファイルとして保存する
89
12
5
3
資料/索引
目 次
画像の取り込み
閲 覧
整理と分類
4編 集印 刷
67
大量のRAW画像処理
リモート撮影
8環境設定
はじめに
1 レシピを適用する画像を選び、メニューの[編集][レシピをファイルから貼り付け]を選ぶ[開く]画面が表示されます。
2 レシピを選んで[開く]ボタンを押すレシピが画像に適用されます。
レシピを読み込んで適用する
90
12
5
3
資料/索引
目 次
画像の取り込み
閲 覧
整理と分類
4編 集印 刷
67
大量のRAW画像処理
リモート撮影
8環境設定
はじめに複数の画像を比較しながら調整する 複数のプレビュー画面の表示位置を同期させ、比較しながら調整することができます。
1 比較したい複数の画像をプレビュー画面で表示する
2 画像を整列させる●メニューの[ウィンドウ][上下に並べて表示]または、[左右に並べて表示]を選びます。
プレビュー画面が整列します。
3 ●メニューの[プレビュー][プレビュー画像の表示位置を同期]と[プレビュー画像の表示倍率を同期]を選ぶ
4画像を拡大する●いずれかのプレビュー画面を拡大表示にします。
他のプレビュー画面も同じ表示位置/拡大率になります。
5 表示位置を移動するいずれかのプレビュー画面で拡大表示位置を移動すると、他のプレビュー画面もすべて連動して拡大表示位置が移動します。
●同期を解除するには、再度メニューの[プレビュー][プレビュー画像の表示位置を同期]と[プレビュー画像の表示倍率を同期]を選びます。
同期するのは拡大表示位置と拡大率のみで、画像への調整内容は同期しません。
JPEG/TIFF
91
12
5
3
資料/索引
目 次
画像の取り込み
閲 覧
整理と分類
4編 集印 刷
67
大量のRAW画像処理
リモート撮影
8環境設定
はじめに効率よく編集する
サムネイル表示とプレビュー画面を組み合わせた画面で、編集する画像を素早く切り替えながら効率よく編集することができます。編集する画像はあらかじめメイン画面で選んでおきます。
1 メイン画面で編集したい複数の画像を選ぶ
2 セレクト編集画面に切り替える
メイン画面からセレクト編集画面に切り替わります。
セレクト編集画面で編集する
クリック
セレクト編集画面
3 編集する
●サムネイルの枠上に表示されるアイコンについては、「メイン画面、セレクト編集画面の画像枠表示内容」(p.135)をご参照ください。
●ツールパレット、ナビゲーターパレット、ヒストグラムパレットが表示され、画像を編集することができます。
●ツールパレットで行った操作を1つ前の状態に戻したいときは、メニューの[編集][元に戻す]を選ぶか、〈Ctrl〉+〈Z〉キーを押します。
表示倍率を変える
編集する画像を選ぶ選んだ画像が画面中央に拡大表示
JPEG/TIFF
92
12
5
3
資料/索引
目 次
画像の取り込み
閲 覧
整理と分類
4編 集印 刷
67
大量のRAW画像処理
リモート撮影
8環境設定
はじめに
4拡大したい箇所をクリックする
クリックした箇所を中心に、100%(ピクセル等倍)の拡大表示になります。
●表示位置を変えるときは、画像上をドラッグするか、ナビゲーターパレットの拡大表示位置(p.17)をドラッグします。
●再度クリックすると、全体表示([画面に合わせる])に戻ります。●メイン画面に戻るときは、[ ]ボタンを押します。
クリック
セレクト編集画面は、画像をひとつのフォルダーからしか選ぶことができません。複数のフォルダーから画像を集めて編集を行いたいときは、「画像をコレクション画面に集めて編集する」(p.93)を参照してください。
メニューの[表示][サムネイル横位置]を選ぶ
●[サムネイル縦位置]を選ぶと、サムネイル表示が縦位置配置に戻ります。
サムネイル表示の位置を横配置にする
93
12
5
3
資料/索引
目 次
画像の取り込み
閲 覧
整理と分類
4編 集印 刷
67
大量のRAW画像処理
リモート撮影
8環境設定
はじめに
任意に選んだ画像をコレクションフォルダーに集め、表示、比較、編集をすることができます。 一つのフォルダーだけではなく、複数のフォルダーから画像を集めることができるので、効率よく作業することができます。
1 メイン画面の[コレクション]エリアの[+コレクションの追加]をクリックする
[コレクション]エリアに新しいコレクションフォルダーが作成されます。
●コレクションフォルダーに名前を入力します。●コレクションフォルダーを追加作成するときは、同じ手順を繰り返します。最大20フォルダーまで作成可能です。
2 メニューの[ファイル][コレクションの指定]を選び、表示されるコレクションフォルダー名から、画像を追加するコレクションフォルダーを選ぶ
画像をコレクション画面に集めて編集する 3 メイン画面で、画像や画像が入っているフォルダーを選択し、メニューの[ファイル][コレクションに追加]を選ぶ選択したコレクションフォルダーに画像が追加され、コレクションフォルダーに選んだ画像の枚数が表示されます。1枚表示(p.21)にした画像を追加したときは、2枚分の画像枚数が表示されます。
●画像やフォルダーを選び、マウスの右ボタンをクリックして表示されるメニューから[コレクションに追加]を選んでも、画像をコレクションフォルダーに追加することができます。
4[コレクション]エリアに表示されたコレクションフォルダーを選ぶ
選択したコレクションフォルダー内の画像が表示されます。
94
12
5
3
資料/索引
目 次
画像の取り込み
閲 覧
整理と分類
4編 集印 刷
67
大量のRAW画像処理
リモート撮影
8環境設定
はじめに
5 表示された画像を確認する
6 編集する●表示された画像の編集を行います。表示画像は、DPP を終了してもコレクションフォルダー内に保持されます。
OSが 32bit の環境では、コレクションフォルダー1フォルダーにつき、1000枚までしか画像表示ができません。1001枚目以降は、非対応画像と同じ扱いとなりますので、1フォルダーの画像は1000枚以内にしてください。
32bit
●任意に選んだ画像を外すコレクションフォルダー内の画像を選び、メニューの[ファイル][コレクションからはずす]を選びます(画像を選び、マウスの右ボタンをクリックして表示されるメニューで[コレクションからはずす]を選んでも、画像をコレクションフォルダーから外すことができます)。なお、コレクションフォルダーから画像を外しても、オリジナル画像はそのまま残ります。
●すべての画像を外すメニューの[ファイル][コレクションのクリア]を選びます。なお、コレクションフォルダーから画像をすべて外しても、オリジナル画像はそのまま残ります。
●コレクションフォルダーを削除するコレクションエリアに表示されているコレクションフォルダーを選択して、右クリックで表示されるメニューから[コレクションの削除]を選びます。なお、コレクションフォルダーを削除しても、オリジナル画像はそのまま残ります。
コレクションフォルダーから画像を外すには
画像に行った操作はオリジナル画像に適用されるコレクションフォルダー内の画像に行った操作は、すべてオリジナル画像に適用されます。
95
12
5
3
資料/索引
目 次
画像の取り込み
閲 覧
整理と分類
4編 集印 刷
67
大量のRAW画像処理
リモート撮影
8環境設定
はじめに画像を合成する 2枚の画像を合成して1枚の画像にすることができます。また、合成した画像に、新たに別の画像を続けて合成することもできます。 なお、合成画像は別画像として保存されるため、オリジナル画像はそのまま残ります。
OSが 32bit の環境では、当機能を使用することはできません。
●対応画像は、DPPが対応しているすべての種類の画像(p.3) です。●合成した画像の色空間は、背景画像の色空間を引き継ぎます。●合成した画像に画像情報は付加されません。
1 メイン画面から背景画像を選ぶ
●セレクト編集画面、[コレクション]画面から背景画像を選ぶこともできます。
32bit
2 メニューの[ツール][多重合成ツールを起動]を選ぶ
多重合成ツール画面が表示されます。
JPEG/TIFF
96
12
5
3
資料/索引
目 次
画像の取り込み
閲 覧
整理と分類
4編 集印 刷
67
大量のRAW画像処理
リモート撮影
8環境設定
はじめに
3 合成する画像を選ぶ●[合成する画像]リストボックスから、合成する画像を選びます。
[合成する画像]のサムネイル表示に、選択した画像が表示されます。合成結果プレビュー表示に、背景画像と[合成する画像]が、合成された状態でプレビュー表示されます。
●合成できる画像は、次のとおりです。・メイン画面で背景画像を選択時:背景画像と同じフォルダー内の画像
・[コレクション]画面で背景画像を選択時:[コレクション]画面内にある画像
・セレクト編集画面で背景画像を選択時:サムネイル表示エリアに表示されている画像
●異なるサイズの画像を合成することもできます。
4合成方法を選ぶ●[合成方法]リストボックスから、合成方法を選びます。
合成結果プレビュー表示に選択された合成方法が反映されます。●合成方法は、加算、加算平均、加重平均、比較(明)、比較(暗)の5種類から選択することができます。各合成方法の内容については、合成方法について(p.98)をご確認ください。
●[加重平均]を選択したときは、合成する画像の割合を設定することができます。割合の設定は[合成方法]リストボックスの下にある[ウェイト]スライダー、または数値の直接入力で行います。●[100%表示]ボタンを押すと、100%(ピクセル等倍)の拡大表示になります。
97
12
5
3
資料/索引
目 次
画像の取り込み
閲 覧
整理と分類
4編 集印 刷
67
大量のRAW画像処理
リモート撮影
8環境設定
はじめに
5 位置合わせを行う
[合成する画像]の座標位置を直接入力することで位置合わせを行うことも可能
大きく(50 ピクセル)動かす
少し(1 ピクセル)動かす
画像の中心を合わせる
●初期設定では、背景画像と[合成する画像]の中心合わせが行われた状態で表示されます。
●[RAWで合成する]必要に応じて、[RAWで合成する]チェックボックスをチェックします。
●[RAWで合成する]は、次の条件の時に設定することができます。背景画像と[合成する画像]が共にRAW画像で、さらに下記の条件をすべて満たしているとき。・撮影機種が同じとき・撮影時の ISO感度設定が同じとき・撮影時の高輝度階調優先の設定が同じとき・画像サイズ(元サイズ)が同じとき
●[RAWで合成する]に設定して合成した画像は、次の機能が使用できません。・オートライティングオプティマイザ(p.54)・ピクチャースタイルオート(自動的にスタンダードに設定されます。)(p.45)
98
12
5
3
資料/索引
目 次
画像の取り込み
閲 覧
整理と分類
4編 集印 刷
67
大量のRAW画像処理
リモート撮影
8環境設定
はじめに
6[名前を付けて保存]ボタンを押す
●表示される画面で必要な設定を行い[保存]ボタンを押します。●[続けて合成]ボタンを押すと、画像が合成されて新たな背景画像となり、別画像を続けて合成することができます。
●終了するときは[閉じる]ボタンを押します。
●加算背景画像と[合成する画像]を加算して重ね合わせます。
●加算平均背景画像と[合成する画像]を50%ずつの割合で合成します。[合成する画像]の割合を変えたいときは[加重平均]を選びます。●加重平均[合成する画像]の割合を設定して、背景画像と[合成する画像]を合成します。
●比較(明)背景画像と[合成する画像]を比較して、[合成する画像]の明るい部分だけを合成します。
●比較(暗)背景画像と[合成する画像]を比較して、[合成する画像]の暗い部分だけを合成します。
合成方法について
当機能をメイン画面のツールバーに機能ボタンとして表示することができます。(p.107)
99
12
5
3
資料/索引
目 次
画像の取り込み
閲 覧
整理と分類
4編 集印 刷
67
大量のRAW画像処理
リモート撮影
8環境設定
はじめにHDR(ハイダイナミックレンジ)画像を生成する 白とびや黒つぶれを緩和した広いダイナミックレンジの画像や、絵画のような画像を生成することができます。風景などの静物画像に適しています。当機能の効果を最大限に生かすためには、露出の異なる3枚(露出アンダー、適正露出、露出オーバー)の同一シーンの画像から生成することをおすすめしますが、2枚の画像、または1枚の画像から生成することもできます。 なお、HDR画像は別画像として保存されるため、オリジナル画像はそのまま残ります。※ HDRは、High Dynamic Range(ハイダイナミックレンジ)の略です。
OSが 32bit の環境では、当機能を使用することはできません。
●対応画像は、DPPが対応しているすべての種類の画像(p.3) です。●HDR画像に画像情報は付加されません。
1 メイン画面で画像を選択する
32bit
2 メニューの[ツール][HDRツールを起動]を選ぶ
[画像選択画面]が表示されます。●編集画面、セレクト編集画面から[画像選択画面]を表示することもできます。
JPEG/TIFF
100
12
5
3
資料/索引
目 次
画像の取り込み
閲 覧
整理と分類
4編 集印 刷
67
大量のRAW画像処理
リモート撮影
8環境設定
はじめに
3 必要な設定を行い、[HDR開始]ボタンを押す
●選択した画像の変更や、画像の追加を行うときは、[参照]ボタンを押すと表示される[開く]画面で画像データを選び、[開く]ボタンを押します。
●同じサイズの画像を2枚以上選んだ場合は、[自動位置合わせを行う]チェックボックスにチェックすることで、自動位置合わせを行うことができます。ただし、格子模様、ストライプ模様のような繰り返しパターンや、画面全体が平坦で単調なときは、自動位置合わせが正常に行われないことがあります。
[HDR開始]ボタンを押すと、[調整画面]が表示されます。
自動位置合わせを行った場合は、画像の周辺部が一部削除されます。
4必要な選択、調整を行う
●[調整画面]の各スライダーについて[トーン /カラー][明るさ]: 画像全体の明るさを調整します。スライダーを右に動
かすと明るくなり、左に動かすと暗くなります。[彩度]: 画像全体の色の濃さを調整します。スライダーを右に
動かすと色が濃くなり、左に動かすと色が薄くなります。
[コントラスト]:画像全体の明暗差を調整します。スライダーを右に動かすとコントラストが強くなり、左に動かすとコントラストが弱くなります。
101
12
5
3
資料/索引
目 次
画像の取り込み
閲 覧
整理と分類
4編 集印 刷
67
大量のRAW画像処理
リモート撮影
8環境設定
はじめに
[細部強調][強さ]: 画像の全体と細部のコントラストを同時に調整しま
す。スライダーを右に動かすと効果が強くなります。[滑らかさ]:画像全体の滑らかさを調整します。スライダーを右に
動かすと、滑らかで自然な印象になります。[鮮明さ]: 画像細部の鮮明さを調整します。スライダーを右に動
かすと輪郭がはっきりします。
●[プリセット]と仕上がり効果について[プリセット]では、各スライダーを個別に操作する代わりに、[プリセット]のプルダウンメニューから、あらかじめ用意された下記の5種類の仕上がり効果を選ぶことができます(初期設定では[ナチュラル]が選ばれています)。仕上がり効果を選ぶと、各スライダーがその設定に応じた位置に移動します。その後、各スライダーを操作して調整することもできます。[ナチュラル]: 明暗差の大きいシーンで、通常は白とびしてしまう部
分や、黒くつぶれてしまう部分の描写が補正され、白とびや黒つぶれが緩和されたような仕上がりになります。
[絵画調標準]: 絵画のような階調で、印象的な仕上がりになります。[グラフィック調]:
[絵画調標準]よりも、鮮やかな仕上がりになります。[油彩調]: [絵画調標準]よりも、鮮やかで、被写体の立体感を
強調する仕上がりになります。[ビンテージ調]:[絵画調標準]よりも鮮やかさを抑えることにより、
古めかしい感じの仕上がりになります。
5[名前を付けて保存]ボタンを押す
[名前を付けて保存]ボタンを押して表示される画面で必要な設定を行い[保存]ボタンを押します。
当機能をメイン画面のツールバーに機能ボタンとして表示することができます。(p.107)
102
12
5
3
資料/索引
目 次
画像の取り込み
閲 覧
整理と分類
4編 集印 刷
67
大量のRAW画像処理
リモート撮影
8環境設定
はじめにデュアルピクセルRAWオプティマイザを使う DPRAW対応カメラにおいて、DPRAW機能を設定してRAW画像を撮影すると、撮像素子からのデュアルピクセル情報が付加された「特別なRAW画像(DPRAW画像)」として記録されます。これをDPRAW撮影といいます。DPRAW画像に当機能、[デュアルピクセルRAWオプティマイザ]を使うと、DPRAW画像に記録されたデュアルピクセル情報を活用して、「被写体の奥行き情報に基づく解像感の微調整」、「カメラの撮影視点の微調整」、「ゴーストの低減」を行うことができます。
DPRAW撮影時の注意事項DPRAW撮影時は以下の点にご注意ください。●すべての機能共通の注意事項・レンズの絞り数値が F5.6 以下のときに効果が得られやすくなります。
・縦位置撮影と横位置撮影では効果が変わる場合があります。・ISO1600以下の ISO感度で使用することをおすすめします。●「被写体の奥行き情報に基づく解像感の微調整」機能特有の注意事項・レンズの焦点距離は、50mm以上で使用することをおすすめします。
・被写体との距離が離れている場合に使用することをおすすめします。※※被写体との距離は焦点距離に応じて以下が目安となります。レンズの焦点距離 50mmの場合、被写体との距離は 1m~10m程度レンズの焦点距離 100mmの場合、被写体との距離は 2m~20m程度レンズの焦点距離 200mmの場合、被写体との距離は 4m~40m程度
当機能をメイン画面のツールバーに機能ボタンとして表示することができます。(p.107)
DPRAW画像に記録されたデュアルピクセル情報を活用して、被写体の奥行き情報に基づく解像感の微調整を行います。
1 メイン画面またはセレクト編集画面で、調整をかけたいDPRAW画像を選び、メニューの[ツール]から、[デュアルピクセルRAWオプティマイザを起動]を選択するデュアルピクセルRAWオプティマイザ画面が立ち上がります。
2[解像感補正]のチェックボックスにチェックを入れる
被写体の奥行き情報に基づく解像感の微調整
応 用
103
12
5
3
資料/索引
目 次
画像の取り込み
閲 覧
整理と分類
4編 集印 刷
67
大量のRAW画像処理
リモート撮影
8環境設定
はじめに
3 調整を行う
●スライダーで奥行き情報に基づく解像感と強さの調整を行います。
4[OK]ボタンを押す調整結果が画像に反映されます。調整結果を画像に保存する方法は「編集結果を保存する(p.84)」をご参照ください。
●被写体の輪郭やボケ具合が不自然になる場合や、ノイズの増加、色合いや明るさの変化が著しい場合は、調整量を弱めてください。
●「カメラの撮影視点の微調整」、「ゴーストの低減」の各機能と同時に使用することはできません。
DPRAW画像に記録されたデュアルピクセル情報を活用して、カメラの撮影視点の微調整を行います。
1 メイン画面またはセレクト編集画面で、調整をかけたいDPRAW画像を選び、メニューの[ツール]から、[デュアルピクセルRAWオプティマイザを起動]を選択するデュアルピクセルRAWオプティマイザ画面が立ち上がります。
2[ボケシフト]のチェックボックスにチェックを入れる
3 調整をかける領域を設定する
●[領域を選択]ボタンを押し、画面をドラッグすることで、調整をかける領域を設定し、右クリックで設定を確定させます。また[境界線を表示する]チェックボックスを外すことで、境界線を非表示にすることができます。
カメラの撮影視点の微調整
104
12
5
3
資料/索引
目 次
画像の取り込み
閲 覧
整理と分類
4編 集印 刷
67
大量のRAW画像処理
リモート撮影
8環境設定
はじめに
4調整を行う
●スライダーで視点の調整を行います。
5[OK]ボタンを押す調整結果が画像に反映されます。調整結果を画像に保存する方法は「編集結果を保存する(p.84)」をご参照ください。
●被写体の輪郭やボケ具合が不自然になる場合や、ノイズの増加、色合いや明るさの変化が著しい場合は、調整量を弱めてください。
●調整量に応じて解像感が奥行き方向に広がる場合があります。●画像の選択領域の境界が不自然になる場合は調整量を弱めてください。
●「被写体の奥行き情報に基づく解像感の微調整」、「ゴーストの低減」の各機能と同時に使用することはできません。
DPRAW画像に記録されたデュアルピクセル情報を活用して、ゴーストやフレアの低減を行います。
1 メイン画面またはセレクト編集画面で、調整をかけたいDPRAW画像を選び、メニューの[ツール]から、[デュアルピクセルRAWオプティマイザを起動]を選択するデュアルピクセルRAWオプティマイザ画面が立ち上がります。
2[ゴースト低減]のチェックボックスにチェックを入れ、領域を設定する
●[領域を選択]ボタンを押し、画面をドラッグすることで調整をかける領域を設定し、右クリックで設定を確定させます。また[境界線を表示する]チェックボックスを外すことで、境界線を非表示にすることができます。
設定した領域のゴーストやフレアの低減が行われます。
ゴーストの低減
105
12
5
3
資料/索引
目 次
画像の取り込み
閲 覧
整理と分類
4編 集印 刷
67
大量のRAW画像処理
リモート撮影
8環境設定
はじめに
3[OK]ボタンを押す調整結果が画像に反映されます。調整結果を画像に保存する方法は「編集結果を保存する(p.84)」をご参照ください。
●被写体の輪郭やボケ具合が不自然になる場合や、ノイズが増加したり、色合いや明るさが変化する場合があります。
●画像の選択領域の境界が不自然になる場合があります。●「被写体の奥行き情報に基づく解像感の微調整」、「カメラの撮影視点の微調整」の各機能と同時に使用することはできません。
106
12
5
3
資料/索引
目 次
画像の取り込み
閲 覧
整理と分類
4編 集印 刷
67
大量のRAW画像処理
リモート撮影
8環境設定
はじめにPhotoshopに RAW画像を転送する RAW画像を TIFF 画像(16bit)に変換して、Adobe Photoshop に転送することができます。
1度に転送できる画像は1枚です。複数の画像を同時に転送するときはp.118を参照してください。
メニューの[ツール][Photoshopへ転送]を選ぶPhotoshop が立ち上がり、転送された画像が表示されます。
1度に転送できるのは1枚の画像
●対応するPhotoshop のバージョンは7.0 以降です。●転送した画像は、自動的に TIFF 画像(16bit)に変換され、ICCプロファイル(p.136)が付加されます。ICCプロファイルには、[環境設定](p.130)または、画像ごとに設定した作業用色空間(p.82)の情報が記載され、適切な色情報がPhotoshop に伝達されます。
●Photoshop を終了すると、オリジナルのRAW画像のみが残り、転送した画像は消えてしまいます。転送した画像はPhotoshop 上で、新たに別の画像として保存することをおすすめします。
応 用
107
12
5
3
資料/索引
目 次
画像の取り込み
閲 覧
整理と分類
4編 集印 刷
67
大量のRAW画像処理
リモート撮影
8環境設定
はじめにメイン画面のツールバーをカスタマイズする よく使う機能をメイン画面のツールバーに機能ボタンとして表示することができます。 また、ボタンの表示順序を変更することもできます。
1 メニューの[ツール][ツールバーのカスタマイズ]を選ぶ[ツールバーの設定]画面が表示されます。
2 ツールバーに表示する機能を選ぶ
●表示順序を変更したい場合は、変更したい機能を選択し、[上へ]または[下へ]ボタンを押して順序を変更します。
●設定が完了したら、[閉じる]ボタンを押して画面を閉じます。設定内容がメイン画面のツールバーに反映されます。
応 用
108
12
5
3
資料/索引
目 次
画像の取り込み
閲 覧
整理と分類
4編 集印 刷
67
大量のRAW画像処理
リモート撮影
8環境設定
はじめに印 刷
印刷する.................................................................................. 109撮影情報を付けて印刷する................................................... 110一覧印刷(コンタクトシート印刷)..................................... 111プラグイン印刷...................................................................... 112
5
109
12
5
3
資料/索引
目 次
画像の取り込み
閲 覧
整理と分類
4編 集印 刷
67
大量のRAW画像処理
リモート撮影
8環境設定
はじめに印刷する 画像をプリンターで印刷することができます。ここでは、例として1枚の画像を1枚の用紙に印刷する方法を説明します。
1 印刷する画像を選ぶ
2 メニューの[ファイル][印刷]を選ぶ
プリンターの印刷設定画面が表示されます。
3 印刷する●表示されたプリンターの印刷設定画面で、写真印刷に最適な設定にして[OK]ボタンを押します。
印刷が開始されます。
110
12
5
3
資料/索引
目 次
画像の取り込み
閲 覧
整理と分類
4編 集印 刷
67
大量のRAW画像処理
リモート撮影
8環境設定
はじめに撮影情報を付けて印刷する 1枚の用紙に1つの画像を自由にレイアウトして、入力したタイトルや撮影情報などを一緒に印刷することができます。
1 印刷する1枚の画像を選ぶ
2 メニューの[ファイル][詳細指定印刷]を選ぶ
3 必要な設定を行い[印刷]ボタンを押す
●画像はドラッグ操作で移動することができます。●画像の四隅をドラッグすると、大きさを変えることができます。●撮影情報は、[文字]タブ画面の[ ]を押すと表示される画面で必要な項目を選びます。
印刷イメージ
設定タブ画面の切り替え
手順3で設定した各タブ画面の内容は、印刷するか、[適用]ボタンを押すと記憶され、別の画像を印刷するときに適用することができます。記憶される内容は、[プリンタ]、[用紙]、[用紙方向]、[トンボ]、[ヘッダー]、[フッター]、[画像情報]のチェック項目、[設定]タブの設定内容です。
設定内容を保持するには
●プリンターのプロファイルを設定することができます。(p.130)●CMYKシミュレーションを設定したときは、設定した色味で印刷されます。
111
12
5
3
資料/索引
目 次
画像の取り込み
閲 覧
整理と分類
4編 集印 刷
67
大量のRAW画像処理
リモート撮影
8環境設定
はじめに一覧印刷(コンタクトシート印刷) 1枚の用紙に複数の画像を並べて印刷することができます。
1 一覧印刷する画像を選ぶ
2 メニューの[ファイル][コンタクトシート印刷]を選ぶ
3 必要な設定を行い[印刷]ボタンを押す
印刷イメージ
設定タブ画面の切り換え
手順3で設定した各タブ画面の内容は、印刷するか、[適用]ボタンを押すと記憶され、別の画像を印刷するときにも適用することができます。記憶される内容は、[プリンタ]、[用紙]、[用紙方向]、[画像]タブおよび、[設定]タブの設定内容です。
設定内容を保持するには
●プリンターのプロファイルを設定することができます。(p.130)●CMYKシミュレーションを設定したときは、設定した色味で印刷されます。(p.130)
●セレクト編集画面で、当機能を使用すると、選択されている画像だけではなく、画面の画像すべてが一覧印刷されます。
112
12
5
3
資料/索引
目 次
画像の取り込み
閲 覧
整理と分類
4編 集印 刷
67
大量のRAW画像処理
リモート撮影
8環境設定
はじめにプラグイン印刷
1 メニューの[ファイル][プラグイン印刷]印刷するプリンターのPlug-In を選ぶPlug-In が立ち上がります。
2 写真印刷に必要な設定をして印刷する
113
12
5
3
資料/索引
目 次
画像の取り込み
閲 覧
整理と分類
4編 集印 刷
67
大量のRAW画像処理
リモート撮影
8環境設定
はじめに大量のRAW画像処理に役立つ機能
一括してホワイトバランスを適用する(カスタムホワイトバランス)................................................................ 114登録する.............................................................................. 114適用する.............................................................................. 115一括して JPEG画像、TIFF 画像で保存する(バッチ処理)....................................................................................... 116一括して別の画像編集用ソフトウェアに転送する............ 118一括して画像のファイル名を変える ................................... 119メイン画面の並び順で画像のファイル名を変える ........ 119
6
114
12
5
3
資料/索引
目 次
画像の取り込み
閲 覧
整理と分類
4編 集印 刷
67
大量のRAW画像処理
リモート撮影
8環境設定
はじめに一括してホワイトバランスを適用する(カスタムホワイトバランス) 特定環境で撮影したRAW画像のホワイトバランス調整結果を、カスタムホワイトバランスとして登録することができます。このカスタムホワイトバランスを、同一の特定環境で撮影した大量のRAW画像に適用すれば、効率的なホワイトバランス調整を行うことができます。 なお、DPP Ver.4 よりも前のバージョンのカスタムホワイトバランスデータを、適用することはできません。
1 ホワイトバランスを調整する(p.48、p.49)●ホワイトバランスを調整するときは、[ホワイトバランス調整]リストボックス(p.47)で[ ( )]以外を選んでください。[ ( )]を選ぶと、登録ができなくなります。
2 基本調整ツールパレットの[登録]ボタンを押す[カスタムホワイトバランス登録]画面が表示されます。
3 リストから登録するボタン番号を選び、[OK]ボタンを押す
登録する
1 手順3で[保存]ボタンを押し、ファイルとして書き出す2 ファイルを別のパソコンにコピーする3 別のパソコン上のDPPで、手順3の画面を表示する4[読み込み]ボタンを押し、表示される画面でコピーしたファイルを選ぶ
登録したカスタムホワイトバランスを別のパソコンで使うには
カメラ本体で生成した多重露出RAW画像では、ホワイトバランスを変更、調整することはできません。
115
12
5
3
資料/索引
目 次
画像の取り込み
閲 覧
整理と分類
4編 集印 刷
67
大量のRAW画像処理
リモート撮影
8環境設定
はじめに
1 メイン画面で適用する画像を選ぶ
2 メニューの[表示][ツールパレット]を選ぶツールパレットが表示されます。
3 適用するカスタムホワイトバランスの番号ボタンを押す
選んだすべての画像にカスタムホワイトバランスが適用されます。
適用する
116
12
5
3
資料/索引
目 次
画像の取り込み
閲 覧
整理と分類
4編 集印 刷
67
大量のRAW画像処理
リモート撮影
8環境設定
はじめに一括してJPEG画像、TIFF 画像で保存する(バッチ処理) 編集したRAW画像を、汎用性の高い JPEG画像や TIFF 画像に一括変換して保存することができます。 別画像として保存するため、RAW画像はそのまま残ります。
1 変換する複数の画像をメイン画面で選ぶ
2 メニューの[ファイル][一括保存]を選ぶ[一括保存設定]画面が表示されます。
3 必要な設定を行い[実行]ボタンを押す
処理画面が表示され、保存が開始されます。すべての画像が保存されると、処理画面に[終了]ボタンが表示されます。
4処理画面の[終了]ボタンを押す
●[ファイル名]で[新しいファイル名]を選んだときは、[連番]を設定します。
●切り抜いた画像(p.66)、ゴミ消しした画像(p.77 ~ p.81)を上記の手順で保存すると、実際に切り抜かれた画像、ゴミ消しした画像になります。
●セレクト編集画面でも当機能を使用することができます。ただし、選択されている画像だけではなく、画面の画像すべてが変換して保存されます。
117
12
5
3
資料/索引
目 次
画像の取り込み
閲 覧
整理と分類
4編 集印 刷
67
大量のRAW画像処理
リモート撮影
8環境設定
はじめに
[一括保存設定]画面では、編集したRAW画像を[上書き保存]や[別名で保存](p.84)することはできません。
DPPの RAW画像現像処理技術は、より適切な最新の画像現像処理を行うことができるよう、改良・改善が続けられています。そのため、バージョンが異なるDPP間では、同じRAW画像データであっても、現像結果が微妙に異なったり、大幅に編集を行ったレシピ付RAW画像データの編集効果が異なることがあります。現在使用しているバージョンの現像/編集結果を、そのまま保存したいときは、JPEG画像、TIFF 画像に変換して保存することをおすすめします。
●保存しているときは、別の画面が操作できる保存機能は単独で動作するため、保存中はメイン画面やプレビュー画面など、他の画面での操作を並行して行うことができます。
●すべての画像を変換して保存するときは、メイン画面で画像を選ばない手順1の操作を行わず、メイン画面で1枚の画像も選んでいない状態で手順2の操作を行うと、メイン画面に表示されたすべての画像を変換して保存する対象にすることができます。
レシピを付けて保存はできない
現在使用しているバージョンの現像/編集結果を保存するには
上手な一括保存方法
118
12
5
3
資料/索引
目 次
画像の取り込み
閲 覧
整理と分類
4編 集印 刷
67
大量のRAW画像処理
リモート撮影
8環境設定
はじめに一括して別の画像編集用ソフトウェアに転送する 複数の画像を画像編集用ソフトウェアに転送することができます。「Photoshop に RAW画像を転送する」(p.106)とは異なり、別画像として変換保存した上で転送するため、転送先のソフトウェアを終了しても、転送した画像は消えません。ここでは、Adobe Photoshop を例にしています。
1 転送する複数の画像をメイン画面で選ぶ
2 メニューの[ファイル][一括保存]を選ぶ[一括保存設定]画面が表示されます。
3 ファイル形式など転送に必要な設定を行う
4[ソフトウェアを使用して画像を開く]をチェックする
[開く]画面が表示されます。
5 Photoshop を選ぶ●[開く]画面でPhotoshop の実行ファイル、またはショートカットを選び、[開く]ボタンを押します。
[開く]画面が終了し、[一括保存設定]画面の[画像転送設定]にPhotoshop が設定されます。
6[実行]ボタンを押す処理画面が表示され、一括転送が開始されます。1枚目の画像が転送されるとPhotoshopが立ち上がり、転送した順に画像が表示されます。
●転送先を別のソフトウェアに設定しなおすときは、[画像転送設定]の[参照]ボタンを押し、表示された[開く]画面でソフトウェアを選択し、[開く]ボタンを押します。
●セレクト編集画面でも当機能を使用することができます。ただし、選択されている画像だけではなく、画面の画像すべてが転送されます。
119
12
5
3
資料/索引
目 次
画像の取り込み
閲 覧
整理と分類
4編 集印 刷
67
大量のRAW画像処理
リモート撮影
8環境設定
はじめに一括して画像のファイル名を変える
1 メイン画面でファイル名を変更する複数の画像を選ぶ
2 メニューの[ツール][リネームツールを起動]を選ぶリネーム画面が表示されます。
3 必要な設定を行い[実行]ボタンを押す
処理が開始され、ファイル名が変更されます。
[変更後のファイル名]に赤字のファイル名が表示されたときは、ファイル名が重複しています。1つでもファイル名が重複していると変更はできません。重複しないよう、各種の設定を変えてください。
ファイル名が重複するときは変更できない
●メイン画面において、サムネイルを1枚選択の上、右クリックで表示されるメニューから、[名前の変更]を選択すると、該当する画像1枚のみファイル名を変更することができます。
●[コレクション]画面(p.93)では、リネームツールを起動させることはできません。 また、1枚画像のファイル名を変更することもできません。
メイン画面の画像の並び順を変えたときは、並べ替えた順序で、画像のファイル名を一括して変えることができます。
1 メイン画面の画像を並べ替える(p.34)
2 メイン画面でファイル名を変更する複数の画像を選ぶ
3 メニューの[ツール][リネームツールを起動]を選ぶ
4[メイン画面に合わせる]を選ぶ
5 必要な設定を行う●画像をコピーするときは、[コピーしてリネーム]をチェックします。
6[実行]ボタンを押すメイン画面の並び順を保持したまま、ファイル名が変更されます。
メイン画面の並び順で画像のファイル名を変える
120
12
5
3
資料/索引
目 次
画像の取り込み
閲 覧
整理と分類
4編 集印 刷
67
大量のRAW画像処理
リモート撮影
8環境設定
はじめにリモート撮影
リモート撮影をする .............................................................. 121クリックホワイトバランスのカメラ登録........................ 124
7
121
12
5
3
資料/索引
目 次
画像の取り込み
閲 覧
整理と分類
4編 集印 刷
67
大量のRAW画像処理
リモート撮影
8環境設定
はじめにリモート撮影をする カメラとの通信用ソフトウェア「EOS Utility」と連携してリモート撮影をすることができます。 リモート撮影をするためには、「EOS Utility Ver.3.x」がパソコンにインストールされている必要があります。「EOS Utility Ver.3.x」の対応カメラについては、「EOS Utility Ver.3.x 使用説明書」(PDF形式の電子マニュアル)をご確認ください。なお、EOS Mシリーズカメラ、PowerShot カメラは当機能を使用することはできません。
1 メイン画面のツールバーの[リモート撮影]ボタンをクリックする
リモート撮影設定画面が表示されます。
2 リモート撮影設定画面で[保存先]を設定する。
●現在選択中のフォルダーに保存する場合は、[現在選択中のフォルダー]を選びます。
●新しいフォルダーを作って保存する場合は、[以下のフォルダー]を選び、[選択]ボタンを押して、保存先を選択の上、[保存フォルダー]名の入力を行います。
●設定が完了したら[OK]ボタンを押します。リモート撮影画面が表示されます。
122
12
5
3
資料/索引
目 次
画像の取り込み
閲 覧
整理と分類
4編 集印 刷
67
大量のRAW画像処理
リモート撮影
8環境設定
はじめに
リモート撮影設定画面から、リモート撮影の[保存ファイル名]を変更することができます。([変更しない]が選ばれているときは、カメラで設定したファイル名で画像が保存されます。)1[設定]ボタンを押して、撮影画像のファイル名称設定画面を表示します。
2画像のファイル名の命名規則をリストボックスから選びます。[カスタマイズ]ボタンを押すことで、ファイル名の命名規則をカスタマイズすることもできます。●ファイル名の接頭文字、連番の数字桁数、開始数字を個別に設定することができます。●撮影画像のファイル名称設定画面では、ファイル名に撮影日付を使う場合の形式(年月日の表示順序や書式)、区切り文字を設定することができます。
3設定が完了したら[OK]ボタンを押します。撮影画像のファイル名称設定画面が閉じます。●[リモート撮影]ボタンをクリックした後、メイン画面右下の[ ]ボタンを押すと、[カメラコントロール]パレットの表示/非表示を切り替えることができます。
●画面をマルチレイアウトにすると、画像を確認しながら撮影を行うことができます。
3 カメラとパソコンを接続して、カメラの電源スイッチを<ON>にする
4[ライブビュー]ボタンを押す
「EOS Utility」のライブビュー画面が表示されます。
123
12
5
3
資料/索引
目 次
画像の取り込み
閲 覧
整理と分類
4編 集印 刷
67
大量のRAW画像処理
リモート撮影
8環境設定
はじめに
5 必要な設定を行う
●設定方法については、「EOS Utility 使用説明書」(PDF 形式の電子マニュアル)を参照してください。
6[撮影設定]ボタンを押す
「EOS Utility」のキャプチャー画面が表示されます。
7 必要な設定を行う
●設定方法については、「EOS Utility 使用説明書」(PDF 形式の電子マニュアル)を参照してください。
8撮影する
124
12
5
3
資料/索引
目 次
画像の取り込み
閲 覧
整理と分類
4編 集印 刷
67
大量のRAW画像処理
リモート撮影
8環境設定
はじめに
撮影画像が表示されます。●撮影した画像は手順2で生成したフォルダーに保存されます。●サムネイル表示エリアには上記のフォルダー内の画像が表示されます。上記のフォルダー内に、サブフォルダーを生成して画像を保存することもできます。サブフォルダーは、リモート撮影画面の[サブフォルダーの作成]ボタンを押して表示される画面で[フォルダー名]を入力し、[OK]ボタンを押すと、生成されます。
リモート撮影の設定中や撮影中に、「EOS Utility」を終了させないでください。
●以下の場合は EOS Utility から撮影を行ってください。・EOS Utility の撮影ボタンでオートフォーカスをしたいとき・連続撮影をしたいとき●ピン設定(p.19)をすると、ピン設定した画像と比較しながら撮影を行うことができるので、画像のセレクトに便利です。
リモート撮影中に、接続カメラにクリックホワイトバランスを登録することができます。当機能を使用するためには、 Ver.3.4.20 以降の「EOS Utility Ver.3.x」がパソコンにインストールされている必要があります。 EOS M シリーズカメラ、PowerShot カメラは当機能を使用することはできません。
1 ホワイトバランスの基準に使いたい撮影画像を表示する
●当機能は拡張子が「.CR2」の RAW画像のみが対象となります。
2 クリックホワイトバランスの登録先を選択する。
●[登録先]のリストボックスから、ホワイトバランスの登録先を選びます。カメラの機種によってリストボックスの内容は異なります。
クリックホワイトバランスのカメラ登録
125
12
5
3
資料/索引
目 次
画像の取り込み
閲 覧
整理と分類
4編 集印 刷
67
大量のRAW画像処理
リモート撮影
8環境設定
はじめに
3 撮影画像から、ホワイトバランスの基準にしたい部分を選び、ホワイトバランスをカメラに登録する。
●[ ]ボタンを押し、手順1で表示した画像から、ホワイトバランスの基準にしたい部分をマウスのカーソルでクリックします。
手順2で選択された登録先にホワイトバランスが登録され、表示されている画像に対して、そのホワイトバランスが適用されます。
●再度、 [ ]を押すと、当機能が終了します。
126
12
5
3
資料/索引
目 次
画像の取り込み
閲 覧
整理と分類
4編 集印 刷
67
大量のRAW画像処理
リモート撮影
8環境設定
はじめに環境設定8環境設定.................................................................................. 127基本設定.............................................................................. 127画像処理.............................................................................. 128カラーマネジメント........................................................... 130表示設定.............................................................................. 131
127
12
5
3
資料/索引
目 次
画像の取り込み
閲 覧
整理と分類
4編 集印 刷
67
大量のRAW画像処理
リモート撮影
8環境設定
はじめに環境設定 DPPの各種機能を[環境設定]画面で変えることができます。各画面の表示内容を確認して設定してください。 また、項目によっては詳細な説明を記載していますので、画面とあわせて参照してください。
1 メニューの[ツール][環境設定]を選ぶ[環境設定]画面が表示されます。
2 設定するタブを選び、各項目を設定して[OK]ボタンを押す
DPPを立ち上げたときに開くフォルダーの指定、レシピの保存などの設定を行うことができます。
●動画ファイルの再生 動画ファイルの再生ソフトを EOS MOVIE Utility に変更することができます。EOS MOVIE Utility で再生できない動画は、パソコンのOS の設定に従った動画再生ソフトで再生が行われます。なお、EOS MOVIE Utility については EOS MOVIE Utility 使用説明書を参照してください。
基本設定
●動画ファイルの再生ソフトを EOS MOVIE Utility に変更後、EOS MOVIE Utility が起動しても再生が始まらない場合は、EOS MOVIE Utility の使用説明書で対応機種をご確認ください。
●パソコンのOSの設定に従った動画再生ソフトが EOS MOVIE Utility に設定されている場合、EOS MOVIE Utility の対象機種以外のMOV、MP4ファイルは再生されません。OSの設定をご確認の上、動画再生ソフトを変更してください。
128
12
5
3
資料/索引
目 次
画像の取り込み
閲 覧
整理と分類
4編 集印 刷
67
大量のRAW画像処理
リモート撮影
8環境設定
はじめに
●出力解像度の初期値 RAW画像を JPEG画像、TIFF 画像に変換して保存(p.84、p.116)するときの解像度を設定することができます。
●一時保存ファイル 動作速度を向上するために作成された一時保存ファイルの削除や、保存先の変更、ディスクの使用上限値の設定を行います。なお設定内容の反映は、DPPの次回起動時に行われます。
[削除]ボタン: [削除]ボタンを押すと、一時保存ファイルが削除されます。
[ディスクの使用上限値]:スライダーで設定を行います。(設定範囲:0~32GB)設定された上限値に達した場合は、古いデータから優先的に消去されます。
[保存先]: [参照]ボタンを押して表示される画面から保存先を変更することができます。
[リセット]ボタン: [リセット]ボタンを押すと、すべての設定が初期状態に戻ります。
OSが 32bit の環境では、一時保存ファイルの削除のみ可能です。32bit
DPPの画像処理に関する設定を行うことができます。
画像処理1
● JPEG画像の画質 [ブロックノイズ・モスキートノイズ除去を行う]
JPEG画像特有のノイズを緩和し、JPEG画像の画質を向上させることができます。RAW画像を JPEG画像に変換して保存(p.84、p.116)するときや、JPEG画像を別名で保存したときにも効果があります。効果は JPEG画像の圧縮率が高いほど高く、圧縮率が低いときは、ノイズ緩和の効果がわかりにくいことがあります。
●ピクチャースタイル変更時の設定 チェックしたときは、ピクチャースタイルごとに、「色あい」、「色の濃さ」、「コントラスト」、「アンシャープマスク」、「シャープネス」などの設定値が保持されます。
画像処理
129
12
5
3
資料/索引
目 次
画像の取り込み
閲 覧
整理と分類
4編 集印 刷
67
大量のRAW画像処理
リモート撮影
8環境設定
はじめに
●ノイズリダクションの初期値設定 ノイズリダクションの初期値をあらかじめ設定することができます。RAW画像のみが対象となります。
[カメラの設定を反映する]を選ぶと、カメラ設定に応じたノイズリダクションのレベルを、あらかじめ初期値として設定することができます。
[初期値を設定する]を選ぶと、ノイズリダクションの初期値をあらかじめ任意に設定することができます。
レシピが付加されていない画像については、ここで設定されたノイズリダクションの初期値が適用されます。なお、設定を変更したときは、DPPを再起動すると、ノイズリダクションの初期値として画像に適用されます。 また、レシピが付加された画像については、レシピに記録されたノイズレベルのままとなり、ここで設定したノイズリダクションの初期値は適用されません。
●シャープネスの初期値設定 シャープネスの初期値をあらかじめ設定することができます。RAW画像のみが対象となります。
[カメラの設定を反映する]を選ぶと、カメラ設定に応じたシャープネスを、あらかじめ初期値として設定することができます。
[初期値を設定する]を選ぶと、シャープネス、アンシャープマスクの初期値をあらかじめ任意に設定することができます。
レシピが付加されていない画像については、ここで設定されたシャープネス、アンシャープマスクの初期値が適用されます。なお、設定を変更したときは、DPPを再起動すると、シャープネスの初期値として画像に適用されます。 また、レシピが付加された画像については、レシピに記録されたシャープネスレベルのままとなり、ここで設定したシャープネス、アンシャープマスクの初期値は適用されません。
OSが 32bit の環境では、[プレビュー画像の設定]項目は表示されません。32bit
画像処理2
●クイックチェック画面の設定 クイックチェック画面の画像表示についての設定を行います。[レシピを適用した画像を表示]を選択すると、画像にレシピが付加されている場合は、画像にレシピが適用された状態で表示が行われます。なお、設定内容の反映は、DPPの次回起動時に行われます。
●グラフィックプロセッサの設定[画像処理にグラフィックプロセッサを使用する]チェックボックスにチェックを入れると、プレビュー用の画像処理にグラフィックスプロセッサが利用されて表示速度が向上します。変換保存および印刷については従来通りCPU処理となります。なお、設定内容の反映は、DPPの次回起動時に行われます。
130
12
5
3
資料/索引
目 次
画像の取り込み
閲 覧
整理と分類
4編 集印 刷
67
大量のRAW画像処理
リモート撮影
8環境設定
はじめに
●当機能を使用するためには、1.0GB以上のビデオメモリを搭載し、NVIDIA社製のCUDA(Compute Capability 2.0以上)に対応したGPU*が必要となります。また、最新のNVIDIA社製ドライバがインストールされている必要があります。*Graphics Processing Unitの略対応しているGPUが搭載されている場合のみ、[画像処理にグラフィックプロセッサを使用する]チェックボックスが有効となります。
●OSおよび他のアプリケーションソフトウェアがGPUを使用中の場合、状況によってはGPU処理が行われない場合があります。その場合は従来通りCPUで処理を行います。
作業用色空間の設定やカラーマッチングの条件など、カラーマネージメントに関する設定を行うことができます。
●作業用色空間の初期設定 RAW画像に初期設定として適用する色空間(p.137)を 5種類の中から選ぶことができます。設定した色空間は、RAW画像を変換して保存(p.84、p.116)するときや印刷(p.109~ p.112)するときの色空間として適用されます。
設定を変更したときは、DPPを再起動すると、初期設定の色空間として画像に適用されます。
画像に設定されている色空間は、クイックチェック画面を除く各画面で確認することができます。
[撮影時の色空間を優先して作業用色空間とする]にチェックを入れると、撮影時にカメラで設定していた色空間が作業用色空間に設定されます。
カラーマネジメント
131
12
5
3
資料/索引
目 次
画像の取り込み
閲 覧
整理と分類
4編 集印 刷
67
大量のRAW画像処理
リモート撮影
8環境設定
はじめに
編集(ツールパレットでの調整、切り抜き(トリミング)、ゴミ消し)した画像には、変更した初期設定は反映されません。個別に変更してください。
●カラーマッチング設定(モニターの色味設定) 使用するディスプレイ(モニター)にプロファイル(p.136)が付いているときは、プロファイルを設定することで、より忠実な色味で画像を表示することができます。
[OSの設定に従う]を選ぶと、Windowsで設定したカラープロファイルをDPPにも適用します。なお、マルチモニターでは、モニターごとに設定されたプロファイルがDPPに適用されます。
[モニタープロファイル]を選び、[参照]ボタンを押すと表示される画面で、モニターのプロファイルを選ぶことができます。
市販のモニター測色機を使って作成したプロファイルを使うと、より高精度な色味で画像を表示することができます。
●印刷用プロファイル(プリンターの色味設定) 印刷するプリンターにプロファイルが付いていないときは、DPPでプロファイルを設定すると、画面表示の色味に近づけて画像を印刷することができます。
編集した画像には反映されない
初期設定とは別の色空間を、画像ごとに設定することができます。(p.82)
市販の測色機で高精度な色合わせを行う
DPPで印刷用プロファイルを指定した場合は、プリンタードライバの色を調整する機能をOFF にしてください。ONのままだと、画面上の画像の色味と、印刷した写真の色味が近づかないことがあります。
表示に関する設定を行うことができます。
●サムネイルの並び順 メイン画面で並べ替えた画像の並び順を、保持するか/しないかを設定することができます。(p.34) チェックしたときは、DPPを終了したり、フォルダーエリアで別のフォルダーを選んでも、並べ替えた画像の並び順が保持されます。 チェックを外したときは、DPPを終了したり、フォルダーエリアで別のフォルダーを選ぶと、並べ替えた画像の並び順は保持されず、並べ替える前の状態に戻ります。
●ユーザーインターフェース設定の初期化 ユーザーインターフェースの設定を初期化します。 初期化状態は、2種類の設定から選ぶことができます。 [次回起動時に初期状態に戻す]チェックボックスにチェックを入れると、次回起動時に初期状態になります。なお、次回起動時はチェックボックスがチェックなしの状態に戻ります。
表示設定
132
12
5
3
資料/索引
目 次
画像の取り込み
閲 覧
整理と分類
4編 集印 刷
67
大量のRAW画像処理
リモート撮影
8環境設定
はじめに資 料
こんなときは.......................................................................... 133ソフトウェアを削除する(アンインストール).................. 134メイン画面、セレクト編集画面の画像枠表示内容............ 135用語集...................................................................................... 136索 引...................................................................................... 138この使用説明書について ............................................... 142商標について................................................................... 142
133
12
5
3
資料/索引
目 次
画像の取り込み
閲 覧
整理と分類
4編 集印 刷
67
大量のRAW画像処理
リモート撮影
8環境設定
はじめにこんなときは DPPが正しく動作しないときは、下記の例を参考にチェックしてください。
●ユーザー設定を管理者権限([コンピュータの管理者]、[管理者]、[Administrator]など)に設定してください。管理者権限以外に設定していると、インストールすることができません。管理者権限の詳しい設定方法は、使用しているパソコンの使用説明書などを参照してください。
●動作環境と違ったパソコンでは、DPPは正しく動作しません。動作環境に合ったパソコンを使用してください。(p.3)
●動作環境(p.3)に記載されたRAM(メモリー)容量をパソコンに搭載していても、DPPと共に他のソフトウェアを立ち上げていると、RAM(メモリー)が不足することがあります。DPP以外のソフトウェアを終了してください。
●お使いのカードリーダーや、パソコンのOSのバージョンによっては、SDXCカードをカードリーダーに差しても正しく認識されないことがあります。そのときは、カメラとパソコンをインターフェースケーブルで接続し、EOS Utility を使って、画像を取り込んでください。
●DPPが非対応の画像は表示されません。(サムネイル画像が[?]表示になります。)また、OS が 32bit 版のパソコンでは、表示可能枚数以上の画像は表示されません。(サムネイル画像が[?]表示になります。)JPEG画像、TIFF 画像には様々な種類があるため、DPPが対応する Exif 2.2、2.21、2.3 に準拠した JPEG画像と、Exif 規格に準拠した TIFF 画像以外は、正しく表示されないことがあります。(p.3)
手順どおりにインストールできない
DPPが動かない
カードリーダーで、SDカードを認識できない
画像が正しく表示されない
●RAW画像でしか調整できない内容は、レシピとして JPEG画像や TIFF画像に適用できません。
●sRGB以外の色空間に設定(p.82、p.130)したRAW画像を、JPEG画像または、TIFF 画像に変換して保存し、この画像を sRGBの色空間にしか対応していないソフトウェアで見ると、画像の色が薄くなって表示されます。このときは、RAW画像の色空間を sRGBに設定し、再度 JPEG画像、TIFF 画像に変換して保存した画像を見てください。
●オートライティングオプティマイザ(p.54)は、カメラ本体にオートライティングオプティマイザを搭載しているカメラが対象の機能です。対象外の機種で撮影したRAW 画像に、オートライティングオプティマイザの調整内容を適用することはできません。
●画像を表示するモニターの色味が正しく調整されていないときや、印刷するプリンターのプロファイルが設定されていないときは、印刷した写真の色味と画面に表示した画像の色味が大きく異なることがあります。画像を表示するモニターの色味を正確にして(p.130)、プリンターのプロファイルを正しく設定(p.130)すると、印刷した写真の色味と画面上の画像の色味を近づけることができます。なお、キヤノン製プリンターを使用した印刷では、プリンターのプロファイル設定は自動的に行われるため、モニターの設定だけで、簡単に色味を近づけることができます。
●一度に大量の画像を印刷すると、印刷が途中で止まったり、画像が印刷されないことがあります。一度に印刷する画像数を少なくするか、パソコンのRAM(メモリー)を増設してください。
編集した内容(レシピ)が別の画像に貼り付け(適用)できない
別のソフトウェアで画像を見ると色が薄くなっている
画面に表示している画像の色味と印刷した写真の色味があわない
大量の画像が一度に印刷できない
134
12
5
3
資料/索引
目 次
画像の取り込み
閲 覧
整理と分類
4編 集印 刷
67
大量のRAW画像処理
リモート撮影
8環境設定
はじめにソフトウェアを削除する(アンインストール)●ソフトウェアの削除をはじめる前に、立ち上がっているすべてのソフトウェアを終了してください。
●ソフトウェアの削除を行うときは、管理者権限でログインしてください。●OS標準のソフトウェアのアンインストール方法にしたがって削除してください。
●ソフトウェアを削除したあとは、必ずパソコンを再起動してください。パソコンが正しく動作しないことがあります。また、再起動をしないでソフトウェアを再インストールすると誤動作の原因になります。
135
12
5
3
資料/索引
目 次
画像の取り込み
閲 覧
整理と分類
4編 集印 刷
67
大量のRAW画像処理
リモート撮影
8環境設定
はじめにメイン画面、セレクト編集画面の画像枠表示内容
切り抜き(トリミング)範囲 *2(p.66)
チェックマーク(p.31、p.32) ピン画像設定マーク(p.19) 複数画像表示マーク(p.20)
画像の種類*1 ファイル名
レーティングマーク(p.31、p.32) GPSマーク *3 レンズ収差補正マーク(p.70)
デジタルレンズオプティマイザマーク(p.74) 編集内容未保存マーク
*1: 1 枚表示(p.13)にしたRAW +JPEG 画像に表示されます。RAW 画像には[ ]が表示されます。DPRAW 画像には[ ]が表示されます。
*2: EOS 5D Mark II 以外の対応カメラで撮影した画像に、アスペクト比情報が付いているときは、切り抜いた画像として表示されます。
*3: GPS 機能に対応したキヤノン製カメラで撮影した画像に表示されます。
編集ができない画像の場合は、画像枠に[ ]が表示されます。
(p.11、p.91)
136
12
5
3
資料/索引
目 次
画像の取り込み
閲 覧
整理と分類
4編 集印 刷
67
大量のRAW画像処理
リモート撮影
8環境設定
はじめに用語集RAW画像 EOS DIGITAL カメラのRAW画像は、非圧縮形式の14bit(ビット)または、12bit で記録された画像です。 RAW画像は未現像状態の特殊な画像のため、画像を見るにはDPPなどの現像処理機能を搭載したソフトウェアが必要になります。未現像であるRAW画像の利点は、画像を編集する感覚で各種の調整を行っても、調整にともなう画像の劣化がほとんどないことです。※「RAW」とは、「生の」や「そのまま」の意味です。
JPEG画像 非可逆性圧縮形式の8bit(ビット)で記録された、最も一般的な画像です。 画素数の多い画像データも、保存するときにデータ圧縮率を高くすることでファイル容量を小さくできるという利点がありますが、保存・圧縮時にデータの一部を間引いてファイル容量を小さくしているため、編集/保存を繰り返すと画像が徐々に劣化していきます。 なお、DPPでは、編集/保存を繰り返してもレシピデータが変更されるだけで、画像の上書き・圧縮を行わないため、オリジナル画像データに劣化は生じません。※「JPEG」とは、「Joint Photographic Experts Group」の略です。
TIFF 画像 非圧縮形式の8bit / 16bit(ビット)で記録されるビットマップ形式の画像です。 非圧縮形式のため、高画質を維持したまま画像を保存するのに適しています。※「TIFF」とは、「Tagged Image File Format」の略です。
レシピ DPPで編集できるRAW画像の「画像処理条件の情報」を「レシピ」と呼んでいます。 また、DPPでは、JPEG画像や TIFF 画像もRAW画像と同じように「レシピ」を使った画像編集を行うことができます。
bit(ビット)数 画像の色における情報量の単位で、1 ピクセルあたりのビット数で表されます。 ビット数が多いほどより多くの色数となめらかな階調になります。なお、1ビットの画像は白黒の2値画像になります。
カラーマネージメントシステム(カラーマッチング) 画像を撮影するデジタルカメラ、画像を表示するモニター、画像を印刷するプリンターは、それぞれ色を作り出す方法が違います。そのため、モニターで見た画像の色味と印刷した画像の色味に、差が起こることがあります。 カラーマネージメントシステムとは、この色味の差を近づけるために、色を管理することです。DPPでは、各機器間の ICCプロファイルを使うことで各機器間の色味を近づけることができます。
ICCプロファイル ICC プロファイルとは、International Color Consortium(国際カラーコンソーシアム)が認定した各機器の色特性や色空間など、色に関する情報を記載したファイルです。画像を見るモニターや画像を印刷するプリンターなど、多くの機器はこの ICCプロファイルを使って色を管理(カラーマネージメント)することができ、各機器間の色味を近づけることができます。 DPPでは、この ICC プロファイルを使った色管理(カラーマネージメント)を採用しています。
トーンカーブ トーンカーブとは、調整前(入力)の値をグラフ上の横軸に、調整後(出力)の値を縦軸に表したものです。また、調整前は、調整前と調整後の値が同じため、トーンカーブは左下から右上への直線で示され、このトーンカーブを操作することで、画像の明るさ、コントラスト、色を詳細に調整することができます。なお、横軸は右に行くほどプラスの値となり、縦軸は上に行くほどプラスの値になります。
137
12
5
3
資料/索引
目 次
画像の取り込み
閲 覧
整理と分類
4編 集印 刷
67
大量のRAW画像処理
リモート撮影
8環境設定
はじめに
色空間 色の再現領域(色域特性)を示したもので、DPPでは、次の5種類の色空間に対応しています。
sRGB :Windowsの標準色空間です。また、モニター、デジタルカメラ、スキャナーなどの標準色空間として広く採用されています。
Adobe RGB:sRGBよりも広域な色空間で、主に商用印刷などの業務用途で採用されています。
Apple RGB :Macintosh の標準色空間です。sRGBよりも若干広域な色空間です。
ColorMatch RGB:sRGBよりも若干広域な色空間で、主に商用印刷などの業務用途で採用されています。
Wide Gamut RGB:Adobe RGBよりもさらに広域な色空間です。
各色空間の色域は、以下の色度図を参考にしてください。
DPPが対応している色空間の色度図
ガンマ値 白色点(色温度)sRGB 2.2 6500K(D65)Adobe RGB 2.2 6500K(D65)Apple RGB 1.8 6500K(D65)ColorMatch RGB 1.8 5000K(D50)Wide Gamut RGB 2.2 5000K(D50)
人間の目で見ることができる色域
CMYKシミュレーション用プロファイル CMYK環境(印刷機等)で印刷したときの色味をシミュレーションするためのプロファイルです。DPPでは、次の4種類のプロファイルで色味をシミュレーションすることができます。
Euro Standard :ヨーロッパの書籍印刷で標準的に使用されているプロファイルで、ヨーロッパの標準印刷をシミュレーションするのに適したプロファイルです。
JMPA :日本の書籍印刷などで使用されているプロファイルで、雑誌広告基準カラーの印刷をシミュレーションするのに適したプロファイルです。
U.S.Web Coated :北米の書籍印刷で標準的に使用されているプロファイルで、北米の標準印刷をシミュレーションするのに適したプロファイルです。
JapanColor2001 type3:日本の印刷業界で標準化が進められているプロファイルで、JapanColor 規格の印刷をシミュレーションするのに適したプロファイルです。
マッチング方法 マッチング方法とは、画像を印刷するときの色変換方法で、それぞれ、次のような変換方法です。
知覚的 :変換前と変換後で、色のつながりを維持するようにすべての色が変換されます。色が多少変化しても階調性を維持した自然な感じの画像を印刷することができます。ただし、画像によっては全体的に彩度が変わることもあります。
相対的 :変換前と変換後で、共通性のある色にはあまり変換を行いませんが、共通性のない色があるときは適正に変換されます。画像の大部分を占める共通性のある色は変化が少ないため、彩度があまり変化しない自然な感じの画像を印刷することができます。ただし、画像によっては共通性のない色やハイライト部分が変化するため、画像として少しトーンが変わることもあります。
138
12
5
3
資料/索引
目 次
画像の取り込み
閲 覧
整理と分類
4編 集印 刷
67
大量のRAW画像処理
リモート撮影
8環境設定
はじめに索 引英数字1 枚印刷............................................................................................................ 1091枚表示 ............................................................................................................... 34Adobe RGB..................................................................................................... 137AFフレーム......................................................................................................... 20Apple RGB ...................................................................................................... 137bit(ビット)数................................................................................................ 136CMYKシミュレーション................................................................................ 137ColorMatch RGB........................................................................................... 137DPPの削除(アンインストール).................................................................. 134DPPを終了する.................................................................................................. 27DPPを立ち上げる(起動する)............................................................................ 8EOS Utility ............................................................................................................ 9GPSマーク ...................................................................................................... 135HDR(ハイダイナミックレンジ)画像............................................................ 99ICC プロファイル............................................................................................. 136JPEG画像.............................................................................................. 42、136JPEG画像の調整 ............................................................................................... 42JPEG画像、TIFF 画像に変換して保存........................................................ 116Photoshop への 1枚画像転送 ..................................................................... 106RAW+JPEG画像の1枚表示.......................................................................... 34RAW画像................................................................................................ 41、136sRGB ................................................................................................................ 137TIFF 画像................................................................................................. 42、136TIFF 画像の調整.................................................................................................. 42Wide Gamut RGB ......................................................................................... 137
あ明るさ ................................................................................................................... 57明るさを調整........................................................................................................ 44アンシャープマスク............................................................................................ 56一覧表示(メイン画面)...................................................................................... 11表示を変える................................................................................................ 12
一括してホワイトバランスを適用する(カスタムホワイトバランス)...... 114一括転送 ............................................................................................................ 118
一括保存設定画面 ................................................................................ 116、118色あい................................................................................................................... 51色温度................................................................................................................... 49色空間................................................................................................................ 137Adobe RGB............................................................................................. 137Apple RGB.............................................................................................. 137ColorMatch RGB .................................................................................. 137sRGB ........................................................................................................ 137Wide Gamut RGB................................................................................. 137画像ごとの色空間設定................................................................................ 82カラーマネジメント................................................................................. 130
色収差補正........................................................................................................... 70色にじみ補正....................................................................................................... 70色ノイズ緩和.............................................................................................. 64、65色の濃さ............................................................................................................... 51印刷1枚印刷.................................................................................................... 109一覧印刷(コンタクトシート印刷)........................................................ 111撮影情報付き印刷(詳細指定印刷)........................................................ 110
上書き保存........................................................................................................... 84オートライティングオプティマイザ ................................................................ 54
か階調表現幅(ダイナミックレンジ)......................................................... 52、61画質ノイズ緩和................................................................................................... 64
カスタムホワイトバランス............................................................................. 114画像ごとの色空間設定........................................................................................ 82画像情報............................................................................................................... 35画像処理(環境設定)...................................................................................... 128画像の一覧表示と拡大表示(セレクト編集画面)........................................... 91画像の移動/コピー ........................................................................................... 37画像の回転........................................................................................................... 11画像の拡大表示(プレビュー画面).................................................................. 16画像の角度調整と切り抜き(トリミング)....................................................... 66
139
12
5
3
資料/索引
目 次
画像の取り込み
閲 覧
整理と分類
4編 集印 刷
67
大量のRAW画像処理
リモート撮影
8環境設定
はじめに
画像の合成............................................................................................................ 95画像の削除............................................................................................................ 37画像の撮影情報表示.................................................................................. 22、35画像の修正(コピースタンプ機能)................................................................... 81画像の種類......................................................................................................... 135画像の整理............................................................................................................ 37画像の同期............................................................................................................ 90画像の取り込み....................................................................................................... 9画像の並べ替え.......................................................................................... 33、34画像のプロパティを表示する............................................................................. 22画像の分類チェックマーク .................................................................................. 31、32レーティング...................................................................................... 31、32
画像を選ぶ........................................................................................ 11、29、91カメラからの画像取り込み.................................................................................... 9カラーマネージメント(カラーマッチング)................................................. 136ICCプロファイル ..................................................................................... 136色空間......................................................................................................... 137
カラーマネジメント(環境設定).................................................................... 130環境設定 ............................................................................................................ 127画像処理..................................................................................................... 128カラーマネジメント ................................................................................. 130基本設定..................................................................................................... 127表示設定..................................................................................................... 131
輝度ノイズ緩和.................................................................................................... 64基本設定(環境設定)....................................................................................... 127基本調整ツールパレット .................................................................................... 44切り抜き(トリミング)範囲.......................................................................... 135クイックチェック画面 ........................................................................................ 29クリックホワイトバランス.......................................................... 48、58、124グリッド線............................................................................................................ 20合成 ....................................................................................................................... 95コピースタンプ(画像修正)............................................................................... 81ゴミ消し/コピースタンプツールパレット...................................................... 77
ゴミ消し処理画像の修正(コピースタンプ機能)........................................................... 81ゴミ消し/コピースタンプツールパレット............................................. 77自動ゴミ消し処理........................................................................................ 77手動ゴミ消し(リペア機能)...................................................................... 79
コレクション画面 ............................................................................................... 93コントラスト(明暗差)............................................................................. 50、57
さ彩度 ................................................................................................... 43、62、63作業用色空間....................................................................................................... 82削除画像の削除................................................................................................... 37ソフトウェアの削除................................................................................. 134
撮影情報付き印刷(詳細指定印刷)............................................................... 110撮影情報表示....................................................................................................... 22サムネイル制御パネル........................................................................................ 13サムネイル表示エリア........................................................................................ 18サムネイル表示のフィルター/ソート機能..................................................... 14サムネイル表示(マルチレイアウト).............................................................. 18サムネイルレイアウト........................................................................................ 11色相 ................................................................................................... 43、62、63色度図................................................................................................................ 137自動ゴミ消し処理 ............................................................................................... 78自動調整(階調/輝度)...................................................................................... 53シャープネス(鮮鋭度)............................................................................. 55、76シャドウ領域の警告表示.................................................................................... 21周辺光量補正....................................................................................................... 70手動ゴミ消し(リペア機能).............................................................................. 79詳細指定印刷(撮影情報付き印刷)............................................................... 110初期設定の色空間 ............................................................................................ 130整理 ...................................................................................................................... 37画像の移動/コピー.................................................................................... 37画像の削除................................................................................................... 37フォルダーの移動/コピー........................................................................ 38
140
12
5
3
資料/索引
目 次
画像の取り込み
閲 覧
整理と分類
4編 集印 刷
67
大量のRAW画像処理
リモート撮影
8環境設定
はじめに
フォルダーのブックマーク登録................................................................. 38セカンドウィンドウ............................................................................................ 24セレクト編集画面................................................................................................ 91鮮鋭度(シャープネス)............................................................................ 55、76前後比較表示........................................................................................................ 22ソフトプルーフ機能............................................................................................ 83
た対応画像 .................................................................................................................. 3ダイナミックレンジ(階調表現幅)......................................................... 52、61多機能プレビュー................................................................................................ 23多重合成 ............................................................................................................... 95ダストデリートデータ .............................................................................. 77、78チェックマーク............................................................................. 31、32、135調色 ....................................................................................................................... 51調整明るさ.................................................................................................. 44、57色あい............................................................................................................ 51色温度............................................................................................................ 49色の濃さ........................................................................................................ 51カスタムホワイトバランス...................................................................... 114クリックホワイトバランス............................................................... 48、58コントラスト(明暗差)..................................................................... 50、57彩度...................................................................................................... 62、63色相...................................................................................................... 62、63自動調整(階調、輝度)............................................................................... 53シャープネス(鮮鋭度)............................................................................... 55シャドウ部分の明るさ................................................................................. 50ダイナミックレンジ(階調表現幅)................................................. 52、61調色...................................................................................................... 51、52調整内容のコピー ........................................................................................ 88調整内容の適用 ............................................................................................ 88調整内容の保存 ............................................................................................ 88調整内容(レシピ)...................................................................................... 89トーンカーブ調整 ........................................................................................ 59
ハイライト部分の明るさ............................................................................ 50ピクチャースタイル.................................................................................... 45ピクチャースタイルファイル .................................................................... 47フィルター効果 ........................................................................................... 52ホワイトバランス........................................................................................ 47モノクロ.............................................................................................. 51、63
調整内容(レシピ)................................................................................. 87、136調整のやり直し................................................................................................... 86ツールバー........................................................................................................... 11ツールバーのカスタマイズ............................................................................. 107ツールパレット................................................................................................... 43色調整ツールパレット................................................................................ 62基本調整ツールパレット............................................................................ 44ゴミ消し/コピースタンプツールパレット............................................. 77設定ツールパレット.................................................................................... 82ディテール調整ツールパレット ................................................................ 64トーン調整ツールパレット........................................................................ 57トリミング(切り抜き)/角度調整ツールパレット.............................. 66レンズ補正ツールパレット........................................................................ 69
デジタルレンズオプティマイザ........................................................................ 73デジタルレンズオプティマイザマーク.......................................................... 135デュアルピクセルRAWオプティマイザ...................................................... 102転送Photoshop への 1枚画像転送............................................................. 106複数画像の一括転送................................................................................. 118
同期(プレビュー画面)...................................................................................... 90動作環境.................................................................................................................. 3トーンカーブ.................................................................................................... 136トーンカーブ調整 ............................................................................................... 59トリミング/角度調整画面................................................................................ 66トリミング(切り抜き)...................................................................................... 66
なナビゲーターパレット........................................................................................ 17ノイズ緩和........................................................................................................... 64
141
12
5
3
資料/索引
目 次
画像の取り込み
閲 覧
整理と分類
4編 集印 刷
67
大量のRAW画像処理
リモート撮影
8環境設定
はじめに
はハイダイナミックレンジ(HDR)画像............................................................ 99ハイライト領域の警告表示................................................................................. 21パソコンへの画像取り込み.................................................................................... 9カードリーダーで取り込む............................................................................ 9カメラからの画像取り込み............................................................................ 9
バッチ処理(一括して JPEG画像、TIFF 画像で保存する)...................... 116パレットパレットの並べ替え .................................................................................... 26パレットの表示方法 .................................................................................... 26
ピクチャースタイル............................................................................................ 45ピクチャースタイルファイル............................................................................. 47ヒストグラムパレット ........................................................................................ 15表示1枚表示........................................................................................................ 34一覧表示(メイン画面)............................................................................... 11一覧表示と拡大表示(セレクト編集画面)................................................ 91拡大表示(クイックチェック画面)........................................................... 29拡大表示(プレビュー画面)....................................................................... 16多機能プレビュー ........................................................................................ 23プレビュー画面の同期................................................................................. 90編集前後比較表示 ........................................................................................ 22
表示設定(環境設定)....................................................................................... 131表示を変える........................................................................................................ 12ピン ....................................................................................................................... 19ピン画像設定マーク......................................................................................... 135ファイル名の変更............................................................................................. 119フィルター効果.................................................................................................... 52フォルダーの移動/コピー................................................................................. 38フォルダーのブックマーク登録......................................................................... 38複数画像の一括処理カスタムホワイトバランス...................................................................... 114転送............................................................................................................. 118
ファイル名変更 ........................................................................................ 119変換/保存(バッチ処理)....................................................................... 116レシピデータ ............................................................................................... 87
複数画像の一括転送 ........................................................................................ 118複数画像の一括ファイル名変更..................................................................... 119複数画像の一括変換/保存(バッチ処理).................................................... 116複数画像表示マーク ........................................................................................ 135ブックマーク....................................................................................................... 38プリンターの色設定(プロファイル設定).................................................... 130プリント............................................................................................................ 138プレビュー画面................................................................................................... 16プレビュー画面の同期........................................................................................ 90プレビュー制御パネル........................................................................................ 19プレビュー表示エリア........................................................................................ 18別名で保存........................................................................................................... 84編集 ................................................................................................................... 140編集内容未保存マーク..................................................................................... 135編集をやり直す................................................................................................... 86保存上書き保存................................................................................................... 84複数画像の一括変換/保存(バッチ処理)............................................ 116別名で保存................................................................................................... 84
ホワイトバランス ............................................................................................... 47色温度........................................................................................................... 49カスタムホワイトバランス..................................................................... 114クリックホワイトバランス............................................................... 48、58
まマッチング方法................................................................................................ 137マルチレイアウト ............................................................................................... 18明暗差(コントラスト)............................................................................. 50、57メイン画面........................................................................................................... 11メイン画面(サムネイルレイアウト).............................................................. 11
→印刷
→調整
142
12
5
3
資料/索引
目 次
画像の取り込み
閲 覧
整理と分類
4編 集印 刷
67
大量のRAW画像処理
リモート撮影
8環境設定
はじめに
メイン画面(サムネイルレイアウト)で画像を見る...................................... 11メイン画面の並び順で画像のファイル名を変える....................................... 119メイン画面(マルチレイアウト)....................................................................... 18モニターの色味設定(プロファイル設定).................................................... 130モノクロ ............................................................................................................... 51調色................................................................................................................ 51フィルター効果 ............................................................................................ 52
らリニア ................................................................................................................... 53リネーム画面..................................................................................................... 119リペア(手動ゴミ消し)...................................................................................... 79リモート撮影..................................................................................................... 121レーティング.............................................................................................. 31、32レーティングマーク......................................................................................... 135レシピ ...................................................................................................... 87、136レシピのコピーと貼り付け(適用)................................................................... 88レシピの保存........................................................................................................ 88レシピの読み込みと貼り付け(適用)............................................................... 89レシピファイル.................................................................................................... 87レンズ収差補正.................................................................................................... 69レンズ収差補正マーク ..................................................................................... 135
わ歪曲補正 ............................................................................................................... 70
この使用説明書について●本書の内容の一部または全部を無断で転載することは、禁止されています。●ソフトウェアの仕様および、本書の内容を予告なく変更することがあります。●本書に掲載しているソフトウェアの画面や表示文言は、実際のソフトウェアと微小に相違することがあります。
●ソフトウェアを運用した結果については、上記にかかわらず責任を負いかねますので、ご了承ください。
商標について●Microsoft、Windows は、Microsoft Corporation の米国およびその他の国における商標または登録商標です。
●Adobe、Photoshop は、アドビシステムズ社の米国ならびにその他の国における商標または登録商標です。
●その他の社名、商品名などは、各社の商標または登録商標です。
お客様相談センター(全国共通番号)
050-555-90002受付時間:9:00~ 18:00
(1月 1日~1月3日は休ませていただきます)
※上記番号をご利用いただけない方は、043-211-9556をご利用ください。※IP電話をご利用の場合、プロバイダーのサービスによりつながらない場合があります。
※受付時間は予告なく変更する場合があります。あらかじめご了承ください。
EOS DIGITAL用ソフトウェアに関するご相談窓口