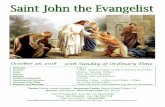Digital Phone System User Guide v4static.freedomvoice.com/userGuides/DPS/FV_DPS_User_Guide.pdfPage 1...
Transcript of Digital Phone System User Guide v4static.freedomvoice.com/userGuides/DPS/FV_DPS_User_Guide.pdfPage 1...

Page 1
Digital Phone System User Guide v4.8 169 Saxony Road, Suite 212 Encinitas, CA 92024 Phone & Fax: (888) 955-3520

Page 2
Welcome!
Thank you for choosing FreedomVoice.
This User Guide is designed to help you understand the features included with your service and
walk you through configuring these features through your WebLink Internet Control Panel.
The first steps in this User Guide cover the basics and are designed to get your system up and
running quickly. The rest covers topics such as using your phones, checking messages, sending
faxes, generating call reports, and configuring more advanced features.
You may also find answers to questions not covered in the scope of this guide by visiting our
searchable Knowledge Base (requires WebLink login). If you need further assistance getting
started, our friendly US-based Customer Care team is more than happy to help:
FreedomVoice Customer Care
1-888-955-3520 ext. 2
Monday – Friday, 6:00 AM to 6:00 PM EST
Saturday, 6:30 AM to 3:30 PM EST
Fan FreedomVoice on Facebook
Our company profile keeps you in touch with what we're working on. Be the first to hear about
new products, helpful business tips, and great promotions.
Follow @FreedomVoice
Follow us on Twitter to stay in touch with the latest news, articles, product developments, and
promotions for FreedomVoice service.
FreedomVoice Small Business Blog
We’ve created a community for industry news, discussion, business tips, and entertaining
content targeted toward small businesses using FreedomVoice service.

Page 3
Table of Contents
Understanding Your FreedomVoice Service............................................................................ 4
Upgrading Your FreedomVoice Service .................................................................................. 5
Getting Started in Six Quick Steps .......................................................................................... 6
Step 1: WebLink Internet Control Panel ............................................................................................... 6
Step 2: Adding Users ............................................................................................................................ 7
Step 3: Activating Phones ..................................................................................................................... 8
Step 4: Recording the Auto Attendant ................................................................................................. 9
Step 5: Setting Up Call Forwarding ..................................................................................................... 11
Step 6: Recording Voicemail Greetings .............................................................................................. 12
Using Your FreedomVoice Service ........................................................................................ 13
Common Polycom SoundPoint Phone Commands ............................................................................ 13
Phone Commands from Any Phone ................................................................................................... 15
Check Your Messages ......................................................................................................................... 16
Deliver Messages to Email ................................................................................................................. 17
Broadcast a Voice Message ................................................................................................................ 18
Send a Fax ........................................................................................................................................... 19
View Call Reports ............................................................................................................................... 20
Update Account Info .......................................................................................................................... 21
Additional Included Features ............................................................................................... 22
Company Directory ............................................................................................................................ 22
Call Forwarding Groups ...................................................................................................................... 23
Call Announcement & Call Whisper ................................................................................................... 24
Call Block ............................................................................................................................................ 25
Q & A Voicemail Box .......................................................................................................................... 26
Call Back Notification ......................................................................................................................... 27
Immediate Call Forwarding ................................................................................................................ 28
Accessing Common Features by Dialing In ............................................................................ 29

Page 4
Understanding Your FreedomVoice Service
WebLink Internet Control Panel
Most of this guide will have you use your WebLink Internet Control Panel to activate phones,
configure settings, or upload audio recordings. To log in, visit weblink.freedomvoice.com.
Users
You may create as many users on your account as you have voicemail boxes. Each user gets its
own extension, voicemail box, and WebLink login. When you activate digital phones, you will
assign each to a user. Users generally represent a single person, though these may also be
created for shared phones like those found in a conference room or on a warehouse floor.
Digital Phones
Your service includes the ability to place and receive unlimited domestic calls using the digital
phones you’ve purchased. Once you receive your phones, they will need to be activated and
assigned a user and Direct Inward Dial (DID) phone number through a short process in WebLink.
Auto Attendant
Your auto attendant is a greeting you record that plays whenever a caller dials your main
FreedomVoice number. This message typically welcomes and directs the caller to the extension
best suited to handle their call. If no extension is dialed, callers will go to ext. 801 by default.
Call Forwarding
When a caller dials an extension, you can forward the call to any list of users or phone numbers.
Beyond your digital phones, this list can include any other home, office, or mobile numbers
you’d like. You can even set up ring groups with advanced options such as simultaneous ring.
Voicemail Boxes
Your service includes multiple voicemail boxes, numbered starting with 800. These boxes are
used when an extension is dialed and either nobody answers at the call forwarding numbers or
call forwarding is not set up for the extension.
Internet Faxing
Your FreedomVoice service includes the ability to send and receive faxes. To receive a fax,
simply have callers send documents to your FreedomVoice number. You can add cover pages
and send faxes to up to 5 fax numbers through WebLink.

Page 5
Upgrading Your FreedomVoice Service
Adding More Phones and Features
At FreedomVoice, we strive to provide a digital phone service that is flexible to meet the needs
of your growing business. To add additional digital phones, voicemail boxes, or new features to
your service, please contact Customer Care at 1-888-955-3520 extension 2.
Listed below are a few available features to enhance your service and increase productivity.
Professional Voice Talent Recordings [Call or Email for Quote]
Have your auto attendant or voicemail greetings recorded by a professional voice talent! For
scripting advice, or to submit a script for a quote, please contact [email protected].
Unlimited Call Queuing [$10 / Month]
Hold forwarded calls for any extension in a queue until either you or one of your employees can
answer. Callers will continually hear your hold music and will only be sent to voicemail if their
hold time exceeds a maximum that you specify. You can even monitor your queue status online
to make sure you aren’t keeping callers waiting for too long.
Voicemail Transcription [$10 / Month]
Have your voicemail messages transcribed into text and delivered to you or your employees via
email or text message. Keep up with your voicemail on the go and save time by skimming
messages for important information.
Personalized Hold Music [$5 / Month]
Upload your own music or message to be used when your callers are being forwarded to you or
when you place them on hold. While your FreedomVoice service does include our standard
hold music, this feature can help you create a more custom caller experience or educate your
customers on your latest promotions and opportunities while they wait.
Custom Solutions [Call or Email for Quote]
Does your business require custom features (additional menus, specialized rotations, database
storage, APIs, etc.) that are not included with your FreedomVoice service? Submit your
customization requests for a quote to [email protected].

Page 6
Getting Started in Six Quick Steps
Step 1: WebLink Internet Control Panel
Description
Your WebLink Internet Control Panel allows you to manage your FreedomVoice service
online at https://weblink.freedomvoice.com. Through WebLink, you can:
Create new user accounts and activate digital phones.
Change auto attendant and voicemail box greetings.
Change call forwarding and message delivery settings.
Check your new voicemail and fax messages.
View detailed call reports and user statistics.
Update account and billing information.
Retrieving a Lost Password
If you have lost your WebLink password, you can reset it online.
Go to WebLink at weblink.freedomvoice.com.
Click on ‘Forgot your password?’.
Enter the email address you use to login to WebLink and click on Submit.
An email will be delivered to this address containing a link to create a new password.
How to Change Your WebLink Password
You’re free to change your WebLink password online at any time.
Log in to WebLink at weblink.freedomvoice.com.
Click on the Settings tab at the top of the screen.
From the User menu on the left side of the screen, select Update Profile.
Click on Reset Password.
Enter your old and new passwords and click on Save.

Page 7
Getting Started in Six Quick Steps
Step 2: Adding Users
Description
To give any other employees within your business access to one or all of the extensions
on your FreedomVoice service, you can create additional user accounts within WebLink.
When activating digital phones, you will assign each to a user account you’ve created.
Each user account will be assigned a unique extension, voicemail box, and WebLink
password for checking messages online. Administrative users have full access, while
normal users may only check their own voicemail box, change their own voicemail box
settings, and may not view billing information or call reports in WebLink.
How to Add New Users
Log in to WebLink at weblink.freedomvoice.com.
Click on the Settings tab at the top of the screen.
From the User menu on the left side of the screen, select User List.
This will show you a list of your current users.
Click Add New User.
Fill in the user’s name, voicemail box extension, and email address.
Set the user’s User Type. Normal will give this user access only to his/her extension
and voicemail box. Administration will give this user full system access, including
billing and reports.
Click Update when finished.
An email will be delivered to this user with their WebLink login information,
including your FreedomVoice system phone number, email address to use for
logging in, and their password.

Page 8
Getting Started in Six Quick Steps
Step 3: Activating Phones
Description
In order to start using your digital phones, you must activate them through a brief
process in WebLink. This process will assign the phone a Direct Inward Dial number that
will ring directly, assign the phone to a user you’ve created, and collect the necessary
E911 emergency dialing information we are required by law to have on file.
If you have not yet received your digital phones, skip this step and return to it later.
How to Activate a Phone
Log in to WebLink at weblink.freedomvoice.com.
Click on Activate a Phone in the center of the screen.
Locate the phone’s MAC address on the back or underside of the phone. Provide this
number along with the make and model of the phone. Then click Next.
On the next step, use the dropdown provided to select one of the Direct Inward Dial
phone numbers on your account to assign to this phone. Then click Next.
On the next step, use the dropdowns provided to select the time zone where this
phone will reside and assign this phone to a user you’ve created. Then click Next.
On the next step, provide the physical address for this phone. This information is
collected for the sole purpose of providing E911 emergency dialing. Your phone
shipment should also contain E911 warning stickers. Attach one of these to the
phone’s handset and check the box indicating you’ve done so. Then click Next.
On the next step, review the location we’ve matched to your input. If the address
shown is not correct, please click Back and correct any fields that may be incorrect. If
your address is repeatedly not recognized, contact Customer Care for assistance.
On the next step, review the activation information and the Terms and Conditions. If
correct, check the box agreeing to the activation and click Confirm Phone Activation
to complete the process. If plugged in, the phone may reboot at this point. Once
booted, you should have dial tone. If not, please contact Customer Care.

Page 9
Getting Started in Six Quick Steps
Step 4: Recording the Auto Attendant
Description
Your auto attendant is the pre-recorded greeting a caller will hear when they dial your
main FreedomVoice number. You can use this greeting to welcome callers and explain
which extensions they can dial to reach their desired party.
Deciding how to properly script your auto attendant requires an understanding of the
options available to your callers, which have been listed in the table below. Your callers
can also dial any full extension (e.g. ‘803’) to go directly to that extension. If no
extension is dialed, callers will be delivered to extension 801 by default.
Caller Dials What Happens Next …
0 - 5 Your caller goes to extension 800 – 805. If call forwarding is set up, the call is
forwarded live. Otherwise, the caller is prompted to leave a message.
6 Your caller is prompted for a fax number to receive a document that you’ve
loaded. This feature is not standard with most FreedomVoice services, but is
available for $5 / month by calling 1-888-955-3520 extension 2.
7 Your caller is forwarded to your default extension. Unless changed, this is
801. If call forwarding is set up, the call is forwarded live. Otherwise, the
caller is prompted to leave a message.
8 Your caller hears a company directory of available extensions. You can
change this recording any time. See page 19 for details on using this feature.
9 Your auto attendant recording will start again from the beginning.
# Your caller accesses the Dial By Name directory. This feature is not standard
with most FreedomVoice services, but is available for an additional $10 /
month by calling 1-888-955-3520 extension 2.
* This key is reserved for your administrative use. After dialing *, you will be
prompted for your user voicemail box and password and then given a menu
of options, including checking messages or changing settings.

Page 10
Getting Started in Six Quick Steps
Sample Auto Attendant Greetings
1. “Hello, and thank you for calling Blue Widgets, Incorporated. If you know your party’s
extension, you may dial it at anytime. For Sales, dial 1. For Billing, dial 2. For Technical
Support, dial 3. For Marketing, dial 4. To speak with a representative, dial 0.”
2. “Thanks for calling Blue Widgets. If you know your party’s extension, you can dial it now.
To place a new order, press 1. To check on the status of an existing order, press 2. For
questions about your invoice, press 3. To hear a directory of extensions, press 8. To hear
these options again, press 9.”
3. “Hello, and thank you for calling Blue Widgets, Inc., the largest blue widget importer in
the United States. Be sure to check out our latest promotions online at …, or have them
faxed to you by dialing 6 now. If you know the name of the person you’re trying to
reach, dial the # key. To speak to the next available representative, dial 7 or simply
remain on the line.”
How to Record Your Auto Attendant
Log in to WebLink at weblink.freedomvoice.com.
Click on the Settings tab at the top of the screen.
From the System Settings menu on the left side of the screen, select System
Recordings.
Set the dropdown menu to Auto Attendant.
Your current recording will be loaded for playback in the middle of the screen.
If this is your first time recording your auto attendant, a placeholder message will be
currently loaded.
Choose from the options listed to change your recording.
For creating your first recording, we recommend Have System Call Me to Record.
This option will have your FreedomVoice service call you and walk you through
creating your recording over the phone.

Page 11
Getting Started in Six Quick Steps
Step 5: Setting Up Call Forwarding
Description
When callers dial an extension from your auto attendant, call forwarding can route the
caller to a list of other phone numbers, users, or groups.
Calls forwarded to a user will be delivered to any FreedomVoice digital phone where
that user is logged in, even if it’s not their assigned phone. If the user is not logged in to
any phone, the call forwarding entry will be skipped.
Call forwarding groups are collections of phone numbers and/or users that you create to
distribute forwarded calls using a preset delivery method (e.g. “simultaneous ring” or
“most idle”). More information on setting up groups can be found in the Call Forwarding
Groups section of this User Guide.
If a call is unanswered, or if call forwarding is not set up, the caller will go to voicemail.
How to Set Up Your Call Forwarding
Log in to WebLink at weblink.freedomvoice.com.
Click on the Settings tab at the top of the screen.
From the Call Delivery menu on the left side of the screen, select Call Forwarding.
Set the Mailbox dropdown menu to the extension you wish to configure.
Click Add to create a new call forwarding entry.
Use the Forward Type dropdown to select whether the entry is a phone number,
user, or call forwarding group.
Use the Forward To field or dropdown to specify the phone number, user, or group.
To change the time schedule of a call forwarding entry, click on Add Call Time and
complete the fields that appear below.
To change the order of your call forwarding entries, use the Move arrows.
Click on Save when finished.

Page 12
Getting Started in Six Quick Steps
Step 6: Recording Voicemail Greetings
Description
When a caller reaches a voicemail box, an automated greeting will play to instruct them
to leave a message. This greeting can be customized for each voicemail box on your
service to correspond to the extension option that it represents.
Sample Voicemail Greetings
1. “You’ve reached the voicemail box of John Smith. I’m sorry I missed your call, but
please leave the best way to contact you and I’ll get back to you as soon as possible.”
2. “Thank you for calling about our fitness program. All representatives are currently
assisting other customers. Your business is very important to us, so please leave a
message and we will return your call promptly.”
How to Record Your Voicemail Greetings
Log in to WebLink at weblink.freedomvoice.com.
Click on the Settings tab at the top of the screen.
From the Mailbox Properties menu on the left side of the screen, select MB
Recordings.
Set the first dropdown menu to the voicemail extension you wish to configure.
Set the second dropdown menu to Mailbox Greeting.
Your current recording will be loaded for playback in the middle of the screen.
If this is your first time recording this voicemail greeting, a placeholder message will
be currently loaded.
Choose from the options listed to change your recording.
For creating your first recording, we recommend Have System Call Me to Record.
This option will have your FreedomVoice service call you and walk you through
creating your recording over the phone.

Page 13
Using Your FreedomVoice Service
Common Polycom SoundPoint Phone Commands
Description
FreedomVoice has partnered with Polycom and directly supports the SoundPoint line of
digital phones. Below is a list of phone commands for commonly-used features on these
phones. The term “key” refers to a labeled button on the phone itself, while “softkey”
refers to dynamic keys that interact with the phone’s display.
Please note that not all models have identical phone commands, keys, or softkeys. For
the latest authoritative information and specific instructions on using these phones,
please visit the Polycom website and view the interactive guides.
How to Log In to a Phone
Press the Login softkey.
Enter your user extension and password.
Press the Login softkey again.
Users are not restricted to logging in to the phone assigned to their user extension.
They may log in to any activated phone on your service, regardless of that phone’s
location or assigned user.
Logging in to a phone is required to receive calls forwarded to a user. If a call
forwarding entry is set to forward a call to a user that is not logged in to a phone
activated on your system, the call forwarding entry will be skipped.
Logging in to a phone is also required for associating calls with users and displaying
user performance metrics on your call reports.
How to Place a Caller on Hold
While on a live call, press the Hold key.
To retrieve the call, press the Hold key again or press the Resume softkey.

Page 14
Using Your FreedomVoice Service
How to Transfer a Call
While on a live call, place a caller on hold by pressing the Hold key.
Press the Transfer softkey.
To transfer the call without speaking to the recipient, press the Blind softkey.
Enter the phone number or extension for transfer and press the Send softkey.
If you transferred the call Blind, the call will be sent and you will be disconnected.
If you didn’t transfer the call Blind, the call will ring to the recipient. Once answered,
you have an opportunity to speak with them while the caller remains on hold.
To complete the transfer and hand off the call, press the Transfer softkey again.
How to Place a Three-Way Call
While on a live call, press the Conference softkey. This will place your current caller
on hold while you conference in another party.
Some models may require you to press the More softkey to access this option.
Enter the phone number or extension you would like to bring onto the three-way
call and press the Send softkey. This will dial that phone number or extension.
When the conferenced party answers, you will be speaking only with them. Your
other caller will continue to wait on hold.
To bridge all three lines on a three-way call, press the Conference softkey again. This
will take your original caller off hold and all three participants will be active.
How to Park and Retrieve a Call
To park a call for another user to retrieve, press the Park softkey.
Enter a 1- to 4-digit number and press the Enter softkey.
The call will be parked and the caller will be placed on hold until retrieved.
To retrieve the parked call, press the Retrieve softkey.
Enter the 1- to 4-digit number used to park the call and press the Enter softkey.

Page 15
Using Your FreedomVoice Service
Phone Commands from Any Phone
Description
When taking a forwarded call on a phone other than the digital phones on your service,
you still have access to important call handling features. These include placing a caller
on hold, transferring a caller to another extension, or sending a caller directly to a
voicemail box.
How to Put a Caller on Hold
To place a caller on hold during a live call, press the * key on your phone.
The caller will hear hold music while waiting.
To take the caller off hold, press the * key again.
How to Transfer a Forwarded Call
To send a caller to a different extension, press * then # on your phone.
This will place your caller on hold, and then take you to an automated menu.
To transfer the call, dial 1 from this menu, followed by either the phone number or
extension to which you’d like to send the caller. When finished, press the # key.
A recording will inform you that your call has been transferred. You may hang up.
Ex: To send a call to extension 803, dial “* #”, then “1”, then “803 #”.
How to Send a Caller to Voicemail
To send a caller directly to a voicemail box, press * then # on your phone.
This will place your caller on hold, and then take you to an automated menu.
To route your caller to voicemail, dial 2 followed by the voicemail box number and #.
Ex: To send a call to voicemail for extension 804, dial “* #”, then “2”, then “804#”.

Page 16
Using Your FreedomVoice Service
Check Your Messages
Description
Your FreedomVoice service offers several ways to check messages.
How to Check Messages from Your Digital Phone
Checking messages on a Polycom digital phone varies slightly between different
models. Please consult Polycom’s interactive guides for specific instructions on how
to check messages for the model(s) you’ve purchased.
How to Check Messages Online
Log in to WebLink at weblink.freedomvoice.com.
Click on the Mailbox tab at the top of the screen.
From the directory of voicemail boxes on the left side of the screen, select the
voicemail box you wish to check.
Click on any voicemail message to play back or any fax to open a preview.
Use the toolbar presented at the top of the screen to save, trash, copy, move,
download, send, fax, rename, or place notes on a message.
How to Check Messages by Dialing In
Dial your main FreedomVoice number. From your auto attendant, dial *.
Enter the voicemail box number you wish to check, followed by #.
Enter your password (using the keypad to spell any words or phrases), followed by #.
You will be presented with a menu of options to check the voicemail box.
Dial 1 to check messages.

Page 17
Using Your FreedomVoice Service
Deliver Messages to Email
Description
Your FreedomVoice service can automatically forward your voicemail and fax messages
as MP3 and PDF file attachments to any email addresses you choose for any of your
voicemail box extensions. Also included with each email is a description of the call,
including time, date, extension dialed, and caller ID.
How to Deliver Messages to Email
Log in to WebLink at weblink.freedomvoice.com.
Click on the Settings tab at the top of the screen.
From the Message Delivery menu on the left, select Email Delivery.
Set the Mailbox dropdown menu to the voicemail box you wish to configure.
To add an email address to this voicemail box, click on Add Another and enter an
email address where messages for this voicemail box should be delivered.
Click on Save when finished.
How to Change Email Delivery Options
Log in to WebLink at weblink.freedomvoice.com.
Click on the Settings tab at the top of the screen.
From the Message Delivery menu on the left, select Email Delivery.
Set the Mailbox dropdown menu to the voicemail box you wish to configure.
Use the dropdown menus to change settings such as email attachment file types,
time zone for email alert, or to disable file attachments for these emails.
Click on More Options to toggle compression and password protection features.
Click on Save when finished.

Page 18
Using Your FreedomVoice Service
Broadcast a Voice Message
Description
You can leave voice messages on your own FreedomVoice service as a way to broadcast
these messages to people you know or to business associates by telephone or email.
The first step is to call your own FreedomVoice number and leave a message in one of
your voicemail boxes. Then choose from one of the broadcast methods listed below.
This feature may not be used to harass recipients with unsolicited messages.
How to Broadcast by Phone
Log in to WebLink at weblink.freedomvoice.com.
Click on the Mailbox tab at the top of the screen.
From the directory of voicemail boxes on the left side of the screen, select the
voicemail box you wish to check.
Check the voicemail message you wish to send and click the Send icon.
Enter up to five phone numbers that you want to receive your voice message.
Click on Send Message to deliver your messages. An automated call from your
service will be placed to each phone number listed and will play your message.
How to Broadcast by Email
Log in to WebLink at weblink.freedomvoice.com.
Click on the Mailbox tab at the top of the screen.
From the directory of voicemail boxes on the left side of the screen, select the
voicemail box you wish to check.
Check the voicemail message you wish to send and click the Download icon at the
top of the screen to save the message audio file to your computer.
Create a new email to your recipients and attach the voice message file.

Page 19
Using Your FreedomVoice Service
Send a Fax
Description
Your FreedomVoice service comes equipped with an online faxing console through your
WebLink Internet Control Panel. This allows you to send faxes online at any time by
uploading documents from your computer or by using our free print-to-fax driver.
How to Send a Fax Online
Log in to WebLink at weblink.freedomvoice.com.
Click on the Mailbox tab at the top of the screen.
Click on the Fax icon at the top of the currently selected voicemail box.
Click on Browse and select the file you wish to fax.
Enter up to five phone numbers and click on Send Fax.
You will be directed to the Sent subfolder of your voicemail box, where you can
check the status of your fax as it is being delivered.
How to Use the FaxFreedom Printer Driver
Log in to WebLink at weblink.freedomvoice.com.
Click on the Support tab at the top of the screen.
Click on Downloads on the left side of the screen.
Click on FaxFreedom Printer Driver Download.
Click on Download the Print Driver.
Once installed, this driver will present FaxFreedom as a printer option when printing
a document. By selecting this option, you will be automatically taken to WebLink to
sign in with this document loaded for faxing out.

Page 20
Using Your FreedomVoice Service
View Call Reports
Description
Your FreedomVoice service is backed by top-of-industry call reporting technology. As an
administrator, you can quickly review, sort, and filter your inbound and outbound calls
by date ranges, user metrics, missed calls, calls to a particular extension, and more.
How to Access Call Reports
Log in to WebLink at weblink.freedomvoice.com.
Click on the Reports tab at the top of the screen.
Explanations of each report are given on this page. You may also click on the
question mark icon next to any report to access a related Knowledge Base article.
To view any report, click on the report title either on the page or on the list of
available reports on the left side of the screen.
How to Use Call Reports
Most call reports are split into a graphical display and a table display, with the
graphical display showing initially. Click on Get Call Data to see the table display.
In the upper left of any call report is a gray box with your current filter settings. To
change your filter, click on this box. Change dates, days, time of day, extensions,
numbers dialed, or users. Click on Apply when finished.
To zoom in on any interval of time, click on the corresponding bar in the graph.
The spreadsheet display can be sorted by clicking on a column name.
Click on Export to the bottom right of the graph to download the report table.
To change to a different report, use the Report dropdown menu in the upper-right
corner of the page. Be aware that your filter will persist as you change reports.
To save a report and filter, click on Save Report and provide a name. This report will
now be available under Saved Reports from the Report dropdown menu.

Page 21
Using Your FreedomVoice Service
Update Account Info
Description
The WebLink Internet Control Panel for your FreedomVoice service also serves as an
easy way to update your account information or pay your bill online.
How to Update Your Account Info
Log in to WebLink at weblink.freedomvoice.com.
Click on the Account tab at the top of the screen.
Your current account information will display on the left side of the next screen.
Click on the Update Account Information link below this information.
Edit fields as necessary and click on Save when finished.
For your security, we require that you contact Customer Care to change the Account
Holder field by calling 1-888-955-3520 ext. 2.
How to Pay Your Bill Online
Log in to WebLink at weblink.freedomvoice.com.
Click on the Account tab at the top of the screen.
Your current payment information will display on the right side of the next screen.
Click on the Pay My Bill link below this information.
Click on your desired payment option and complete the necessary steps to submit
payment.
If your account has been suspended due to prolonged non-payment, a valid credit
card payment will automatically reactivate your service. Payment by check or money
order will not reactivate your service until the payment has been received and
processed.

Page 22
Additional Included Features
Company Directory
Description
The auto attendant greeting for your FreedomVoice service can be set up with an
additional feature to allow callers to access a company directory by pressing ‘8’. This
message is designed to give callers an easy way to find the person or department they
want by listing available extensions and to whom each belongs. Callers can dial your
extensions from this within this directory and reach the appropriate department.
Sample Company Directory
1. “You’ve reached the list of extensions for XYZ, Inc. For Joe Smith, dial 8-0-0. For
Raymond Nesbeth, dial 8-0-1...”
2. “You’ve reached the list of extensions for XYZ, Inc. In a moment, you’ll hear a list of our
employees and their extensions. To skip this list and speak to an operator, dial 0 at any
time. For Joe Smith, dial 8-0-0. For Raymond Nesbeth, dial 8-0-1...”
How to Set Up Your Company Directory
Log in to WebLink at weblink.freedomvoice.com.
Click on the Settings tab at the top of the screen.
From the System Settings menu on the left, select System Recordings.
Set the dropdown menu to Mailbox Directory Listing.
Your current recording will be loaded for playback in the middle of the screen.
If this is your first time recording your list of extensions, a placeholder message will
be currently loaded.
Choose from the options listed to change your recording.
For creating your first recording, we recommend Have System Call Me to Record.
This option will have your FreedomVoice service call you and walk you through
creating your recording over the phone.

Page 23
Additional Included Features
Call Forwarding Groups
Description
A call forwarding group on your FreedomVoice service is a set of phone numbers that
you’d like to distribute calls to in a special fashion. Available options include a standard
call rotation, simultaneous ring, most idle, and more. These are most commonly used to
efficiently distribute calls to several employees.
How to Create a Call Forwarding Group
Log in to WebLink at weblink.freedomvoice.com.
Click on the Settings tab at the top of the screen.
From the Call Delivery menu on the left side of the screen, select Call Forwarding.
Click on Add/Edit Groups in the bottom-right of the call forwarding area.
Click on Add New at the bottom of the window that appears.
Name your group, set the grace period (optional), and select a distribution method.
Scroll down to the Add Group Member section.
Input a phone number, and then click on Add Group Member. Repeat as needed.
When finished adding group members, click on Save Group, then Click on Close.
How to Forward Calls to a Group You Have Created
Group is an option from the Forward To dropdown menu for call forwarding entries.
To add your group to a call forwarding list, set the Mailbox dropdown menu on the
Call Forwarding section to the extension you wish to configure.
Click on Add New Number to create a new call forwarding entry.
Set the Forward Type dropdown menu to Group.
Set the Forward To dropdown menu to the group you’ve created.
Click on Save when finished.

Page 24
Additional Included Features
Call Announcement & Call Whisper
Description
You have the ability to screen any phone call that is forwarded from your FreedomVoice
service. To do so, you must configure a call announcement for the desired call
forwarding extension. These announcements play back when answering a forwarded
call, while your callers continue to hear hold music.
How to Access Call Announcements
Log in to WebLink at weblink.freedomvoice.com.
Click on the Settings tab at the top of the screen.
From the Call Delivery menu on the left, select Call Announcement.
Set the Mailbox dropdown menu to the extension you wish to configure.
How to Set Up a Basic Call Announcement
Follow the steps above on to access Call Announcements.
Click on Call Me to Record Name to have your FreedomVoice number automatically
call you and instruct you on how to make the recording over the phone. This
recording should just be the name of the voicemail box’s user or department.
Click on Save when finished.
How to Set Up Call Whisper
Follow the steps above on to access Call Announcements.
Check the box labeled Call Whisper. Forwarded callers will be prompted to speak
their name and this name will be played back when you answer the call.
Click on Save when finished.

Page 25
Additional Included Features
Call Block
Description
You are free to block certain area codes, area codes and prefixes, or individual
problematic phone numbers from calling your FreedomVoice service. If you are using a
toll free number with your FreedomVoice service, you may also want to block calls from
payphones, as the FCC requires an additional charge for handling toll free calls from a
payphone. Blocked callers will hear a busy signal and are not connected to your auto
attendant (you are not charged).
How to Block Calls
Log in to WebLink at weblink.freedomvoice.com.
Click on the Settings tab at the top of the screen.
From the System Settings menu on the left, select Call Block.
Check the box labeled Block Calls from Payphones to stop payphone callers from
being able to dial your FreedomVoice number.
To add an area code, area code and prefix, or phone number to your list of blocked
numbers, click on Add Another.
Fill in the first three, six, or ten digits you wish to block.
To remove a blocked number, click on Remove next to the unwanted entry.
Click on Save when finished.

Page 26
Additional Included Features
Q & A Voicemail Box
Description
Your FreedomVoice service can be configured to handle automated order-taking and
other multiple response voicemail messages using the Q & A voicemail box feature. This
feature will replace a voicemail box extension’s standard voicemail greeting with a
series of greetings that prompt the caller to provide a response. You then receive these
responses as a single voicemail message.
How to Set Up a Q & A Voicemail Box
Log in to WebLink at weblink.freedomvoice.com.
Click on the Settings tab at the top of the screen.
From the Mailbox Properties menu on the left, select MB Recordings.
Set the Mailbox dropdown menu to the extension you wish to configure.
Check the box labeled Enable Scripted Recording.
Click on Add New.
Choose from the options listed to make the first recording.
When finished with the first recording, click on Add New and repeat the process for
as many recordings as you need.
To edit a recording, click on the message number in the list that appears as you
create additional messages.
When finished with all recordings, click on Save Changes.

Page 27
Additional Included Features
Call Back Notification
Description
Your FreedomVoice service can alert you via an automated phone call when a caller
leaves a voicemail message. For example, if you have call forwarding set up to ring to
your office only, you can still get an alert on your cell phone when a caller rings your
office and is sent to voicemail. When you answer the automated call back notification,
you will be able to listen to the message and return the call directly.
How to Turn On Call Back Notification
Log in to WebLink at weblink.freedomvoice.com.
Click on the Settings tab at the top of the screen.
From the Message Delivery menu on the left, select Call Back.
Set the Mailbox dropdown menu to the call forwarding extension you wish to
configure.
Click on Add and fill in the phone number at which you wish to be notified.
To change the time schedule of your call back notification, click on Add Call Time.
Click on Save when finished.
How to Use Call Back Notification
When a message is left at an extension you’ve set up with call back notification, you
will receive an automated call.
When you answer the call, you will be alerted that the call is coming through your
FreedomVoice number and asked to press any key to accept the call.
Once accepted, you will be prompted to enter your password, followed by #.
Follow the prompts to listen to the voicemail message or return the call.

Page 28
Additional Included Features
Immediate Call Forwarding
Description
If you choose, you may have your FreedomVoice number bypass your auto attendant
and immediately forward all calls to a single default call forwarding extension on your
FreedomVoice service. Callers will hear a generic ringing in place of hold music while we
route the call. If there is no answer or you do not wish to provide a call forwarding
number, the caller will be taken to the voicemail box for the set call forwarding
extension.
How to Turn On Immediate Call Forwarding
Log in to WebLink at weblink.freedomvoice.com.
Click on the Settings tab at the top of the screen.
From the System Settings menu on the left, select System Defaults.
Set the Immediate Call Forwarding dropdown menu to On.
From this screen, confirm your Default Mailbox. The call forwarding settings (if any)
for that extension will be used to immediately forward your calls. Unanswered calls
will go to voicemail.
Click on Save Changes when finished.

Page 29
Accessing Common Features by Dialing In
Record Your Auto Attendant over the Phone
Dial your main FreedomVoice number. From your auto attendant, dial *.
Enter your user extension, followed by #.
Enter your password (using the keypad to spell any words or phrases), followed by #.
You will be presented with a menu of options.
Dial 2 to record your auto attendant.
Record a Voicemail Box Greeting over the Phone
Dial your main FreedomVoice number. From your auto attendant, dial *.
Enter your user extension, followed by #.
Enter your password (using the keypad to spell any words or phrases), followed by #.
You will be presented with a menu of options.
Dial 4 to record the voicemail box greeting for the selected extension.
Access a Different Voicemail Box as an Administrator
Dial your FreedomVoice number. From your auto attendant, dial *.
Enter your administrator extension, followed by #.
Enter your password (using the keypad to spell any words or phrases), followed by #.
You will be presented with a menu of options.
Dial 6 to access a different voicemail box.
Enter the voicemail box you wish to access, followed by #.
You will be presented with a menu of options for the selected voicemail box.