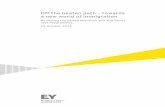Digital Path—Assigning and Reviewing a Reading Assignment in … · 2020. 8. 26. · Digital...
Transcript of Digital Path—Assigning and Reviewing a Reading Assignment in … · 2020. 8. 26. · Digital...

myPerspectives™ Digital Path—Assigning and Reviewing a Reading Assignment
in the Interactive Student Edition
Copyright © 2020 Savvas Learning Company LLC All Rights Reserved. Savvas™ and Savvas Learning Company™ are the exclusive trademarks of Savvas Learning Company LLC in the US and in other countries. Pearson and Pearson logo are registered trademarks of Pearson Education, Inc.
1
Digital Path—Assigning and Reviewing a Reading Assignment in the Interactive Student Edition Not sure how to assign a reading assignment? Use this path to help you learn how to assign and review a reading assignment in the Interactive Student Edition on Savvas Realize™.
Digital Path Click to Discover Sign in to SavvasRealize.com. Click Sign In. Enter your username and password.
Create a Realize Reader/Interactive Student Edition reading assignment
You can assign sections of the Interactive Student Edition (also known as Realize Reader) for students to complete digitally. The process has three main steps:
1. The teacher creates an assignment. 2. The students complete the assignment. 3. The teacher reviews and scores the
students’ work. To create an Interactive Student Edition reading assignment, from the main Table of Contents page, click Unit Resources and then select a unit. You will see Interactive Student Edition reading assignments such as the Introduction, Whole-Class Learning, or an actual text. The unit structure mirrors the print Student Edition.
Please Note: your program screens may look different from the images in these training materials due to our rebrand to Savvas Learning Company.

myPerspectives™ Digital Path—Assigning and Reviewing a Reading Assignment
in the Interactive Student Edition
Copyright © 2020 Savvas Learning Company LLC All Rights Reserved. Savvas™ and Savvas Learning Company™ are the exclusive trademarks of Savvas Learning Company LLC in the US and in other countries. Pearson and Pearson logo are registered trademarks of Pearson Education, Inc.
2
The book icon next to the title indicates an Interactive Student Edition reading assignment.
Note that Whole-Class, Small-Group, and Independent Learning sections are also part of the Interactive Student Edition.
In addition, the Performance Tasks, PBA Prep, Performance-Based Assessment, and Unit Reflection also have Interactive Student Edition parts that you can assign to students.

myPerspectives™ Digital Path—Assigning and Reviewing a Reading Assignment
in the Interactive Student Edition
Copyright © 2020 Savvas Learning Company LLC All Rights Reserved. Savvas™ and Savvas Learning Company™ are the exclusive trademarks of Savvas Learning Company LLC in the US and in other countries. Pearson and Pearson logo are registered trademarks of Pearson Education, Inc.
3
You have two options for assigning the work to students:
• Check Select all to assign everything such as activities beyond the Interactive Student Edition, i.e., worksheets, audio, extension questions, etc. Then click Assign All.
OR • To assign just the Interactive Student
Edition reading and activities, only check the first box for the Interactive Student Edition. Then click Assign Selected.
The “Create an assignment” box will appear. Add the start date and due date for the assignment. You can also edit the assignment title. Enter instructions for the students, for instance, if you want students to only complete some of the activities for this text. Select the student(s), group, or class to which you want to make the assignment. The process is identical to creating other assignments in Savvas Realize, except for the notification at the bottom. Keep that box checked so you’re able to review your students’ work after they’ve turned it in. When you’re finished, click Assign. You have now assigned an Interactive Student Edition reading assignment to students.

myPerspectives™ Digital Path—Assigning and Reviewing a Reading Assignment
in the Interactive Student Edition
Copyright © 2020 Savvas Learning Company LLC All Rights Reserved. Savvas™ and Savvas Learning Company™ are the exclusive trademarks of Savvas Learning Company LLC in the US and in other countries. Pearson and Pearson logo are registered trademarks of Pearson Education, Inc.
4
Students complete an Interactive Student Edition reading assignment
Let’s log in as a student to see how students complete assignments in Realize Reader. A student will access a Realize Reader assignment via the Classes tab (like other Savvas Realize assignments). Students click the assignment to start it.
Students can find background/author/standards information, listen to audio, highlight and annotate passages, take notes, and access a multilingual glossary.
They can hide the image and right-side content drawer if they want to focus only on the reading.
Students will also complete the reading activities within the right-side content drawer by clicking the drop-down menus. Here, students will see options for responses, interactive graphic organizers, videos, and more.

myPerspectives™ Digital Path—Assigning and Reviewing a Reading Assignment
in the Interactive Student Edition
Copyright © 2020 Savvas Learning Company LLC All Rights Reserved. Savvas™ and Savvas Learning Company™ are the exclusive trademarks of Savvas Learning Company LLC in the US and in other countries. Pearson and Pearson logo are registered trademarks of Pearson Education, Inc.
5
Some Interactive Student Edition reading assignments like the Unit Introduction and Learning Strategies have activities embedded directly within the page. All student work is automatically saved. You can review your students’ progress at any time including their notes, annotations, and responses to questions.
To review your students’ in-progress work, access the assignment in your teacher account and click View student status.
Click the desired student whose status is “In Progress.” Then click Review to see the student’s work even before he or she turns it in.

myPerspectives™ Digital Path—Assigning and Reviewing a Reading Assignment
in the Interactive Student Edition
Copyright © 2020 Savvas Learning Company LLC All Rights Reserved. Savvas™ and Savvas Learning Company™ are the exclusive trademarks of Savvas Learning Company LLC in the US and in other countries. Pearson and Pearson logo are registered trademarks of Pearson Education, Inc.
6
Once the student has completed the assignment, the student clicks the Turn In button in the top-right corner to submit his or her work. Please note: Students will be prompted to verify that they’ve completed everything and want to turn in the assignment since any new work will not be part of the submitted work AND once they click Turn In, the assignment cannot be unsubmitted. Once students turn in the assignment, a completed notification is sent to your class dashboard.
Teachers review and score student work
To review a submitted Realize Reader/Interactive Student Edition reading assignment, follow the same steps for reviewing other completed Savvas Realize assignments. Click Classes in the top menu bar. Find the desired class and click Assignments. Select the assignment and click Score.
Note: To explore other features on Savvas Realize, visit the other Digital Paths on My Savvas Training.