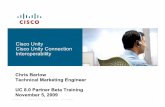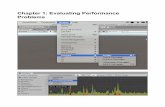Digital Mixing Console - assets.peavey.com · Unity DR-16 Introducing the first entry in the UNITY...
Transcript of Digital Mixing Console - assets.peavey.com · Unity DR-16 Introducing the first entry in the UNITY...

www.peavey.com
Unity™ DR16Digital Mixing Console
Quick Start Guide
TM

FCC/ICES Compliancy Statement
This device complies with Part 15 of the FCC rules and Industry Canada license‐exempt RSS Standard(s). Operation is subject to the following two conditions: (1) this device may not cause harmful interference, and (2) this device must accept any interference received, that may cause undesired operation.
Le présent appareil est conforme aux CNR d’lndustrie Canada applicables aux appareils radio exempts de licence. L’exploitation est autorisée aux deux conditions suivantes: (1) I’appareil ne doit pas produire de brouillage, et (2) I’utilisateur de I’appareil doit accepter tout brouillage radioélectrique subi, même si le brouillage est susceptible d’en compromettre le fonctionnement. Warning: Changes or modifications to the equipment not approved by Peavey Electronics Corp. can void the user’s authority to use the equipment. Note – This equipment has been tested and found to comply with the limits for a Class B digital device, pursuant to Part 15 of the FCC Rules. These limits are designed to provide reasonable protection against harmful interference in a residential installation. This equipment generates, uses, and can radiate radio frequency energy and, if not installed and used in accordance with the instructions, may cause harmful interference to radio communications. However, there is no guarantee that interference will not occur in a particular installation. If this equipment does cause harmful interference to radio or television reception, which can be determined by turning the equipment off and on, the user is encouraged to try and correct the interference by one or more of the following measures.
Reorient or relocate the receiving antenna. Increase the separation between the equipment and receiver. Connect the equipment into an outlet on a circuit different from that to which the receiver is
connected. Consult the dealer or an experienced radio/TV technician for help.
Caution The equipment complies with FCC radiation exposure limits set forth for an uncontrolled environment.

ENGLISH
VENTILATION: For proper ventilation, allow 12" clearance from the nearest combustible surface.
All vents should have a minimum of 2" of free air space so air can flow thru the unit freely for proper cooling.
Unity DR-16
Introducing the first entry in the UNITY Series of digital mixer products - the UNITY DR16. Building on Peavey’s 50+ years of innovation and pro audio know-how, the UNITY DR 16 is the first mixer of its kind to be fully expandable. Start with a single UNITY DR 16 and expand channel count by adding a second unit. Add Dante or for audio networking. The UNITY Series grows with your pro audio needs. Control the mixer from any iOS/Android/Win/Mac device, whether you are running front of house or your own monitor mix. The UNITY DR16 also allows you to record audio of the stereo mix to a connected USB drive.
• 8 XLR Mic/Line Inputs
• 8 Line inputs including two Hi-Z guitar inputs
• Module bay for optional Dante interface and mixer link interface
• Input EQ selectable four band full parametric or Shelving and Mid-Morph EQ
• Input Dynamics processing includes compressor and gate
• Adjustable input delay
• 4 Effects buses and processors
• 4 Auxiliary buses
• 2 input assignable feedback eliminators
• Feedback eliminators on the main outputs
• Flexible input Ducker
• Parametric and 31 band Graphic-EQ on Main and auxiliary outputs
• 4 DCA masters for simplified control of instrument groups.
• 4 Mute groups
• 4 Solo groups
• Flexible headphone, control-room or monitor wedge monitoring system
• Mixer Preset storage and recall
• RTA
• USB A connector for Stereo USB recording and playback to flash drive
• PC Graphical interface for mixer control.
• Mobile application for mixer control
• Ethernet port for mixer control
• WiFi radio for mixer control with two operation modes
• WiFi access point mode supports up to 4 control devices
• WiFi Station mode for connection to external WiFi Router
• WiFi and Ethernet can be used concurrently
• 2U rack mount package
• Internal power supply
FEATURES

TM
Front Panel
Ethernet Connection (1)
For connecting the Ethernet.
Play/Rec USB Media Port (2)
WiFi Antenna (3)
Power LED (4)
LED illuminates when power is supplied to the unit.
XLR Outputs (5)
Ground compensated balanced XLR output.
XLR/TRS Inputs (6)
This combination input jack accepts a ¼” or XLR balanced plug. The XLR balanced input is optimizedfor a microphone or other low impedance source.
1/4” Inputs (7)
1/4” jacks that can be used for an aux input, with two being Hi-Z
Headphone Jack/ Volume control (8)
The onboard 1/4” jack and Volume control knob allows for monitoring of mix via headphone.
I/O Module Bay (9) Shown with standard inputs.
The four standard 1/4”, TRS-balanced, line inputs are optimized for mobile and other media devices and have higher input sensitivity than the other line inputs.
1 2 5 3 9
8764

TM
Rear Panel
10 11
12
IEC POWER CONNECTOR (10)This is a standard IEC cable connector for use with standard voltages from AC wall outlets. Its safety ground pin is connected to the chassis and should never be removed (or defeated in the line cord) for any reason. The IEC connector contains an internal fuse holder. The fuse rating is T800mAL.
POWER SWITCH (11)This switches the unit on or off. When the unit is powered ON, the front-panel blue LED will illuminate.
Fuse (12)

EDIT: Allows selection of the editing view (i.e. the mixer overview in the picture above) USB Recording/Playback, “RTA” , “Save”/“-Load” the current configuration to/from PC and “Set default configuration”. (Reset)
(1) EDIT Process: the content of this section changes depending on which edit button is selected (i.e. when the button “MIXER” is selected it shows an overview of the current settings of the input channels, the bus send gains, the active input processes, etc.)
(2) MONITOR: This section displays the information for the headphone, control-room wedge monitor system..
(3) MAIN L/R Out Gain: controls the level/mute of the Main L/R output.
(4) Mute and Solo Group: Controls tho toggle mute and solo groups.
(5) BUS: Selects which bus is being mixed in the bus mixing section (6).
(6) BUS Mixing Section: controls mixing to the selected Bus.
(7) DCA1/2/3/4 Control: controls the Level/Mute/Solo of DCA1/2/3/4.
(8) BUS Gain: controls the level/mute of the selected Bus
Software Overview
12 3
85
6
4
7

1
7 7 8 9 10 11 12 13 14 15 16
2 3 4 5 6 7 7
(1) Select Mixer Overview Sect.(2) Select Inputs Edit Sect.(3) Select Effects Edit Sect.(4) Select Ducker Edit Sect.(5) Select Feedback Eliminator Sect.(6) Select Main Edit Sect.(7) Select Aux 1/2/3/4 Edit Sect.(8) Select Output Aux Level Sect.(9) Select Setup Sect.(10) Click to open USB Audio Record/Playback window.(11) Click to show the monitor RTA channel window.(12) Click to save the current configuration to PC.(13) Click to load a configuration saved to PC.(14) Click to save internal preset.(15) Click to load internal preset. (16) Click to reset the internal presets to the factory default.

MIXER OVERVIEW After selected the “MIXER” button, the edit process section is updated to display the following:
Here, the user can see the status of the Input Channel parameter settings and the sends levels to the Aux and Effects Buses.
For the Unity DR 16, the first column is Input CH.1 and the 16th column is input CH.16. The User can also change the value of the parameters shown using the mouse.
For example:–to modify any numeric value fields, click and hold the left mouse button and move the mouse up to increase the value and move the mouse down to decrease the value.
- To modify the Aux and Effects Send levels, click and hold the left mouse button and drag left to decrease the value and drag right to increase the value.
- To toggle any ON/OFF values, simply left mouse click in the value box.
*Note* If any values are “Greyed out” and cannot be changed via a mouse click, then the parameter is disabled and must be activated in its edit page (for ex. Ducker, Fbk Elim, etc...)
EDIT Process Section

After selecting the “INPUT” button, the Edit Process Section is updated to display the following:
1. Led Clip Indicator2. Vu-Meter before processing3. LED Signal presence indicator4. Led Clip Indicator5. Activity of the Compressor (yellow line)6. Vu-Meter after processing (green line)7. PEQ filter and HP Filter8. Handle to modify the filter , frequency and gain with mouse. 9. Button to select Channel10. Current input channel selected Indicator
The parameters of each channel are: - Phantom: Only available when the source select is “MIC” - Polarity: When the button is on (orange color), the polarity is set to 180° - Link: when activated (orange color), the Left Channel parameters will be copied to Right Channel. Then, all parameter edits will also be mirrored on the Linked Channel.
The Linked Channel Pairs are: CH1&CH2 (CH1 is the Left and Ch2 is the Right) CH3&CH4 (CH3 is the Left and CH4 is the Right) CH5&CH6 (CH5 is the Left and CH6 is the Right) CH7&CH8 (CH7 is the Left and CH8 is the Right) CH9&CH10 (CH9 is the Left and CH10 is the Right) CH11&CH12 (CH11 is the Left and CH12 is the Right) CH13&CH14 (CH13 is the Left and CH14 is the Right) CH15&CH16 (CH15 is the Left and CH16 is the Right)
1 4
5
67
8
9 10
2
3
INPUT Section

–SOURCE: for CH1 to CH8 the user can select between LINE and MIC for CH9 to CH12 the source is fixed to LINE for CH13 to CH16 the user can select either LINE and USB if the ANALOG-EXTENSION CARD is installed, or either DANTE and USB if the DANTE-EXTENSION CARD is installed.
–GAIN: if the Source is LINE the gain range is -/+18dB, if the Source is MIC the gain range is from +10dB to +46dB, (step 0.5dB).
The gain can be changed in three different ways:a. input the value on the text-box and press Enterb. click with the mouse on the Up/Down buttonc. click and hold the Left mouse button on the text-box and move the mouse up/down to increase or decrease the value
–DELAY: From 0ms to 15ms (step 0.05ms), to edit the value use the same procedure used on the Gain
–GATE: To use the Gate, the user must first turn the function on by clicking the On/Off button. When On, the button will turn Orange. The parameters for the Gate are Threshold (from -80dBfs to -50dBfs, step 5dB), Release Time (from 1ms to 1sec, step not linear), Attack Time (from 1ms to 1sec, step not linear) and Hold Time (from 0ms to 10sec, step 50ms).
–CMP: to use the Compressor, the user must first turn the function on by clicking the On/Off button. When On, the button will turn Orange. The parameters of the compressor are Threshold (from -30dBfs to 0dBfs, step 0.2dB), RATIO (from In 1:Out 1 to In 32:Out 1), Knee (from 0% Hard Knee to 100% Soft Knee), RE-LEASE-TIME (from 1ms to 1sec, step not linear), Attack (from 1ms to 1sec, step notlinear).
–HP Filter: The input High Pass Filter is a 2nd order Butterworth filter. First turn the function on by clicking the On/Off button. When On, the button will turn Orange. When enabled, the user can input the frequency value (range from 20Hz to 20kHz, step 1Hz).
–PST MUTE: Post Fader Mute (OFF/ON, when ON the button is red)
–FBK ELIM (Feedback Eliminator): The system offers 2 feedback eliminators for the first 8 channels. When the FBK Elim are used on two channels the other 6 channels can’t use the Fbk Elim, i.e if the FBK Elim1 is used on CH.3 and FBK Elim2 is used n CH.4 then if the user tries to set the Fbk Elim1 on CH.1 then the system show a pop-up with the following message:“ Feedback Eliminator 1 already assigned to Input CH.3” In the Input Sec-tion, the user can only assign the Feedback eliminator to the CH but to enable or disable the “Engine” the user must go on the Edit Section of the FBK ELIM. from the Top Edit menu.
–EQ Enable: when disabled (button greyed out) the EQ is bypassed and the filter can not be edited.
–4 EQ Filters: the Eq filters are operative only when the EQ Enable is ON (button is orange color).The single fil-ters can also be enabled or disabled using the relative ON/OFF button. Each filter type can be set as Peak (BELL) or “Hi-Shelving” or “Lo-Shelving”, the frequency can be set to a range of 20Hz-20kHz step 1Hz, the Gain of the filter can be changed to a range of +/-12dB and the Q factor of the filter can be changed from 0.3 to 20.Each filter is shown on the graphic and when the filter is enabled the user can modify the frequency and Gain us-ing the mouse directly on the graphic. Click and hold the left mouse button on the squared point on the graphic (one color per filter) and move the mouse up/down to change the gain and Left/Right to change the frequency.

–MID-Morph: when disabled (button colored grey, OFF) the 4 EQ filters work as a standard EQ,when enabled (button orange color, ON) then the EQ engages Peavey’s proprietary Mid-Morph where where the Frequency,-Type and Q are fixed with the user controlling the gain.
What is Mid-Morph?
Although full parametric EQ can be a powerful tool, it is also takes time and experience to make it work well. Mid-Morph EQ provides a very easy to use solution to the most common equalization problems. When turned
counterclockwise, it cuts at 250Hz to reduce frequencies that muddy the sound. When turned clockwise,it boosts at 4kHz to add intelligibility to vocals. Either way, improved vocal or instrument definition can
be achieved.

After selecting the “EFX” button, The Edit Process section is updated to display the following:
Here the User can edit all effect parameters.To edit the value use the same procedure used on the Input Gain.There are 4 available effects:
EFX1: REVERB •Density: from 0% to 100% •Decay: from 0.5sec to 8sec step 0.05sec •PreDelay: from 0% to 100% •HP Filter: Bypass, 1st and 2nd order Butterworth filter; frequency from 20Hz to 20kHz step1Hz •4 EQ Filter: the EQ filters are operative only when the EQ Enable is ON (button orange color).The single filter can also be enabled or disabled using the relative button ON/OFF.The filter type is Peak (BELL), the frequency can be set to a range 20Hz-20kHz step 1Hz, the Gain of the filter can be changed to a range of +/- 12dB and the Q factor of the filter can changed from 0.3 to 20. •EQ Enable: when disabled (button gray color) the EQ is bypassed and the filter can not edit
EFX2: DELAY •Delay: from 0 to 680 ms. Change the delay value by clicking the “BPM” Button and modifyning the val ues in the BPM Window Beats Per Minute (BPM) to Delay [ms]. The delay value can be derived from the BPM using the following formula: Delay[ms] = (60000 / BPM) * K (where K depends on the “Note” val ue as shown in the picture). The BPM range is limited to the following values: 89-180 BPM if “Note” is equal to 1/4 133-180 BPM if “Note” is equal to 1/4D 60-180 BPM if “Note” is not equal to 1/4 or to 1/4D
EFX Section

After selecting the value of the note, select the desired BPM and the value of the delay will be calculated, if the value calculated is different from the current delay value then the button with the value of the delay will blink, the user must click on the button in order to send the new value to the device.Click on the X to close the window •Feedback: from 0% to 100% •HP/LP Filter: Bypass, 1st and 2nd order Butterworth Filter; frequency from 20Hz to 20kHz step1Hz •EQ Filter: the single filter can be enabled or disabled using the ON/OFF button. The filter type is Peak (BELL), the frequency can be set to a range of 20Hz-20kHz step 1Hz, the Gain of the filter can be changed to a range of +/-12dB and the Q factor of the filter can changed from 0.3 to 20.
EFX3: the user can choose from: •CHORUS - Oscillator Type: Sine or Look-up Table - Rate: from 0.01Hz to 8Hz step 0.01Hz •FLANGER - Oscillator Type: Sine or Look-up Table - Rate: from 0.01Hz to 8Hz step 0.01Hz - Feedback: from 0% to 100% •PHASER -Oscillator Type: Sine or Look-up Table - Rate: from 0.01Hz to 8Hz step 0.01Hz •TREMOLO - Mod Amp: amplitude modulation : from 0% to 100% - Rate: from 0.01Hz to 8Hz step 0.01Hz •CHORUS+TREMOLO

the same parameter using on Chorus and Tremolo •FLANGER+TREMOLO the same parameter using on Flanger and Tremolo •PHASER+TREMOLO the same parameter using on Phaser and Tremolo
There are also the following parameters common for each effect type: •HP/LP Filter: Bypass, 1st and 2nd order Butterworth Filter; frequency from 20Hz to 20kHz step1Hz •EQ Filter: the single filter can be enabled or disabled using the ON/OFF Button.The filter type is Peak (BELL), the frequency can be set to a range of 20Hz-20kHz step 1Hz, the Gain of the filter can be change to a range of +/-12dB and the Q factor of the filter can changed from 0.3 to 20.
Change the Rate value using the BPM Window (after clicking on the BPM button) Beats Per Minute (BPM) to Frequency (Rate) [Hz]. The modulation frequency (rate) value can be derived from the BPM using the follow-ing formula: Freq[Hz] = BPM / (60 * K) (where K depends on the “Note” value as shown in the picture). The BPM range is limited to the following values: 15 - 120 BPM if “Note” is equal to 1/16 15 - 160 BPM if “Note” is equal to 1/8T15 - 180 BPM if “Note” is not equal to 1/16 or to 1/8
After selecting the value of the note, select the desired BPM and the value of the rate will be calculated, if the value is different from the current Rate of the device then the button will blink, the User must click on the button in order to send the new value to device. Click on the X to close the window.
EFX4: ROOM •Room Type: Small Rom, Mid Room, Large Room •Decay: for each room type there are different ranges of the decay value Small Room: 0.7 - 1.5 sec Mid Room: 0.7 - 2.5 sec Large Room: 1.4 - 3.2 sec

After selecting the “DUCKER” button, the Edit Section will update the display the following:
To use the Ducker the user must enable the DUCKER (color orange, ON) once active, the user must decide the priority channel (in the picture above the input CH.1 and CH.2 have priority and the remaining channels do not have priority). To give channel priority, the user must click on the Priority button to turn Priority ON (button color orange, ON). Once active, all other channels without priority will be attenuated to the value set on the text-box “Att[dB]” when there is signal on the channel with priority in the image above, the input CH.3 will be attenuated to -52dB and the CH.4 to -50dB, with the remaining channels attenuated to -80dB. The attenuation can be set for each channel without priority with a range from -80dB to 0dB step 1dB. Any channel can be set as priority. The Ducker engine uses the following parameters:
Threshold (from -56dBfs to -12dBfs, step 1dB)Release Time (from 1ms to 1sec, step not linear)Attack Time (from 1ms to 1sec, step not linear) Hold Time (from 10ms to 1sec, step 10ms).
DUCKER Section

After selecting the “FBK ELIM” button, the Edit Section will update to display the following:
There are two feedback eliminators available to the first 8 input channels. It is not possible to assign the two Feedback Eliminators to the same channel. The Feedback Eliminator is not active until the Enable button is set to ON. The user can also set the Frequency Displacement on each Feedback Elim, with a frequency range of 2Hz to 8Hz.
Note: the assignment of the channel will also be displayed on the relative input channel frame and on the Mixer overview section.
-
Feedback Eliminator

After selecting the MAIN button, The Edit Process section is updated to display the following:
As the Main Left/Right parameters are always linked, the interface only displays one channel. In the main sec-tion, the user can edit the following parameters:
–POLARITY: Normal/Invert: When the button is ON (Orange color) the polarity of the Main output signals are inverted.
–DELAY: 0ms - 150ms step 0.05ms
–CMP: RMS Compressor, to use this function the user must first enable the compressor (set to ON, or ange color) the parameters of the compressor are Threshold (from -30dBfs to 0dBfs - step 0.2dB), RATIO (from In 1:Out 1 to In 32:Out 1), Knee (from 0% Hard Knee to 100% Soft Knee), RELEASE-TIME (from 1ms to 1sec, step not linear), Attack (from 1ms to 1sec, step notlinear).
–HP/LP Filter: Bypass, 1st, 2nd, 3th, 4th order Butterworth/Linkwitz filter; frequency from 20Hz to 20kHz step1Hz
–FEEDBACK ELIMINATOR: This feedback elim is only for the mains. The Feedback Eliminator is active only if the relative button is set to ON. The user can also set the Frequency Displacement (range from 2Hz to 8Hz)
–DYN FILTER: the dynamic filter is a loudness EQ where the low and high frequencies will be increased more or less independantly from the level of the signal. The user can adjust how much to boost the low and high frequencies (the amount is from 0% (no boost) to 100% max boost). The Filter is active only when turned ON (when enabled, button is colored orange, ON)
–8 EQ Filter: the parametric EQ filters are active only when the EQ Enable is ON (button colored or-ange). Each filter can also be enabled or disabled using the ON/OFF button. Each filter type can be set to Peak (BELL) or “Hi-Shelving” or “Lo-Shelving”, the frequency range can be set to 20Hz-20kHz step 1Hz. The filter gain can be adjusted on a range of +/-12dB and the Q factor of the filter ranges from 0.3 to 20.
Each filter is shown on the graph and when the filter is enabled the user can modify the frequency and Gain
MAIN Section

using the mouse directly via the EQ handles. Click and hold the left mouse button on the square colored handle (one color for one filter) and move the mouse up/down to change the gain and Left/Right to change the frequen-cy. The graph also shows the value of the Hp/Lp Filter and the 31 Graphic EQ filter.
–31 GEQ FILTER: a 31 band Graphic EQ is also available. To edit of view the GEQ:- Enable/Disable the GEQ by engaging the ON/OFF button in the Graphic EQ section.- Press the View button to display the GEQ values in the EQ Graph. - Press the Edit button to open the GEQ window to edit the 31 GEQ bands. In this window, the user can also edit the 8 PEQ bands, as well as the HP/LP Filter.
1. Graphic EQ section2. Parametric EQ section, same filter used on the Main frame.3. HP/LP sections, same filter used on the Main frame.
1
2
3
GEQ EDIT Section

After selecting the “AUX1/2/3/4” button, the sw show the following frame:
1. LED Clip indicator2. Vu-Meter before the process3. LED Clip indicator4. Compressor Activity (Yellow Line)5. Vu-Meter after processing6. Graph PEQ filter, Hp, Lp filter and GEQ
In the AUX Section the user can edit the following parameters: –POLARITY: When the button is ON (Orange color) the polarity is set to 180° –DELAY: from 0ms to 150ms step 0.05ms –CMP: RMS Compressor, to use this function the user must first enable the compressor (ON, orange color). The parameters for the compressor are: Threshold (from -30dBfs to 0dBfs, step0.2dB), RATIO (from In 1:Out 1 to In 32:Out 1), Knee (from 0% Hard Knee to 100% Soft Knee), RELEASE-TIME (from 1ms to 1sec, step not linear), ATTACK TIME (from 1ms to 1sec, step not linear). –HP/LP Filter: Bypass, 1st, 2nd, 3th, 4thorder Butterworth/Linkwitz filter; frequency from 20Hz to 20kHz step1Hz –FEEDBACK ELIMINATOR: The Feedback Eliminator is independent of the FB Elim on inputs and mains. The Feedback Eliminator is not active until the enable button is ON. The user can also set the Frequency Displacement (range from 2Hz to 8Hz)
–3 EQ Filter: the parametric Eq filters are active only when the EQ Enable button is ON (button color orange). Each filter can also be enabled or disabled using the ON/OFF button. Each filter type can be set to Peak (BELL) or “Hi-Shelving” or “Lo-Shelving”, the frequency can be set with a range of 20Hz-20kHz step 1Hz, the Gain of the filter can be changed with the range of +/-12dB and the Q factor can be changed from 0.3 to 20. Each filter is shown on the graphic and when the filter is enabled the User can modify the frequency and Gain using the mouse directly in the graph. Click and hold the left mouse button on the squared colored handle in the graph (one color per filter) and move the mouse up/down to change the gain and Left/Right to change the frequency. In the graph, the user can also see the Hp/Lp Filter and the 31 Graphic EQ filter.
1
2
3
4
5
6
AUX 1/2/3/4 Section

1. Graphic EQ section2. Parametric EQ section, same filter used on the AUX frame3. HP/LP section, same filter used on the AUX frame
1
2
3

After selecting the Level button, The Edit Process section is updated to display the following:
1. LED Clip Indicator2. Compressor Activity (Yellow Line)3. Vu-Meter after processing4. Vu-Meter after fader output
In this section, the user can adjust the Level of the Aux 1/2/3/4 Outputs (-inf to 12dB). The output of Aux 1/2/3/4 can also be muted.
1
2
3 4
LEVEL Section

After selected the Setup button, The Edit Process section is updated to display the following:
1. Host Address IP2. Device List info3. Search all devices connected to the network
In this section, the user can select the following views: -Connection -Access point setup (see appendix 2) -WLAN setup (see appendix 2) -LAN setup (see appendix 2) -Firmware Update -Name Edit
Connection: Shows all device(s) added by user or automatic recognized by the mixer when the user adds a device to the “de-vice list” the items “mode”, “model”, and “unique ID” fields are ampty but should be populated when the device connects to software. The mode field specifies whether the interface is “WLAN” or “LAN”. In the Model field, is information concerning the extension card “analog extension --- DR16A”, “DANTE entension --- DR16D”, “Digi-tal SPDIF extension --- DR16E”.---In the Unique ID field, is a string of 16 characters to identify the device. ---In the IP Address field, is the IP address of the device.---In the Name field, there is the name of the device (max 16 characters). This can be changed with the “name Edit” function.---In the Status field, is the status of the device: (On-line/Off-line)
If the user clicks with the left mouse button in the device list row, then the software will show a menu with the following items: 1. Add new (enabled if the row is empty) 2. Delete IP (enabled if row is not empty) 3. Connect IP (enabled if row is not empty) -- Note: User can only connect one device at a time On-line. 4. Disconnect IP (enabled if device selected is already connected)
1
2
3
Setup Section

Automatic device announcement: Each mixer (when powered on) sends a periodic UDP broadcast message on port 1002 to announce itself in the network. The UDP message is sent every 5 sec both through the WiFi and Ethernet interfaces. The remote device runs a background UDP server listening on port 1002 which waits for UDP broadcast messages. Once a UDP message is received, the remote controller can retrieve the remote IP ad-dress from the UDP stack and the DR16 device info from the UDP message data fields. The remote device sends a “ping” to the remote IP address to verify that the local host is able to reach the device on the network, since the reception of the UDP broadcast message cannot ensure that the DR16 is reachable through TCP (due to a mis-match in the network settings).
For example:- Remote device· IP address = 192.168.1.100· Netmask = 255.255.255.0· Gateway = 192.168.1.1- DR16· IP address = 192.168.0.101· Netmask = 255.255.255.0· Gateway = 192.168.0.1In the case above the remote device will receive the DR16 UDP message, but it won’t be able to connect (or ping) the device.When a device on the network is not automatically recognized, the user can use the “Search” function in order to search for a DR16 device in the network, After clicking on the “Search” button, the software starts to scan a set of IP addresses inserted by user.
ACCESS POINT, WLAN, LAN: please see appendix 2
FIRMWARE UPDATE: when new firmware is released, the user can download it from the Peavey website and update the device via re-mote control. After clicking on the “FW UPDATE” button, the software shows the following windows
after selecting the IP address of the device to update, the following window appears:
1. Search for the .sfu file2. Update
1
2

Load the new firmware .sfu file and press the Update icon. When the update is finished, the sw shows the mes-sage “Firmware successfully loaded!”.
NAME EDIT:
After clicking on the “NAME EDIT” button, the sw shows the following window
Here the user can change the label of the Input CH, AUX, DCA, EFX and device name. After changing the name, click the “Update” button to store the new name.

RTA Button: After clicking on the “RTA” button then the sw shows the following window
1. Close window
2. Select RTA Source Channel Monitor Left Monitor Right Monitor L+R Main Left Main Right Main L+R AUX1 AUX2 AUX3 AUX4
3. Set number of samples: 2048 4096 8192 16384 32768
132

-MONITOR:
1. Output Level Left and Right2. Link Left and Right3. Output Mute Left and Right4. Select Monitor Source5. Vu-Meter Left and Right6. Send monitor L/R to the AUX3/4 Output or send monitor L+R to AUX4 Output.
1
4
5
6
2
3

Output L/R Main
1. Led Clip Left indicators: Right (after fader), Left (after output MAIN process)2. Fader: Output Main left level3. Left VuMeter: Left (after Fader), Right (after output MAIN process)4. Mute/UnMute Left/Right output Main5. Led Clip Right indicators: Right (after fader), Left (after output MAIN process)6. Fader: Output Main right level7. Right VuMeter: Right (after Fader), Left (after output MAIN process)8. Link/Unlink Left/Right output Main Level.
1 5
6
3 7
4
8
2

BUS SECTION: Bus Section allows mixing to each Mix Bus.
Main Bus Sends
To control the Main L/R bus mixing click the MAIN button in the BUS Section.
1. Source Info2. Pan3. Led Clip indicator (after input channel process)4. Led Clip indicator (after Fader)5. Led activity GATE6. Compressor Activity (Yellow Line)7. Vu-Meter (after input channel process)8. Vu-Meter (after Fader)9. Assign to Mute Group (sends to the Main Bus)10. Assign to Solo Group (sends to the Main Bus)11. Select Solo Pre or Post Fader12. Assignment to DCA (sends to the Main Bus)13. EFX Levels to the Main Bus14. DCA Levels15. Main Bus L/R Mute/Level
1 2 3 4 5
6 7 8 9 10 11 12
14 1513

1
AUX1/2/3/4 BUS SENDSTo control the AUX1-4 bus mix, click the AUX1-4 buttons in the BUS Menu.
1. PRE/PST selection for the Aux Bus Send2. Channel Sends to the selected Bus3. Selected Bus SOLO/SOLO GROUP4. DCA ASSIGN
FX1/2/3/4 BUS SENDSTo control the EFX1-4 bus mixing click the EFX1-4 button in the BUS Menu.
1. PRE/PST selection for the EFX Bus Send2. Channel Sends to the selected Bus
2
2
3 4
1

Mute/ Solo Group
1. Mute OFF/ON2. Solo OFF/ON
The remote device can manage up to 4 MUTE Groups and up to 4 SOLO Groups. When the User changes the status (OFF/ON) in the Mute group frame, the status of the Mute on all channel linked to this group will be OFF/ON.When the User change the status (OFF/ON) in the Solo group section, the status of the Solo on all channel linked to this group will be set OFF/ON
DCA GROUP
The remote device can manage up to 4 DCA Groups, each channel can be assigned to one DCA(i.e: if the CH.1 mixer bus is assigned to DCA1 then the same channel can not be assigned toDCA2 or DCA3 or DCA4)
When the User changes the Level/Mute/Solo on the DCA group frame, on all channel linked to this group will be modified.
Note: the DCA group controls the levels going to the main bus and to all post fader sends.
1
2

Appendix1DR16 Mixer - How to connect via WiFi Module
1) Install the Unity Mixer PC APP on your PC. *Note* Setup will require the NET 4.0 Framework.
2) Turn on the DR16 Mixer and connect the “DR16” WiFi network on yourPC.
3) Run the Unity PC APP. A firewall message may appear asking to add the Unity APP to the firewall exclusion list as shown below
3a) Wait for the following popup and connect the Mixer
3b) If the Device Discovery message doesn’t appear, go to the “Setup”page in the Unity PC APP and manually connect the DR16 mixerby clicking on the desired mixer and connection mode, then clicking connect. In the example below, the Ethernet LAN connection to the mixer was chosen at address 192.168.0.100.
4) Go to the “Setup” → “Access Point” page in the Unity PC APP to access the WiFi module settings
3a) Wait for the following popup and connect the DR16 Mixer
3b) If the Device Discovery message doesn't appear, go to the “Setup”
page on the PC sw and manually connect the DR16 mixer
@182.168.0.1 address as shown below:
4) Go to the “Setup” → “Access Point” page on the PC sw to
control the WiFi module settings

Appendix 2
Ethernet Connection (LAN)
The DR16 has an integrated a 100Mbit/s Ethernet port that allows for a full real-time remote control and moni-toring of the mixer processing functions.
A remote device (e.g. a laptop) can connect to the DR16 in two different modes:
1) Point-To-Point modeIn Point-to-Point mode the remote controller directly connects the mixer through a standard ethernet cable, without any external router as shown below.
In this mode, Static IP addressing should be used, since the mixer’s Ethernet controller has no DHCP server capability.
Connection Parameters (DR16):- IP Addressing: Static- IP Address: 192.168.0.100 (Default)- Net Mask: 255.255.255.0 (Default)- Gateway: 192.168.0.1 (Default)
Connection Parameters (Remote Controller):- IP Addressing: Static- IP Address: 192.168.0.xxx , where xxx is in the range [1,254] (and not equal to 100)- Net Mask: 255.255.255.0- Gateway: 192.168.0.12
Appendix 2
Ethernet Connection
The DR16 integrates a 100Mbit/s Ethernet port allowing a full real-time remote control and monitor of
the mixer processing functions.
A remote controller (e.g. a laptop) can connect the DR12 in two different modes:
1) Point-To-Point mode
In Point-to-Point mode the remote controller directly connects the mixer through a standard ethernet
cable, without any external router as shown below.
In this mode Static IP addressing should be used since the DR12 Ethernet controller has no DHCP
server capability.
Connection Parameters (DR16):
- IP Addressing: Static
- IP Address: 192.168.0.100 (Default)
- Net Mask: 255.255.255.0 (Default)
- Gateway: 192.168.0.1 (Default)
Connection Parameters (Remote Controller):
- IP Addressing: Static
- IP Address: 192.168.0.xxx , where xxx is in the range [1,254] (and not equals to 100)
- Net Mask: 255.255.255.0

2) LAN mode
In LAN mode both the mixer and the remote controller should be connected to an external router as shown below.
In this mode, both Static and Dynamic IP addressing can be used since the mixer’s ethernet controller has DHCP client capability. Up to 10 remote controllers can connect the mixer at the same time.
Connection Parameters (DR16):- IP Addressing: Dynamic (DHCP Client)- IP Address: 192.168.0.100- Net Mask: 255.255.255.0- Gateway: 192.168.0.1
*Note: IP Address, Net Mask and Gateway are automatically assigned by the DHCP server (i.e. the router). The default parameters above will be used only if the DHCP fails to assign the IP address.
Connection Parameters (Remote Controller):
- IP Addressing: Dynamic (DHCP Client)
Note: IP Address, Net Mask and Gateway are automatically assigned by the DHCP server (i.e. the router)
Appendix 2
Ethernet Connection
The DR16 integrates a 100Mbit/s Ethernet port allowing a full real-time remote control and monitor of
the mixer processing functions.
A remote controller (e.g. a laptop) can connect the DR12 in two different modes:
1) Point-To-Point mode
In Point-to-Point mode the remote controller directly connects the mixer through a standard ethernet
cable, without any external router as shown below.
In this mode Static IP addressing should be used since the DR12 Ethernet controller has no DHCP
server capability.
Connection Parameters (DR16):
- IP Addressing: Static
- IP Address: 192.168.0.100 (Default)
- Net Mask: 255.255.255.0 (Default)
- Gateway: 192.168.0.1 (Default)
Connection Parameters (Remote Controller):
- IP Addressing: Static
- IP Address: 192.168.0.xxx , where xxx is in the range [1,254] (and not equals to 100)
- Net Mask: 255.255.255.0
- Gateway: 192.168.0.1
2) LAN mode
In LAN mode both the DR16 and the remote controller should be connected to an external router as
shown below.
In this mode both Static and Dynamic IP addressing can be used since the DR16 ethernet controller has
DHCP client capability. Up to 10 remote controllers can connect the DR16 at the same time.
Connection Parameters (DR16):
- IP Addressing: Dynamic (DHCP Client)
- IP Address: 192.168.0.100
- Net Mask: 255.255.255.0
- Gateway: 192.168.0.1
Note: IP Address, Net Mask and Gateway are automatically assigned by gthe DHCP server (i.e. the
router). The default parameters above will be used only if the DHCP fails to assign the IP address.

WiFi Connection
The Unity Mixer has an integrated WiFi module for full real-time remote control and monitoring of the mixer processing functions.
The WiFi module can operate in two different modes:
1) Access Point mode
In Access Point mode, the module acts as a WiFi router allowing for direct connection of up to 4 clients (e.g. laptop, iPad, etc). The module includes a DHCP server to automatically assign the clients’ IP addresses ; allowing the remote control devices to easily connect to the mixer without any external WiFi router as shown below.
Connection Parameters (DR16):
- IP Addressing: Dynamic (DHCP Server)- IP Address: 192.168.0.1 (Default)- Net Mask: 255.255.255.0 (Default)- Gateway: 192.168.0.1 (Default)- SSID: DR16 (Default). WiFi network name- Security: OPEN (Default). WPA/WPA2 supported- Key: “0123456789” (Default). Used only with WPA/WPA2 encryption- WiFi Channel: 6 (Default). WiFi radio channel.
Connection Parameters (Remote Controller):
- IP Addressing: Dynamic (DHCP Client)
*Note* IP Address, Net Mask and Gateway are automatically assigned by the DHCP server (i.e. the DR16 WiFi module)
WiFi Connection
The DR12 integrates a WiFi module for a full real-time remote control and monitor of the mixer
processing functions.
The WiFi module can operate in two different modes:
1) Access Point mode
In Access Point mode the module acts as a WiFi router allowing to directly connect up to 4 clients (e.g.
laptop, iPad, etc). The module includes a DHCP server to automatically assign the clients' IP addresses.
This way, the remote control devices can easily connect the DR16 mixer without any external WiFi
router as shown below.
Connection Parameters (DR16):
- IP Addressing: Dynamic (DHCP Server)
- IP Address: 192.168.0.1 (Default)
- Net Mask: 255.255.255.0 (Default)
- Gateway: 192.168.0.1 (Default)
- SSID: DR12 (Default). WiFi network name
- Security: OPEN (Default). WPA/WPA2 supported
- Key: “0123456789” (Default). Used only with WPA/WPA2 encryption
- WiFi Channel: 6 (Default). WiFi radio channel.
Connection Parameters (Remote Controller):
- IP Addressing: Dynamic (DHCP Client)
Note: IP Address, Net Mask and Gateway are automatically assigned by the DHCP server (i.e. the
DR12 WiFi module)

Unity Mixer WiFi module
2) WiFi Client (Station) mode (WLAN)
In WiFi Client mode the module connects to a WiFi network and supports DHCP client or static IP addressing. This way, both the Unity mixer and the remote control devices should be connected to an external WiFi router as shown below.
WiFi Client mode may be used to extend the WiFi range of the DR16 mixer.
Connection Parameters (DR16):- IP Addressing: Dynamic (DHCP Client) or Static- IP Address: 192.168.0.110 (Default). Used with Static IP addressing only- Net Mask: 255.255.255.0 (Default). Used with Static IP addressing only- Gateway: 192.168.0.1 (Default). Used with Static IP addressing only
*Note* IP Address, Net Mask and Gateway are automatically assigned by the DHCP server (i.e. the WiFi router) if the Dynamic IP addressing is selected.
Connection Parameters (WiFi Router):
- SSID: WiFi Router network name- Security: OPEN, WEP, WPA or WPA2- Key: xxxxxxxx. Password of the WiFi router network
2) WiFi Client (Station) mode
In WiFi Client mode the module connects to a WiFi network and supports DHCP client or static IP
addressing. This way, both the DR12 mixer and the remote control devices should be connected to an
external WiFi router as shown below.
WiFi Client mode may be used to extend the WiFi range of the DR16 mixer.
Connection Parameters (DR16):
- IP Addressing: Dynamic (DHCP Client) or Static
- IP Address: 192.168.0.110 (Default). Used with Static IP addressing only
- Net Mask: 255.255.255.0 (Default). Used with Static IP addressing only
- Gateway: 192.168.0.1 (Default). Used with Static IP addressing only
Note: IP Address, Net Mask and Gateway are automatically assigned by the DHCP server (i.e. the
WiFi router) if the Dynamic IP addressing is selected.
Connection Parameters (WiFi Router):
- SSID: WiFi Router network name
- Security: OPEN, WEP, WPA or WPA2

Connection Parameters (Remote Device):
- IP Addressing: Dynamic (DHCP Client)
*Note* IP Address, Net Mask and Gateway are automatically assigned by the DHCP server (i.e. the WiFi router)
Mixed Ethernet / WiFi Connection Examples
1) WiFi Remote Devices using DR16 Ethernet Port
2) Mixed WiFi/Ethernet Remote Controllers using DR16 Ethernet Port and WiFi Module
- Key: xxxxxxxx. Password of the WiFi router network
Connection Parameters (Remote Controller):
- IP Addressing: Dynamic (DHCP Client)
Note: IP Address, Net Mask and Gateway are automatically assigned by the DHCP server (i.e. the
WiFi router)
Mixed Ethernet / WiFi Connection Examples
1) WiFi Remote Controllers using DR16 Ethernet Port
2) Mixed WiFi/Ethernet Remote Controllers using DR16 Ethernet Port and WiFi Module
- Key: xxxxxxxx. Password of the WiFi router network
Connection Parameters (Remote Controller):
- IP Addressing: Dynamic (DHCP Client)
Note: IP Address, Net Mask and Gateway are automatically assigned by the DHCP server (i.e. the
WiFi router)
Mixed Ethernet / WiFi Connection Examples
1) WiFi Remote Controllers using DR16 Ethernet Port
2) Mixed WiFi/Ethernet Remote Controllers using DR16 Ethernet Port and WiFi Module

Multiple System Control
WiFi Control of multiple DR mixers in the same system or facility.When two or more DR mixers are operated in the same area, the WiFi settings in the mixers must be modified for proper operation.
There are two different approaches that can be used for operation of multiple units. The first method works as long as the control devices (computer or mobile device) will be used to operate only one of the mixers.The Second method allows the same control devices to easily connect to and operate any of the mixers.
The main problem results when the WiFi radios in the mixers are used in access point mode using the default mixer WiFi settings.
Solution 1: Control devices will primarily operate only one mixer. It is a good idea to perform these steps no matter which solution you choose.To allow each of the mixers to be independently operated, the SSID of the access point needs to be different for each mixer.With just one mixer powered on, connect to the mixer. Go to the Setup>Access Point screen.Change the SSID name for the Access Point of the mixer to a unique name that identifies that mixer. Below the name was changed from DR16 to DR16 #1.
While you are in the vicinity, you will also want to change the name of the mixer that appears on the connection screen.Go to the Setup>Name Edit Screen

Change the device name from DR16 to a name you can use to identify this particular mixer. Above, DR16 was changed to DR16 #1. (I am sure you can do better for your application)Now click apply. The mixer will need to be powered off then on for these changes to be applied.Repeat this process for the other mixers in the system giving each their own unique SSID and Name.Finally, you need to change the WiFi settings on your control device to connect to the newly changed mixer WiFi network SSID. Chose the network name of the mixer you wish to control.
Solution 2: This approach allows the user to select which mixer will be controlled by selecting the appropriate mixer on the Setup>Connection screen. Only one mixer can be controlled at a time but you can easily switch between mixers on the connections screen.
It is a good idea to make all of the changes outlined in solution 1 before proceeding to solution 2.To allow easy switching between mixers, all of the mixers need to be on the same network. Because many or all of these connections will be WiFi, this will require that a WiFi router be used. The mixers and the control devic-es will all connect to the router instead of directly connecting the control devices to the mixer. The connections to the router can be either Ethernet or WiFi. To connect the mixer via WiFi to the router, you need to setup the mixer in WLAN station mode. A setup example is shown below.

Once each of mixers have been connected, you click the status column to select the mixer you wish to control. You will notice that there are two listings for each of mixers. The LAN connection was used to configure the mixer using an Ethernet link and the WLAN connection uses the WiFi network. The control application is cur-rently connected to DR16 #3 using the WiFi network. (On-line)

Clicking on the “USB” button brings up the USB Recording/Playback window, which allows you to record or play back stereo audio files from a connected USB thumb drive. The user can also create and store playlists of audio files. The DR 16 mixer records the stereo audio files in a 16 bit “.wav” format with a 48 kHz sample rate.
1.) RECORD BUTTON – clicking the record button starts recording a new audio file. Click again to stop re cording.2.) FILE SPAN – Specifies the maximum recording time for the new audio file3.) SOURCE – This section is used to select the signal source for your recording. Making the selection is a two step process. First you select the section of the mixer that the record signal will come from by clicking the button for one of the three sections; Input, Output or Pre GEQ. Once that selection is made, the specific channel(s) or bus can be chosen. INPUT- allows selection of any combination of input channels. The signal is sourced post chan nel fader. OUTPUT- allows selection of the main or aux buses “after” their output equalization PRE GEQ- allows selection of the main or aux buses “before” their output equalization4.) PLAYBACK TRANSPORT CONTROLS – Controls are: play/stop, pause, rewind, fast forward and loop the playback 5.) PLAYLIST – load, save or create a new playlist of audio files.6.) USB DEVICE CONTENT – View and select the audio files on the connected USB Device
USB RECORDING/PLAYBACK
1
23
5
6
4

Specifications
Function Input Z Input Gain Bal/Unbal Connector(ohms) Setting Min** Nominal* Max*
Microphone 10K MAX G +46dB -71dBu -35dBu -24dBu Bal XLR/TRS combo jacks(1-8CH) Gain +28dB -53dBu -17dBu -12dBu
MIN G +10dB -35dBu +1dBu +8dBu Pin 1 Sleave (Gnd)Line MAX G +18dB -43dBu -7dBu -2dBu Pin 2 Tip (+)
(1-8CH) Gain 0dB -25dBu 11dBu +18dBu Pin 3 Ring (-)MIN G -18dB -7dBu / +23dBu
Line 40K MAX G +18dB -43dBu -7dBu +9dBu Bal TRS jacks(9-10CH) Gain 0dB -25dBu +11dBu +21dBu
MIN G -18dB -7dBu / +21dBu Tip +, Ring -, Sleave GndLine 2M MAX G +18dB -43dBu -7dBu +9dBu Bal TRS jacks
(11-12CH) Gain 0dB -25dBu +11dBu +21dBuMIN G -18dB -7dBu / +21dBu Tip +, Ring -, Sleave Gnd
Line 20K MAX G +12dB -38dBu -2dBu +12dBu Bal TRS jacks(13-16CH) Gain 0dB -26dBu +10dBu +12dBu
MIN G -12dB -14dBu / +12dBu Tip +, Ring -, Sleave Gnd
Function Input Z Input Gain Bal/Unbal Connector(ohms) Setting Min** Nominal* Max*
Microphone 10K MAX G +46dB -77dBu -41dBu -24dBu Bal XLR/TRS combo jacks(1-8CH) Gain +28dB -59dBu -23dBu -12dBu
MIN G +10dB -41dBu -5dBu +8dBu Pin 1 Sleave (Gnd)Line MAX G +18dB -49dBu -13dBu -2dBu Pin 2 Tip (+)
(1-8CH) Gain 0dB -31dBu 5dBu +18dBu Pin 3 Ring (-)MIN G -18dB -13dBu +23dBu +23dBu
Line 40K MAX G +18dB -49dBu -13dBu +9dBu Bal TRS jacks(9-10CH) Gain 0dB -31dBu +5dBu +21dBu
MIN G -18dB -13dBu / +21dBu Tip +, Ring -, Sleave GndLine 2M MAX G +18dB -49dBu -13dBu +9dBu Bal TRS jacks
(11-12CH) Gain 0dB -31dBu +5dBu +21dBuMIN G -18dB -13dBu / +21dBu Tip +, Ring -, Sleave Gnd
Line 20K MAX G +12dB -44dBu -8dBu +12dBu Bal TRS jacks
DR16 Specifications
Max* are defined as maximun input levels at the total harmonic distortion<0.05
Input levels
Min** Input Leve(sensitivity) is the smallest signal that will produce nominal ouput (+4 dBu)with channel and master faders set for maximum gain. Nominal* settings are defined as all controls set at 0 dB(or 50% rotation for rotary pots)except the gain adjustment pot which is as specified.
Inputs(main output)
Inputs(AUX output)Input levels
(13-16CH) Gain 0dB -32dBu +4dBu +12dBuMIN G -12dB -20dBu / +12dBu Tip +, Ring -, Sleave Gnd

OutputsFunction Output Z Bal/Unbal Connector
(ohms) Nominal MaxMain 50 +4dBu +15dBu Bal XLR
Left/right Pin1 G/Pin2 (+)/Pin3 (-)Aux 50 +4dBu +15dBu Bal XLR
Pin1 G/Pin2 (+)/Pin3 (-)HeadphoneMonitor
40 +4dBu +20dBu Unbal TRS jacksTip (Left),Ring (Right),
Sleave (Gnd)
GainMain
AUX
Main AUX
Main AUX
Main Left&right/AUX/Monitor output gainAdjustment Range:
Output Gain:off dB to 12 dB
Channel Gain:off to 12 dB Channel Gain:off to 0 dB
Mic/Line(1-8CH)Input Gain Adjustment Range:
Line(9-12CH)Input Gain Adjustment Range:
Channel Gain:off to 12 dB Channel Gain:off to 0 dB Main Gain:off to 12 dB Input Gain:10 dB to 46 dB
Output Levels
Frequency ResponseMic Input to Left/Right Output,Max Input Gain
Mic Input to Left/Right Output, Input Gain 2020Hz to 20 kHz +/- 1 dB20Hz to 20 kHz +/- 0.5dB
Main Gain:off to 12 dB Input Gain:-12 dB to 12 dB
Channel Gain:off to 12 dB Channel Gain:off to 0 dB
Line(13-16CH)Input Gain Adjustment Range:Input Gain:-18 dB to 18 DbMain Gain:off to 12 dB
Hum and Noise
Total Harmonic Distortion<0.004%Typical,Mic to Left/Right Output @1 kHz
Max* are defined as maximun input levels at the total harmonic distortion<0.05
Min** Input Leve(sensitivity) is the smallest signal that will produce nominal ouput (+4 dBu)with channel and master faders set for maximum gain. Nominal* settings are defined as all controls set at 0 dB(or 50% rotation for rotary pots)except the gain adjustment pot which is as specified.

Test ConditionsMaster Fader Down,Channel Levels DownMaster Fader Nominal,Channel Levels DownMaster Fader Nominal,Channel Levels Nominal,Panned Odd Chanels(left)Even Channels(right)All controls offAll channel sends nominalMaster nominal
Dimensions
Weight
OutputMaster Left/Right
Residual Noise S/N Ratio(Ref:+4dBu)-93dBu 97dB
97dB-93dBu
85dB-81dBuMonitor Send
92dB-88dBu
Channel Fader Kill(1 kHz)>93dB
Hum and Noise measurements:@1 kHz
Equivalent Input Noise-125 dBu(input terminated with 150 ohms,bandwidth 20kHz
85dB-81dBu
8.3 lbs (3.75 kg)
Power Requirements100-240 VAC 50/60 Hz 37 Watts
Common Mode Rejection Ratio(Mic Input)
70 dB typical@1 kHz
18.9"wide x 8.5"deep x 3.5"high48.1cm wide x 21.5cm deep x 8.8cm high
Crosstalk/AttenuationAdjacent Input Channels(1 kHz)>93dB
Left to Right Outputs(1 kHz)>93dBMute Button Attenuation(1 kHz)>93dB

Logo referenced in Directive 2002/96/EC Annex IV(OJ(L)37/38,13.02.03 and defined in EN 50419: 2005The bar is the symbol for marking of new waste and
is applied only to equipment manufactured after13 August 2005
www.peavey.comWarranty registration and information for U.S. customers available online at
www.peavey.com/warrantyor use the QR tag below
Features and speci�cations subject to change without notice.
Peavey Electronics Corporation 5022 Hartley Peavey Drive Meridian, MS 39305 (601) 483-5365 FAX (601) 486-1278





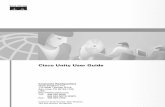



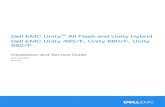

![[Paris Unity meetup] - Unity 3D en entreprise](https://static.fdocuments.in/doc/165x107/55a64ec51a28ab123f8b45ab/paris-unity-meetup-unity-3d-en-entreprise.jpg)