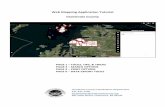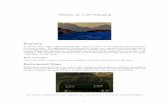Digital Mapping Tutorial - Roots & Shoots & Shoots...Add Public Layers to Your Map 10 ... Digital...
Transcript of Digital Mapping Tutorial - Roots & Shoots & Shoots...Add Public Layers to Your Map 10 ... Digital...
Table of Contents
Assessing Community Need & Potential Resources 2 Part One: Investigate Your Community 2 Part Two: Hand Drawing Your Map 2 Part Three: Go Digital! 3
Create a new map with ArcGIS Online 4 It’s time to create data! 5 Style Your Points! 7 Adding a Line 8 Adding an Area 9 Style Your Lines & Areas 9 Add Public Layers to Your Map 10 Adding your Google My Maps Data to Your Map 13 How to Get Back to Your Map? 15 Use Your Map as a Campaign Resource 16 Share Your Map 16
Start Your Campaign 18
Digital Mapping Tutorial
2
Assessing Community Need & Potential Resources During this activity students will explore their communities to:
• Learn about the geography, characteristics and features of their local area; • Witness the interconnected nature of their community for people, animals and the
environment; • Determine areas of need for people, animals and the environment; and • Identify potential resources that may support efforts to meet community needs.
Find the complete Roots & Shoots Formula and Community Mapping 101 at rootsandshoots.org/educators.
Part One: Investigate Your Community In advance; discuss the importance of knowing your community. As a group, talk about what they see on the way to school. Imagine looking at the community from a bird’s eye view and discuss the following topics:
1. Are there any major intersections near your school? 2. Notice the cars and people walking outside, imagine where they are going and what
they do to have fun, where they work, eat, sleep etc. 3. Do you see animals, wild or domestic? Where do they go during the day? Where do
they get their food, where do they play or go when they are sick? 4. Do you see any plants or trees on your way to school? Who waters them and how did
they get there? What makes them important to your community?
Part Two: Hand Drawing Your Map
Draw, download or purchase a map of your city. Look at a two to five mile radius around your zip code. Draw the points below onto the paper image of your map! If you want to skip hand drawing your community map and prefer to Go Digital (see below) then use this document as a guideline for designing your map using ArcGIS Online.
Start Adding Points!
Map points for People, Animals, and Environment. There are two types of points to map, Characteristics and Resources, below are some suggestions to get you started. Remember you might want to share your map publically so don’t mark your home or your classmate’s homes.
3
Look at your map and identify areas of improvement for you community:
• One quality your community could improve to make it a better habitat for people. • One quality your community could improve to make it a better habitat for animals. • One quality your community could improve to make it a better environmental habitat.
Use this knowledge to pick one area that you feel you can make the biggest impact! This will be your long-term Roots & Shoots campaign.
Part Three: Go Digital! • Go to rootsandshoots.maps.arcgis.com to transform your map into a digital
masterpiece! o Click on the ESRI K12 Organization Page to find helpful tutorials and
videos if you want more tools for how to use ArcGIS Online.
Before you start: In order to use ArcGIS Online you will need to create an account, join the Roots & Shoots Organization Account or join your USA K-12 School Account.
1. Create an account – You can create your own ArcGIS Online Account, http://www.arcgis.com/features/free-trial.html, starting with a free 60 day trial.
2. Join the Roots & Shoots ArcGIS Online Organization Account for FREE. This will give you full access to the suite of tools available on ArcGIS Online for free. You will be able to set security settings on your map to keep them private, so only you or your young people can edit/view your maps, or you can choose to share your maps within the R&S Organization or with the general ArcGIS Online population.
You could even use one of the layers in your digital community map to mark all the areas of improvement in your community. This way you can record all the identified issues even though your Roots & Shoots campaign will focus on only one. Find out more at rootsandshoots.org/takeaction.
Tip:
Get Organized! We’ve found it to be very helpful to organize and upload any photos prior to starting your map. You will need to upload them to a web-based photo hosting service like Google Photos, Flickr, SmugMug, etc. You will not be able to directly upload pictures from your computer into the map.
Tip:
4
a. To Join the Roots & Shoots ArcGIS Online Organization Account please fill out the form at this link. You will receive an invitation email to join the account 5-10 business days after submitting your request.
b. Your invitation email will only work for two weeks. So please log in as soon as you receive the invitation email.
3. If you are a teacher at a K-12 US public school, please check to see if your school already has an ArcGIS Online Organization Account and join with that account. The security settings for your school account might differ from the Roots & Shoots Organization Account. Rather than joining the Roots & Shoots Organization Account, you will join the Roots & Shoots Group, where you will still be able to share and view your community maps with members of the Roots & Shoots Organization.
a. If you have registered with ArcGIS Online through your school account and wish to join the Roots & Shoots Group, please visit the Jane Goodall’s Roots & Shoots Group page and click “Join This Group” in the upper left corner. We will approve your request within 10 business days.
b. The Roots & Shoots Group is public, but only members can post their content within the group.
Create a new map with ArcGIS Online After you log in, get started by clicking on Map in the top left corner.
You’ll see helpful Guided Tours appear on the left side of your map. These can help you learn how to make a map, style a map and learn about using the Living Atlas Layers. We will cover all of these in this tutorial, but these tools are a great resource as well.
5
Zoom and pan to your community. Then click Save -> Save As and name the map. Once you Save As for the first time, you will need to continue to save your work. You will have to enter “Tags,” i.e. keywords to define your map, but don’t worry this doesn’t make your map searchable unless you update the share settings on your map. And you can edit all this information later.
Now let’s start adding characteristics and resources to your map!
In the map, choose “ADD ->AddMapNotes” to add your first layer. In the popup window, call the layer “People,” use the standard Map Notes template, and click “Create.”
It’s time to create data! 1. In the “Add Features” panel, click once on the pushpin to choose the tool. On the map,
click once on the target site to drop the pin. A popup window will appear.
If you navigate away from the “Add Features” panel you can get back to it by clicking “Edit.” Tip:
6
Enter a title and brief description. You can also add an image to the Info Box by copying and pasting the web address of the image where it says “Image URL.” If you would like the image to link to a website then enter that address in the “Image Link URL box.” You can only add one photo per Info Box.
When you are finished click “close.”
How to add photos with a URL:
1. Upload your photos to your favorite web photo service such as Google Photos, Flickr, SmugMug, etc.
2. Make the photos public. Here is an image of what this looks like on SmugMug, it will be different on different services.
Tip:
7
3. Open the picture and right click/ secondary click on the image to open a dialog box and click on Copy Image URL to copy the URL.
4. Return to your Map and paste the URL in the “Image URL” field. You won’t see the photo appear in the Info Box while you are in the Edit mode, but you will be able to see it once you leave Edit mode.
Style Your Points! 1. Click “Change Symbol” in the
info window and a panel will open with a variety of options for symbols, sizes, colors and symbol sets. Look over all the options and choose the symbol that best suits the characteristic or resource you are trying to highlight.
SAVE YOUR PROGRESS! ArcGIS Online does not automatically save your progress, so don’t forget to click Save after you’ve added data or made updates to your map.
8
You can also use an image as a symbol. We have a set of sample images you can use on www.rootsandshoots.org/mapping, or you can create your own! Adding these is similar to adding photos to your Info Box, right click on the image and then click “Copy URL” or “Copy Image Address,” and paste this underneath “Use an Image.”
Add More Locations You can add points, lines, areas and text to illustrate your community’s human, animal and environmental characteristics and resources.
• Points: represent a specific place on the map (a school, library, police station, etc.) • Lines: represent a path or route (a main roadway, popular running path, etc.) • Areas: are polygons that represent an area (a neighborhood, a park, etc.)
Are there other terms you’ve been seeing in your exploration of ArcGIS Online? Check out the ArcGIS Dictionary for more definitions.
Let’s try adding a line next!
Adding a Line 1. Add a line to represent a path or route. In the “Add Features” toolbox select either
“line” or “freehand line” and start drawing.
Don’t forget to give your line a title and description!
If you navigate away from the “Add Features” panel you can get back to it by clicking “Edit.” Tip:
9
Adding an Area 1. Add an area feature to represent a neighborhood, a park, etc. To start drawing an area
pick from one of the 10 area types.
Once you’ve finished drawing your area, double click on the first point you drew in order to complete it.
Don’t forget to give it a title and description, and add photos to your lines and areas!
Style Your Lines & Areas Similar to how you style a point, click “Change Symbol” to adjust the color and transparency of your line and/or area.
Try out all the different Area types to see which will work the best to highlight features in your community. Make sure you can see the extent of the area in your map view before starting to draw your shape.
Tip:
10
You have now made geographic data – a feature on a map with a set of characteristics! Repeat these steps a few times to create several features on the map in your People Layer. Make each feature as easy as possible to understand, with clear titles and symbols. Then create new layers for Animal and Environment and add those characteristics and resources as well.
When finished, click on the highlighted “Edit” button (above the map) to exit the feature creation process.
Back in the map, click a feature, and the popup information window you created should appear. Check all your data. If you need to make changes, click the feature to open its popup window, then click “Edit,” and you’re back to the edit function with the “Add Features” panel open.
Add Public Layers to Your Map
1. There are several ways to add external information into your map with “Layers.” Just click “Add” and choose the options that best fits with your needs.
2. In this tutorial we’re going to use the Living Atlas Layers. “The Living Atlas is the foremost collection of authoritative, ready-to-use global geographic information ever assembled.”
SAVE YOUR PROGRESS! ArcGIS Online does not automatically save your progress, so don’t forget to click Save after you’ve added data or made updates to your map.
11
When you open the Living Atlas, you search the maps by category. Hover over each map to read a brief description of the map content. Then click the arrow next to “Add Layer to Map” to choose whether you want to add it as a layer or as your basemap. Adding as a layer will allow you to click it on and off, adding it as a basemap will make this the basemap that the layers you created will appear on top of.
Don’t forget to investigate where your layer came from! Click on the three dots below the layer title to expand the layer properties. Then click on “Show Item Details” this will open a new tab or window with the main source information for the layer. This menu is also one of the ways you can customize how the layer appears in your map. This will not change the actual layer content, just how it appears in your map. Additionally, depending on the layer settings, when you expand the layer you might see additional options such as, viewing the data table, legend and filtering results.
Adding these layers is a great way to get a larger picture of what is going on in your community.
If you can’t find the information you’re looking for in the Living Atlas, government agencies and universities are great resources that often have databases of GIS data that you can add to your map. You can search for them on the web and within ArcGIS Online.
Tip:
Example: Hockley Roots & Shoots group completed their community map and identified litter on a local beach as an issue in their community. But then they started mapping in ArcGIS Online and decided to explore the issue further.
12
The “USA Tapestry Segmentation” layer is a great one to start with as it displays summary group information for the population shown in your map area. Another good layer for Hockely R&S to add is the “US Wetlands” layer that lets identifies the types and areas of wetlands present in the map extent. They also added the “USA Polluted Waters” layer to see what scientific data is available about the area. And finally the “USA Shipping Fairways, Lanes and Zones” layer. This one is particularly interesting since they had noticed that a lot of the litter seemed to be washing ashore and they weren’t sure where it was coming from.
13
Adding layers can create new and better questions your group can use to address the issue they’ve identified.
Adding your Google My Maps Data to Your Map What if you created your community map in Google My Maps and don’t want to have to redraw all your placemarks, lines and areas? Or maybe you want to use Google My Maps to build your map, but want to do your analysis in ArcGIS Online? You can upload your whole Google My Maps as a KML into your ArcGIS Online map as a layer!
a) Go to mymaps.google.com and open your community map. b) Click the three dots next to “Share” and then select Export to KML.
SAVE YOUR PROGRESS! ArcGIS Online does not automatically save your progress, so don’t forget to click Save after you’ve added data or made updates to your map.
Example: The Hockley Roots & Shoots group had initially planned to just do a beach cleanup, but after looking at all the intersecting issues on their map they decided to investigate the issue further. They started a monthly clean up analyzing the type of trash on the beach, where it was found and whether it appeared to have been left by beachgoers or to have washed ashore. They also decided to look at tidal data to see if they could pinpoint where the trash that washed ashore might be coming from. This switched the focus of their project from just addressing litter on the beach to addressing the source(s) of the litter.
After adding multiple layers, your map might start to look a little cluttered. You can turn the layers on and off by clicking the check boxes next to the layer titles.
Tip:
14
c) Then select whether you want to export your whole map or just individual layers. Make sure to check the box to export only a KML file instead of a KMZ file.
d) Then in ArcGIS Online go to My Content and click on “Add Item -> From my computer.”
e) Find the KML file you downloaded. Add a Title and Tags. Make sure to title it something that will make it easy for you to locate it in your My Content folder or if you share it with the R&S Organization or the public.
f) Then return to your ArcGIS Online Map, click “Add” and “Search for Layers” it will default to search within the Organization, but just click the down arrow to search within My Content and you will see the KML file you added. Click “Add” and this will appear as a layer on your ArcGIS Online map.
15
A couple of notes about this process: • It won’t bring in any custom icons. • It will bring in the information from your Info Windows, but you will not
be able to edit this information. • You will not be able to edit individual points, lines or polygons within this
uploaded layer.
How to Get Back to Your Map? Throughout this process you might leave your map on purpose or on accident, so how do you get back to your map?
1. Click on “My Content” 2. Find the title of your map 3. Click on the arrow to the left of the title 4. Then “Open in Map Viewer” 5.
Your resulting map will look something like this:
With your People, Animal and Environmental characteristics and resources from your Google My Maps added as one layer into your ArcGIS Online map, as well as all the analysis layers you have turned on.
SAVE YOUR PROGRESS! ArcGIS Online does not automatically save your progress, so don’t forget to click Save after you’ve added data or made updates to your map.
16
Use Your Map as a Campaign Resource As you work through your long-term service campaign, don’t forget to add your projects and activities to your map! You can add a new layer and then add text updates like this example, or add new points, lines and areas.
Share Your Map There are a variety of ways to share the map you’ve created. Click “Share” in the top left to get started. Share with the public or just within the Roots & Shoots organization. This will make the map searchable and other Roots & Shoots members, and the general public will be able to view your map or even add it as a layer to their own map.
You will also see share options to share on Facebook or Twitter appear.
At the bottom you will see an option to Embed your map or create a Web App. To Embed, you must share your map with Everyone, not just the Organization.
17
Creating a Web App is a great way to share your map as it allows you to create a view only “finished” version of your map to share. The easiest way to do this just click “Basic Viewer.” And then “Create App.” You can also “Preview” if you’re not quite ready to create the finished App.
This is what the Hockley Roots & Shoots group’s community map looks like in the Basic Web App format.
From here you can choose from an expanded variety of Share options to share your map beyond the ArcGIS Online environment. As well as print and download options.
Adjust your Share Settings You can always adjust the basic Share settings of your map by clicking on “Share” in the Map Viewer or in My Content.
SAVE YOUR PROGRESS! ArcGIS Online does not automatically save your progress, so don’t forget to click Save after you’ve added data or made updates to your map.
18
Start Your Campaign ü Plan your project! Visit: www.rootsandshoots.org/getstarted to get some project
planning tips and enter your project idea.
ü Be counted! Update your project report www.rootsandshoots.org with your campaign outcomes.
ü Visit www.rootsandshoots.org/takeaction for some ideas on how you can use your digital community map throughout your Roots & Shoots campaign.
ü Celebrate Your Impact! Visit www.rootsandshoots.org/getstarted for some ideas.