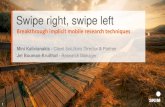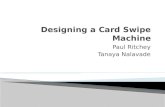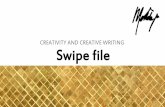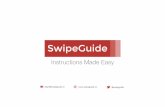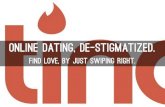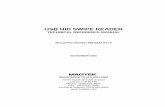Digital Magazines - Portsmouthfiles.cityofportsmouth.com/files/library/rbdigitalguide.pdf8. When you...
Transcript of Digital Magazines - Portsmouthfiles.cityofportsmouth.com/files/library/rbdigitalguide.pdf8. When you...

borrow & download magazines in the RBdigital app or read in a browser
Digital Magazines
What You’ll Need Your library card
An updated and supported browser (Chrome, Firefox, Safari or Internet Explorer)
An RBdigital account to check out and download titles across your devices
Optional: The RBdigital app for your iOS, Android or Kindle Fire device
Using your mobile device? Flip this handout over for instructions on borrowing and downloading!
Getting Started 1. To create an account or log in, go to www.rbdigital.com/portsmouthnh/service/magazines/landing and
click or tap in the upper right corner on Create New Account to begin a new account, or Login to log into an existing account.
Even if you plan to use the RBdigital app, you must first create an account in a browser
2. To create an account, you will need to enter your library card number, name and email address, and create a password.
24518000…
Reading on a Browser 3. Once you are logged in, you can browse through available current issues by scrolling down the page,
search for a particular title by typing in the search bar and / or scrolling through the drop-down list of titles, or you can sort by genre.
4. When you find a title you
would like to check out, simply
tap or click to borrow it.
Click the cover of a magazine
to read more about it and
view back issues. To check out on this page, tap or
click
5. To immediately start reading
the title in your browser, tap or click
To view all your checked out titles, tap or click My Collection in the upper right corner. Here you
can read previously checked out titles (by clicking on the cover image) or delete titles you are finished with. Note: You do not have to return or delete titles, they are yours to keep!
6. Tap or click the left and right arrows to turn the pages. Use the left-hand menu to view the table of
contents, scroll quickly through the issue, place and view bookmarks, toggle fullscreen, zoom, and print.

RBdigital on Your Phone or Tablet 1. Download the RBdigital app from the Apple App Store, the
Google Play Store, or the Amazon Appstore.
2. If you have already created an RBdigital account, simply select your country from the drop-down menu, enter your email address and tap Next. Enter your password and tap Next.
If you have not already created an account, open your device’s internet bowser and go to rbdigital.com/portsmouthnh/service/magazines/landing, and follow the instructions on the front of this handout for Getting Started.
Searching 3. To browse the collection, tap Menu and then Magazines. Here, you can scroll through PPL’s 63
available titles and back issues.
4. You can also sort the titles A-Z or Z-A, and filter the results by title, genre or language.
Checking Out & Reading
cityofportsmouth.com/library 175 Parrott Avenue
Portsmouth, NH 03801 (603) 427-1540
Visit cityofportsmouth.com/library/download-magazines for more info Get help from RBdigital at rbdigital.com/portsmouthnh/help Make a Device Help Appointment by calling (603) 766-1720
Help!
5. When you find a title you would like to check out, click Checkout under the cover image, or tap the cover image for more info about the title and to access back issues. You can also check out titles from this page.
Note: When you have checked out a title, all options to Checkout will change to Read.
6. To read your borrowed titles, simply tap Read on the title’s info page, or tap Read under the cover image while browsing.
7. To see all of your borrowed titles, tap Menu and then tap
8. When you tap Read, your magazine will open in the app. Swipe left and right to turn the pages. Tap the center of the screen to scroll quickly through the issue; tap in the upper right corner or Text to turn on article view (a simplified view with a feature image and clean text).
9. When you are done with a magazine, if you would like to return it to keep your checkouts tidy, simply tap the small x on the top corner of the cover image, or Return on the title’s information page. You do not have to return titles.