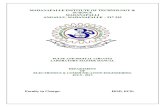Digital Lab Manual
-
Upload
gaurav-purohit -
Category
Documents
-
view
17 -
download
0
description
Transcript of Digital Lab Manual

1
Digital Labs
Revision 4.0
Incisive Unified Simulator 9.2/10.2
RTL Compiler 10.1
Encounter Digital Implementation11.1
Developed by,
University Support Team
Cadence, Bangalore

2
Contents General Notes ............................................................ 3 NCO(10 Bit number controlled oscillator) ................ 4
mem.v mux_2to1.v phase_inc.v testbench.v
top.v ...................................................................... 4 Automatic layout generation followed by post layout
extraction: ................................................................ 12

3
General Notes
There are a number of things to consider before beginning the lab exercises. Please
read through this section completely, and perform any needed steps in order to ensure a
successful workshop.
The NCO directory contains rclabs folder. Inside rclabs folder you will see many
other directories but for IUS, change the directory to Simulation and for Synthesis and
P&R select work directory
Lab directory details:
Simulation Contains the lab experiments including
Testbences for simulating the codes.
work It’s a place to run Synthesis and P&R for NCO.
In this lab, you will simulate the design using the Incisive simulator. You will Perform
this lab in the Simulation directory. This directory contains the following files (which you
should briefly examine) describing the NCO and its testbenches:

4
NCO (10 Bit number controlled oscillator)
File(s) Description:
mem.v mux_2to1.v phase_inc.v testbench.v top.v
Compile , Elaborate and Simulate using Irun Utility:
Run the below command
irun mem.v mux_2to1.v phase_inc.v testbench.v top.v –access +rwc –mess –gui
1. Now the Console & Design Browser window opens
2. Before proceeding to the next step analyze the messages in the terminal window
The -gui option opens the Console and Design Browser windows.
Tour the Graphical Interface
1. Examine the Console window.
a. You can use the Menu Bar to run or step the simulation, set scopes and stops, show
the value of objects, and start other graphical tools.
b. You can use the Tool Bar to run, interrupt, reset, step, or next the simulation, and
shut down the interface or the simulation, or disconnect the simulation.
c. You can use the command line interface to the simulation in the I/O Region.

5
2. Examine the Design Browser window.
Open an existing Design Browser window or select the Windows— new — Design
Browser menu item or the Design Browser button.
a. Display the objects of a scope and their value in the Objects List pane (Select any
displayed scope in the Scope Tree pane).
b. Display the component instances of the scope (double-click the scope in the Scope
Tree pane).
3. Tour the Waveform window.
Open an existing Waveform window or select the Windows - New - Waveform
menu item or the Waveform button.The simulator creates a default SHM
database and sets a probe onany selected signals and opens a Waveform window
displaying the selected signals.
a. In the Design Browser window select all signals at the testbench scope.
b. Add the selected signal(s) to the Waveform window (select the Waveform button
or the Add Selected button or drag and drop the signals into the Waveform
window).Note: To add additional signals simply select them in any window and
click the Waveform button again.

6
Examine the Design and Testbench Hierarchy
In this section of the lab you visit the Source Browser, Schematic Tracer and
Waveform window.
1. In the Design Browser window select the top-level (mem_test) scope and select the
Source Browser button to send it to the target Source Browser window. As no such
window yet exists, this opens a Source Browser window displaying the source of the
Top-level unit, and makes it the default Source Browser target window.
2. In the Source Browser window ensure that just the top-level scope is selected (navigate
up as needed and Select—This Scope) and send it to the target Schematic Tracer
window. As no such window yet exists, this opens a Schematic Tracer window
displaying the top-level unit, and makes it the default Schematic Tracer target window, in
which you:
a. Ensure that the top-level scope is still selected, and select the fill Module button,
to display the testbench content.
b. Select the Edit - Select - All menus item, and again select the fill Module button, to
Expand the second level content.
c. Select the Zoom Full button to fit all displayed elements.

7
3. In the Source Browser window ensure that just the top-level scope is selected and send
it tothe target Waveform window. As no such window yet exists, this opens a
Waveform window displaying the signals of the top-level unit, and makes it the default
Waveform target window.
a. In the left sidebar, select the Design Browser tab toexpand the sidebar area and
display the embedded Design Browser.
--- Run the simulation until the next breakpoint, or for the
Duration entered in the time field (i.e 40ns).
--- Current Time range.
--- Move primary cursor to previous edge of select signal.
--- Reset the simulation back to time “ 0 “.
Once the simulation is done you can see the following waveform window and console
window with the outputs.

8
Further follow the following steps:
1. Highlight the output pin(data_out[5:0]) and right click on it
2. Click on Trace and select Analog/Sample+Hold

9
3. Now select the symbol which is highlighted by red circle

10
3 . Now we can see based on the numerical value (hexadecimal) corresponding
output wave form can be seen.

11
1. Drag and observe the waveform for different numerical values

12
Automatic layout generation followed by post layout extraction:
In this lab we will do the Synthsesis and Physical Design of NCO Design for which
simulation is done in Lab6. Synthesis will be done using RTL Compiler and Physical
Design will be done using Encounter Digital Implementation System.
Go to directory /NCO/rclabs/work.
Lets do the Synthesis first.
1. Invoke RTL Compiler by typing “rc -gui” on your terminal window.
The below picture can be seen after typing the above command.
The tool window look like the below image:

13
The terminal will look like the below image after the tool is invoked.

14
2. Give the path of the library w.r.t to the directory you are in using the command:
“set_attribute lib_search_path ../library”
3 Give the path of the RTL files with respect to the directory you are in using the below
command:
“set_attribute hdl_search_path ../rtl”
4 Read the library from the directory specified in giving the path for the library files in
step 2 using the command:
“set_attribute library slow_normal.lib”
“slow_normal.lib” is the name of the library file in the directory “library”. There is
another library there in that directory with name “slow_highvt.lib”. Any one of these
two libraries could be used at a time.
5 Read the RTL files from the directory specified in the path in step 3. The RTL files are
in the directory name “rtl”:
“read_hdl {mem.v mux_2to1.v phase_inc.v top.v}.
6 Now Elaborate the design using “elaborate”command.
7 Give the command to see the circuit in Tool window:
The terminal window after the step 7 will look like

15
The Tool window looks like image on next page
8. Give the standard delay constraints using:
“read_sdc ./constraints_top.g”.
The terminal window looks like the image on next page.

16
9. Synthesize the circuit using the command:
“synthesize -to_mapped -effort medium”.
The terminal window and the synthesized circuit in tool window will appear to be as
on next page:

17

18
10. Write the hdl code in terms of library components for the synthesized circuit using the
command:
“write_hdl > nco.v”
“nco.hdl” is the name of file in which the code gets write.
11. Similarly write the constraint file using
“write_sdc > nco.sdc”.
12. Timing could be check using “report timing”.
13. Similarly for Gates “report gates”.
14. Check area using “report area”.
15. Check Power dissipation using “report power”.
After the Synthesis Physical Design can be done by invoking the tool “Encounter
Digital implementation”.
16. Go to Directory /NCO/rclabs/work.
17. Invoke the tool using “encounter”.
The tool starts as below image:

19
The terminal window and tool window can be seens as similar to images on next page

20

21
18. Go to the Tool window and click on the File and select Import Design. A new
window will open.

22
19. Select the verilog files, power nets, lef files and view files using load button. A new
window “Load Global Files” will open.
20. Click on the back button and select the “NCO_globals” file and click the Open
button.
21. Click on Auto assign after top cell.
22. Select OK. The tool window will look like image on next page.

23
The pink colour blocks are the standard cells. This is floorplan view of the design.
23.Click on Floorplan and select “Specify Floorplan”.

24
Select the Aspect Ratio as per the requirement. Give some dimension in “Core to left”,
“Core to right”, “Core to top”,“Core to bottom”. e.g. give 30 to each. This is to create the
space for Power rings which will be created in power planning. Click OK and the Tool
window will be look like as below.
The core dimensions are changed.
24.Click on Floorplan and select Automatic Floorplan and select Plan Design. Click Ok.
This will automatically put the Macros if there are any in the design.
25.Next step is to do power planning. Click on power, select power planning and click on
Add Rings.

25
26. Select the top and bottom layer as Metal5, Left and Right as Metal6. Set the width as
per the requirement and taking the space between core boundary and I/O pad
considerations. Select the option for offset as “center in channel” and click OK.
The power ring will get created in between the channel. The image on the next page is
showing the power ring created.

26
27. The next step in power planning is to create power strips. Select Power, click
Power Planning and click Add Stripe.

27
28. For adding the stripes, select metal layer as Metal 6 and chose direction as
vertical(if direction chosen is horizontal, chose metal layer as Metal 5). Click OK
and the design will get the vertical thin strips of type Metal 6.

28
29. After the power planning, go to Route and click Special Route. A new Window
Sroute will appear.

29
30. Click OK with all default settings. This is done to provide power to standard cells.
The horizontal blue coloured metal1 stripes created as a result of Special Route.

30
31. For placement, click on place and select place and click on Place Standard Cell.
32. Click OK on Place window and in physical view the blue coloured standard cells
can be seen as a result of placement of standard cells.

31
33. Before CTS, timing analysis has to be done for any setup violations. Click on
Timing, and select Report Timing. A Timing analysis window will get open. In
the window select the “Pre-CTS” as Design Stage and select the “Setup” as
Analysis Type.

32

33
34. Click OK to complet the Timing analysis. The timing information will get display
on terminal in tabular form. In the table displayed on the terminal under
“timeDesign Summary”, check for any negative value under WNS(Worst
Negative Slack) and TNS(Total Negative Slack). The terminal will look as the
image below and Tool window as on next page.

34
The multi-coloured lines visible in the tool window are the connections between standard
cells using metal layers. If any part of this design is Zoom-in, metal layers can be viewed
easily.

35
Different colours show different metal
35. If there is any of the negative slack value under WNS or TNS, click Optimize in
Tool window and Select Optimize Design. A new window “Optimization” will
get open. Select “Pre-CTS” as Design Stage and “Setup” as optimization type and
click OK. The tool will optimize the design and the optimized timing results will
be displayed over terminal again.

36
In this case we did not get any negative slack, so this step is skipped here.
36. Go to Clock, click “Synthesize Clock Tree”, a new window “Synthesize Clock
Tree” will get open.

37
37. Click on Gen Spec and a new window “Generate Clock Spec” will open.

38
38. From Cells List, Select all clocks starting with “CLK” and click on Add button to
add them to the Selected Cells. Select a name for Output specification.

39
39. Click OK. Then specify a name for Results Directory. and click OK. The tool
window looks like the image below.

40
40. Again Perform the Timing by clicking on Timing and selecting Report Timing.
Select “Post-CTS” under Design Stage and do the select “Set-up” as Analysis
Type.

41
41. Click Ok to perform the timing. The timing information will be displayed over the
terminal window. Again check for any negative slacks under WNS or TNS.

42
42. If there is any negative value found for either of WNS or TNS then perform the
Optimization Technique to reduce the negative slack. No negative slack is found
in the terminal image on previous page so this step is skipped here.
43. Timing Analysis for “Setup” as Analysis Type is done. Repeat Step 27 for
performing timing for “Post CTS” as Design Stage and “Hold” as Analysis Type.
The tool will show the timing results in the terminal window.

43

44
44. After Timing Analysis is performed, the timeDesign Summary is showing the
negative slack values for both TNS and WNS. Perform the Optimization. Go to
Optimize and click on Optimize Design. Select “Post-CTS” as and “HOLD” as
the Optimization Type

45
45. Click OK to perform the Optimization and Tool will perform the optimization and
displays the optimized results in the terminal window under timeDesign
Summary. The results of Optimization can be seen on the next page in tabular
form for both Setup and Hold mode. As compare to the Timng Results performed
for Hold mode in Step 30, the design has been optimized and tabular results
shows that all slack values are now positive values and no more negative values
for slack.

46
46. Perform Routing by clicking Route, and select NanoRoute and then click Route.
A window NaoRoute will open.

47
47. Click Ok to Perform Routing. The tool will Perform the Routing and the Routing
statistics can be seen on terminal window including DRC violations.

48
48. After routing tool window looks like the below image.

49
49. Perform the timing again. Go to Timing, seelct Report Timing and a Timing
Analysis window will get open. Select “Post-Route” as the Design Stage and
“Setup” as Analysis Type. Click Ok. The timing results will be displayed in
terminal window for Set up mode.

50
Since there is no negative value of slack so design does not require optimization for Set-
up mode in Post-Route stage.
50. Repeat Step 36 for “Post-Route” as Design Stage and “Hold” as the Analysis
Type. Click OK. The timing results can be seen in the terminal window for hold
mode.

51
As there is no negative value of slack, the optimization is not require to perform. The
final view of the circuit is as below:

52
To extract the GDSII file go to file save GDS/OASIS.
Then in an another window give <name>.gds click ok to generate.