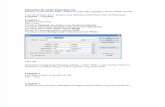Digital Imaging & Adobe Photoshop CS3
Transcript of Digital Imaging & Adobe Photoshop CS3
-
7/29/2019 Digital Imaging & Adobe Photoshop CS3
1/15
DIGITAL IMAGES AND IMAGE PROCESSING
A digital image is a digital representation of a 2D image. There are two types:
1. Raster Image (a.k.a Bitmap Image or Pixel-based Image)
The smallest element of a raster image is called a PIXEL.
Bitmap or pixel-based images are made by the combination ofthese tiny dots on a grid.
The picture on a bitmap graphic is a blend of pixels.
PIXEL = PIX (meaning picture) + EL (meaning element)
Popular raster image file formats include jpeg, png, gif, tiff.
2. Vector Image
Uses mathematical expressions to represent images
are made up of many individual, scalable objects. These objects aredefined by mathematical equations rather than pixels
are usually made up of solid areas of color or gradients, but theycannot depict the continuous subtle tones of a photograph
Popular vector formats include .ai (Adobe Illustrator), .pdf(PortableDocument Format), .swf(shockwave Flash)
ADOBE PHOTOSHOP CS3
OVERVIEW
Photoshop is Adobes powerful image-editing program. Its part ofAdobesCreative Suite, a package of design programs for people working with both printand Web graphics.
Photoshop has ties with other Adobe software for media editing, animation, andauthoring. Photoshop is a pixel-based image editor, unlike programs such asAdobe Illustrator, or CorelDraw, which are vector-based image editors.
A raster image editor works by manipulating each individual pixel of rasterimages. Raster graphics involve the representation of images as an array ofpixels, as it is typically used in photographs and photo-realistic images.
Vector-based image editors are used for creating and editing vector graphics.Vector graphics involve the use of geometrical primitives such as points, lines,curves, shapes or polygons, which are all based on mathematical equations, torepresent images. These images can be rendered smoothly at any desired displaysize.
-
7/29/2019 Digital Imaging & Adobe Photoshop CS3
2/15
Software Versions
Version No. Popular Name Release Date
Photoshop 7.0 Photoshop 7.0 March 2002
Photoshop 8.0 Photoshop CS October 2003
Photoshop 9.0 Photoshop CS2 April 2005
Photoshop 10.0 Photoshop CS3 April 2007
Photoshop 11.0 Photoshop CS4 October 2008
Photoshop 12.0 Photoshop CS5 April 2010
Photoshop 13.0 Photoshop CS6 May 2012
Pixel
it is the smallest component of a raster image.
short for picture element.
Pixels are often represented by dots or squares
The more pixels that are in an image, the sharper it is.
The smaller and closer these pixels are together, the better the quality ofthe image, but the bigger the file needed to store the data
Resolution - The number of pixels per unit of area. The finer the grid defining anarea, the more pixels it contains and the higher its resolution. The higher the
resolution the greater its capacity for reproducing detail. The term imageresolution means how many of your image's pixels will fit inside each inch ofpaper when printed.
Print resolution is measured in dots per inch (DPI).Screen resolution is measured in pixels per inch (PPI)
-
7/29/2019 Digital Imaging & Adobe Photoshop CS3
3/15
ADOBE PHOTOSHOP CS3 TOOLS AND WORKSPACE
The application menu bar contains all the commands for Photoshoporganized into menus. If you want to find a command, you'll be sure to findthem under the menus in the menu bar.
The document window shows the image that is opened.
The Tools palette contains all the tools available for Photoshop. Thesetools can be used to do various tasks such as cropping images, painting,removing blemishes, etc. Related tools are grouped together indicated bythe black triangle on the bottom right corner of the tool button.
The tool option bar displays the options for the selected tool. Forexample, if you selected the crop tool, the crop tool options will appear inthe options bar.
The palettes display tools and information to help you work. There aremany pallets you can add to your workspace that'll give you quick accessto tools and information for your task. The pallets can be docked togetheror collapsed to icons to save space.
-
7/29/2019 Digital Imaging & Adobe Photoshop CS3
4/15
Tools Palette/Toolbox
A. Selection tools
Tool Description
The Marquee tools make rectangular, elliptical, single row, and single
column selections.
The Move tool (V) lets you drag a selection or layer to a new location inthe image, and also to other images. You can also use the Move tool toalign selections and layers and distribute layers within an image.
You can access Move tool by press (V) in your keyboard or hold-down Ctrl keys. Press and hold Shiftkey while dragging your mouse willconstrain movement with multiple of 45(0, 45, 90 and so on).
-
7/29/2019 Digital Imaging & Adobe Photoshop CS3
5/15
The Lasso tool (L) and the Polygonal Lasso tool (L) let you drawboth straight-edged and freehand segments of a selection border. Withthe Magnetic Lasso tool (L), the border snaps to the edges of definedareas in the image.
While you are using Lasso tool you can hold-downAltkey to switchbetween draw free-hand and draw straight-edged selections.
You can use the Quick Selection tool (W), new in Photoshop CS3, toquickly paint a selection using an adjustable round brush tip. As youdrag, the selection expands outward and automatically finds and followsdefined edges in the image.
The Magic Wand tool (W) lets you select an area by color rangewithout having to trace its outline. The Magic Wand tool selects similarlycolored areas. You can specify the color range, or tolerance, for theMagic Wand tool's selection at tool's option bar. Enter a low value to
select the few colors very similar to the pixel you click, or enter a highervalue to select a broader range of colors.
B. Crop and slice tools
Tool Description
Cropping is the process of removing portions of an image to create focus
or strengthen the composition. You can crop an image using the Crop
tool and the Crop command (Image Crop).
The Crop Tool(C) works similarly to theRectangular Marquee tool. You
can Drag to draw a rectangular area to select part of image you want to
include. Moreover Crop toolincludes a bounding box around the
selected area that allow you to resize, move or perspective the select
area similar Free Transform Command.
Use Slice Tool(K) tool to divide large image to small connected pieces
of rectangle images that is useful for building websites.
To move, duplicate, combine, divide, resize, delete, arrange, align, and
distribute user slices, use the Slice Select Tool (K). You can save slice
to html file that include all pieces plot in to html table that are connected
show as complete large image when viewing by web browser.
C. Retouching tools
Tool Description
http://www.freetimefoto.com/photoshop/tool_box/photoshop_crop_tool.htmlhttp://www.freetimefoto.com/photoshop/tool_box/toolbox-marquee-tool.htmlhttp://www.freetimefoto.com/photoshop/tool_box/toolbox-marquee-tool.htmlhttp://www.freetimefoto.com/photoshop/tool_box/toolbox-marquee-tool.htmlhttp://www.freetimefoto.com/photoshop/tool_box/slice_tool.htmlhttp://www.freetimefoto.com/photoshop/tool_box/photoshop_crop_tool.htmlhttp://www.freetimefoto.com/photoshop/tool_box/toolbox-marquee-tool.htmlhttp://www.freetimefoto.com/photoshop/tool_box/slice_tool.html -
7/29/2019 Digital Imaging & Adobe Photoshop CS3
6/15
The Spot Healing Brush Tool (J) removes blemishes and flaws in an
image. It is different from the Healing Brush Tool in that it does not
require you to make a selection or define a source point before using it.
The Healing Brush tool (J) lets you correct imperfections, causingthem to disappear into the surrounding image. Like the cloning tools,you use the Healing Brush tool to paint with sampled pixels from animage or pattern.
However, the Healing Brush tool also matches the texture, lighting,transparency, and shading of the sampled pixels to the source pixels. Asa result, the repaired pixels blend seamlessly into the rest of the image.
The Patch tool (J) lets you repair a selected area with pixels fromanother area or using a samples pattern.
Like the Healing Brush tool, the Patch tool matches the texture, lighting,and shading of the sampled pixels to the source pixels. You can also usethe Patch tool to clone isolated areas of an image.
The Red Eye Tool (J) is used to correct red eye error that may
produced by using a cameras flash. You can roughly select around the
eye and set pupil diameter to easily correct the red eye.
The Clone Stamp tool (S) can be used to fix your image. It allows youto paint with sample from area you select to another image or part ofthe same image. You can also clone part of one layer over another layer.
Because you can use any Photoshop Brushwith the Clone Stamp tool,you have a lot of control over the size of the area you clone. You canalso use opacity and flow settings in the options bar to finesse the wayyou apply the cloned area.
The Pattern Stamp tool paints with part of an image as a pattern
The Pattern Stamp tool(S) paints with part of an image as a pattern .
It takes sample from Pattern preset instead form sample point in the
image. You can select a pattern from the pattern libraries or create your
own patterns.
The Eraser tool(E) deletes pixels in the image as you drag through
them. If you're working in the background layer or in a layer with
transparency locked, the pixels change to the background color.
Otherwise, the pixels are erased to transparency.
http://www.freetimefoto.com/photoshop/brush/photoshop_brush_palette.htmlhttp://www.freetimefoto.com/photoshop/brush/photoshop_brush_dynamic.html#other_dynamichttp://www.freetimefoto.com/photoshop/brush/photoshop_brush_palette.htmlhttp://www.freetimefoto.com/photoshop/brush/photoshop_brush_dynamic.html#other_dynamic -
7/29/2019 Digital Imaging & Adobe Photoshop CS3
7/15
The Background Eraser tool(E) allows you to erase the background
while maintaining the edges of an object in the foreground.
The background eraser samples the color in the center of the brush, also
called the hot spot, and deletes that color wherever it appears inside the
brush.
The Magic Eraser(E) tool erases solid-colored areas to transparency
with a single click.
The Blur tool(R) softens hard edges or areas in an image to reducedetail as you drag. You can specify area and amount of blur bymodifying brush shape and dynamic.
The Sharpen tool(R) sharpens soft edges in an image.
The Smudge tool(R) simulates the actions of dragging a finger through
wet paint. The tool picks up color where the stroke begins and pushes it
in the direction you drag. This tool can be effective for smoothing out
colors and textures.
The Dodge tool(O) lightens areas in an image.
The Burn tool(O) darkens areas in an image.
The Sponge tool(O) changes the color saturation of an area.
-
7/29/2019 Digital Imaging & Adobe Photoshop CS3
8/15
D. Painting tools
Tool Description
The Brush tool(B) paints brush strokes. You can adjust softness orsharpness of brush edges by adjusting hardness percentage.
The Pencil tool(B) paints hard-edged strokes.
The Color Replacement tool (B) replaces a selected color with a newcolor.
The Gradient tool (G) create straight-line, radial, angle, reflected, anddiamond blends between colors.
The Paint Bucket(G) tool fills similarly colored areas with theforeground color. It works very similar to Magic Wand tool but PaintBucketfill solid color instead of making selection.
E. Drawing and type tools
Tool Description
The path selection tools make shape or segment selections showinganchor points, direction lines, and direction points.
-
7/29/2019 Digital Imaging & Adobe Photoshop CS3
9/15
The type tools create type/text on an image.
Use Horizontal Type Tool (T) and Vertical Type Tool (T) to create
horizontal or vertical type anywhere in an image. When you create type,
a new type layer is added to the Layers palette.
The type mask tools create a selection in the shape of type.
Horizontal Type Mask tool (T) or Vertical Type Mask tool (T) lets
you create a selection in the shape of the type. Type selections appear
on the active layer, and can be moved, copied, filled, or stroked just like
any other selection.
The pen tools let you draw smooth-edged paths.
The Pen tool (P) lets you create straight lines and smooth flowingcurves.
For most users, it provides the best control and greatest accuracy fordrawing.
The Freeform Pen tool (P) lets you draw as if you were drawing with apencil on paper. Anchor points are added automatically as you draw. Youdo not determine where the points are positioned, but you can adjustthem once the path is complete.
The shape tools and Line tool draw shapes and lines in a normal layer
or a shape layer.
The Custom Shape tool makes customized shapes selected from a
custom shape list.
F. Annotation, measuring and navigation tools
Tool DescriptionThe Eyedropper tool (I) samples colors in an image.
The Ruler toolmeasures distances, locations, and angles.
-
7/29/2019 Digital Imaging & Adobe Photoshop CS3
10/15
The Hand tool moves an image within its window
If some parts of an image are not visible in the document window, you can
navigate to bring another area of the image into view by using the Hand
Tool (T). To pan the image click and drag it to navigate over the image.
While youre using another tool you can temporarily switch to use Hand
Tool by holding down Spacebar; your cursor will turn to a hand pointer.
TheZoom tool (Z) magnifies and reduces the view of an image.
G. Switch Color, Quick Mask and Screen mode
At the bottom of tool bar you can click the button or use its short-cuts to dofollowing:
Background & Foreground Color Switch (X) : Click this buttonor press "X", to switch between background color to foreground color
Reset Background & Foreground Color (D) : Click thisbutton or press "D", to reset background color to white and foregroundcolor to black.
Toggle Quick Mask (Q) : Click this button or press "Q", toturn quick-mask On or Off.
Toggle Screen Mode(F) : Press "F" to toggle betweeneach screen mode or click to choose option from pop-up menu. StandardScreen Mode, Maximized Screen Mode(CS3), Full Screen Mode With Menubaror Full Screen Mode.
Options Bar
This panel changes based on which tool is selected from the Tools Panel. Itincludes the basic settings associated with each tool, and allows users to adjustthese settings prior to or during the use of any particular tool.
Lasso options bar (A. Gripper bar B. Tool tip)
To return tools to their default settings, right-click (Windows) or Control-click (MacOS) the tool icon in the options bar, and then choose Reset Tool or Reset All Toolsfrom the context menu.
-
7/29/2019 Digital Imaging & Adobe Photoshop CS3
11/15
Palettes
The palettes in Photoshop are located to the right of the document window bydefault. The palettes include actions, adjustments and tools that can be applied
to existing image opened in the document or to specific layers or parts of yourdocument.
Each palette also includes a palette options fly-out menu, which is located at theupper right-hand corner of each palette. This fly-out includes additional options oractions for the created palette.
There are many more palettes available in Photoshop than can be displayed onmost screens at one time, and palettes that are not visible by default can beaccessed from the "Window" option of the Application Menu Bar at the top of thescreen.
The different palettes in Photoshop:
1. The Navigator Palette: This palette is used to zoom in and out of animage and to move to another position within the image.
2. The Info Palette: The Info palette displays color values, angles, andcoordinates of a point or selection.
3. The Histogram Palette: The Histogram palette displays a bar graph ofthe distribution of tones.
4. The Color Palette: This palette is used to mix and select colors.5. The Swatches Palette: The Swatches palette contains commonly used
colors. Colors can be added and removed from this palette and newswatches can be loaded.
6. The Styles Palette: The Style palette contains pre-made layer styles.
7. The History Palette: This palette shows a list of all the steps that youhave carried out in your work. You can use this palette to undo manysteps and go back to a previous state.
8. The Actions Palette: The Actions palette can be used to save and workwith common actions.
9. The Tool Presets Palette: The Tool Presets palette contains any toolsthat you have configured specifically for the current tool.
10. The Layers Palette: The Layers palette is used to manage andedit layers.
11. The Channels Palette: This palette is used to manage and editcolor channels.
12. The Paths Palette: The Paths palette is used to manage and editpaths created with the Pen tool.
13. The Character Palette: The Character palette is used to set textoptions.
14. The Paragraph Palette: The Paragraph palette is used to changethe paragraph options of text.
15. The Brushes Palette: The Brushed palette contains brushproperties.
Layers
Layers are possibly the most important concept to understand about Adobe
Photoshop. A Photoshop image is typically made up of many layers - think of themas sheets of trace paper, piled on top of one another.
A layer is like a piece of transparent film containing an image. By stacking layers,you can create a complex final image while maintaining a separate work spacefor each part of that image.
-
7/29/2019 Digital Imaging & Adobe Photoshop CS3
12/15
The Background Layer and Regular Layer
At the bottom of the layers palette is the Background layer, which works a littledifferently from other layers. Here are the differences between the Backgroundlayer and a regular layer:
A Background layer cannot be moved to another position among thelayers; a Background layer has to remain at the bottom of the Layerspalette.
The blend mode and opacity of a Background layer cannot be changed.
Even when all images on the Background layer are deleted, theBackground layer will appear in white or in the background color nottransparent.
A layer contains image information, which is independent of the other layers in adocument, although the layers may interact passively through transparency andblending. The areas that contain no color can be revealed to see layer underneath
it, called transparency area. A Photoshop image can contain one or more layers.
An image file can contain only one Background Layer. When you finish editing animage file with layers and would like to export it to file format (such as JPEG forpublish on website) you have to flatten the image to combine all layers to oneBackground Layer that will be compatible to other file format.
Type Layer - a special layer that can contain only text. It is automatically createdwhen you use the Type Tool to type in any texts. The type layer is vector base,so you cannot use any filter or editing tool to edit unless you rasterize it to pixellayer. Once you rasterize type layer you cannot change font face, font size orediting paragraph format using Character or Paragraph palette.
Layer Effects allow you to easily add variety of effects (drop shadow, grow,emboss) into the content of layer. In one layer you can add multiple layer effects.
The Layers palette lists all layers, layer groups, and layer effects in an image.You can use the Layers palette to show and hide layers, create new layers, andwork with groups of layers. You can access additional commands and options inthe Layers palette menu.
http://www.freetimefoto.com/photoshop_cs3_toolbox/#type_toolhttp://www.freetimefoto.com/photoshop_cs3_toolbox/#type_tool -
7/29/2019 Digital Imaging & Adobe Photoshop CS3
13/15
A: Shape LayerB: Type LayerC: Adjustment LayerD: Vector Mask
E: Layer Set
F: Clipping MaskG: Layer Mask:H: Linked LayerI: Background Layer
In each layer, you can also use eye icon to temporary hide or show the layerstyle like regular layer.
Filters
You can use filters to apply special effects to images or to perform common imageediting tasks, such as sharpening or blurring photos, applying artistic effects,texture and others.
-
7/29/2019 Digital Imaging & Adobe Photoshop CS3
14/15
The Filter Window
Type
When you create type (text), a new type layer is added to the Layers palette. InPhotoshop, type is initially created in vector outlines.
After you create a type layer, you can edit the type and apply layer commands toit.When you decide to rasterize a type layer, Photoshop converts the vector-basedtype outlines to pixels. Rasterized type no longer has vector outlines and is nolonger editable as text.
There are numerous advantages to vector type. The edges remain crisp andclean, without the so-called jaggiesthe visible stair-step edges of pixels alonga curve.
The figure below compares enlarged vector and raster characters and shows howthe vector paths of an individual character might be edited.
When scaled, vector text retains crisp edges, while rasterized text loses definition.
Another advantage of using vector type in Photoshop is typewarping. Clicking the Warp Type button in the Options Bar allows
you to choose from a variety of preset (yet customizable) typedistortion options. The figure below Photoshops type warpingcapabilities allow you to manipulate text in a variety of ways.
-
7/29/2019 Digital Imaging & Adobe Photoshop CS3
15/15
These are just six of the many ways you can warp type in Photoshop.




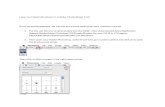
![Adobe photoshop cs3 extended [mac] [old version]](https://static.fdocuments.in/doc/165x107/540b93d68d7f72f36a8b485e/adobe-photoshop-cs3-extended-mac-old-version.jpg)